Как убрать пароль при входе в виндовс 10 учетная запись: Все о настройке компьютеров, серверов и программ – SysAdminTips.ru
Содержание
Как убрать пароль при входе в Windows 10
| Статью загрузил: itsfox |
Категория: Windows 10 / 11 |
Комментарии: 0 |
Читали: 334 раза
В инструкции описано несколько способов убрать пароль при входе в Windows 10 при включении компьютера, а также отдельно при выходе из режима сна. Сделать это можно не только с помощью настроек учетных записей в панели управления, но и используя редактор реестра, настройки электропитания (для того, чтобы отключить запрос пароля при выходе из сна), или бесплатные программы для включения автоматического входа, а можно и просто удалить пароль пользователя — все эти варианты подробно изложены ниже.
Для того, чтобы выполнить описанные ниже действия и включить автоматических вход в Windows 10, ваша учетная запись должна иметь права администратора (обычно, это так и есть по умолчанию на домашних компьютерах). В конце статьи имеется также видео инструкция, в которой наглядно показан первый из описанных способов. По более новой версии системы материал доступен здесь: Как убрать пароль при входе в Windows 11. См. также: Как поставить пароль на Windows 10, Как сбросить пароль Windows 10 (если вы его забыли).
По более новой версии системы материал доступен здесь: Как убрать пароль при входе в Windows 11. См. также: Как поставить пароль на Windows 10, Как сбросить пароль Windows 10 (если вы его забыли).
- Как убрать пароль при входе (отключить запрос пароля) в настройках учетных записей
- Автоматический ввод пароля Windows 10 с помощью редактора реестра
- Отключение пароля при выходе из режима сна Windows 10
- Вход в Windows 10 без пароля с помощью программы Autologon от Microsoft Sysinternals
- Как удалить пароль пользователя Windows 10 полностью
- Видео инструкция
- Дополнительная информация
Отключение запроса пароля при входе в настройках учетных записей пользователей
Первый способ убрать запрос пароля при входе в систему Windows 10 очень простой и не отличается от того, как это делалось в предыдущей версии ОС. Потребуется выполнить несколько простых шагов.
- В случае, если в вашей системе вход выполняется не по паролю, а по ПИН-коду, сначала отключите их используя обе части этой инструкции: Как отключить запрос на создание ПИН-кода и удалить ПИН-код в Windows 10.

- Нажмите клавиши Windows + R (где Windows — клавиша с эмблемой ОС) и введите netplwiz или control userpasswords2 затем нажмите Ок. Обе команды вызовут появление одного и того же окна настройки учетных записей.
- Чтобы включить автоматический вход в Windows 10 без ввода пароля, выберите пользователя, для которого нужно убрать запрос пароля и снимите отметку с «Требовать ввод имени пользователя и пароля». Если такой отметки нет, решение описано здесь: Что делать если нет пункта Требовать ввод имени пользователя и пароля в Windows 10.

Также, по некоторым отзывам, если отключение пароля на срабатывает сразу — попробуйте выполнить его дважды: отключили запрос, применили, включили, применили, снова отключили.
В случае, если отметки «Требовать ввод имени пользователя и пароля» в окне нет, зайдите в Параметры – Учетные записи – Варианты входа и проверьте, есть ли там пункт «Требовать выполнение входа с Windows Hello для учетной записи Майкрософт». Если есть — отключите и снова зайдите в настройки автоматического входа в систему. Если нет, запустите командную строку от имени администратора (как это сделать) и введите команду (нажав Enter после неё):
reg add "HKLM\SOFTWARE\Microsoft\Windows NT\CurrentVersion\PasswordLess\Device" /v DevicePasswordLessBuildVersion /t REG_DWORD /d 0
После выполнения команды закройте командную строку и перезагрузите компьютер. Затем повторите шаги, описанные выше — пункт для отключения запроса пароля должен появиться. Также опция «Требовать ввод имени пользователя и пароля» будет недоступна если ваш компьютер в настоящее время подключен к домену. Однако, есть возможность отключить запрос пароля с помощью редактора реестра, хотя этот способ и менее безопасный, чем только что описанный.
Однако, есть возможность отключить запрос пароля с помощью редактора реестра, хотя этот способ и менее безопасный, чем только что описанный.
Как убрать пароль при входе с помощью редактора реестра Windows 10
Есть еще один способ проделать вышеописанное — использовать для этого редактор реестра, однако при этом следует учитывать, что в данном случае ваш пароль будет храниться в открытом виде в качестве одного из значений реестра Windows, соответственно любой может его просмотреть. Примечание: далее будет также рассмотрен аналогичный способ, но с шифрованием пароля (с помощью Sysinternals Autologon).
Для начала, запустите редактор реестра Windows 10, для этого нажмите клавиши Windows + R, введите regedit и нажмите Enter.
Перейдите к разделу реестра
HKEY_LOCAL_MACHINE\Software\Microsoft\Windows NT\CurrentVersion\Winlogon
Для включения автоматического входа в систему для домена, учетной записи Microsoft или локальной учетной записи Windows 10, выполните следующие шаги:
- Измените значение AutoAdminLogon (дважды кликните по этому значению справа) на 1.

- Измените значение DefaultDomainName на имя домена или имя локального компьютера (можно посмотреть в свойствах «Этот компьютер»). Если этого значения нет, его можно создать (Правая кнопка мыши — Создать — Строковый параметр).
- При необходимости, измените DefaultUserName на другой логин, либо оставьте текущего пользователя.
- Создайте строковый параметр DefaultPassword и в качестве значения укажите пароль учетной записи.
После этого можно закрыть редактор реестра и перезагрузить компьютер — вход в систему под выбранным пользователем должен произойти без запроса логина и пароля.
Как отключить пароль при выходе из режима сна
Также может потребоваться убрать запрос пароля Windows 10 при выходе компьютера или ноутбука из сна. Для этого в системе предусмотрена отдельная настройка, которая находится в (клик по значку уведомлений) Все параметры — Учетные записи — Параметры входа. Эту же опцию можно изменить с помощью редактора реестра или редактора локальной групповой политики, что будет показано далее.
В разделе «Требуется вход» (на некоторых компьютерах или ноутбуках такой раздел может отсутствовать) установите «Никогда» и после этого, выйдя из сна компьютер не будет снова запрашивать ваш пароль.
Есть и еще один способ отключить запрос пароля при данном сценарии — использовать пункт «Электропитание» в Панели управления. Для этого, напротив используемой в настоящий момент схемы, нажмите «Настройка схемы электропитания», а в следующем окне — «Изменить дополнительные параметры питания».
В окне дополнительных параметров кликните по «Изменить параметры, которые сейчас недоступны», после чего измените значение «Требовать введение пароля при пробуждении» на «Нет». Примените сделанные настройки. Не на всех системах в параметрах электропитания вы найдете такой пункт, если он отсутствует — пропускаем этот шаг.
Как отключить запрос пароля при выходе из сна в редакторе реестра или редакторе локальной групповой политики
Помимо параметров Windows 10, отключить запрос пароля при выходе системы из режима сна или гибернации можно, изменив соответствующие системные параметры в реестре. Сделать это можно двумя способами.
Сделать это можно двумя способами.
Для Windows 10 Pro и Enterprise самым простым способом будет использование редактора локальной групповой политики:
- Нажмите клавиши Win+R и в введите gpedit.msc
- Перейдите к разделу Конфигурация компьютера — Административные шаблоны — Система — Управление электропитанием — Параметры спящего режима.
- Найдите два параметра «Требовать пароль при выходе из спящего режима» (один из них для питания от батареи, другой — от сети).
- Дважды кликните по каждому из этих параметров и установите «Отключено».
После применения настроек пароль при выходе из спящего режима больше запрашиваться не будет.
В Windows 10 Домашняя редактор локальной групповой политики отсутствует, но сделать то же самое можно с помощью редактора реестра:
- Зайдите в редактор реестра и перейдите к разделу
HKEY_LOCAL_MACHINE\SOFTWARE\Policies\Microsoft\Power\PowerSettings\0e796bdb-100d-47d6-a2d5-f7d2daa51f51
(при отсутствии указанных подразделов создайте их с помощью пункта «Создать» — «Раздел» контекстного меню при правом нажатии по имеющемуся разделу).

- Создайте два значения DWORD (в правой части редактора реестра) с именами ACSettingIndex и DCSettingIndex, значение каждого из них — 0 (оно такое сразу после создания).
- Закройте редактор реестра и перезагрузите компьютер.
Готово, пароль после выхода Windows 10 из сна спрашиваться не будет.
Как включить автоматический вход в Windows 10 с помощью Autologon for Windows
Еще один простой способ отключить ввод пароля при входе в Windows 10, а осуществлять его автоматически — бесплатная программа Autologon for Windows, которая доступна на официальной странице https://docs.microsoft.com/ru-ru/sysinternals/downloads/autologon.
Если по какой-то причине способы отключить пароль при входе, описанные выше, вам не подошли, можете смело попробовать этот вариант, во всяком случае чего-то вредоносного в нём точно не окажется и вероятнее всего он сработает. Всё что потребуется после запуска программы — согласиться с условиями использования, а затем ввести текущий логин и пароль (и домен, если вы работаете в домене, для домашнего пользователя обычно не нужно, программа может автоматически подставить имя компьютера) и нажать кнопку Enable.
Вы увидите информацию о том, что автоматический вход в систему включен, а также сообщение, что данные для входа зашифрованы в реестре (т.е. по сути это второй способ данного руководства, но более безопасный). Готово — при следующей перезагрузке или включении компьютера или ноутбука вводить пароль не понадобится.
В дальнейшем, если будет нужно снова включить запрос пароля Windows 10 — снова запустите Autologon и нажмите кнопку «Disable» для отключения автоматического входа.
Как полностью убрать пароль пользователя Windows 10 (удалить пароль)
Если вы используете локальную учетную запись на компьютере (см. Как удалить учетную запись Майкрософт Windows 10 и использовать локальную учетную запись), то вы можете полностью убрать (удалить) пароль для вашего пользователя, тогда его не придется вводить, даже если вы заблокируете компьютер клавишами Win+L. Чтобы сделать это, выполните следующие шаги.
Есть несколько способов сделать это, один из них и, вероятно, самый простой — с помощью командной строки:
- Запустите командную строку от имени администратора (для этого вы можете начать набирать «Командная строка» в поиске на панели задач, а когда найдется нужный элемент — кликнуть по нему правой кнопкой мыши и выбрать пункт меню «Запустить от имени администратора».

- В командной строке по порядку использовать следующие команды, нажимая Enter после каждой из них.
- net user (в результате выполнения этой команды вы увидите список пользователей, в том числе скрытых системных, под теми именами, под которыми они значатся в системе. Запомните написание имени вашего пользователя).
net user имя_пользователя ""
(при этом если имя пользователя состоит из более одного слова, также возьмите его в кавычки).
После выполнения последней команды, у пользователя будет удален пароль, и вводить его для входа в Windows 10 не будет необходимости.
Видео инструкция
Дополнительная информация
Судя по комментариям, многие пользователи Windows 10 сталкиваются с тем, что даже после отключения запроса пароля всеми способами, он иногда запрашивается после того, как компьютер или ноутбук не используется некоторое время. И чаще всего причиной этого оказывалась включенная заставка с параметром «Начинать с экрана входа в систему».
И чаще всего причиной этого оказывалась включенная заставка с параметром «Начинать с экрана входа в систему».
Чтобы отключить этот пункт, нажмите клавиши Win+R и введите (скопируйте) следующее в окно «Выполнить»:
control desk.cpl,,@screensaver
Нажмите Enter. В открывшемся окне параметров заставки снимите отметку «Начинать с экрана входа в систему» или вовсе отключите заставку (если активная заставка — «Пустой экран», то это тоже включенная заставка, пункт для отключения выглядит как «Нет»).
И еще один момент: в Windows 10 последних верий появилась функция «Динамическая блокировка», настройки которой находятся в Параметры — Учетные записи — Параметры входа.
Если функция включена, то Windows 10 может блокироваться паролем, когда вы, к примеру, отходите от компьютера с сопряженным с ним смартфоном (или отключаете Bluetooth на нем).
И последний нюанс: у некоторых пользователей после использования первого метода отключения пароля для входа в систему, на экране входа в систему появляется два одинаковых пользователя и требуется пароль. Обычно такое происходит при использовании учетной записи Майкрософт, возможное решение описано в инструкции Два одинаковых пользователя Windows 10 при входе.
Обычно такое происходит при использовании учетной записи Майкрософт, возможное решение описано в инструкции Два одинаковых пользователя Windows 10 при входе.
Скачать:
←
Предыдущая публикация
→
Следующая публикация
Важно:
Все статьи и материал на сайте размещаются из свободных источников. Приносим свои глубочайшие извинения, если Ваша статья или материал была опубликована без Вашего на то согласия.
Напишите нам, и мы в срочном порядке примем меры.
Заходи на mc.foxygame.ru:25565
Скопировано в буфер обмена
Как убрать пароль при входе в Windows 10: инструкция
Главная » Софт » Все про Windows 10
Все про Windows 10
Автор Алексей На чтение 3 мин Просмотров 150 Опубликовано Обновлено
При установке операционной системы Windows 10, пользователей просто таки обязывают ввести код защиты для входа в систему. Хоть эта функция и позволяет блокировать свободный доступ к учетной записи пользователя, защищая тем самым его важные данные, тем не менее, желающих удалить пароль на Windows 10 не уменьшается. В основном это, конечно же, связано с малой долей неудобства. Многим попросту лень при загрузке компьютера раз за разом вводить придуманный ими ранее пароль. И тут возникает вопрос — как произвести его сброс, чтобы в последствие при запуске системы вход в нее был без пароля? Исходя из этого, в данной теме рассмотрим, как убрать пароль при входе в Windows 10 и выходе компьютера из спящего режима самым простым и действенным способом.
Хоть эта функция и позволяет блокировать свободный доступ к учетной записи пользователя, защищая тем самым его важные данные, тем не менее, желающих удалить пароль на Windows 10 не уменьшается. В основном это, конечно же, связано с малой долей неудобства. Многим попросту лень при загрузке компьютера раз за разом вводить придуманный ими ранее пароль. И тут возникает вопрос — как произвести его сброс, чтобы в последствие при запуске системы вход в нее был без пароля? Исходя из этого, в данной теме рассмотрим, как убрать пароль при входе в Windows 10 и выходе компьютера из спящего режима самым простым и действенным способом.
Данный способ убрать пароль, надоедающий при входе в Windows 10, можно назвать основным, потому как именно с него и стоит выполнять процедуру дезактивации кода защиты. Для этого потребуется открыть раздел учетных записей пользователей и произвести ряд несложных настроек. Делается это следующим образом:
- Кликаем по значку поиска на панели задач и в поисковой строке вводим специализированную команду открытия интересующего нас раздела «netplwiz».

Обратите внимание: данную задачу можно выполнить и с помощью системного интерпретатора команд «Выполнить», который запускается горячими клавишами «Windows + R». Запустив его, нужно также просто ввести упомянутую команду и нажать «OK».
- В открывшемся окне настроек учетных записей пользователей снимаем галочку активации запроса имени пользователя и пароля при загрузке операционной системы и снова нажимаем «OK».
Обратите внимание: если в системе зарегистрировано несколько учетных записей, то здесь предоставляется возможность выборочного отключения пароля при входе в Виндовс 10 для каждого пользователя в отдельности.
- Проделав два предыдущих шага система, ради безопасности данных учетной записи, для которой и производится сброс пароля на вход в систему, потребует подтвердить намерения пользователя, запросив дважды ввести действующий пароль.
 Выполняем данное требование и нажимаем «OK», после чего можно перезагрузить компьютер и проверить настройки в действии.
Выполняем данное требование и нажимаем «OK», после чего можно перезагрузить компьютер и проверить настройки в действии.
Отключение запроса пароля при выходе из спящего режима
А теперь давайте рассмотрим, как отключить запрос пароля в Windows 10 при выходе компьютера из режима энергосбережения (спящего режима), потому как, к сожалению это или нет, но вышеописанный способ не влияет на запрос пароля при пробуждении ПК. Чтобы это исправить нужно проделать ряд следующих действий:
- Через меню «Пуск» переходим в раздел Параметры.
- Открываем подраздел «Учетные записи», в котором сразу же выбираем пункт настроек параметров входа.
- Далее в графе «Требуется вход» выставляем статус «Никогда» и закрываем окно.
После, для того, чтобы убедиться получилось ли задействовать отключение пароля при входе в Windows 10 из режима энергосбережения, на компьютере можно вручную активировать спящий режим или режим гибернации и снова пробудить компьютер. В чем принципиальные отличия перечисленных режимов энергосбережения можно узнать из этой статьи.
В чем принципиальные отличия перечисленных режимов энергосбережения можно узнать из этой статьи.
Как отключить или удалить пароль для входа в Windows 10
Вы когда-нибудь задумывались об отключении или удалении пароля для входа в Windows 10? Это действительно волнует некоторых пользователей, которые в основном не делят свои компьютеры с кем-то еще. Что ж, если вы один из таких пользователей, внимательно прочитайте это руководство, поскольку мы описали все необходимые процессы, чтобы отключить или удалить пароль для входа в Windows 10 на компьютере.
Если вам нравится пользоваться Microsoft и ее услугами, удаление не для вас. Все, что вы можете сделать, это отключить текущий пароль на вашем устройстве. Если вы хотите покинуть Microsoft и все ее приложения, вы можете вместо этого создать локальную учетную запись и наслаждаться разблокировкой устройства одним щелчком мыши. Давайте подробно рассмотрим оба сценария —
Если вы вошли на свой компьютер с помощью учетной записи Microsoft, вы не можете удалить пароль для входа, так как он связан с вашим идентификатором пользователя. Однако вы можете отключить его, следуя приведенным ниже инструкциям:
Однако вы можете отключить его, следуя приведенным ниже инструкциям:
- . Запустите диалоговое окно «Выполнить», нажав клавишу Windows и R .
- Введите «
netplwiz» и нажмите OK .
- Когда появится окно контроля учетных записей, нажмите Да для авторизации доступа.
- Затем выберите учетную запись, для которой вы больше не хотите иметь пароль для входа.
- Снимите флажок – « Пользователь должен ввести имя пользователя и пароль для использования этого компьютера ».
- Щелкните Применить , затем OK , чтобы подтвердить эту настройку.
- Должно появиться новое всплывающее окно с запросом вашего согласия на отключение пароля для входа.
- Используйте свои учетные данные Microsoft, чтобы санкционировать это разрешение.
- Нажмите OK, а затем еще раз OK, чтобы подтвердить вышеуказанные изменения.

- Наконец, перезагрузите компьютер.
При следующем входе в систему вы можете войти в свое устройство, не вводя пароль на экране входа.
Как удалить пароль для входа в Windows 10
Как уже говорилось ранее, вы не можете удалить пароль для входа при использовании учетной записи Microsoft. Если вам больше не нужна эта учетная запись и вы хотите удалить пароль для входа, вы можете сделать это, переключившись на локальную учетную запись. Вот как выполнить это задание —
- Прежде всего, перейдите по указанному ниже пути —
Настройки > Учетные записи > Ваша информация (на левой панели)
- Перейдите к правой стороне и прокрутите вниз до ссылки « Войти с локальной учетной записью вместо ». См. снимок ниже —
- Нажмите Next , чтобы продолжить.
- Когда Microsoft попросит ввести ваш текущий Pin/Password , сделайте то же самое и нажмите Введите .

- На следующем экране заполните только поле имени пользователя. Оставьте другие данные, такие как «Новый пароль», «Подтверждение пароля» и «Подсказка пароля», как есть.
- Нажмите Далее и выйдите из текущей учетной записи пользователя.
- Наконец, нажмите кнопку Finish .
В этом случае ваше устройство будет отключено от использования Microsoft и ее служб. С этого момента вы можете войти в свое устройство без ввода PIN-кода или пароля на экране входа в систему.
Удалить пароль для входа в Windows в локальной учетной записи
Если вы уже используете локальную учетную запись на своем компьютере, вы можете удалить пароль для входа, просто следуя приведенной ниже инструкции —
- Нажмите только клавишу Windows и нажмите значок шестеренки .
- На странице настроек Windows выберите Учетные записи , затем Параметры входа .
- Перейдите на правую панель и прокрутите вниз до Пароль в разделе «Управление входом в систему на вашем устройстве».

- Один раз щелкните пароль и нажмите кнопку «Изменить» на его расширенной панели.
- Когда ваше устройство попросит ввести ваш текущий пароль, сделайте то же самое и нажмите кнопку Next .
- В окне «Изменить пароль» оставьте все поля пустыми и снова нажмите кнопку Далее .
- В конце нажмите «Готово», чтобы сохранить приведенную выше конфигурацию, и перезагрузите Windows.
Вот и все, теперь вы можете войти в свое устройство, не беспокоясь о вводе PIN-кода или пароля на экране входа в систему.
Читать далее :
- Как включить или отключить PIN-код Hello в Windows 10
- Исправить ошибку Windows Hello при создании PIN-кода в Windows 10
Совет : Если у вас возникли проблемы с обновлением, активацией или драйверами на вашем ПК с Windows, попробуйте RESTORO PC Repair Tool . |
# инструкция
Пропустить вход и удалить пароль в Windows
Автор
Jack Daniels
/ 17 февраля 2021 г. 22 августа 2022 г.
Обычно рекомендуется всегда иметь пароль на всех ваших устройствах на всякий случай, но определенно быстрее приступить к работе, удалив пароль и учетные данные для входа в систему Windows.
Чтобы отговорить пользователей от удаления какой-либо аутентификации из процесса входа, Microsoft сделала это немного более громоздким по сравнению с прошлым, но все же не слишком сложным.
Самый простой способ пропустить экран входа в систему в Windows 10 — запустить команду «netplwiz», а затем отключить экран входа в настройках Windows.
Вместо этого посмотрите видеоверсию этого руководства на нашем канале YouTube:
youtube.com/embed/amwXnRW1dKQ?feature=oembed» frameborder=»0″ allow=»accelerometer; autoplay; clipboard-write; encrypted-media; gyroscope; picture-in-picture» allowfullscreen=»»>
Удалите экран PIN-кода/пароля при запуске
Первое, что вам нужно, это отключить возможность для Windows запрашивать ваши учетные данные, когда вы запустите вашу систему.
Это значительно сэкономит время, так как Windows больше не нужно будет ждать вашего ввода, прежде чем инициализировать все программы запуска. Однако вам все равно нужно будет вводить свои учетные данные при переключении пользователей, что может быть или не быть идеальным.
Чтобы открыть настройки входа в учетную запись пользователя, введите « Выполнить » в строке поиска (или нажмите Windows + R), а затем введите netplwiz в диалоговом окне «Выполнить».
В открывшемся окне снимите флажок в поле «Пользователи должны ввести имя пользователя и пароль, чтобы использовать этот компьютер».
После этого вам необходимо подтвердить это изменение, введя свой текущий пароль.
Теперь вам больше не нужно вводить пин-код или пароль при запуске системы.
Однако при выходе из системы или переключении пользователей вам все равно будет предложено ввести пароль, что в некоторых случаях может оказаться не лучшим решением. К счастью, это тоже можно удалить.
Удалить запрос на вход после спящего режима
Теперь, когда вы удалили надоедливый запрос пароля при запуске, вы можете заметить, что каждый раз, когда ваш компьютер переходит в спящий режим или вы просто выходите из системы, вам нужно будет вводить свои учетные данные. как обычно.
Чтобы отключить запрос на вход в систему, вам нужно ввести ‘ Параметры входа ‘ в строку поиска в меню «Пуск» и откройте параметры.
Оказавшись там, прокрутите вниз до раздела «Требуется вход» и выберите « Никогда » в раскрывающемся меню.
Теперь вам не нужно вводить свои учетные данные при выходе системы из спящего режима.
Если вы все еще испытываете затруднения, попробуйте метод, описанный ниже.
Как удалить пароль учетной записи для автоматического входа
Если вам не нравятся предыдущие методы, вы можете просто удалить пароль своей учетной записи Windows, что позволит вам автоматически входить в систему.
Единственным требованием для этого метода является наличие локальной учетной записи. Вы не можете удалить пароль из учетной записи Microsoft, даже если вы используете его для входа в Windows 10.
Как создать новую локальную учетную запись без пароля
Чтобы обойти проблему использования учетной записи Microsoft, все вам нужно сделать, это создать нового локального пользователя без учетной записи Microsoft.
Для этого введите « Другие пользователи » в строку поиска, чтобы открыть окно «Семья и другие пользователи».
В этом окне щелкните значок «плюс» рядом с «Добавить кого-то еще на этот компьютер».
Откроется запрос на создание учетной записи с просьбой войти в учетную запись Microsoft.
Вместо регистрации новой учетной записи вам нужно сказать, что у вас нет данных для входа, а затем выбрать ссылку «Добавить пользователя без учетной записи Microsoft».
Наконец, вам будет предложено ввести имя пользователя и пароль для этой новой локальной учетной записи. Введите любое имя пользователя, затем просто оставьте поля пароля пустыми и нажмите «Далее».
Теперь ваш новый локальный пользователь будет создан, и, поскольку вы не установили для него пароль, при запуске Windows не будет отображаться запрос.
Как удалить пароль от существующего локального пользователя
Если у вас уже есть локальный пользователь и вы хотите просто стереть пароль или пин-код для автоматического входа в систему, это очень просто.
Для этого еще раз перейдите в «Параметры входа» в строке поиска и щелкните значок «Пароль». Оттуда нажмите « Изменить 9».0013 ‘-кнопка.
Наконец, все, что вам нужно сделать, это оставить оба поля пароля и подсказку для пароля пустыми, и ваш пароль будет успешно удален.
Рекомендуется изменить нового пользователя в качестве администратора, чтобы убедиться, что вы по-прежнему можете делать все, что делали раньше.
Вы можете изменить тип пользователя на администратора, щелкнув имя пользователя в списке и изменив тип в раскрывающемся меню на Администратор.
Как изменить пользователя по умолчанию для входа в систему при запуске
Если вы только что создали нового пользователя или просто имеете несколько пользователей в вашей системе без паролей, вы можете установить другую учетную запись для входа в систему при запуске.
К сожалению, единственный способ сделать это — просто войти в систему как пользователь, под которым вы хотите начать, а затем перезагрузить систему.
Вы можете использовать описанный ниже метод для входа в систему для нового пользователя.
Это также означает, что независимо от того, под каким пользователем вы вошли в систему при завершении работы системы, вы автоматически войдете в систему под этим пользователем при следующем запуске.





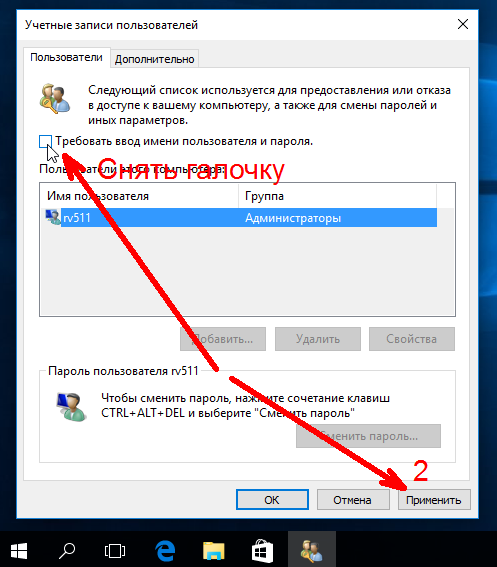
 Выполняем данное требование и нажимаем «OK», после чего можно перезагрузить компьютер и проверить настройки в действии.
Выполняем данное требование и нажимаем «OK», после чего можно перезагрузить компьютер и проверить настройки в действии.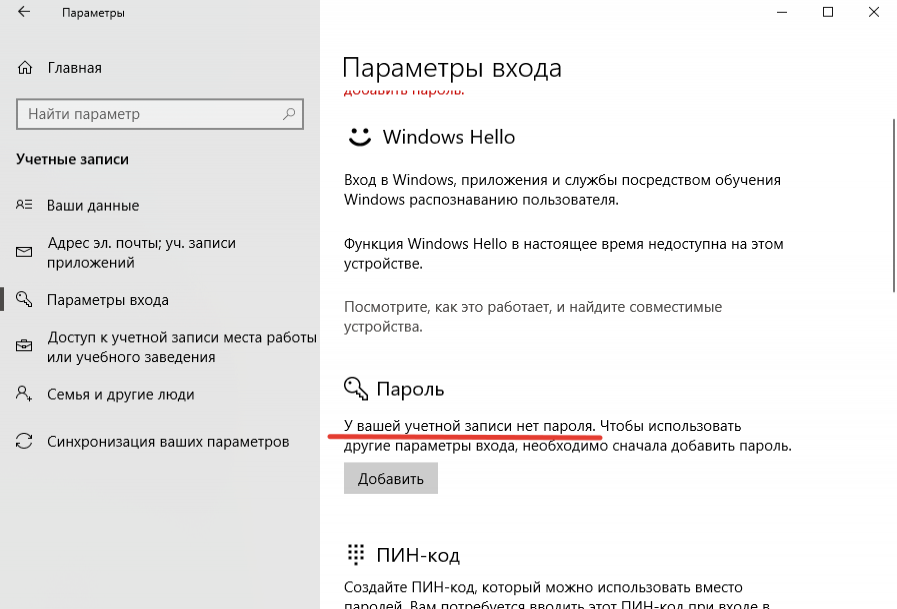


 Это программное обеспечение будет сканировать ваше устройство на наличие потенциальных проблем и автоматически устранять их.
Это программное обеспечение будет сканировать ваше устройство на наличие потенциальных проблем и автоматически устранять их.