Как убрать пароль администратора на windows 10: Как удалить пароль администратора в Windows 10? смотреть онлайн видео от Ramtech в хорошем качестве.
Содержание
3 Простых Способа Как Убрать Пароль На Windows 10/8/7
«Я забыл свой пароль администратора, не могу найти бумагу, на которой написал его, и не могу войти в BIOS. Как на windows 10 убрать пароль?»
Забытый пароль администратора Windows — это проблема. Поскольку вы не можете получить доступ к своему компьютеру, если вы установите учетную запись администратора в качестве пароля для входа. Более того, как убрать пароль на windows 10. Вам может быть интересно, одинаково ли обходят пароли разные версии Windows. Честно говоря, разницы нет. Без промедления, давайте проследим за публикацией, чтобы узнать, как обойти пароль администратора в Windows 10/8/7.
- Метод 1. Бесплатные Способы Как Убрать Пароль На Windows 10/8/7
- Метод 2. Как Убрать Пароль На Windows 10/8/7 С Помощью PassFab 4WinKeyГОРЯЧО
Метод 1. Бесплатные Способы Как Убрать Пароль На Windows 10/8/7
Прежде чем вы попробуете описанные ниже способы, мы должны сказать вам, что они подходят только тем пользователям, которые не забыли свой старый пароль администратора. Если вы забыли пароль, как убрать пароль на компьютер windows 10, прочтите непосредственно метод 2.
Если вы забыли пароль, как убрать пароль на компьютер windows 10, прочтите непосредственно метод 2.
1. Используйте пароль локального администратора Windows
Локальный администратор Windows — это встроенный инструмент, который можно использовать для восстановления пароля.
Шаг 1: Откройте экран входа в систему и нажмите «Клавиша с логотипом Windows» + «R», чтобы открыть диалоговое окно «Выполнить», как убрать пароль на windows 10 при запуске. Напишите netplwiz и нажмите Enter.
Шаг 2: Снимите флажок — Пользователи должны ввести имя пользователя и пароль, чтобы использовать этот компьютер. Прокрутите вниз и нажмите «Применить».
Шаг 3: Вы попадете в диалоговое окно «Установить новый пароль». Введите новый пароль и нажмите «ОК». Каждый раз, когда вы входите в систему, вы будете перенаправлены в учетную запись локального администратора, с помощью которой вы сможете войти в систему, не вводя пароль, чтобы понять, как убрать пароль на windows 10.
2. Используйте учетную запись супер администратора
Многие люди не знают об этом, но вы можете обойти пароль администратора с помощью учетной записи суперадминистратора, которая доступна в каждой версии Windows, чтобы как убрать пароль на windows 10 после спящего режима.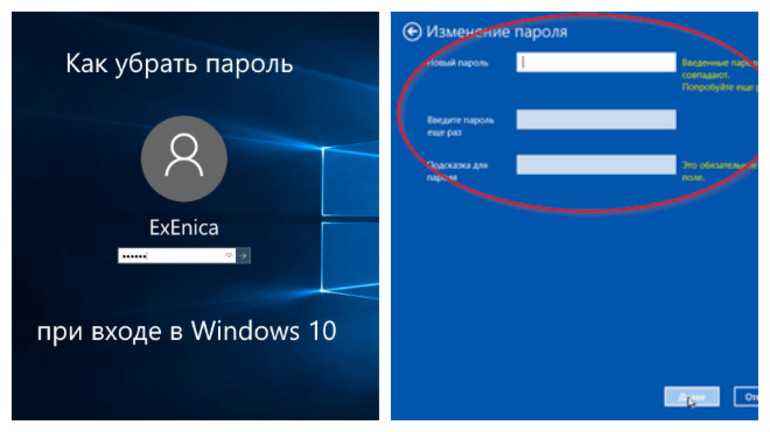
Выключите заблокированный компьютер и снова включите его, чтобы появился экран приветствия при запуске. Нажмите клавишу Shift пять раз, чтобы активировать учетную запись супер администратора. Щелкните учетную запись и перейдите в Панель управления. Измените пароль и перезагрузите компьютер.
Method 2. Bypass Administrator Password on Windows 10/8/7 with PassFab 4WinKey
PassFab 4WinKey — один из самых популярных инструментов для восстановления пароля Windows, который можно использовать для обхода пароля администратора во всех версиях Windows. Используя его, вы можете решить проблему с паролем в Windiows за несколько минут и сохранить свои данные в 100% безопасности. Кроме того, теперь вы можете создать загрузочный диск на Mac, чтобы как убрать пароль на компьютере windows 10.
Как использовать PassFab для 4WinKey для получения пароля администратора в Windows 10/8/7
Чтобы начать работу, выполните следующие действия:
Программное обеспечение сделает то, как убрать пароль на вход в windows 10, и проинформирует вас, когда процесс будет завершен. Затем извлеките CD / DVD или USB-накопитель и перезагрузите компьютер. Вы сможете войти в свой компьютер без пароля.
Затем извлеките CD / DVD или USB-накопитель и перезагрузите компьютер. Вы сможете войти в свой компьютер без пароля.
Примечание: Из всех методов, рассмотренных в статье, как поставить пароль на компьютер, PassFab 4WinKey является самым простым и удобным в использовании. Это лучший инструмент для паролей Windows, который вы можете получить, и который гарантирует, что вы сможете восстановить все нужные файлы разными способами.
Вывод
Мы собрали для вас 3 эффективных способа обойти пароль администратора во всех версиях Windows. Я считаю, что вы решили свою проблему после прочтения этой статьи. Кстати, как убрать пароль на windows 10, PassFab 4WinKey также может помочь вам сбросить пароль Microsoft в Windows 10. Пожалуйста, дайте нам знать, если у вас возникнут дополнительные вопросы.
Забыли пароль администратора Windows? Вот как решить эту проблему
هل Вы потеряли свой пароль? Не паникуйте, мир еще не кончился.
تعد Пароль для входа в Windows Один из самых важных паролей, которые мы создали, и если Я потерял этот пароль Весь мир может показаться таким надуманным.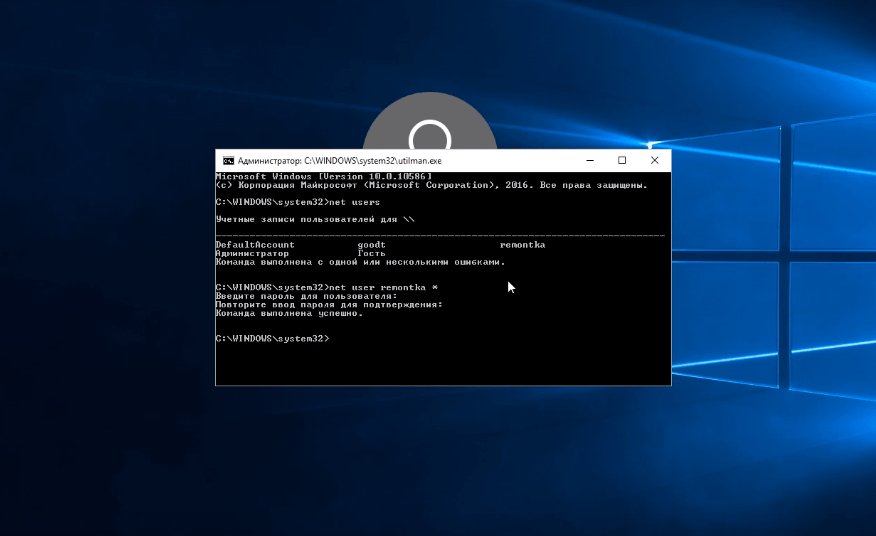
К счастью для всех нас, в Windows есть несколько способов найти утерянный пароль:
если Забыл пароль Администратор в Windows, у вас не так много контроля над всеми разрешениями. Отсутствие доступа к учетной записи администратора означает, что вы не можете Удалить программное обеспечение и внести изменения в систему и сделать с административными задачами другой на вашем компьютере.
Но не отчаивайтесь — мы здесь, чтобы помочь. Мы объясним состояние учетной записи администратора Windows по умолчанию в разных версиях Windows и покажем, как сбросить пароль администратора.
История учетной записи администратора Windows
Когда вы забыли пароль учетной записи, первым делом вам может быть нужно найти пароль администратора Windows по умолчанию. Однако в Виндоус виста Более того, на самом деле нет общесистемной учетной записи администратора, к которой можно получить доступ по умолчанию. Это мера безопасности Чтобы защитить ваш компьютер Ваш.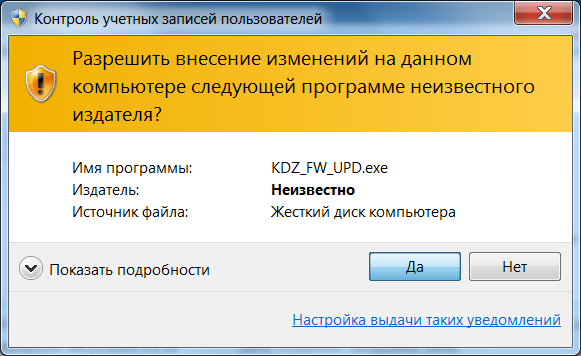
В Windows XP была дополнительная учетная запись администратора, расположенная рядом с вашими обычными учетными записями. Проблема заключалась в том, что большинство людей оставляли пароль для этой учетной записи пустым, что означает, что любой, у кого есть доступ к компьютеру и мало знаний, может войти в ваше устройство. С полными правами администратора.
Это было более серьезной проблемой, если вы все время использовали учетную запись администратора, потому что у любого вредоносного ПО был бесплатный вход, чтобы делать все, что вы хотели.
Учетные записи администраторов в современную эпоху
Начиная с Windows Vista, Microsoft по умолчанию отключила встроенную учетную запись администратора. Вместо этого он был включен Контроль учетных записей пользователей , функция, которая до сих пор присутствует в Windows 10. Это позволяет вам временно предоставлять права администратора при использовании любой учетной записи, если у вас есть пароль администратора.
Таким образом, пароля администратора Windows по умолчанию нет, так как вы можете искать любые последние версии Windows. пока ты можешь Включите учетную запись администратора Снова встроить, однако мы рекомендуем вам этого не делать. Эта учетная запись постоянно запускается с правами администратора и никогда не запрашивает подтверждения конфиденциальных действий. Это увеличивает угрозу безопасности, так как вредоносное ПО может быть легче заражено.
пока ты можешь Включите учетную запись администратора Снова встроить, однако мы рекомендуем вам этого не делать. Эта учетная запись постоянно запускается с правами администратора и никогда не запрашивает подтверждения конфиденциальных действий. Это увеличивает угрозу безопасности, так как вредоносное ПО может быть легче заражено.
Кроме того, вам нужны права администратора, чтобы включить учетную запись администратора по умолчанию, что означает, что это не решение, если вы забыли свой пароль администратора. Вместо этого давайте посмотрим, как сбросить пароль администратора в Windows 10, 8 и 7.
Забыли пароль администратора в Windows 10
В Windows 10 у вас есть два варианта учетной записи пользователя. Вы можете войти в систему с учетной записью Microsoft или использовать локальную учетную запись старой школы, которая находится только на вашем компьютере.
Если вы используете учетную запись Microsoft, ваш пароль легко сбросить. Перейти к Страница восстановления учетной записи Microsoft И просмотрите шаги, чтобы вернуться в свою учетную запись. Это будет проще, если вы настроите соответствующие методы восстановления, такие как Резервный адрес электронной почты وтелефонный номер.
Это будет проще, если вы настроите соответствующие методы восстановления, такие как Резервный адрес электронной почты وтелефонный номер.
Те, кто использует локальную учетную запись, столкнутся с более сложным вариантом сброса пароля. В Windows 10 версии 1803 и более поздних вы можете добавить контрольные вопросы в свою локальную учетную запись, чтобы вернуться в случае необходимости (см. Настройки -> Учетные записи -> Параметры входа). Но если вы еще не настроили его, вам придется пройти довольно утомительный процесс решения.
Все, что вам нужно знать об этом, вы найдете в нашем руководстве. Чтобы сбросить утерянный пароль Windows 10.
Забыли пароль администратора в Windows 8
Ситуация в Windows 8.1 очень похожа на Windows 10. Windows 8 была первой версией операционной системы, которая поддерживала вход с помощью Учетная запись Microsoft. Если вы вошли в свою учетную запись Microsoft и забыли этот пароль, вы можете восстановить его, используя Страница сброса пароля Microsoft как указано выше.
Пользователи с локальными учетными записями должны будут использовать метод обхода, указанный выше, чтобы сбросить свой пароль. Windows 8.1 не поддерживает контрольные вопросы, поэтому это не вариант для сброса пароля локальной учетной записи. Это займет некоторое время, но это лучший вариант, если вы не хотите выполнять полный сброс системы.
Сброс пароля администратора в Windows 7
Как и следовало ожидать, Windows 7 предлагает наименьшее количество вариантов восстановления утерянного пароля. Поскольку учетные записи Microsoft не поддерживаются, вам придется вручную сбросить локальную учетную запись.
Помимо основного метода (замените аббревиатуру Удобство доступа), описанного в предыдущем руководстве, вы можете Следуйте другим методам Чтобы сбросить забытый пароль администратора.
Другие способы сброса паролей Windows
Мы рассмотрели лучшие решения для сброса забытого пароля администратора в каждой версии Windows. Однако есть и другие методы, о которых вам следует знать.
Используйте диск для сброса пароля
Поддерживает все версии Windows Создать диск для сброса пароля. Это позволяет вам настроить флэш-накопитель в качестве резервного ключа для разблокировки вашей учетной записи. Поскольку вам необходимо настроить его, прежде чем вы потеряете свой пароль, мы не упоминали об этом выше.
Однако, как только ваша учетная запись будет восстановлена, рекомендуется создать диск для сброса пароля, чтобы вам не приходилось прыгать через обручи в будущем. Для этого сначала подключите к компьютеру портативное устройство, например USB-накопитель. Затем найдите сброс пароля в меню «Пуск», и вы увидите запись «Создать диск для сброса пароля».
Выберите его, затем пройдите этапы создания диска. Для завершения этой настройки вам понадобится пароль существующей учетной записи.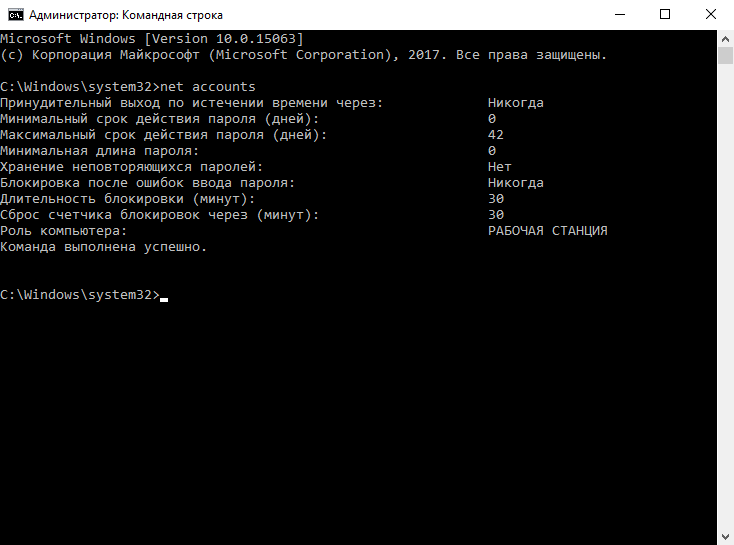
После завершения настройки храните его в безопасном месте. Любой, у кого есть доступ к диску сброса, может использовать его для входа в вашу учетную запись, поэтому не позволяйте ему попасть в чужие руки.
Опыт приложений для взлома и удаления паролей
В крайнем случае, вы можете попробовать использовать инструмент, предназначенный для взлома паролей. Ophcrack Это хорошо известное и полезное приложение.
Однако нет никакой гарантии, что это сработает. Приложение более эффективно взламывает пароли Windows XP. .версия разработана Живой CD его для Windows Vista и 7; Поскольку Windows 10 не упоминается, поддержка может быть неофициальной.
Кроме того, таблицы, используемые для взлома паролей таким способом, лучше подходят для взлома коротких и слабых паролей. Если пароль администратора длинный и сложный, восстановление его этим методом может занять много времени.
Если вы не можете взломать пароль, лучшим решением будет его полное удаление. К сожалению, большинство инструментов, необходимых для этого, устарели, не поддерживают Windows 10 и не требуют денег.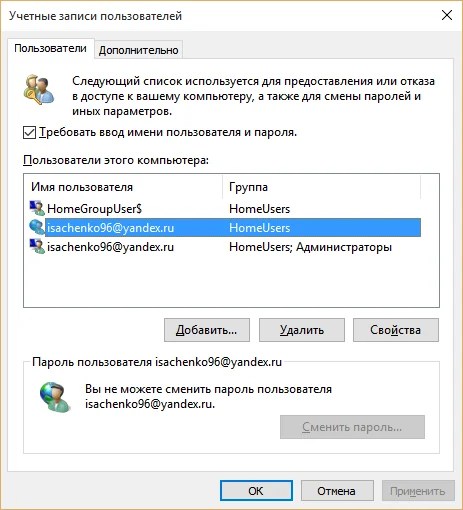
Однако, если вы используете Windows 8.1 или более раннюю версию, это должно быть приложение. Offline NT Password и редактор реестра Стоит попробовать. Это удалит пароль учетной записи, и вы сможете установить новый. Просто обратите внимание, что это приведет к потере доступа к любым файлам, зашифрованным с помощью Windows.
Вы найдете множество программ, которые рекламируют, что они могут взломать или удалить ваш пароль за определенную плату. Если бесплатные инструменты и методы не работают, решать вам, стоит ли оно того.
Помимо пароля администратора по умолчанию в Windows
Мы посмотрели на Пароль администратора Windows по умолчанию в разных версиях, а также о том, как восстановить пароль в Windows 10, Windows 8 и Windows 7. Скорее всего, вам подойдет один из вышеперечисленных методов, и вы сможете восстановить права администратора на своем ПК.
Для получения дополнительных сведений о безопасности учетной записи Windows см. Детали контроля учетных записей пользователей وПрава администратора в Windows 10.
Источник
5 способов удалить пароль администратора в Windows 10
27 сентября 2016 г. обновлено администратором
Оставьте ответ »
Вы хотите сбросить пароль администратора и разрешить загрузку Windows прямо на рабочий стол? Как удалить пароль Windows 10, если вы его забыли? В этом руководстве мы покажем вам 5 способов удаления пароля администратора в Windows 10.
Вариант 1. Удаление пароля администратора Windows 10 из панели управления
- Откройте панель управления в режиме просмотра крупных значков. Щелкните Учетные записи пользователей .
- В разделе « Внесите изменения в свою учетную запись пользователя » нажмите Управление другой учетной записью .
- Вы увидите все учетные записи на вашем компьютере. Нажмите на учетную запись, для которой вы хотите удалить пароль.

- Щелкните ссылку « Изменить пароль ».
- Введите исходный пароль и оставьте поля для нового пароля пустыми, нажмите Кнопка смены пароля . Он немедленно удалит ваш пароль администратора.
Вариант 2. Удаление пароля администратора Windows 10 из настроек
- Откройте приложение «Настройки», щелкнув его ярлык в меню «Пуск» или нажав сочетание клавиш Windows + I на клавиатуре.
- Нажмите на Аккаунты .
- Выберите вкладку Параметры входа на левой панели, а затем щелкните значок Кнопка «Изменить » в разделе « Пароль ».
- Далее введите текущий пароль и нажмите Далее .
- Чтобы удалить пароль, оставьте поля пароля пустыми и нажмите Далее .
Вариант 3. Удаление пароля администратора Windows 10 из командной строки
- Откройте командную строку с повышенными привилегиями.

- В командной строке введите приведенную ниже команду и нажмите Enter.
сетевой пользователь Администратор * - Когда вам будет предложено ввести новый пароль, просто дважды нажмите Enter, и ваш пароль администратора Windows будет удален.
Вариант 4. Удаление пароля администратора Windows 10 с помощью оснастки «Локальные пользователи и группы»
- Нажмите клавишу Windows + R, чтобы запустить «Выполнить», введите lusrmgr.msc и нажмите OK .
- Когда откроется оснастка «Локальные пользователи и группы», нажмите Пользователи на левой панели, затем щелкните правой кнопкой мыши Администратор на центральной панели. Выберите Установить пароль .
- Теперь нажмите Продолжить в следующем окне.
- Оставьте поля Новый пароль и Подтверждение пароля пустыми и нажмите OK .
 Это мгновенно удалит ваш пароль пользователя Windows.
Это мгновенно удалит ваш пароль пользователя Windows.
Вариант 5. Удаление пароля администратора Windows 10 с помощью PCUnlocker
PCUnlocker — это удобный инструмент для удаления пароля Windows, который запускается с загрузочного диска. Это позволяет вам удалить забытый пароль администратора для любого ПК на базе Windows, к которому вы можете получить физический доступ.
- Начните с записи ISO-файла PCUnlocker на компакт-диск (или USB-накопитель) с помощью бесплатного ПО ISO2Disc.
- Загрузите заблокированный компьютер с компакт-диска.
- После загрузки программы PCUnlocker выберите учетную запись администратора и нажмите кнопку «Сбросить пароль».
- Это быстро удалит забытый пароль администратора Windows. Перезагрузите компьютер без компакт-диска, после чего вы сможете войти в свою учетную запись администратора Windows 10 без пароля.
- Предыдущий пост: Как восстановить установленные приложения по умолчанию в Windows 10
- Следующий пост: 2 способа включить темную тему (режим) в Windows 10
Удаление или удаление учетной записи администратора в Windows 10 в 2 случаях
- Предоставили другим пользователям права администратора, но больше не хотите их разрешать на своем ПК с Windows 10?
- Вы хотите удалить данные, созданные какой-либо учетной записью администратора, чтобы освободить место на диске?
- Или вы хотите удалить дополнительную учетную запись администратора, созданную ранее на компьютере с Windows 10?
Всем им просто нужен доступ администратора на компьютере, чтобы удалить или удалить учетную запись администратора в настройках ПК с Windows 10 , панели управления и т.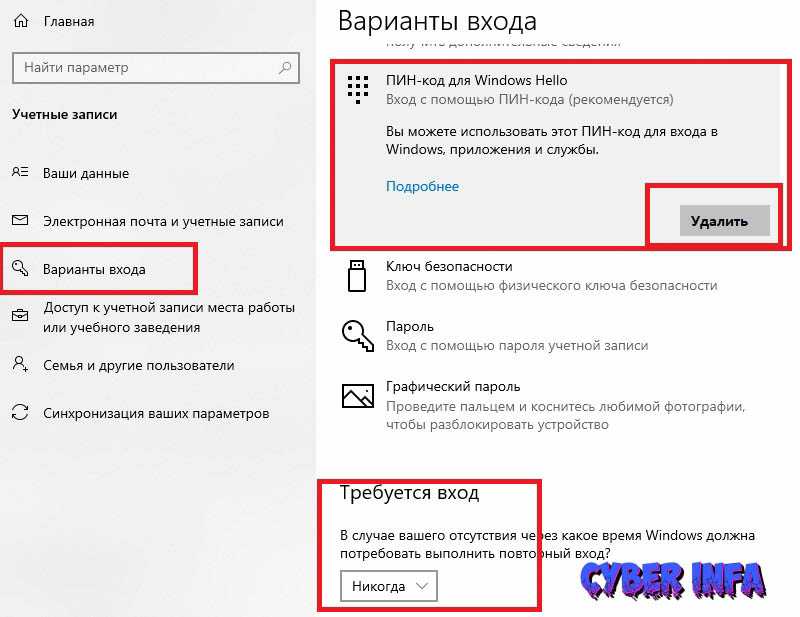 д. Однако, если вы не можете войти в систему или не имеете прав администратора, что вы можете сделать, когда можете? не запускать Windows 10 под учетной записью администратора? Есть ли способ успешно удалить учетную запись администратора из Windows 10?
д. Однако, если вы не можете войти в систему или не имеете прав администратора, что вы можете сделать, когда можете? не запускать Windows 10 под учетной записью администратора? Есть ли способ успешно удалить учетную запись администратора из Windows 10?
Выглядит очень грязно, но не стоит волноваться. В статье будут продемонстрированы 2 доступных варианта удаления или удаления учетной записи администратора в Windows 10 без пароля или прав администратора .
- Вариант 1: Удалить учетную запись администратора в Windows 10 без пароля
- Вариант 2: Удалить учетную запись администратора в Windows 10 без прав администратора
Примечание:
Рекомендуется, если вы планируете удалить учетную запись администратора, лучше сначала сделать резервную копию всех файлов и папок в другом месте, потому что, вероятно, вы потеряете данные после удаления учетной записи администратора.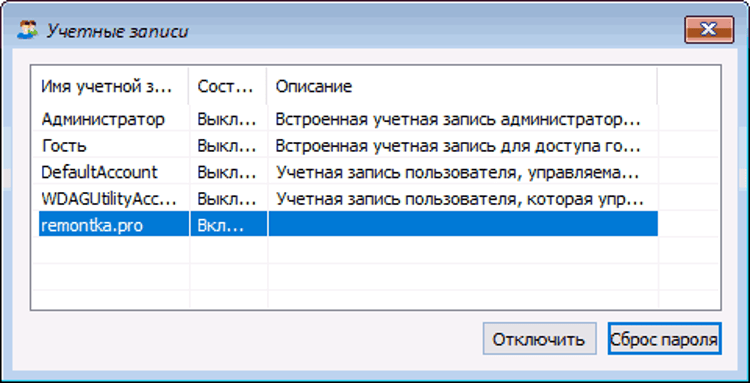
Вариант 1: Удалить учетную запись администратора в Windows 10 без пароля
Установочный диск Windows 10 — это хороший и бесплатный способ удалить учетную запись администратора напрямую без входа в систему, если у вас нет доступа или прав администратора к компьютеру.
1. Загрузите компьютер с Windows 10 с установочного диска.
2. Нажмите Shift + F10 и замените utilman.exe на cmd.exe с помощью командной строки.
3. Тип wpeutil reboot и немедленно выйдите из установочного диска, чтобы перезагрузить компьютер с жесткого диска.
4. Когда Windows 10 загружается на экран входа в систему, щелкните значок специальных возможностей , чтобы запустить командную строку без входа в систему.
5. Введите команду « net user name /delete » и нажмите Enter, чтобы удалить учетную запись администратора без пароля или прав администратора.
Такой установочный диск Windows 10 также работает таким же образом, чтобы сбросить пароль локального администратора Windows 10, создать новую учетную запись администратора в Windows 10, когда не удается войти в систему. Просто нужно изменить командную строку, используемую для сброса пароля, или добавить / удалить учетную запись пользователя. Таким образом, вы можете хранить его в безопасном месте или научиться создавать установочный диск Windows 10, когда вам это нужно.
Просто нужно изменить командную строку, используемую для сброса пароля, или добавить / удалить учетную запись пользователя. Таким образом, вы можете хранить его в безопасном месте или научиться создавать установочный диск Windows 10, когда вам это нужно.
Вариант 2: Удаление учетной записи администратора в Windows 10 без прав администратора
Как известно, ключом к удалению учетной записи администратора в Windows 10 является наличие прав администратора на компьютере. Итак, сначала вам нужно получить права администратора Windows 10, в то время как вы не можете или не хотите брать установочный диск для удаления учетной записи администратора.
1. Удалите забытый пароль администратора Windows 10
2. Добавьте новую учетную запись администратора в Windows 10
Эти два средства легко предоставят вам права администратора на компьютере с Windows 10 с помощью iSunshare Windows 10 Password Genius . После того, как вы получите доступ администратора к Windows 10, следуйте приведенным ниже инструкциям, чтобы удалить или удалить учетную запись администратора в Windows 10 .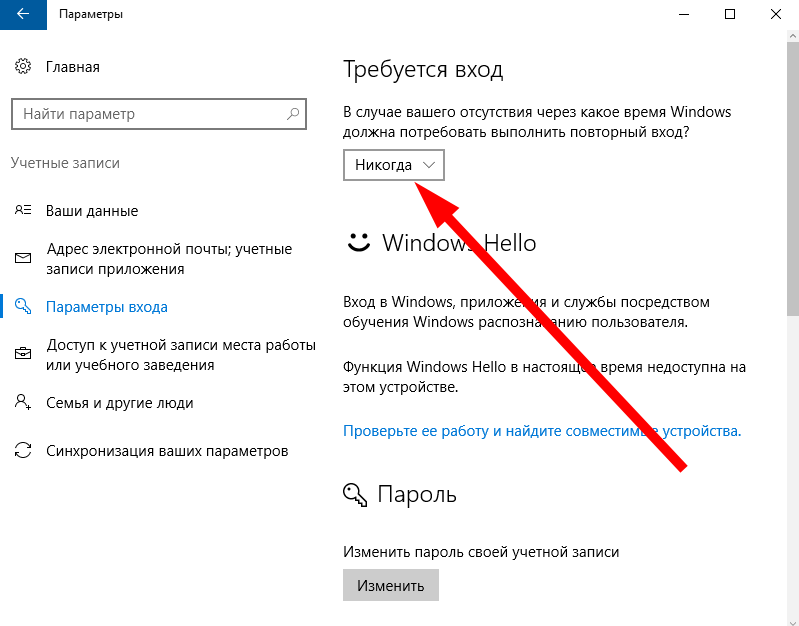
4 способа удаления или удаления учетной записи администратора в Windows 10
- Способ 1: настройки ПК
- Способ 2: Панель управления
- Способ 3: Командная строка
- Способ 4: Учетная запись пользователя
Способ 1: Удалить учетную запись администратора Windows 10 в настройках ПК
1. Щелкните меню Пуск и выберите Настройки , чтобы открыть настройки ПК.
2. Выберите Аккаунты , а затем Семья и другие пользователи в Настройках.
3. Перейдите в раздел Другие пользователи и выберите учетную запись администратора, которую хотите удалить. Нажмите Удалить .
4. Когда появится диалоговое окно, нажмите « Удалить учетную запись и данные », чтобы удалить учетную запись. Все данные учетной записи будут удалены и потеряны.
Способ 2. Удаление учетной записи администратора в панели управления Windows 10
Удаление учетной записи администратора в панели управления Windows 10
1. Нажмите Win + X и выберите Панель управления во всплывающем меню, чтобы открыть панель управления.
2. Выберите «Учетные записи пользователей Учетные записи пользователей Управление другой учетной записью» в Панели управления.
3. Выберите учетную запись администратора, которую вы хотите удалить или удалить в списке пользователей.
4. Теперь вы можете вносить изменения в эту учетную запись администратора, точно так же, как « Удалить учетную запись ».
5. Перед удалением учетной записи администратора убедитесь, что вы хотите удалить файлы или сохранить файлы.
Способ 3. Удалить учетную запись администратора в Windows 10 с помощью командной строки
1. Откройте Командную строку (Администратор) комбинацией клавиш «Win + X».
2. Введите команду « net user name /delete » и нажмите Enter, чтобы удалить учетную запись пользователя.
Просто введите имя учетной записи администратора вместо символов «имя пользователя», и оно будет немедленно удалено.
Способ 4. Удалите учетную запись администратора в Windows 10 с помощью «netplwiz»
1. Перейдите в поле «Выполнить» (Win + R) и введите «netplwiz». Нажмите «ОК».
2. Когда откроется диалоговое окно Учетные записи пользователей , установите флажок «Пользователи должны ввести имя пользователя и пароль для использования этого компьютера».
3. В списке пользователей этого компьютера выберите учетную запись администратора, которую хотите удалить, и нажмите кнопку Удалить .
4. В следующем диалоговом окне нажмите Да , чтобы удалить учетную запись администратора с компьютера с Windows 10.
Вывод:
Учетная запись администратора и ее пароль являются защитой системы Windows 10. Пока вы его удаляете или удаляете по каким-либо причинам, защита системы будет сниматься автоматически.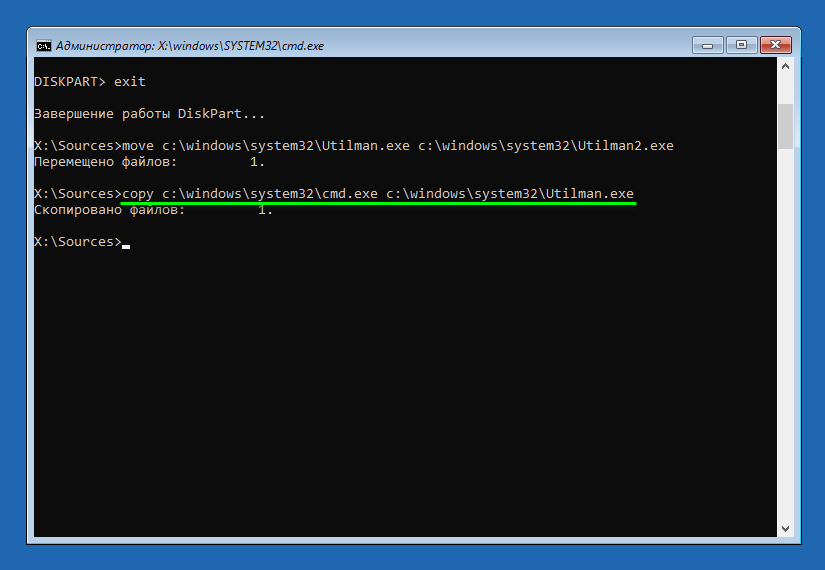



 Это мгновенно удалит ваш пароль пользователя Windows.
Это мгновенно удалит ваш пароль пользователя Windows.