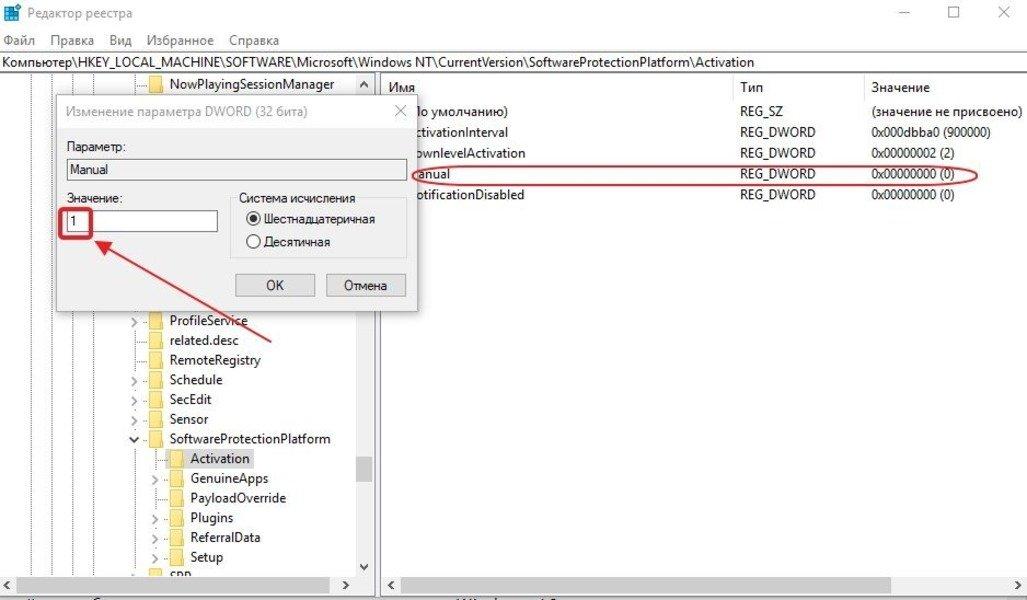Как убрать на windows 10 активация windows: Как убрать надпись «Активация Windows 10»
Содержание
Исправление ошибки 0x803F7001 при активации Windows 10
Windows 10 Еще…Меньше
Ошибка с кодом 0x803F7001 означает, что не удалось найти действующую лицензию для активации Windows на вашем компьютере. Это может произойти по нескольким причинам:
-
Windows 10 устанавливается на этом компьютере впервые. В этом случае необходимо ввести действительный 25-значный ключ продукта Windows 10 или приобрести цифровую лицензию для активации Windows 10. Чтобы приобрести цифровую лицензию в Интернете, выберите Начать > Параметры > Обновление & безопасность > активации , а затем выберите Перейти в Microsoft Store . В Microsoft Store следуйте инструкциям по покупке лицензии для Windows. -
Вы переустановили неверный выпуск Windows 10. При переустановке Windows 10 с помощью цифровой лицензии вам предлагается выбрать, какой выпуск следует установить. Описанная выше ошибка происходит, если вы выбрали выпуск, отличный от вашей лицензии.Если вы считаете, что установлен неверный выпуск, выберите Начать > Параметры > Обновление & безопасности > активации и выберите Устранение неполадок.
 Если средство устранения неполадок обнаруживает цифровую лицензии Windows 10 для выпуска, который в текущий момент не установлен, вы увидите сообщение и сведения о том, как установить правильный выпуск.
Если средство устранения неполадок обнаруживает цифровую лицензии Windows 10 для выпуска, который в текущий момент не установлен, вы увидите сообщение и сведения о том, как установить правильный выпуск. -
Ваш компьютер был приобретен с предустановленной Windows 10, и при первой загрузке возникает ошибка активации 0x803F7001. Хотя и редко, это может происходит в случае ошибки на производстве, когда нужный ключ продукта Windows 10 не было включен в оборудование вашего компьютера. Попробуйте запустить средство устранения неполадок активации. Выберите Начать >параметры > обновление & безопасность > активации и выберите Устранение неполадок. Если средству устранения неполадок не удается активировать компьютер, обратитесь к производителю компьютера.
org/ListItem»>
Вы изменили оборудование на котором с ранее активированной Windows 10. Лицензия Windows 10 связана с оборудованием вашего компьютера. Поэтому при значительном изменении оборудования, например при замене системной платы, Windows больше не сможет найти лицензию при запуске компьютера. Если Windows была предустановлена на компьютере, вам потребуется новая лицензия, если вы изменили оборудование, например заменили системную плату. Чтобы приобрести новую лицензию на Windows, выберите Начните > Параметры > Обновление & безопасность > активации , а затем выберите Перейти в Microsoft Store .
Если у вас есть ключ продукта Windows, который вы использовали на компьютере перед изменением оборудования, введите его, выбрав Начните > Параметры > Обновление & Безопасность > Активацияи выберите Изменить ключ продукта .
Кроме того, корпорация Майкрософт предоставляет путь к исключениям для переноса лицензии Windows после смены оборудования.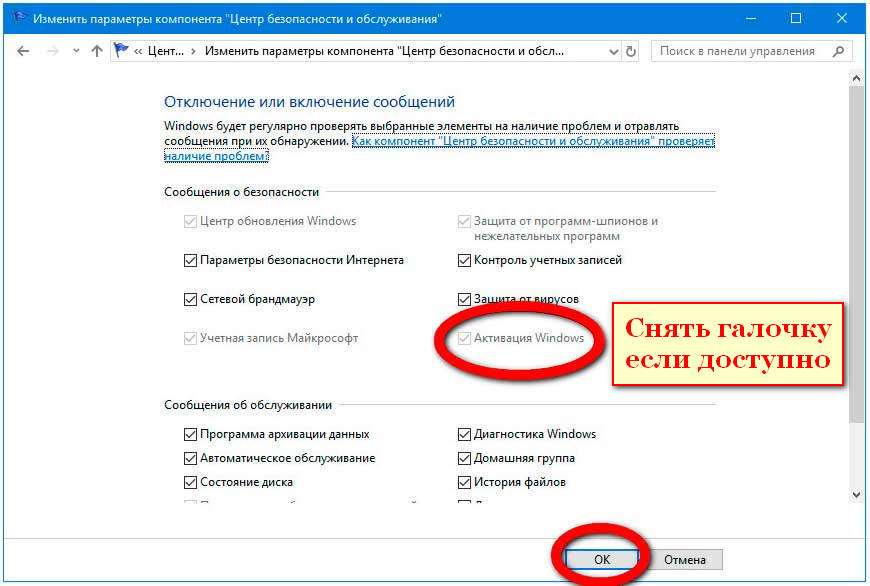 Перед изменением оборудования и использованием пути исключения необходимо войду в ту же учетную запись Майкрософт.
Перед изменением оборудования и использованием пути исключения необходимо войду в ту же учетную запись Майкрософт.
Чтобы получить доступ к этому пути исключения, выберите Пуск > параметры > Обновление & безопасность > активации и выберите Устранение неполадок. Если средству устранения неполадок не удается решить проблему, вы увидите ссылку для повторной активации после смены оборудования. Выберите ее, чтобы использовать этот вариант. Дополнительные сведения см. в статье Повторная активация Windows 10 после замены оборудования.
Если процесс активации отличается от описанного выше, попробуйте выполнить следующее:
- org/ListItem»>
-
Проверьте, есть ли у вас 25-значный ключ продукта Windows на бумаге, который можно ввести для активации Windows 10.
-
Если компьютер недавно проходил ремонт в независимой мастерской, обратитесь в мастерскую, чтобы узнать, не требуется ли активировать Windows 10 с помощью новой лицензии.
-
Если компьютер является новым и не был ни разу активирован, обратитесь к производителю компьютера.

Запустите устранение неполадок активации Windows 10: выберите Запустить > Параметры > Обновление & безопасность > активации и выберите Устранение неполадок.
Как убрать надпись Активация Windows на рабочем столе
Автор Вячеслав Вяткин На чтение 3 мин Просмотров 313 Опубликовано
Будем откровенны, далеко не пользователи все покупают лицензионное ПО, чтобы установить систему. Чаще всего останавливает от покупки цена, а в последнее время еще и недоступность официальных сайтов с лицензионным ПО. Применение неофициального ПО влечет ряд серьезных ограничений возможностей системы, но многие пользователи готовы мириться со сложностями, поскольку нелицензионные программы обходятся в разы дешевле или вовсе бесплатно.
Содержание
- Почему появляется сообщение
- Способы удаления надписи
- Команда Regedit
- Команда PowerShell
- Через специальные возможности
- Отключение советов
- Сторонние приложения
Почему появляется сообщение
Водяной знак обычно появляется, если Windows не была активирована в срок. Но бывает, что надпись появляется и из-за недействительной лицензии или использование несравнимой версии ПО. Если вы купили лицензионный ключ для Windows 10 версии Home Edition, а на машине у вас установлена Windows 10 версии Professional Edition, то ключ не сработает, поскольку он просто не подходит к вашей версии Windows.
Но бывает, что надпись появляется и из-за недействительной лицензии или использование несравнимой версии ПО. Если вы купили лицензионный ключ для Windows 10 версии Home Edition, а на машине у вас установлена Windows 10 версии Professional Edition, то ключ не сработает, поскольку он просто не подходит к вашей версии Windows.
Способы удаления надписи
Самый простой и очевидный способ удалить надпись на рабочем столе – это оплатить лицензионный ключ.
Но есть и другие методы, которые не предполагают оплаты.
Команда Regedit
Для такого способа удаления нужно:
- нажать Пуск;
- в строке поиска напишите regedit > enter;
- выбирайте «HKEY_CURRENT_USER» >Control Panel >Desktop;
- в папке «descktop» отыщите «PaintDesktopVersion»;
- кликните по строке мышкой;
- в значениях должно быть «Шестнадцатеричное число» нужно поставить 0 в строке напротив;
- нажмите Ок;
В завершение проделанных манипуляций, закройте реестр и перезагрузите машину.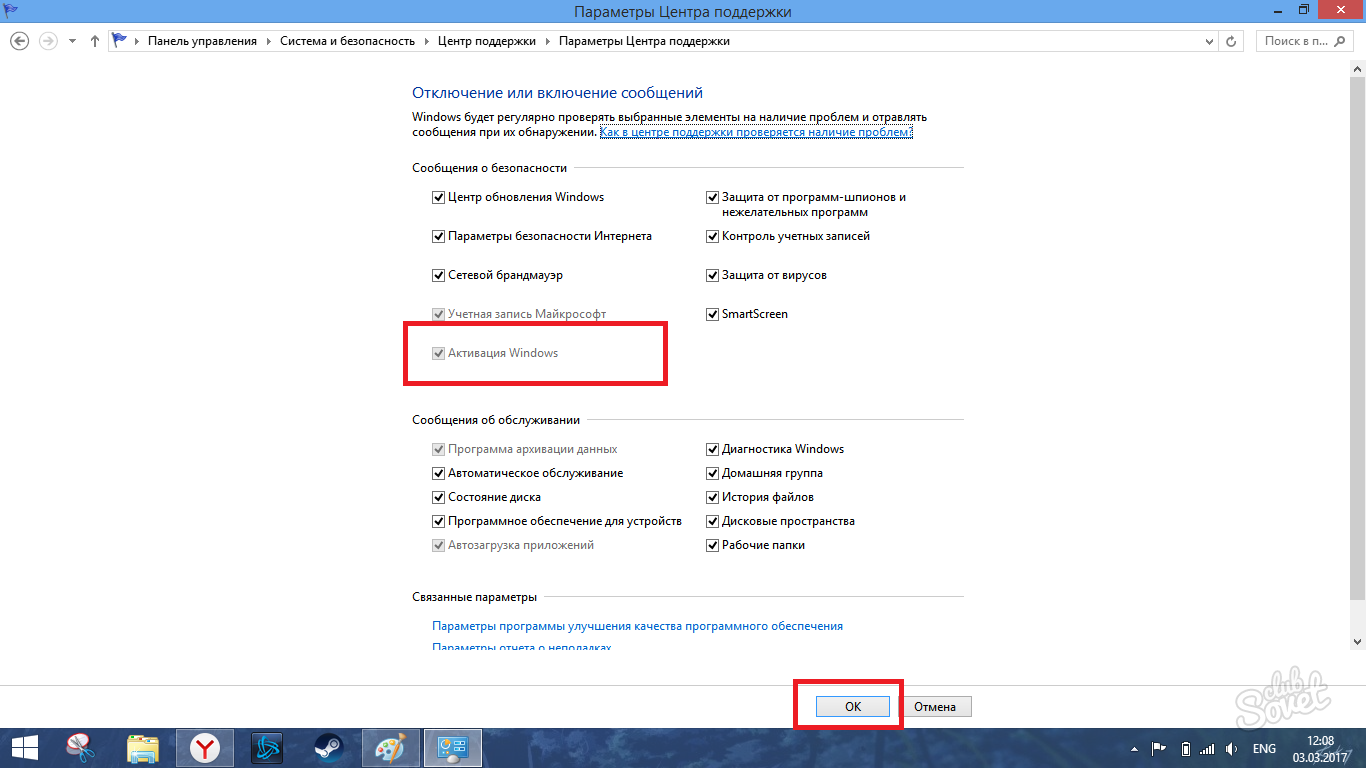 После того, как вы перезагрузите машину, надпись исчезнет.
После того, как вы перезагрузите машину, надпись исчезнет.
Команда PowerShell
В поисковой строке меню «Пуск» наберите PowerShell, кликом правой кнопки мыши запустите редактор от имени администратора.
Далее наберите команду «slmgr/renew»> enter.
Эта простая процедура удалит водяной знак на почти три месяца.
Через специальные возможности
Убрать водяной знак можно в меню специальных возможностей. Путь такой:
- Пуск> Панель управления> Центр специальных возможностей;
- найдите строку «Оптимизация изображений на экране»;
- установите галочку в окне «Удалить фоновые изображения»;
- перезагрузите компьютер.
Отключение советов
В меню пуск выбирайте пункт «Настройки», зайдите в «Уведомления и действия». Дойдите до нижних строк списка и отключите строку «Показывать приветствие Windows после обновлений и получать советы, рекомендации и предложения при использовании Windows».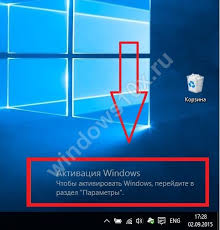
Сторонние приложения
Если перечисленные методы не помогли удалить надпись «Активация Windows», то можно воспользоваться сторонними приложениями.
Среди рекомендованных утилит популярностью пользуются:
Поделись статьей с друзьями!
Оцените автора
( 1 оценка, среднее 5 из 5 )
Как деактивировать Windows 10/11, удалив ключ продукта
- Миниинструмент
- Центр новостей MiniTool
- Как деактивировать Windows 10/11, удалив ключ продукта
Алиса | Подписаться |
Последнее обновление
В этом посте рассказывается, как деактивировать Windows 10/11, удалив ключ продукта или лицензию. Вы можете использовать этот ключ продукта для активации другого компьютера позже, если хотите. Дополнительные советы и рекомендации по работе с компьютером можно найти на официальном веб-сайте MiniTool Software.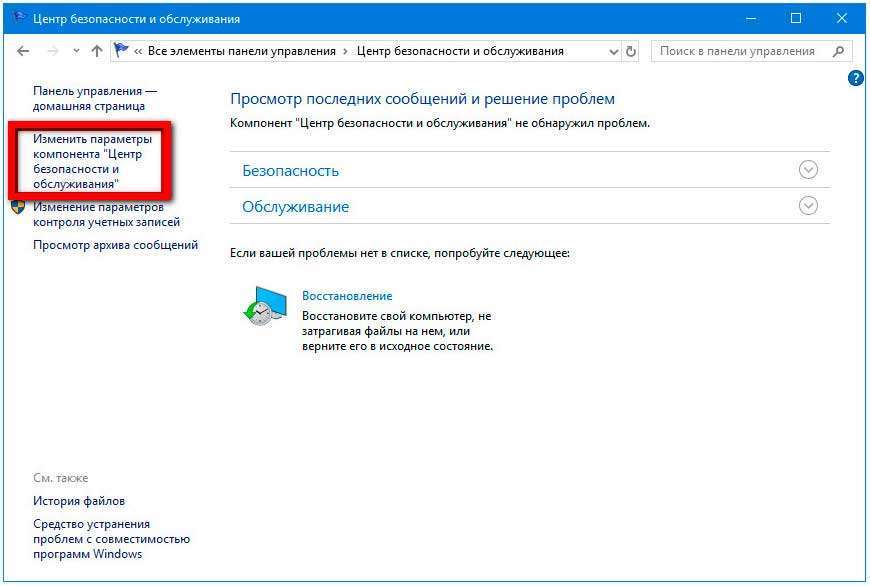
Вы можете использовать ключ продукта или цифровую лицензию для активации Windows 10/11, чтобы получить полную версию ОС Windows 10/11. Вы можете установить ключ продукта или лицензию только на один компьютер. Если вы хотите использовать эту лицензию на другом компьютере, вам необходимо деактивировать старый компьютер. Этот пост в основном учит вас, как деактивировать Windows 10/11, удалив ключ продукта или лицензию Windows.
Как деактивировать Windows 10/11
Вы можете деактивировать Windows 11/10, удалив ключ продукта с помощью командной строки. Узнайте, как удалить ключ продукта Windows с помощью CMD ниже.
- Вы можете нажать Пуск , ввести cmd , щелкнуть правой кнопкой мыши Командная строка и выбрать Запуск от имени администратора .
- Введите команду wmic path SoftwareLicensingService get OA3xOriginalProductKey и нажмите . Введите , чтобы найти ключ продукта.
 Вы можете удалить ключ продукта, если хотите использовать его для активации другого компьютера.
Вы можете удалить ключ продукта, если хотите использовать его для активации другого компьютера. - Далее вы можете ввести команду: slmgr.vbs /upk . Нажмите Введите , чтобы выполнить команду для удаления ключа продукта Windows 10/11. Вы увидите сообщение «Ключ продукта успешно удален».
- Затем введите команду slmgr /cpky и нажмите Enter . Это удалит ключ продукта Windows 10/11 из реестра Windows.
Примечание: Если ОС Windows 11/10/8/7 предустановлена на OEM-компьютере, лицензия не подлежит передаче. Однако если вы покупаете розничную лицензию для Windows в Microsoft Store, вы можете перенести лицензию на другой компьютер. Вы можете следовать приведенному выше руководству, чтобы удалить ключ продукта и использовать его на другом компьютере.
Как найти ключ продукта Windows 10/11
- Нажмите Windows + R , введите cmd и нажмите Ctrl + Shift + Enter , чтобы запустить командную строку от имени администратора.

- Затем введите команду: wmic path SoftwareLicensingService get OA3xOriginalProductKey и нажмите Enter . Ваш ключ продукта Windows отобразится на экране. Вы можете скопировать ключ продукта Windows в другое место для использования в будущем.
Что произойдет, если вы деактивируете Windows
После деактивации Windows 11/10 ваш компьютер может продолжать работать без активации. Вы также можете получать регулярные обновления Windows. Однако вы не можете настроить некоторые системные параметры, такие как экран блокировки, фон, настройки обоев и некоторые другие важные системные параметры. Некоторые другие приложения и функции на вашем компьютере также могут перестать работать.
В правом нижнем углу экрана рабочего стола вы также увидите сообщение «Активируйте Windows. Перейдите в «Настройки», чтобы активировать Windows». Тем не менее, вы также увидите это сообщение в настройках.
Как активировать Windows 10/11 – 3 способа
Способ 1.
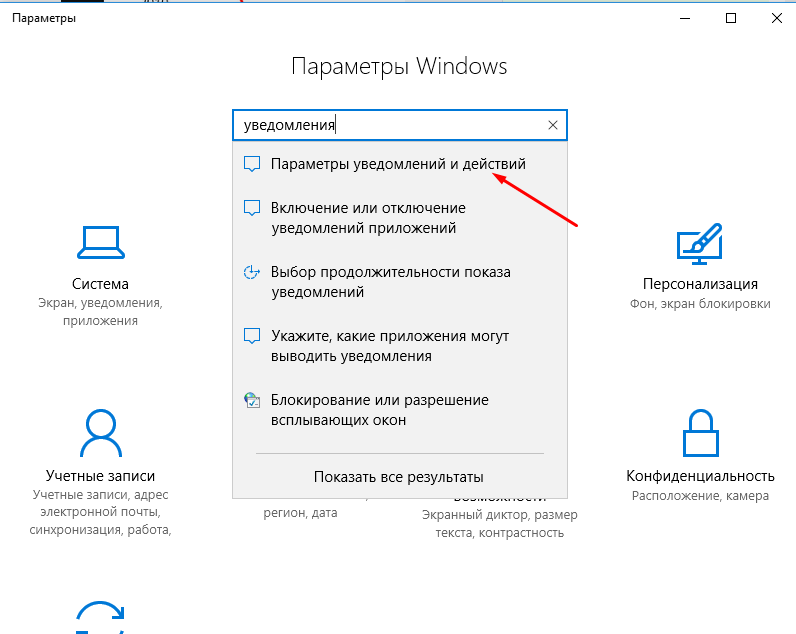 Активируйте Windows 10/11 из настроек
Активируйте Windows 10/11 из настроек
- Нажмите Windows + I , чтобы открыть настройки Windows.
- Для Windows 11 нажмите Система -> Активация . Вы увидите сообщение о том, что «Windows не активирована». Вы можете нажать кнопку Изменить рядом с Изменить ключ продукта . Для Windows 10 вы можете нажать Обновление и безопасность -> Активация -> Обновить ключ продукта -> Изменить ключ продукта .
- Затем вы можете ввести ключ продукта для активации Windows 11/10.
Способ 2. Активируйте Windows 10/11 с помощью CMD
- Нажмите Windows + R , введите cmd , нажмите Ctrl + Shift + Enter , чтобы открыть командную строку с повышенными привилегиями.
- Затем введите команду slmgr /ipk <ключ активации Windows> и нажмите . Введите , чтобы активировать компьютер с Windows 10/11.
 После активации вы увидите сообщение «Ключ продукта xxx успешно установлен».
После активации вы увидите сообщение «Ключ продукта xxx успешно установлен».
Способ 3. Активируйте Windows с помощью средства устранения неполадок активации
- Войдите в систему с той же учетной записью Microsoft на новом ПК.
- Нажмите «Пуск» -> «Настройки» -> «Обновление и безопасность» -> «Активация» и запустите средство устранения неполадок активации.
- Выберите «Я недавно сменил оборудование на этом устройстве», чтобы активировать Windows 10/11 с помощью средства устранения неполадок активации.
Для получения дополнительной информации об активации Windows вы можете обратиться к официальному руководству от Microsoft: Активация Windows.
В этом посте рассказывается, как деактивировать Windows 10/11, удалив ключ продукта. Вы можете использовать ключ продукта для активации нового компьютера. Чтобы узнать, как активировать Windows 10/11, в этом посте также приведены некоторые способы для справки. Если у вас есть другие проблемы с компьютером, вы можете найти ответ в Центре новостей MiniTool.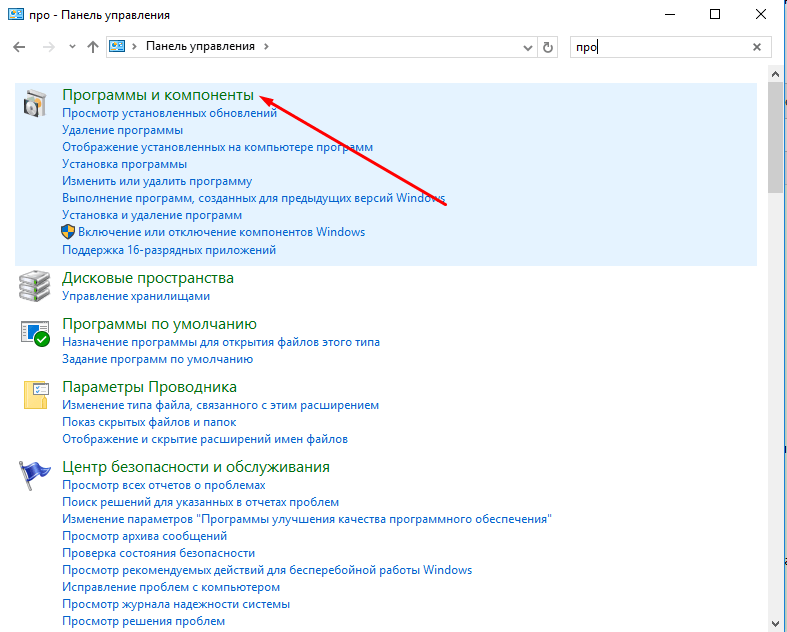
- Твиттер
- Линкедин
- Реддит
Об авторе
Комментарии пользователей:
Как быстро удалить водяной знак активации Windows 10?
- Миниинструмент
- Центр новостей MiniTool
- Как быстро удалить водяной знак активации Windows 10?
Стелла | Подписаться |
Последнее обновление
Если ваша лицензия Windows недействительна, вы увидите водяной знак «Активировать Windows, перейдите в «Настройки», чтобы активировать Windows каждый раз после загрузки компьютера. Вы хотите удалить водяной знак «Активировать Windows 10»? Вы знаете, как выполнить эту работу? Теперь MiniTool Software покажет вам два доступных решения.
Почему на вашем компьютере есть водяной знак активации Windows 10?
Возможно, вы вдруг обнаружите, что на экране вашего компьютера есть водяной знак Активировать Windows 10 , и всегда появляется сообщение о том, что Перейдите в Настройки, чтобы активировать Windows .
Некоторых из вас может смутить то, почему вы получаете такое сообщение . Активируйте Windows, перейдите в «Настройки», чтобы активировать Windows .
Водяной знак «Активировать Windows» всегда появляется, когда срок действия лицензионного ключа Windows 10 истек. Итак, если у вас есть лицензионный ключ, вы можете перейти в «Настройки», чтобы активировать Windows, и тогда этот водяной знак исчезнет.
Однако, если у вас нет доступного ключа или вы не принимаете меры для решения этой проблемы, вы будете видеть этот водяной знак каждый раз, когда будете открывать свой компьютер. Это раздражает.
Знаете ли вы, как удалить водяной знак «Активировать Windows 10» с вашего компьютера? Если вы не знаете, вы пришли в нужное место. В этом посте мы покажем вам два возможных метода, которые помогут вам скрыть активацию Windows, если у вас нет лицензионного ключа.
Как удалить водяной знак активации Windows 10?
Используйте трюк с блокнотом
Как скрыть активацию Windows с помощью блокнота? Это очень просто. Вы можете просто следовать этому руководству:
Вы можете просто следовать этому руководству:
1. Щелкните правой кнопкой мыши Start и найдите блокнот .
2. Выберите первый вариант, чтобы открыть его.
3. Скопируйте и вставьте в блокнот следующее содержимое:
@echo off
taskkill /F /IM explorer.exe
explorer.exe
выход
027 Сохранить как .
5. Выберите место для сохранения файла.
6. Дважды щелкните имя файла и измените расширение на .bat.
7. Перейдите в место сохранения файла. Щелкните его правой кнопкой мыши и выберите Запуск от имени администратора .
Будет мигать командная строка. Затем вам необходимо перезагрузить компьютер. После этого вы можете увидеть, что активация Windows, перейдите в «Настройки», чтобы активировать водяной знак Windows, должен исчезнуть.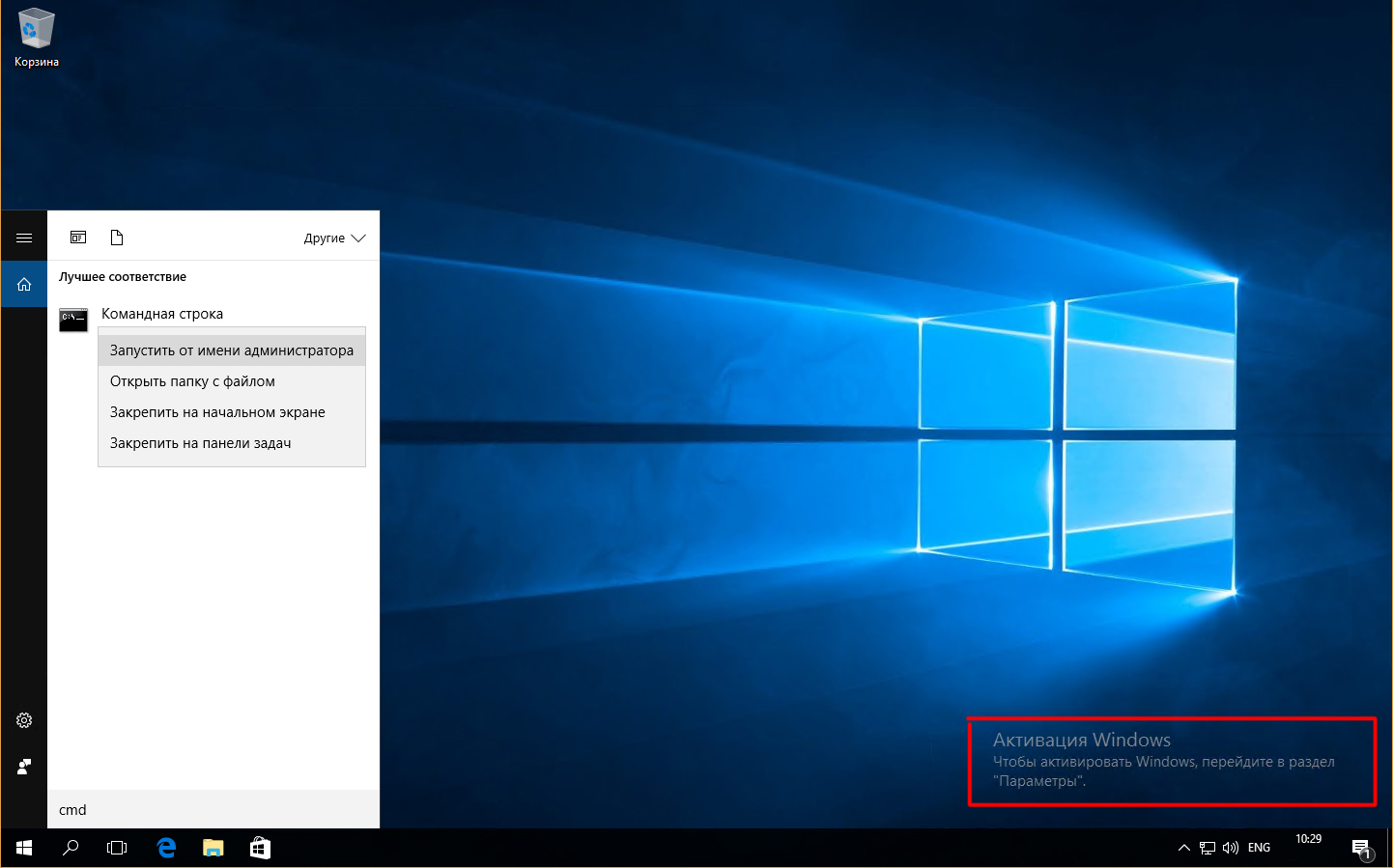
Измените реестр, чтобы удалить водяной знак «Активировать Windows 10»
Помимо использования трюка с блокнотом, существует альтернативный способ удаления водяного знака «Активировать Windows 10»: вы также можете изменить реестр, чтобы избавиться от водяного знака «Активировать Windows».
Однако, чтобы гарантировать сохранность реестра, лучше сделать его резервную копию на случай, если что-то пойдет не так. Если вы не знаете, как сделать такую резервную копию, вы можете обратиться к этому сообщению, чтобы выполнить задание: Как сделать резервную копию отдельных ключей реестра Windows 10?
После резервного копирования вы можете выполнить следующие действия для изменения реестра:
- Нажмите Windows + R , чтобы открыть окно Выполнить .
- Введите regedit в поле «Выполнить» и нажмите Введите .
- Перейдите к HKEY_CURRENT_USER\Панель управления\Рабочий стол .


 Если средство устранения неполадок обнаруживает цифровую лицензии Windows 10 для выпуска, который в текущий момент не установлен, вы увидите сообщение и сведения о том, как установить правильный выпуск.
Если средство устранения неполадок обнаруживает цифровую лицензии Windows 10 для выпуска, который в текущий момент не установлен, вы увидите сообщение и сведения о том, как установить правильный выпуск. 
 Вы можете удалить ключ продукта, если хотите использовать его для активации другого компьютера.
Вы можете удалить ключ продукта, если хотите использовать его для активации другого компьютера.
 После активации вы увидите сообщение «Ключ продукта xxx успешно установлен».
После активации вы увидите сообщение «Ключ продукта xxx успешно установлен».