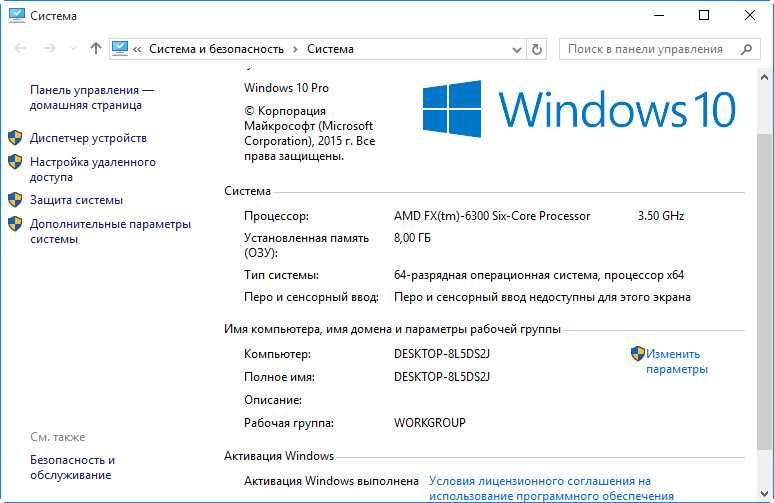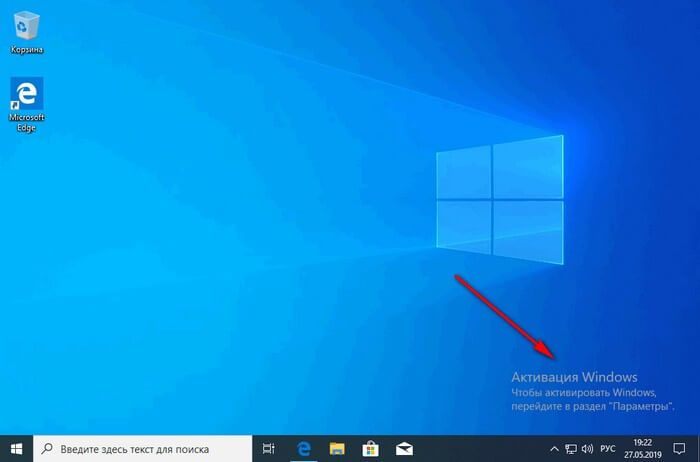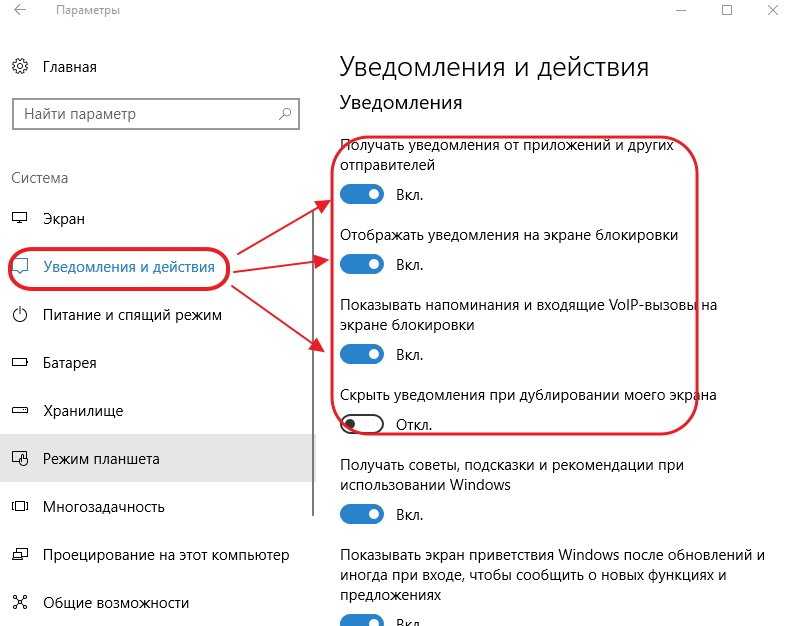Как убрать на windows 10 активация windows: Как убрать активацию Windows 10 с экрана навсегда с помощью программ и встроенных способов, инструкции и советы по удалению водяного знака
Содержание
Как убрать активацию Windows 10 с экрана навсегда с помощью программ и встроенных способов, инструкции и советы по удалению водяного знака
Главная » Операционные системы » Windows » Как убрать надпись активация Виндовс 10 с экрана рабочего стола
Оглавление
- Причины появления водяного знака с напоминанием об активации
- Установка лицензионного ключа
- Как убрать надпись «Активация Windows 10» инструментами ОС
- Убираем надпись «Активация Windows» с помощью Regedit (редактора реестра)
- Используем специальные возможности Виндовс
- Удаляем окно “Windows не активирована” с помощью PowerShell
- Через раздел уведомлений
- Через групповую политику
- С помощью специального скрипта
- Используем командную строку (CMD)
- Удаляем сообщение об активации Виндовс с использованием сторонних программ
- Universal Watermark Disabler
- WCP Watermark Editor
- Re-Loader Activator и KMSAuto Net Portable
- Видео инструкция — Как убрать надпись «Активация Windows 10»
Краткая инструкция, как убрать с экрана навсегда надпись “Активация Windows 10”:
- Нажмите ПКМ по кнопке “Пуск” и выберите пункт “Панель управления”.
Если его нет, то жмем “Найти” и ищем его там.
- Далее кликаем по “Система и безопасность”.
- Заходим в “Центр безопасности и обслуживания”.
- Щёлкаем по пункту “Изменить параметры компонента…”, что находится с лева в вертикальном меню.
- Снимаем галочку в пункте «Активация Windows».
Пункт «Активация Windows» заблокирован на активированных операционных системах, но доступен на не активированных версиях ОС.
Причины появления водяного знака с напоминанием об активации
Данная плашка с уведомлением появляется на экране вашего рабочего стола ПК или ноутбука в случае установки тестовой или пиратской версии ОС Виндовс и их не активации специальным 25-ти значным ключом в течении 30 дней (пробный период). Так корпорация Майкрософт пытается бороться с незаконным использованием своих продуктов.
Данное сообщение не несет в себе никаких серьёзных ограничений по использованию ОС. Если хотите разобраться в этом более подробно, то читайте в статье “Что будет, если не активировать Windows 10”.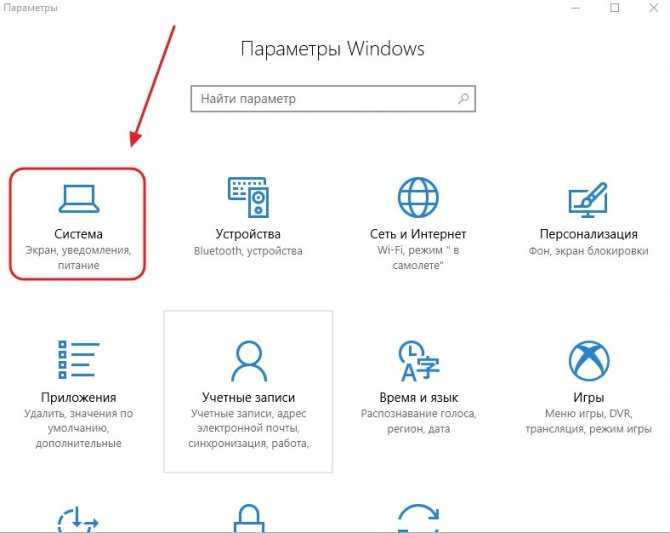
Оно просто надоедает постоянным своим появлением и напоминанием и эту надпись хочется как-то убрать.
Чтобы скрыть сообщение, можно пойти тремя путями:
- Покупка официальной лицензионной версии операционки.
- С помощью настроек внутри самой ОС.
- С помощью специальных утилит и программ.
Установка лицензионного ключа
С покупкой лицензионного ключа должно быть все понятно.
Единственный момент на который стоит обратить внимание, это то, что часто в интернете предлагают купить слишком дешево лицензионные ключи на активацию ОС. Не видитесь на это. Вы купите скорее всего пиратскую версию, либо еще вас как-то обманут.
Смотрите сколько стоит Винда на официальным сайте.
По двум другим вариантам, мы подробно разберемся ниже.
Как убрать надпись «Активация Windows 10» инструментами ОС
Разобраться с надоевшей вотермаркой “Активация Виндовс 10” можно и при помощи встроенных возможностей самой OS.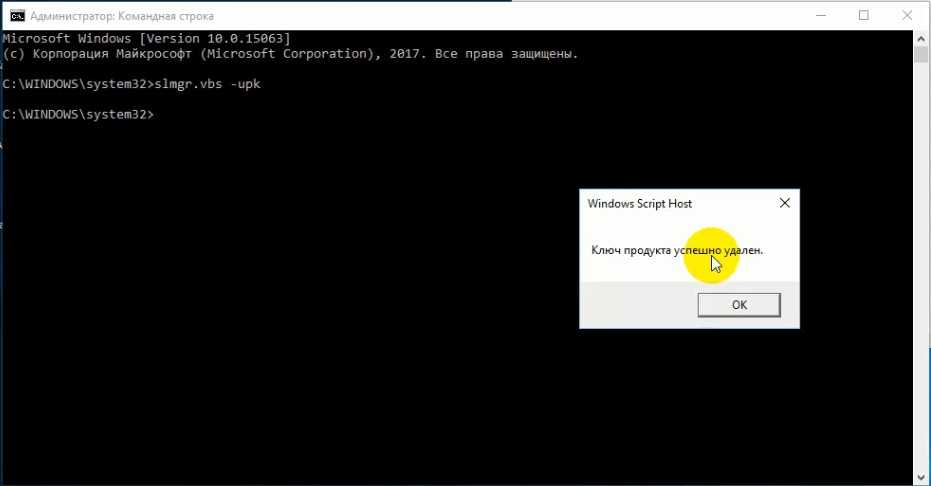 использовать редактор реестра
использовать редактор реестра
Убираем надпись «Активация Windows» с помощью Regedit (редактора реестра)
- Запустите редактор реестра. Для этого нажмите клавиши Win+R, введите в поле выполнить команду regedit и нажмите Enter.
- Перейдите к разделу реестра HKEY_LOCAL_MACHINE\SOFTWARE\Microsoft\Windows NT\CurrentVersion\SoftwareProtectionPlatform\Activation
- С правой стороны окна редактора найдите параметр Manual. Дважды кликните по нему ЛКМ (левой кнопкой мыши) и задайте значение 1. То же самое делаем и для параметра NotificationDisabled, который находиться ниже.
- Теперь, чтобы после перезагрузки операционка не восстановила старые значения, надо вернуться к разделу (папке) Activation слева и нажав по нему ПКМ выбрать пункт “Разрешения”.
- Кликните по пункту “Система”, отметьте галочками в меню “Запретить” для операций “Полный доступ” и “Чтение” и нажмите кнопку “Применить”. Проделайте то же самое для пункта “TrustedInstaller”.
- Далее жмем кнопку “Дополнительно” и в появившемся окне нажмите “Отключить наследования”.

- Подтверждаем и затем удаляем пункты Система и TrustedInstaller, для которых в “Тип” стоит “Разрешить”.
- Применяем внесенные изменения и перезагружаем комп.
Если по какой-то причине табличка с активацией Винды у вас не пропала, то можно воспользоваться следующий кодом.
Windows Registry Editor Version 5.00
[HKEY_LOCAL_MACHINE\SOFTWARE\Microsoft\Windows NT\CurrentVersion\SoftwareProtectionPlatform\Activation]
“ActivationInterval”=dword:000dbba0
“Manual”=dword:00000001
“NotificationDisabled”=dword:00000001
“DownlevelActivation”=dword:00000002
Воспользовавшись этим кодом, надо создать reg файл и уже с помощью него внести изменения в реестр.
Кто не хочет возиться с реестром, можно использовать автоматический способ:
- Скачиваем файл AutoActivationOff.reg.
- Щелкаем ПКМ на загруженном файле и выбираем пункт “Слияние”,
- В окне подтверждения жмем Да.
- В диалоговом окне сообщающем об успешном добавлении данных в реестр, нажимаем ОК.

Чтобы обратно включить автоматическую активацию, загрузите файл реестра AutoActivationOn.reg и проделайте снова пункты 2,3,4.
Используем специальные возможности Виндовс
- Нажимаем на меню «Пуск» или 🔎 “Поиск” и перейдите в “Панель управления”.
- Далее заходим в “Центр специальных возможностей”.
- В следующем окне выбираем “Оптимизация изображений на экране”.
- Прокручиваем в самый низ и отмечаем пункт “Удалить фоновые изображения (по возможности)”.
- Жмем “Применить” и перезагружаем ПК. Водяной знак активации Windows 10 должен пропасть.
Удаляем окно “Windows не активирована” с помощью PowerShell
Этот метод позволяет временно активировать операционку на 3 месяца (90 дней). По окончании этого срока, все придется проделать заново.
- Нажмите кнопку “Пуск”, введите в поле поиска “PowerShell”, щелкните ПКМ (правой кнопкой мыши) и выберите “Запуск от имени администратора”.
- В рабочем пространстве PowerShell, введите команду slmgr /renew и нажмите Enter (Ввод).

- Перезагрузите настольный ПК или ноут. На 90 дней плашка с надписью должна исчезнуть.
Через раздел уведомлений
Кликаем по кнопке “Пуск” ПКМ ⇒ выбираем “Система” ⇒ “Уведомления и действия”.
Отмеченный на изображении переключатель, ставим в положение “Откл”.
Окно с текстом по активации Windows 10 должно сразу исчезнуть. Если этого не произошло, то перезапустите комп.
Схожая функция имеется и в ранних версиях операционных систем. В Windows 7 это можно сделать в разделе «Центра поддержки».
Через групповую политику
- Запускаем командную строку, через нажатие комбинации Win+R и вводим запрос gpedit.msc. Откроется рабочее окно редактора локальной групповой политики.
- С левой стороны в проводнике по структуре раздела “Локальный компьютер”, находим подраздел “Конфигурация пользователя”.
- Раскрываем пункт “Административные шаблоны” и находим папку, отвечающую за меню Пуск и Панель задач.
- Кликаем по ней ПКМ и переходим к правой половине рабочего окна.
 Прокручиваем вниз до пункта “Удалить уведомления и значок центра уведомлений”. Жмем по нему ПКМ и изменяем состояние на “Включена” ⇒ Применить и ОК.
Прокручиваем вниз до пункта “Удалить уведомления и значок центра уведомлений”. Жмем по нему ПКМ и изменяем состояние на “Включена” ⇒ Применить и ОК. - Для вступления изменений в силу, необходимо перезагрузить ПК.
С помощью специального скрипта
Откройте блокнот и вставьте нижеприведенный код в него.
Скрытый текст
@echo offtitle Activate Windows 7 / 8 / 8.1 / 10 for FREE!&cls&echo =====================================&echo #Copyright: MSGuides.com&echo =====================================&echo.&echo #Supported products:&echo – Windows 7 Professional&echo – Windows 7 Professional N&echo – Windows 7 Professional E&echo – Windows 7 Enterprise&echo – Windows 7 Enterprise N&echo – Windows 7 Enterprise E&echo – Windows 8 Core&echo – Windows 8 Core Single Language&echo – Windows 8 Professional&echo – Windows 8 Professional N&echo – Windows 8 Professional WMC&echo – Windows 8 Enterprise&echo – Windows 8 Enterprise N&echo – Windows 8.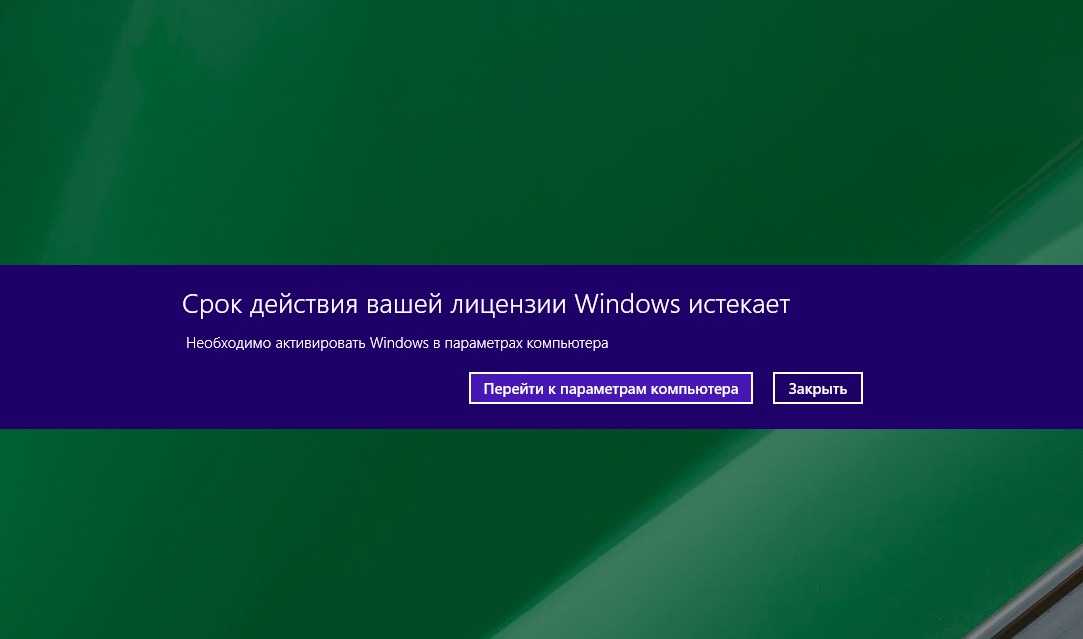 1 Core&echo – Windows 8.1 Core N&echo – Windows 8.1 Core Single Language&echo – Windows 8.1 Professional&echo – Windows 8.1 Professional N&echo – Windows 8.1 Professional WMC&echo – Windows 8.1 Enterprise&echo – Windows 8.1 Enterprise N&echo – Windows 10 Home&echo – Windows 10 Home N&echo – Windows 10 Home Single Language&echo – Windows 10 Home Country Specific&echo – Windows 10 Professional&echo – Windows 10 Professional N&echo – Windows 10 Education N&echo – Windows 10 Education N&echo – Windows 10 Enterprise&echo – Windows 10 Enterprise N&echo – Windows 10 Enterprise LTSB&echo – Windows 10 Enterprise LTSB N&echo.&echo.&echo ====================================&echo Activating your Windows… & cscript //nologo c:\windows\system32\slmgr.vbs /ipk FJ82H-XT6CR-J8D7P-XQJJ2-GPDD4 >nul&cscript //nologo c:\windows\system32\slmgr.vbs /ipk MRPKT-YTG23-K7D7T-X2JMM-QY7MG >nul&cscript //nologo c:\windows\system32\slmgr.
1 Core&echo – Windows 8.1 Core N&echo – Windows 8.1 Core Single Language&echo – Windows 8.1 Professional&echo – Windows 8.1 Professional N&echo – Windows 8.1 Professional WMC&echo – Windows 8.1 Enterprise&echo – Windows 8.1 Enterprise N&echo – Windows 10 Home&echo – Windows 10 Home N&echo – Windows 10 Home Single Language&echo – Windows 10 Home Country Specific&echo – Windows 10 Professional&echo – Windows 10 Professional N&echo – Windows 10 Education N&echo – Windows 10 Education N&echo – Windows 10 Enterprise&echo – Windows 10 Enterprise N&echo – Windows 10 Enterprise LTSB&echo – Windows 10 Enterprise LTSB N&echo.&echo.&echo ====================================&echo Activating your Windows… & cscript //nologo c:\windows\system32\slmgr.vbs /ipk FJ82H-XT6CR-J8D7P-XQJJ2-GPDD4 >nul&cscript //nologo c:\windows\system32\slmgr.vbs /ipk MRPKT-YTG23-K7D7T-X2JMM-QY7MG >nul&cscript //nologo c:\windows\system32\slmgr. vbs /ipk W82YF-2Q76Y-63HXB-FGJG9-GF7QX >nul&cscript //nologo c:\windows\system32\slmgr.vbs /ipk 33PXH-7Y6KF-2VJC9-XBBR8-HVTHH >nul&cscript //nologo c:\windows\system32\slmgr.vbs /ipk YDRBP-3D83W-TY26F-D46B2-XCKRJ >nul&cscript //nologo c:\windows\system32\slmgr.vbs /ipk C29WB-22CC8-VJ326-GHFJW-H9Dh5 >nul&cscript //nologo c:\windows\system32\slmgr.vbs /ipk BN3D2-R7TKB-3YPBD-8DRP2-27GG4 >nul&cscript //nologo c:\windows\system32\slmgr.vbs /ipk 2WN2H-YGCQR-KFX6K-CD6TF-84YXQ >nul&cscript //nologo c:\windows\system32\slmgr.vbs /ipk NG4HW-Vh36C-733KW-K6F98-J8CK4 >nul&cscript //nologo c:\windows\system32\slmgr.vbs /ipk XCVCF-2NXM9-723PB-MHCB7-2RYQQ >nul&cscript //nologo c:\windows\system32\slmgr.vbs /ipk GNBB8-YVD74-QJHX6-27h5K-8QHDG >nul&cscript //nologo c:\windows\system32\slmgr.vbs /ipk 32JNW-9KQ84-P47T8-D8GGY-CWCK7 >nul&cscript //nologo c:\windows\system32\slmgr.vbs /ipk JMNMF-RHW7P-DMY6X-RF3DR-X2BQT >nul&cscript //nologo c:\windows\system32\slmgr.
vbs /ipk W82YF-2Q76Y-63HXB-FGJG9-GF7QX >nul&cscript //nologo c:\windows\system32\slmgr.vbs /ipk 33PXH-7Y6KF-2VJC9-XBBR8-HVTHH >nul&cscript //nologo c:\windows\system32\slmgr.vbs /ipk YDRBP-3D83W-TY26F-D46B2-XCKRJ >nul&cscript //nologo c:\windows\system32\slmgr.vbs /ipk C29WB-22CC8-VJ326-GHFJW-H9Dh5 >nul&cscript //nologo c:\windows\system32\slmgr.vbs /ipk BN3D2-R7TKB-3YPBD-8DRP2-27GG4 >nul&cscript //nologo c:\windows\system32\slmgr.vbs /ipk 2WN2H-YGCQR-KFX6K-CD6TF-84YXQ >nul&cscript //nologo c:\windows\system32\slmgr.vbs /ipk NG4HW-Vh36C-733KW-K6F98-J8CK4 >nul&cscript //nologo c:\windows\system32\slmgr.vbs /ipk XCVCF-2NXM9-723PB-MHCB7-2RYQQ >nul&cscript //nologo c:\windows\system32\slmgr.vbs /ipk GNBB8-YVD74-QJHX6-27h5K-8QHDG >nul&cscript //nologo c:\windows\system32\slmgr.vbs /ipk 32JNW-9KQ84-P47T8-D8GGY-CWCK7 >nul&cscript //nologo c:\windows\system32\slmgr.vbs /ipk JMNMF-RHW7P-DMY6X-RF3DR-X2BQT >nul&cscript //nologo c:\windows\system32\slmgr.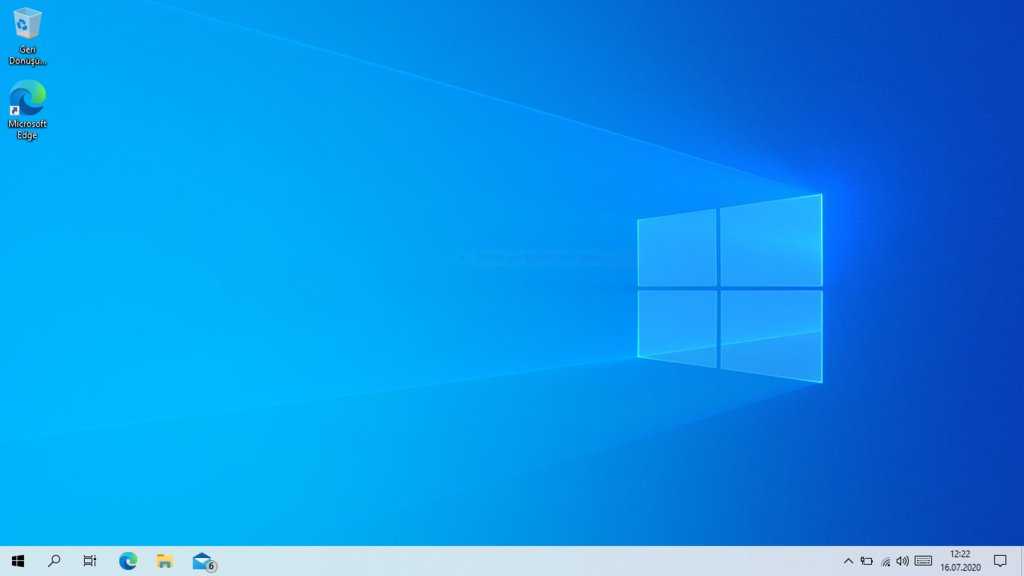 vbs /ipk M9Q9P-WNJJT-6PXPY-DWX8H-6XWKK >nul&cscript //nologo c:\windows\system32\slmgr.vbs /ipk 7B9N3-D94CG-YTVHR-QBPX3-RJP64 >nul&cscript //nologo c:\windows\system32\slmgr.vbs /ipk BB6NG-PQ82V-VRDPW-8XVD2-V8P66 >nul&cscript //nologo c:\windows\system32\slmgr.vbs /ipk GCRJD-8NW9H-F2CDX-CCM8D-9D6T9 >nul&cscript //nologo c:\windows\system32\slmgr.vbs /ipk HMCNV-VVBFX-7HMBH-CTY9B-B4FXY >nul&cscript //nologo c:\windows\system32\slmgr.vbs /ipk 789NJ-TQK6T-6XTH8-J39CJ-J8D3P >nul&cscript //nologo c:\windows\system32\slmgr.vbs /ipk TX9XD-98N7V-6WMQ6-BX7FG-H8Q99 >nul&cscript //nologo c:\windows\system32\slmgr.vbs /ipk 3KHY7-WNT83-DGQKR-F7HPR-844BM >nul&cscript //nologo c:\windows\system32\slmgr.vbs /ipk 7HNRX-D7KGG-3K4RQ-4WPJ4-YTDFH >nul&cscript //nologo c:\windows\system32\slmgr.vbs /ipk PVMJN-6DFY6-9CCP6-7BKTT-D3WVR >nul&cscript //nologo c:\windows\system32\slmgr.vbs /ipk W269N-WFGWX-YVC9B-4J6C9-T83GX >nul&cscript //nologo c:\windows\system32\slmgr.
vbs /ipk M9Q9P-WNJJT-6PXPY-DWX8H-6XWKK >nul&cscript //nologo c:\windows\system32\slmgr.vbs /ipk 7B9N3-D94CG-YTVHR-QBPX3-RJP64 >nul&cscript //nologo c:\windows\system32\slmgr.vbs /ipk BB6NG-PQ82V-VRDPW-8XVD2-V8P66 >nul&cscript //nologo c:\windows\system32\slmgr.vbs /ipk GCRJD-8NW9H-F2CDX-CCM8D-9D6T9 >nul&cscript //nologo c:\windows\system32\slmgr.vbs /ipk HMCNV-VVBFX-7HMBH-CTY9B-B4FXY >nul&cscript //nologo c:\windows\system32\slmgr.vbs /ipk 789NJ-TQK6T-6XTH8-J39CJ-J8D3P >nul&cscript //nologo c:\windows\system32\slmgr.vbs /ipk TX9XD-98N7V-6WMQ6-BX7FG-H8Q99 >nul&cscript //nologo c:\windows\system32\slmgr.vbs /ipk 3KHY7-WNT83-DGQKR-F7HPR-844BM >nul&cscript //nologo c:\windows\system32\slmgr.vbs /ipk 7HNRX-D7KGG-3K4RQ-4WPJ4-YTDFH >nul&cscript //nologo c:\windows\system32\slmgr.vbs /ipk PVMJN-6DFY6-9CCP6-7BKTT-D3WVR >nul&cscript //nologo c:\windows\system32\slmgr.vbs /ipk W269N-WFGWX-YVC9B-4J6C9-T83GX >nul&cscript //nologo c:\windows\system32\slmgr.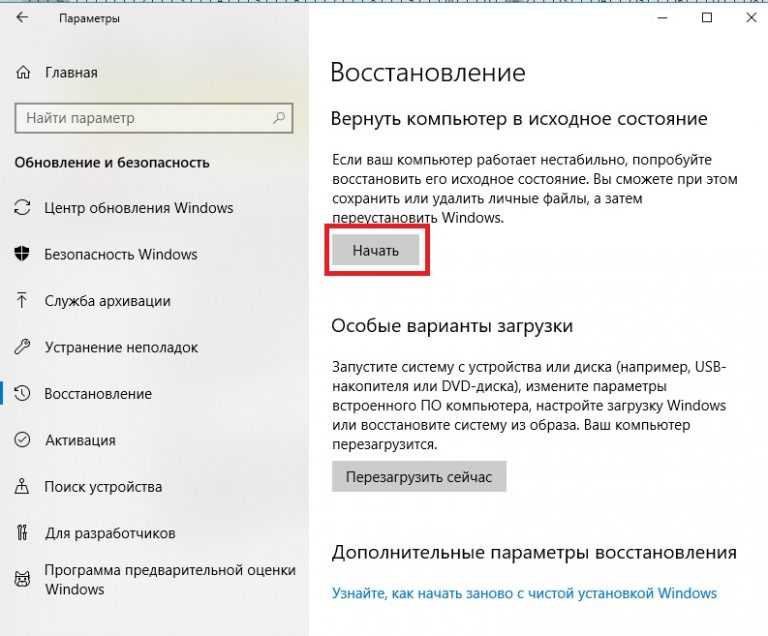 vbs /ipk Mh47W-N47XK-V7XM9-C7227-GCQG9 >nulecho ————————————&echo.&echo.&set i=1:serverif %i%==1 set KMS_Sev=kms7.MSGuides.comif %i%==2 set KMS_Sev=kms8.MSGuides.comif %i%==3 set KMS_Sev=kms9.MSGuides.comif %i%==4 goto notsupportedcscript //nologo c:\windows\system32\slmgr.vbs /skms %KMS_Sev% >nulcscript //nologo c:\windows\system32\slmgr.vbs /ato | find /i “successfully” && (echo.& echo ====================================== & echo. & choice /n /c YN /m “Would you like to visit my blog [Y,N]?” & if errorlevel 2 exit) || (echo The connection to the server failed! Trying to connect to another one… & echo Please wait… & echo. & echo. & set /a i+=1 & goto server)explorer “https://productkey.net”&goto halt:notsupportedecho ======================================&echo.&echo Sorry! Your version is not supported.:haltpause >nul
vbs /ipk Mh47W-N47XK-V7XM9-C7227-GCQG9 >nulecho ————————————&echo.&echo.&set i=1:serverif %i%==1 set KMS_Sev=kms7.MSGuides.comif %i%==2 set KMS_Sev=kms8.MSGuides.comif %i%==3 set KMS_Sev=kms9.MSGuides.comif %i%==4 goto notsupportedcscript //nologo c:\windows\system32\slmgr.vbs /skms %KMS_Sev% >nulcscript //nologo c:\windows\system32\slmgr.vbs /ato | find /i “successfully” && (echo.& echo ====================================== & echo. & choice /n /c YN /m “Would you like to visit my blog [Y,N]?” & if errorlevel 2 exit) || (echo The connection to the server failed! Trying to connect to another one… & echo Please wait… & echo. & echo. & set /a i+=1 & goto server)explorer “https://productkey.net”&goto halt:notsupportedecho ======================================&echo.&echo Sorry! Your version is not supported.:haltpause >nul
- После этого перейдите в раздел “Файл” и нажмите “Сохранить как”.
- Присвойте файлу удобное название например, win10act.
 cmd и сохраните его в папку или на рабочий стол.
cmd и сохраните его в папку или на рабочий стол. - Щелкните ПКМ по созданному файлу и запустите его от имени администратора.
- Перезагрузите компьютер. Сообщение об отсутствии активации должно пропасть.
Используем командную строку (CMD)
Чтобы надпись активация Windows 10 больше не высвечивалась, необходимо удалить ключ активации из ОС. Сделать это можно следующим способом:
- Запускаем командную строку, зажав Win+R, и в окне «Выполнить» ввести cmd.
- В рабочем поле командной строки набрать или вставить следующую команду: slmgr / upk и нажать Ввод.
- Должно появится окно с надписью “Uninstalled product key successfully”. Это значит, что активация успешно удалена. Щелкнуть «ОК».
После этого нам будет необходимо очистить реестр от удаленного ключа.
Для этого запускаем командную строку от имени администратора и вводим код “slmgr /cpky” и нажимаем Enter.
Изредка включение тестового режима приводит к появлению надписи активация Windows. Его легко отключить так же при помощи командной строки.
Его легко отключить так же при помощи командной строки.
- Запускаем ее от имени администратора.
- Вводим команду bcdedit -set TESTSIGNING OFF и жмем Ввод.
- Если все ОК, то появиться сообщение “Операция успешно завершена”.
- Перезагрузите ваш компьютер.
Лицензирование позволяет корпорации Микрософт установить, что данная копия их ОС легально используется на том количестве устройств, для которого она была продана. Если пользователь хочет сохранить лицензионный ключ от своей версии Windows 10 при продаже ноутбука или ПК, то ее нужно удалить с этого устройства. Для этого делается отвязка лицензии, как это было показано выше. Отключение лицензии нужно для ее переноса на новый компьютер.
Удаляем сообщение об активации Виндовс с использованием сторонних программ
Еще один способ убрать надпись «Активация Windows» в углу экрана — использовать простую бесплатную утилит Universal Watermark Disabler My WCP Watermark Editor Re-Loader Activator KMSAuto
Universal Watermark Disabler
UWD — удобная и простая в использовании утилита для удаления водяного окошка активации Windows 10 на рабочем столе. Скачать ее можно с официального сайта https://winaero.com/download-universal-watermark-disabler/
Скачать ее можно с официального сайта https://winaero.com/download-universal-watermark-disabler/
Инструкция по использованию:
- Переходим на сайт программы по ссылке указанной выше.
- Жмём на ссылку для начала загрузки Download link: Click here to download the file.
- После завершения загрузки запустите файл uwd.exe.
- Кликаем по кнопке «Install» Действия по удалению происходят в автоматическом режиме.
- После завершения установки, утилита запросит перезагрузку ПК. Соглашаемся и перезагружаем компьютер. После перезапуска ПК надпись исчезнет.
WCP Watermark Editor
Еще одна простенькая утилита, которая похожа на Universal Watermark Disabler. Скачать ее можно отсюда http://www.wincore.ru/engine/download.php?id=34
- Скачиваем и запускаем ее установку от имени администратора.
- После запуска ставим галочку напротив пункта “Remove all watermark”
- Далее жмём “Apply new settings”. Дожидаемся окончания процесса и перезагружаем ПК или ноутбук.
 Окошко с активацией должно исчезнуть.
Окошко с активацией должно исчезнуть.
Re-Loader Activator и KMSAuto Net Portable
Откуда скачать Re-Loader Activator я так и нашел. Везде одни вирусные сайты. Раньше она отлично справлялась с активацией операционки, но сейчас ее использовать я не советую.
KMSAuto отличный активатор, найти его не проблема, но загрузчики браузеров определяют его как вирус и скачивание прерывается. Найти можно на торрентах в архивированном файле. Отлично активирует, как Виндовс так и Word с екселем.
Видео инструкция — Как убрать надпись «Активация Windows 10»
Да
38.89%
Нет
61.11%
Проголосовало: 18
Александр
В 1998 году — первое знакомство с компьютером. С 2002 года постоянно развиваюсь и изучаю компьютерные технологии и интернет. Сейчас военный пенсионер. Занимаюсь детьми, спортом и этим проектом.
Задать вопрос
Как убрать надпись Активация Windows навсегда с экрана
Обновлено 24.06.2022
Добрый день! Уважаемые читатели и гости IT блога Pyatilistnik.org. В прошлый раз мы с вами разобрали много сценариев поиска компьютеров в Active Directory с помощью командлета Get-ADComputer, благодаря этому вы теперь понимаете как теперь удобно это использовать в сценариях. Сегодня я хочу вас научить, как навсегда убрать надпись активация Windows 10/11, которую вы можете увидеть после пробного периода, опишу сценарии, где это актуально.
Каждые три года компания Microsoft пытается порадовать пользователей новой операционной системой, не все люди готовы сразу ее ставить после релиза, так как это всегда сопряжено массой проблем в виде синих экранов или выходом из строя оборудования, например код ошибки 10 или код 43.
Кто-то вообще заранее пытается поработать с новой системой, участвуя в программе Insider Preview. В любой этой ситуации есть пробный период, через который у пользователя начинает выскакивать водяная надпись «Активация Windows. Чтобы активировать Windows, перейдите в раздел параметры«. Данная надпись появляется через 180 дней, столько у Microsoft длится пробный период, но его оказывается так же можно сбросить.
Чтобы активировать Windows, перейдите в раздел параметры«. Данная надпись появляется через 180 дней, столько у Microsoft длится пробный период, но его оказывается так же можно сбросить.
Как сбросить пробный период в Windows
В данной инструкции я подробно опишу методы позволяющие навсегда убрать надпись Активация Windows на экране Windows 11 и других версиях 10/8.1/7/Vista, вплоть до Windows Server 2022 ниже и выше. Я разберу как встроенные методы, так и через сторонние утилиты, чтобы у вас всегда был выбор, что очень важно.
Как скрыть надпись активация Windows через скрипт PowerShell
Самый быстрый метод, который сделает все за одну итерацию, это использование моего скрипта PowerShell. Скрипт делает:
- 1️⃣ Меняет значения у ключей реестра Manual и NotificationDisabled на единицу
- 2️⃣ Убирает права у «СИСТЕМА» и «TrustedInstaller» на раздел Activation и отключает наследование, это сделано для того, чтобы система не смогла сделать откат настроек.

Я вам советую конвертировать мой скрипт в EXE формат, чтобы было удобно запускать. Скрипт я советую открыть через PowerShell ISE и запустить от туда.
Содержимое скрипта:
# Разработчик Иван Сёмин/Pyatilistnik.org
# Задаем новые значения для ключей реестра
Set-ItemProperty -Path «HKLM:\SOFTWARE\Microsoft\Windows NT\CurrentVersion\SoftwareProtectionPlatform\Activation» -Name Manual -Value 1
Set-ItemProperty -Path «HKLM:\SOFTWARE\Microsoft\Windows NT\CurrentVersion\SoftwareProtectionPlatform\Activation» -Name NotificationDisabled -Value 1
# Проверяем значения ключа реестра
Get-ItemProperty -Path «HKLM:\SOFTWARE\Microsoft\Windows NT\CurrentVersion\SoftwareProtectionPlatform\Activation» -Name Manual
Get-ItemProperty -Path «HKLM:\SOFTWARE\Microsoft\Windows NT\CurrentVersion\SoftwareProtectionPlatform\Activation» -Name NotificationDisabled
# Объявления переменных
$DisableInheritance = $true
$PreserveInheritanceIfDisabled = $false
# Ветка реестра для которой все выполняется
$reg_path = «HKLM:\SOFTWARE\Microsoft\Windows NT\CurrentVersion\SoftwareProtectionPlatform\Activation»
# Отключение наследования Disable Inheritance
$acl = Get-Acl $reg_path
$acl.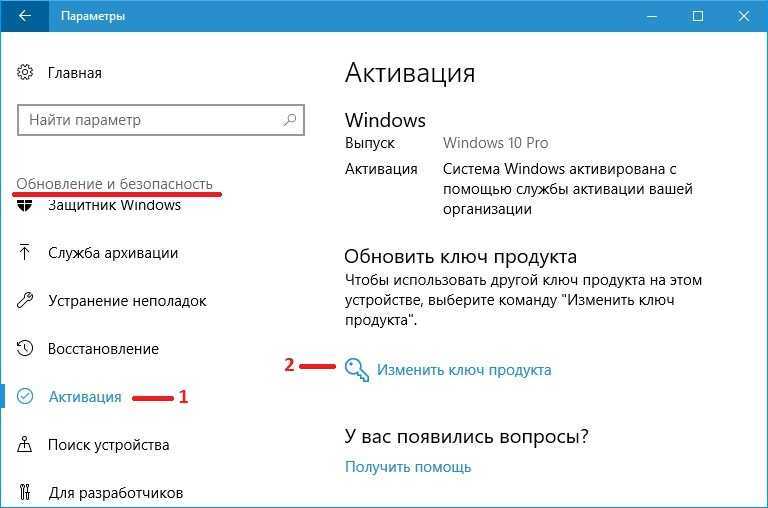 SetAccessRuleProtection($DisableInheritance, $preserveInheritanceIfDisabled)
SetAccessRuleProtection($DisableInheritance, $preserveInheritanceIfDisabled)
Set-Acl $reg_path $acl
# Установка запрета «NT AUTHORITY\SYSTEM»
$acl = Get-Acl $reg_path
$AccessRule = New-Object System.Security.AccessControl.RegistryAccessRule («NT AUTHORITY\SYSTEM», «FullControl», «Deny»)
$acl.AddAccessRule($AccessRule)
Set-Acl $reg_path $acl
# Установка запрета «NT SERVICE\TrustedInstaller»
[System.Security.Principal.NTAccount]$TrustedInstaller = «NT SERVICE\TrustedInstaller»
$acl = Get-Acl $reg_path
$AccessRule = New-Object System.Security.AccessControl.RegistryAccessRule ($TrustedInstaller, «FullControl», «Deny»)
$acl.AddAccessRule($AccessRule)
Set-Acl $reg_path $acl
Скачать готовый скрипт скрывания надписи «Активация Windows»
Убираем надпись «Активация Windows» с помощью редактора реестра
Первым, встроенным способом будет редактирование нужных ключей реестра в ручном режиме. Нужно всегда помнить, что в реестре можно исправить или добавить что угодно, это сердце Windows и уж отключение показа надписи об активации системы, правильный путь.
- 1️⃣ Вызовите окно выполнить (WIn + R) и введите слово regedit. Нажмите Enter, это вызовет окно редактора реестра Windows.
Я же советую использовать утилиту Registry Finder
- 2️⃣ Далее вы должны перейти в раздел
HKEY_LOCAL_MACHINE\SOFTWARE\Microsoft\Windows NT\ CurrentVersion\SoftwareProtectionPlatform\Activation
- 3️⃣ Найдите ключ Manual он по умолчанию будет иметь значение «0». Щелкаем по нему два раза и в открывшемся окне измените значение на «1». Единица будет означать скрывать надпись активация Windows.
- 4️⃣ Далее найдите ключ NotificationDisabled и поменяйте у него значение на «1». Это отключит так же уведомления с водяными знаками.
- 5️⃣ Теперь, чтобы после перезагрузки данные параметры не вернулись в исходное состояние, а такое бывает, я вам советую произвести некоторые изменения в правах на разделе Activation, данная хитрость ничего не сломает, так что не переживайте.
 Для этого кликните правой кнопкой мыши по разделы «Activation» и из контекстного меню выберите пункт «Разрешения«.
Для этого кликните правой кнопкой мыши по разделы «Activation» и из контекстного меню выберите пункт «Разрешения«.
- 6️⃣ Для записей «СИСТЕМА» и «TrustedInstaller» вы должны выставить запреты к полному доступу, как это показано на скриншоте. После чего сохраните изменения (Применить).
- 7️⃣Остается еще только отключить наследование, для этого нажмите на кнопку «Дополнительно» и нажмите на соответствующий пункт «Отключение наследования«. Подтвердите преобразование унаследованные разрешения в явные разрешения этого объекта.
- 8️⃣ Удалите две разрешающие записи для «СИСТЕМА» и «TrustedInstaller«, должны остаться только запрещающие записи.
- 9️⃣Сохраняем все внесенные изменения. У меня получилось вот так. Перезагружаем систему.
Так же вы всегда можете иметь под рукой созданный reg-файл с нужными параметрами.
Windows Registry Editor Version 5.00
[HKEY_LOCAL_MACHINE\SOFTWARE\Microsoft\ Windows NT\CurrentVersion\SoftwareProtectionPlatform\Activation]
«Manual»=dword:00000001
«NotificationDisabled»=dword:00000001
Получить его можно из любого текстового файла со сменой расширения или же можно просто экспортировать готовые настройки в нужный файл, тут вы сами смотрите как вам удобно. Главное, что данный метод на 100% отключает на экране надпись об активации Windows.
Отключение службы «Быстрая проверка»
Есть альтернативный метод избавления от водяных надписей по активации. Его суть заключается в том, что вы можете так же отключить службу «Быстрая проверка«. Для этого выполните в окне PowerShell в режиме администратора:
Get-Service svsvc | Stop-Service | Set-Service svsvc -startuptype manual -passthru
В результате вы остановите службу «Быстрая проверка (svsvc)«, далее вы меняете ее тип на ручной запуск.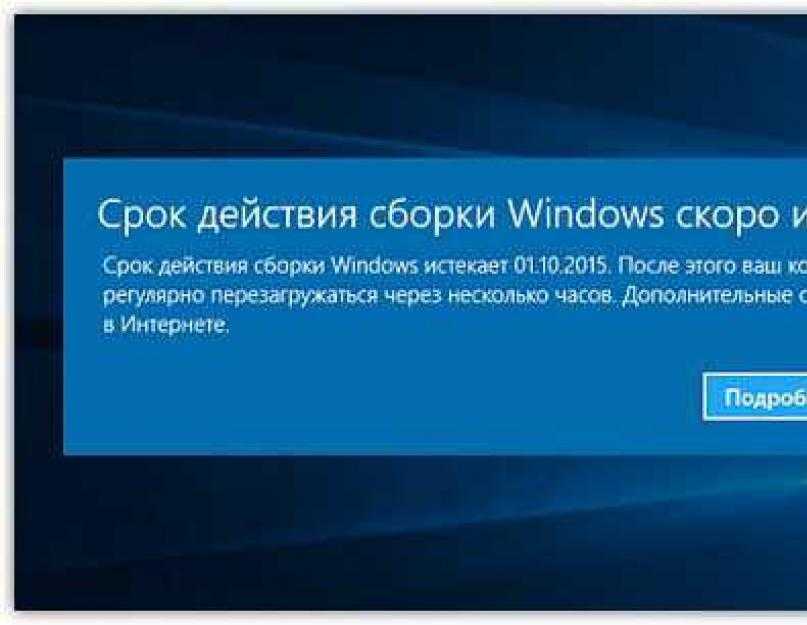
Либо вы можете в оснастке services.msc выставить то же самое.
Или же поменять ключ реестра по пути:
HKEY_LOCAL_MACHINE\SYSTEM\ CurrentControlSet\Services\svsvc
У ключа Start выставить значение 4, означающее, что будет ручной запуск при загрузке системы. После внесения изменений перезагрузите компьютер.
Использование программы Universal Watermark Disabler
Существует ряд сторонних утилит, которые безвозмездно могут вам помочь убрать появившуюся надпись «Активация Windows». Одной из таких является всем известная Universal Watermark Disabler.
Скачать с официальной страницы — https://winaero.com/download-universal-watermark-disabler/ или же можно у меня
После извлечения архива запустите исполняемый файл uwd.exe, в открывшемся окне просто нажмите «Install«.
Согласитесь с уведомлением, что будите устанавливать.
Вас уведомят, что необходимо произвести выход из системы, нажимаем кнопку «Ok«, но может получиться, что надпись не пропадет, просто делаем перезагрузку.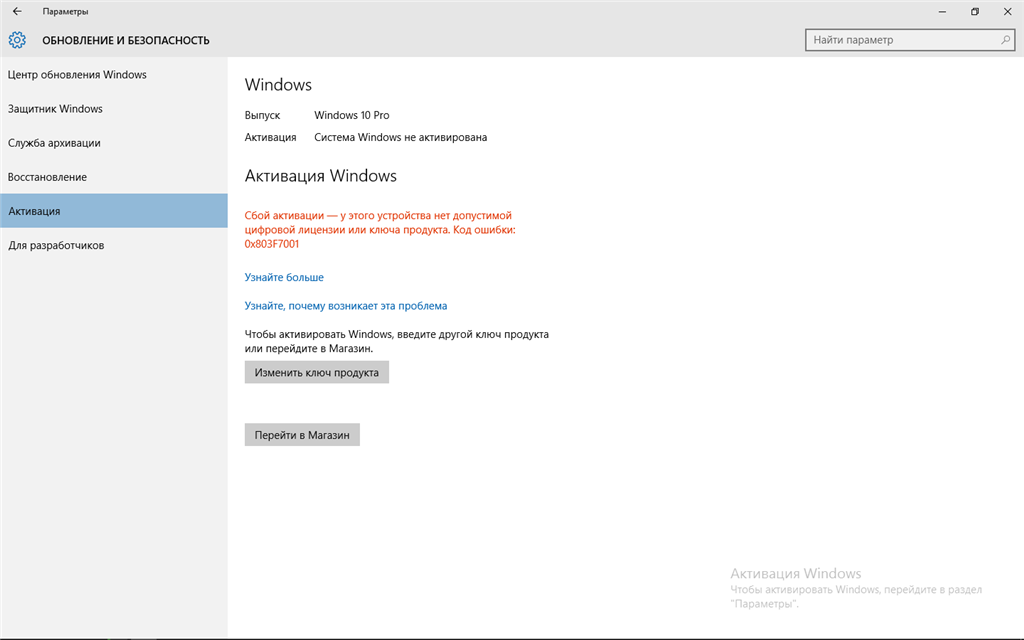
Сброс пробного периода через командную строку
Вы можете попросить вашу ОС обнулить пробный период, суть данного метода в реарме. Сразу отмечу что ваша Windows если не была активирована, то этого и не случиться, вы лишь получите дополнительный период на тестирование.
Производить сброс через Rearm можно не более 5-ти раз, так что данный метод, просто как временное решение
Запустите командную строку в режиме администратора и введите:
slmgr /rearm
Потом перезагрузка
Еще один из вариантов убрать надпись об активации Windows, это выполнить команду:
@echo off taskkill /F /IM explorer.exe explorer.exe exit
Поздравляю данная надпись теперь пропала навсегда, если остались вопросы, то жду их в комментариях. С вами был Иван Сёмин, автор и создатель IT портала Pyatilistnik.org.
Как избавиться от водяного знака активации Windows в Windows 10
Мы все были там, независимо от того, приобрели ли вы Windows на законных основаниях или применили некоторые уловки, чтобы установить ее на свой компьютер, не заплатив ни копейки. Пресловутый водяной знак « Активировать Windows » сделал работу многих людей с компьютерами довольно неприятной. Это может блокировать ваш обзор, смущать вас при попытке записать экран или отвлекать вас при просмотре фильмов или видеоиграх.
Пресловутый водяной знак « Активировать Windows » сделал работу многих людей с компьютерами довольно неприятной. Это может блокировать ваш обзор, смущать вас при попытке записать экран или отвлекать вас при просмотре фильмов или видеоиграх.
Сегодня мы покажем вам, как удалить « Водяной знак «Активировать Windows » в Windows 10.
Что такое водяной знак «Активировать Windows»?
Microsoft, как и любая другая компания, не любит, когда ее тяжелая работа становится пиратской, эксплуатируется и распространяется бесплатно. Пытаясь остановить пиратство своей новейшей операционной системы Windows 10, они придумали размещать водяной знак в углу до тех пор, пока пользователь не активирует Windows на законных основаниях.
Это может показаться не такой уж большой проблемой, так как водяной знак на самом деле не мешает. Вместо этого он находится поверх каждого окна, приложения и даже вашего курсора.
Хотя это и не новаторский метод борьбы с пиратством, этого было достаточно, чтобы привести вас сюда и посмотреть, как от него избавиться. Не волнуйтесь — помимо очевидного решения, мы собрали несколько способов, которые помогут тем, кто не хочет тратить деньги, удалить водяной знак.
Не волнуйтесь — помимо очевидного решения, мы собрали несколько способов, которые помогут тем, кто не хочет тратить деньги, удалить водяной знак.
Стоит отметить, что большинство этих методов просто удаляют водяной знак « Активировать Windows» , и фактически не активируют вашу систему. ПК вообще
После этого давайте приступим к работе и удалим водяной знак « Активировать Windows » в вашей системе Windows 10.
Как навсегда удалить водяной знак «Активировать Windows»
Давайте посмотрим, как можно избавиться от надоедливого водяного знака в углу экрана за несколько простых шагов!
Уловка с блокнотом
Одним из самых простых и наиболее известных способов удаления надоедливого водяного знака в углу экрана является простой трюк с предустановленным приложением «Блокнот». Да, приложение Блокнот , которое вы используете каждый день.
Вставив некоторый текст и используя учетную запись администратора , вы можете легко удалить водяной знак «Активировать Windows», который не появляется на вашем экране. Вот как это сделать.
Вот как это сделать.
- Запустите приложение Notepad и создайте новую пустую заметку.
- Скопируйте и вставьте следующий блок текста в Блокнот
@echo off
taskkill /F /IM explorer.exe
explorer.exe
выход - Перейдите к файлу , затем нажмите Сохранить как . Назовите файл Activation.bat и измените формат файла на Все файлы .
- Выберите место, где файл будет легко доступен, и нажмите кнопку Сохранить . Мы рекомендуем сохранять такие файлы на рабочем столе, чтобы обеспечить максимальную доступность.
- Щелкните файл правой кнопкой мыши и выберите 9.0003 Запуск от имени администратора . Если у вас нет этой опции, вы не вошли в учетную запись с правами администратора.
- Перезагрузите устройство и наслаждайтесь жизнью без водяных знаков!
Ознакомьтесь с нашим полным руководством о том, как удалить водяной знак «Активировать Windows 10»
Изменить реестр
Реестр — это то, с чем обычные пользователи Windows обычно не вмешиваются, если только это не указано в онлайн-руководстве, подобном этому! Это мощный способ настроить работу с Windows 10 на более глубоком уровне, позволяя вам вмешиваться в конфигурацию системы и настройки приложений.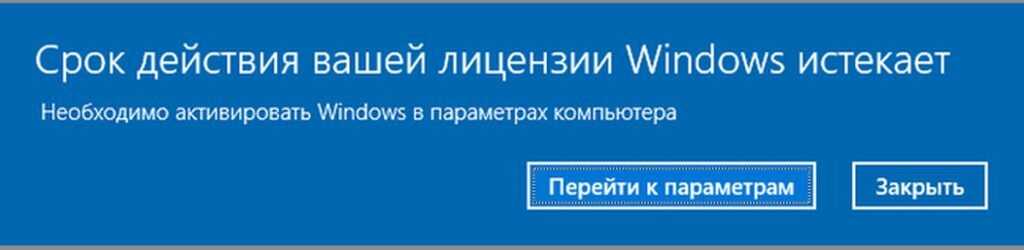
Если этот подход больше подходит вашему стилю, выполните следующие простые шаги, чтобы удалить водяной знак « Активировать Windows » с помощью редактирования реестра.
- Нажмите клавиши Windows + R на клавиатуре. Появится окно с названием Run .
- Введите regedit и нажмите клавишу OK , чтобы открыть редактор реестра. Мы будем использовать этот инструмент для изменения значений реестра.
- Вы можете перемещаться по Редактор реестра , щелкнув символ стрелки рядом с названием папки, чтобы развернуть ее. Используя этот метод, перейдите к HKEY_CURRENT_USER\Control Panel\Desktop .
- В правой части окна вы увидите список значений, когда выбрана папка Desktop . Дважды щелкните значение PaintDesktopVersion .
- Измените значение с 1 на 0 и нажмите кнопку OK кнопка, чтобы сохранить эту модификацию в вашей системе.

- Перезагрузите компьютер и наслаждайтесь отсутствием водяных знаков!
Изменение настроек специальных возможностей
Знаете ли вы, что изменение простой настройки в Windows 10 сразу же избавит вас от водяного знака? Если вы ответили нет, вы не одиноки. Просто отключив фоновые изображения с помощью Ease of Access, вы также можете удалить водяной знак, который поставляется с Windows 10.
- Нажмите Windows + S на клавиатуре, чтобы вызвать функцию Search , затем введите Control Panel .
- Нажмите на соответствующий результат, чтобы запустить классическое приложение Control Panel .
- Щелкните Центр специальных возможностей. Убедитесь, что режим просмотра установлен на Крупные значки , чтобы увидеть это меню.
- Щелкните ссылку Сделать компьютер более удобным для просмотра в разделе Исследуйте все настройки .

- Прокрутите вниз, пока не увидите Удалить фоновые изображения (при наличии) и установите флажок в поле, чтобы включить эту функцию.
- Нажмите Примените и наслаждайтесь своим рабочим столом без водяных знаков.
Используйте средство для удаления водяных знаков Windows 10
В Интернете доступно множество приложений, которые быстро удаляют водяные знаки Windows 10. Эти приложения часто сомнительны и поступают со всех уголков Интернета — убедитесь, что вы загружаете их с осторожностью при самостоятельном поиске.
Рекомендуемое приложение для удаления водяных знаков — Universal Watermark Disabler. Мы выбрали программу, которая гарантирует, что вам никогда больше не придется видеть надпись «Активировать Windows» в углу экрана. Когда вы загрузите его, просто запустите его и следуйте инструкциям на экране.
Совет : Universal Watermark Disabler работает и для более ранних версий Windows.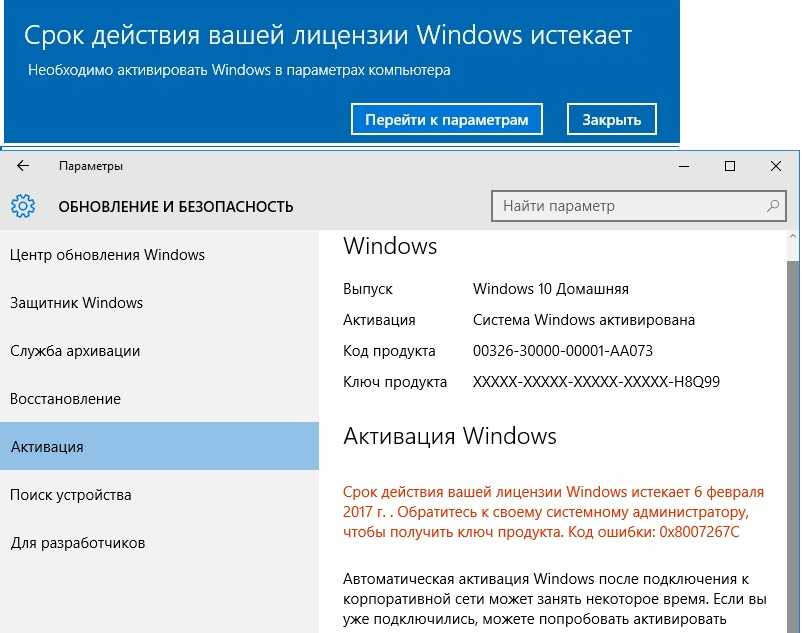 Обязательно порекомендуйте его своим коллегам-техническим гуру, которые используют более старую ОС.
Обязательно порекомендуйте его своим коллегам-техническим гуру, которые используют более старую ОС.
Активируйте ОС
Да, было бы непрофессионально не указать истинный, лучший способ избавиться от водяного знака «Активировать Windows» — активацию Windows. Если у вас уже есть способ проверить свою копию операционной системы, радуйтесь! Вы можете активировать свою систему, снять ограничения и никогда больше не видеть «Активировать Windows».
Вы можете приобрести Windows 10 на официальном веб-сайте или получить ее у различных сторонних реселлеров, интернет-магазинов и у частных лиц, продающих лицензию или ключ продукта.
Вот как вы можете активировать Windows 10.
1. Активируйте с помощью ключа продукта
- Найдите ключ продукта. Это 24-значный буквенно-цифровой код, который вы можете найти в зависимости от того, где и как вы приобрели Windows 10. Ищите его:
- В вашем почтовом ящике .
- На веб-сайте продавца, у которого вы приобрели Windows 10 .

- На физическом листе бумаги или на наклейке.
- Нажмите клавиши Windows + I на клавиатуре, чтобы быстро открыть окно Настройки .
- Нажмите Обновление и безопасность .
- Выберите Активация в меню слева, затем нажмите Изменить ключ продукта .
- Введите ключ продукта и нажмите Далее . Дождитесь активации Windows 10 и наслаждайтесь операционной системой без водяных знаков и ограничений!
.
2. Активация с использованием цифровой лицензии
- Нажмите клавиши Windows + I на клавиатуре, чтобы быстро открыть окно Настройки .
- Нажмите Обновление и безопасность .
- Выберите Активация в меню слева, затем нажмите Перейти в Microsoft Store вариант. Если вы не видите эту кнопку, выполните поиск Microsoft Store в строке поиска.

- Если страница продукта не открывается автоматически, выполните поиск Windows 10 в магазине.
- На этой странице вы увидите одно из двух сообщений:
- Установить . Нажмите на кнопку, чтобы получить Windows 10 на свой компьютер с активированной цифровой лицензией.
- Купить . Купите Windows 10 и активируйте ее прямо сейчас. Если вы уже совершили покупку, войдите в свою учетную запись Microsoft, которая использовалась.
- Завершите установку и наслаждайтесь активированной системой без водяных знаков!
.
Резюме: Как удалить водяной знак активации Windows 10
Из этой статьи вы узнали:
- Как избавиться от водяного знака активации Windows
- Полная активация удаления водяных знаков Windows
- Почему вы видите ошибку активации водяного знака Windows
- Как удалить Активировать Windows навсегда
- Средство для удаления водяных знаков Windows
- Почему водяной знак «Активировать Windows» продолжает появляться
- Как навсегда удалить водяной знак «Активировать Windows 10»
Final Words
Мы считаем, что это руководство помогло вам успешно удалить водяной знак « Активировать Windows » из вашей системы. Обратите внимание, что этот водяной знак может периодически появляться снова — в этом случае просто вернитесь и повторите любой из этих процессов. Теперь загляните в наш справочный центр, где вы найдете дополнительные руководства, статьи, а также советы и рекомендации по устранению неполадок, которые помогут вам улучшить работу с Windows. Для получения дополнительных статей и помощи, подпишитесь на нашу рассылку. Вы будете первым, кто получит наши обновленные статьи, скидки, купоны и многое другое. Подпишитесь ниже.
Обратите внимание, что этот водяной знак может периодически появляться снова — в этом случае просто вернитесь и повторите любой из этих процессов. Теперь загляните в наш справочный центр, где вы найдете дополнительные руководства, статьи, а также советы и рекомендации по устранению неполадок, которые помогут вам улучшить работу с Windows. Для получения дополнительных статей и помощи, подпишитесь на нашу рассылку. Вы будете первым, кто получит наши обновленные статьи, скидки, купоны и многое другое. Подпишитесь ниже.
Подробнее
» Как удалить водяной знак «Активировать Windows 10»
» Обход предупреждения «Администратор заблокировал запуск этого приложения»
» Как использовать Ultimate Windows Tweaker 4 для Windows 10 900 Что делать, если Центр обновления Windows продолжает сбой в Windows 10
Как удалить навсегда водяной знак «Активировать Windows 10»
Если вы всегда видите водяной знак «Активировать Windows» в правом нижнем углу рабочего стола вашей системы, это означает, что вы не t активировал вашу копию Windows 10 после 90-дневный пробный период закончился.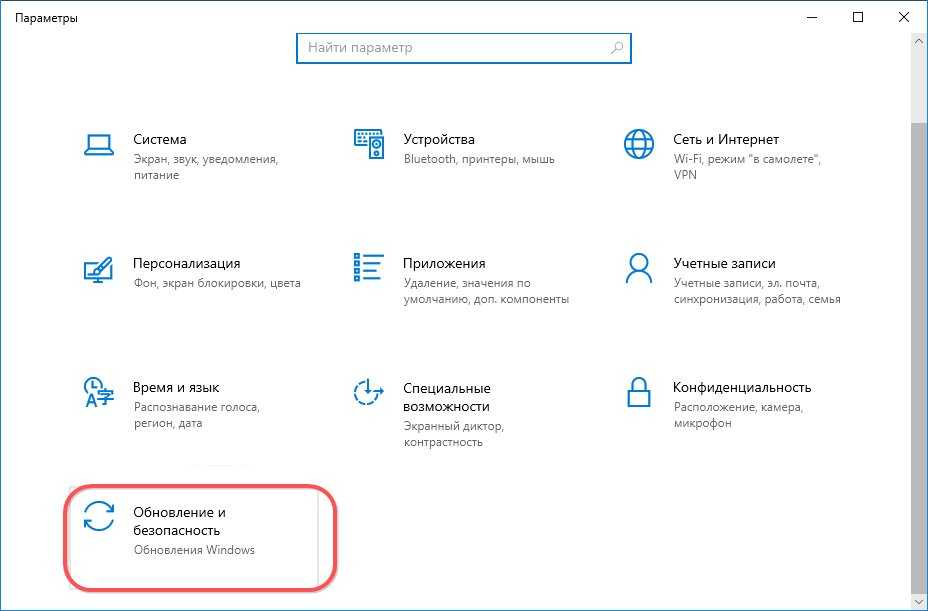 Этот водяной знак обычно говорит «Активируйте Windows — перейдите в «Настройки», чтобы активировать Windows» .
Этот водяной знак обычно говорит «Активируйте Windows — перейдите в «Настройки», чтобы активировать Windows» .
Причина этой проблемы
Этот водяной знак «Активируйте Windows — перейдите в настройки для активации Windows» появляется в вашей системе, когда вы не активируете свою копию Windows 10 по истечении 90-дневного пробного периода.
РЕШЕНИЕ
Здесь, в этой статье, мы узнаем несколько простых и легких способов удалить водяной знак активации Windows 10 без покупки ключа продукта.
Вот следующие решения для удаления водяного знака «активировать окно»:
- Редактировать реестр
- Запустить пакетный файл
- Выполнить стандартные настройки
- Настройки специальных возможностей
Способ 1. Редактирование реестра
Вам необходимо изменить реестр, чтобы удалить водяной знак активации из Windows 10.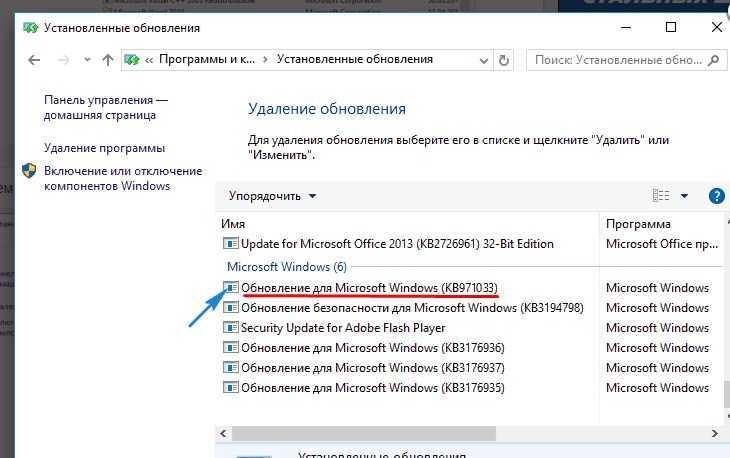
Выполните следующие действия:
Нажмите Window + R , чтобы открыть диалоговое окно Run в вашей системе
Next Type REGEDIT.EXE ON RUNGIN разверните или перейдите к HKEY_CURRENT_USER> Панель управления> Рабочий стол.
Затем прокрутите вниз до значения PaintDesktopVersion и дважды щелкните по нему
Теперь установите «Значение данных» на 0 и затем нажмите кнопку «ОК» , чтобы сохранить сделанные изменения
Теперь перезагрузите компьютер и проверьте, исчез ли водяной знак.
Способ 2: Запустить пакетный файл
Еще один способ удалить водяной знак «Активировать Windows» из Windows 10 — простой трюк с блокнотом.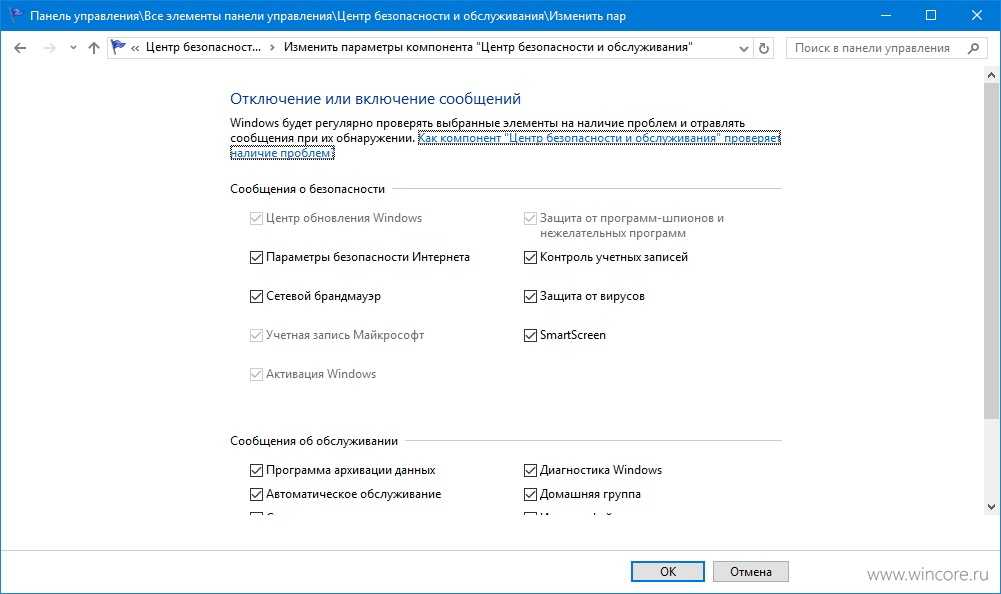 Просто создайте следующий файл Блокнота и сохраните его в папке 9.0003 .bat расширение на вашем компьютере и запустите его, чтобы убить процесс водяного знака.
Просто создайте следующий файл Блокнота и сохраните его в папке 9.0003 .bat расширение на вашем компьютере и запустите его, чтобы убить процесс водяного знака.
Пожалуйста, выполните шаги ниже:
Перейти к поле для поиска через меню «Пуск», Type Notepad и нажмите Введите
Далее. Тип нота.
@эхо выключено
Taskkill/F/IM explorer.exe
проводник.exe
выход
Далее нажмите 9Вкладка «0003 Файл » в строке меню блокнота и выберите опцию ‘Сохранить как’
Назовите файл как Удалить.bat и изменить Сохранить на (как (BAT и измените . *.*)
Затем перейдите в папку, в которой вы сохранили файл remove. bat
bat
Щелкните файл правой кнопкой мыши и выберите Запуск от имени администратора0003 «Командная строка» откроется окно, пакетный файл будет запущен и выполнен, и окно автоматически закроется. Затем просто перезагрузите Windows, и вы заметите, что водяной знак «Активировать Windows» был удален с вашего рабочего стола.
Способ 3. Выполните стандартные настройки
Другой способ удаления водяного знака «Активировать Windows» – выполнить стандартные настройки на вашем компьютере.
Выполните следующие действия:
Перейти к Поисковому окку через меню «Пуск», тип CMD и нажмите на запустить как администратор
Далее тип Введите
Теперь выйдите из командной строки и перезагрузите систему, а затем проверьте, был ли разрешен водяной знак активации Windows 10
Способ 4: Настройки специальных возможностей
Пожалуйста, выполните шаги ниже:
Перейти к Поисково -окне через меню «Пуск», «Панель управления » и нажмите Enter или нажмите Открыть
Следующая в управляемой панели.

 Если его нет, то жмем “Найти” и ищем его там.
Если его нет, то жмем “Найти” и ищем его там.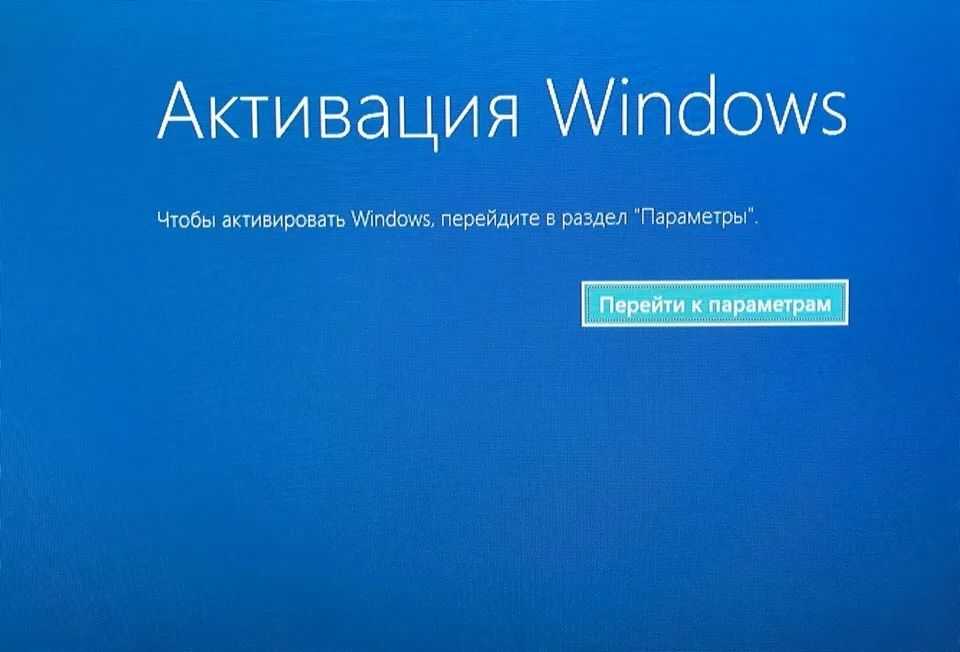


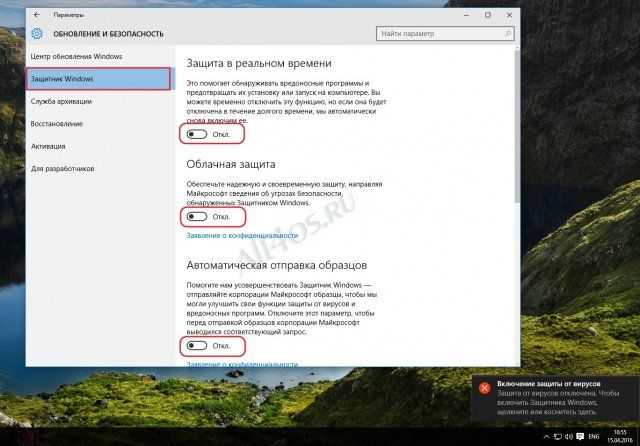 Прокручиваем вниз до пункта “Удалить уведомления и значок центра уведомлений”. Жмем по нему ПКМ и изменяем состояние на “Включена” ⇒ Применить и ОК.
Прокручиваем вниз до пункта “Удалить уведомления и значок центра уведомлений”. Жмем по нему ПКМ и изменяем состояние на “Включена” ⇒ Применить и ОК.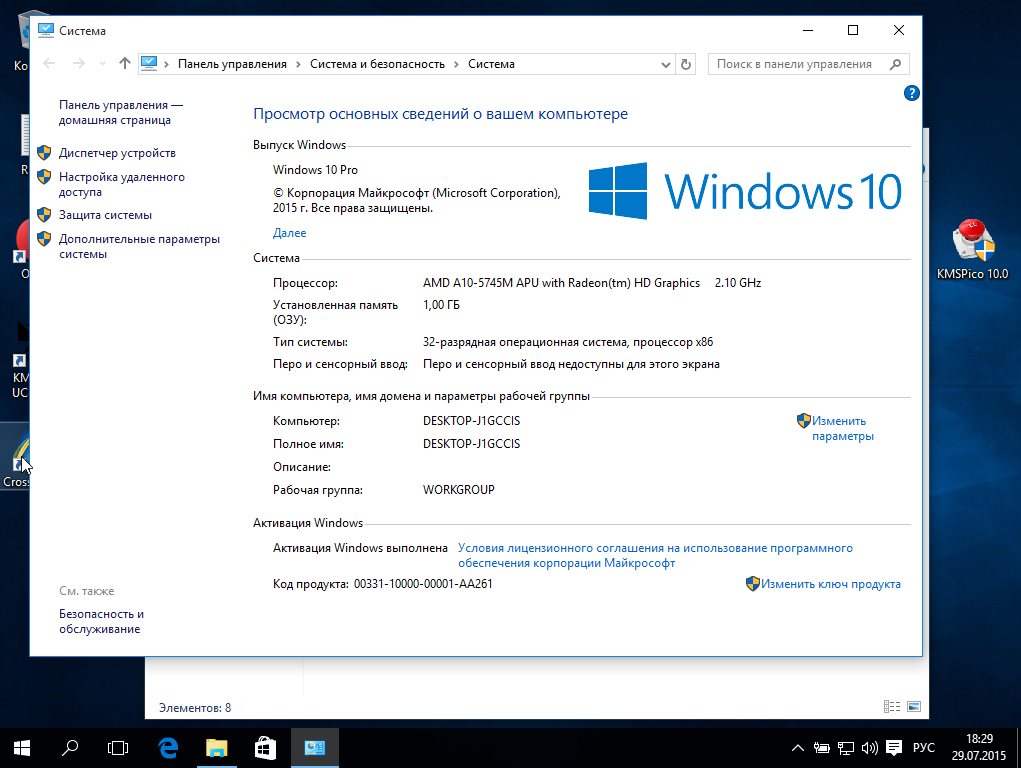 cmd и сохраните его в папку или на рабочий стол.
cmd и сохраните его в папку или на рабочий стол. Окошко с активацией должно исчезнуть.
Окошко с активацией должно исчезнуть.
 Для этого кликните правой кнопкой мыши по разделы «Activation» и из контекстного меню выберите пункт «Разрешения«.
Для этого кликните правой кнопкой мыши по разделы «Activation» и из контекстного меню выберите пункт «Разрешения«.