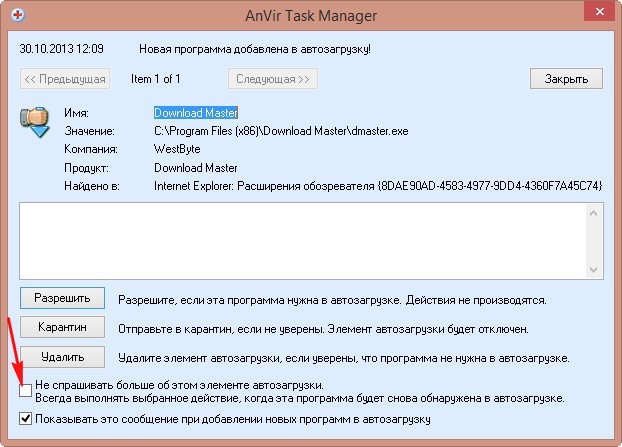Как убрать лишние программы из автозагрузки windows 8: Автозагрузка в Windows 8
Содержание
Автозагрузка в Windows 8
Главная › Windows 8 › Автозагрузка в Windows 8
В Windows 8 довольно таки много нововведений и изменений. И если Вы ещё не установили её, то рекомендую наконец-то это сделать. А наш раздел на сайте «Освоение Windows 8» поможет Вам в этом деле!
Итак, изменения в Восьмёрке не обошли стороной и автозагрузку, сделав управление этой функцией более удобным процессом.
Если вспомнить как мы раньше заходили в автозагрузку Windows, то это было так: мы открывали Пуск и запускали утилиту Выполнить.
Вводили команду msconfig и нажимали ОК.
У нас открывались некоторые настройки, где была вкладка Автозагрузка. Открыв её мы могли видеть все программы, которые запускаются вместе с системой.
Такой способ работает во всех старых версиях Windows, а в Восьмёрке его сильно усовершенствовали и перенесли.
Откройте Диспетчер задач. Для этого нажмите внизу экрана по панели задач правой кнопкой и выберите нужный нам пункт.
Либо воспользуйтесь горячими клавишами Ctr+Alt+Delete и в открывшемся окне выберите Диспетчер задач.
Теперь нажмём Подробнее.
И вслед за этим перейдем на вкладку Автозагрузка. Как я уже сказал здесь более наглядно можно видеть программы, которые запускаются вместе с Windows 8. Тут полное название и даже иконка самой программы.
Кроме этого есть пункт Состояние, где указано запускается ли на данный момент программа вместе с компьютером или нет. Также есть Влияние на запуск, то есть там указано на сколько много программа берёт ресурсов для своей работы при старте системы.
Здесь мы можем нажать по любой программе правой кнопкой мыши и выбрать пункт Отключить, тем самым убрав в Windows 8 программу из Автозагрузки.
Таким же образом её можно Включить. Кстати, если вы попробуете зайти в автозагрузку старым способом (характерным для Windows 7), то увидите там подсказку, что управление программами осуществляется через диспетчер задач. Там же будет предоставлена ссылка для быстрого перехода (Открыть диспетчер задач).
Итак! Мы разобрались как в Windows 8 убрать программы из автозагрузки. На последок я напомню, что эта процедура крайне нужна для слабых компьютеров, и для тех случаев, когда компьютер стартует очень медленно. Поэтому убирайте оттуда всё лишнее!
Интересные статьи по теме: Дефрагментация диска в Windows 8
|
Автозагрузка в windows server 2012-2016
Обновлено 19.08.2021
Добрый день! Уважаемые читатели и гости крупнейшего IT блога рунета pyatilistnik. org. Вчера ко мне обратился сотрудник из отдела разработки, и попросил посмотреть их сервер с приложением. Приложение Trassir (Видео сервер) корректно не запускалось, со слов технической поддержки, у нас на сервере был конфликт двух версий 3-й и 4-ой, который запускались одновременно в автозагрузке Windows Server 2012 R2. Меня попросили из нее убрать запуск третьей версии, но вот не задача такого окна автозагрузки как в Windows 10, в серверной версии нет, вы увидите там формулировку «В этой системе элементы автозагрузки недоступны«. Давайте я вам покажу, где лежат файлы запускаемые при старте сервера и как туда добавить нужное или убрать не используемое. Сегодня речь пойдет, о автозагрузке в Windows Server 2012 R2, актуально и для 2016 и выше.
org. Вчера ко мне обратился сотрудник из отдела разработки, и попросил посмотреть их сервер с приложением. Приложение Trassir (Видео сервер) корректно не запускалось, со слов технической поддержки, у нас на сервере был конфликт двух версий 3-й и 4-ой, который запускались одновременно в автозагрузке Windows Server 2012 R2. Меня попросили из нее убрать запуск третьей версии, но вот не задача такого окна автозагрузки как в Windows 10, в серверной версии нет, вы увидите там формулировку «В этой системе элементы автозагрузки недоступны«. Давайте я вам покажу, где лежат файлы запускаемые при старте сервера и как туда добавить нужное или убрать не используемое. Сегодня речь пойдет, о автозагрузке в Windows Server 2012 R2, актуально и для 2016 и выше.
Для чего нужна автозагрузка
Логично сделать вывод, что это процесс, который в момент загрузки операционной системы, запускает необходимые утилиты и процессы. Простой пример, когда вы установили Windows Server 2012 R2, то при первом входе у вас откроется «Диспетчер сервера», так как он находится в автозапуске в системе, чтобы пользователь мог с ним познакомиться.
Настройка автозагрузки в Windows Server
К сожалению Windows Server 2012 R2 не имеет такой вкладки «Автозагрузка», как у клиентских ОС Windows 8.1 и 10.
Попробуем зайти в конфигурацию системы и открыть там вкладку «Автозагрузка», делается это через msconfig в окне «Выполнить», вы обнаружите там, что «В этой системе элементы автозагрузки недоступны»
Так как в msconfig отсутствует нужная нам функциональность, то мы пойдем другим путем. Включите отображение скрытых элементов Windows и перейдите вот по такому пути:
C:\ProgramData\Microsoft\Windows\Start Menu\Programs\StartUp
У вас откроется папка, в которой будут лежать ярлыки программ запускающихся при загрузке сервера, в моем примере, это «Автозапуск Trassir 4 Server».
Данный путь будет работать для всех пользователей, зашедших на сервер. Если нужно реализовать автозапуск утилит или процессов, для конкретного пользователя, то нужно положить необходимый ярлык по такому пути:
C:\Users\профиль пользователя\AppData\Roaming\Microsoft\Windows\Start Menu\Programs\Startup
Альтернативный метод задать автозапуск нужных программ для конкретного пользователя, это в окне «Выполнить» вбить команду:
shell:startup
Можете тут смело производить добавление программы в автозагрузку Windows Server.
Настройка автозагрузки через реестр Windows
Настроить автозагрузку в операционных системах семейства Windows Server 2012 R2 и выше, можно, через реестр. Для этого перейдите в ветку:
HKEY_LOCAL_MACHINE\SOFTWARE\Wow6432Node\ Microsoft\Windows\CurrentVersion\Run
У вас тут будет список программ, которые запускаются для конкретного пользователя. Если вам нужно, что-то добавить в автозапуск, то создайте новый строковый ключ (REG_SZ). Задайте любое имя ключа реестра и укажите путь до исполняемого файла.
Управление автозагрузкой Windows Server 2012 R2 через Ccleaner
Я вам уже много раз рассказывал, об этой полезной утилите. Она позволяет не только производить очистку вашего компьютера или сервера, но и управляет автозапуском. Для этого зайдите в раздел «Сервис — Автозагрузка». Тут будет представлен список ваших программ, стартующих при подключении к серверу.
Чтобы, что-то отключить, то выберите нужный пункт и нажмите кнопку «Выключить». Обратите внимание, что тут же вы можете изменять пункты контекстного меню (Правый клик), вы можете исключить лишние пункты.
Обратите внимание, что тут же вы можете изменять пункты контекстного меню (Правый клик), вы можете исключить лишние пункты.
Управление автозагрузкой в Autoruns Sysinternals
Есть такой набор утилит от компании Microsoft под названием Sysinternals. В нем есть утилита autoruns.exe. Это специализированная утилита для управления автозагрузкой всего, что только можно в операционной системе Windows.
Вот так вот выглядит общее окно со всем, что только загружается в вашей Windows Server. Вы тут можете обнаружить:
- Ключи реестра
- Процессы и утилиты
- Библиотеки
- Драйвера
- Кодаки
Для примера. я хочу, чтобы служба обновления Google Chrome у меня не запускалась, открываем вкладку «Services» и снимаем галки с нужных служб, тем самым вы отключаете автоматическую загрузку.
Теперь посмотрите вкладку «Logon», в ней будут перечислены процессы запускающиеся при входе в систему, все что вам не нужно отключите.
Таких утилит на самом деле очень много, но лично мне для управления автозагрузкой этого более, чем достаточно. Уверен, что теперь автозапуск программ в Windows Server 2012 R2-2016-2019 у вас по колпаком. Остались вопросы, пишите их в комментариях. Материал сайта pyatilistnik.org.
Уверен, что теперь автозапуск программ в Windows Server 2012 R2-2016-2019 у вас по колпаком. Остались вопросы, пишите их в комментариях. Материал сайта pyatilistnik.org.
boot — Как управлять запуском программ в Windows 8?
спросил
Изменено
9 лет, 10 месяцев назад
Просмотрено
18 тысяч раз
В «Диспетчере задач» есть отличная новая вкладка «Автозагрузка», где я могу управлять программой, которая запускается при запуске.
НО… Он не показывает все приложения, которые запускаются при запуске:
Некоторые из скрытых виновников:
- Steam
- Скайп
- Google Диск
- Дропбокс
- Cisco VPN
- Обновление Java
«А как насчет реестра?» Вот что там находится:
Который не содержит всех запущенных программ.
Как управлять этими запускаемыми приложениями из Windows 8?
- загрузка
- windows-8
13
(Этот инструмент не встроен в Window 8, но…) Вы можете использовать Autoruns от Windows Sysinternals, чтобы выяснить, какие приложения запускаются при запуске. Вы также можете отключить их тоже.
1
Нет ничего лучше, чем CCleaner для этого, теперь с добавленной поддержкой Win8. Посмотрите в разделе «Инструменты» -> «Автозагрузка»:
Чтобы удалить запись, просто щелкните ее правой кнопкой мыши и выберите «Удалить»:
Затем выберите «ОК»:
Примечание. Возможно, вам потребуется запустить CCleaner от имени администратора, чтобы удалить эти записи.
3
Всегда есть редактор реестра (regedit.exe).
Приложения, которые запускаются при запуске, находятся в:
HKEY_LOCAL_MACHINE\ПРОГРАММНОЕ ОБЕСПЕЧЕНИЕ\Microsoft\Windows\CurrentVersion\Выполнить и
HKEY_LOCAL_MACHINE\SOFTWARE\Wow6432Node\Microsoft\Windows\CurrentVersion\Run
Вы можете остановить запуск элемента, удалив его ключ.
Вам решать, хотите ли вы сохранить их или нет (т. е. просто записав строки и тип ключа), на случай, если вы захотите прочитать их позже.
Также есть это ключевое расположение: HKEY_LOCAL_MACHINE\SOFTWARE\Microsoft\Shared Tools\MSConfig Что дает следующее:
Удаление всей папки должно прекратиться, если она не запускается при запуске.
Конечно, это не самый элегантный способ управления делами. Я бы использовал его только в том случае, если бы приложение не уважало свои собственные настройки.
3
Я уверен, что msconfig.exe все еще работает и в Windows-8. Там вы можете управлять элементами автозагрузки. Вы также можете использовать бесплатную версию CCleaner и очень хорошее приложение под названием soluto, которое может измерять время загрузки и сообщать вам, какую программу вы можете отключить, чтобы уменьшить время загрузки.
У How to geek есть статья о soluto, в которой рассказывается, как его использовать.
2
Я настоятельно не рекомендую редактировать реестр напрямую.
Существует хороший инструмент от sysinternals, который называется autoruns:
http://technet.microsoft.com/en-us/sysinternals/bb963902.aspx
Он находит все возможные места для запуска приложения (включая сервисы). ) и предлагает простой способ отключить их ( и снова, если вы заметили системные проблемы )
Зарегистрируйтесь или войдите в систему
Зарегистрируйтесь с помощью Google
Зарегистрироваться через Facebook
Зарегистрируйтесь, используя адрес электронной почты и пароль
Опубликовать как гость
Электронная почта
Требуется, но никогда не отображается
Опубликовать как гость
Электронная почта
Требуется, но не отображается
Нажимая «Опубликовать свой ответ», вы соглашаетесь с нашими условиями обслуживания и подтверждаете, что прочитали и поняли нашу политику конфиденциальности и кодекс поведения.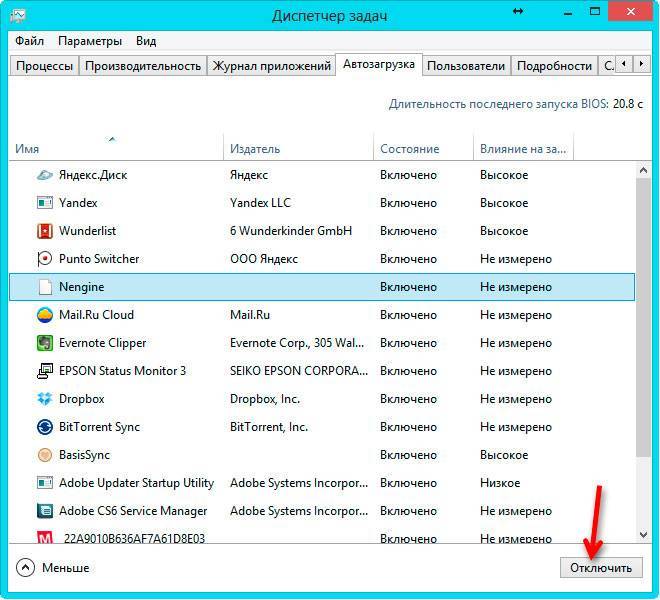
Ускорение запуска Windows — Windows 8, 7, Vista и XP (как сделать) — wintips.org
Если вам нужна наилучшая производительность Windows, вы должны всегда запускать только необходимые приложения во время запуска Windows. Это руководство может быть полезно для компьютеров, на которых операционная система была установлена давным-давно, а также для недавно купленных компьютеров (новых компьютеров) или компьютеров, на которых Windows была недавно переустановлена. И я говорю это, потому что, по моему опыту, я часто вижу компьютеры, которые задерживают запуск, потому что во время запуска запускают много нежелательных программ, даже новые компьютеры, которые поставляются предварительно установленными производителем.
В частности, многие ноутбуки и настольные ПК с Windows поставляются с программным обеспечением (в комплекте), которое запускается при запуске Windows и предотвращает быструю загрузку операционной системы и замедляет работу компьютера. Но не все предварительно загруженное программное обеспечение является ненужным. Некоторое предварительно загруженное программное обеспечение необходимо для правильной работы компьютера, поскольку оно может содержать драйверы оборудования, важные для работы компьютера.
Но не все предварительно загруженное программное обеспечение является ненужным. Некоторое предварительно загруженное программное обеспечение необходимо для правильной работы компьютера, поскольку оно может содержать драйверы оборудования, важные для работы компьютера.
В этой статье вы узнаете, как обнаружить и удалить любое ненужное программное обеспечение, которое работает в фоновом режиме Windows и замедляет работу компьютера, а иногда и приводит к проблемам в работе.
Как УСКОРИТЬ работу компьютера.
Обратите внимание: Не забывайте, что эта статья была написана на основе моего опыта, чтобы помочь отдельным пользователям бесплатно ускорить свои компьютеры. Программное обеспечение, упомянутое ниже как « ненужное », по моему мнению. Если вы не уверены, нужна программа или нет, то, прежде чем приступить к ее удалению, считайте Google своим лучшим другом и выполните поиск по этой программе. Пожалуйста, не стесняйтесь предлагать любую другую программу, которая, по вашему мнению, не нужна для правильной работы компьютера.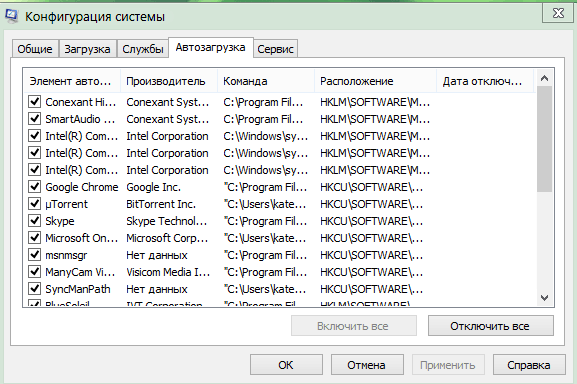
Шаг 1. Удалите все ненужные программы, которые запускаются при запуске Windows.
Многие поставщики компьютеров продают свои компьютеры с предустановленным программным обеспечением, которое не требуется для работы вашего компьютера. Это программное обеспечение может содержать пробное программное обеспечение (например, антивирус, наборы Internet Security, наборы резервного копирования и т. д.) или другое программное обеспечение, рекламируемое производителем. С другой стороны, многие программы, загруженные из Интернета, продвигают и устанавливают на ваш компьютер дополнительное программное обеспечение, которое может запускаться при запуске Windows.
Чтобы гарантировать, что Windows загружает только необходимые программы при запуске, вы должны управлять тем, какие приложения будут запускаться при запуске Windows. Для этой задачи я предпочитаю использовать бесплатную утилиту под названием CCleaner , которая упрощает работу. Утилита CCleaner также может помочь вам легко очистить все временные файлы Интернета, удалить ненужные файлы с вашего компьютера (корзину, временные файлы и т.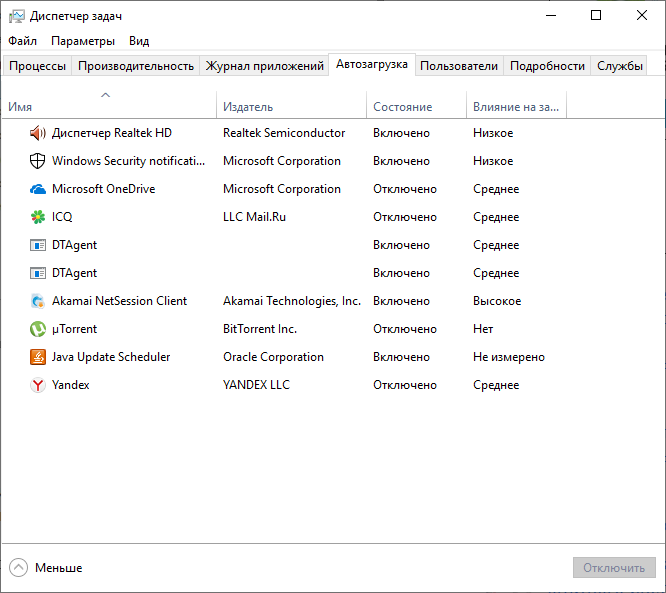 д.) и очистить реестр вашего компьютера от недействительных или отсутствующих проблем. Полная подробная статья о том, как установить и обслуживать компьютер с помощью CCleaner можно найти здесь.
д.) и очистить реестр вашего компьютера от недействительных или отсутствующих проблем. Полная подробная статья о том, как установить и обслуживать компьютер с помощью CCleaner можно найти здесь.
1. Загрузите и , запустите CCleaner.
2. В главном окне CCleaner выберите Инструменты на левой панели и нажмите Запуск .
3. На вкладке Windows выберите, а затем Отключить все ненужные приложения из автозагрузки Windows.
В списке ниже вы найдете некоторые программы, которые не нужны для запуска (по моему мнению) при загрузке Windows:
Adobe ARM (обновление Adobe)
Ahead Nero
BitTorrent
Cyberlink
Cyberlink Media
Cyberlink MediaEspresso
Dropbox *
Google Drive *
Google Update
Google Tool bar
Groove Monitor
Пробная версия McAfee® Internet Security Suite
McAfee Security Scan Plus
Netflix
Пробная версия Norton Antivirus
Пробная версия Norton Internet Security
QuickTime
Skype
Spotify
SunJavaUpdateSched (обновление Java)
uTorrent
* При необходимости можно запустить вручную.
4. Закройте CCLeaner и перезагрузите компьютер. Если ваш компьютер работает исправно, то вы можете полностью удалить (удалить) ненужную запись из автозагрузки Windows. Для этого снова откройте CCleaner, перейдите в Инструменты > Автозагрузка и на вкладке Windows выберите и удалите ненужную запись.
Шаг 2. Удалите ненужные и нежелательные программы с вашего компьютера.
После того, как вы удалили все нежелательные программы из автозагрузки Windows, пришло время полностью удалить все вредоносные программы с вашего компьютера. Для этого откройте панель управления Windows и удалите* любое бесполезное программное обеспечение, указанное ниже.
* Если вы не знаете, как удалять программы с вашего компьютера, прочтите это руководство.
Accuweather
Acer Games
Amazon Kindle
Панель инструментов AOL
Панель инструментов Babylon
Шифрование диска для HP ProtectTools
eBay
Evernote
Face Recognition for HP ProtectTools
HP Device Access Manager
HP Drive Encryption
HP Games
HP Support Assistant
Lenovo Solution Center
McAfee Internet Security Suite (Trial)
McAfee Security Scan Plus
Microsoft Office (Trial Version)
MyWinLocker Suite
Netflix
Norton Internet Security (пробная версия)
Norton Laptop Checkup
Spotify
TOSHIBA Bulletin Board
TOSHIBA Face Recognition
TOSHIBA ReelTime
Игры WildTangent или игровая консоль WildTangent
Дополнительная справка: Если у вас возникают проблемы при попытке удалить программу с компьютера, попробуйте утилиту Geek Uninstaller.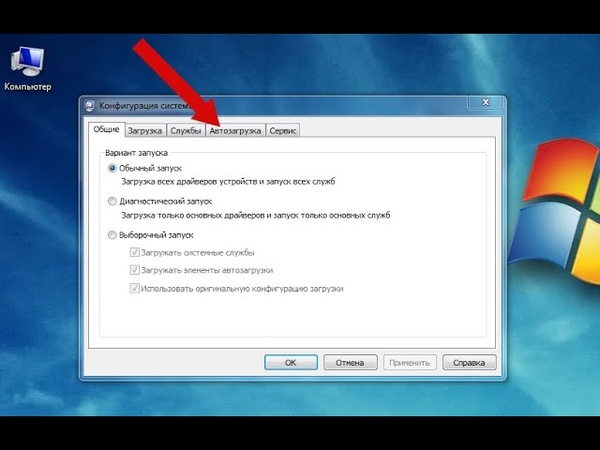 Geek uninstaller — мощная бесплатная утилита для удаления программ с вашего компьютера, если вы не можете удалить их с помощью функции удаления Windows. Подробное руководство по использованию утилиты Geek uninstaller можно найти здесь.
Geek uninstaller — мощная бесплатная утилита для удаления программ с вашего компьютера, если вы не можете удалить их с помощью функции удаления Windows. Подробное руководство по использованию утилиты Geek uninstaller можно найти здесь.
Шаг 3. Отключите ненужные службы.
Многие сторонние службы, работающие в фоновом режиме, не нужны для нормальной работы вашего компьютера, и их полезно отключить, чтобы компьютер работал быстрее. Например, служба обновлений Google не является обязательным условием бесперебойной работы Google. Также Firefox работает довольно хорошо без запуска службы поддержки Mozilla. Чтобы управлять тем, какие службы запускаются при запуске Windows:
1. Одновременно нажмите Windows + R , чтобы открыть окно команды запуска.
2 . В поле команды запуска введите: msconfig и нажмите Enter.
3. Выберите вкладку Службы .
4. Нажмите, чтобы выберите флажок Скрыть все службы Microsoft .
5. В списке отображаемых служб снимите отметку со всеми службами, которые не нужны для работы с Windows*
* Найти службу, которую нужно отключить, непросто. Но помните, что Google — ваш друг. Используйте его для поиска и определения, нужна услуга или нет. Ниже приведен список некоторых служб, которые я отключил в своей системе:
Служба обновлений Adobe Acrobat
Служба Cyberlink RichVideo (CRVS)
Служба обновлений Google (gupdate)
Служба обновлений Google (gupdatem)
Служба технического обслуживания Mozilla
NBService (Nero AG)
NMIndexingService
TeamViewer (если вы не используете Teamviewer для автоматического доступа.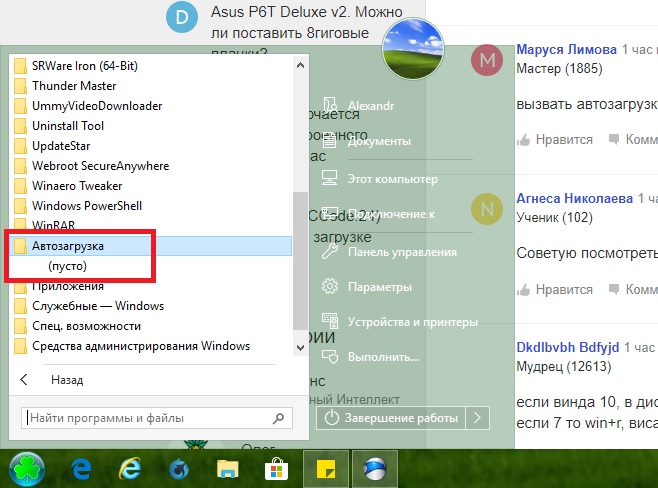 )
)
6. Нажмите OK и перезагрузите компьютер .
7. Теперь проверьте, работает ли ваш компьютер. Если программа не работает должным образом, снова выполните описанную выше процедуру, но на этот раз проверьте, чтобы включить соответствующую отключенную службу.
Шаг 4. Сканируйте компьютер на наличие вредоносных программ.
Наконец, следуйте инструкциям, описанным в этом руководстве, чтобы легко сканировать и удалять вредоносные программы с вашего компьютера.
Вот и все.
Подробнее: Десять советов, которые помогут вашему компьютеру работать быстро и исправно.
Если эта статья была вам полезна, поддержите нас, сделав пожертвование. Даже 1 доллар может иметь огромное значение для нас в наших усилиях продолжать помогать другим, сохраняя при этом этот сайт бесплатным:
Мы нанимаем
Мы ищем технических писателей на неполный или полный рабочий день, чтобы присоединиться к нашей команде! Речь идет об удаленной должности, на которую могут претендовать квалифицированные технические писатели из любой точки мира.

 Запускается автозагрузка в Windows 8 другим способом и выглядит более современно и наглядно.
Запускается автозагрузка в Windows 8 другим способом и выглядит более современно и наглядно.