Как убрать из автозапуска программы в windows 8: Как отключить автозапуск программ в Windows
Содержание
Как отключить автозапуск программ в windows 8
Настройка параметров автозагрузки в Windows 8
Каждому пользователю необходимо уметь работать с автозагрузкой, ведь она позволит выбрать, какие программы будут запускаться вместе с началом работы системы. Таким образом вы сможете более грамотно распоряжаться ресурсами своего компьютера. Но из-за того, что система Windows 8, в отличие от всех предыдущих версий, использует совершенно новый и непривычный интерфейс, многие не знают, как воспользоваться данной возможностью.
Как отредактировать автозапуск программ в Виндовс 8
Если у вас долго загружается система, то проблема может быть в том, что вместе с ОС запускается слишком много дополнительных программ. Но вы можете просмотреть, какое программное обеспечение мешает работать системе, с помощью специального ПО или же стандартных системных средств. Существует довольно много способов настроить автозапуск в Windows 8, мы рассмотрим самые практичные и эффективные из них.
Способ 1: CCleaner
Одной из наиболее известных и действительно удобных программ для управления автозапуском является CCleaner. Это совершенно бесплатная программа для очистки системы, с помощью которой вы можете не только настроить автозапуск программ, но и очищать регистр, удалять остаточные и временные файлы и многое другое. СиКлинер объединяет в себе множество функций, в том числе и инструмент для управления автозагрузкой.
Просто запустите программу и во вкладке «Сервис» выберите пункт «Автозагрузка». Здесь вы увидите список всех программных продуктов и их состояние. Для того, чтобы включить или выключить автозапуск, кликните на необходимую программу и с помощью кнопок управления, которые находятся справа, измените ее состояние.
Способ 2: Anvir Task Manager
Еще одно не менее мощное средство для управления автозагрузкой (и не только) — Anvir Task Manager. Данный продукт полностью может заменить «Диспетчер задач», но при этом он также выполняет функции антивируса, брандмауэра и еще некоторые, которым вы не найдете замены среди штатных средств.
Для того, чтобы открыть «Автозагрузку», кликните на соответствующем пункте в панели меню. Откроется окно, в котором вы увидите все программное обеспечение, установленные на вашем ПК. Для того, чтобы включить или выключить автозапуск какой-либо программы, соответственно поставьте или уберите напротив нее галочку в чекбоксе.
Способ 3: Штатные средства системы
Как мы уже говорили, существует также и стандартные средства для управления автозапуском программ, а также несколько дополнительных методов настроить автозапуск без дополнительного ПО. Рассмотрим наиболее востребованные и интересные из них.
- Многие пользователи интересуются, где находится папка автозагрузки. В проводнике пропишите следующий путь:
Важно: вместо UserName следует подставить имя пользователя, для которого необходимо настроить автозагрузку. Вы попадете в папку, где находятся ярлыки того обеспечения, которое будет запускаться вместе с системой. Вы можете удалять или добавлять их самостоятельно, чтобы редактировать автозапуск.
Также перейти в папку «Автозагрузка» можно через диалоговое окно «Выполнить». Вызовите данный инструмент с помощью комбинации клавиш Win + R и введите туда следующую команду:
Вызовите «Диспетчер задач» с помощью сочетания клавиш Ctrl + Shift + Escape или же кликнув правой кнопкой мыши по панели задач и выбрав соответствующий пункт. В окне, которое откроется, перейдите во вкладку «Автозагрузка». Здесь вы найдете список всего программного обеспечения, которое установлено на вашем компьютере. Чтобы отключить или включить автозапуск программы, выберите в списке необходимый продукт и нажмите на кнопку в правом нижнем углу окна.
Таким образом мы рассмотрели несколько способов, с помощью которых вы сможете сэкономить ресурсы вашего компьютера и настроить автозапуск программ. Как видите, сделать это не сложно и всегда можно использовать дополнительное программное обеспечение, которое сделает все за вас.
Мы рады, что смогли помочь Вам в решении проблемы.
Помимо этой статьи, на сайте еще 11911 инструкций.
Добавьте сайт Lumpics.ru в закладки (CTRL+D) и мы точно еще пригодимся вам.
Отблагодарите автора, поделитесь статьей в социальных сетях.
Опишите, что у вас не получилось. Наши специалисты постараются ответить максимально быстро.
Отключаем автозапуск ненужных программ в Windows 10/8/7
Есть несколько способов, и каждый имеет свои достоинства и недостатки, так что приступим к изучению. Самый простой способ, это найти в меню «Пуск» папку «Автозагрузка «. Все ярлыки, которые здесь находятся, будут загружаться вместе с Windows. В зависимости от языка операционной системы, эта папка может называться «Автозагрузка» или «Startup». Расположена она по адресу «Пуск -> Все программы -> Автозагрузка» .
Как видите, у меня загружается BingDesktop, Punto Switcher и SpeedFan. Для исключения программы из папки «Автозагрузка», нужно просто кликнуть правой кнопкой и удалить ярлык. Но вместе с загрузкой Windows запускается намного больше процессов и программ, чем представлено в этой папке.
Но вместе с загрузкой Windows запускается намного больше процессов и программ, чем представлено в этой папке.
Вы можете посмотреть видео или дальше читать статью:
Встроенная утилита для управления автозагрузкой
Это самый лёгкий и доступный способ для Windows 7. Чтобы запустить утилиту «msconfig» нажимаем комбинацию клавиш «Win + R» и в появившемся окошке вводим слово «msconfig»
Перед нами появляется окошко, в котором надо перейти на вкладку «Автозагрузка». Здесь представлены все программы раздела автозапуска, прописанные в реестре Windows 7.
Что мы здесь видим:
- Элемент автозагрузки – это название программы
- Производитель – разработчик софта
- Команда – путь к программе с ключами запуска
- Расположение – раздел реестра или папки, в котором расположена данная команда
- Дата отключения – соответственно, дата когда данный пункт был вами отключён
Теперь находим в списке приложение, снимаем с неё галочку и нажимаем «ОК». Msconfig предложит нам перезагрузиться, но этого можно не делать.
Msconfig предложит нам перезагрузиться, но этого можно не делать.
Управление автозагрузкой в Windows 8/10
В Windows 10 нужно запустить Диспетчер задач, для этого нажимаем кнопки «Ctrl+Shift+Esc» и переходим на вкладку «Автозагрузка»
Находим нужный процесс и нажимаем кнопку «Отключить». Таким же способом включаем обратно. Утилита «msconfig» и Диспетчер задач хорошо выполняют нашу задачу, но они тоже не видят всех процессов, запускающихся с включением компьютера.
Тотальный контроль над автозапуском
И вот мы подошли к самому мощному способу по отключению программ из автозапуска. Это программа Autoruns от хорошей компании SysInternals.
Прелесть этой программы в том, что она находит все возможные места, откуда вообще что-то может загружаться и позволяет отключить скрытые программы с помощью одного клика! И всё это совершенно бесплатно! Установка не требуется, но во время первого запуска потребуется подтвердить лицензионное соглашение, нажав кнопочку «Agree».
Запускать нужно файл «autoruns.exe» или «autoruns64.exe» для 64-разрядной Windows. Второй файл «autorunsc.exe» предназначен для запуска в режиме командной строки. Окно Autoruns выглядит следующим образом:
В верхней части представлены вкладки, каждая из которых указывает на месторасположение объектов автозапуска. Это не только программы, но и библиотеки (dll-ки), тулбары, виджеты, драйверы, службы и ещё много всего. На первой вкладке «Everything» представлено всё сразу по порядку. На вкладке «Logon» вы найдёте те программы, которые мы могли отключить предыдущими способами.
В средней части, собственно, перечень программ. Чтобы отключить программу из автозапуска достаточно просто снять с неё галочку. Если галочка слева от записи снята, значит она уже отключена. Жёлтым цветом помечаются строчки, которые числятся в автозагрузке, но их файлы удалены, т.е. они не загрузятся в любом случае. Розовым цветом отмечаются программы без описания (колонка «Description») или без производителя (колонка «Publisher»), что как бы намекает на вирусное происхождение, но совсем не обязательно что это вирус.
Кликнув по любой строчке правой кнопкой, и выбрав «Search Online…» в браузере откроется строка поиска с именем запускаемого файла, чтобы можно было проанализировать, насколько исследуемый объект безопасен. В нижней части окна отображается более подробная информация. Как определить уровень уровень доверенности приложений я рассказал в статье про оптимизацию компьютера.
С помощью кнопки «Save» на панели инструментов можно сохранить текущее состояние автозагрузки, и потом сравнить через какое-то время, с целью выяснить чего нового добавилось. Кстати, тоже весьма полезный инструмент. Заметил, что Autoruns почему-то не проверяет параметры запуска «userinit.exe» и «explorer.exe», поэтому эти ключи лучше проверять вручную, об этом дальше.
Редактирование автозапуска в реестре
Теперь плавно переходим к ручному редактированию реестра. Нажимаем «Win + R» и вводим в строке «regedit». Перед вами откроется редактор реестра, в котором нужно перейти в раздел автозагрузки.
- глобальный для всей системы, из которого программы запускаются под любым пользователем: «Компьютер\HKEY_LOCAL_MACHINE\Software\Microsoft\Windows\CurrentVersion\Run»
- окружение текущего пользователя: «Компьютер\HKEY_CURRENT_USER\Software\Microsoft\Windows\CurrentVersion\Run»
Заходим в оба раздела реестра по очереди и находим в списке справа приложение, которое нужно исключить из автозапуска, и удаляем запись с помощью правой кнопки мыши. Чуть ниже есть ещё по одному разделу, которые называются «RunOnce». В этих разделах могут «сидеть» команды для одноразового исполнения, например для завершения установки какого-нибудь программного пакета. Можно поискать и там, но скорей всего будет пусто.
Чуть ниже есть ещё по одному разделу, которые называются «RunOnce». В этих разделах могут «сидеть» команды для одноразового исполнения, например для завершения установки какого-нибудь программного пакета. Можно поискать и там, но скорей всего будет пусто.
В отличие от утилиты «msconfig», в редакторе реестра мы можем просмотреть ещё лазейки, откуда что-то может запуститься. Я покажу два наиболее уязвимых места, оба они находятся по пути: «Компьютер\HKEY_LOCAL_MACHINE\Software\Microsoft\Windows NT\CurrentVersion\Winlogon»
Обратите внимание на эти два параметра:
Там должно быть именно то, что вы видите на картинке (могут отличаться пути). Если после «userinit.exe,» или после «explorer.exe» прописано ещё что то, то оно также будет автоматически запускаться вместе с Windows. В 99% случаев это вирус! Простое редактирование этих записей вряд ли поможет. Ведь, если вирус находиться в памяти, он быстро перезапишет запись снова. Поэтому вам понадобится полная проверка компьютера на вирусы.
Что ещё можно сделать?
Если вы попробовали все эти способы, но найти и отключить программку так и не удалось, то посмотрите ещё в службы и планировщик заданий. Возможно, что программа запускается оттуда. В Autoruns есть соответствующие вкладки «Services» для служб и «Sheduled Tasks» для запланированных задач.
Без Autoruns можно легко посмотреть службы, если нажать «Win + R» и ввести в окне «services.msc». Перед вами откроется окно «Службы», в котором надо поискать название искомой программы.
Как запустить планировщик задач и поискать там запланированные задания я рассказывал ранее.
Ещё вам на заметку:
- в безопасном режиме запуска Windows не запускается большинство объектов автозапуска
- если программа, которая поставила себя в автозагрузку, будет запущена снова, и она посчитает что ей всё-таки нужно быть в автозагрузке, то она снова туда пропишется! Поэтому нужно искать в её настройках где можно отключить автозапуск.
Если вы пользуетесь ещё каким-то интересным способом, то прошу рассказать об этом в комментариях.
Как отключить автозагрузку программ в Windows?
Сегодня почти любая установленная программа добавляет себя в автозагрузку. То есть, запускается при включении компьютера или ноутбука. Что в этом плохого? Все просто: чем больше их наберется, тем медленнее будет включаться ваш ПК или ноутбук. А при нехватке оперативной памяти он будет глючить и тормозить. Соответственно, чтобы этого не допустить, а заодно оптимизировать работу компьютера, нужно отключить автозапуск программ в операционной системе Windows. Не обязательно всех – достаточно удалить только лишние и те, которыми вы редко пользуетесь.
- Как выключить автозапуск программ в Windows XP
- Как убрать автозагрузку программ в Windows 7
- Управление автозагрузкой в операционных системах Виндовс 8 и 10 осуществляется через диспетчер устройств
- Универсальные советы
Как выключить автозапуск программ в Windows XP
- Открыть «Пуск» и выбрать пункт «Выполнить».
- В появившемся окошке написать msconfig и нажать Enter.

- В новом окне перейти на вкладку «Автозагрузка» и снять галочки с ненужных пунктов.
Вот так просто убрать из автозагрузки лишние программы. После изменения настроек и нажатия кнопки «ОК» система попросит вас перезагрузить ПК или ноутбук. Делать это не обязательно, но желательно.
Как убрать автозагрузку программ в Windows 7
Этот же способ работает и на «семерке». Только он чуточку отличается.
- Откройте «Пуск», в поле поиска введите msconfig и запустите найденный ярлык (или вместо этого можно нажать комбинацию клавиш Win + R и написать это же слово).
- Появится окошко «Конфигурация системы». Перейдите на вкладку «Автозагрузка» и уберите галочки в ненужных пунктах.
- Нажмите «Применить», закройте окно и перезагрузите компьютер (это по желанию).
Чтобы это сделать, перейдите в Пуск – Все программы – Автозагрузка.
Именно здесь отображается софт, который загружается при включении компьютера (но список, скорее всего, будет неполным). И чтобы убрать его из автозагрузки, достаточно удалить лишние пункты (т.е. нажать ПКМ – Удалить).
И чтобы убрать его из автозагрузки, достаточно удалить лишние пункты (т.е. нажать ПКМ – Удалить).
Управление автозагрузкой в операционных системах Виндовс 8 и 10 осуществляется через диспетчер устройств
Соответственно, чтобы отключить автозапуск программ в Windows 10 или 8:
- Нажмите клавиши Ctrl+Shift+Esc.
- Щелкните «Подробнее».
- Перейдите на вкладку «Автозагрузка» (или «Startup», если у вас английская версия).
А дальше отключите лишние утилиты, перезагрузите компьютер или ноутбук и можете проверять, стал ли он загружаться быстрее (и работать тоже).
Универсальные советы
Наконец, как и обещал, приведу универсальные советы, как настроить автозагрузку в любой версии Виндовс. Делается это с помощью дополнительного софта.
Например, вы можете почистить автозагрузку через CCleaner. Это отличный софт, который удаляет различный мусор и оптимизирует работу компьютера. Итак, чтобы убрать автозапуск программ при включении ноутбука или ПК:
- Запустите CCleaner.

- Перейдите на вкладку «Сервис».
- Выберите пункт «Автозагрузка».
Здесь отображен софт, который загружается вместе с ОС. Выделите нужный пункт и нажмите кнопку «Выключить» (или дважды щелкните по нему).
Также вы можете перейти на другие вкладки – например, Google Chrome. Здесь отображены все плагины (расширения), включенные в вашем браузере и при необходимости вы можете отключить ненужные.
Еще можно убрать лишние программы из автозагрузки в Windows с помощью отличной утилиты Auslogics BoostSpeed, которая разработана для оптимизации работы ПК. Чтобы это сделать:
- Запустите ее.
- Перейдите на вкладку «Инструменты».
- Выберите пункт «Автозапуск».
А дальше все просто: выделяете нужные пункты и убираете галочки. При необходимости можете нажать на строку «Показать доп. элементы», после чего список приложений увеличится в несколько раз. Но помните – отключайте только то, что знаете.
Чтобы было понятнее, покажу, как это делается на примере известного мессенджера Skype.
- Включите его.
- В верхнем меню выберите «Инструменты», а затем перейдите в «Настройки».
- Уберите галочку в пункте «Запускать Skype при запуске Windows» и нажмите кнопку «Сохранить».
Готово. Скайп теперь больше не будет открываться при включении ПК, и вам не нужно для этого лезть в настройки Виндовс или использовать дополнительный софт. Аналогичным образом можно деактивировать автозапуск любой программы в Виндовс.
Отключение автозапуска средствами Windows
Как отключить автозапуск программ в Windows?
Чтобы увеличить скорость загрузки операционной системы, необходимо отключить лишние программы, которые запускаются вместе с Windows. Выполнить это действие можно двумя способами:
- При помощи стандартных средств системы.
- С использованием дополнительного программного обеспечения.
Отключить автозапуск программ через СТАНДАРТНЫЕ СРЕДСТВА WINDOWS
Доставка авто из СЩА Приобретение б/у автомобиля из США – это отличная выгодная покупка, которая позволяет приобрести хорошую машину и при этом не отдать за нее последние деньги. Такие авто приобретаются на самых известных американских аукционах и полностью отвечают вкусам потребителя. Для участия в торгах необходимо иметь аккредитацию, это важно учесть при выборе посредника. Кроме того, следует обращать внимание на такую компанию, которая помогает покупать транспортное средство, которое будет соответствовать запросам клиента. Если она доставляет автомобили не только с аукционных площадок в США, но и из Канады и Кореи, то это дает будущему владельцу машины свободу выбора.
Такие авто приобретаются на самых известных американских аукционах и полностью отвечают вкусам потребителя. Для участия в торгах необходимо иметь аккредитацию, это важно учесть при выборе посредника. Кроме того, следует обращать внимание на такую компанию, которая помогает покупать транспортное средство, которое будет соответствовать запросам клиента. Если она доставляет автомобили не только с аукционных площадок в США, но и из Канады и Кореи, то это дает будущему владельцу машины свободу выбора.
В операционной системе Windows доступна утилита MSConfig. Она используется для управления параметрами автозагрузки, настройки служб и выбора вариантов загрузки системы.
Чтобы запустить утилиту, необходимо открыть инструмент «Выполнить». Для этого пользователям следует воспользоваться сочетанием клавиш «Win + R» на клавиатуре. В окне выполнить нужно ввести «msconfig» и нажать кнопку «ОК».
В открывшейся утилите конфигурации системы необходимо перейти в раздел «Автозагрузка». В операционной системе Windows 7 и старше в этом разделе отображаются все программы, которые запускаются вместе с компьютером. Чтобы отключить лишние приложения, которые загружают систему, необходимо снять галочки слева от названия утилиты.
В операционной системе Windows 7 и старше в этом разделе отображаются все программы, которые запускаются вместе с компьютером. Чтобы отключить лишние приложения, которые загружают систему, необходимо снять галочки слева от названия утилиты.
На Windows 8, 8.1 и 10, после перехода в раздел «Автозагрузка», утилита предложит перейти в диспетчер задач. Чтобы отключить автозагрузку программы, необходимо нажать правой кнопкой мыши на приложении в списке и выбрать пункт «Отключить».
Второй способ отключения программ из автозагрузки без использования дополнительного софта — редактирование системного реестра.
На первом этапе пользователям необходимо открыть редактор реестра. Для этого нужно запустить окно «Выполнить» сочетанием клавиш «Win + R» и ввести команду «regedit».
Для работы понадобится два раздела:
- HKEY_LOCAL_USER. Персональный реестр, который используется для текущего пользователя системы.
- HKEY_LOCAL_MACHINE.
 Общий реестр, который используется для всех пользователей системы.
Общий реестр, который используется для всех пользователей системы.
В этих разделах необходимо найти папку «Run», которая отвечает за автозапуск программ в Windows. Она располагается по следующему пути: HKEY_LOCAL_USER(или MACHINE)Software MicrosoftWindowsCurrentVersionRun
В папке расположены файлы автозагрузки. Для отключения автоматического запуска программ из этого списка необходимо нажать правой кнопкой мыши на файле и выбрать пункт «Удалить».
Программа AUTORUNS
Autoruns — небольшая утилита для управления параметрами автозагрузки программ, сервисов и служб. С помощью программы можно увеличить скорость загрузки операционной системы. Также приложение дает возможность отключать драйвера и кодеки.
Утилита полностью совместима с операционной системой Windows (32/64 бит_. Язык интерфейса — английский, русская версия не поддерживается. Модель распространения программы Autoruns — бесплатная. Благодаря этому пользователям не нужно покупать лицензионный ключ или ежемесячную подписку.
Все основные функции утилиты Autoruns расположены в главном окне. Первый доступный раздел — «Everything».
Здесь расположены все программы, службы, сервисы, кодеки, которые запускаются вместе с операционной системой. Чтобы отключить приложение, необходимо снять галочку слева от названия утилиты.
На панели инструментов расположены разделы. Они дают возможность пользователям быстрее найти нужное приложение для отключения. Каждый раздел — это отдельная категория: драйверы, кодеки, службы, запланированные задачи и т.д.
В верхней части интерфейса главного окна программы Autoruns расположена строка «Filter». Она используется для поиска приложений автозагрузки. Для этого необходимо ввести полное название утилиты, службы или кодека. После этого файл отобразится в окне управления приложениями.
Преимущества программы Autoruns:
- простой и удобный интерфейс;
- бесплатная модель распространения;
- все приложения автозапуска разделены по категориям.

- нельзя очистить реестр от «мусора».
Утилита CCLEANER
CCleaner — приложение для оптимизации работы операционной системы. С помощью программы можно очистить реестр и компьютер от «мусора», удалить временные файлы системы, отключить автозапуск программ. Главная задача утилиты — повысить стабильность и производительность системы.
Приложение полностью совместимо с операционной системой Windows (32/64 бит). Для загрузки доступна полностью русская версия. Модель распространения утилиты — бесплатная. Также пользователи могут купить Professional-версию, которая добавляет в программу дополнительные функции: очистка по расписанию, защита конфиденциальности, контроль в режиме реального времени, автоматическая загрузка обновления ПО. Стоимость CCleaner Professional составляет 20 долларов.
После запуска программы откроется главное окно. Чтобы отключить автозапуск некоторых программ в Windows необходимо перейти в раздел «Сервис» — «Автозагрузка».
Следующий шаг — выделение нужной программы. Для отключения автозагрузки необходимо выбрать пункт «Выключить» на правой панели интерфейса.
Преимущества утилиты CCleaner:
- бесплатная модель распространения для домашнего использования;
- простой и удобный интерфейс с поддержкой русского языка;
- большой набор инструментов для повышения производительности операционной системы Windows.
- нельзя отключить лишние драйвера и кодеки.
Остались вопросы, предложения или замечания? Свяжитесь с нами и задайте вопрос.
Отключение автозапуска средствами Windows
Операционная система Windows, по умолчанию, после установки на компьютер, имеет включенные функции автозапуска с самого диска компьютера и подключаемых к нему устройств. При старте операционной системы или при подключении внешнего носителя информации может произойти автозапуск какого-нибудь вредоносного программного обеспечения.
При включенной функции автозапуска в операционной системе, запуск такого вредоносного программного обеспечения происходит не тогда, когда вы запустили какую-либо программу, в которой есть вредоносный код.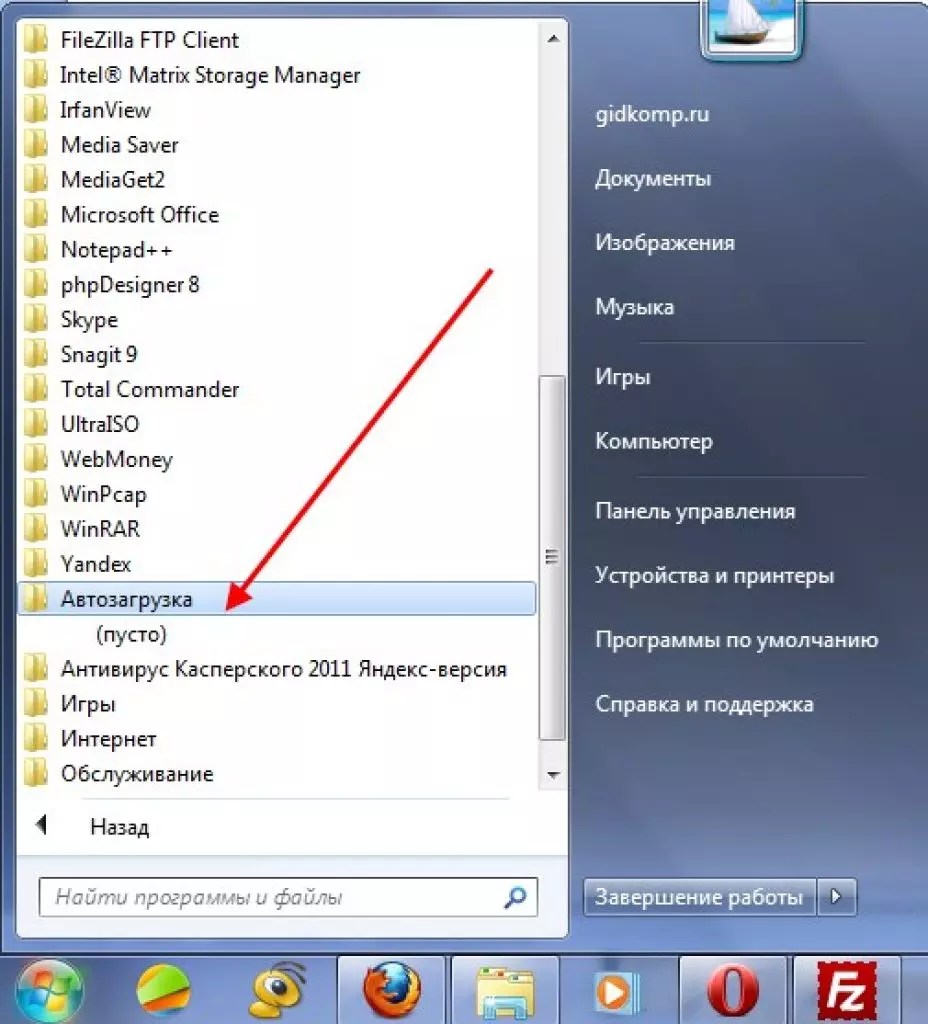
Это происходит тогда, когда, например, запускается операционная система, после вставки в дисковод оптического диска или после подключения к вашему компьютеру флеш-накопителя.
Для большей безопасности вашего компьютера необходимо отключить автозапуск с жесткого диска, сетевых дисков, привода CD-DVD дисков и со сменных носителей информации (флешек, карт памяти, внешних жестких дисков). Особенно это касается автозапуска с различных сменных носителей. При копировании или переносе информации при помощи сменных носителей с разных компьютеров, чаще всего происходит распространение вирусов.
При подключении флешек к компьютеру, файл «autorun.inf» производит автозапуск содержимого носителя. Вирус или какой-нибудь вредоносный код может находиться или в самом файле «autorun.inf» или на таком подключаемом к компьютеру носителе.
Далее рассмотрим один из вариантов отключения автозапуска в операционных системах Windows 7, Windows XP, Windows 10.
Отключение автозапуска в Windows 7
Для отключения функции автозапуска в операционной системе Windows 7 нужно отключить автозапуск для всех носителей и устройств. Для этого нужно войти в меню «Пуск» => «Панель управления» => «Оборудование и звук» => «Автозапуск» => «Настройка параметров по умолчанию для носителей или устройств». В открытом окне нужно снять флажок напротив пункта «Использовать автозапуск для всех носителей и устройств».
Для этого нужно войти в меню «Пуск» => «Панель управления» => «Оборудование и звук» => «Автозапуск» => «Настройка параметров по умолчанию для носителей или устройств». В открытом окне нужно снять флажок напротив пункта «Использовать автозапуск для всех носителей и устройств».
Если вы хотите выборочно оставить автозапуск, то для этого будет нужно выбрать значения для каждого пункта отдельно. В этом случае флажок напротив пункта «Использовать автозапуск для всех носителей и устройств» снимать не нужно.
Отключение автозапуска в Windows XP Professional
В операционной системе Windows XP для отключения функции автозапуска нужно открыть редактор «Групповая политика». Для этого заходите в меню «Пуск» => «Выполнить». Затем в поле вводите выражение «gpedit.msc» => «ОК».
После этого открывается окно «Групповая политика», в этом окне нажимаете на пункт «Административные шаблоны», затем щелкаете два раза левой кнопкой мыши по пункту «Система». Далее в разделе «Система» щелкаете два раза левой кнопкой мыши по пункту «Отключить автозапуск».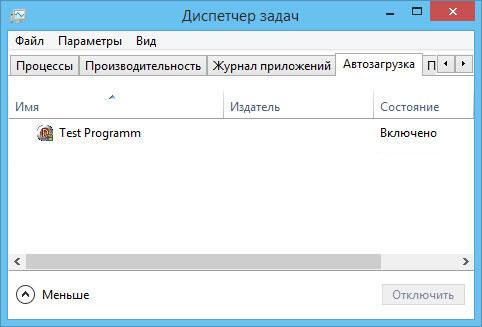
В окне «Свойства: Отключить автозапуск» активируете чекбокс напротив пункта «Включен» и в поле «Отключить автозапуск» выбираете пункт «на всех дисководах», после этого нажимаете на кнопку «ОК». После этого перезагружаете компьютер, для того, чтобы сделанные вами изменения вступили в силу.
Отключение автозапуска в Windows 10
Для отключения автозапуска в Windows 10, войдите в меню «Пуск» => «Параметры» => «Устройства». В окне параметров откройте вкладку «Автозапуск».
В настройке «Автозапуск» (использовать автозапуск для всех носителей и устройств) переведите переключатель в положение «Отключено».
После этих действий ваш компьютер будет в большей безопасности.
Выводы статьи
Для обеспечения большей степени безопасности рекомендуется отключить автозапуск с устройств и съемных носителей в операционной системе Windows.
Как отключить автозапуск программ
Если при включении компьютера ваша операционная система загружается очень долго, то дело в тех программах, которые открываются автоматически.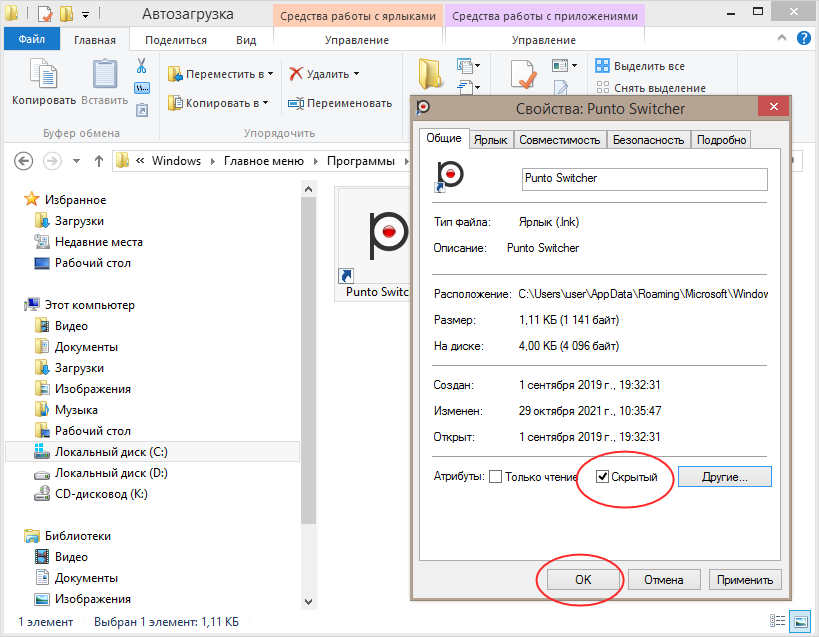 Целая куча приложений запускается одновременно. От этого значительно тормозит компьютер. Поэтому нужно отключить автоматический запуск приложений. Мы рассмотрим самые популярные способы для различных систем.
Целая куча приложений запускается одновременно. От этого значительно тормозит компьютер. Поэтому нужно отключить автоматический запуск приложений. Мы рассмотрим самые популярные способы для различных систем.
Автозапуск программ в Windows 7. Утилита MSConfig.
Этот метод весьма простой. Зайдите в меню Пуск. Далее в поисковой строке введите msconfig. Открывайте первый (и единственный) результат.
Перейдите во вкладку Автозагрузка.
Здесь вы видите огромный список приложений. И все они запускаются при загрузке. Внимательно просмотрите весь список. Уберите галочки с тех утилит, которые при запуске вам не нужны. Затем сохраните внесенные изменения и обязательно перезагрузите компьютер. ОС должна загрузиться в разы быстрее.
Совет: если вы случайно отключили какую-то необходимую утилиту, не волнуйтесь! Просто вернитесь обратно и поставьте галочки в нужном месте.
Зайдите в меню Пуск, а далее «Все программы» и найдите «Автозагрузка».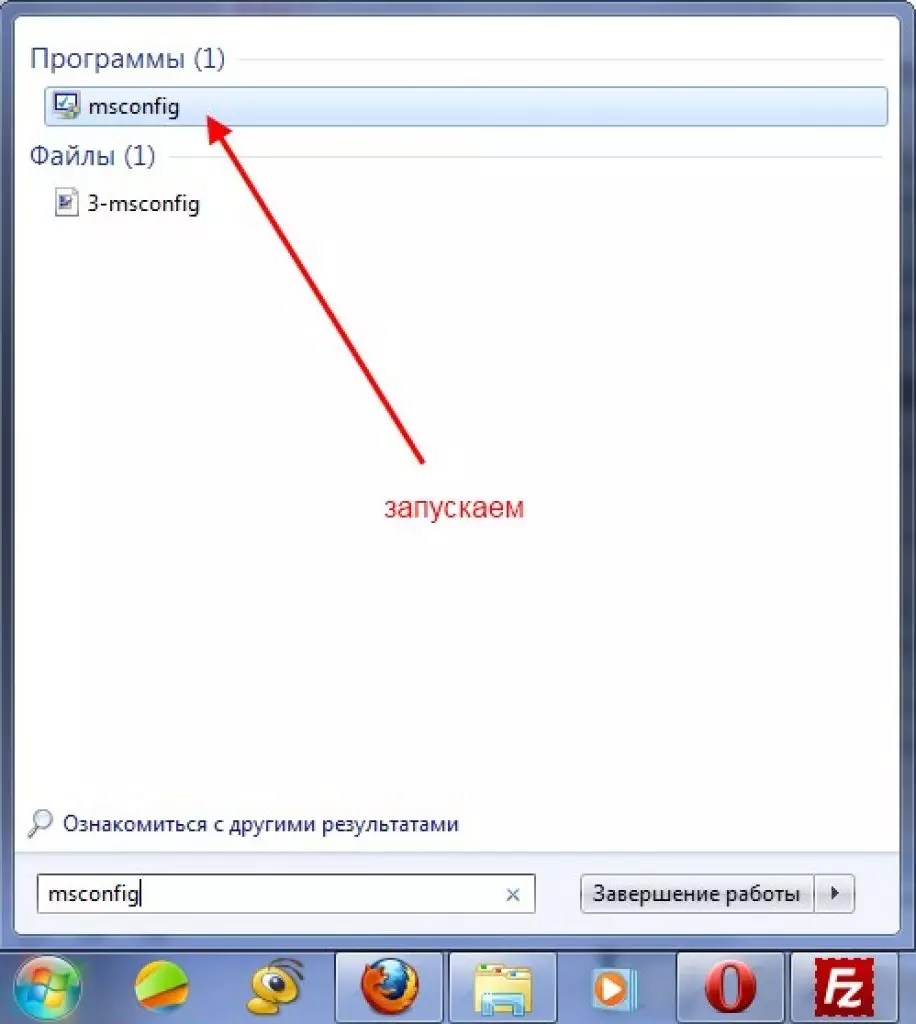
Содержащиеся там программы загружаются при запуске. Если вы удалите ее из этой папки, то она не будет автоматически открываться. Просто выведите контекстное меню и нажмите пункт «Удалить».
Как отключить автозапуск через реестр?
Это самый сложный способ. Лучше ничего в реестре не делать, так как можно нарушить работу компьютера, если сделать что-то не то. Итак, откройте меню Пуск. Ниже, в поисковой строке, введите regedit.
Затем найдите две разделы Run. На скриншоте вы можете увидеть полные пути. Один из них отвечает за автоматический запуск для текущего пользователя, а другой – для всех пользователей.
Зайдите туда и просто удалите компоненты тех утилит, которые вам не нужны.
Программы для отключения автозапуска
Есть утилита Autoruns, она довольно мощная. В ней можно найти абсолютно все приложения, которые запускаются при загрузке.
Скачать ее можно с этого официального сайта: https://download.sysinternals.
com/files/Autoruns.zip.
Затем распакуйте архив и запустите утилиту. Вот так она выглядит:
Переходим на вкладку Everything. Это значит, что там собраны программы, которые автоматически открываются на вашем компьютере. После, уберите галочки возле тех, которые вы желаете отключить при запуске.
Эта утилита удобна тем, что она по мимо отключения автозапуска, еще может удалять всякий мусор из компьютера, делая его еще производительным.
Скачать ее можно с этого сайта: http://ccleaner.org.ua/download.
Выберите необходимую установку. Если вы не знаете какой из них выбрать, то выберите первый.
Установите и запустите его. Далее перейдите во вкладку Сервис, а после – Автозапуск.
Отключите ненужные утилиты, и они не будут вас больше беспокоить при следующем запуске.
Вот таким образом можно легко и просто отключить любую программу из автозапуска. Следующие способы будут рассмотрены для других версий Windows.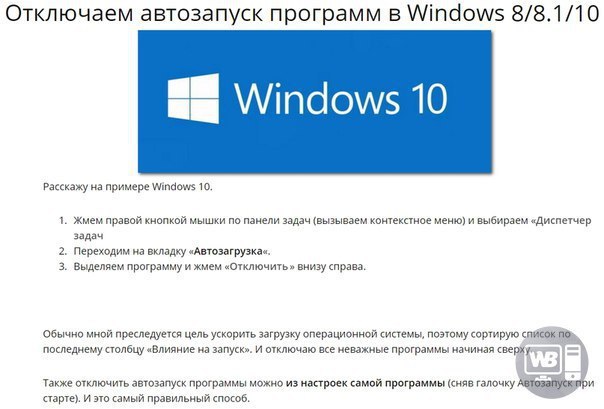
Как отключить автозапуск программ в Windows 8
Через системный раздел.
Зажмите клавиши такие клавиши, как Win + R.
Откроется вот такое окошко. Введите shell:startup, затем нажмите ОК.
Здесь хранятся приложения текущего пользователя.
А если вы хотите открыть для всех пользователей, то введите shell:common startup.
Теперь просто нажмите на любую из папок, которая вам не нужна при запуске, и удалите ее.
Через Диспетчер задач
В следующих версиях операционных систем автоматический запуск находится не в утилите MSConfig, а в Диспетчере задач. Вызовите мышкой контекстное меню на панели управления и выберите необходимый вам пункт.
Перейдите на вкладку Автозагрузка.
Выберите ненужное приложение и нажмите на кнопку «Отключить».
Через реестр
Зажмите такие клавиши, как Win + R. Благодаря этому откроется вот такое окошко. Введите название regedit, затем нажмите ОК.
Далее, вам следует найти такие разделы Run, которые находятся в двух папках. На скриншоте вы можете увидеть весь путь.
В них просто удаляете компоненты ненужных приложений.
Через планировщик
Зажмите такие клавиши, как Win + R. Благодаря этому откроется вот такое окошко. Введите название taskschd.msc, затем нажмите ОК.
Каждая утилита, включая вредоносную, прописывает время запуска. Просмотрите весь список и внесите необходимые изменения, если они нужны.
Как отключить автозапуск программ в Windows 10
Для данной операционной системе подходят те способы, которые перечислены для 8 версии. Даже расположение папок в реестре одинаковое.
Совет: воспользуйтесь любыми способами, кроме реестра. Там хранятся важные данные, которые очень просто повредить. Если вы в реестре разбираетесь плохо, лучше даже не заходить туда.
Таким образом, теперь никакие лишние приложения не будут мешать загрузке компьютера. Только не отключайте все утилиты подряд. Из них некоторые чрезвычайно важны для полноценной работы кампьютера.
Только не отключайте все утилиты подряд. Из них некоторые чрезвычайно важны для полноценной работы кампьютера.
Как отключить автозапуск дисков (и флешек) в Windows 7, 8 и 8.1
Могу предположить, что среди пользователей Windows немало таких, кому автозапуск дисков, флешек и внешних жестких дисков не очень-то нужен и даже надоедает. Более того, в ряде случаев, это может быть даже опасным, например, так появляются вирусы на флешке (или, скорее, вирусы, распространяющиеся через них).
В этой статье подробно опишу, как отключить автозапуск внешних накопителей, сначала покажу, как это сделать в редакторе локальной групповой политики, затем — с помощью редактора реестра (это подойдет для всех версий ОС, где эти инструменты имеются), а также покажу отключение Autoplay в Windows 7 через панель управления и способ для Windows 8 и 8.1, через изменение параметров компьютера в новом интерфейсе.
В Windows имеется два типа «автозапуска» — AutoPlay (автоматическое воспроизведение) и AutoRun (автозапуск). Первый отвечает за определение типа накопителя и воспроизведение (или запуск определенной программы) содержимого, то есть если вы вставляете DVD с фильмом, будет предложено проиграть фильм. А Autorun — это несколько иной тип автозапуска, пришедший из предыдущих версий Windows. Он подразумевает, что система ищет на подключенном накопителе файл autorun.inf и выполняет инструкции, прописанные в нем — изменяет иконку накопителя, запускает окно установки, или, что тоже возможно, записывает вирусы на компьютеры, подменяет пункты контекстного меню и прочее. Именно этот вариант может представлять опасность.
Первый отвечает за определение типа накопителя и воспроизведение (или запуск определенной программы) содержимого, то есть если вы вставляете DVD с фильмом, будет предложено проиграть фильм. А Autorun — это несколько иной тип автозапуска, пришедший из предыдущих версий Windows. Он подразумевает, что система ищет на подключенном накопителе файл autorun.inf и выполняет инструкции, прописанные в нем — изменяет иконку накопителя, запускает окно установки, или, что тоже возможно, записывает вирусы на компьютеры, подменяет пункты контекстного меню и прочее. Именно этот вариант может представлять опасность.
Как отключить Autorun и Autoplay в редакторе локальной групповой политики
Для того, чтобы отключить автозапуск дисков и флешек используя редактор локальной групповой политики, запустите его, для этого нажмите клавиши Win + R на клавиатуре и введите gpedit.msc.
В редакторе перейдите к разделу «Конфигурация компьютера» — «Административные шаблоны» — «Компоненты Windows» — «Политики автозапуска»
Кликните дважды по пункту «Выключение автозапуска» и переключите состояние во «Включено», также убедитесь, что в панели «Параметры» установлено «Все устройства». Примените настройки и перезагрузите компьютер. Готово, функция автозагрузки отключена для всех дисков, флешек и других внешних накопителей.
Примените настройки и перезагрузите компьютер. Готово, функция автозагрузки отключена для всех дисков, флешек и других внешних накопителей.
Как отключить автозапуск с помощью редактора реестра
Если в вашей версии Windows отсутствует редактор локальной групповой политики, то вы можете воспользоваться редактором реестра. Для этого запустите редактор реестра, нажав клавиши Win+R на клавиатуре и введя regedit (после этого — нажать Ok или Enter).
Вам потребуются два раздела реестра:
В этих разделах необходимо создать новый параметр DWORD (32 бит) NoDriveTypeAutorun и присвоить ему шестнадцатеричное значение 000000FF.
Перезагрузите компьютер. Параметр, который мы задали, отключить автозапуск для всех дисков в Windows и других внешних устройств.
Отключение автозапуска дисков в Windows 7
Для начала сообщу, что этот способ подойдет не только для Windows 7, но и для восьмерки, просто в последних Windows многие настройки, производимые в панели управления, продублированы также в новом интерфейсе, в пункте «Изменение параметров компьютера», там, например, удобнее изменять параметры с использованием сенсорного экрана. Тем не менее, большинство методов для Windows 7 продолжают работать, в том числе и способ отключить автозапуск дисков.
Тем не менее, большинство методов для Windows 7 продолжают работать, в том числе и способ отключить автозапуск дисков.
Зайдите в панель управления Windows, переключитесь к виду «Значки», если у вас был включен вид по категориям и выберите пункт «Автозапуск».
После этого, снимите отметку «Использовать автозапуск для всех носителей и устройств», а также установите для всех типов носителей «Не выполнять никаких действий». Сохраните изменения. Теперь, когда вы подключите новый накопитель к компьютеру, он не будет пытаться автоматически воспроизвести его.
Autoplay в Windows 8 и 8.1
То же самое, что разделом выше выполнялось с помощью панели управления, можно сделать и в изменении параметров Windows 8, для этого откройте правую панель, выберите «Параметры» — «Изменение параметров компьютера».
Далее пройдите в раздел «Компьютер и устройства» — «Автозапуск» и настройте параметры по вашему желанию.
Благодарю за внимание, надеюсь, что помог.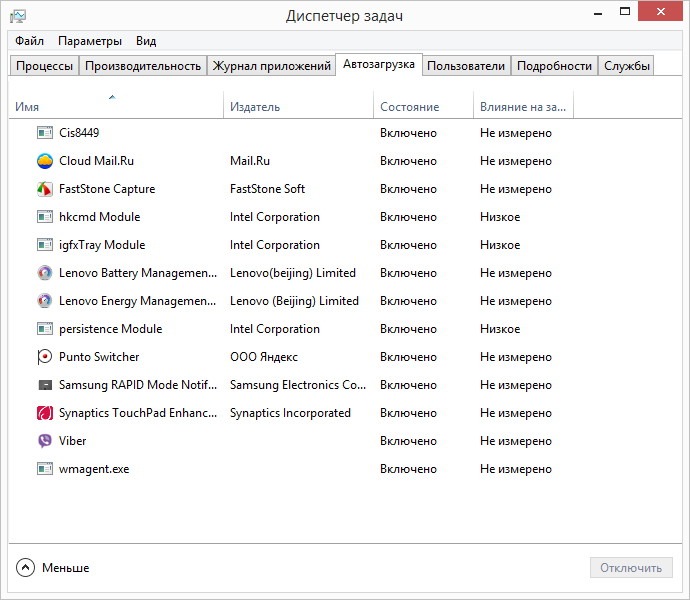
А вдруг и это будет интересно:
Почему бы не подписаться?
Рассылка новых, иногда интересных и полезных, материалов сайта remontka.pro. Никакой рекламы и бесплатная компьютерная помощь подписчикам от автора. Другие способы подписки (ВК, Одноклассники, Телеграм, Facebook, Twitter, Youtube, Яндекс.Дзен)
05.09.2014 в 10:13
Спасибо, очень помогло на 7ке домашней.
27.01.2015 в 14:15
чем отличается отключение автозапуска через панель управления от отключения автозапуска через груп.политику? Сначала я отключил автозапуск через панель управления, но в групповой политике он не был отключен. Как так?
28.01.2015 в 10:53
По сути, оба способа влияют на один и тот же вид автозагрузки. Но установка в панели управления может не помочь, в этом случае имеет смысл обратиться к редактору политик. То, что изменения, сделанные в панели управления не отображаются в аналогичных пунктах административных шаблонов (они остаются не заданными) — это нормальное поведение для многих параметров.
16.10.2015 в 11:26
В Windows 8.1 нет gpedit.msc
17.10.2015 в 09:58
Есть. Но не в домашней и не для одного языка версиях.
29.07.2016 в 12:17
Написали необходимо создать новый параметр DWORD (32 бит) и присвоить ему шестнадцатеричное значение . А имя параметра не написали
30.07.2016 в 08:47
22.07.2017 в 10:26
Здравствуйте Дмитрий!
Win7x64 — первый способ +,спасибо.
29.09.2017 в 11:16
Спасибо, У вас замечательный сайт. Коротко, понятно, по делу и по существу. Не в первый раз выручает. : )
А не подскажете, почему у меня намертво виснет система (по крайней мере, все операции, связанные с обращением к диску) при попытке подключить по USB неисправный HDD, который внезапно навернулся, и сейчас пытаюсь восстановить с него данные. Не могу запустить ни одну из программ восстановления, так как всё зависает. В диспетчере вижу, что система «бьётся головой апстенку», пытаясь прочитать этот диск. Возможно, отключение автозапуска тут поможет?
30. 09.2017 в 09:16
09.2017 в 09:16
Попробуйте, но не факт что сработает.
Вообще бывает такое при подключении неисправных накопителей в Windows и не всегда решение есть.
04.03.2018 в 23:06
А если Windows 10 64bit, ключи реестра создавать тоже 32 битные или 64 бит?
05.03.2018 в 09:37
В любом случае DWORD32
Примечание: после отправки комментария он не появляется на странице сразу. Всё в порядке — ваше сообщение получено. Ответы на комментарии и их публикация выполняются ежедневно днём, иногда чаще. Возвращайтесь.
Бесплатный диспетчер запуска превосходит встроенные инструменты Windows 8.1
На вкладке «Автозапуск» диспетчера задач Windows 8.1 перечислены автоматически запускаемые приложения, но мало информации о них. Скриншот Dennis O’Reilly/CNET
Что бы вы ни говорили о Windows, вы должны признать, что у ОС есть ноги. Тем не менее, вы можете подумать, что после всех этих лет и стольких версий Windows, наконец, будет иметь все инструменты, которые нужны пользователям прямо из коробки. Не так.
Не так.
После того, как на прошлой неделе я опубликовал статью о важнейших настройках Windows 8.1, позволяющих сэкономить время, читатель спросил меня, какая версия Windows мне больше всего нравится. Как бы мне ни хотелось ответить «Windows 3.1» — мне все еще не хватает Program Manager, — я признался, что предпочитаю текущую версию 8.1 любой из ее предшественников.
Я тут же начал думать обо всех недостатках текущей версии. В верхней части списка претензий большинства пользователей Windows приходится так долго ждать запуска ОС. Не требуется много времени, чтобы любой список автоматически запускаемых приложений на ПК вышел из-под контроля.
Средства управления запуском, встроенные в диспетчер задач Windows 8.1, позволяют отключать или удалять программы, которые запускаются автоматически при загрузке системы. К сожалению, информация и параметры, доступные на вкладке «Автозагрузка» диспетчера задач, скудны; экран показан в верхней части этого поста.
В Диспетчере задач не всегда легко узнать, какие программы должны запускаться автоматически, а какие нет. Вот тут-то и приходят на помощь такие утилиты, как бесплатная программа Autoruns от SysInternals. Если вам нужна информация о запускаемых вами приложениях, Autoruns сообщит вам все, что вы хотите знать, а затем еще немного.
Вот тут-то и приходят на помощь такие утилиты, как бесплатная программа Autoruns от SysInternals. Если вам нужна информация о запускаемых вами приложениях, Autoruns сообщит вам все, что вы хотите знать, а затем еще немного.
Как и многие из лучших бесплатных надстроек Windows, Autoruns существует всегда. Попробовав несколько других бесплатных утилит запуска для Windows, я постоянно возвращаюсь к оригиналу. (Вы найдете большой обзор бесплатных инструментов запуска Windows на сайте технической поддержки Gizmo Richards.)
Параметры запуска диспетчера задач очень просты
Чтобы открыть диспетчер задач, нажмите клавишу Windows (если вы находитесь на рабочем столе), введите «диспетчер задач» (без кавычек) и нажмите Enter. Выберите вкладку «Автозагрузка», чтобы просмотреть список программ, которые автоматически запускаются при каждой загрузке Windows. Если вы не видите вкладки в верхней части окна, нажмите «Подробнее».
Как показано на экране в верхней части этого поста, диспетчер задач перечисляет имя каждой программы, издателя, статус и влияние запуска в одной из трех категорий: низкое, среднее и высокое. Некоторые записи могут указывать на то, что влияние программы на запуск «не измеряется».
Некоторые записи могут указывать на то, что влияние программы на запуск «не измеряется».
Чтобы предотвратить запуск одного из автоматически запускаемых приложений при загрузке Windows, выберите его и нажмите кнопку «Отключить» в нижней части окна. Вы также можете щелкнуть параметр правой кнопкой мыши и выбрать «Открыть расположение файла», «Поиск в Интернете» или «Свойства».
Щелкните правой кнопкой мыши запись в списке автозагрузки диспетчера задач, чтобы просмотреть параметры для открытия папки с файлами программы, поиска в Интернете или открытия диалогового окна свойств. Скриншот Dennis O’Reilly/CNET
При выборе параметра поиска или открытии диалогового окна свойств программы вы найдете дополнительную информацию о приложении. Возможно, эта информация поможет вам определить, нужен ли вам автозапуск программы, а может и нет.
Что еще более важно, список автозагрузки Диспетчера задач не рассказывает всей истории. Чтобы получить полный снимок запуска вашей системы, установите Autoruns и запустите его, нажав клавишу Windows (если вы находитесь на рабочем столе), введя «autoruns. exe» и нажав Enter.
exe» и нажав Enter.
Утилита отображает все программы, драйверы устройств, кодеки и процессы, которые запускаются автоматически при запуске вашей системы. Представление Autoruns по умолчанию — это вкладка «Все»; выберите вкладку «Вход в систему», чтобы увидеть только автоматически запускаемые программы вашего ПК.
Чтобы получить полное представление о процессе запуска вашего ПК, откройте утилиту Autoruns; выберите вкладку «Вход в систему», чтобы отобразить только ваши программы запуска. Снимок экрана Dennis O’Reilly/CNET
Выберите запись, чтобы просмотреть информацию о ней в нижней части окна Autoruns. Чтобы программа не запускалась автоматически, снимите с нее флажок. Обратите внимание, что для внесения изменений вам потребуются права администратора.
Когда вы щелкаете правой кнопкой мыши программу в Autoruns, вам предлагаются варианты удаления или копирования записи, перехода к записи или изображению, поиска в Интернете или открытия диалогового окна свойств приложения. Если у вас установлен бесплатный Process Explorer от SysInternals, вы также можете открыть запись программы в этой утилите. К сожалению, когда я тестировал эту функцию на ноутбуке с Windows 8.1, он открывал диалоговое окно свойств программы, а не запись в Process Explorer.
Если у вас установлен бесплатный Process Explorer от SysInternals, вы также можете открыть запись программы в этой утилите. К сожалению, когда я тестировал эту функцию на ноутбуке с Windows 8.1, он открывал диалоговое окно свойств программы, а не запись в Process Explorer.
Autoruns перечисляет 18 категорий действий при запуске, включая запланированные задачи, службы и гаджеты боковой панели. Вкладки «Мониторы печати» и «Драйверы» удобны, но большую часть времени я провожу в программе на вкладке «Вход».
По умолчанию Autoruns отфильтровывает собственные записи запуска Windows, и на то есть веские причины. Отключение неправильного процесса запуска может нанести ущерб вашей системе, вплоть до ее неработоспособности. Чтобы отключить этот фильтр, нажмите «Параметры» в верхней части окна «Автозапуск», выберите «Параметры фильтра» и снимите флажок «Скрыть записи Windows».
Многие пользователи Windows предпочли бы терпеливо ждать, пока Windows заработает, чем возиться с отсеиванием приложений автозапуска своего ПК через диспетчер задач или другую программу.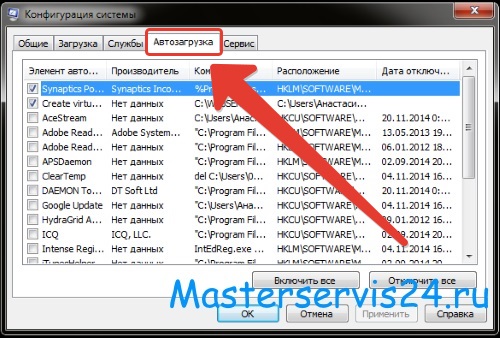 Если вы менее снисходительны, несколько минут, которые вы потратите на установку и использование Autoruns, могут помочь сократить ваши рабочие дни на месяцы или годы вперед.
Если вы менее снисходительны, несколько минут, которые вы потратите на установку и использование Autoruns, могут помочь сократить ваши рабочие дни на месяцы или годы вперед.
как отключить автозагрузку программ в windows 8.1?
Ответ
- Вы можете отключить автоматически запускаемые программы в Windows 8.1, выполнив следующие действия: 1.
- Откройте начальный экран и введите «services.msc» в поле поиска.
- Откроется окно диспетчера служб. 2.
- В окне «Службы» прокрутите вниз, пока не увидите «Автозапуск программ», и дважды щелкните его. 3.
- В окне «Автозагрузка программ» нажмите кнопку «Отключить все», чтобы отключить все программы автозапуска. 4.
Отключить нежелательные программы автозагрузки в Windows 8
Как отключить программы автозагрузки в Windows 8 / 8.
 1
1
Чтобы установить программы запуска в Windows 8, откройте начальный экран и введите «настройки» в строку поиска. Нажмите на значок приложения «Настройки», который появляется на начальном экране. В разделе «Система» нажмите «Расширенный запуск». На экране «Расширенный запуск» в разделе «Автозагрузка программ» нажмите кнопку «Добавить элемент». В окне «Автозагрузка» выберите программы, которые вы хотите запускать автоматически при включении компьютера.
Как изменить программы, запускаемые при запуске?
Существует несколько способов изменить программы, запускаемые при запуске Windows:
Используйте приложение «Параметры запуска». Это приложение можно найти в Панели управления в разделе «Система и безопасность». В приложении «Параметры запуска» вы можете выбрать, какие программы будут запускаться при загрузке компьютера.
Это приложение можно найти в Панели управления в разделе «Система и безопасность». В приложении «Параметры запуска» вы можете выбрать, какие программы будут запускаться при загрузке компьютера.
Использовать реестр. Реестр можно редактировать с помощью текстового редактора, такого как Блокнот или Microsoft Word.
Где находится папка автозагрузки в Windows 8?
Папка автозагрузки расположена по следующему пути: C:\Users\\AppData\Roaming\Microsoft\Windows\Start Menu\Programs.
Как добавить вкладку запуска в диспетчере задач?
Чтобы добавить вкладку запуска в диспетчере задач, выполните следующие действия:
Откройте диспетчер задач, нажав Ctrl+Shift+Esc.
Нажмите кнопку «Пуск» и выберите «Диспетчер задач».
На вкладке Автозагрузка выберите элемент, который вы хотите добавить в список запускаемых программ.
Чтобы добавить программу в список, нажмите кнопку «Добавить» и введите имя программы.
5.
Где найти вкладку запуска?
Вкладку «Автозагрузка» можно найти в меню «Настройки».
Как исправить неработающие приложения для запуска?
Есть несколько вещей, которые вы можете сделать, чтобы попытаться решить эту проблему. Во-первых, убедитесь, что ваши приложения обновлены. Если вы используете приложение из Google Play Store, убедитесь, что вы используете последнюю версию. Если вы используете приложение, загруженное откуда-то еще, убедитесь, что оно также обновлено. Если это не сработает, попробуйте перезагрузить телефон.
Как отключить запуск программ в Windows?
Есть несколько способов отключить запуск программ в Windows. Один из способов — использовать приложение «Параметры запуска» на панели управления. Вы также можете использовать инструмент командной строки msconfig.
Как исправить приложения, которые не открываются при запуске?
Есть несколько вещей, которые вы можете сделать, чтобы попытаться исправить приложения, которые не открываются при запуске:
Убедитесь, что ваше устройство обновлено: если вы используете старое устройство, есть вероятность, что некоторые из новых функций или приложений могут быть несовместимы. Обновления иногда могут решить подобные проблемы.
Обновления иногда могут решить подобные проблемы.
Очистите кеш и данные. Это может помочь, если в вашем приложении есть что-то, из-за чего оно не загружается.
Что такое запускаемая прикладная программа?
Запускаемое приложение — это часть программного обеспечения, которая помогает запускать или активировать новое приложение, службу или устройство.
Что такое папка автозагрузки?
Папка автозагрузки — это скрытая папка на вашем компьютере, в которой хранятся временные файлы и папки, используемые Windows при запуске.
Почему мои приложения для Windows не открываются?
Есть несколько вещей, которые вы можете сделать, чтобы попытаться решить эту проблему. Во-первых, убедитесь, что у вас установлены последние обновления для вашей операционной системы Windows. Во-вторых, убедитесь, что приложения, которые вы хотите открыть, закреплены на панели задач. Наконец, попробуйте запустить приложения в режиме совместимости.

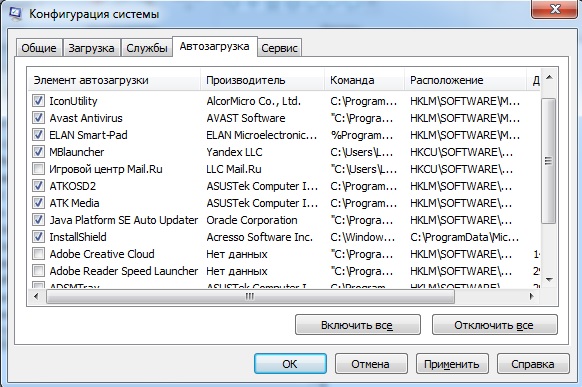

 Общий реестр, который используется для всех пользователей системы.
Общий реестр, который используется для всех пользователей системы.
 com/files/Autoruns.zip.
com/files/Autoruns.zip.