Не работает тачпад на ноутбуке и мышка: Не работает тачпад на ноутбуке? Возможные решения проблемы
Содержание
Что делать, если не работает тачпад на ноутбуке
Одной из главных особенностей ноутбуков, нетбуков и гибридных планшетов выступает наличие тачпада на этих устройствах.
Это достаточно удобный инструмент, заменяющий собой отдельно подключаемую мышку. Многие юзеры прекрасно обходятся без мышки, полностью работая через тачпад.
При этом возникает довольно частая проблема. Панель управления курсором выходит из строя. Причину не всегда удаётся определить сразу. Неполадки могут быть программными и аппаратными. И каждая из проблем решается соответствующим образом.
Программные причины
Есть несколько причин, почему тачпады на ноутбуках не работают. Причём ошибочно считать, что это проблема исключительно бюджетных гаджетов. На самом деле и в дорогих моделях такое случается.
Если говорить о виновниках ситуации, то тут в основном акцент делается на действиях самого пользователя. Но и тут бывают исключения.
Многие юзеры заметили, что после очередной порции обновлений операционной системы Windows 10 сенсор попросту отключился. И работать не хотел. Баг устранялся достаточно кардинальным способом. Приходилось делать откат до предыдущей версии драйверов.
И работать не хотел. Баг устранялся достаточно кардинальным способом. Приходилось делать откат до предыдущей версии драйверов.
Столкнувшись с подобной ситуацией, рекомендуется сделать следующее:
- открыть «Панель управления»;
- перейти раздел HID совместимой мыши;
- кликнуть правой кнопкой и открыть его свойства;
- перейти в категорию «Драйвер»;
- нажать на «Откатить», если она подсвечивается.
Либо можно попробовать обновить драйвер. После этого, если иных причин нет, тачпад должен снова нормально функционировать.
Если сенсор не начал реагировать даже после отката или обновления программного обеспечения, попробуйте перезагрузить компьютер.
Если ваш ноутбук не видит собственный тачпад в Диспетчере устройств, тогда связи между сенсором и драйвером нет. Он отсутствует, либо работает некорректно. Обычно откат, обновление или переустановка решают проблему.
Помимо программных неполадок со стороны обновлений операционной системы, возникают и другие ситуации:
- из-за драйверов других устройств отключился сенсор;
- пользователь случайно нажать какую-то кнопку;
- возник конфликт между тачпадом и стилусом (актуально для гибридных ноутбуков).

Аппаратные неисправности встречаются не очень часто. Но и такой вариант развития событий исключать нельзя.
Что действительно часто происходит у юзеров, так это заливка клавиатуры водой, чаем. Тогда действительно решить проблему программным путём не получится. Придётся разбирать ноутбук, удалять воду, сушить. Возможно даже что-то паять. Это уже зависит от конкретной ситуации.
Тачпад и горячие клавиши
Клавиатура на ноутбуке разработана таким образом, чтобы обеспечивать пользователей всеми возможностями, функциями, базовыми настройками и пр. И тут не последнюю роль в плане настроек играет клавиша Fn.
Зачастую производитель выделяет её цветом. Клавиши, взаимодействующие с Fn, помечены дополнительными значками. Одновременно нажимая на них, меняются некоторые настройки.
Одновременно нажимая на них, меняются некоторые настройки.
Если вы заметили, что тачпад ноутбука перестал вдруг работать, нельзя исключать причину в виде случайного нажатия на горячие клавиши. Кнопки можно перепутать.
СОВЕТ. Не рекомендуется пытаться включить сенсор, просто нажимая все кнопки подряд. Так есть большой шанс отключить ещё что-то, или сбить какие-то настройки.
Для разных производителей ноутбуков предусмотрены свои комбинации горячих клавиш, которые отвечают именно за активацию и деактивацию сенсора, заменяющего собой компьютерную мышку. А именно:
- для ноутбуков Acer это Fn и F7, либо F6;
- у устройств Lenovo используется комбинация Fn и F5, либо Fn и F8;
- для Toshiba актуально нажимать на Fn и F5;
- у Samsung горячие клавиши это Fn и F6, а реже F5;
- у Dell везде только Fn и F5.
Плюс некоторые модели оснащаются отдельной кнопкой, которая включает и выключает сенсор.
Те же ноутбуки HP предусмотрели собственный механизм. У них нужно дважды коснуться края тачпада, после чего он включается или отключается.
У них нужно дважды коснуться края тачпада, после чего он включается или отключается.
Но если эти сочетания и методы не помогли, придётся разбираться с ситуацией детальнее.
Панель управления
Объективно стоит признать, что сенсор не всегда оказывается лучше мышки. И в некоторых аспектах уступает этому устройству. Потому ряд юзеров не используют тачпад, отдавая предпочтение мышке. А затем вдруг обнаруживают, что он не работает. И что делать в такой ситуации, вполне закономерный вопрос.
Отказ от сенсора в пользу мышки часто сопровождается тем, что за время работы с ноутбуком к нему подключается много разных грызунов. Для каждого из них свой драйвер, позволяющий взаимодействовать и работать с компьютером. Без драйвера ничего функционировать не будет.
Установка того или иного драйвера для мышки может сопровождаться тем, что некоторые настройки и изменения вносятся по умолчанию. К примеру, ряд драйверов просто отключают сенсор.
Разобраться в сложившейся ситуации можно. Тут потребуется Диспетчер устройств. Открывается он через панель управления, с помощью кнопок Win и R, либо просто через Пуск, прописав Диспетчер устройств в поисковой строке.
Тут потребуется Диспетчер устройств. Открывается он через панель управления, с помощью кнопок Win и R, либо просто через Пуск, прописав Диспетчер устройств в поисковой строке.
Сочетанием кнопок Win и R откройте окно «Выполнить», и пропишите здесь команду devmgmt.msc. Затем нажмите на Enter или кнопку ОК.
На экране появится перечень всех драйверов, которые устанавливались на компьютер в то или иное время. Найдите вкладку мышки, и разверните её. Если там представлено сразу несколько драйверов, начинайте удалять самые старые. После каждого удаления проверяйте, не возобновилась ли работа сенсора. Бывает и так, что без перезагрузки изменения не вступят в силу. Поэтому придётся отправить ОС на перезапуск.
Если удаление старых драйверов ничего не дало, нужно искать возможную причину дальше.
Существуют и другие причины, почему на ноутбуке того или иного производителя, модели не работает его тачпад.
Панели Synaptics
Отдельно стоит взглянуть на сенсоры фирмы Synaptics, которые часто можно встретить на портативных компьютерах разных брендов.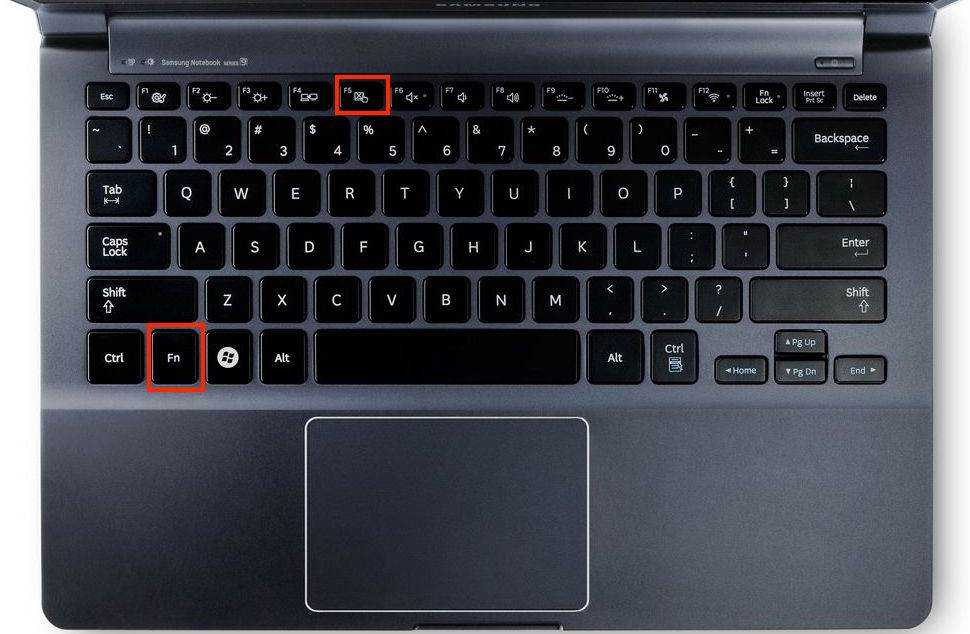 При этом они нуждаются в специальных настройках, выполняемых через панель управления.
При этом они нуждаются в специальных настройках, выполняемых через панель управления.
В этом случае нужно сделать следующее:
- открыть панель управления, и выбрать раздел «Оборудование и звук»;
- здесь перейти в категорию «Мышь»;
- появится новое окно, где есть вкладка «Параметры ввода», либо же ELAN;
- в ней нужно поставить галочку напротив «ВКЛ».
Зайдите во вкладку «Параметры устройства» и посмотрите на текущий статус тачпада. Он должен быть «Включен». Если нет, тогда кликните на «Включить», нажмите «Применить» и проверьте, работает ли сенсор теперь.
Сенсорная система Synaptics обладает ещё одной особенностью. Здесь имеется режим ClickPad, с помощью которого сенсор автоматически отключается, когда к ноутбуку подключается мышка. Эту настройку также стоит проверить. Возможно, проблема именно здесь.
Включение сенсора через BIOS
В системе BIOS содержится информация о всех основных составляющих компьютера. И если не работает почему-то тачпад на ноутбуке от Lenovo или другого бренда, потенциально решить проблему можно с помощью BIOS.
И если не работает почему-то тачпад на ноутбуке от Lenovo или другого бренда, потенциально решить проблему можно с помощью BIOS.
В основном подобная ситуация возникает тогда, когда устанавливается или переустанавливается операционная система. Сенсор не реагирует, а потому нужно что-то делать.
Если оказалось, что на ноутбуке Lenovo или любого другого бренда тачпад не реагирует и не работает, BIOS придёт на помощь. Здесь нужно будет выполнить несколько операций:
- Отправьте компьютер на перезагрузку. В момент включения нажмите на Delete или F2. Это уже зависит от конкретной модели ноутбука. У всех свои способы;
- Оказавшись внутри системы, ищите раздел «Advanced», и внутри него «Internal Pointing Device»;
- Посмотрите, какое значение указано напротив него. В норме должно быть «Enable». Если это не так, поменяйте значение;
- С помощью комбинации из клавиш F10 и Y сохраните внесённые изменения в настройки.
Остаётся только выйти из BIOS и продолжить загрузку операционной системы.
Такой метод можно считать универсальным. Если у вас не работает ваш тачпад на ноутбуке фирмы Asus, Acer или Dell, не лишним будет свериться с руководством по эксплуатации. Оформление самого BIOS порой отличается. Хотя суть везде одна.
Определившись с тем, почему на вашем ноутбуке не работает сенсор, то есть тачпад, после внесения изменений в настройки BIOS на Acer, Asus или Lenovo, всё снова начнёт нормально функционировать.
Хотя и это не последняя причина, из-за чего тачпад никак не работает, и на ноутбуке управлять происходящим на экране с помощью сенсорной панели не получается. Не важно, будь это Dell, HP. Samsung или любой другой портативный компьютер.
Сенсорный экран
Ещё один вариант, почему на том или ином ноутбуке под управлением Windows 10 или другой версии ОС не работает встроенный тачпад. Это конфликт с сенсорным дисплеем.
Это конфликт с сенсорным дисплеем.
Как многие знают, сейчас активно используются гибридные устройства, сочетающие в себе ноутбук и планшет. То есть компьютер оснащается сенсорным дисплеем. Но не всегда удобно работать с помощью стилуса или пальцев. Хочется перейти на обычный тачпад. Но для этого сначала нужно деактивировать службу, отвечающую за работу сенсорного экрана.
В этой ситуации требуется нажать на Win и R, а затем прописать в строку «Выполнить» команду services.msc.
С помощью этой команды открывается список всех доступных служб.
ВНИМАНИЕ. Искать нужно службы с названиями Tablet Input Service или TabletInputService.
Кликните по найденной службе правой кнопкой мышки, после чего нажмите на пункт отключения.
Если пользоваться таким методом постоянно, это окажется слишком неудобно. Много лишних действий. Так что более правильным решением будет настроить работу драйверов. Их обновляют или откатывают. Иногда и вовсе проще удалить драйвер, и установить его заново.
Часто случается так, что ноутбук с Windows 10 на борту не видит свой встроенный тачпад, поскольку драйвер не установлен, либо работает некорректно. А иногда достаточно просто отключить сенсорный экран, чтобы начала работать сенсорная панель, заменяющая собой мышку.
Аппаратные неисправности
Иногда touchpad на том или ином ноутбуке не работает по совершенно иным причинам, не имеющим никакого отношения к настройкам, БИОСу и пр.
Когда пользователь проливает воду, либо роняет ноутбук, происходит поломка аппаратного характера.
При пролитии воды требуется немедленно перестать пользоваться портативным компьютером, отключить его, обесточить, извлечь блок питания. Не ждите, пока вода начнёт окислять контакты. Нужно разобрать корпус, протереть внутренности сухими салфетками, затем тщательно пройтись спиртом и просушить. Только после этого разрешается собрать всё обратно и попробовать включить ноутбук.
Бывает и так, что пользователь не заметил, что пролилась вода. Либо не стал рисковать, ничего не делал, не разбирал. Но добраться к внутренним компонентам всё равно придётся. Как минимум нужно снять батарею. Ещё лучше, если получится снять и извлечь сам тачпад. Он протирается спиртом и проверяется на предмет работоспособности.
Либо не стал рисковать, ничего не делал, не разбирал. Но добраться к внутренним компонентам всё равно придётся. Как минимум нужно снять батарею. Ещё лучше, если получится снять и извлечь сам тачпад. Он протирается спиртом и проверяется на предмет работоспособности.
Часто страдает шлейф, который к дальнейшей работе уже не пригоден. Заменить его можно в сервисном центре, либо своими руками, купив новый шлейф для своей модели ноутбука.
Шлейф считается достаточно уязвимым компонентов сенсорной панели. Если туда попадает вода, шлейф начинает достаточно быстро окисляться. Если его своевременно не снять, не протереть и не высушить, поможет только замена.
Наиболее распространёнными неисправностями аппаратного характера считаются:
- окислительные процессы в шлейфе, который соединяет сенсорную панель и материнскую плату;
- раскол тачпада, обусловленный ударом, падением;
- поломка микросхемы.
Проблема лишь в том, что при аппаратных неполадках ремонт обходится значительно дороже. Далеко не всегда можно восстановить имеющиеся комплектующие, что уже не дёшево. А если придётся покупать новые запчасти, менять их, тогда затраты ещё больше увеличиваются.
Далеко не всегда можно восстановить имеющиеся комплектующие, что уже не дёшево. А если придётся покупать новые запчасти, менять их, тогда затраты ещё больше увеличиваются.
Так что с портативным компьютером следует быть максимально осторожным. Не нужно ничего есть и пить возле него. Также старайтесь работать с ним так, чтобы ноутбук сохранял максимальную устойчивость, не мог случайно рухнуть на пол или выпасть их рук.
Причин, из-за которых тачпад может перестать работать, более чем достаточно. Это как случайное нажатие кнопок, так и серьёзное механическое повреждение.
С какими неполадками сталкивались вы? Как удалось выйти из сложившейся ситуации? В чём была причина и кто её устранял?
Делитесь историями, рассказывайте о личном опыте работы с сенсорными панелями ноутбуков. Подписывайтесь, комментируйте и задавайте актуальные вопросы!
Не работает тачпад на ноутбуке, сенсорная панель
23
Ремонт
Оцените автора
На чтение 6 мин. Опубликовано
Опубликовано
Если не работает тачпад на ноутбуке, причиной тому служат многие факторы. Тачпад, наряду с клавиатурой, является важнейшей частью устройства. Но также, как и клавиатура, он подвергается частым поломкам. В таких случаях можно попробовать самостоятельно решить проблемы или обратиться за помощью к профессионалу. Стоимость ремонта будет зависеть от поломки. Иногда тачпад плохо функционирует из-за неграмотной настройки виндовс. А в других ситуаций всему виной небрежное отношение. Ниже детально разберем различные случаи, когда сенсор функционирует неправильно.
Содержание
- Возникновение сенсорной панели
- Сенсорная панель на ноутбуке не работает
- Что делать, когда на ноутбуке не работает тачпад
- Не работает тачпад ноутбуке другие причины
Возникновение сенсорной панели
При выборе компьютера будущий пользователь делает ставку на мобильность и универсальность. По этой причине ноутбуки стали ходовым товаром за последние десятилетия. Сенсорная панель была разработана еще в 1988 году и была предназначена для управления компьютером без использования мышки. Мышь – это довольно простое устройство, имеющее две клавиши – правую и левую, и скролл для прокрутки. В те времена touchpad не был принят общественностью, людей устраивала работа с мышкой. Популярность сенсорная панель получила только в середине 90-х годов. Почему тачпад настолько популярен сегодня? Тачпад является более удобным средством для ввода и вывода информации при работе на ноуте. Довольные пользователи отмечают, что при навыках touchpad способен заменить мышь.
По этой причине ноутбуки стали ходовым товаром за последние десятилетия. Сенсорная панель была разработана еще в 1988 году и была предназначена для управления компьютером без использования мышки. Мышь – это довольно простое устройство, имеющее две клавиши – правую и левую, и скролл для прокрутки. В те времена touchpad не был принят общественностью, людей устраивала работа с мышкой. Популярность сенсорная панель получила только в середине 90-х годов. Почему тачпад настолько популярен сегодня? Тачпад является более удобным средством для ввода и вывода информации при работе на ноуте. Довольные пользователи отмечают, что при навыках touchpad способен заменить мышь.
Причины неправильно или плохо работающего сенсора могут быть разнообразными. Если проблема касается настроек виндовс, ее можно устранить самостоятельно. Не обязательно быть профессионалом и досконально знать Windows, чтобы восстановить работоспособность панели. Touchpad – это функциональное и удобное устройство, незаменимое для работы с компьютером.
Что делать, если не работает touchpad на ноутбуке? Причин подобной проблемы может быть множество. Одни ликвидировать просто, а для решения других потребуется ремонт или замена сенсорной панели. Также можно найти специализированный сайт, где детально изложена инструкция по восстановлению работоспособности сенсора.
Сенсорная панель на ноутбуке не работает
Если не работает мышка и тачпад на ноутбуке из-за программной ошибки виндовс или неправильной работы драйвера,
необходимо выполнить несколько шагов:
- зайдите в диспетчер устройств;
- найдите тачпад;
- откройте драйвер нажатием Enter;
- перейдите во вкладку Общие.
Когда высветится, что все функционирует правильно, следует искать другую причину, что-то работает неправильно. По части Windows все функционирует исправно. На новом ноутбуке чаще возникают системные ошибки, а не технические неисправности.
Что делать, когда на ноутбуке не работает тачпад
Иногда бывают случаи, когда пользователь случайно отключил сенсорный экран, нажав кнопку отключения. На различных устройствах она индивидуальна. Клавиши найти просто: на них будет изображен тачпад. Можно попробовать комбинации Fn плюс кнопка от F1 до F12. Таким образом, можно быстро вернуть сенсорному экрану функциональность.
На различных устройствах она индивидуальна. Клавиши найти просто: на них будет изображен тачпад. Можно попробовать комбинации Fn плюс кнопка от F1 до F12. Таким образом, можно быстро вернуть сенсорному экрану функциональность.
Иногда модели ноутбуков на touchpad имеют кнопку выключения, которая располагается чаще в углу сенсорного экрана. Когда не работают кнопки тачпада на ноутбуке, можно попытаться нажать на эту кнопку. Нужно учесть и то, что некоторые производители ноутбуков не предполагают одновременную эксплуатацию мышки и сенсора. Поэтому проблемы могут возникнуть и по этой причине. Для проверки нужно отсоединить мышь и проверить работоспособность сенсора. Если на мониторе появился работающий курсор, значит, все нормально. Неисправности могут возникнуть и с курсором. Если курсор хаотично перемещается по монитору или функционирует плохо, причину стоит искать в механическом повреждении сенсора. На работоспособность устройства может повлиять и состояние драйвера. Через панель задач находим иконку тачпада, нажимая правой или левой клавишей мышки, вызываем меню.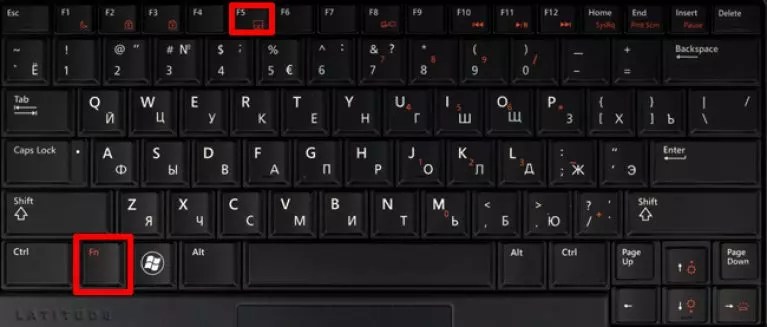 Теперь можно отключить или запустить тачпад, при необходимости включить другие параметры. Настроить мышку и тачпад можно самостоятельно, не прибегая к настройкам bios.
Теперь можно отключить или запустить тачпад, при необходимости включить другие параметры. Настроить мышку и тачпад можно самостоятельно, не прибегая к настройкам bios.
Не работает тачпад ноутбуке другие причины
Случаи, когда ноут не распознает touchpad, не работает левая и правая кнопка, не прокручивает скролл, имеют причины. Иногда поломка приводит владельца в специализированный центр, а иногда можно решить проблему, выполнив самостоятельную разборку. Разбор можно выполнять только в том случае, если пользователь знает, в чем дело и понимает, как решить проблему.
Ниже рассмотрим частые причины поломки touchpad:
- попала грязь, накопилась пыль. Могут «отказать» правая и левая клавиши, поэтому, если перестал функционировать сенсор, сперва нужно его очистить. Следующий этап после очистки — сенсор нужно хорошо протереть и дождаться полного высыхания. Загрязнение на панели может сильно воздействовать на чувствительность. В итоге либо не функционирует прокрутка, или курсор двигается хаотично, или не работают правая и левая клавиши.

- перестала работать прокрутка из-за пролитой жидкости. Многие пользователи, сидя за компьютером пьют напитки. Если на сенсор попадает жидкость, оптимальный вариант – обратиться к мастеру.
- touchpad перестал функционировать после удара или падения. В такой ситуации сенсор подлежит полной замене. Ремонт делается быстро, по стоимости обойдется недорого.
- потерян контакт. Touchpad соединяется с платой при помощи шлейфа. При потере контакта необходима разборка устройства. После чего панель будет функционировать нормально.
Необходимо понимать, что разборку нежелательно делать на гарантийном ноутбуке. После того, как гарантийный срок истечет, можно делать работу самостоятельно. Но оптимальный вариант – это обратиться к профессиональному мастеру, который знает, как разбирать ту или иную модель. Если ноутбук новый, лучше воспользоваться гарантией.
Поломки touchpad на моделях разных производителей:
- MSI. По статистике notebook MSI являются устройствами непредсказуемыми.
 Поломки часто возникают даже на новом ноуте после нарушения целостности сенсора или попадания жидкости. MSI имеет специфические особенности и требуют бережной эксплуатации.
Поломки часто возникают даже на новом ноуте после нарушения целостности сенсора или попадания жидкости. MSI имеет специфические особенности и требуют бережной эксплуатации. - Asus. Ноутбуки этого бренда надежны и долговечны. Сенсоры ломаются крайне редко. Чаще неисправности возникают со стороны операционной системы. Восстановление работоспособности сенсора на моделях Асус можно сделать самостоятельно.
- Lenovo. Такой notebook привлекает пользователей стоимостью и функциональностью. Сенсорная панель работает бесперебойно и редко требует ремонта. Из недостатков – неудобное расположение кнопки выключения сенсора. Если случайно ее нажать, потом можно долго думать, почему перестает работать панель. Со стороны Windows проблемы возникают крайне редко. Перед покупкой моделей этого бренда, стоит ознакомиться с отзывами владельцев, изучить, почему та или иная модель является лучшей.
- HP. Слабое место touchpad на этих моделях – быстрое засорение. Даже новый ноутбук может пострадать от попадания грязи на панель.

- Acer. Капризные модели линейки Aspire. Иногда touchpad прекращает работу без очевидных причин. Из частых проблем: поломки шлейфа, потеря контакта с материнской платой. Ремонт сенсорной панели на таких моделях выполняется быстро.
- Packard bell. Одна из надежных моделей. Долговечные в эксплуатации тачпады. Для включения сенсора в улучшенном режиме предусмотрена комбинация Fn+Esc. Сенсорный экран на таком ноуте прослужит несколько лет без потребности в ремонте.
Каждый notebook — это сложная техника. И клавиатура, и тачпад требуют бережного отношения. Если эти элементы регулярно поддерживать в чистоте, проблемы не возникнут.
Если перестал работать тачпад на ноутбуке, проблему можно решить несколькими способами: самостоятельно или с привлечением мастера.
Похожие статьи
Сенсорная панель ноутбука HP не работает Windows 10,7 на HP Elitebook, Chromebook, Envy и Probook
Проблема с неработающей сенсорной панелью HP для Windows 7 или Windows 10 может возникнуть из-за того, что драйверы сенсорной панели не обновлены.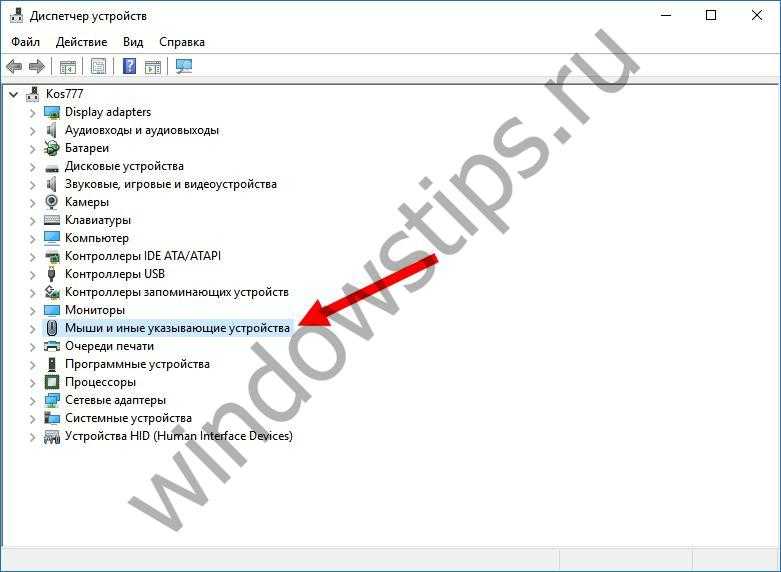 Кроме того, некоторые клавиши могли быть нажаты для отключения сенсорной панели HP. Таким образом, эта часть может не работать. Обновление драйверов сенсорной панели — это основное исправление, которое необходимо выполнить для устранения ошибки. Наряду с этим вы можете внести изменения в настройки тачпада для его исправления.
Кроме того, некоторые клавиши могли быть нажаты для отключения сенсорной панели HP. Таким образом, эта часть может не работать. Обновление драйверов сенсорной панели — это основное исправление, которое необходимо выполнить для устранения ошибки. Наряду с этим вы можете внести изменения в настройки тачпада для его исправления.
Если сенсорная панель вашего ноутбука HP не работает, вы можете оставить эту проблему нам. В этом блоге мы придумали различные исправления для устранения проблемы с сенсорной панелью HP, не работающей в Windows 7 и Windows 10. Эти исправления также подойдут для решения проблем с ковриком для мыши или сенсорной панелью на HP EliteBook, Chromebook, Envy, ProBook, Pavilion, Spectre, Omen и другие подобные устройства, представленные брендом.
Давайте теперь узнаем больше об основной причине проблемы с сенсорной панелью на вашем устройстве. Затем мы найдем исправления для них.
Вот краткий обзор тем, которые обсуждались в этом чтении.
Содержание
показать
- Почему сенсорная панель не работает на моем ноутбуке HP?
- Как исправить неработающую сенсорную панель ноутбука HP?
- Исправление 1.
 Включите службу сенсорной панели на ноутбуке HP
Включите службу сенсорной панели на ноутбуке HP - Способ 1. Включите службу сенсорной панели, отметив точку
- Способ 2. Включите службу сенсорной панели в настройках
- Исправление 2. Обновите драйвер сенсорной панели на ноутбуке HP
- Исправление 3. Устранение проблем с оборудованием с помощью средства устранения неполадок на ноутбуке HP
- Исправление 4. Перезагрузка ноутбука HP
- Исправление 5. Обновление драйверов на ноутбуке HP
- Исправление 6. Переустановка драйверов мыши на ноутбуке HP
- Исправление 7 : Включить сенсорную панель с помощью функциональных клавиш на ноутбуке HP
- Как исправить проблему с сенсорной панелью ноутбука HP, не работающую в Windows 7?
- Исправление 1: включение сенсорной панели в настройках на ноутбуке HP Windows 7
- Исправление 2: переустановите драйвер мыши на ноутбуке HP Windows 7
- Как исправить проблему с сенсорной панелью HP, которая не работает в Windows 10?
- Исправление 1.
 Выполните чистую загрузку на ноутбуке HP с Windows 10
Выполните чистую загрузку на ноутбуке HP с Windows 10 - Исправление 2. Включение сенсорной панели в настройках на ноутбуке HP с Windows 10
- Исправление 3. Включение сенсорной панели в конфигурации BIOS на ноутбуке HP с Windows 10
- Исправление 4. : Включение сенсорной панели с помощью свойств мыши на ноутбуке HP Windows 10
- Исправление 5: Использование диагностики HP на ноутбуке HP Windows 10
- Как исправить неработающую сенсорную панель HP EliteBook Проблема?
- Исправление 1. Обновление системного драйвера на HP EliteBook
- Исправление 2. Включение сенсорной панели с помощью функциональных клавиш на HP EliteBook
- Как устранить проблему с сенсорной панелью HP Chromebook?
- Исправление 1: перезапустите Chromebook HP и повторно добавьте свою учетную запись
- Как исправить неработающую сенсорную панель HP Envy, ProBook, Pavilion, Spectre и Omen?
- Исправление 1.
 Попробуйте удалить внешнюю мышь
Попробуйте удалить внешнюю мышь - Исправление 2. Отключите службу ввода планшетного ПК
- Модели ноутбуков HP, совместимые с исправлениями
Причины проблемы с сенсорной панелью ноутбука HP, не работающей в Windows 7 и Windows 10, показаны ниже. Понимание этих причин будет иметь жизненно важное значение для предотвращения этой проблемы на вашем устройстве HP.
- Возможно, вы не включили опцию тачпада в настройках вашего ноутбука HP.
- Возможно, драйвер сенсорной панели вашего ноутбука HP не обновлен.
- Любые нерешенные аппаратные проблемы на вашем устройстве могут быть причиной того, что сенсорная панель не работает.
- Возможно, системные драйверы не обновлены.
- Могут быть затронуты драйверы мыши.
- Любые сторонние приложения могут вызывать проблемы с сенсорной панелью вашего ноутбука HP.
Как исправить неработающую сенсорную панель ноутбука HP?
Проблема с неработающей сенсорной панелью на ноутбуке HP может быть решена путем включения сенсорной панели. Это можно проверить, проверив настройки тачпада на HP. Кроме того, вы можете устранить проблемы с оборудованием, обновить драйверы или переустановить их и т. д.
Это можно проверить, проверив настройки тачпада на HP. Кроме того, вы можете устранить проблемы с оборудованием, обновить драйверы или переустановить их и т. д.
Клавиатура ноутбука HP и сенсорная панель не работают Ошибка может быть решена разными способами. Здесь вы можете найти 7 исправлений для устранения этой ошибки.
Исправление 1: включение службы сенсорной панели на ноутбуке HP
Проблема с неработающей сенсорной панелью HP может быть просто решена путем включения службы сенсорной панели. Вы не сможете использовать тачпад, если эта служба отключена. Чтобы включить его, вы можете использовать 2 метода. Детали этих методов были показаны ниже.
Способ 1. Включите службу сенсорной панели, отметив точку
Проблема с неработающей сенсорной панелью HP может быть просто решена путем включения службы сенсорной панели. Вы не сможете использовать тачпад, если эта служба отключена. Чтобы включить его, вы можете использовать 2 метода. Детали этих методов были показаны ниже.
Способ 2. Включение службы сенсорной панели в настройках
«Почему моя сенсорная панель не работает на ноутбуке HP?» Одна из возможных причин этого заключается в том, что служба сенсорной панели могла быть не включена в настройках вашего устройства. Откройте «Настройки» и перейдите в «Устройства». Выберите вариант с надписью «Мышь и сенсорная панель». Затем посетите Дополнительные параметры мыши и включите тачпад.
Чтобы включить его в настройках, вы можете прочитать 8 шагов, приведенных ниже.
1. На клавиатуре ноутбука HP одновременно нажмите клавиши «Windows» и «X».
2. Нажмите «Настройки» в меню.
3. Теперь выберите «Устройства».
4. Нажмите «Мышь и сенсорная панель».
5. Выберите «Дополнительные параметры мыши».
6. Теперь перейдите на вкладку «Сенсорная панель». Эта опция также может быть доступна как вкладка «Настройки устройства» или вкладка «Оборудование». На этой вкладке убедитесь, что сенсорная панель включена.
7. Теперь перезагрузите ноутбук HP.
8. После запуска вашего ноутбука HP последний шаг — проверить, устранена ли проблема с сенсорной панелью.
Исправление 2. Обновление драйвера сенсорной панели на ноутбуке HP
Отсутствие обновленного драйвера сенсорной панели может быть причиной того, что клавиатура и сенсорная панель ноутбука HP не работают. Основной веб-сайт производителя вашего устройства предоставит вам драйверы, доступные для сенсорной панели. Необходимо загрузить драйверы, совместимые с вашим устройством. После этого будет произведена их установка.
Давайте рассмотрим следующую четырехэтапную процедуру для быстрого обновления драйвера сенсорной панели.
1. Посетите официальный сайт производителя вашего ноутбука.
2. Найдите последнюю версию драйвера сенсорной панели, совместимую с вашим ноутбуком HP.
3. Загрузите и установите драйвер сенсорной панели.
4. После завершения установки драйвера сенсорной панели попробуйте использовать ноутбук HP, чтобы убедиться, что проблема с сенсорной панелью и клавиатурой устранена.
Исправление 3: Устранение проблем с оборудованием с помощью средства устранения неполадок на ноутбуке HP
Следующее исправление для устранения неполадок, связанных с тем, что сенсорная панель мыши не работает из-за ошибки HP, требует устранения всех аппаратных проблем на вашем устройстве. Вы можете запустить средство устранения неполадок вашего ноутбука HP для решения проблем с оборудованием. Панель управления будет содержать опцию «Устранение неполадок». Вы можете выбрать его и перейти к оборудованию и звуку. Затем вы можете посетить «Оборудование и устройство», чтобы начать процесс устранения неполадок с сенсорной панелью на HP.
Чтобы узнать подробности этого метода, прочтите 9шаги, указанные ниже.
1. На ноутбуке HP перейдите в «Панель управления».
2. Нажмите «Устранение неполадок».
3. Выберите «Оборудование и звук».
4. Четвертый шаг — нажать «Оборудование и устройство».
5. Теперь нажмите «Далее».
6. Подождите, пока процесс устранения неполадок обнаружит и устранит проблемы.
7. Затем следуйте инструкциям мастера.
8. Теперь перезагрузите ноутбук HP.
9. Наконец, проверьте, нормально ли работает тачпад вашего устройства после перезагрузки.
Исправление 4: перезагрузите ноутбук HP
Здесь у нас есть одно из самых простых исправлений, позволяющих решить проблему неработающей сенсорной панели мыши ноутбука HP. В этом исправлении мы предлагаем вам перезагрузить ноутбук HP. Как вы уже знаете, это можно инициировать из меню «Пуск».
Несмотря на то, что все вы знаете шаги для этого, мы упомянули их ниже.
1. Сохраните всю работу, которую вы выполняли на своем ноутбуке HP.
2. Выключить все запущенные в данный момент программы.
3. Затем нажмите «Пуск» и выберите вариант выключения ноутбука.
4. Теперь снова включите ноутбук HP.
5. Завершите процедуру, убедившись, что сенсорная панель теперь работает.
Исправление 5: Обновите драйверы на ноутбуке HP
Обновление драйверов — достаточно эффективное решение проблемы, связанной с тем, что сенсорная панель не работает для ноутбука HP. С помощью «Выполнить» вы можете перейти в раздел «Мыши и другие указывающие устройства». Затем вы можете перейти к Synaptics и найти драйверы. С помощью этой опции можно обновить драйверы для вашего ноутбука HP.
С помощью «Выполнить» вы можете перейти в раздел «Мыши и другие указывающие устройства». Затем вы можете перейти к Synaptics и найти драйверы. С помощью этой опции можно обновить драйверы для вашего ноутбука HP.
Для их обновления вы можете попробовать 7 шагов, указанных ниже.
1. Нажмите одновременно клавиши «Windows» и «R» на клавиатуре.
2. В «Выполнить» введите «devmgmt.msc». Затем нажмите «Ввод».
3. Разверните окно «Мыши и другие указывающие устройства».
4. В устройстве и вкладке «Synaptics» продолжайте нажимать «Enter», пока не откроете вкладку «Драйверы».
5. Выберите вариант обновления драйверов.
6. После обновления драйверов вы можете перезагрузить ноутбук HP.
Примечание для читателей: Если к вашему ноутбуку HP была подключена мышь USB или другое подобное устройство, вы можете удалить ее сейчас.
7. Теперь проверьте, устранена ли проблема с неработающей сенсорной панелью HP.
Исправление 6: переустановите драйверы мыши на ноутбуке HP
Теперь давайте узнаем, как исправить неработающую сенсорную панель ноутбука HP, удалив, а затем переустановив драйверы мыши. Откройте Диспетчер устройств и перейдите к Мыши и другие указывающие устройства. Теперь выберите «Сенсорная панель» и щелкните ее правой кнопкой мыши, чтобы удалить определенные устройства. Подтвердив свое решение, вы можете перезапустить свой ноутбук HP. Позже эти драйверы можно будет переустановить.
Откройте Диспетчер устройств и перейдите к Мыши и другие указывающие устройства. Теперь выберите «Сенсорная панель» и щелкните ее правой кнопкой мыши, чтобы удалить определенные устройства. Подтвердив свое решение, вы можете перезапустить свой ноутбук HP. Позже эти драйверы можно будет переустановить.
Для этого исправления вам нужно будет выполнить 8 шагов, указанных ниже.
1. Нажмите одновременно клавиши «Windows» и «R».
2. В «Выполнить» введите «Управление» и нажмите «Ввод».
3. В окне «Диспетчер устройств» раскройте раздел «Мыши и другие указывающие устройства».
4. Щелкните правой кнопкой мыши «Сенсорную панель», чтобы удалить устройства.
5. Подтвердите, нажав «Да».
6. Шестой шаг — перезагрузить ноутбук HP.
7. Теперь снова загрузите и установите драйверы мыши.
8. Завершающим этапом является проверка того, устранена ли проблема.
Исправление 7. Включение сенсорной панели с помощью функциональных клавиш на ноутбуке HP
«Мышь сенсорной панели моего ноутбука HP не работает.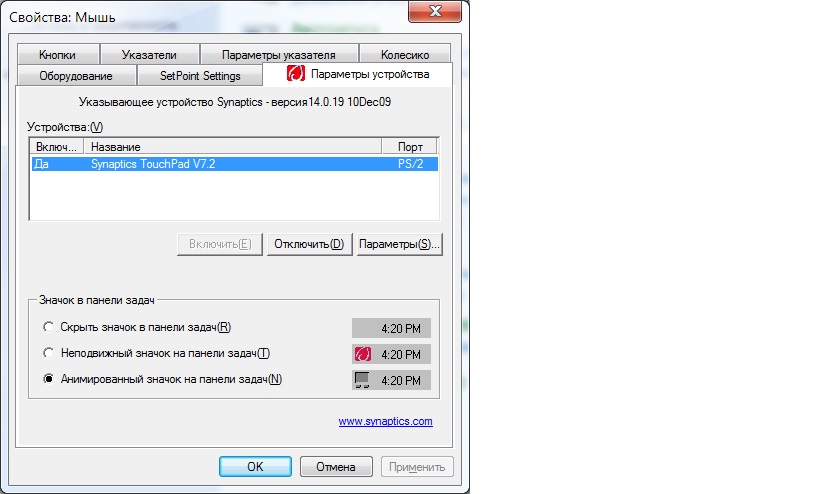 Что можно исправить быстрее всего?»
Что можно исправить быстрее всего?»
Самое быстрое решение для вас в такой ситуации — использовать функциональные клавиши для включения сенсорной панели. Быстро нажмите клавишу «Fn» вместе с клавишей «Сенсорная панель» вашего устройства. Теперь сенсорная панель будет включена.
Как исправить проблему с сенсорной панелью ноутбука HP, не работающую в Windows 7?
«Мой тачпад не работает в HP Windows 7. Как это исправить?»
Исправления для устранения проблем с сенсорной панелью на ноутбуках HP с Windows 7 включают в себя включение сенсорной панели в настройках вашего устройства, а также переустановку драйверов мыши. Использование этих двух исправлений устранит основную причину проблемы. Таким образом, коврик для мыши вашего устройства будет нормально функционировать.
Другие решения этой проблемы на вашем ноутбуке HP с Windows 7 вы найдете в следующих разделах. Давайте также узнаем подробности этих исправлений сейчас.
Исправление 1: включение сенсорной панели в настройках на ноутбуке HP Windows 7
Наиболее вероятной причиной ошибки сенсорной панели на ноутбуке HP с Windows 7 является отключение этой опции в настройках.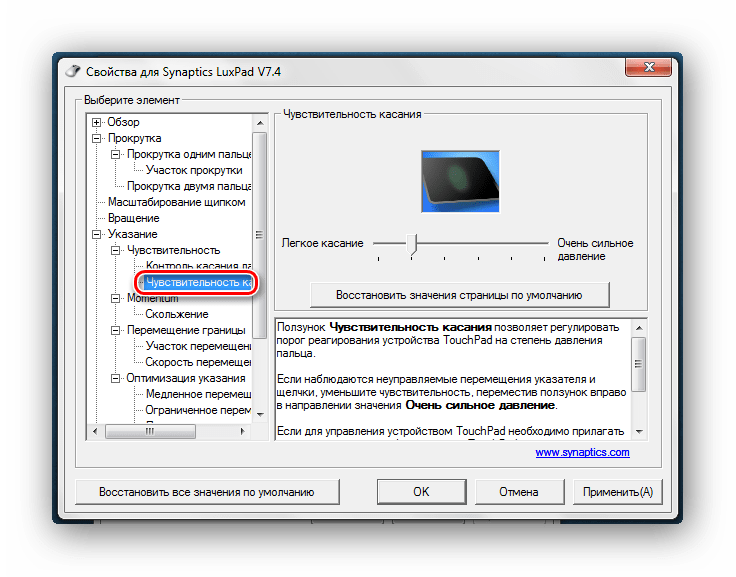 Чтобы включить опцию сенсорной панели на ноутбуке HP с Windows 7, вы можете запустить Панель управления. Здесь вы должны сделать выбор для мыши. После этого вы можете посетить настройки устройства. С помощью этих настроек вы можете включить коврик для мыши.
Чтобы включить опцию сенсорной панели на ноутбуке HP с Windows 7, вы можете запустить Панель управления. Здесь вы должны сделать выбор для мыши. После этого вы можете посетить настройки устройства. С помощью этих настроек вы можете включить коврик для мыши.
5 шагов, показанных здесь, будут полезны для выполнения этого исправления.
1. Нажмите «Пуск» на ноутбуке HP с ОС Windows 7.
2. Теперь откройте «Панель управления».
3. Дважды щелкните «Мышь».
4. Во вкладке «Настройки устройства» включите тачпад.
5. Теперь попробуйте использовать сенсорную панель вашего ноутбука HP. Теперь он будет работать безотказно.
Исправление 2: переустановите драйвер мыши на ноутбуке HP Windows 7
Ошибка прокрутки сенсорной панели HP, не работающая в Windows 7, может возникнуть из-за какой-либо ошибки в существующем драйвере мыши. Или драйвер мыши устарел. Вам будет предложено перейти к опции Мыши и другие указывающие устройства в Панели управления. После того, как вариант устройства с сенсорной панелью будет найден, вы можете удалить его, щелкнув его правой кнопкой мыши. Позже вы можете установить драйвер мыши еще раз.
После того, как вариант устройства с сенсорной панелью будет найден, вы можете удалить его, щелкнув его правой кнопкой мыши. Позже вы можете установить драйвер мыши еще раз.
Вы можете удалить и переустановить драйвер мыши на своем ноутбуке HP с Windows 7, чтобы устранить проблему.
Теперь прочитайте приведенные ниже 8 шагов, чтобы удалить и переустановить драйвер мыши.
1. На ноутбуке HP с ОС Windows 7 откройте «Пуск».
2. Нажмите на опцию «Панель управления».
3. Теперь нажмите «Мыши и другие указывающие устройства».
4. Найдите параметр «Устройство с сенсорной панелью». Щелкните правой кнопкой мыши по нему и выберите «Удалить».
5. Нажмите «Да» для подтверждения.
6. Теперь перезагрузите ноутбук HP Windows 7.
7. После перезагрузки устройства перейдите на официальный сайт HP.
8. Затем снова установите драйвер мыши. Теперь вы не столкнетесь с какими-либо проблемами при использовании сенсорной панели ноутбука HP с Windows 7.
Как исправить проблему с сенсорной панелью HP, которая не работает в Windows 10?
Эти исправления включают в себя выполнение чистой загрузки, включение опции сенсорной панели в настройках, запуск диагностики HP и т. д. На ноутбуках HP с Windows 10 проблемы с сенсорной панелью можно решить, выполнив чистую загрузку. Это должно помочь многим из вас в устранении проблем. Если проблемы возникают даже тогда, вы можете посетить настройки, чтобы убедиться, что сенсорная панель включена. Кроме того, вы можете настроить BIOS, проверить свойства мыши, использовать HP Diagnostics и многое другое.
Давайте теперь рассмотрим эти исправления для проблемы с сенсорной панелью ноутбука HP, не работающей в Windows 10.
Исправление 1. Выполните чистую загрузку на ноутбуке HP Windows 10 сенсорная панель не работает на ноутбуке HP с Windows 10. Чтобы инициировать то же самое, вы можете написать MSConfig в диалоговом окне «Выполнить». Отсюда зайдите в «Общие», а затем выберите «Выборочный запуск».
 После этого вы должны снять флажок «Загрузить элементы автозагрузки». Выберите «Скрыть все службы Microsoft», указанные на вкладке «Выбор службы».
После этого вы должны снять флажок «Загрузить элементы автозагрузки». Выберите «Скрыть все службы Microsoft», указанные на вкладке «Выбор службы».
Давайте узнаем, как выполнить чистую загрузку на вашем устройстве за 15 шагов.
1. Запустите «Выполнить» и введите «msconfig». Затем нажмите «Ок».
2. Во вкладке «Общие» выберите «Выборочный запуск».
3. Снимите флажок «Загружать элементы автозагрузки».
4. На вкладке «Выбор службы» установите флажок «Скрыть все службы Microsoft».
5. Нажмите «Отключить все».
6. На вкладке «Автозагрузка» нажмите «Открыть диспетчер задач». Также выберите «Отключить все».
7. Нажмите «ОК» и перезагрузите ноутбук HP с Windows 10.
8. Откройте «Выполнить» и введите «msconfig». Нажмите Ввод».
9. На вкладке «Сервис» выберите «Скрыть все службы Microsoft».
10. В «Списке услуг» выберите половину полей и нажмите «Включить».
11. Теперь нажмите «ОК» и перезагрузите систему.
12. Убедитесь, что проблема с неработающей сенсорной панелью HP в Windows 10 решена.
13. Затем откройте «Выполнить» и введите «msconfig». Затем нажмите «Ок».
14. На вкладке «Общие» выберите «Обычный запуск» и нажмите «ОК».
15. При появлении запроса нажмите «Перезагрузить», и процедура чистой загрузки будет завершена.
Исправление 2. Включение сенсорной панели в настройках ноутбука HP Windows 10
Проблема с сенсорной панелью ноутбука HP, которая не работает должным образом в Windows 10, может возникнуть из-за того, что сенсорная панель отключена в настройках. Попробуйте включить сенсорную панель, чтобы устранить проблему. Вы можете открыть опцию «Устройства» и выбрать «Сенсорная панель». Под опцией Touchpad вы найдете кнопку переключения. Нажмите ее, чтобы включить сенсорную панель вашего устройства.
Вот как это исправить.
1. Нажмите вместе клавиши «Windows» и «I».
2. Выберите «Устройства».
3. Выберите «Сенсорная панель» слева.
4. Нажмите кнопку-переключатель под «Сенсорной панелью», чтобы включить ее.
5. Перезагрузите Windows 10 на ноутбуке HP, чтобы сохранить изменения.
6. Завершите процедуру, проверив, устранена ли проблема с сенсорной панелью.
Исправление 3: включение сенсорной панели через конфигурацию BIOS на ноутбуке HP с Windows 10
Неработающие тачпад и клавиатура HP можно расценивать как небольшой недостаток. И простой мерой по устранению этой уязвимости является включение опции сенсорной панели в конфигурации BIOS. Это быстро решит проблему.
Давайте начнем с загрузки вашего устройства. Затем вы можете нажать клавишу F8, клавишу F2 или клавишу Del, когда появится экран загрузки. Здесь вы должны проверить, включена ли тачпад. После проверки вы должны перезагрузить устройство HP.
Ниже приведены шаги, которые необходимо выполнить.
1. Загрузите Windows 10 на ноутбуке HP.
2. Когда появится «Экран загрузки», нажмите клавишу «F8», «F2» или «Del».
3. Убедитесь, что опция «Сенсорная панель» включена.
4. Теперь запустите компьютер и используйте его как обычно. Проблема с сенсорной панелью будет решена.
Исправление 4: включение сенсорной панели с помощью свойств мыши на ноутбуке HP Windows 10
Ошибка оранжевого света сенсорной панели ноутбука HP не работает, если сенсорная панель отключена в свойствах мыши. Все, что вам нужно сделать, это включить его опцию в этих свойствах. Первоначально вы можете открыть «Устройства» и нажать «Мышь». Используя дополнительные параметры мыши, вы можете навести указатель мыши на свойства мыши. На последней вкладке этих свойств можно получить доступ к опции включения сенсорной панели.
Чтобы включить его через свойства мыши, вы можете прочитать 8 шагов, приведенных ниже.
1. Нажмите одновременно клавиши «Windows» и «I».
2. Второй шаг — выбрать «Устройства».
3. Слева выберите «Мышь».
4. Нажмите «Дополнительные параметры мыши».
5. В «Свойствах мыши» перейдите на последнюю вкладку.
Примечание для читателей: Название последней вкладки в «Свойствах мыши» может отличаться. В зависимости от модели он может называться «Synaptics», «ELAN» или «Настройки устройства».
6. Выберите свое устройство и нажмите «Включить».
7. Сохраните изменения, перезагрузив ноутбук HP с Windows 10.
8. Убедитесь, что проблема с сенсорной панелью ноутбука, которая не работает должным образом на HP, является последним шагом.
Исправление 5: Используйте HP Diagnostics на ноутбуке HP Windows 10
В ноутбуках HP сенсорная панель не работает — это очень распространенная проблема. Для решения этой проблемы вы можете использовать диагностику HP на вашем устройстве. Когда ваше устройство работает, найдите HP PC Hardware Diagnostics для Windows. В этом приложении откройте Системные тесты, щелкнув Главное меню. После этого вы должны сделать выбор для быстрого тестирования системы, а затем, наконец, нажать «Выполнить один раз».
Если вы не знаете, как запустить HP Diagnostics, и вам нужна дополнительная помощь, вам помогут следующие 4 шага.
1. Найдите на своем устройстве приложение HP PC Hardware Diagnostics для Windows.
Примечание для читателей: Если вы не можете найти приложение «HP PC Hardware Diagnostics for Windows» на своем ноутбуке HP с Windows 10, вы можете загрузить последнюю версию приложения с официального сайта HP.
2. Нажмите «Системные тесты» в «Главном меню».
3. Перейдите на вкладку «Быстрый тест системы».
4. Нажмите «Выполнить один раз».
Примечание для читателей: При выполнении теста может потребоваться узнать время, необходимое для завершения теста. Вы сможете увидеть необходимые детали того же самого на экране вашего ноутбука.
После успешного завершения теста вы сможете использовать сенсорную панель своего ноутбука HP с Windows 10 без каких-либо ошибок. Если тест не пройден, запишите идентификатор ошибки и передайте его в справочный центр HP.
Как решить проблему с сенсорной панелью HP EliteBook
, которая не работает?
«Почему моя сенсорная панель не работает на HP EliteBook?» Помехи, вызванные любыми сторонними приложениями, устаревшим системным драйвером или опцией отключения тачпада в настройках, могут быть ответом на ваше беспокойство.
Ошибка неработающей сенсорной панели HP EliteBook может быть устранена путем обновления системного драйвера и использования функциональных клавиш. Это одно из лучших решений этой проблемы на HP EliteBook. Дополнительные сведения об этих исправлениях можно найти в следующих разделах.
Исправление 1. Обновление системного драйвера на HP EliteBook
При возникновении ошибки прокрутки сенсорной панели на HP EliteBook необходимо проверить, обновлен ли системный драйвер. Запустите Диспетчер устройств на вашем устройстве. Через Мыши и другие указывающие устройства щелкните правой кнопкой мыши на своем ноутбуке и откройте его свойства. Здесь вам нужно перейти на вкладку «Драйвер». Он будет доступен в свойствах HID-совместимой мыши. С помощью параметра «Обновить драйвер» вы можете продолжить выполнение оставшейся части процедуры.
Здесь вам нужно перейти на вкладку «Драйвер». Он будет доступен в свойствах HID-совместимой мыши. С помощью параметра «Обновить драйвер» вы можете продолжить выполнение оставшейся части процедуры.
Следующий набор из 10 шагов поможет вам обновить системный драйвер:
1. На клавиатуре вашего HP EliteBook нажмите клавишу «Windows» вместе с клавишей «X».
2. В «Диспетчере устройств» разверните «Мыши и другие указывающие устройства».
3. Щелкните правой кнопкой мыши сенсорную панель HP EliteBook. Выберите «Свойства».
4. В «Свойствах HID-совместимой мыши» коснитесь вкладки «Драйвер».
5. Нажмите «Обновить драйвер».
6. Выберите «Поиск драйверов на моем компьютере».
7. Выберите «Позвольте мне выбрать из списка драйверов устройств на моем компьютере». Затем нажмите «Далее».
8. Выберите модель HID-совместимого устройства во всплывающем меню.
9. Перезагрузите HP EliteBook после установки обновления драйвера.
10.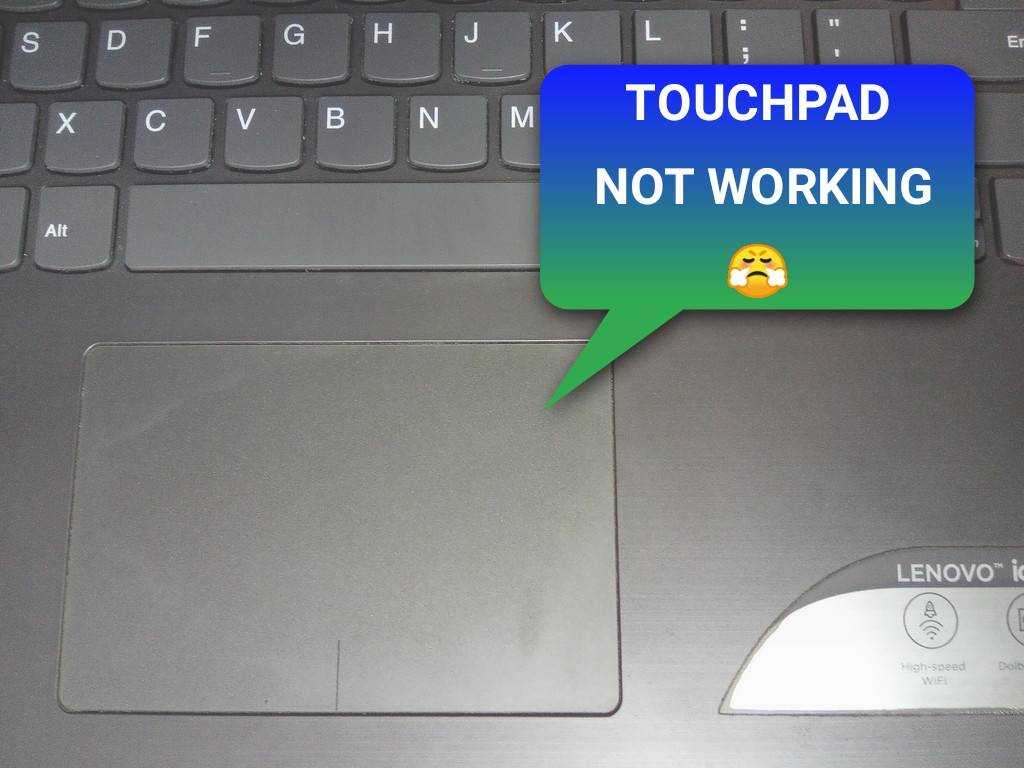 Теперь убедитесь, что сенсорная панель HP EliteBook работает.
Теперь убедитесь, что сенсорная панель HP EliteBook работает.
Исправление 2: включение сенсорной панели с помощью функциональных клавиш на HP EliteBook
Проблема с прокруткой сенсорной панели ноутбука, не работающей на HP EliteBook, может существовать, если соответствующий параметр не был включен. Вы можете использовать функциональную клавишу для включения этой опции. Просто нажмите клавишу «Fn» вместе с клавишей «F5» на HP EliteBook. Таким образом, опция сенсорной панели будет включена.
Как решить проблему с сенсорной панелью HP Chromebook, которая не работает?
Пользователи HP Chromebook обычно перезагружают свое устройство, когда его сенсорная панель не работает. Если тачпад на HP Chromebook не работает, вы тоже можете начать все сначала. Любые препятствия, помехи или ошибки, влияющие на сенсорную панель, будут устранены. Таким образом, он начнет работать, как всегда.
Ниже мы более подробно обсудим проблему неработающей сенсорной панели HP Chromebook. Исправление этой проблемы было упомянуто ниже. Продолжайте читать, чтобы узнать, что это за исправление.
Исправление этой проблемы было упомянуто ниже. Продолжайте читать, чтобы узнать, что это за исправление.
Исправление 1: перезапустите Chromebook HP и повторно добавьте свою учетную запись
«Моя сенсорная панель не работает на HP Chromebook. Как я могу это исправить?» Когда вы находитесь в такой ситуации, мы предлагаем вам перезагрузить Chromebook HP и повторно добавить учетную запись, в которой не работает тачпад. Чтобы дать вам обзор этого исправления, вы должны сначала нажать клавишу Esc несколько раз. Затем вы можете попробовать использовать клавиатуру в течение 10 секунд. Позже вы можете перезагрузить машину и добавить свою учетную запись еще раз.
Чтобы сделать это правильно, пригодятся приведенные здесь 7 шагов.
1. Во-первых, убедитесь, что на сенсорной панели вашего устройства нет пыли и грязи.
2. Теперь несколько раз нажмите клавишу «Esc».
3. Затем проведите пальцами по клавиатуре вашего устройства не менее 10 секунд.
4.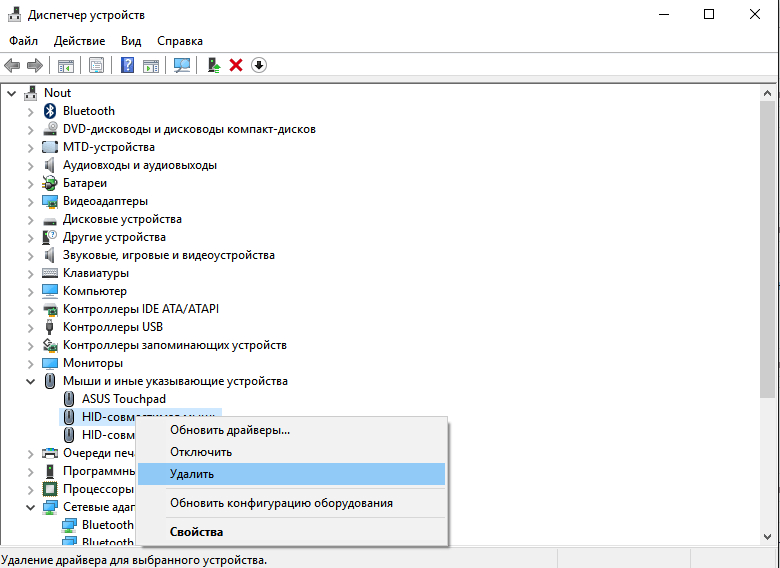 Четвертый шаг — выключить Chromebook HP. Затем снова включите его.
Четвертый шаг — выключить Chromebook HP. Затем снова включите его.
5. Теперь на вашем устройстве удалите учетную запись, на которой не работает тачпад.
6. Затем снова добавьте свою учетную запись.
7. Теперь проверьте, сохраняется ли проблема с неработающей сенсорной панелью HP Chromebook.
Как исправить неработающую сенсорную панель HP Envy, ProBook, Pavilion, Spectre и Omen?
Ошибку неработающей сенсорной панели HP Envy, HP Omen или HP ProBook можно устранить, отключив внешнюю мышь или мышь Bluetooth. Наряду с этим, если ваше устройство поддерживает службу ввода планшетного ПК, вы также можете отключить или включить / выключить ее. Помехи или активное состояние этих функций или устройств могут привести к тому, что сенсорная панель не будет работать. При устранении причин тачпад начнет работать в обычном режиме.
Исправление 1. Попробуйте удалить внешнюю мышь
Будет полезно знать, что на некоторых моделях ноутбуков HP, таких как Envy, ProBook, Omen и т. д., может возникать проблема с сенсорной панелью, которая не работает при подключении внешней мыши. В соответствии с функционированием этих устройств при подключении внешней мыши сенсорная панель автоматически отключается. Чтобы исправить то же самое, будет предложено удалить внешнюю мышь.
д., может возникать проблема с сенсорной панелью, которая не работает при подключении внешней мыши. В соответствии с функционированием этих устройств при подключении внешней мыши сенсорная панель автоматически отключается. Чтобы исправить то же самое, будет предложено удалить внешнюю мышь.
- Отсоедините внешнюю или USB-мышь.
- Отключить Bluetooth-мышь, если она подключена. Кроме того, выключите его.
- Теперь используйте сенсорную панель вашего устройства HP. Проверьте, устранена ли проблема с неработающей сенсорной панелью HP Envy.
Исправление 2. Отключите службу ввода планшетного ПК
Для гибридных ноутбуков HP с Windows 10 можно найти функцию, называемую службой ввода планшетного ПК. На устройствах с сенсорным экраном, таких как HP Pavilion и Spectre, эта служба будет отвечать за управление работой стилуса. Иногда эта служба может вызывать помехи и приводить к тому, что сенсорная панель HP Spectre или HP Pavilion не работает.
Вы можете отключить эту службу. Кроме того, вы можете выбрать, хотите ли вы отключить или включить эту функцию перед использованием сенсорной панели вашего устройства.
Кроме того, вы можете выбрать, хотите ли вы отключить или включить эту функцию перед использованием сенсорной панели вашего устройства.
- Одновременно нажмите клавиши «Windows» и «R».
- В «Выполнить» напишите «services.msc».
- Просмотрите службы и найдите «Служба ввода планшетного ПК» или «TabletInputService».
- Щелкните правой кнопкой мыши любую из этих служб и выберите вариант ее отключения.
Примечание: В зависимости от используемого вами ноутбука HP эти указания могут немного отличаться.
Модели ноутбуков HP, совместимые с исправлениями
Эти исправления для устранения проблемы с неработающей сенсорной панелью будут эффективны для следующих моделей ноутбуков HP EliteBook.
| Ноутбук HP EliteBook 2170P | Ноутбук HP EliteBook 2760P | Ноутбук HP EliteBook 840 | Ноутбук HP EliteBook 840 G1 | 4 Ноутбук EliteBook | HP EliteBook 850 Laptop | HP EliteBook 850 G3 Laptop | HP EliteBook 8440P Laptop |
| HP EliteBook 8570P Laptop | HP EliteBook 9470M Laptop |
For the HP Pavilion Laptop models shown below, these исправления для устранения ошибки неработающей сенсорной панели будут полезны.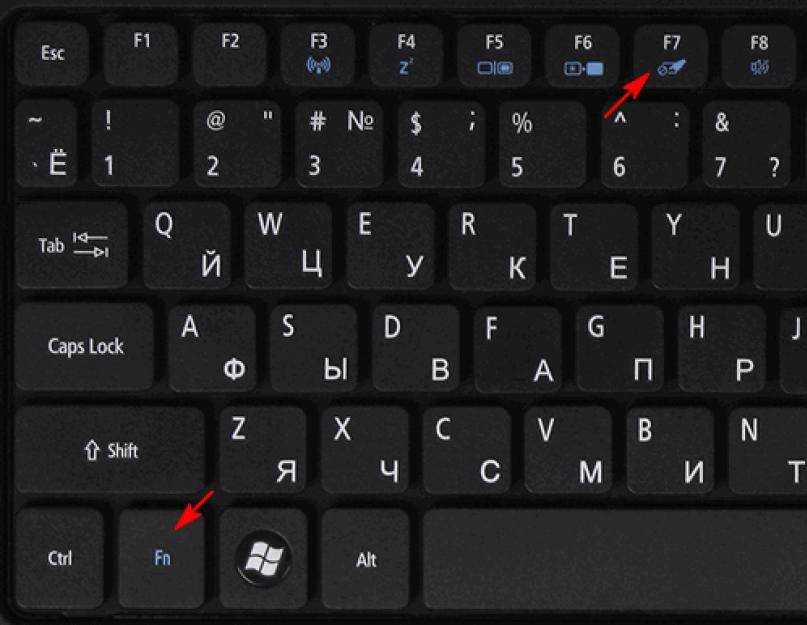
| Ноутбук HP Pavilion DM4 | Ноутбук HP Pavilion DV4 | Ноутбук HP Pavilion DV6 | Ноутбук HP Pavilion DV7 |
| Ноутбук HP Pavilion X360 |
Вы можете использовать вышеупомянутые исправления для устранения проблем с сенсорной панелью на следующих моделях ноутбуков HP ProBook.
| HP Probook 440 G3 Ноутбук | HP Probook 4510S Ноутбук | HP Probook 4530S. другие модели ноутбуков HP, например перечисленные ниже.
В завершение Пользователи ноутбуков HP могут найти причины проблем с мышью или планшетом. Вот что вам следует прочитать дальше. Взгляните на наши решения для ноутбука HP , который не включает проблему и ошибку черного экрана ноутбука HP . 15 способов исправить неработающую сенсорную панель в Windows 11Убедитесь, что ваша сенсорная панель обновлена, прежде чем пробовать другие решенияby Лоредана Харсана Лоредана Харсана Ответственный редактор Лоредана — страстный писатель, проявляющий большой интерес к программному обеспечению и технологиям для ПК. Обновлено Рассмотрено Влад Туричану Главный редактор Увлеченный технологиями, Windows и всем, что имеет кнопку питания, он тратил большую часть своего времени на развитие новых навыков и изучение мира технологий. Скоро… читать дальше Раскрытие партнерской информации
XУСТАНОВИТЕ, щелкнув файл загрузки Для решения различных проблем с ПК мы рекомендуем DriverFix:
Ничто так не портит ваш день, как неисправная сенсорная панель. В последнее время пользователи Windows 11 сталкивались со своими сенсорными панелями. Проблема распространена среди пользователей с устройствами под чипом Intel 8-го поколения. Проблемы с сенсорной панелью Windows 11 включают задержку отклика курсора, перескакивание курсора или неработоспособность полностью. Вы также можете не иметь возможности прокручивать экран. Несовместимость установленных драйверов является основной причиной, по которой тачпад может не работать. Оказалось, что невозможно эффективно использовать ноутбук с неисправной сенсорной панелью. Есть несколько мер, которые вы можете позаимствовать из нашего руководства по устранению проблем с сенсорной панелью Lenovo E240. Несмотря на то, что он говорит о Windows 10, он также отлично работает для Windows 11. Например, использование внешнего периферийного устройства — это один из способов вернуть функциональность сенсорной панели. Сенсорная панель моего ноутбука изношена? Большинство ноутбуков имеют прочное покрытие, которое помогает снизить скорость износа и разрывов. Если у вас возникли проблемы с сенсорной панелью, проверьте настройки свойств сенсорной панели. На самом деле проблема может заключаться в настройках программы, а не в ее физическом состоянии. Из-за чего тачпад перестает работать в Windows 11?Возможно, вы столкнулись с несколькими проблемами при использовании ноутбука, особенно с сенсорной панелью на ноутбуках, планшетах и компьютерах с Windows 11. Проблема обычно связана с конфликтом между установленными драйверами и программным обеспечением. Также это может быть связано с устаревшей версией операционной системы. Более того, пользователи Windows 10 часто жалуются на отсутствие драйвера сенсорной панели в диспетчере устройств. Проблема распространяется и на Windows 11. Изменение жизненно важных настроек на вашем устройстве также может поставить вас в такое же затруднительное положение, как и использование неисправного оборудования. Несмотря на эти неудачи, вам все равно нужно вооружиться всей актуальной и необходимой информацией, которая поможет вам починить неисправный тачпад. Ознакомьтесь с приведенной выше статьей (советы по Windows 10 полезны и для пользователей Windows 11) и узнайте, как решить эту проблему, следуя одному из следующих решений, перечисленных ниже. У нас также есть статья о том, что делать, если сенсорная панель не работает, которую вы можете прочитать. Что делать, если тачпад не работает в Windows 11?1. Перезагрузите устройство
Подождите, пока ваш ноутбук перезагрузится, затем проверьте, устранена ли проблема. 2. Включите сенсорную панель с помощью настроек
Сенсорная панель Windows 11 не работает часто после того, как пользователь устанавливает обновление Windows 11. Система может время от времени выключаться во время установки. Убедитесь, что тачпад не выключился в процессе установки. Если проблема не устранена после включения, перейдите к следующему решению. 3. Обновите драйвер сенсорной панели1. Нажмите сочетание клавиш Windows + R , чтобы открыть диалоговое окно «Выполнить». 2. Введите следующую команду в диалоговом окне Выполнить : 3. Нажмите OK . 4. На экране появится меню диспетчера устройств. 5. Прокрутите вниз до раздела Мыши и другие указывающие устройства и дважды щелкните его, чтобы развернуть список. Совет эксперта: СПОНСОРЫ Некоторые проблемы с ПК трудно решить, особенно когда речь идет о поврежденных репозиториях или отсутствующих файлах Windows. Если у вас возникли проблемы с исправлением ошибки, возможно, ваша система частично сломана. 6. Найдите драйвер сенсорной панели в списке. Если вы не можете найти его, нажмите Действие из меню. 7. Затем щелкните правой кнопкой мыши драйвер сенсорной панели в списке. 8. 9. Затем выберите автоматический поиск драйверов. На этом этапе важно убедиться, что у вас стабильное подключение к Интернету. Это позволит вам загрузить файл обновления для драйвера. 10. Следуйте инструкциям на экране, пока не завершите процесс. 11. Наконец, перезагрузите устройство и проверьте, правильно ли работает сенсорная панель. Всякий раз, когда у вас возникает проблема с устройством на вашем компьютере, вы должны попытаться обновить его драйвер, чтобы исправить это. Возможно, сенсорная панель не работает из-за неисправного или устаревшего драйвера, поэтому вам следует убедиться, что ваш драйвер обновлен. Для автоматического сканирования отсутствующих или устаревших драйверов обязательно используйте специальный инструмент, например DriverFix. 4. Сброс сенсорной панелиКончик Сброс сенсорной панели помогает восстановить исходные настройки сенсорной панели.
5. Используйте сочетания клавиш для включения сенсорной панелиЛюбой ноутбук поставляется с комбинацией клавиш быстрого доступа, которая поможет вам включить или отключить сенсорную панель. Это особенно удобно для тех, кто использует внешнюю мышь. Помогает избежать конфликта между ними, гарантируя, таким образом, что в любой момент времени активен только один из них. Следовательно, это расширяет доступ к комбинации горячих клавиш. В некоторых случаях вы также можете обнаружить, что отключили сенсорную панель с помощью сочетаний клавиш. Некоторые из устройств, совместимых с Windows 11, поставляются с клавишей Fn при нажатии в сочетании с любой из функциональных клавиш F1 – F12 , которая включает или выключает сенсорную панель. Нажмите обе эти функциональные клавиши, чтобы узнать, какие горячие клавиши работают на вашем устройстве. Кроме того, некоторые ноутбуки оснащены системой блокировки тачпада. В идеале ваш должен включать светящийся квадрат в правом верхнем углу сенсорной панели. Если квадратик на вашем тачпаде горит, то тачпад активен и наоборот. 6. Отключите службу ввода с планшета
7. Удалите сторонний антивирусПРИМЕЧАНИЕ Когда вы устанавливаете сторонние программы, такие как антивирус, они изменяют настройки по умолчанию на вашем устройстве, что в конечном итоге влияет на некоторые из ваших периферийных устройств. Это может быть причиной того, что ваш тачпад не работает.
8. Измените чувствительность сенсорной панели и скорость курсора
9. Удалите Центр обновления Windows
10. Выполните восстановление системы
11. Удалите дополнительные драйверы мышиПРИМЕЧАНИЕ Наличие дополнительной мыши вместе со встроенной сенсорной панелью на вашем ноутбуке создает конфликт со встроенным драйвером сенсорной панели. Это приводит к тому, что сенсорная панель Windows 11 перестает работать.
12. Переустановите драйвер сенсорной панели
Если это не работает для вас, удалите его.
13. Очистите сенсорную панельСо временем на сенсорной панели скапливаются отложения грязи, кожный жир и грязь. В результате ваша сенсорная панель перестает работать должным образом. Тачпад менее отзывчив и намного медленнее из-за наростов. Прежде чем пытаться что-либо еще, протрите сенсорную панель мягкой тканью. Предпочтительно использовать влажную ткань, чтобы убедиться, что вы сможете очистить ее должным образом. После очистки всех отложений попробуйте провести пальцем по поверхности, чтобы проверить, устранена ли проблема. 14. Используйте средство устранения неполадок ноутбука и запустите Windows HardwareПРИМЕЧАНИЕ Средство устранения неполадок оборудования и устройств Windows предназначено для решения проблем, связанных с оборудованием, без необходимости использования стороннего программного обеспечения.
15.Настройка реестра Windows ПРИМЕЧАНИЕ Программное обеспечение обновления драйвера может различаться от одного ноутбука к другому, поэтому эти инструкции также могут различаться.
Проверьте, были ли применены ваши сенсорные изменения. Поэтому крайне важно следить за тем, чтобы ваша Windows всегда была обновлена. Также важно убедиться, что оборудование, которое вы устанавливаете и используете на своем устройстве, совместимо. Основываясь на приведенных выше решениях, становится очевидным, что починить неисправную сенсорную панель непросто. Вам лучше подобрать соответствующие практики, когда дело доходит до его использования. Как правильно использовать сенсорную панель?Это позволит вам увеличить его долговечность. Все дело в том, как вы кладете руки на ноутбук при его использовании. Эта мера повысит и улучшит отзывчивость тачпада (хотя руководство посвящено Windows 10, оно применимо и к Windows 11). Сенсорные панели оснащены встроенной технологией распознавания ладони. Он позволяет отличить большой палец от указательного или ладони. Поэтому при прокрутке с помощью тачпада лучше использовать указательные пальцы. Читайте также: |

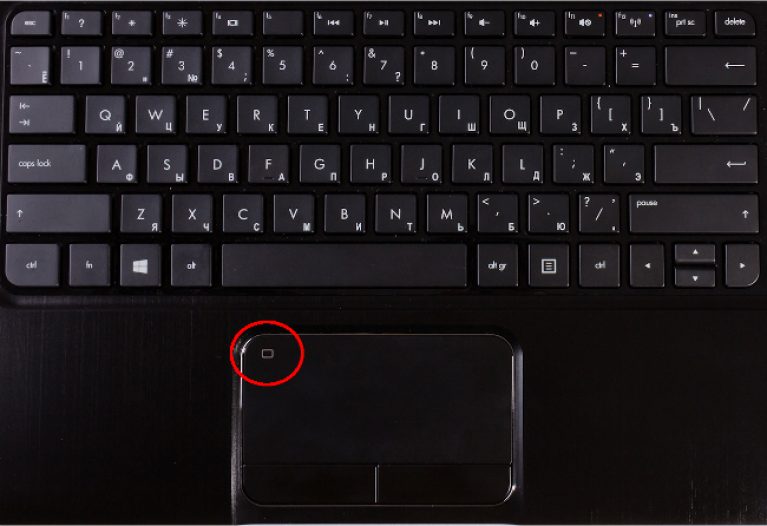

 Поломки часто возникают даже на новом ноуте после нарушения целостности сенсора или попадания жидкости. MSI имеет специфические особенности и требуют бережной эксплуатации.
Поломки часто возникают даже на новом ноуте после нарушения целостности сенсора или попадания жидкости. MSI имеет специфические особенности и требуют бережной эксплуатации.
 Включите службу сенсорной панели на ноутбуке HP
Включите службу сенсорной панели на ноутбуке HP . Аппаратные проблемы, устаревшие системные драйверы, помехи, создаваемые сторонними приложениями и т. д., могут повлиять на функциональность этой части. Теперь, когда вы знаете причины, лежащие в основе одного и того же, предотвратить неработающую ошибку сенсорной панели HP Omen, HP Pavilion или HP Spectre будет проще. Мы надеемся, что после прочтения наших эффективных исправлений сенсорная панель вашего ноутбука HP с Windows 7 и Windows 10 была исправлена и теперь работает без сбоев.
. Аппаратные проблемы, устаревшие системные драйверы, помехи, создаваемые сторонними приложениями и т. д., могут повлиять на функциональность этой части. Теперь, когда вы знаете причины, лежащие в основе одного и того же, предотвратить неработающую ошибку сенсорной панели HP Omen, HP Pavilion или HP Spectre будет проще. Мы надеемся, что после прочтения наших эффективных исправлений сенсорная панель вашего ноутбука HP с Windows 7 и Windows 10 была исправлена и теперь работает без сбоев. Она начала писать о мобильных телефонах, когда Samsung Galaxy S II был… читать далее
Она начала писать о мобильных телефонах, когда Samsung Galaxy S II был… читать далее
 Те, у кого есть процессоры AMD, также сталкиваются с парой проблем совместимости, основная из которых связана с сенсорной панелью.
Те, у кого есть процессоры AMD, также сталкиваются с парой проблем совместимости, основная из которых связана с сенсорной панелью. Это не означает, что он со временем не изнашивается.
Это не означает, что он со временем не изнашивается.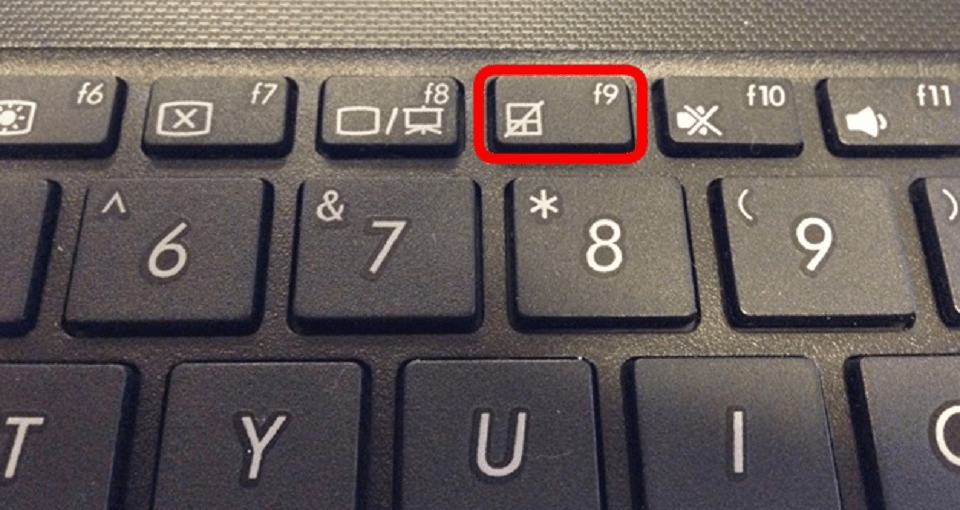
 ОС Windows 11 иногда немного глючит, в результате тачпад перестает работать.
ОС Windows 11 иногда немного глючит, в результате тачпад перестает работать. msc
msc  Выберите параметр Обновить драйвер , затем нажмите OK .
Выберите параметр Обновить драйвер , затем нажмите OK .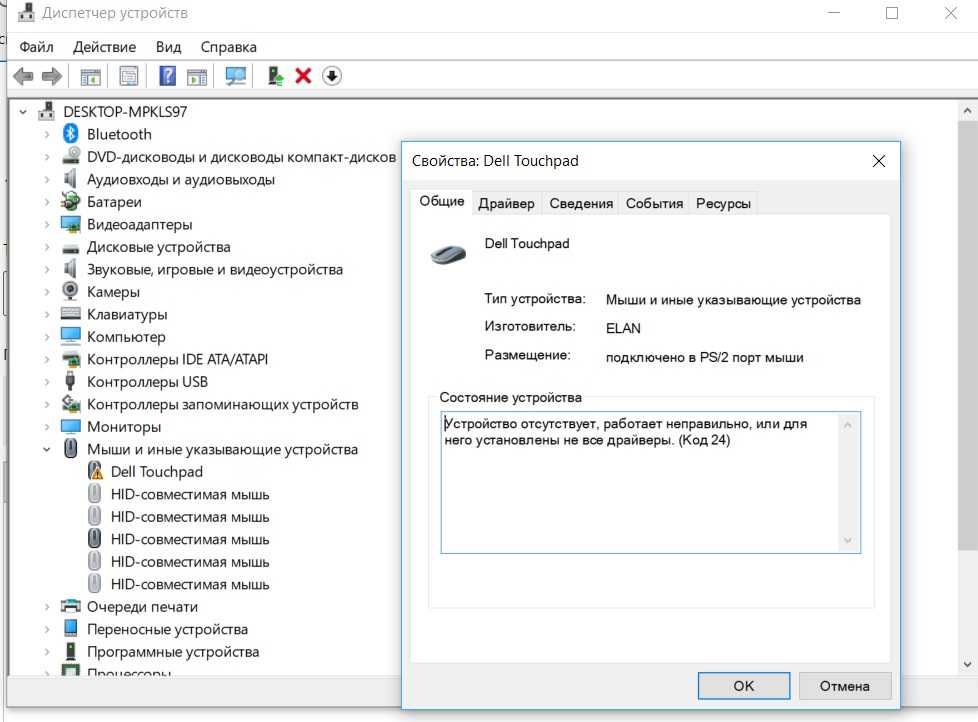 Таким образом, это снижает вероятность возникновения каких-либо проблем.
Таким образом, это снижает вероятность возникновения каких-либо проблем.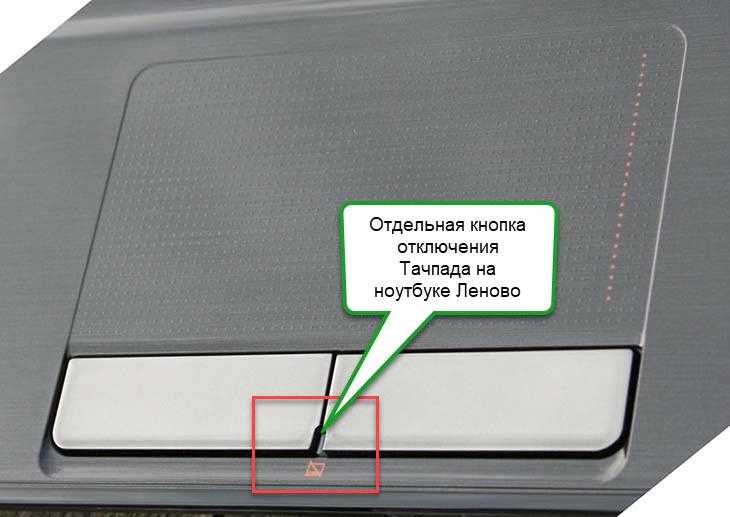

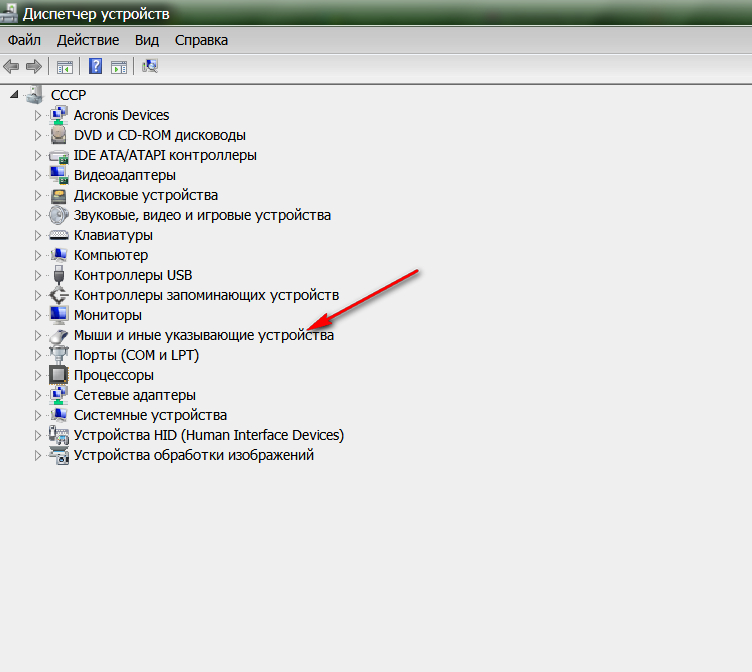



 Вам необходимо выполнить следующие шаги:
Вам необходимо выполнить следующие шаги: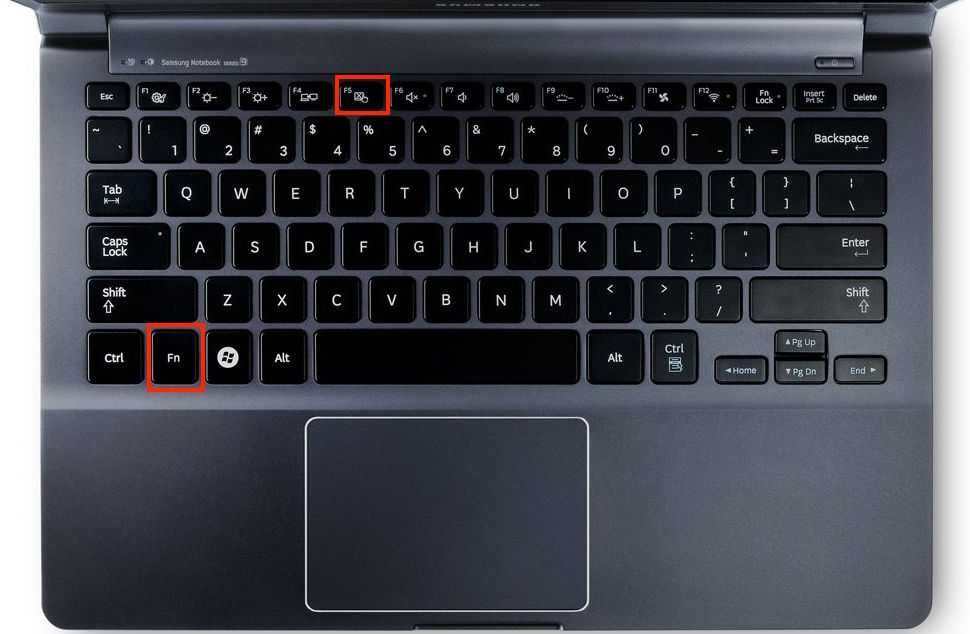
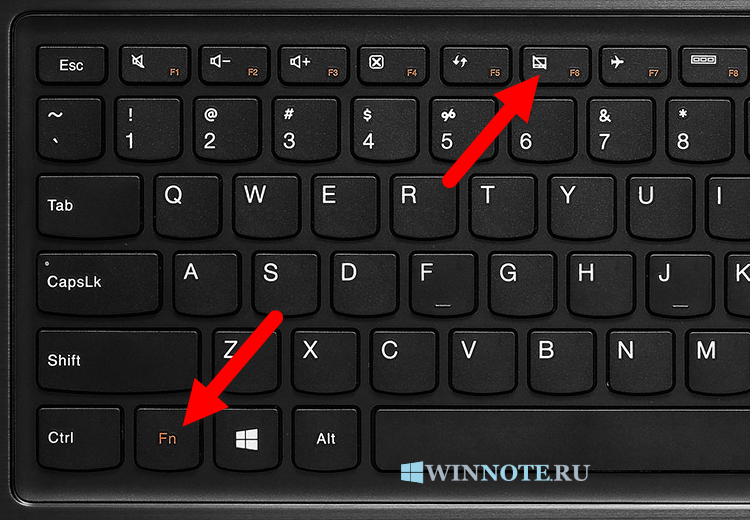 Но их должно хватить для большинства частей.
Но их должно хватить для большинства частей.

