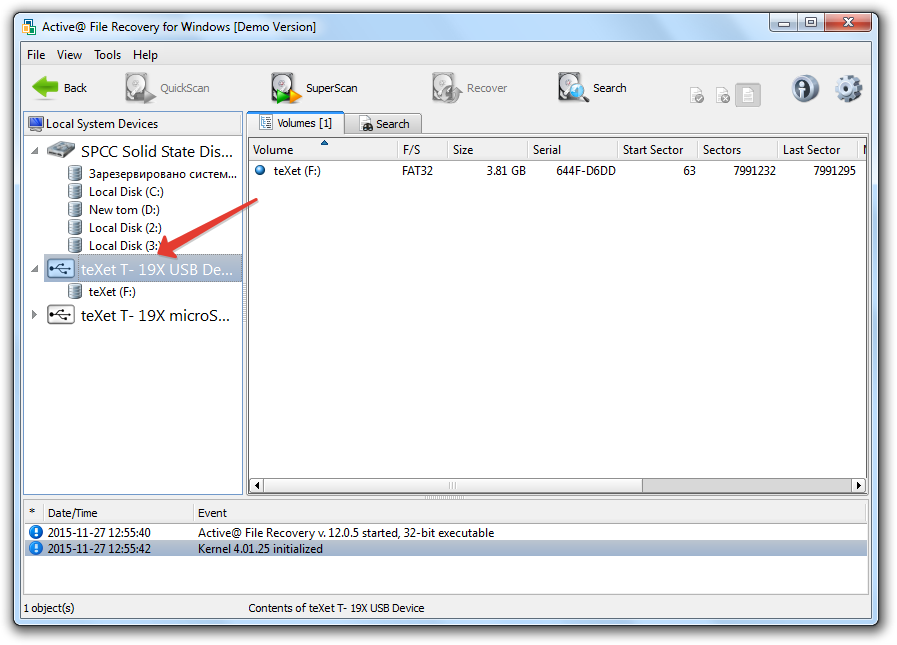Как спасти флешку от форматирования: Что делать, если не открывается флешка и просит отформатировать
Содержание
Восстанавливаем флешки / Хабр
Хотя со временем флешки становятся все дешевле и объемнее это не значит, что при любом сбое ее можно выбросить и приобрести другую. Хотя многие именно так и делают, даже на задумываясь о том, что ситуацию еще можно спасти. В свое время мы тряслись за каждую флоппи-дискету, почему же не поковыряться и с флешкой, чтобы дать ей вторую или даже не третью жизнь. Думаю, у многих в столе рядом с компьютером найдется какая-нибудь «мертвая» флешка-брелок, которую выбросить жалко из-за того, что она красивая или, хотя бы потому, что какое-то время назад она была полезна. Конечно, иногда флешки «умирают» раз и навсегда, но зачастую они находятся в состоянии «клинической смерти», а как известно, такое состояние обратимо.
Чаще всего, результатом сбоев является неаккуратное обращение с флешками, а именно небезопасное извлечение из компьютера. Некоторые контроллеры флеш-накопителей особенно хрупки в этом отношении. Но после программного сбоя контроллера можно без особого труда спасти ситуацию в домашних условиях. Если флешка отказывается форматироваться, не позволяет ничего скопировать или сообщает, что нужно вставить еще какой-то диск, то ситуация еще не совсем безвыходна. Даже когда флешка не воспринимается системой как накопитель — не все потеряно.
Но после программного сбоя контроллера можно без особого труда спасти ситуацию в домашних условиях. Если флешка отказывается форматироваться, не позволяет ничего скопировать или сообщает, что нужно вставить еще какой-то диск, то ситуация еще не совсем безвыходна. Даже когда флешка не воспринимается системой как накопитель — не все потеряно.
Что же нужно для того, чтобы заставить флешку снова быть в строю?
Ценность информации
Если информация, которая находится на умершей флешке не очень важная, то можно сразу приступать к следующим действиям. Если же для вас важнее содержимое, чем сама флешка, то для начала нужно попробовать восстановить информацию, либо с помощью бесплатной консольной утилиты PhotoRec, либо с помощью платной программы R-Studio. Попытаться восстановить информацию можно, как до перепрошивки контроллера, так и после.
Определяем контроллер
Для того чтобы помочь флешке, нужно определить модель и производителя контроллера (VID и PID).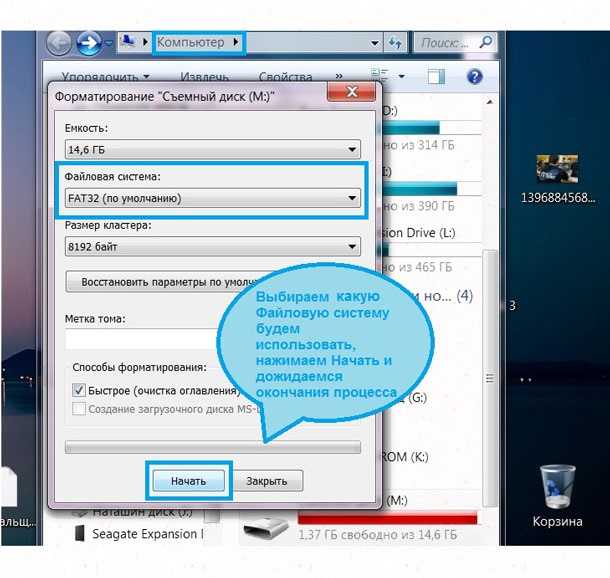 Для этого существуют разные способы и утилиты. Чтобы не быть голословным, рассмотрим пример восстановление работоспособности самой капризной, на мой взгляд, флешки Pretec i-Disk Secure:
Для этого существуют разные способы и утилиты. Чтобы не быть голословным, рассмотрим пример восстановление работоспособности самой капризной, на мой взгляд, флешки Pretec i-Disk Secure:
После недолгой жизни она отказалась копировать, записывать информацию (ошибка ввода/вывода) и при попытке форматировать Windows недружелюбно сообщает, что это сделать не удается. Специальные утилиты для форматирования тоже отказываются работать с «больной». Кажется, произошел программный сбой контроллера и нужно срочно узнать, что именно за контроллер находится внутри этой горе-флешки.
Для этого запускаем утилиту CheckUDisk (в качестве аналогов программы, стоит упомянуть об утилитах UsbIDCheck, ChipGenius и USBDeview):
Поиск утилиты для прошивки контроллера
Итак, необходимую информацию мы получили, а именно: VID (4146), PID (ba65) и производитель (Pretec). По этой информации нам необходимо найти утилиту для перепрошивки именно этого типа контроллеров. В этом нам поможет замечательный ресурс flashboot.ru, а именно раздел базы данных флешек iFlash:
В этом нам поможет замечательный ресурс flashboot.ru, а именно раздел базы данных флешек iFlash:
В соответствующих полях указываем полученные данные и, в появившихся результатах поиска, ищем похожую флешку:
Благодаря добросовестным пользователям, которые в свое время не поленились занести информацию о восстановленной флешке, мы имеем то, что нам нужно. Но если вы не нашли именно вашу модель флешки, это не страшно, так как в разных моделях может быть установлен один и тот же контроллер. Поэтому, главное, чтобы совпадал производитель, VID и PID устройства. Теперь нас интересует информация из столбцов «Контроллер» и «Утилита», ведь именно с помощью указанной утилиты мы попытаемся восстановить нашу флешку. В данном случае это UT165 1.65.28.1. Идем в раздел Файлы и указываем в качестве критерия поиска название утилиты целиком. И в этот раз нам везет (на этом сайте мне везло почти всегда) и мы можем заполучить искомую утилиту, да еще и с подробной инструкцией.
Перепрошивка контроллера
Так как лучше, чем говориться к той инструкции не скажешь, я просто процитирую ее здесь для полной наглядности:
Отключаем флэш от компьютера.

1. Установливаем утилиту (при установке будет запрос о установке нового драйвера, выбираем AUTO-CHECK или оставляем значение по умолчанию).
2. Запускаем утилиту, подтверждаем установку драйверов, отмечаем в меню утилиты Driver > Uninstall drivers (чтобы при закрытии программы автоматически удалялись спец. драйвера).
3. Подключаем флэш, Windows предложит установить драйвер на новое устройство, нажать «автоматически», установится драйвер на устройство FABULK.
4. Нажать на «Enum» (F3), на порту появится устройство.
4.1. Если устройство не определилось, а контроллер точно UT165, запустите файл С:\Program Files\MDPT\Driver\InfUpdate.exe, в котором нужно прописать VID&PID вашей флэш (VID&PID можно узнать с помощью программы ChipGenius).
5. Если флэшка определилась, нажимаем пробел (Start). Запустится процесс форматирования. Смотрим в статус, должно стать ОК. Если процесс форматирования закончится с ошибкой, то программа выдаст её код.Для расшифровки кода ошибки смотрим в меню Help -> Error Code List.
6. Затем закрываем прогамму или деинсталируем (должны удалиться драйвера устройства FABULK, без удаления драйвера FABULK, Windows не увидит вашу флэш!), переподключаем флэш.
7. Форматируем стандартными средствами Windows.
Итог
От себя лишь добавлю, что иногда флешка не определяется, в этом случае нужно попробовать использовать другие USB-порты. Так же, вполне возможно, придется покопаться с настройками программы. То есть, хочу предупредить вас, что не все может пойти гладко и нужно проявлять терпение и целеустремленность. Часто случалось, что пять попыток перепрошить флешку оказывались тщетными, и только на шестой раз получалось, хотя ничего нового в этот шестой раз не делал.
В случае с флешкой Pretec i-Disk Secure, она у меня отформатировалась, хоть и потеряла 1-2 гигабайта объема, но это не страшно. Зато теперь, я знаю, что с этой флешкой, несмотря на ее крепкий внешний вид, нужно обходиться особенно аккуратно и вынимать из компьютера безопасно.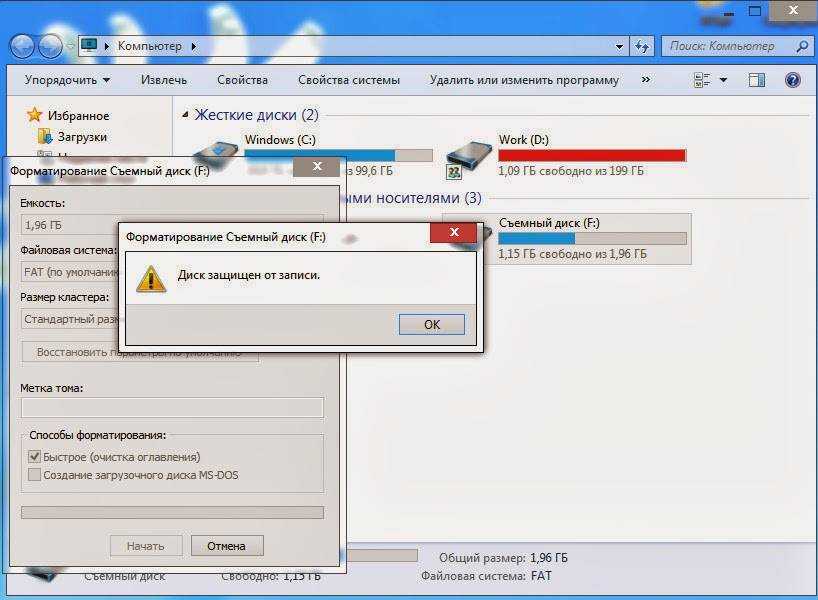
За свою короткую жизнь, я восстановил 32 флешки из 34-х, попадавших мне в руки. Те, которые восстановить не удалось это флешки со сгоревшим контроллером и после подключения к компьютеру они быстро нагревались. Если информация на флешке очень вам ценна и вы не пожалеете никаких денег за ее восстановление, делать это уже придется не в домашних условиях и не бесплатно.
Успехов и вам в воскрешении ваших флешек!
Можно ли отформатировать флешку без потери данных
Прочее › Покупка › Нужно ли после покупки форматировать флешку
Да, можно отформатировать съемный диск без потери данных. Посмотрим, как это можно сделать. Эти шаги не нуждаются в большом количестве объяснений. Перед форматированием необходимо создать резервную копию всех файлов и данных на вашем диске.
- Как отформатировать флешку в FAT32 без потери данных
- Как отформатировать флешку в NTFS без потери данных
- Как отформатировать флешку чтобы нельзя было восстановить данные
- Что будет если отформатировать флешку
- Можно ли конвертировать FAT32 в NTFS без потери данных
- Как изменить флешку с NTFS на FAT32 без потери данных
- Как лучше отформатировать флешку FAT или NTFS
- Для чего Форматировать флешку в NTFS
- Какая файловая система лучше FAT32 или NTFS
- Можно ли восстановить данные после форматирования
- Как сохранить информацию на флешке после форматирования
- Как защитить флешку от потери данных
- Нужно ли делать полное форматирование флешки
- В каком формате лучше всего отформатировать флешку
- Почему после форматирования флешка не читается
- Почему нельзя отформатировать флешку в FAT32
- Как правильно отформатировать флешку на 32 Гб
- Можно ли отформатировать флешку 128 Гб в FAT32
- Что лучше для загрузочной флешки FAT32 или NTFS
- Как восстановить NTFS без потери данных
- Какая файловая система лучше exFAT или NTFS
- Можно ли восстановить фотографии на флешке после форматирования
- Можно ли восстановить удаленные файлы с флешки
- Можно ли спасти флешку
- Как отформатировать флешку обратно
- Какой программой можно восстановить флешку
- Что будет если отформатировать
- Как Форматировать флешку в FAT32 если предлагается только exFAT
- Как поменять exFAT на FAT32 без потери данных
- Как правильно отформатировать флешку FAT32
Как отформатировать флешку в FAT32 без потери данных
Способ 2.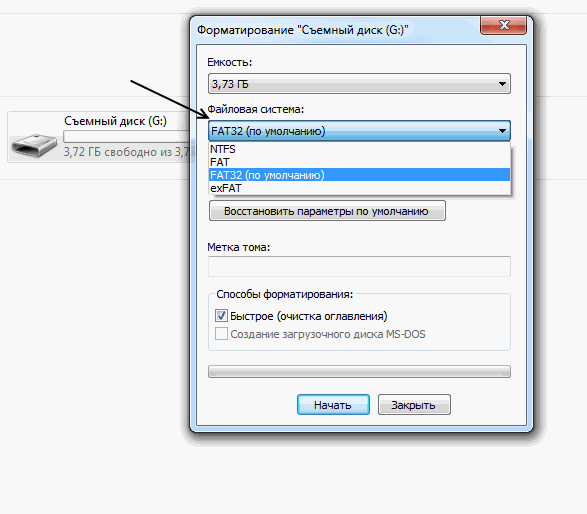 Форматирование флеш-накопителя без потери данных:
Форматирование флеш-накопителя без потери данных:
- Подключите USB к ПК и щелкните Мой компьютер;
- Найдите и щелкните правой кнопкой мыши на флешку, выберите Форматирование;
- Сбросьте файловую систему в NTFS или FAT32, нажмите кнопку Начать и нажмите ОК для подтверждения.
Как отформатировать флешку в NTFS без потери данных
Конвертировать FAT32 в NTFS без потери данных с помощью командной строки:
- Откройте командную строку: один из способов — нажмите на меню «Пуск» правой клавишей мыши и выберите «Командная строка (Администратор)».
- Введите команду convert буква диска: /fs:ntfs и нажмите клавишу Enter.
Как отформатировать флешку чтобы нельзя было восстановить данные
Для Windows необходимо выполнить команду Format C: (или другой выбранный вами диск). Для Linux это команда dd if=/dev/zero of=/dev/sda bs=4k (вместо /dev/sda выставляется адрес нужного логического раздела). Специализированный софт. Проще всего уничтожить данные с помощью программы CCleaner.
Проще всего уничтожить данные с помощью программы CCleaner.
Что будет если отформатировать флешку
Форматирование — это процесс подготовки устройства хранения, такого как жесткий диск, твердотельный накопитель, флеш-накопитель и т. д., для хранения информации. При его выполнении создается файловая система, которая систематизирует данные и позволяет максимально увеличить пространство для ваших файлов.
Можно ли конвертировать FAT32 в NTFS без потери данных
Можно ли конвертировать стандартными средствами том FAT32 в NTFS без потери данных? Ответ — да! В операционной системе Windows 10 появилась утилита, которая без труда может справиться с такой задачей. FAT32 — это устаревшая файловая система.
Как изменить флешку с NTFS на FAT32 без потери данных
К сожалению нет возможности конвертировать NTFS в FAT32 без потери данных не используя стороннее программное обеспечение. Сейчас есть множество программ, которые помогут вам сделать преобразование без потери данных, одной из таких программ является Aomei Ntfs2Fat32.
Как лучше отформатировать флешку FAT или NTFS
Файловая система FAT имеет преимущество перед NTFS в том, что она совместима со многими операционными системами. Более того, многие другие устройства, такие как цифровые камеры и MP3-плееры, также используют FAT32. В отличие от нее, NTFS поддерживается только операционными системами Windows.
Для чего Форматировать флешку в NTFS
Как отформатировать USB-накопитель или внешнее запоминающее устройство с использованием файловой системы NTFS на компьютере с Windows. Формат NTFS также требуется для создания резервных копий игр и клипов на внешних запоминающих устройствах, подключенных к компьютерам с Windows. Важно!
Какая файловая система лучше FAT32 или NTFS
Файловая система FAT32 не позволяет хранить отдельные файлы размером более 4 ГБ, а система NTFS позволяет. По сравнению с системой FAT32, файловая система NTFS более эффективно использует диск и управляет дисковым пространством. Скорости считывания и записи выше у системы NTFS.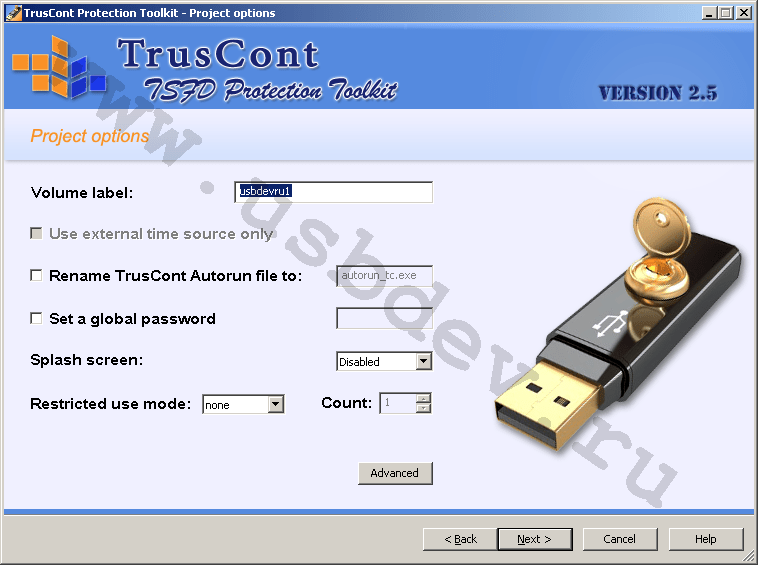
Можно ли восстановить данные после форматирования
В большинстве случаев, восстановление данных после форматирования возможно. При форматировании происходит уничтожение части информации о расположении данных на диске. В этом смысле работы по восстановлению данных после форматирования на большинстве файловых систем похожи на восстановление удалённых файлов.
Загрузите и установите на свой компьютер EaseUS Data Recovery Wizard:
- Используйте установленную программу для поиска и восстановления потерянных данных. Выберите раздел диска или папку, из которой «пропали» ваши данные.
- Когда сканирование будет завершено, найдите в списке результатов нужные вам файлы и папки.
- Способ 2.
Как защитить флешку от потери данных
Для усиленной защиты ваших файлов нужно использовать шифрование.Как защитить файлы на USB-флешке:
- Установите парольную защиту для отдельных файлов
- Зашифрованный файловый контейнер
- Зашифруйте весь USB-накопитель
- Создайте защищенный паролем архив
Нужно ли делать полное форматирование флешки
Если вы планируете передать диск кому-то, при этом вас беспокоит вероятность того, что посторонний может восстановить данные с него, лучше выполнить полное форматирование. Файлы после быстрого форматирование восстанавливаются достаточно легко, см., например, Лучшие бесплатные программы для восстановления данных.
Файлы после быстрого форматирование восстанавливаются достаточно легко, см., например, Лучшие бесплатные программы для восстановления данных.
В каком формате лучше всего отформатировать флешку
Одно из решений — использование файловой системы exFAT, поддержка которых появляется во многих операционных системах. Но, так или иначе, для обычной USB флешки, если на ней не хранятся файлы размером более 4 Гб, FAT32 будет самым лучшим выбором, а флешка будет прочитана практически где угодно.
Почему после форматирования флешка не читается
Это конфликт драйверов, конфликт файловых систем и сбой самой флешки. Решается переустановкой драйверов, если не помогло — тогда быстрое форматирование, чтобы сохранить возможность восстановления данных на флешке.
Почему нельзя отформатировать флешку в FAT32
Причина в том, что по умолчанию Проводник Windows, утилиты Diskpart и Управление Дисками форматируют USB-флешки объемом менее 32ГБ в FAT32, а флешки объемом более 32ГБ — в exFAT или NTFS. Windows не поддерживает форматирование USB-флешек объемом более 32ГБ в FAT32.
Windows не поддерживает форматирование USB-флешек объемом более 32ГБ в FAT32.
Как правильно отформатировать флешку на 32 Гб
- Введите и найдите [Этот ПК] ① в строке поиска Windows, затем нажмите [Открыть] ②.
- Кликните правой кнопкой мыши на USB накопитель ③ и выберите [Форматировать] ④.
- Выберите файловую систему ⑤ и нажмите [Начать] ⑥.
- Появится уведомление о том, что все данные на флешке будут удалены.
Можно ли отформатировать флешку 128 Гб в FAT32
Таким образом, когда вы попытаетесь отформатировать свой USB-накопитель 128 ГБ в файловую систему FAT32, вы не сможете это сделать.
Что лучше для загрузочной флешки FAT32 или NTFS
Для GPT-дисков нужна файловая система FAT32. для MBR — NTFS, в случае с FAT32 могут возникнуть проблемы с созданием загрузочной таблицы MBR.
Как восстановить NTFS без потери данных
И тогда вы сможете преобразовать RAW-диск в NTFS, не беспокоясь о проблеме потери данных:
- Откройте Мой Компьютер > найдите RAW носитель;
- Щелкните по нему правой кнопкой мыши, выбрав Форматировать> выберите файловую систему-NTFS, а также переименуйте диск;
- Нажмите кнопку «Пуск» > «ОК».

Какая файловая система лучше exFAT или NTFS
NTFS идеально подходит для внутренних накопителей, в то время как exFAT обычно идеально подходит для флэш-накопителей. Однако, иногда может потребоваться отформатировать внешний диск с помощью FAT32, если exFAT не поддерживается на устройстве, с которым необходимо его использовать.
Можно ли восстановить фотографии на флешке после форматирования
Восстановление фото после форматирования карты памяти лучше всего проводить с помощью специальных программ для восстановления удаленных данных. Можем посоветовать использовать вот эту — Flash Drive Recovery. Утилита прекрасно зарекомендовала себя как безотказное средство по восстановлению любых файлов.
Можно ли восстановить удаленные файлы с флешки
Щелкните правой кнопкой мыши на USB-накопителе и выберите «Свойства» Перейдите на вкладку «Предыдущие версии» и посмотрите список доступных вариантов восстановления Выберите предыдущую версию и нажмите «Восстановить»
Можно ли спасти флешку
Выполните восстановление флешки.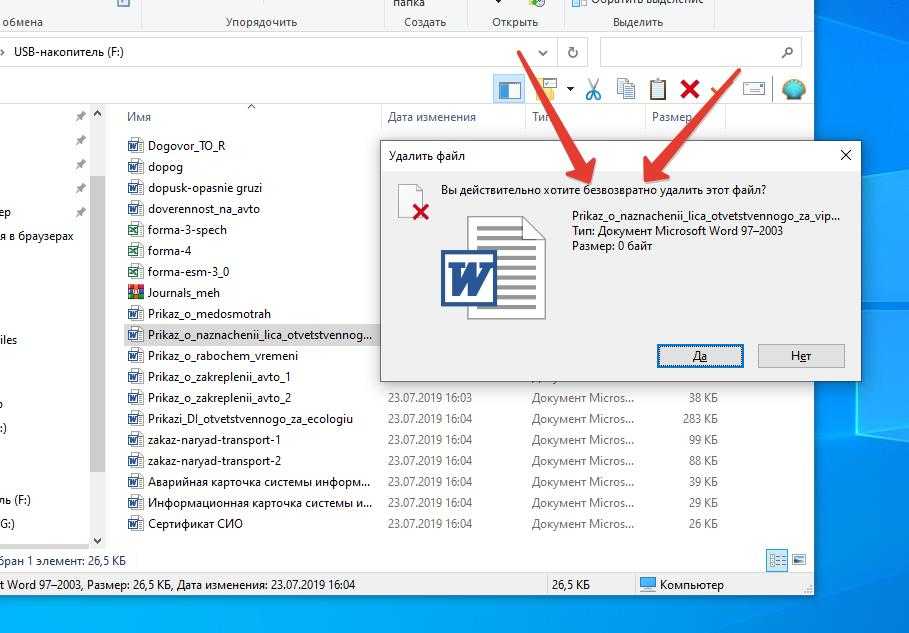 Пользователям Windows нужно сделать следующее. Откройте «Проводник», нажмите на накопитель правой кнопкой мыши и выберите «Свойства» → «Сервис» → «Проверить» → «Проверить и восстановить диск». В macOS то же самое можно выполнить с помощью «Дисковой утилиты».
Пользователям Windows нужно сделать следующее. Откройте «Проводник», нажмите на накопитель правой кнопкой мыши и выберите «Свойства» → «Сервис» → «Проверить» → «Проверить и восстановить диск». В macOS то же самое можно выполнить с помощью «Дисковой утилиты».
Как отформатировать флешку обратно
Если на флешке всего один раздел, можно смело её форматировать в нужную вам файловую систему в проводнике (правый клик по накопителю — форматировать) или прямо в «Управлении дисками», нажав правой кнопкой по разделу и выбрав пункт «Форматировать».
Какой программой можно восстановить флешку
Как восстановить данные с флешки: 5 лучших программ:
- R.Saver.
- Transcend RecoveRx.
- Puran File Recovery.
- Recuva.
- DMDE Free Edition.
Что будет если отформатировать
При форматировании все содержимое жесткого диска будут удалены. Если диск отформатировать, все сохраненные на нем файлы будут уничтожены.
Как Форматировать флешку в FAT32 если предлагается только exFAT
# 3. Конвертирование exFAT в FAT32 при помощи CMD команд форматирования:
- list disk.
- select disk 0 (Замените 0 на номер вашего exFAT диска)
- list volume.
- select volume 1 (Замените 1 на номер тома вашего exFAT диска)
- format fs=fat32 quick.
Как поменять exFAT на FAT32 без потери данных
Форматирование через утилиту Windows
Щелкните на флешке правой кнопкой мыши и выберите «Форматировать», в появившемся окне выберите файловую систему «FAT32» и уберите галочку с поля «Быстрое (очистка оглавления)», нажмите «Начать».
Как правильно отформатировать флешку FAT32
- Введите и найдите [Этот ПК] ① в строке поиска Windows, затем нажмите [Открыть] ②.
- Кликните правой кнопкой мыши на USB накопитель ③ и выберите [Форматировать] ④.
- Выберите файловую систему ⑤ и нажмите [Начать] ⑥.
- Появится уведомление о том, что все данные на флешке будут удалены.

Как отформатировать флэш-накопитель без потери данных
Предыстория
Есть вероятность, что ваш флэш-накопитель окажется не отформатированным и нуждается в форматировании, или есть какие-то другие повреждения, при которых ваш флэш-накопитель потребует переформатирования. Проблема встает прямо перед вами, когда есть данные, которые могут быть удалены форматированием, поскольку большинство устройств сообщат вам это сообщение « Форматирование удалит все файлы , вы хотите его отформатировать?», отформатировать его или нет?
Ядро: Как отформатировать флешку без потери данных?
Форматировать флешку или нет?
Эта статья покажет вам правильное решение, чтобы вытащить вас из причудливого формата флешки следующим содержанием.
Quick Navi
- Часть 1 — Восстановление данных с поврежденного флеш-накопителя [данные имеют значение]
- Часть 2 — Восстановление поврежденной флешки без форматирования
Некоторые срочные советы, которые вы должны знать перед восстановлением
Независимо от того, какое устройство требуется для форматирования, USB-накопитель, внешний USB-диск или небольшая флешка, вам следует прекратить вносить изменения в устройство, мы не рекомендуем вам делать chkdsk на поврежденный флэш-накопитель, так как любое дальнейшее изменение может привести к катастрофе со старыми данными, которые были сохранены в хранилище данных.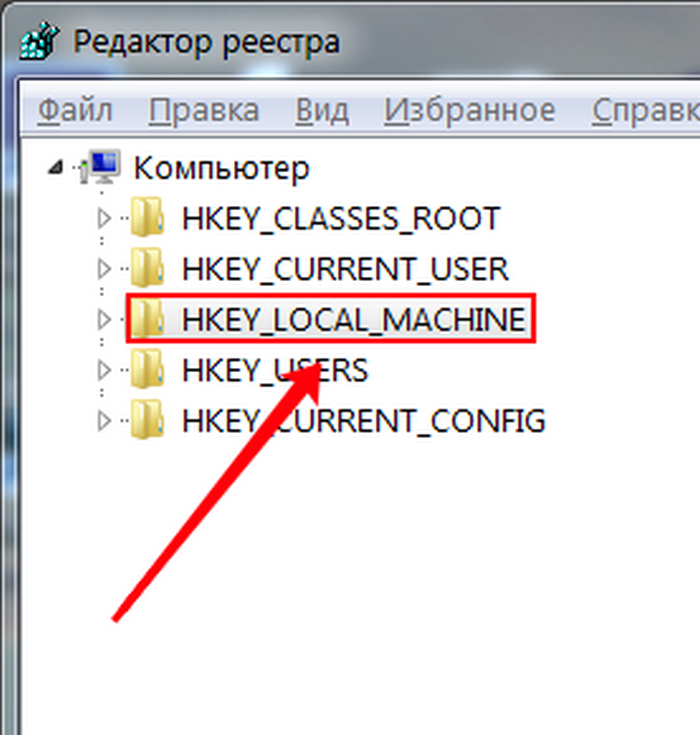
Какой-то источник сообщил, что chkdsk починил поврежденную флешку без форматирования с данными обратно на флешку, однако это не 100% шанс успешного восстановления в каждом случае, а иногда это может привести к катастрофе данных из-за различных повреждений . Вы можете проигнорировать это, если ваши данные не так важны, и напрямую восстановить их во второй части, в которой мы представим несколько способов исправления поврежденных флэш-накопителей.
Часть 1. Восстановление данных с поврежденного флэш-накопителя
Подготовка: Загрузите бесплатное средство восстановления флэш-накопителя iCare Pro Free на свой компьютер и установите его на компьютер. Пожалуйста, не выбирайте флешку в качестве места установки программного обеспечения, так как это приведет к удалению старых файлов с флешки.
Шаг 1 . Запустите iCare и выберите «Deep Scan Recovery» для восстановления данных с флешки после различного рода повреждений.
Шаг 2 .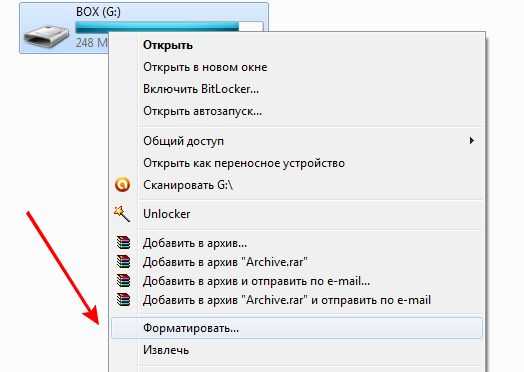 Выберите флэш-память в качестве сканирующего устройства, чтобы программное обеспечение выполняло поиск только для чтения на устройстве, которое на 100 % нетронуло данные.
Выберите флэш-память в качестве сканирующего устройства, чтобы программное обеспечение выполняло поиск только для чтения на устройстве, которое на 100 % нетронуло данные.
Шаг 3 . Когда программа завершит сканирование, выберите файлы и сохраните их на другом цифровом устройстве. Это очень важно, поскольку, если вы сохраните файлы на том же устройстве, старые данные будут перезаписаны. Вы можете сохранить данные с флешки на жесткий диск компьютера.
Видеогид — Как восстановить файлы с флешки
Часть 2. Исправление поврежденного флэш-накопителя без форматирования с помощью chkdsk
chkdsk /f/r i: (вам нужно заменить i на букву USB-накопителя)
Вот шаги, чтобы начать использовать cmd chkdsk для восстановления флешки.
- Запустите cmd, нажав значок Windows + R на клавиатуре, или вы можете использовать любые другие методы, которые вы предпочитаете, чтобы запустить cmd
youtube.com/embed/uE9WgNr3OjM» frameborder=»0″ allow=»accelerometer; autoplay; encrypted-media; gyroscope; picture-in-picture» allowfullscreen=»»> - Вернитесь к своему компьютеру и запомнить, какую букву диска ваш компьютер присвоил вашей флешке . (Обычно диск c является загрузочным диском компьютера, на котором находится операционная система Windows, а остальные 25 букв английского алфавита назначаются различным устройствам хранения на компьютере)
- Введите «chkdsk /f/r i:», если вам нужно заменить букву диска i на свою.
Видео гайд — как восстановить мейд с помощью chkdsk (здесь в видео сделана sd для примера что работает и для вашей флешки)
Продолжить чтение: вот 8 бесплатных способов восстановить поврежденную флешку без форматирования
Как безопасно отформатировать флешку с помощью управления дисками был спасен куда-то еще, теперь можно безопасно отформатировать флешку любыми обычными инструментами форматирования, или вы можете напрямую отформатировать ее в управлении дисками, щелкнув правой кнопкой мыши флешку в управлении дисками -> Форматировать
Форматировать флешку в управлении дисками
Горячие статьи
- Флешка не форматируется
- Как восстановить флешку с помощью cmd — бесплатное руководство по cmd, показывающее, как восстановить поврежденную флешку с помощью cmd.

File Recovery Free > Format Recovery Utility > Howto > Как отформатировать флешку без потери данных
Как отформатировать флешку без потери данных [Основные методы]
Время чтения: 7 минутНесмотря на рост облачного хранилища, USB flash диски остаются полезными инструментами. Будучи чрезвычайно портативными, эти устройства обеспечивают эффективное средство для быстрого обмена и передачи данных.
Однако это удобство сопряжено с риском ─ безвозвратной потерей данных, если что-то пойдет не так. Следовательно, изучение искусства и науки о том, как отформатировать флэш-накопитель без потери данных, может сэкономить вам не только головную боль, но и драгоценное время.
Что на самом деле делает форматирование USB?
На первый взгляд, переформатирование флэш-накопителей означает удаление всех данных, которые на них хранятся, включая временные файлы, скрытые документы и вредоносное ПО.
Если вы пользователь Windows, у вас есть два варианта: быстрое форматирование и полное форматирование. Давайте разберемся, что происходит, когда вы форматируете флешку, используя эти два варианта.
Давайте разберемся, что происходит, когда вы форматируете флешку, используя эти два варианта.
Быстрое форматирование просто удаляет файлы на USB-накопителе, чтобы они снова не отображались при повторном использовании. С другой стороны, полное форматирование не только стирает файлы, но и проверяет устройство на наличие поврежденных секторов или дискового пространства, которое неисправно или повреждено.
Но освобождение места — не единственная причина для форматирования USB-накопителей. Эти устройства работают на уникальных файловых системах, которые должны быть совместимы с вашей ОС. Чтобы изменить файловую систему по умолчанию, требуется форматирование USB-накопителей.
Файловая система просто определяет, как устройство организует и хранит данные, а Windows и macOS поддерживают разные файловые системы.
- Windows может читать и записывать следующие файловые системы: FAT32 и NTFS.
- MacOS может читать и записывать файловые системы HFS+ и APFS и только NTFS.

Форматирование флешки стирает данные?
На первый взгляд может показаться, что нет возможности отформатировать флешку, не удалив все. Но это не всегда так, если знать, что происходит при форматировании флешки.
Быстрое форматирование удаляет идентификатор файловой системы или ссылку на данные, но файлы по-прежнему можно получить. Однако в полном формате USB-накопители «обнуляются», и все данные безвозвратно стираются без каких-либо средств для их восстановления.
Итак, хорошая новость заключается в том, что вы все еще можете восстановить данные, потерянные после форматирования. В настоящее время это стало относительно легко с помощью программного обеспечения для восстановления файлов.
Как отформатировать флешку в Windows
Прежде чем форматировать флешки, важно понять, зачем это вообще нужно.
USB-накопители часто повреждаются, а это означает, что даже если устройство выглядит неповрежденным, ваша система не сможет прочитать и предоставить доступ к файлам.
К счастью, Windows позволяет невероятно легко форматировать USB-накопители.
Три наиболее распространенных метода:
- File Explorer
- Средство управления дисками
- Командная строка
Вариант 1 — File Explorer
Исследователь.
Шаг 1: Начните с запуска проводника, нажав Windows + E и щелкнув «Этот компьютер». Если ваш флэш-накопитель уже подключен, вы должны увидеть свой USB-накопитель в списке.
Шаг 2: Чтобы начать процесс форматирования, щелкните правой кнопкой мыши и выберите Формат.
Должно появиться всплывающее окно с параметрами форматирования, включая изменение файловой системы USB-накопителя по умолчанию.
Шаг 3: Нажмите «Пуск», чтобы начать процесс. Затем система предложит предупреждающий знак, чтобы убедиться, что вы хотите продолжить. Выберите «Хорошо», чтобы продолжить.
В зависимости от объема данных на USB-накопителе это может занять от нескольких секунд до минут.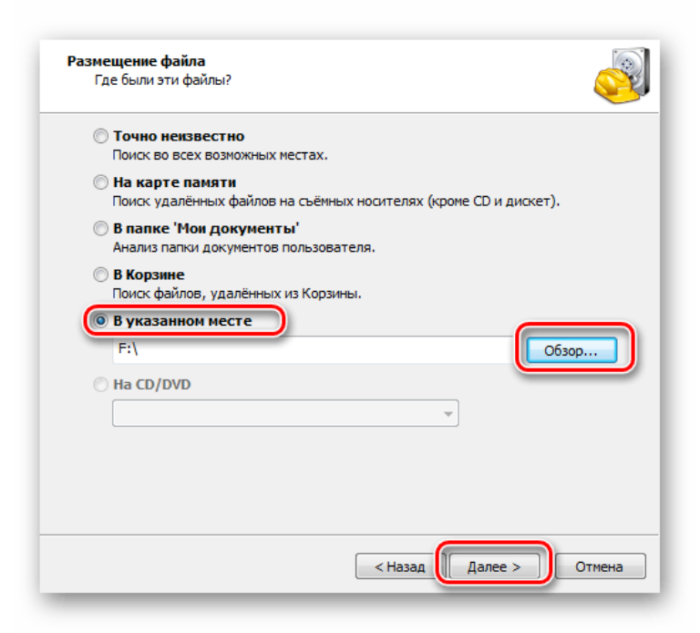 Когда все будет готово, другое приглашение сообщит вам, что процесс завершен.
Когда все будет готово, другое приглашение сообщит вам, что процесс завершен.
Вариант 2. Средство управления дисками
Windows также поставляется с предустановленным средством управления дисками, которое позволяет пользователям выполнять различные функции, связанные с жесткими дисками, включая съемные USB-накопители, из одного удобного места.
Есть два быстрых способа получить доступ к инструменту. Первый вариант — щелкнуть правой кнопкой мыши кнопку «Пуск» в Windows и выбрать «Управление дисками» или ввести diskmgmt.msc в командной строке.
Шаг 1: Найдите флэш-накопитель USB в разделе «Управление дисками».
Шаг 2: Выберите USB-накопитель, который хотите отформатировать, и щелкните правой кнопкой мыши, чтобы увидеть параметр «Форматировать».
Опять же, как и в командной строке, программа попросит вас добавить метку тома (имя USB-накопителя) и выбрать, какую файловую систему вы хотите отформатировать.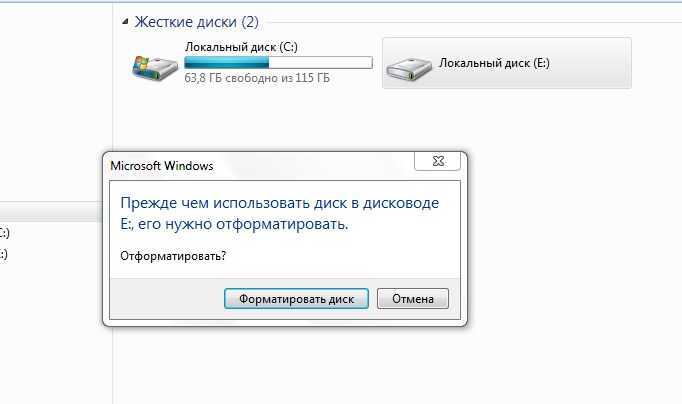
Шаг 3: Нажмите «ОК», чтобы подтвердить и начать процесс форматирования.
Вариант 3 — Командная строка
Командная строка позволяет пользователям вводить и выполнять текстовые команды для выполнения рутинных задач, включая форматирование USB-накопителей.
Шаг 1: Откройте командную строку, введя «cmd» в строке поиска или нажав клавишу Windows + R . При выборе обязательно выберите опцию «Запуск от имени администратора».
Шаг 2: Убедитесь, что USB-накопитель подключен, и введите
format /q /x H:
Что означает эта команда?
Q обозначает быстрое форматирование,
X отключает диск (аналогично извлечению флешки),
H обозначает букву диска. Если у вашего диска другое имя или буква, используйте его.
Нажмите Enter, чтобы выполнить команду, и вы должны увидеть следующее всплывающее окно:
Шаг 3: Нажмите Enter еще раз.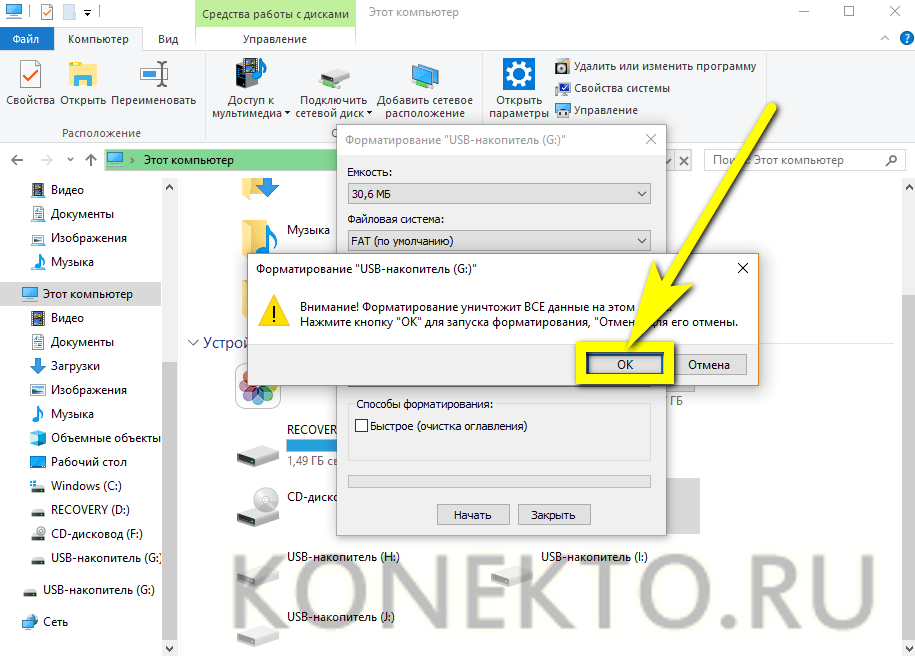 Вам будет предложено присвоить USB-накопителю метку тома, которая просто ссылается на имя, присвоенное устройству хранения.
Вам будет предложено присвоить USB-накопителю метку тома, которая просто ссылается на имя, присвоенное устройству хранения.
Чтобы сохранить имя по умолчанию, нажмите клавишу ВВОД, чтобы продолжить форматирование.
Итак, ваша флешка отформатирована.
Как восстановить данные после форматирования USB-накопителя
Забыли сделать резервную копию данных перед форматированием USB-накопителя? Хорошая новость заключается в том, что не вся надежда потеряна. Итак, как отформатировать USB без потери данных? Используйте такой инструмент, как Disk Drill.
Шаг 1: Загрузите и установите Disk Drill.
Если вы используете Windows, используйте эту ссылку, чтобы получить копию Disk Drill. Бесплатная версия позволяет восстановить до 500 МБ данных и является отличным способом протестировать программное обеспечение.
После завершения загрузки установите программу.
Шаг 2: Запустите Disk Drill и найдите USB-накопитель.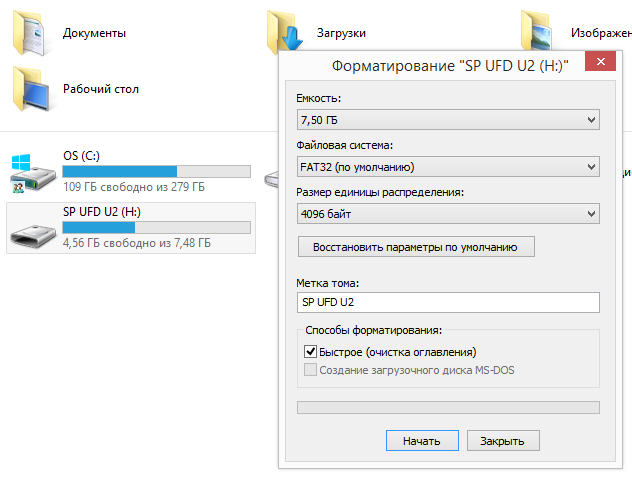
Disk Drill отображает читаемые диски в удобном визуальном интерфейсе. Помимо жесткого диска вашего компьютера, он также будет отображать список подключенных USB-устройств.
Шаг 3: Начните поиск данных о потерях.
Чтобы восстановить потерянные файлы, щелкните правой кнопкой мыши на флешке и выберите «Поиск потерянных данных».
Disk Drill отобразит различные типы файлов, доступных для восстановления, будь то текстовый документ, фотографии или аудио- и видеофайлы.
Disk Drill предоставляет оперативные обновления восстанавливаемых типов файлов, так что расслабьтесь и расслабьтесь.
Шаг 4: Предварительный просмотр и выбор файлов для восстановления.
После завершения сканирования вы получите обзор общего количества восстанавливаемых файлов, которые вы можете восстановить. Чтобы увидеть подробную разбивку каждого файла, выберите «просмотреть найденные элементы».
Убедитесь, что вы выбрали «все файлы» на панели навигации слева, если вам нужен обзор каждого файла, найденного Disk Drill.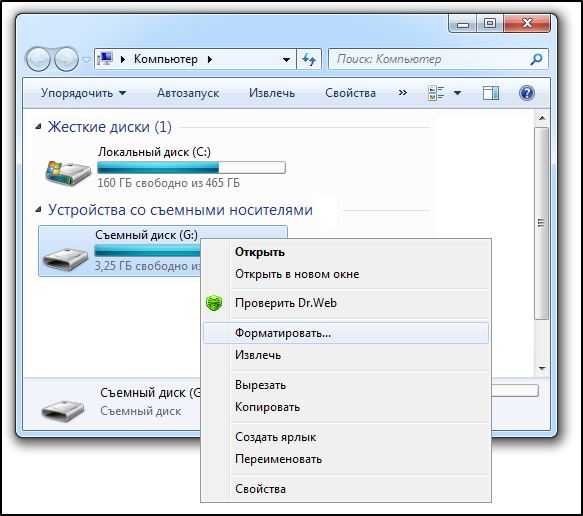

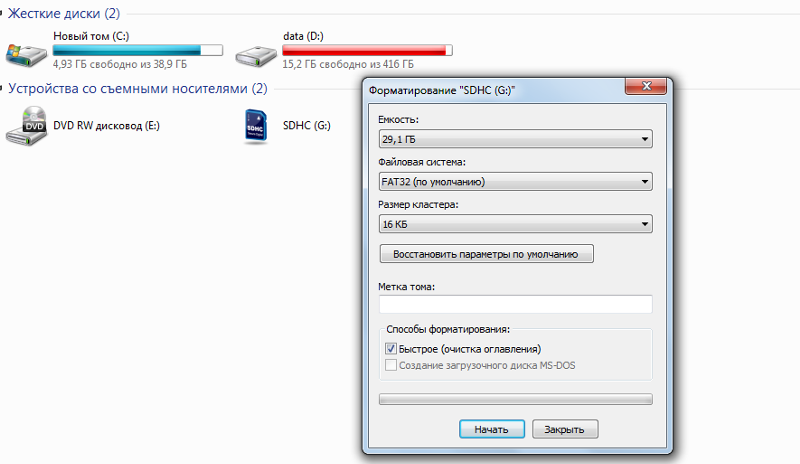
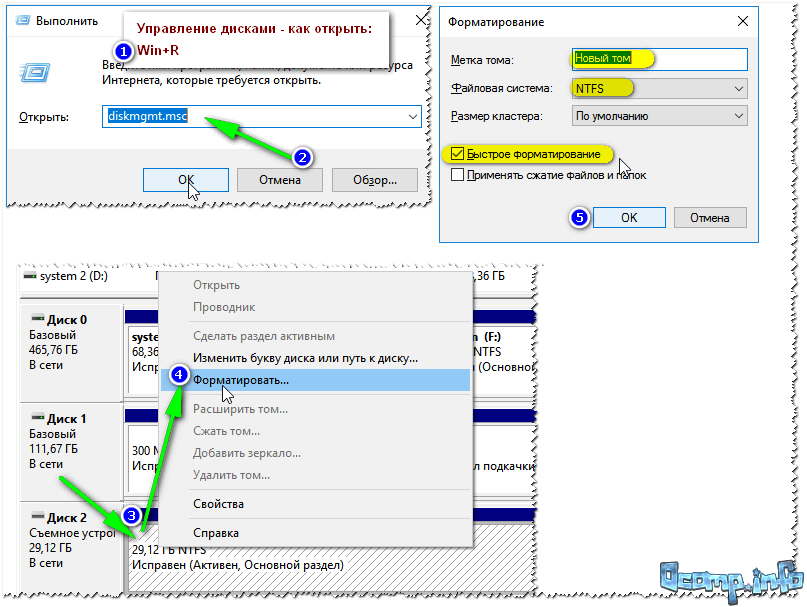 Для расшифровки кода ошибки смотрим в меню Help -> Error Code List.
Для расшифровки кода ошибки смотрим в меню Help -> Error Code List.