Как создать загрузочную флешку линукс минт: Создание загрузочного носителя — Документация Linux Mint Installation Guide
Содержание
Page not found — cursor-programs.jimdo.com
- ГЛАВНАЯ
- ****** ПЛЕЙКАСТЫ ******
- ПОЗДРАВИТЕЛЬНЫЕ ОТКРЫТКИ
- ****** Pear OS 7 ******
- HTML — КОДЫ ДЛЯ ВСТАВКИ РАДИО НА САЙТ
- Linux Mint 15 «Cinnamon» — НАСТРОЙКИ
- РУССИФИКАЦИЯ _Firefox_
- РУССИФИКАЦИЯ _Linux Mint 15 Cinnamon_ _РАБОЧАЯ ССЫЛКА_
- СИСТЕМНЫЕ ПРОГРАММЫ ДЛЯ OS _ Linux Mint / Ubuntu _
- УДАЛЯЕМ КНОПКИ В _ Menu — Cinnamon _
- PulseAudio_УЛУЧШАЕМ ЗВУК_ОТКЛЮЧАЕМ: «Фиктивный выход»
- УСКОРЯЕМ ЗАПУСК БРАУЗЕРОВ_системные настройки _ DNS _
- НЕ ОБНОВЛЯЕТСЯ _Linux Mint-15 Cinnamon_
- _ТЕРМИНАЛ_ УСКОРЕННАЯ ЗАГРУЗКА _sudo apt-fast_
- УТИЛИТА ДЛЯ ИЗМЕНЕНИЯ ЦВЕТОВ ТЕМ ОФОРМЛЕНИЙ_ GTK3 / GTK2 _
- ПРОТОТИП ИГРОВОЙ КОНСОЛИ ОТ VALVE НА БАЗЕ LINUX
- ADBLOCK — СКАЖИ РЕКЛАМЕ НЕТ
- ПОГОДА. ГОРОДА. СПРАВОЧНАЯ СИСТЕМА ПО ГОРОДАМ
- ПЕРЕВОДЧИК ТЕКСТА
- ОТПРАВИТЬ БЕСПЛАТНЫЕ MMS , SMS
- SPEED-TEST
- PING-TEST
- *** БУФЕР ОБМЕНА *** В LINUX
- _ТЕРМИНАЛ_ SU_ ИЛИ _SUDO_ ?
- _ТЕРМИНАЛ_ СИСТЕМНЫЕ КОМАНДЫ ДЛЯ ПРОВЕРКИ РЕСУРСОВ СИСТЕМЫ
- _ТЕРМИНАЛ_ КОМАНДЫ УПРАВЛЕНИЯ СИСТЕМОЙ
- СОЗДАЁМ _КАТАЛОГ ФОТО — HTML_ С ПОМОЩЬЮ _Gwenview_ И ОТКРЫВАЕМ В ДВА КЛИКА
- ПОИСК ВРЕДОНОСНОГО КОДА_chkrootkit_
- БЕЗОПАСНОСТЬ (ТЕСТ)
- ПРОГРАММА АНТИВОР
- ПОЧЕМУ Я ВЫБРАЛ LINUX
- ОПЕРАЦИОННЫЕ СИСТЕМЫ
- ЧТО ОЖИДАТЬ В LINUX MINT 15
- ОБЗОР LINUX — СИСТЕМЫ
- ФАЙЛОВАЯ СИСТЕМА LINUX И СТРУКТУРА КАТАЛОГОВ
- УСТАНОВКА LINUX MINT 14
- ОСНОВНАЯ ПОСЛЕУСТАНОВОЧНАЯ НАСТРОЙКА LINUX MINT 14 «NADIA»
- НАСТРОЙКА LINUX MINT 14 CINNAMON
- УСТАНОВКА LINUX MINT С WINDOWS
- WINDOWS 8.
 1 ( torrent )
1 ( torrent ) - ЗНАКОМСТВО С CINNAMON В LINUX MINT
- УСТАНОВКА АППЛЕТОВ БЕЗ ТЕРМИНАЛА В LINUX MINT 14 CINNAMON
- РУССИФИЦИРУЕМ ПРОГРАММЫ В LINUX MINT
- ФОРУМ LINUX MINT(РУС)
- ОБЗОР LINUX MINT 14 XFCE EDITION
- ИЗМЕНЯЕМ ЦВЕТ ШРИФТА В LINUX MINT 14 XFCE EDITION
- УСТАНОВКА UBUNTU 12.10
- НАСТРОЙКА UBUNTU 12.10
- ДОПОЛНИТЕЛЬНЫЕ РЕПОЗИТОРИИ ДЛЯ LINUX UBUNTU
- ФОРУМ UBUNTU (РУС)
- УСТАНОВКА KUBUNTU 9.10
- НАСТРОЙКА KUBUNTU 9.10
- ФОРУМ KUBUNTU
- ОБЗОР MANDRIVA 2011.0
- ОБЗОР ALT LINUX
- ПРОГРАММЫ (Caffeine, Chromium, Gufw)
- ЭМУЛЯТОР WINE — НАСТРОЙКА
- ЗАГРУЗКА ФАЙЛОВ
- ВИЗУАЛЬНЫЙ ОНЛАЙН — КОНВЕРТОР В _HTML — КОДЫ_
- » HTML » РЕДАКТОР
- КОНВЕРТОР
- ФОТОРЕДАКТОР
- MP3 (РЕЗАК)
- HTML — ФОРМЫ
- УКРАШЕНИЯ ДЛЯ САЙТА
- ЦВЕТ ДЛЯ САЙТА В _ HTML _ , _ RGB _ (таблица цветов)
- КНОПКИ ДЛЯ САЙТА
- РАДИО ОНЛАЙН _ПЛЕЙЛИСТЫ В M3U_
- РАДИО ОНЛАЙН ДЛЯ ВСТАВКИ НА САЙТ_(html-код)
- ЧАСЫ НА САЙТ_(html-код)
- МУЗЫКА (html-код) для плеера
- МУЗЫКАЛЬНЫЕ ОТКРЫТКИ + (html-код)
- *** 3D — АНИМАЦИЯ -1 ***
- *** 3D — АНИМАЦИЯ -2 ***
- *** 3D — АНИМАЦИЯ -3 ***
- *** 3D — АНИМАЦИЯ -4 ***
- *** АНИМАЦИЯ ***
- ИКОНКИ
- ОБОИ
- ОТКРЫТКИ
- МИНИ ИГРЫ
- ИГРЫ
- ДЕТСКАЯ СТРАНИЧКА (скачать html-код игр)
- *** МУЗЫКА ***
- *ЧЕРЕШНЕВЫЙ ЗАКАТ*
- ВИДЕОКЛИПЫ- 1
- ВИДЕОКЛИПЫ — 2
- *** НОВОСТИ ***
- *** РАЗВЛЕЧЕНИЯ ***
- «ФОТОРОБОТ»
- «ВИДЕОШУТКА»
- ИНТЕРЕСНОЕ (ГРАФИЧЕСКИЕ ИНФОРМЕРЫ)
- АНЕКДОТЫ
- ***РЕЦЕПТЫ + ВИДЕО***
- СОВЕТЫ: ЧТО ДЕЛАТЬ, ЕСЛИ.
 ..?
..? - СОВЕТ ЮРИСТА
Unfortunately the page you’re looking doesn’t exist (anymore) or there was an error in the link you followed or typed. This way to the home page.
- ГЛАВНАЯ
- ****** ПЛЕЙКАСТЫ ******
- ПОЗДРАВИТЕЛЬНЫЕ ОТКРЫТКИ
- ****** Pear OS 7 ******
- HTML — КОДЫ ДЛЯ ВСТАВКИ РАДИО НА САЙТ
- Linux Mint 15 «Cinnamon» — НАСТРОЙКИ
- РУССИФИКАЦИЯ _Firefox_
- РУССИФИКАЦИЯ _Linux Mint 15 Cinnamon_ _РАБОЧАЯ ССЫЛКА_
- СИСТЕМНЫЕ ПРОГРАММЫ ДЛЯ OS _ Linux Mint / Ubuntu _
- УДАЛЯЕМ КНОПКИ В _ Menu — Cinnamon _
- PulseAudio_УЛУЧШАЕМ ЗВУК_ОТКЛЮЧАЕМ: «Фиктивный выход»
- УСКОРЯЕМ ЗАПУСК БРАУЗЕРОВ_системные настройки _ DNS _
- НЕ ОБНОВЛЯЕТСЯ _Linux Mint-15 Cinnamon_
- _ТЕРМИНАЛ_ УСКОРЕННАЯ ЗАГРУЗКА _sudo apt-fast_
- УТИЛИТА ДЛЯ ИЗМЕНЕНИЯ ЦВЕТОВ ТЕМ ОФОРМЛЕНИЙ_ GTK3 / GTK2 _
- ПРОТОТИП ИГРОВОЙ КОНСОЛИ ОТ VALVE НА БАЗЕ LINUX
- ADBLOCK — СКАЖИ РЕКЛАМЕ НЕТ
- ПОГОДА.
 ГОРОДА. СПРАВОЧНАЯ СИСТЕМА ПО ГОРОДАМ
ГОРОДА. СПРАВОЧНАЯ СИСТЕМА ПО ГОРОДАМ - ПЕРЕВОДЧИК ТЕКСТА
- ОТПРАВИТЬ БЕСПЛАТНЫЕ MMS , SMS
- SPEED-TEST
- PING-TEST
- *** БУФЕР ОБМЕНА *** В LINUX
- _ТЕРМИНАЛ_ SU_ ИЛИ _SUDO_ ?
- _ТЕРМИНАЛ_ СИСТЕМНЫЕ КОМАНДЫ ДЛЯ ПРОВЕРКИ РЕСУРСОВ СИСТЕМЫ
- _ТЕРМИНАЛ_ КОМАНДЫ УПРАВЛЕНИЯ СИСТЕМОЙ
- СОЗДАЁМ _КАТАЛОГ ФОТО — HTML_ С ПОМОЩЬЮ _Gwenview_ И ОТКРЫВАЕМ В ДВА КЛИКА
- ПОИСК ВРЕДОНОСНОГО КОДА_chkrootkit_
- БЕЗОПАСНОСТЬ (ТЕСТ)
- ПРОГРАММА АНТИВОР
- ПОЧЕМУ Я ВЫБРАЛ LINUX
- ОПЕРАЦИОННЫЕ СИСТЕМЫ
- ЧТО ОЖИДАТЬ В LINUX MINT 15
- ОБЗОР LINUX — СИСТЕМЫ
- ФАЙЛОВАЯ СИСТЕМА LINUX И СТРУКТУРА КАТАЛОГОВ
- УСТАНОВКА LINUX MINT 14
- ОСНОВНАЯ ПОСЛЕУСТАНОВОЧНАЯ НАСТРОЙКА LINUX MINT 14 «NADIA»
- НАСТРОЙКА LINUX MINT 14 CINNAMON
- УСТАНОВКА LINUX MINT С WINDOWS
- WINDOWS 8.1 ( torrent )
- ЗНАКОМСТВО С CINNAMON В LINUX MINT
- УСТАНОВКА АППЛЕТОВ БЕЗ ТЕРМИНАЛА В LINUX MINT 14 CINNAMON
- РУССИФИЦИРУЕМ ПРОГРАММЫ В LINUX MINT
- ФОРУМ LINUX MINT(РУС)
- ОБЗОР LINUX MINT 14 XFCE EDITION
- ИЗМЕНЯЕМ ЦВЕТ ШРИФТА В LINUX MINT 14 XFCE EDITION
- УСТАНОВКА UBUNTU 12.
 10
10 - НАСТРОЙКА UBUNTU 12.10
- ДОПОЛНИТЕЛЬНЫЕ РЕПОЗИТОРИИ ДЛЯ LINUX UBUNTU
- ФОРУМ UBUNTU (РУС)
- УСТАНОВКА KUBUNTU 9.10
- НАСТРОЙКА KUBUNTU 9.10
- ФОРУМ KUBUNTU
- ОБЗОР MANDRIVA 2011.0
- ОБЗОР ALT LINUX
- ПРОГРАММЫ (Caffeine, Chromium, Gufw)
- ЭМУЛЯТОР WINE — НАСТРОЙКА
- ЗАГРУЗКА ФАЙЛОВ
- ВИЗУАЛЬНЫЙ ОНЛАЙН — КОНВЕРТОР В _HTML — КОДЫ_
- » HTML » РЕДАКТОР
- КОНВЕРТОР
- ФОТОРЕДАКТОР
- MP3 (РЕЗАК)
- HTML — ФОРМЫ
- УКРАШЕНИЯ ДЛЯ САЙТА
- ЦВЕТ ДЛЯ САЙТА В _ HTML _ , _ RGB _ (таблица цветов)
- КНОПКИ ДЛЯ САЙТА
- РАДИО ОНЛАЙН _ПЛЕЙЛИСТЫ В M3U_
- РАДИО ОНЛАЙН ДЛЯ ВСТАВКИ НА САЙТ_(html-код)
- ЧАСЫ НА САЙТ_(html-код)
- МУЗЫКА (html-код) для плеера
- МУЗЫКАЛЬНЫЕ ОТКРЫТКИ + (html-код)
- *** 3D — АНИМАЦИЯ -1 ***
- *** 3D — АНИМАЦИЯ -2 ***
- *** 3D — АНИМАЦИЯ -3 ***
- *** 3D — АНИМАЦИЯ -4 ***
- *** АНИМАЦИЯ ***
- ИКОНКИ
- ОБОИ
- ОТКРЫТКИ
- МИНИ ИГРЫ
- ИГРЫ
- ДЕТСКАЯ СТРАНИЧКА (скачать html-код игр)
- *** МУЗЫКА ***
- *ЧЕРЕШНЕВЫЙ ЗАКАТ*
- ВИДЕОКЛИПЫ- 1
- ВИДЕОКЛИПЫ — 2
- *** НОВОСТИ ***
- *** РАЗВЛЕЧЕНИЯ ***
- «ФОТОРОБОТ»
- «ВИДЕОШУТКА»
- ИНТЕРЕСНОЕ (ГРАФИЧЕСКИЕ ИНФОРМЕРЫ)
- АНЕКДОТЫ
- ***РЕЦЕПТЫ + ВИДЕО***
- СОВЕТЫ: ЧТО ДЕЛАТЬ, ЕСЛИ.
 ..?
..? - СОВЕТ ЮРИСТА
Как создать загрузочную флешку при работе в Linux (или как перейти с Ubuntu на Windows / в качестве примера)
Вопрос от пользователя
Добрый день.
Александр, подскажите с одной ерундой. В общем, у меня полетел ноут, и я купил новый. Но недосмотрел, и на нем не было Windows, вместо нее стоит Linux Ubuntu. С ней я не умею работать, и хочу переустановить систему.
В общем, погуглил, пытаюсь создать загрузочную флешку с Windows, но не получается. Не могли бы вы показать пример, хоть 1-2, как лучше сделать-то…
Здравствуйте.
Да… О загрузочной флешке (я бы лучше сказал 📌комп. аптечке) лучше подумать заранее… чтобы была всегда под-рукой.
Ниже в заметке я приведу неск. способов решения вопроса (на примере Ubuntu, т.к. она наиболее часто встречается на новых ноутбуках). Однако, хочу предупредить, что на всякий случай я бы загрузил 2 разных образа ISO и записал бы их на 2-3 флешки несколькими способами.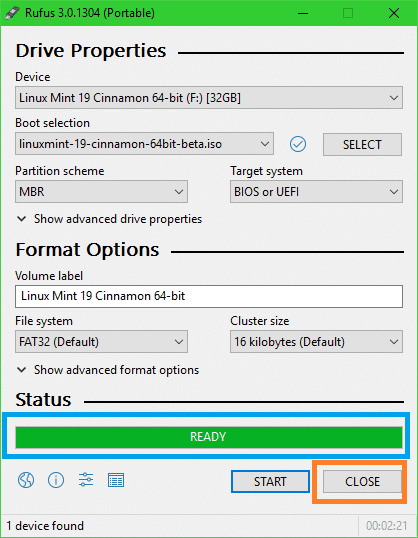
Зачем? Дело в том, что при установке Windows придется форматировать диск с Linux (вероятно), и если в дальнейшем «появится ошибка», то создать еще одну флешку вы не сможете! (по крайней мере, это актуально на тот случай, если у вас нет поблизости соседа/друга, который может помочь вам записать флешку 🙂)
*
Содержание статьи
- 1 Создание загрузочной флешки в Linux
- 1.1 Способ 1
- 1.2 Способ 2
- 1.3 Способ 3
- 1.4 Способ 4
- 1.5 Как установить Windows, что делать дальше с «этой» флешкой
→ Задать вопрос | дополнить
*
📌 Важно!
Первое, что вам нужно сделать — это скачать загрузочный ISO образ с нужной вам версией Windows (Linux). В способах ниже я на этом не буду останавливаться, вот пару ссылок, где можно найти Windows 8-11 и популярные дистрибутивы Linux:
- Windows — ссылка;
- Linux (Ubuntu, Mint, Elementary OS и др.) — ссылка.

*
Способ 1
Система Ubuntu хороша прежде всего тем, что в ее арсенале уже есть множество встроенных приложений (которые здорово облегчают жизнь начинающему пользователю). Вот и для записи установочной флешки — тоже есть встроенное решение! (по крайней мере в совр. версии Ubuntu 22.04 при обычном типе уст.).
Правда, записать образ с Windows с помощью нее — вряд ли получится… (но попробовать никто не мешает?!)
*
Найти утилиту можно в списке предустановленных, см. боковое меню. Название: «Создание загрузочного диска». 👇
Скриншот. приложения Ubuntu — создание загр. диска
Далее нужно выбрать ISO образ, флешку, и начать запись. Всё просто! 👌
Скриншот. Выбор образа, диска, кнопка начать
*
Способ 2
Есть одно замечательное приложение, позволяющее создавать универсальные мульти-загрузочные флешки максимально просто, — речь идет о Ventoy (годится и для флешек с Windows, и с Linux).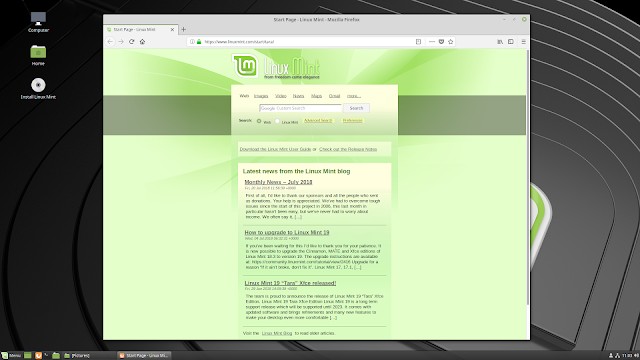
Ventoy
Ссылка на офиц. сайт: https://www.ventoy.net/en/download.html
Покажу на примере, как пользоваться версией для Linux…
*
Итак…
1) Сначала на офиц. сайте открываем страничку «Download» и переходим по ссылке вида «Ventoy… Linux.tar.gz». См. пример ниже. 👇
Скриншот офиц. сайта. Ventoy для Linux
2) Далее загружаем сам архив (с сайта GitHUB). Весит он примерно 18 Мб (на текущий момент).
Скриншот. Загрузка Ventoy для Linux
3) Затем открываем папку «Загрузки», т.е. ту папку, куда мы загрузили архив с приложением… (кстати, в Ubuntu в меню слева есть ссылка на обозреватель дисков/проводник).
Архив нужно извлечь (в той же Ubuntu — правый клик по нему и в меню выбрать оное…). 👇
Скриншот. Извлекаем архив с Ventoy
4) Далее открываем папку с файлами приложения (которую мы извлекли), и кликаем правой кнопкой мышки в любом ее свободном месте — в меню выбираем «Открыть в терминале» (в Ubuntu это работает). 👇
👇
Скриншот. Открыть папку в терминале
5) В терминале наберите нижеприведенную команду и нажмите Enter:
sudo ./VentoyWeb.sh
Если все прошло корректно и приложение было запущено — вы увидите URL адрес, по которому оно доступно. Например, http://127.0.0.1:24680
Адрес нужно скопировать и вставить в адресную строку браузера (например, Firefox).
Скриншот. Запускаем Ventoy
6) Собственно, по этому адресу откроется Ventoy — осталось только подключить флешку и нажать кнопку «Install». См. скрин ниже. 👇
Скриншот. Открываем в браузере Ventoy
7) Обратите внимание, что при подготовке загрузочной флешки в Ventoy — все данные на ней будут удалены! О чем, кстати, приложение предупреждает вас и просит подтвердить аж целых 2 раза!
Скриншот. Подтверждаем форматирование диска
8) Если всё прошло успешно и флешка была подготовлена — должно появиться сообщение с поздравлением (см. мой пример ниже 👇).
мой пример ниже 👇).
Скриншот. Флешка отформатирована, теперь она стала загрузочной!
9) Теперь просто копируем загрузочные ISO образы (Да! Можно не только один, но и неск.) на подготовленную нами флешку в Ventoy.
Скриншот. Перемещаем на флешку ISO образы с нужными нам системами (Linux, Windows, LiveCD, антивирусы и др.)
10) Когда образы будут скопированы на флешку — ей можно пользоваться, ничего более делать не нужно.
Скриншот. Дожидаемся завершения копирования (3 мин.)
*
Способ 3
Есть еще одно легкое, надежное и универсальное приложение нашей задачи — речь о Rosa Image Writer (ссылочка на офиц. сайт). Работает она не только с ОС Rosa OS, но и с любыми другими образами ISO (что нам и нужно 🙂).
Как пользоваться:
1) Переходим на офиц. сайт (ссылка выше) и загружаем архив с «Росой».
Скриншот. Скрин с офиц. сайта «Росы»
2) Далее извлекаем из архива каталог, заходим в него и в свободном месте делаем ПКМ мышкой — в меню выбираем «Открыть в терминале».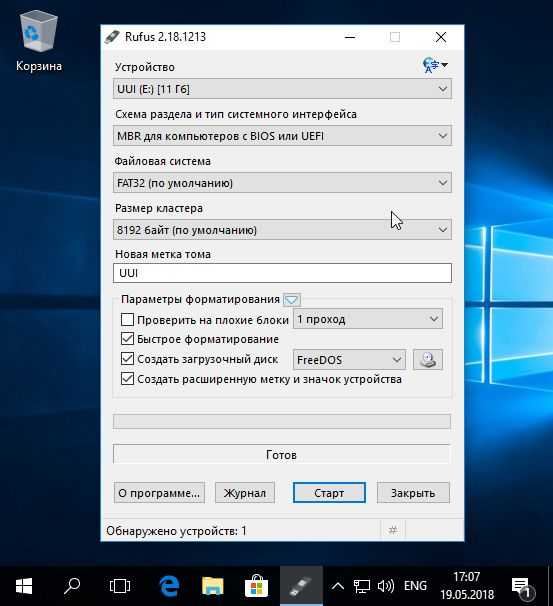 Затем в терминале используем следующую команду:
Затем в терминале используем следующую команду:
sudo ./RosaImageWriter
Если все корректно — запустится приложение. Останется выбрать флешку, образ ISO (см. папку «Home» — это домашний каталог в Linux, в нем есть папка «Загрузки», куда по умолчанию скачиваются все файлы) и нажать «Записать».
Скриншот. 4 ШАГА для записи диска с помощью «Росы»
3) Приложение предупредит, что во время записи флешки все предыдущие данные с нее будут удалены.
Скриншот. Предупреждение от Росы
4) Ну и останется только дождаться, пока операция будет завершена. Приложение, кстати, работает очень шустро!
Скриншот. Операция успешно завершена («Роса»)
*
Способ 4
Etcher — еще одно простое и универсальное решение для записи загрузочных флешек. Офиц. сайт: https://www.balena.io/etcher/
1) Обратите внимание, что на офиц. сайте нужно загрузить версию для Linux (см. скрин ниже. По умолчанию она выбирается не всегда). 👇
👇
Скриншот. Скрин с офиц. сайта Etcher
2) Далее нужно загруженный архив извлечь (можно сразу же в папку загрузки).
Скриншот. Извлечь в текущую папку (Etcher)
3) Затем зайти в эту папку и начать процедуру переименования файла: это нужно, чтобы скопировать его имя (оно нам будет нужно).
Скриншот. Копируем имя файла исполняемого
4) Теперь в этой же папке в любом свободном месте сделайте клик правой кнопкой мыши и в меню выберите «Открыть в терминале» (актуально, по крайней мере, для Ubuntu).
Скриншот. Открыть в терминале
5) Далее последовательно введите в терминале две команды (обратите внимание на вторую: после «sudo ./» укажите имя файла, которое мы скопировали чуть ранее):
sudo apt install fuse
sudo ./balenaEtcher-1.7.9-x64.AppImage
Скриншот. Устанавливаем Fuse и запускаем приложение Etcher
6) Сразу после этого должно появится окно — приложение Etcher.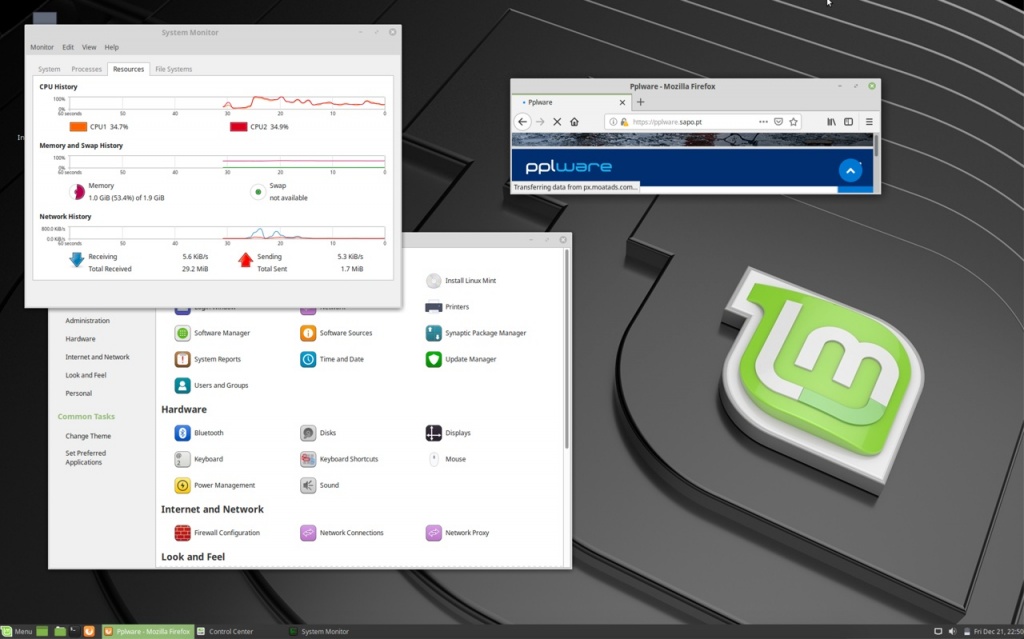
В нём нужно выбрать образ с Windows (см. папку «Home» — это домашний каталог в Linux, в ней есть папка «Загрузки», куда по умолчанию скачивается все файлы), указать флешку и нажать кнопку «Flash!» для старта.
Скриншот. Etcher — запускаем запись
7) После останется только дождаться завершения операции…
Скриншот. Дожидаемся пока флешка будет готова
8) Если все прошло корректно и не было ошибок — увидите сообщение «Flash Compete!». 👇
Скриншот. Complete! Это нам и нужно, ура!
*
Как установить Windows, что делать дальше с «этой» флешкой
- подключить флешку к USB-порту;
- включить компьютер/ноутбук и сразу же нажать 📌кнопку входа в Boot Menu;
- в Boot Menu нужно выбрать строку с «нашей» флешкой и нажать Enter;
Скриншот. Выбор загрузочной флешки — Boot Menu (загрузочное меню)
- далее должна начаться установка Windows (в зависимости от выбранной версии могут быть нюансы).
 Полную установку Windows 10 — см. в этой заметке, Windows 11 — в этой.
Полную установку Windows 10 — см. в этой заметке, Windows 11 — в этой.Скриншот. Установить Windows
- как правило, на этапе выбора диска под установку Windows, необходимо удалить все разделы с Linux… (т.к. Windows не поддерживает файловую систему EXT4, которая используется той же Ubuntu…). 📌Важно: разумеется, при удалении раздела диска — все данные на нем также будут удалены!
Фото с экрана при установке Windows 10. Удаляем все лишние разделы
- В остальном установка идет по штатному сценарию!
*
Иные варианты решения вопроса приветствуются в комментариях…
Удачи!
👋
RSS (как читать Rss)
Полезный софт:
- Видео-Монтаж
Отличное ПО для создания своих первых видеороликов (все действия идут по шагам!).
Видео сделает даже новичок!
- Ускоритель компьютера
Программа для очистки Windows от «мусора» (удаляет временные файлы, ускоряет систему, оптимизирует реестр).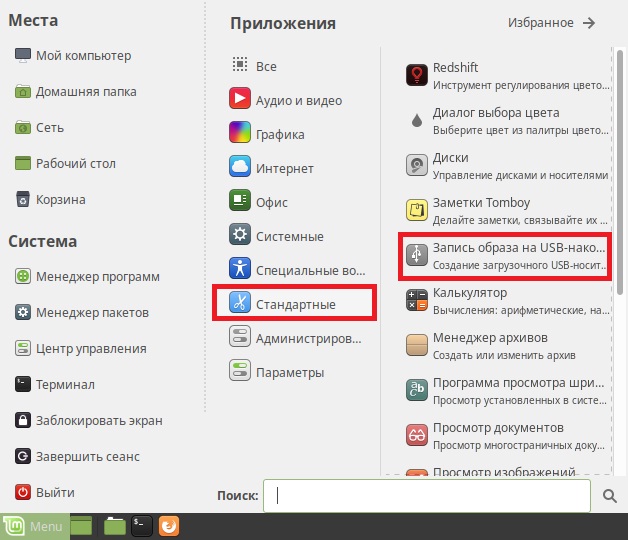
Другие записи:
Как создать загрузочный USB-накопитель Linux Mint в Windows 10
Linux Mint известен как лучшая настольная система для современных, элегантных и удобных. Он сочетает в себе множество преимуществ Ubuntu. Многие пользователи предпочитают перейти на Linux Mint из-за его простоты использования. Запишите ISO-образ Linux Mint на USB-накопитель, чтобы создать загрузочный USB-накопитель Linux Mint, который поможет вам установить Linux Mint и загружать его, когда вам это нужно. Ознакомьтесь с пошаговым руководством, если вам интересно , как создать загрузочный USB-накопитель Linux Mint в Windows 10 9.0005 .
- Часть 1. Загрузка ISO-образа Linux Mint на ПК с Windows 10
- Часть 2. Создание загрузочного USB-накопителя Linux Mint в Windows 10
- Часть 3. Доступ к операционной системе Linux Mint с USB-накопителя
Часть 1.
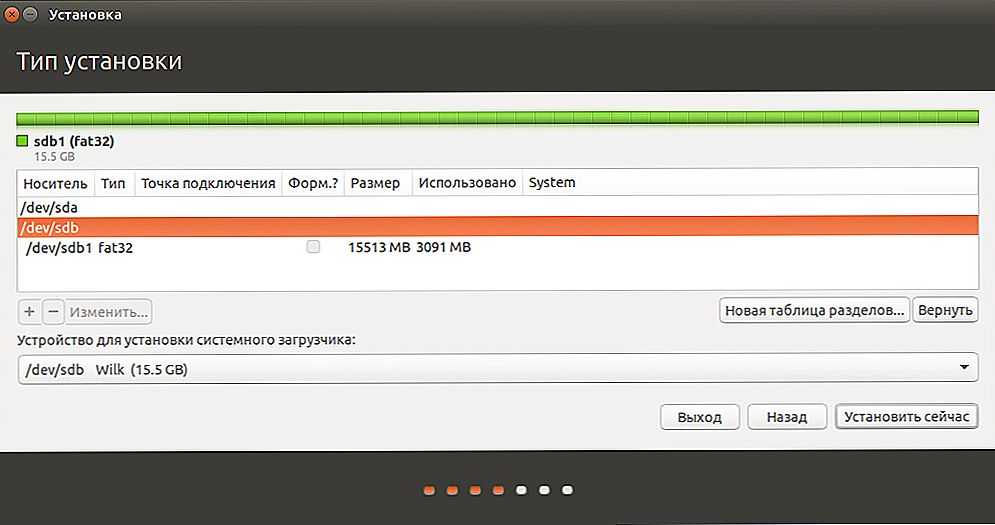 Загрузка ISO-образа Linux Mint на ПК с Windows 10
Загрузка ISO-образа Linux Mint на ПК с Windows 10
Перед созданием загрузочного USB-накопителя Linux Mint в Windows 10 необходимо загрузить файл ISO-образа Linux Mint на ПК с Windows 10. (Если у вас уже есть ISO-образ Linux Mint, просто перейдите к части 2)
Шаг 1 : Загрузите 64-разрядную версию Linux Mint. Обратите внимание, что файл Linux Mint представляет собой торрент-файл, а не файл ISO.
Шаг 2 : Загрузите qBittorrent Windows x64 .
Шаг 3 : Продолжайте установку qBittorrent и откройте его.
Шаг 4 : После открытия нажмите Файл>Добавить торрент-файл… , чтобы добавить в него торрент-файл qBittorrent.
Шаг 5 : Продолжайте нажимать OK .
Шаг 6 : Теперь qBittorrent начнет загрузку ISO-образа Linux Mint.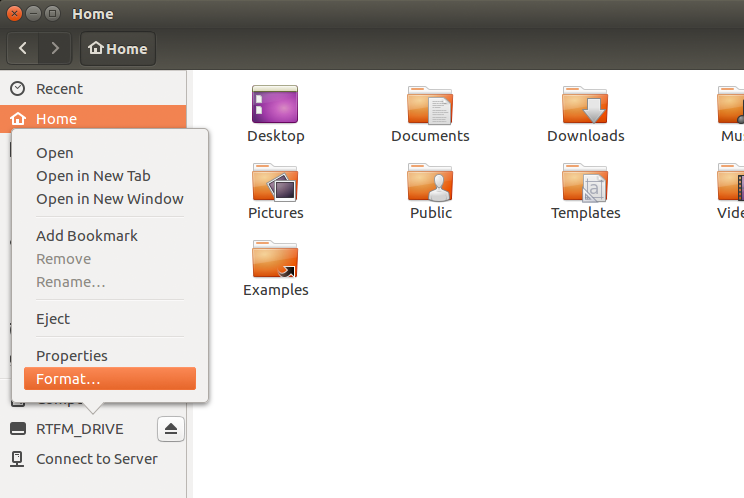
Шаг 7 : Образ Linux Mint полностью загружен, и вы можете увидеть iso-файл Linux Mint в папке «Загрузки».
Часть 2. Создание загрузочного USB-накопителя Linux Mint в Windows 10
- Способ 1. Создание загрузочного USB-накопителя Linux Mint с помощью iSunshare ISO Genius
- Способ 2: создание загрузочного USB-накопителя Linux Mint с помощью Rufus
- Способ 3: создание загрузочного USB-накопителя Linux Mint из командной строки
Способ 1. Создание загрузочного USB-накопителя Linux Mint с помощью iSunshare ISO Genius
Чтобы создать загрузочный USB-накопитель Linux Mint в Windows 10, вы можете использовать iSunushare ISO Genius, бесплатное и безопасное программное обеспечение для создания загрузочных USB-накопителей для Windows. и линукс. Итак, вы можете попробовать этот инструмент для записи ISO-образа Linux Mint на USB-накопитель на ПК с Windows 10. Вот как:
Шаг 1 : Бесплатно загрузите iSunshare ISO Genius и установите его на свой компьютер с Windows 10, затем запустите программу.
Шаг 2 : Нажмите Записать на панели инструментов, чтобы начать.
Шаг 3 : На следующей странице вам нужно выбрать загруженный ISO-файл Linux Mint.
Шаг 4 : Убедитесь, что вы вставили флэш-накопитель USB (здесь мы рекомендуем использовать USB-накопитель емкостью более 4 ГБ) в разъем ПК с Windows 10.
Шаг 5 : Появится диалоговое окно с предложением отформатировать USB-накопитель. Нажмите Да , чтобы продолжить.
Шаг 6 : Теперь подождите, пока iSunshare ISO Genius запишет iso-образ Linux Mint на USB-накопитель.
Шаг 7 : После успешного создания загрузочного USB-накопителя Linux Mint нажмите Finished для завершения.
Способ 2. Создание загрузочного USB-накопителя Linux Mint с помощью Rufus
Rufus — еще одно бесплатное программное обеспечение, позволяющее записывать ISO на USB-накопитель для создания загрузочного USB-накопителя Linux Mint.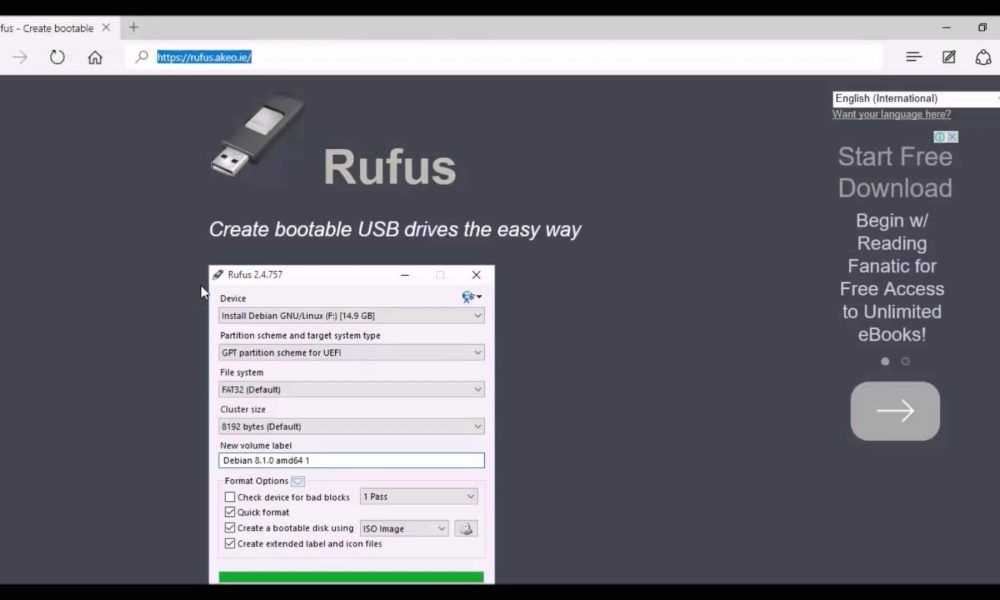 Выполните шаги, перечисленные ниже, чтобы узнать, как создать загрузочный USB-накопитель Linux Mint в Windows 10 с помощью Rufus.
Выполните шаги, перечисленные ниже, чтобы узнать, как создать загрузочный USB-накопитель Linux Mint в Windows 10 с помощью Rufus.
Шаг 1 : Загрузите Rufus 3.18 на свой ПК с Windows 10 и откройте его.
Шаг 2 : Нажмите Да , чтобы разрешить этому приложению вносить изменения в ваше устройство.
Шаг 3 : Выберите USB-накопитель и нажмите SELECT , чтобы выбрать ISO-образ Linux Mint.
Шаг 4 : Выберите схему разделов. Рекомендуется выбрать формат MBR+FAT32, который будет поддерживать загрузку как UEFI, так и BIOS и имеет лучшую совместимость. Затем нажмите START , чтобы продолжить.
Шаг 5 : Выберите Запись в режиме ISO-образа (рекомендуется) и нажмите ОК .
Шаг 6 : Нажмите Да для продолжения.
Шаг 7 : Далее появится сообщение о том, что все данные на USB-накопителе будут уничтожены. Нажмите OK , чтобы начать создание загрузочного USB-накопителя Linux Mint.
Шаг 8 : После того, как ISO-образ Linux Mint полностью записан и скопирован, можно успешно создать загрузочный USB-накопитель Linux Mint.
Способ 3: создание загрузочного USB-накопителя Linux Mint из командной строки
- Шаг 1. Смонтируйте образ Linux Mint и выполните подготовку
- Шаг 2. Запустите командную строку для форматирования флэш-накопителя USB
- Шаг 3. Скопируйте содержимое образа Linux Mint на флэш-накопитель USB и сделайте его загрузочным
- Шаг 4. Добавьте текст конфигурации на флэш-накопитель USB
Шаг 1: Смонтируйте образ Linux Mint и сделайте подготовку
1 . Загрузите syslinux-6. 03.zip на свой компьютер с Windows 10.
03.zip на свой компьютер с Windows 10.
2 . Дважды щелкните, чтобы смонтировать ISO-файл Linux Mint.
3 . Найдите загруженный файл syslinux-6.03.zip и откройте его двойным щелчком.
4 . Дважды щелкните, чтобы открыть папку bios>win64 и скопируйте имя приложения syslinux64.exe в корневой каталог D:.
5 . Теперь подключите USB-накопитель к компьютеру, щелкните правой кнопкой мыши Пуск меню, чтобы нажать Управление дисками .
6 . Вы можете видеть, что USB-накопитель имеет номер Disk 1 .
Шаг 2. Запустите командную строку для форматирования флэш-накопителя USB
1 . Найдите cmd на панели задач и нажмите Запуск от имени администратора , чтобы открыть командную строку.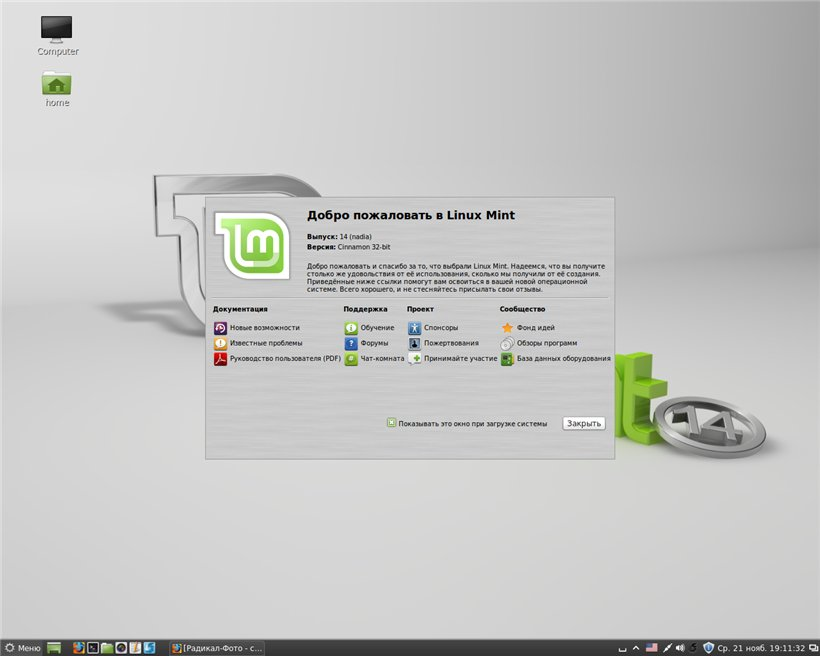
2 . Когда откроется окно командной строки, введите команду diskpart и нажмите Введите . (Используйте DiskPart для форматирования USB-накопителя и назначения букв.)
3 . Введите команду list disk и нажмите Введите , отобразится вся информация о диске.
4 . Введите команду выберите диск 1 (обратите внимание, что здесь выбран диск U, иначе могут быть отформатированы другие жесткие диски.)
5 . Введите команду clean и нажмите Введите , все данные, хранящиеся на USB-накопителе, будут удалены.
6 . Введите команду convert mbr и нажмите Введите , чтобы преобразовать диск в формат MBR.
7 . Введите команду создать основной раздел и нажмите Введите , чтобы создать основной раздел.
8 . Продолжайте вводить команду format quick fs=fat32 label=»linux mint» и нажмите Введите , чтобы отформатировать том.
9 . Введите команду assign letter=X и нажмите Введите , чтобы назначить букву диска или точку монтирования.
10 . Введите команду list volume для просмотра информации о томе диска.
11 . Введите команду exit и нажмите Введите для выхода из DiskPart.
Шаг 3: Скопируйте содержимое образа Linux Mint на флэш-накопитель USB и сделайте его загрузочным
1 .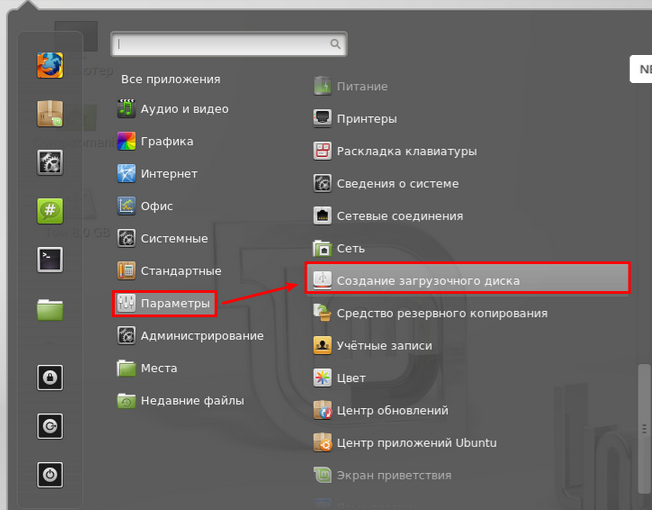 Введите команду xcopy G:\ X:\ /E /H и нажмите . Введите , чтобы скопировать все файлы и папки в Linux Mint в корневой каталог USB-накопителя, и дождитесь полного копирования и вставки.
Введите команду xcopy G:\ X:\ /E /H и нажмите . Введите , чтобы скопировать все файлы и папки в Linux Mint в корневой каталог USB-накопителя, и дождитесь полного копирования и вставки.
2 . Затем выполните D:\syslinux64.exe –mbr –active –directory / –install X: и нажмите Введите , чтобы создать загрузочный USB-накопитель.
3 . Продолжайте вводить команду xcopy X:\isolinux\ldlinux.c32 X:\ /R и нажмите Введите .
4 . Введите Y и нажмите Введите , чтобы разрешить x:\isolinux\ ldLinux. c32 файл для замены ldLinux. c32 , созданный программой syslinux64.exe и хранящийся в корневом каталоге USB-накопителя.
Шаг 4: Добавьте текст конфигурации на флэш-накопитель USB
1 . Введите команду X: и нажмите . Введите для доступа к диску X.
Введите команду X: и нажмите . Введите для доступа к диску X.
2 . Введите команду echo.DEFAULT loadconfig>>syslinux.cfg и нажмите Введите .
3 . Введите команду echo.LABEL loadconfig>>syslinux.cfg и нажмите . Введите для продолжения.
4 . Продолжайте вводить команду echo.CONFIG /isolinux/isolinux.cfg>>syslinux.cfg и нажмите Введите .
5 . Затем выполните echo.APPEND /isolinux/>>syslinux.cfg и нажмите Enter .
6 . Наконец, введите команду syslinux.cfg , чтобы просмотреть содержимое текста конфигурации syslinux.cfg.
7 .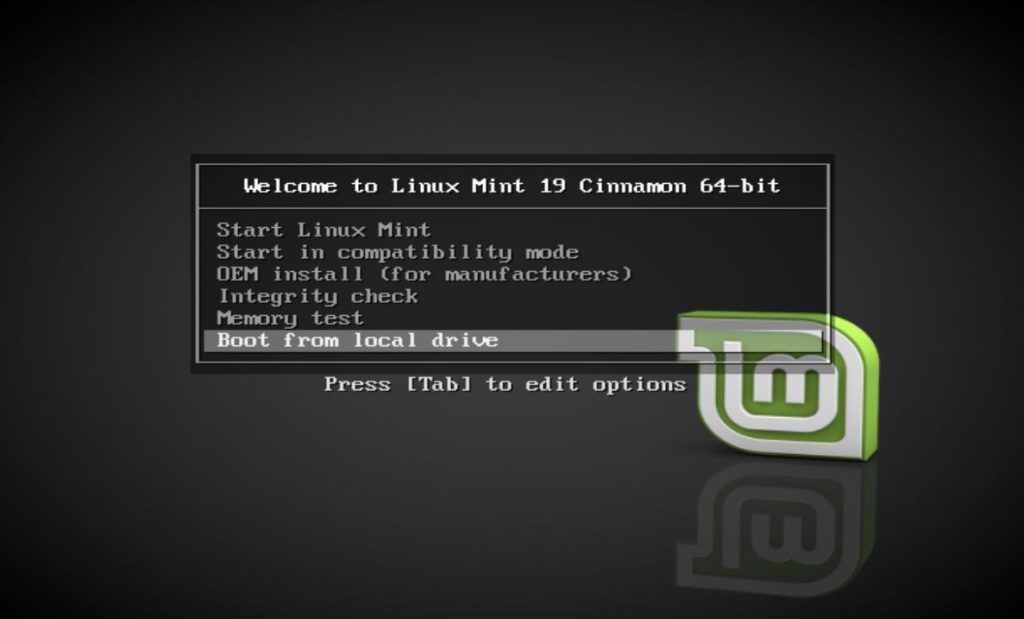 Текст конфигурации syslinux.cfg показан на следующем рисунке.
Текст конфигурации syslinux.cfg показан на следующем рисунке.
Часть 3. Доступ к операционной системе Linux Mint с USB-накопителя
После создания загрузочного USB-накопителя Linux Mint вы можете перейти к загрузке с USB-накопителя.
Шаг 1 : После подключения USB-накопителя к компьютеру щелкните правой кнопкой мыши меню Пуск и выберите Настройки .
Шаг 2 : Нажмите Обновление и безопасность .
Шаг 3 : Нажмите Восстановление на левой панели и нажмите Перезагрузить сейчас на правой панели.
Шаг 4 : Выберите параметр Использовать устройство .
Шаг 5 : Нажмите на USB-устройство.
Шаг 6 : После перезагрузки откройте параметр Start Linux Mint 20.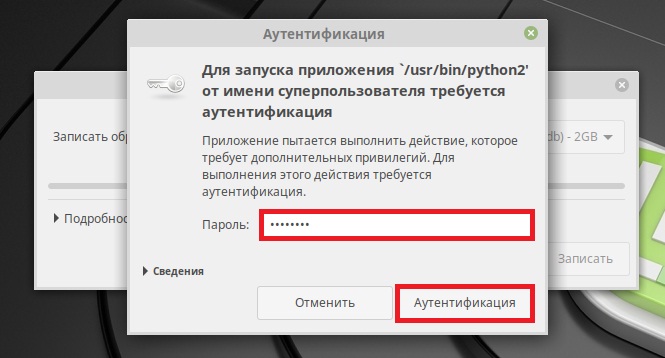 3 Cinnamon 64-bit .
3 Cinnamon 64-bit .
Шаг 7 : Затем вы получаете доступ к интерфейсу операционной системы Linux Mint.
Советы: Вы можете проверить детали в видеоуроке: https://www.youtube.com/watch?v=nCzCFuXPZnQ
Статьи по теме :
- Простые способы сделать Windows 10 загрузочным USB-накопителем из образа ISO
- Как создать загрузочный USB-накопитель Windows 11
- Как создать загрузочный USB-накопитель Windows 10
- Как создать загрузочный внешний жесткий диск Windows без потери данных
Как создать загрузочный USB-накопитель Linux
Tech
Дом
Технология
Услуги и программное обеспечение
Открытый источник
Если вы хотите установить Linux на рабочий стол, вам сначала нужно создать загрузочный USB-накопитель с выбранным вами дистрибутивом.
Автор
Джек Уоллен, автор статей
на
Отзыв от
Мин Шин
Delmaine Donson/Getty Images
Linux превратилась в одну из самых простых в использовании операционных систем на рынке. Графические интерфейсы (по большей части) настолько хорошо спроектированы, что каждый может их использовать. А для тех, кто может бояться использовать команды… те времена давно прошли.
Конечно, если вы действительно хотите максимально использовать грубую мощь Linux, вы можете использовать командную строку, но это не обязательно. В этом-то и дело.
Также: Как установить Ubuntu Server менее чем за 30 минут
Но каким бы простым ни стал рабочий стол Linux, есть одна вещь, которая мешает вам его использовать. Монтаж. Имейте в виду, что современные установщики Linux очень просты. На самом деле, всего за несколько быстрых щелчков вы уже на пути к установке Linux и его готовности к работе. Но прежде чем перейти к развлечениям с открытым исходным кодом, вам нужно создать загрузочный USB-накопитель.
Не беспокойтесь, даже это просто. Позвольте мне показать вам, как это сделать.
Создание загрузочного USB-накопителя
Требования
Для создания загрузочного USB-накопителя вам потребуется следующее:
- ISO-образ дистрибутива, который вы хотите использовать.
- Машина с портом USB.
- Флэш-накопитель USB объемом не менее 16 ГБ.
- Программа для создания загрузочного диска.
Следует помнить, что существует довольно много инструментов, которые помогут вам создать загрузочный USB-накопитель. И поскольку мы все работаем в разных операционных системах, я проведу вас по шагам, используя программное обеспечение, доступное для Linux, MacOS и Windows. Это программное обеспечение UNetbootin. Вы можете легко установить UNetbootin, загрузив исполняемый файл на свой рабочий стол и запустив его (он устанавливается, как и большинство приложений, как в MacOS, так и в Windows).
Также: 8 вещей, которые вы можете делать с Linux, но которые вы не можете сделать с MacoS или Windows !_ОПЕРАЦИОННЫЕ СИСТЕМЫ.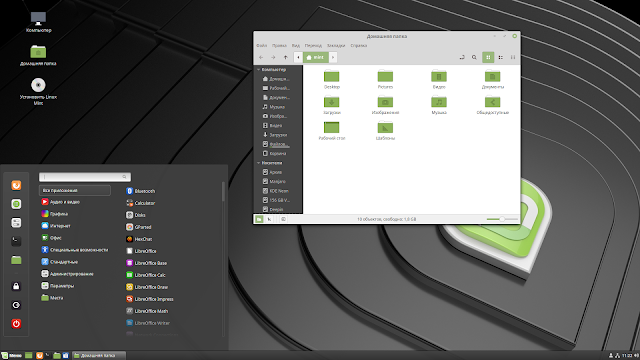

 1 ( torrent )
1 ( torrent )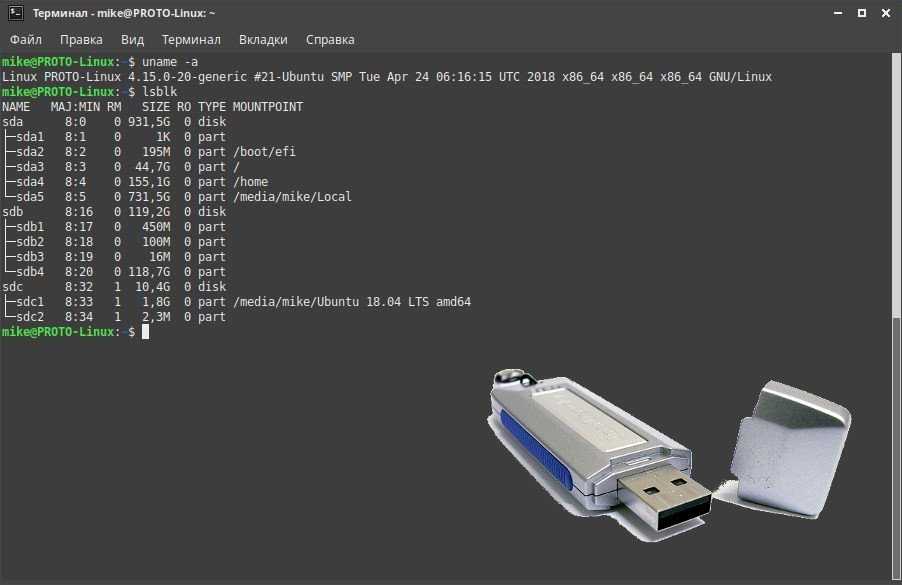 ..?
..?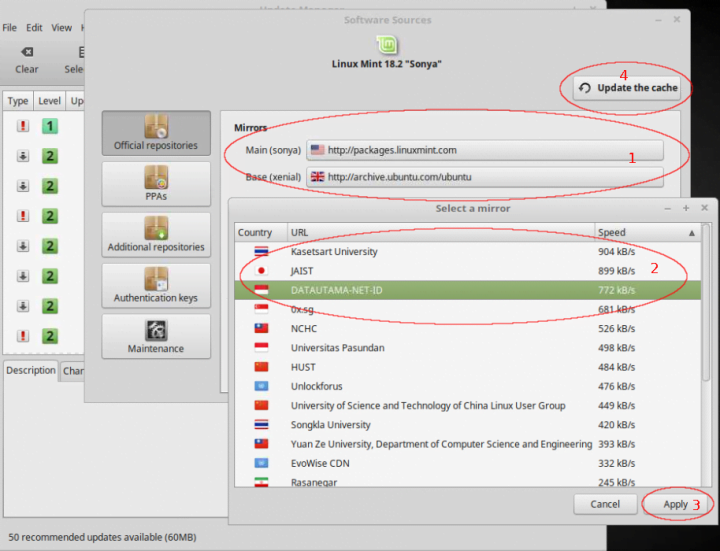 ГОРОДА. СПРАВОЧНАЯ СИСТЕМА ПО ГОРОДАМ
ГОРОДА. СПРАВОЧНАЯ СИСТЕМА ПО ГОРОДАМ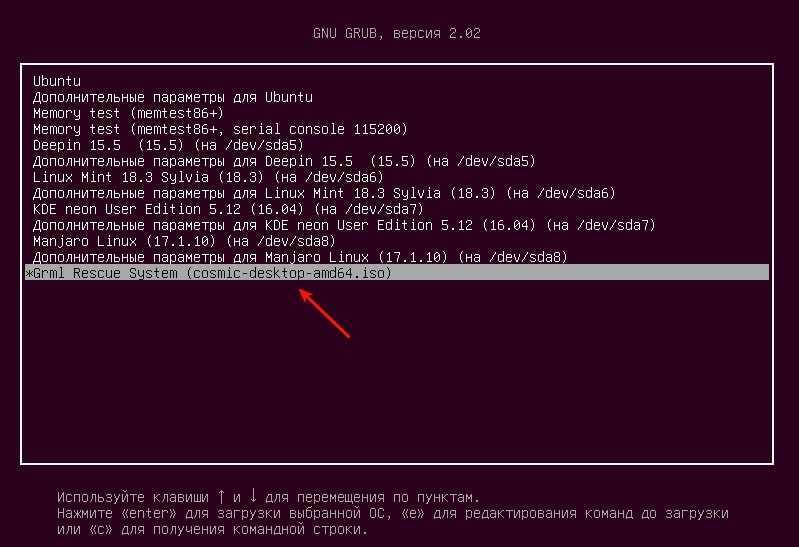 10
10 ..?
..?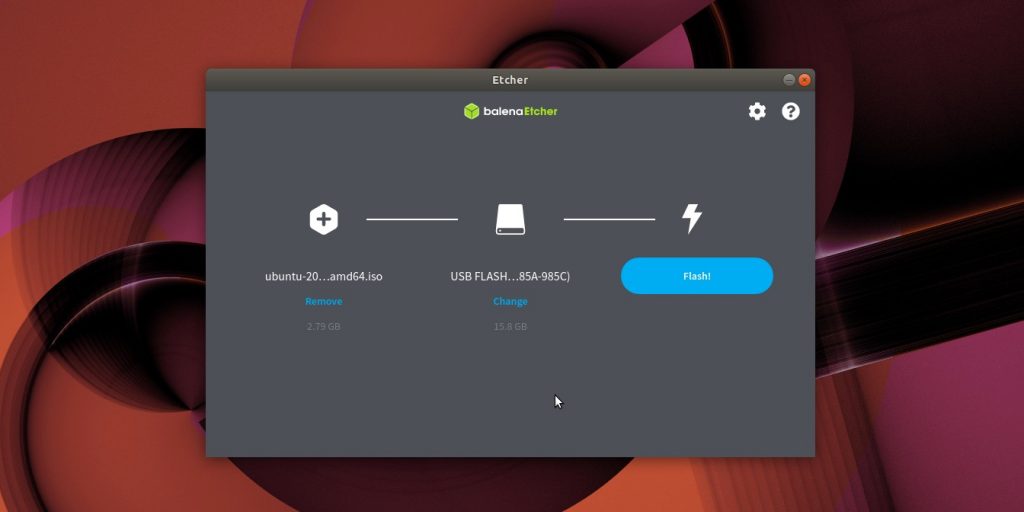
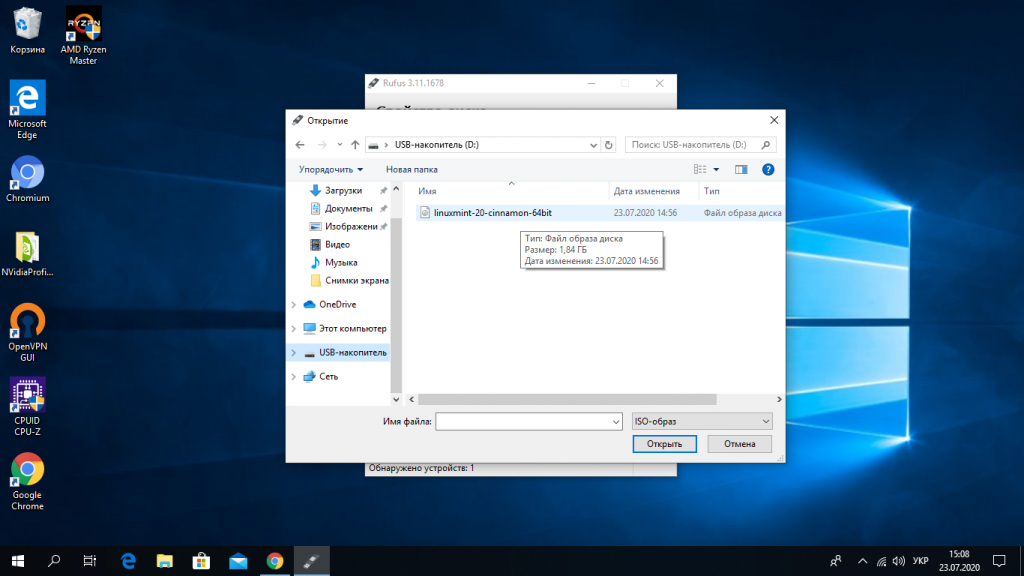 Полную установку Windows 10 — см. в этой заметке, Windows 11 — в этой.
Полную установку Windows 10 — см. в этой заметке, Windows 11 — в этой.