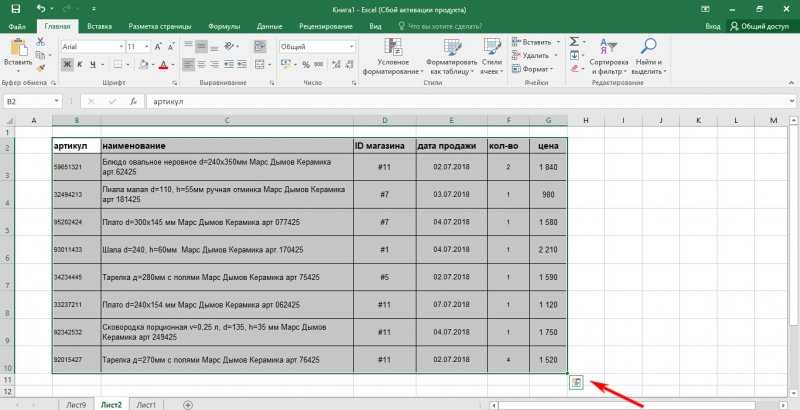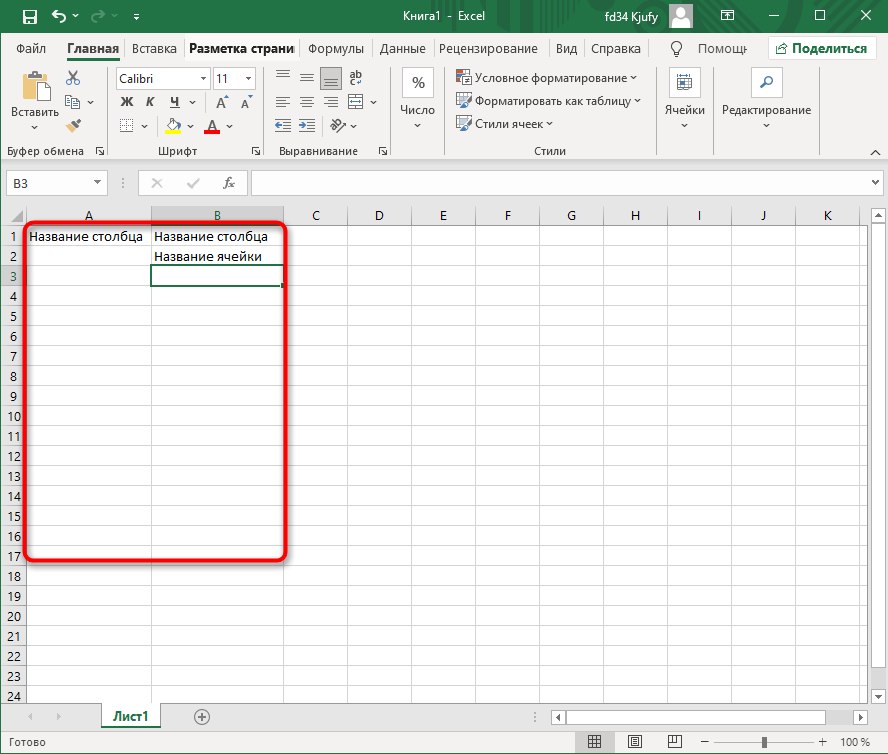Как создать таблицу в excel с формулами пошаговая инструкция: Создание таблицы в Excel — Служба поддержки Майкрософт
Содержание
Как сделать таблицу в Excel
В пакете приложений Microsoft Office отдельного внимания заслуживает программа Excel, знакомая каждому пользователю. Многие по достоинству смогли оценить тот уровень удобств, который она приносит при работе с цифрами и массивами данных. Это огромная таблица, которая способна облегчить решение математических и коммерческих задач, а состоит она из ячеек, столбцов и отдельных листов.
Как создать таблицу в Excel вручную
Начинающим пользователям будет полезна пошаговая инструкция, как создать в Excel таблицу и сделать это своими руками, не прибегая к помощи сторонних специалистов. Обычно сначала создают и оформляют заголовок, который ещё именуют шапкой файла. В заголовке указывается тема таблицы, которая часто выглядит как категория товара или предмета. Это может быть наименование продукции или тому подобное.
Нередко именно этот столбец или строку делают заметным. Это легко удастся при помощи курсива или жирного шрифта. Также в Excel предусмотрено выделение ячейки цветом. Это позволит нарисовать таблицу более яркой, а информацию сделать более запоминающейся. Такая ячейка будет более заметной на фоне других, а это зачастую необходимо для усвоения содержащихся данных. Для этого пользователю нужно перейти в раздел «Панель инструментов», а уже в нём отыскать вкладку «Шрифт». Здесь будут предложены разнообразные инструменты, позволяющие делать ячейку или их блок более запоминающимися.
Это позволит нарисовать таблицу более яркой, а информацию сделать более запоминающейся. Такая ячейка будет более заметной на фоне других, а это зачастую необходимо для усвоения содержащихся данных. Для этого пользователю нужно перейти в раздел «Панель инструментов», а уже в нём отыскать вкладку «Шрифт». Здесь будут предложены разнообразные инструменты, позволяющие делать ячейку или их блок более запоминающимися.
Если касательно шапки и заголовка всё понятно, то необходимо перейти к заполнению других столбцов или колонок. Это самая сложная процедура с точки зрения затраченного времени. После внесения сведений, таблицу для чайников следует обозначить границами. В противном случае она будет плохо смотреться, а при распечатке будет и вовсе не похожа на таблицу. Делается это следующим образом: курсором выделяются необходимые поля массива данных, а потом в разделе «Шрифт» выбираются границы такие, какие необходимы пользователю.
Не секрет, что Microsoft Excel разрабатывался и поддерживается преимущественно для работы с цифрами и является аналитическим приложением.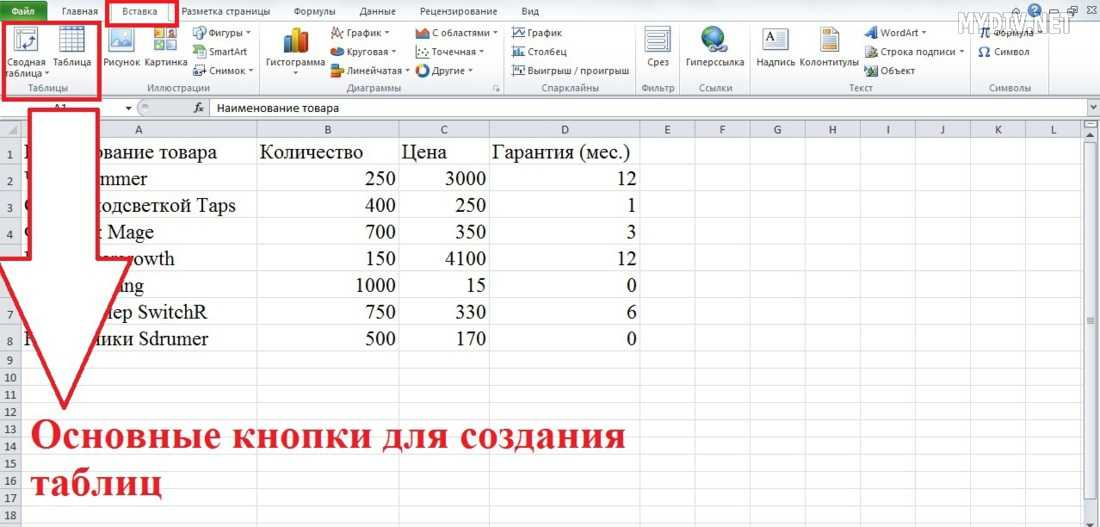 Он может не только создавать табличный вариант представления данных. В большей степени это программа для работы с формулами, и она рассчитана на решение задач, связанных с вычислениями. Чтобы научиться этим навыкам, можно начать с самой несложной функции — расчёта суммы колонки. Для этого необходимо выделить нужный массив данных и нажать на значок «Автосумма». Excel автоматически сложит все числа из выделенного массива.
Он может не только создавать табличный вариант представления данных. В большей степени это программа для работы с формулами, и она рассчитана на решение задач, связанных с вычислениями. Чтобы научиться этим навыкам, можно начать с самой несложной функции — расчёта суммы колонки. Для этого необходимо выделить нужный массив данных и нажать на значок «Автосумма». Excel автоматически сложит все числа из выделенного массива.
Как создать таблицу в Excel автоматически
Чтобы работать в Excel с таблицами ещё более эффективно, нужно уметь создавать их в автоматическом режиме. Для этого приложение оснащено необходимым функционалом. Из обычного диапазона данных можно создать полноценный и взаимосвязанный объект со своим заголовком, структурой. По сравнению с простым массивом данных он будет обладать множеством преимуществ.
Итак, для того чтобы составить автоматическую таблицу, сперва необходимо заполнить данными определённое количество ячеек и в требуемой нам последовательности. Теперь заполненный диапазон будем преобразовывать в табличный формат. Делается это по следующему сценарию:
Теперь заполненный диапазон будем преобразовывать в табличный формат. Делается это по следующему сценарию:
- Выделяем диапазон ячеек при помощи курсора мыши.
- Ищем в меню «Вставка» раздел «Таблицы». В нём еще раз выбираем пункт «Таблица». Чтобы упростить этот алгоритм, можно воспользоваться комбинацией горячих клавиш «Ctrl + T».
- Далее на экране возникнет компактное диалоговое окно. В нём есть возможность подкорректировать выбранную область таблицы. Необходимо отметить заголовки, которые находятся в первой строке (обычно верхней).
- Если внешний вид нас устраивает, нажимаем на клавишу «Ок». Заданный массив ячеек автоматически переформатируется в табличку.
Как видим, сделать таблицу в Excel можно за считанные минуты времени. По умолчанию приложение само устанавливает названия типа Таблица 1, 2 и так далее. Его можно изменить на желаемый заголовок. Особенно полезно это бывает, когда требуется несколько листов табличного вида. Это облегчит поиск требуемых сведений.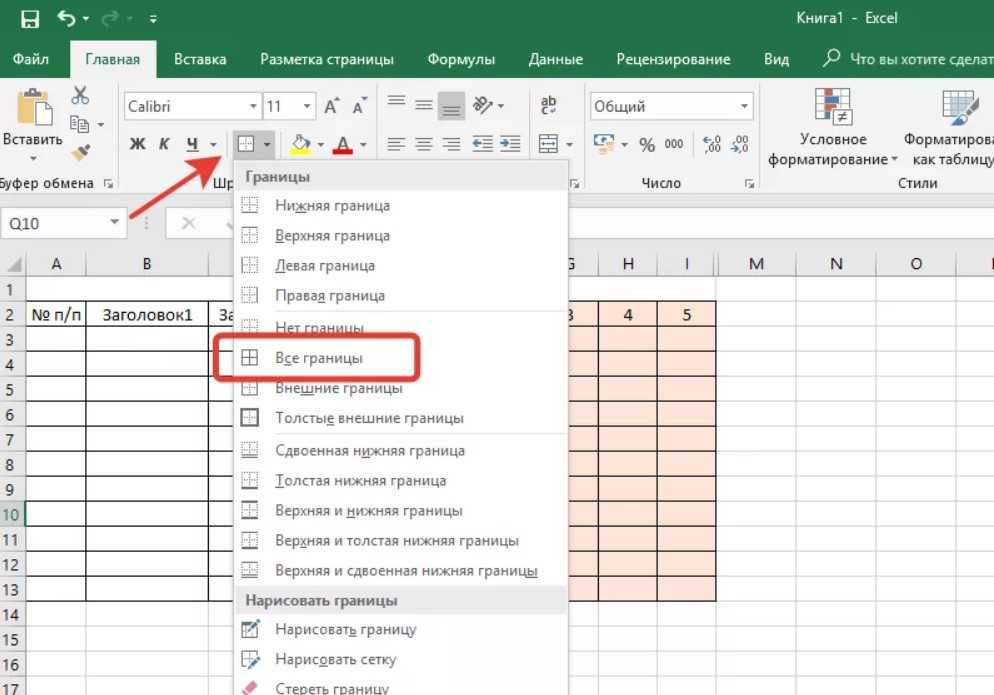
Интересно, что можно не только оформить табличный вариант, но и удалить его. Для этого выделяем группу ячеек и идём на закладку «Конструктор». Ищем раздел с названием «Сервис», а в нём нам понадобится команда «Преобразовать в диапазон». Осталось нажать «Да» в возникшем диалоговом окне. Вместо таблички мы получим диапазон ячеек, однако все данные в нём сохранятся и будут доступны к редактированию.
Оформление
Готовую таблицу всегда можно отформатировать или корректировать, чтобы сделать её вид более презентабельным. Итак, начнём с вкладки «Конструктор», в которой есть немало полезных инструментов для работы.
Здесь реально выполнить следующие операции:
- добавить строчку с заглавием или удалить как ненужную;
- формат расположения строк сделать чередующимся;
- зафиксировать шапку;
- нужный столбец выделить жирным шрифтом;
- убрать автофильтр и т. д.
Неплохие результаты получаются, если пользователь решит произвести изменение стиля.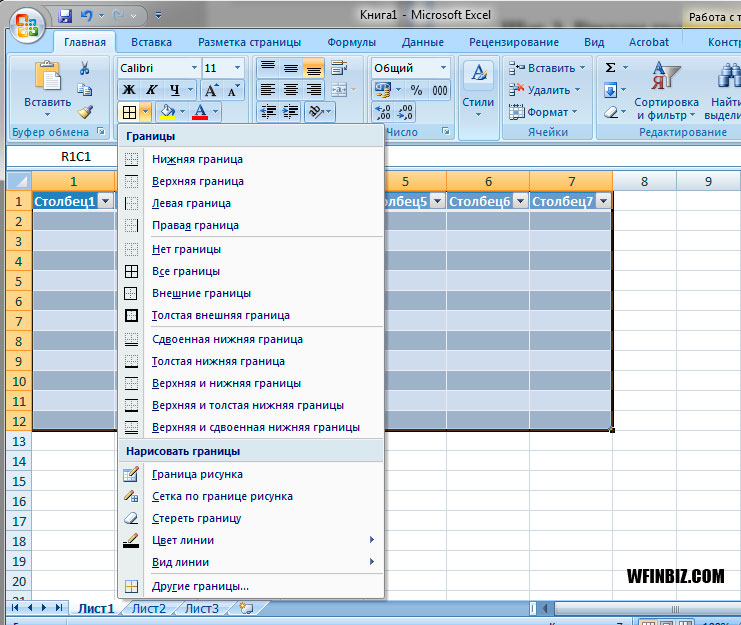 Во вкладке «Конструктор» находим группу действий под названием «Стили таблиц». Все возможные стили можно отыскать, нажав на «Дополнительные параметры». Выбираем желаемый стиль или формат содержимого и применяем его ко всему файлу.
Во вкладке «Конструктор» находим группу действий под названием «Стили таблиц». Все возможные стили можно отыскать, нажав на «Дополнительные параметры». Выбираем желаемый стиль или формат содержимого и применяем его ко всему файлу.
В процессе работы может возникнуть необходимость добавить строку или столбец. Сделать это можно одним из 2-х следующих методов:
- Найти пустой ближайший столбец либо строчку, непосредственно примыкающий к табличке. После того, как в него будут добавлена любая информация, он автоматически присоединится.
- Подцепить курсором правый нижний угол очерченного диапазона и расширить его. В этом случае также можно будет добавить новый столбец или строку.
Также у пользователя может возникать необходимость удаления элементов в виде отдельных ячеек, строк либо столбцов. Чтобы убрать данные из ячейки, достаточно стать на неё курсором и нажать на клавишу Delete на клавиатуре. Если требуется убрать несколько строк или колонок, то они выделяются курсором, а затем при помощи щелчка правой клавишей мышки выбирается команда «Удалить строку или столбец».
Очень удобна при оформлении функция «заливка ячеек». Найти соответствующий цвет можно во вкладке «Шрифты» — здесь представлено множество основных цветов и их оттенков. Такая операция позволит сделать более узнаваемым любой блок, столбец, строчку в таблице. Например, хорошо помогает заливка цветом строки с итоговыми значениями подсчётов.
Таким образом, создать и оформить таблицу в Excel вовсе несложно, если иметь немного терпения и желания открывать для себя новые знания. С его помощью можно значительно упростить работу. Математические опции позволяют облегчить ведение учёта, а это бывает крайне важно для складских и бухгалтерских операций. Функциональность приложения настолько велика, что оно за считанные секунды совершит подсчёты любой сложности. Постоянное изучение Excel и его возможностей будет полезно бухгалтерам, экономистам, аналитикам широкого профиля.
Как в Excel сделать таблицу: пошаговая инструкция
Таблицы – важный инструмент в работе пользователя Excel. Как в Экселе сделать таблицу и автоматизиро…
Как в Экселе сделать таблицу и автоматизиро…
Таблицы – важный инструмент в работе пользователя Excel. Как в Экселе сделать таблицу и автоматизировать этот процесс, ответит наша статья.
Советы по структурированию информации
Перед тем, как создать таблицу в Excel, предлагаем изучить несколько общих правил:
- Сведения организуются по колонкам и рядам. Каждая строка отводится под одну запись.
- Первый ряд отводится под так называемую «шапку», где прописываются заголовки столбцов.
- Нужно придерживаться правила: один столбец – один формат данных (числовой, денежный, текстовый и т.д.).
- В таблице должен содержаться идентификатор записи, т.е. пользователь отводит один столбец под нумерацию строк.
- Структурированные записи не должны содержать пустых колонок и рядов. Допускаются нулевые значения.
Как создать таблицу в Excel вручную
Для организации рабочего процесса пользователь должен знать, как создать таблицу в Экселе.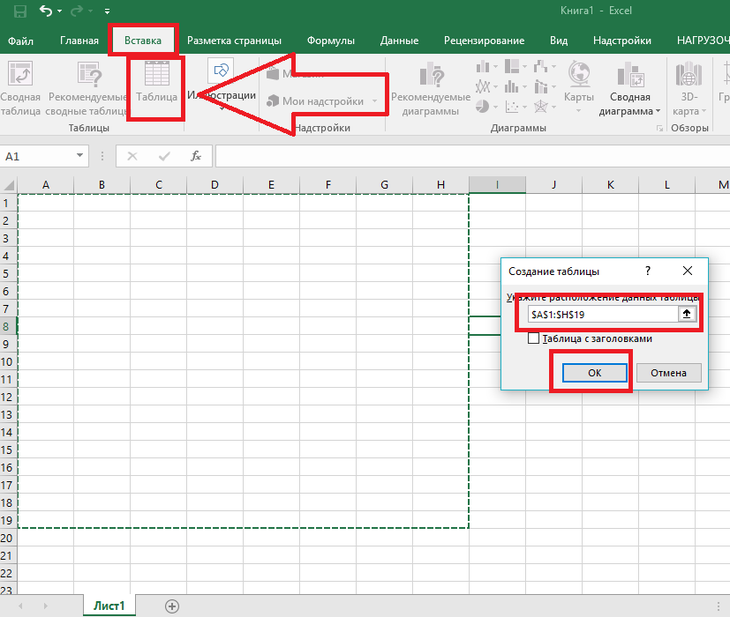 Существуют 2 метода: ручной и автоматический. Пошаговая инструкция, как нарисовать таблицу в Excel вручную:
Существуют 2 метода: ручной и автоматический. Пошаговая инструкция, как нарисовать таблицу в Excel вручную:
- Открыть книгу и активировать нужный лист.
- Выделить необходимые ячейки.
- На панели инструментов найти пиктограмму «Границы» и пункт «Все границы».
- Указать в таблице имеющиеся сведения.
II способ заключается в ручном рисовании сетки таблицы. В этом случае:
- Выбрать инструмент «Сетка по границе рисунка» при нажатии на пиктограмму «Границы».
- При зажатой левой кнопке мыши (ЛКМ) перетащить указатель по обозначенным линиям, в результате чего появляется сетка. Таблица создается, пока нажата ЛКМ.
Как создать таблицу в Excel автоматически
Опытные пользователи рекомендуют прибегнуть к изучению вопроса, как создать таблицу в Excel
автоматически. С использованием встроенного инструментария процесс создания табличной формы происходит в разы быстрее.
Область таблицы
Перед тем, как составить таблицу в Excel, пользователю нужно определить, какой интервал ячеек ему понадобится:
- Выделить требуемый диапазон.

- В MS Excel 2013-2019 на вкладке «Главная» кликнуть на пиктограмму «Форматировать как таблицу».
- При раскрытии выпадающего меню выбрать понравившийся стиль.
Кнопка «Таблица» на панели быстрого доступа
На панели инструментов находится пиктограмма для создания табличного объекта. Чтобы воспользоваться функционалом табличного процессора, пользователь использует следующий алгоритм:
- Активировать интервал ячеек, необходимых для работы.
- Перейти в меню «Вставка».
- Найти пиктограмму «Таблицы»:
- В MS Excel 2007 кликнуть на пиктограмму. В появившемся диалоговом окне отметить или убрать переключатель пункта «Таблица с заголовками». Нажать ОК.
- В MS Excel 2016 нажать пиктограмму и выбрать пункт «Таблица». Указать диапазон ячеек через выделение мышкой или ручное прописывание адресов ячеек. Нажать ОК.
Примечание: для создания объекта используют сочетание клавиш CTRL + T.
4. Для изменения названия столбца перейти на строку формул или дважды кликнуть на объекте с заголовком.
Диапазон ячеек
Работа с числовой информацией подразумевает применение функций, в которых указывается интервал (диапазон ячеек). Под диапазоном справочная литература определяет множество клеток электронной таблицы, в совокупности образующих единый прямоугольник (А1:С9).
Активированная вкладка «Конструктор» раскрывает инструментарий, облегчающий процесс редактирования объекта. Для автоматизации работы пользователь устанавливает переключатели на инструментах «Строка заголовка» и «Строка итогов». Последняя опция позволяет провести расчеты по выбранной формуле. Для этого пользователь раскрывает список посредством нажатия на стрелку в итоговой ячейке и выбирает функцию.
Заполнение данными
Работа со структурированной информацией возможна, если ячейки заполнены текстовой, численной и иной информацией.
- Для заполнения необходимо активировать ячейку и начать вписывать информацию.
- Для редактирования ячейки дважды кликнуть на ней или активировать редактируемую ячейку и нажать F2.

- При раскрытии стрелок в строке заголовка структурированной информации MS Excel можно отфильтровать имеющуюся информацию.
- При выборе стиля форматирования объекта MS Excel автоматически выбрать опцию черезстрочного выделения.
- Вкладка «Конструктор» (блок «Свойства») позволяет изменить имя таблицы.
- Для увеличения диапазона рядов и колонок с последующим наполнением информацией: активировать кнопку «Изменить размер таблицы» на вкладке «Конструктор», новые ячейки автоматически приобретают заданный формат объекта, или выделить последнюю ячейку таблицы со значением перед итоговой строкой и протягивает ее вниз. Итоговая строка останется неизменной. Расчет проводится по мере заполнения объекта.
- В заголовках должны отсутствовать числовые форматы, поскольку при создании таблицы они преобразуются в текст. Если формула содержит в качестве аргумента ссылку на ячейку заголовка, где предполагалось число, то функция может не сработать.
Сводная таблица
Сводка используется для обобщения информации и проведения анализа, не вызывает трудностей при создании и оформлении.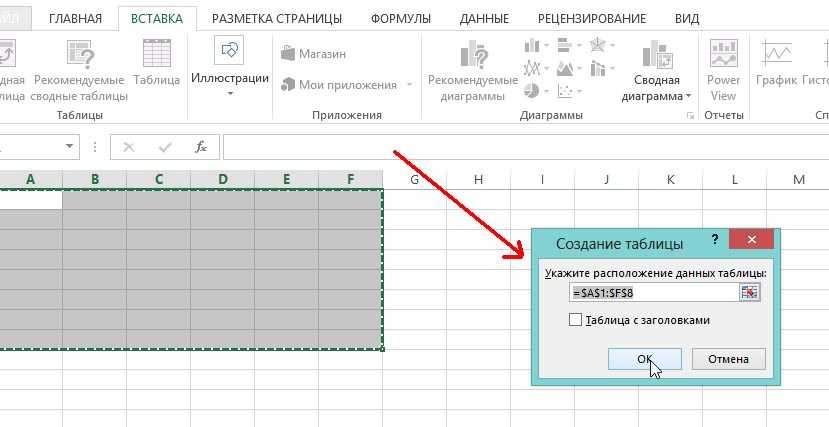 Для создания сводной таблицы:
Для создания сводной таблицы:
- Структурировать объект и указать сведения.
- Перейти в меню «Вставка» и выбрать пиктограмму: в MS Excel 2007 – «Сводная таблица»; в MS Excel 2013-2019 – «Таблицы – Сводная таблица».
- При появлении окна «Создание сводной таблицы» активировать строку ввода диапазона, устанавливая курсор.
- Выбрать диапазон и нажать ОК.
Примечание: Если сводка должна находиться после создания на этом же листе, пользователь устанавливает переключатель на нужную опцию.
5. При появлении боковой панели для настройки объекта перенести категории в нужные области или включить переключатели («галочки»).
Созданная сводка автоматически подсчитывает итоги по каждому столбцу.
Рекомендуемые сводные таблицы
Поздние версии MS Excel предлагают воспользоваться опцией «Рекомендуемые сводные таблицы». Подобная вариация анализа информации применяется в случаях невозможности правильного подбора полей для строк и столбцов.
Для применения рекомендуемых сводных таблиц:
- Выделить ячейки с введенной информацией.
- При клике на пиктограмму «Таблицы» выбрать пункт «Рекомендуемые сводные таблицы».
- Табличный процессор автоматически анализирует информацию и предлагает оптимальные варианты решения задачи.
- В случае выбора подходящего пункта таблицы и подтверждения через ОК получить сводную таблицу.
Готовые шаблоны в Excel 2016
Табличный процессор MS Excel 2016 при запуске предлагает выбрать оптимальный шаблон для создания таблицы. В офисном пакете представлено ограниченное количество шаблонов. В Интернете пользователь может скачать дополнительные образцы.
Чтобы воспользоваться шаблонами:
- Выбирать понравившийся образец.
- Нажать «Создать».
- Заполнить созданный объект в соответствии с продуманной структурой.
Оформление
Экстерьер объекта – важный параметр. Поэтому пользователь изучает не только, как построить таблицу в Excel, но и как акцентировать внимание на конкретном элементе.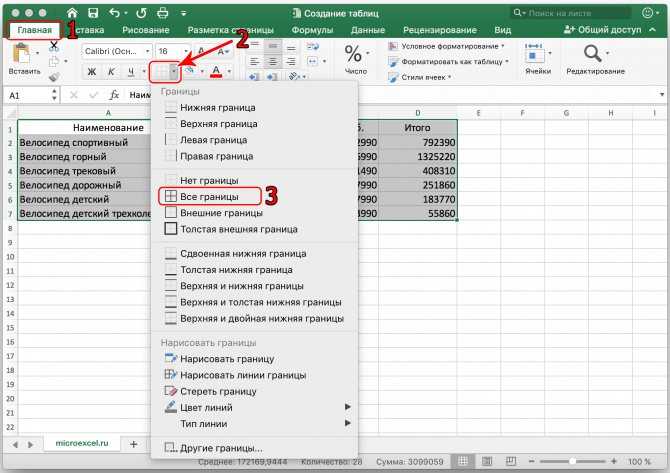
Создание заголовка
Дана таблица, нарисованная посредством инструмента «Границы». Для создания заголовка:
Выделить первую строку, кликнув ЛКМ по численному обозначению строки.
На вкладке «Главная» найти инструмент «Вставить».
Активировать пункт «Вставить строки на лист».
После появления пустой строки выделить интервал клеток по ширине таблицы.
Нажать на пиктограмму «Объединить» и выбрать первый пункт.
Задать название в ячейке.
Изменение высоты строки
Обычно высота строки заголовка больше первоначально заданной. Корректировка высоты строки:
- Нажать правой кнопкой мыши (ПКМ) по численному обозначению строки и активировать «Высота строки». В появившемся окне указать величину строки заголовка и нажать ОК.
- Или перевести курсор на границу между первыми двумя строками. При зажатой ЛКМ оттянуть нижнюю границу ряда вниз до определенного уровня.
Выравнивание текста
Если пользователь предполагает расположение текста в ячейке иное, нежели по умолчанию, то пользуется пиктограммами «Выравнивание» относительно горизонтали и вертикали, а также кнопкой «Ориентация».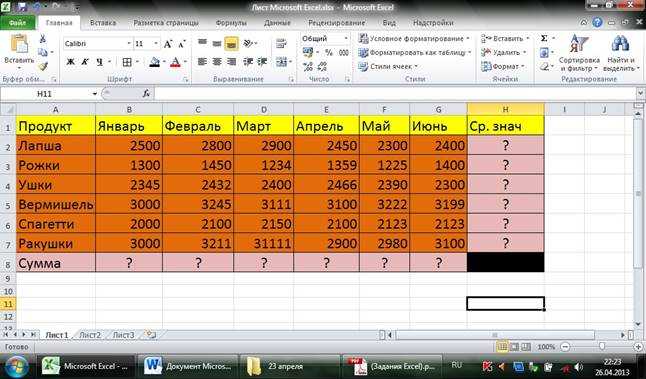 Выбор пунктов выпадающего списка позволит расположить текст по вертикали или диагонали.
Выбор пунктов выпадающего списка позволит расположить текст по вертикали или диагонали.
Изменение стиля
Изменение размера шрифта, начертания и стиля написания осуществляется вручную. Для этого пользователь пользуется инструментами блока «Шрифт» на вкладке «Главная» или вызывает диалоговое окно «Формат ячеек» через ПКМ.
Пользователь может воспользоваться пиктограммой «Стили». Для этого выбирает диапазон ячеек и применяет понравившийся стиль.
Как вставить новую строку или столбец
Для добавления строк, столбцов и ячеек:
- выделить строку или столбец, перед которым вставляется объект;
- активировать пиктограмму «Вставить» на панели инструментов;
- выбрать конкретную опцию.
Удаление элементов
Для удаления объектов на листе MS Excel пользователь активирует аналогичную кнопку на панели инструментов, предварительно выделив строку, столбец, ячейку.
Заливка ячеек
Для задания фона ячейки, строки или столбца:
- выделить диапазон;
- найти на панели инструментов пиктограмму «Цвет заливки»;
- выбрать понравившийся цвет.

II способ
- вызвать «Формат ячеек» через ПКМ;
- перейти на вкладку «Заливка»;
- выбрать цвет, способы заливки, узор и цвет узора.
III способ
- щелкнуть на стрелочку в блоке «Шрифт»;
- перейти на вкладку «Заливка»;
- выбрать понравившийся стиль.
Формат элементов
На панели инструментов находится пиктограмма «Формат». Опция помогает задать размер ячеек, видимость, упорядочить листы и защитить лист.
Формат содержимого
Последний пункт из выпадающего списка «Формат» на панели быстрого доступа позволяет назначить тип данных или числовые форматы, задать параметры внешнего вида и границы объекта, установить фон и защитить лист.
Использование формул в таблицах
Табличный процессор пользуется успехом благодаря возможности применения математических, статистических, логических и т.п. функций.
Ознакомиться с полным списком и вписываемыми аргументами пользователь может, нажав на ссылку «Справка по этой функции».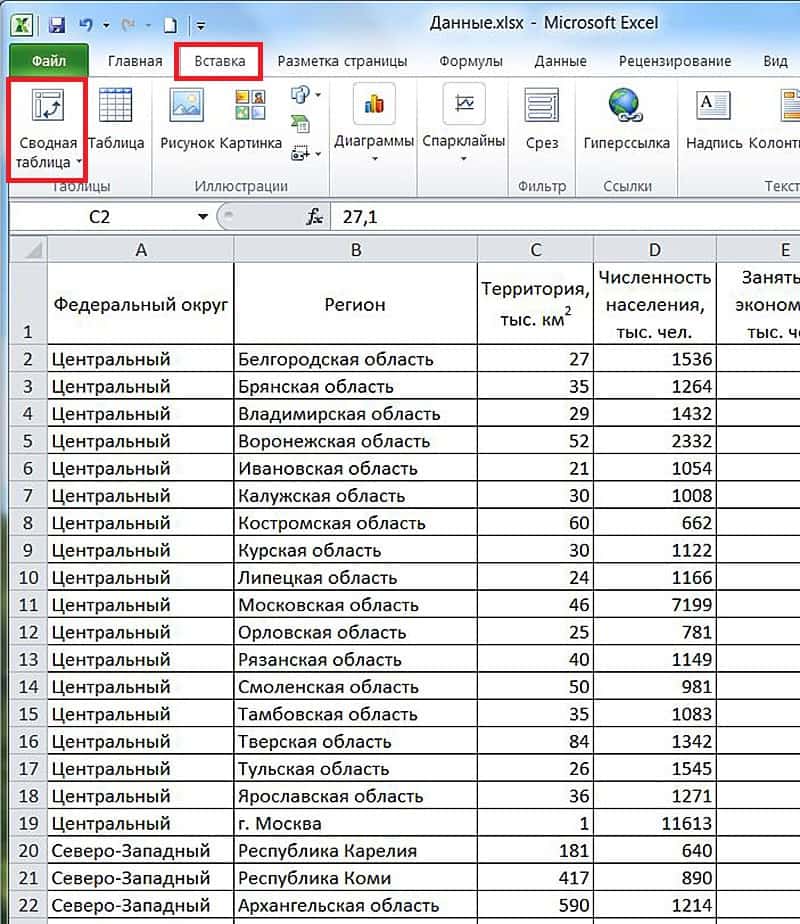
Для задания формулы:
- активировать ячейку, где будет рассчитываться формула;
- открыть «Мастер формул»;
или
- написать формулу самостоятельно в строке формул и нажимает Enter;
или
- применить и активирует плавающие подсказки.
На панели инструментов находится пиктограмма «Автосумма», которая автоматически подсчитывает сумму столбца. Чтобы воспользоваться инструментом:
- выделить диапазон;
- активировать пиктограмму.
Использование графики
Для вставки изображения в ячейку:
- Выделить конкретную ячейку.
- Перейти в меню «Вставка – Иллюстрации – Рисунки» или «Вставка – Рисунок».
- Указать путь к изображению.
- Подтвердить выбор через нажатие на «Вставить».
Инструментарий MS Excel поможет пользователю создать и отформатировать таблицу вручную и автоматически.
Как создать таблицу в Excel
В учебном пособии объясняются основы формата таблицы, показано, как создать таблицу в Excel и использовать его мощные функции.
На первый взгляд таблица Excel выглядит просто как способ организации данных. По правде говоря, это общее имя охватывает массу полезных функций. Таблицы, содержащие сотни или даже тысячи строк и столбцов, можно мгновенно пересчитывать и суммировать, сортировать и фильтровать, обновлять новой информацией и переформатировать, суммировать с помощью сводных таблиц и экспортировать.
Таблица Excel
У вас может сложиться впечатление, что данные на вашем листе уже находятся в таблице просто потому, что они организованы в строки и столбцы. Однако данные в табличном формате не являются настоящей «таблицей», если вы специально не сделали ее таковой.
Таблица Excel — это специальный объект, который работает как единое целое и позволяет управлять содержимым таблицы независимо от остальных данных рабочего листа.
На приведенном ниже снимке экрана показан обычный диапазон и формат таблицы:
Наиболее очевидное отличие заключается в том, что таблица оформлена. Однако таблица Excel — это гораздо больше, чем набор отформатированных данных с заголовками. Внутри много мощных функций:
Однако таблица Excel — это гораздо больше, чем набор отформатированных данных с заголовками. Внутри много мощных функций:
- Таблицы Excel являются динамическими по своей природе, то есть они автоматически расширяются и сжимаются при добавлении или удалении строк и столбцов.
- Встроенный фильтр , фильтр и , опции ; визуальная фильтрация с помощью слайсеров .
- Простое форматирование со встроенными стилями таблиц.
- Заголовки столбцов остаются видимыми при прокрутке.
- Быстрый Итоги позволяют суммировать и подсчитывать данные, а также находить среднее, минимальное или максимальное значение одним щелчком мыши.
- Вычисляемые столбцы позволяют вычислять весь столбец, вводя формулу в одну ячейку.
- Легко читаемые формулы благодаря специальному синтаксису, в котором вместо ссылок на ячейки используются имена таблиц и столбцов.
- Динамические диаграммы настраиваются автоматически при добавлении или удалении данных в таблице.

Для получения дополнительной информации см. 10 наиболее полезных функций таблиц Excel.
Как создать таблицу в Excel
С исходными данными, организованными в строки и столбцы, выполните следующие шаги, чтобы преобразовать диапазон ячеек в таблицу:
- Выберите любую ячейку в наборе данных.
- На вкладке Вставка в таблицах , нажмите кнопку Таблица или нажмите сочетание клавиш Ctrl+T.
- Появится диалоговое окно Create Table со всеми данными, выбранными для вас автоматически; вы можете настроить диапазон, если это необходимо. Если вы хотите, чтобы первая строка данных стала заголовками таблицы, убедитесь, что установлен флажок Моя таблица имеет заголовки .
- Нажмите OK .
В результате Excel преобразует ваш диапазон данных в настоящую таблицу со стилем по умолчанию:
Многие замечательные функции теперь находятся на расстоянии одного клика, и через мгновение вы узнаете, как их использовать.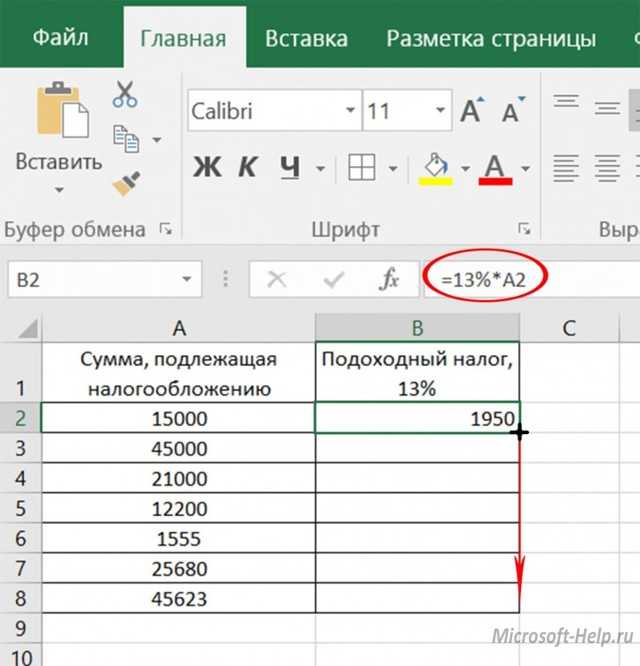 Но сначала мы рассмотрим, как сделать стол в определенном стиле.
Но сначала мы рассмотрим, как сделать стол в определенном стиле.
Советы и примечания:
- Подготовьте и очистите данные перед созданием таблицы: удалите пустые строки, дайте каждому столбцу уникальное осмысленное имя и убедитесь, что каждая строка содержит информацию об одной записи.
- При вставке таблицы Excel сохраняет все форматирование, которое у вас есть на данный момент. Для достижения наилучших результатов вы можете удалить часть существующего форматирования, например. цвета фона, поэтому он не конфликтует со стилем таблицы.
- Вы не ограничены только одной таблицей на листе, вы можете иметь столько, сколько необходимо. Для лучшей читабельности имеет смысл вставить по крайней мере одну пустую строку и один пустой столбец между таблицей и другими данными.
Как сделать таблицу с выбранным стилем
В предыдущем примере показан самый быстрый способ создания таблицы в Excel, но всегда используется стиль по умолчанию. Чтобы нарисовать таблицу в выбранном вами стиле, выполните следующие действия:
- Выберите любую ячейку в наборе данных.

- На вкладке Главная в группе Стили нажмите Форматировать как таблицу .
- В галерее щелкните стиль, который хотите использовать.
- В диалоговом окне Создать таблицу при необходимости измените диапазон, установите флажок Моя таблица имеет заголовки и нажмите OK .
Совет. Чтобы применить выбранный стиль и удалить все существующее форматирование , щелкните стиль правой кнопкой мыши и выберите Применить и очистить форматирование из контекстного меню.
Как назвать таблицу в Excel
Каждый раз, когда вы создаете таблицу в Excel, она автоматически получает имя по умолчанию, например Table1 , Table2 и т. д. намного проще.
Чтобы переименовать таблицу, сделайте следующее:
- Выберите любую ячейку в таблице.
- На вкладке Table Design в группе Properties выберите существующее имя в поле Table Name и перезапишите его новым.

Совет. Чтобы просмотреть имена всех таблиц в текущей книге, нажмите Ctrl + F3, чтобы открыть диспетчер имен .
Как использовать таблицы в Excel
Таблицы Excel имеют множество замечательных функций, которые позволяют просто вычислять, обрабатывать и обновлять данные на ваших листах. Большинство из этих функций интуитивно понятны и просты. Ниже вы найдете краткий обзор наиболее важных из них.
Как отфильтровать таблицу в Excel
Все таблицы по умолчанию получают возможности автоматической фильтрации. Чтобы отфильтровать данные таблицы, вам нужно сделать следующее:
- Щелкните стрелку раскрывающегося списка в заголовке столбца.
- Снимите флажки рядом с данными, которые вы хотите отфильтровать. Или снимите флажок Select All , чтобы отменить выбор всех данных, а затем установите флажки рядом с данными, которые вы хотите отобразить.
- При необходимости вы можете использовать параметры «Фильтр по цвету» и «Текстовые фильтры», где это необходимо.

- Нажмите OK .
Если вам не нужна функция автоматического фильтра, вы можете удалить стрелки , сняв флажок Кнопка фильтра на вкладке Дизайн в группе Параметры стиля таблицы . Или вы можете включать и выключать кнопки фильтра с помощью сочетания клавиш Ctrl + Shift + L.
Кроме того, вы можете создать визуальный фильтр для своей таблицы, добавив срез. Для этого нажмите Insert Slicer на вкладке Table Design , в группе Tools .
Как отсортировать таблицу в Excel
Чтобы отсортировать таблицу по определенному столбцу, просто щелкните стрелку раскрывающегося списка в ячейке заголовка и выберите нужный вариант сортировки:
Формулы таблицы Excel
Для расчета данных таблицы Excel использует специальный синтаксис формулы, называемый структурированными ссылками. По сравнению с обычными формулами они имеют ряд преимуществ:
- Легко создать .
 Просто выберите данные таблицы при создании формулы, и Excel автоматически создаст для вас структурированную ссылку.
Просто выберите данные таблицы при создании формулы, и Excel автоматически создаст для вас структурированную ссылку. - Легко читаемый . Структурированные ссылки относятся к частям таблицы по имени, что облегчает понимание формул.
- Автозаполнение . Чтобы выполнить один и тот же расчет в каждой строке, введите формулу в любой отдельной ячейке, и она будет немедленно скопирована по всему столбцу.
- Изменено автоматически . Когда вы изменяете формулу в любом месте столбца, другие формулы в том же столбце изменяются соответствующим образом.
- Обновляется автоматически. При каждом изменении размера таблицы или переименовании столбцов структурированные ссылки динамически обновляются.
На приведенном ниже снимке экрана показан пример структурированной ссылки, которая суммирует данные в каждой строке:
Сумма столбцов таблицы
Еще одна замечательная функция таблицы Excel — возможность суммировать данные без формул.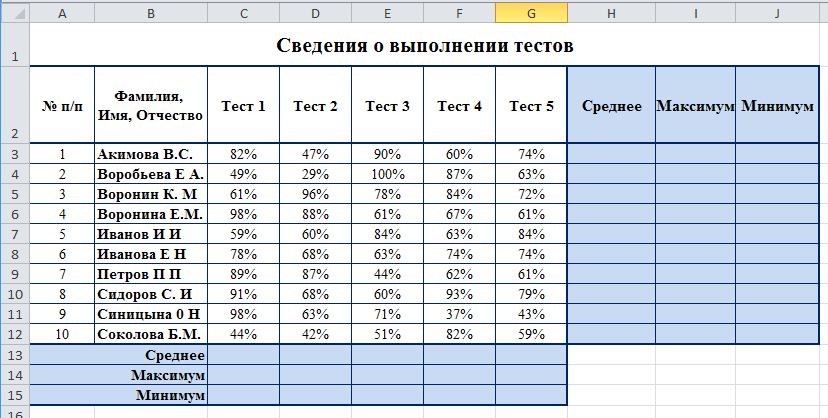 Этот вариант называется Итоговая строка.
Этот вариант называется Итоговая строка.
Чтобы суммировать данные таблицы, вам нужно сделать следующее:
- Выберите любую ячейку в таблице.
- На вкладке Design в группе Параметры стиля таблицы поставьте галочку в поле Total Row.
Строка Итого вставляется внизу таблицы и показывает итог в последнем столбце:
Чтобы просуммировать данные в других столбцах, щелкните в поле Всего 9.0004, затем щелкните стрелку раскрывающегося списка и выберите функцию СУММ. Для расчета данных другим способом, например. количество или среднее значение, выберите соответствующую функцию.
Какую бы операцию вы ни выбрали, Excel будет использовать функцию ПРОМЕЖУТОЧНЫЕ.ИТОГИ, которая вычисляет данные только в видимых строках :
Совет. Чтобы включить или выключить строку итогов, используйте сочетание клавиш Ctrl + Shift + T.
Как расширить таблицу в Excel
Когда вы вводите что-либо в соседнюю ячейку, таблица Excel автоматически расширяется для включения новых данных.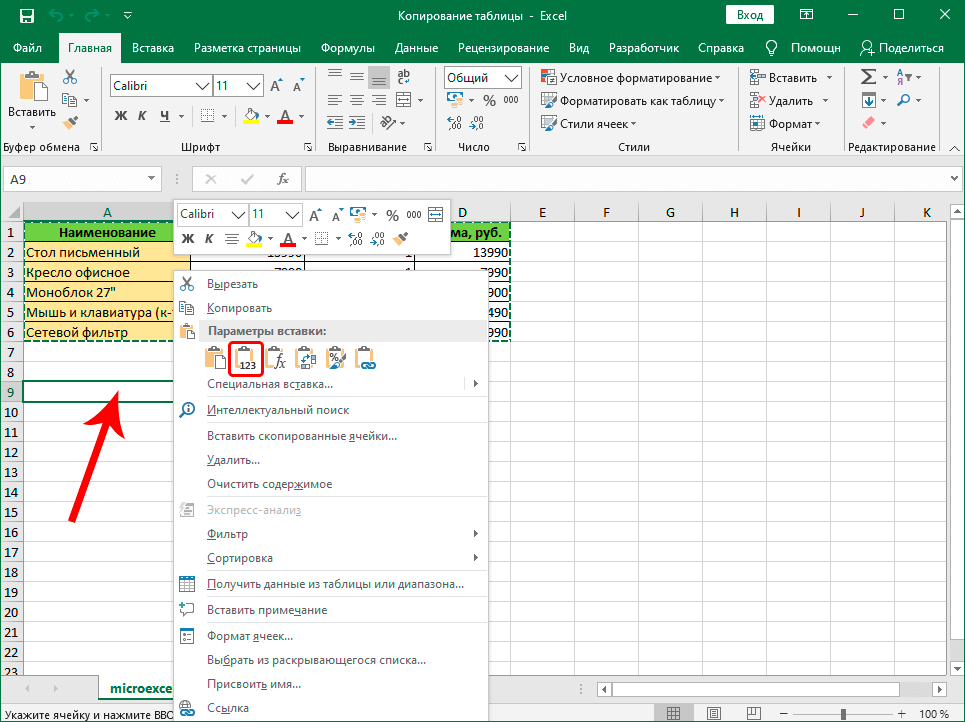 В сочетании со структурированными ссылками это создает динамический диапазон для ваших формул без каких-либо усилий с вашей стороны. Если вы не хотите, чтобы новые данные были частью таблицы, нажмите Ctrl + Z. Это отменит расширение таблицы, но сохранит введенные вами данные.
В сочетании со структурированными ссылками это создает динамический диапазон для ваших формул без каких-либо усилий с вашей стороны. Если вы не хотите, чтобы новые данные были частью таблицы, нажмите Ctrl + Z. Это отменит расширение таблицы, но сохранит введенные вами данные.
Вы также можете расширить таблицу вручную, перетащив маленькую ручку в правом нижнем углу.
Вы также можете добавлять и удалять столбцы и строки с помощью Команда Изменить размер таблицы . Вот как:
- Щелкните в любом месте таблицы.
- На вкладке Design в группе Properties щелкните Resize Table .
- Когда появится диалоговое окно, выберите диапазон для включения в таблицу.
- Нажмите OK .
Стили таблиц Excel
Таблицы очень легко форматируются благодаря предустановленной галерее стилей. Кроме того, вы можете создать собственный стиль с собственным форматированием.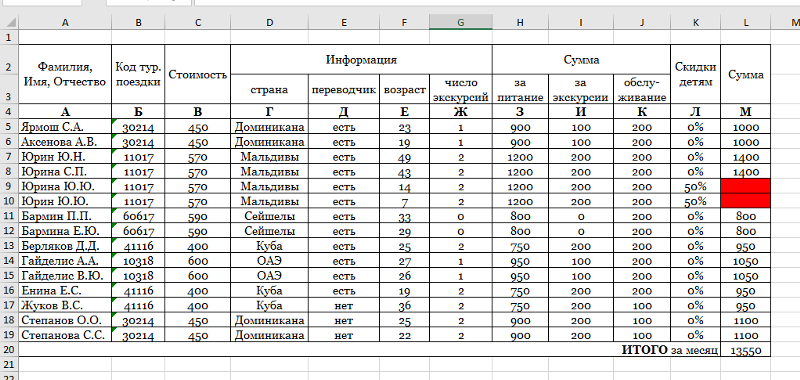
Как изменить стиль таблицы
При вставке таблицы в Excel к ней автоматически применяется стиль по умолчанию. Чтобы изменить стиль таблицы, сделайте следующее:
- Выберите любую ячейку в таблице.
- На вкладке Design в группе Table Styles щелкните стиль, который хотите применить. Чтобы увидеть все стили, нажмите кнопку More в правом нижнем углу.
Советы:
- Чтобы создать свой собственный стиль, следуйте этим рекомендациям: Как создать собственный стиль таблицы.
- Чтобы изменить стиль таблицы по умолчанию, щелкните правой кнопкой мыши нужный стиль и выберите Использовать по умолчанию . Любая новая таблица, которую вы создаете в той же книге, теперь будет отформатирована с использованием нового стиля таблицы по умолчанию.
Применение стиля таблицы и удаление существующего форматирования
При форматировании таблицы с использованием любого предопределенного стиля Excel сохраняет уже имеющееся форматирование.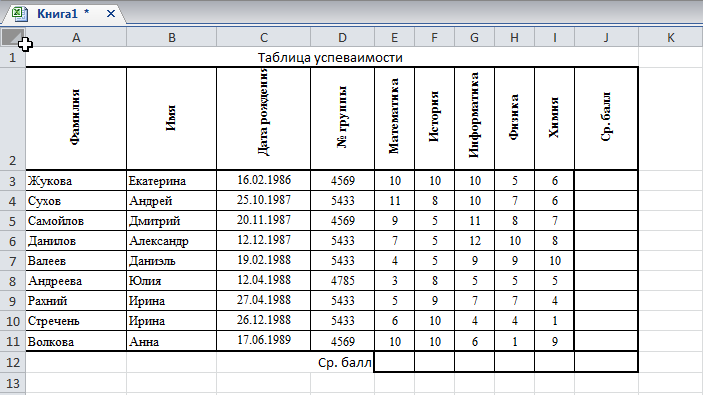 Чтобы удалить любое существующее форматирование, щелкните стиль правой кнопкой мыши и выберите Применить и очистить форматирование :
Чтобы удалить любое существующее форматирование, щелкните стиль правой кнопкой мыши и выберите Применить и очистить форматирование :
Управление полосами строк и столбцов
Чтобы добавить или удалить строки и столбцы с полосами, а также применить специальное форматирование к первому или последнему столбцу, просто установите или снимите соответствующий флажок на вкладке Дизайн в группе Параметры стиля таблицы :
Дополнительные сведения см. в разделе Как чередовать цвета строк и столбцов в Excel.
Как удалить форматирование таблицы
Если вы хотите иметь все функциональные возможности таблицы Excel, но не хотите никакого форматирования, такого как полосатые строки, границы таблицы и т.п., вы можете удалить форматирование следующим образом:
- Выберите любую ячейку в таблице.
- На вкладке Дизайн в группе Стили таблиц нажмите кнопку Дополнительно в правом нижнем углу, а затем нажмите Очистить под шаблонами стилей таблиц.
 Или выберите первый стиль под Light , который называется None .
Или выберите первый стиль под Light , который называется None .
Примечание. Этот метод удаляет только встроенное форматирование таблицы, ваше пользовательское форматирование сохраняется. Чтобы удалить абсолютно все форматирование в таблице, перейдите на Вкладка Главная > группа Форматы и нажмите Очистить > Очистить форматы .
Дополнительные сведения см. в разделе Как удалить форматирование таблицы в Excel.
Как удалить таблицу в Excel
Удалить таблицу так же просто, как и вставить. Чтобы преобразовать таблицу обратно в диапазон, просто сделайте следующее:
- Щелкните правой кнопкой мыши любую ячейку в таблице и выберите Таблица > Преобразовать в диапазон . Или нажмите кнопку Convert to Range на вкладке Design в группе Tools .
- В появившемся диалоговом окне нажмите Да .
Это удалит таблицу, но сохранит все данные и форматирование.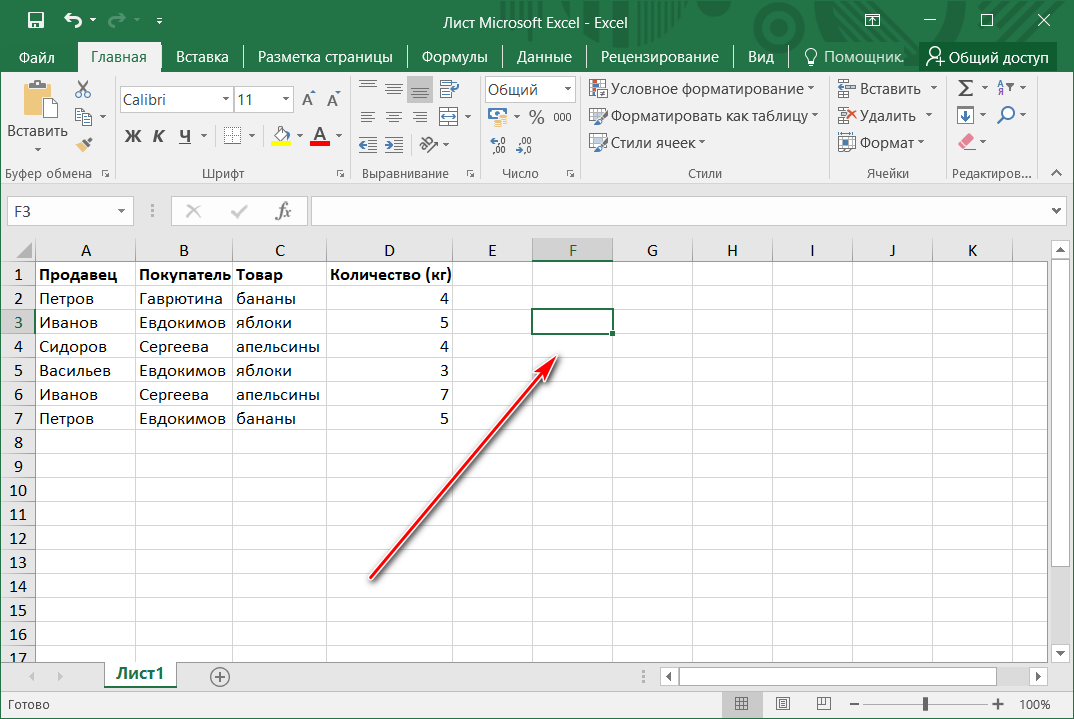 Чтобы сохранить только данные, удалите форматирование таблицы перед преобразованием таблицы в диапазон.
Чтобы сохранить только данные, удалите форматирование таблицы перед преобразованием таблицы в диапазон.
Так вы создаете, редактируете и удаляете таблицу в Excel. Я благодарю вас за чтение и надеюсь увидеть вас в нашем блоге на следующей неделе!
Вас также может заинтересовать
Как сделать диаграмму или график в Excel [с видеоруководством]
Построение диаграмм и графиков — один из лучших способов визуализировать данные в ясной и понятной форме.
Однако неудивительно, что некоторых людей немного пугает перспектива копаться в Microsoft Excel.
Я решил поделиться полезным видеоуроком, а также несколькими пошаговыми инструкциями для всех, кто съеживается при мысли об организации электронной таблицы, полной данных, в диаграмму, которая на самом деле, как вы знаете, означает что-то.
Но прежде чем углубляться, мы должны рассмотреть различные типы диаграмм, которые вы можете создать в программе.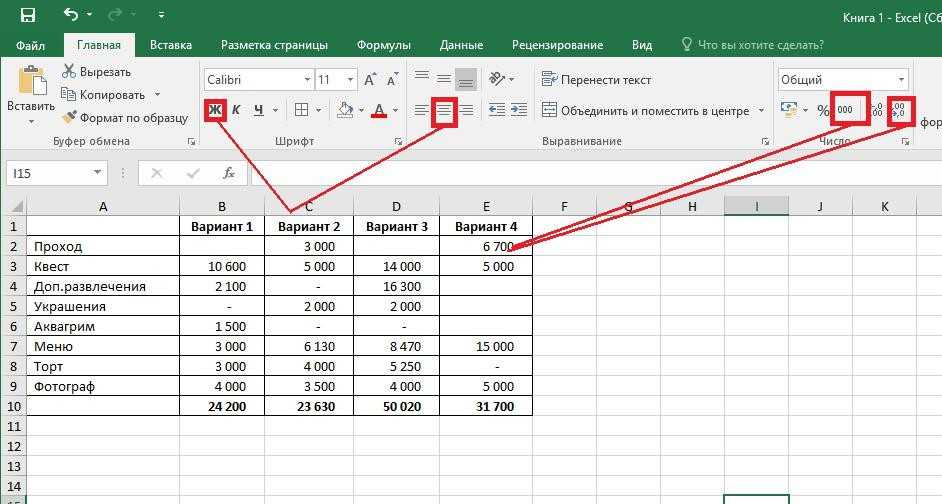
Типы диаграмм в Excel
В Microsoft Excel можно создавать больше, чем просто гистограммы или линейные диаграммы, и когда вы понимаете, как их использовать, вы можете получать более полезную информацию для своих проектов или проектов вашей группы.
Тип диаграммы | Использовать |
Зона | Диаграммы с областями демонстрируют величину тренда между двумя или более значениями за заданный период. |
Бар | Гистограммы сравнивают частоту значений на разных уровнях или переменных. |
Колонна | Столбчатые диаграммы отображают изменения данных или период времени. |
Линия | Подобно столбчатым диаграммам, они отображают тенденции с течением времени. |
Пирог | Круговые диаграммы показывают значения в процентах от целого. |
Радар | Радарные диаграммы сравнивают совокупность нескольких рядов данных. |
Разброс | Точечные диаграммы показывают положительную или отрицательную связь между двумя переменными. |
Наличие на складе | Графики акций используются для отображения колебаний цен акций за заданные периоды. |
Поверхность | Поверхностные диаграммы отображают наборы значений в виде трехмерной поверхности. |
Шаги по построению диаграммы или графика в Excel относительно просты. Я рекомендую вам следовать приведенным ниже письменным инструкциям (или загрузить их в формате PDF).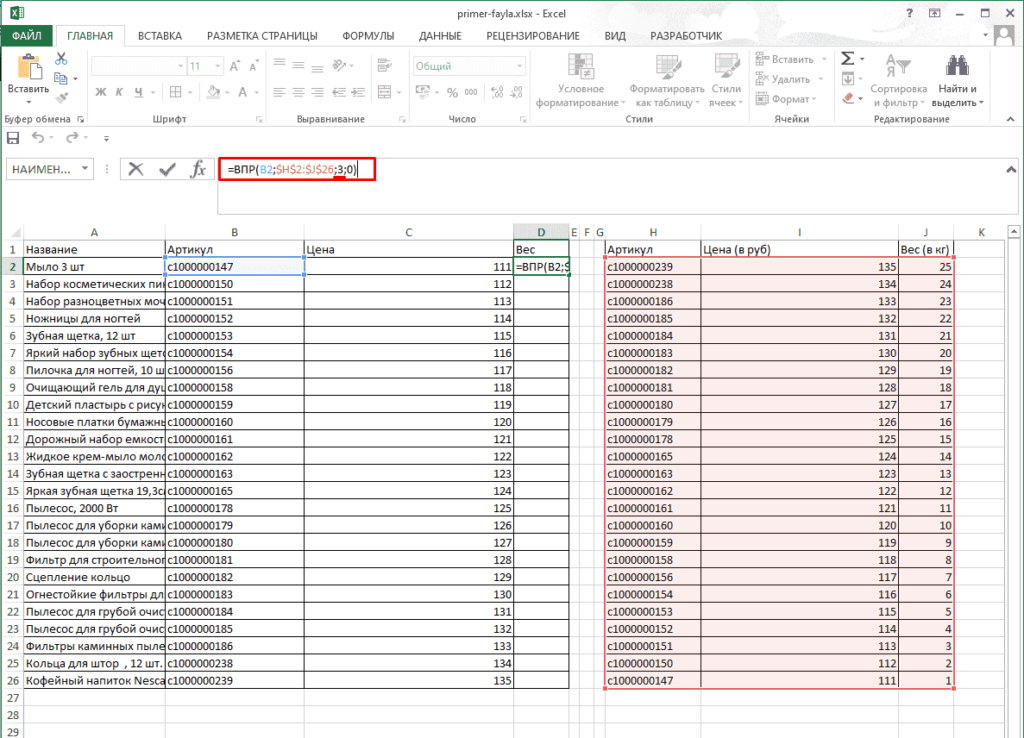 Большинство кнопок и функций, которые вы увидите и прочитаете, очень похожи во всех версиях Excel.
Большинство кнопок и функций, которые вы увидите и прочитаете, очень похожи во всех версиях Excel.
Загрузить демонстрационные данные | Инструкции по загрузке (Mac) | Инструкции по загрузке (ПК)
Бесплатные шаблоны
10 Шаблоны Excel Marketing
Расскажите нам немного о себе ниже, чтобы получить доступ сегодня:
Как построить график в Excel
- Введите данные в Excel.
- Выберите один из девяти вариантов графиков и диаграмм.
- Выделите свои данные и нажмите «Вставить» нужный график.
- При необходимости переключите данные на каждой оси.
- Настройте макет и цвета ваших данных.
- Измените размер условных обозначений диаграммы и меток осей.
- При необходимости измените параметры измерения по оси Y.
- При желании измените порядок данных.
- Назовите свой график.

- Экспортируйте свой график или диаграмму.
Рекомендуемый ресурс: бесплатные шаблоны графиков Excel
Зачем начинать с нуля? Используйте эти бесплатные генераторы графиков Excel. просто введите свои данные и настройте по мере необходимости для красивой визуализации данных.
1. Введите данные в Excel.
Сначала вам нужно ввести данные в Excel. Возможно, вы экспортировали данные откуда-то еще, например, из маркетингового программного обеспечения или инструмента для проведения опросов. Или, может быть, вы вводите его вручную.
В приведенном ниже примере в столбце A у меня есть список ответов на вопрос «Показал ли входящий маркетинг рентабельность инвестиций?» , а в столбцах B, C и D у меня есть ответы на вопрос «Есть ли у вашей компании официальное соглашение о продажах и маркетинге?» Например, столбец C, строка 2 показывает, что 49% людей с соглашением об уровне обслуживания (SLA) также говорят, что входящий маркетинг продемонстрировал рентабельность инвестиций.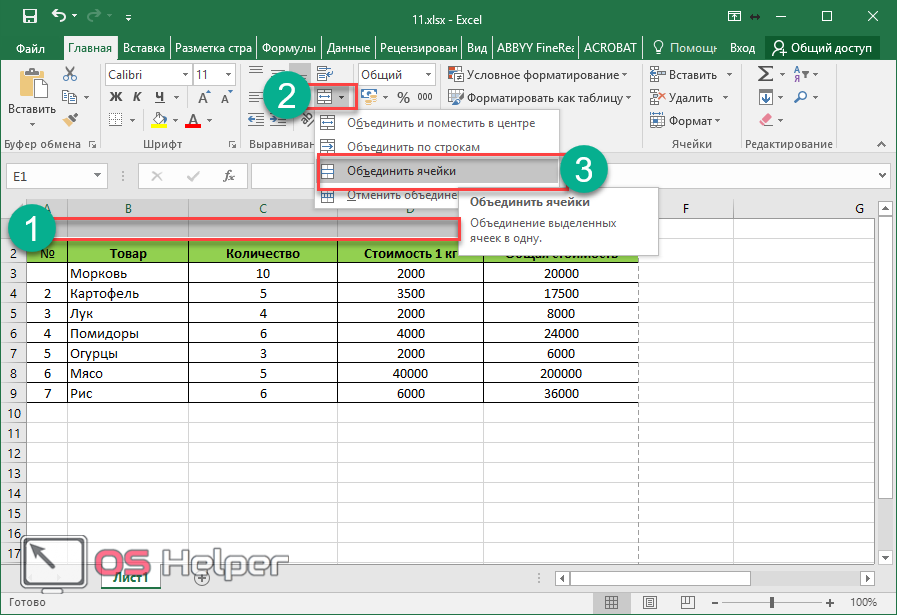
2. Выберите один из вариантов графика и диаграммы.
В Excel ваши варианты диаграмм и графиков включают столбчатые (или гистограммы), линейные графики, круговые диаграммы, точечные диаграммы и многое другое. Посмотрите, как Excel идентифицирует каждый из них на верхней панели навигации, как показано ниже:
Чтобы найти параметры диаграммы и графика, выберите Вставить .
(Чтобы понять, какой тип диаграммы/графика лучше всего подходит для визуализации ваших данных, ознакомьтесь с нашей бесплатной электронной книгой «Как использовать визуализацию данных, чтобы привлечь внимание вашей аудитории».)
3. Выделите свои данные и вставьте нужный график в электронную таблицу.
В этом примере гистограмма представляет данные визуально. Чтобы сделать гистограмму, выделите данные и включите заголовки осей X и Y. Затем перейдите на вкладку Вставка и щелкните значок столбца в разделе диаграмм. Выберите нужный график в раскрывающемся окне.
Я выбрал первый вариант двухмерного столбца, потому что предпочитаю плоскую гистограмму трехмерному виду. См. полученную гистограмму ниже.
4. При необходимости переключите данные по каждой оси.
Если вы хотите переключить то, что отображается на осях X и Y, щелкните правой кнопкой мыши гистограмму, выберите Select Data и щелкните Switch Row/Column . Это изменит порядок осей, которые несут какие фрагменты данных в списке, показанном ниже. Когда закончите, нажмите OK внизу.
Результирующий график будет выглядеть следующим образом:
5. Настройте макет данных и цвета.
Чтобы изменить макет маркировки и легенду, щелкните гистограмму, затем щелкните вкладку Chart Design . Здесь вы можете выбрать, какой макет вы предпочитаете для заголовка диаграммы, названий осей и легенды. В приведенном ниже примере я выбрал параметр, отображающий более мягкие цвета столбцов и легенды под диаграммой.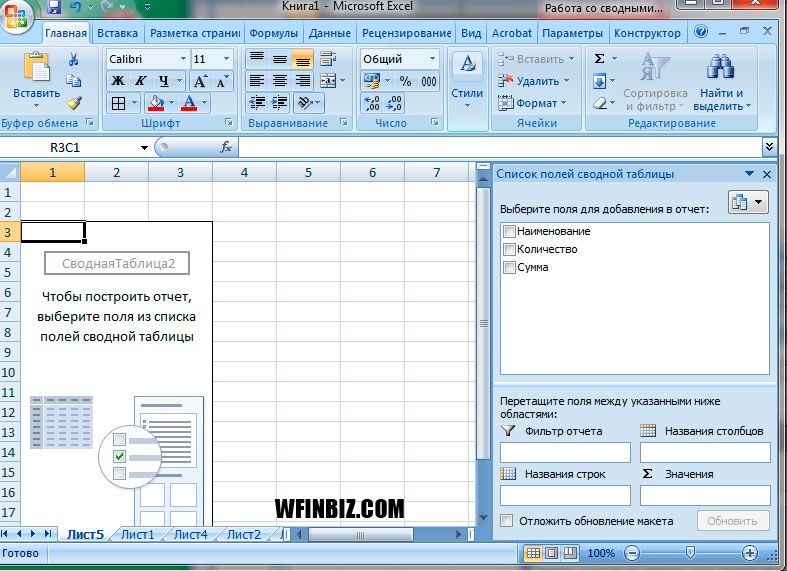
Для дальнейшего форматирования легенды нажмите на нее, чтобы открыть боковую панель Format Legend Entry , как показано ниже. Здесь вы можете изменить цвет заливки легенды, что изменит цвет самих столбцов. Чтобы отформатировать другие части диаграммы, щелкните их по отдельности, чтобы открыть соответствующие Формат окна.
6. Измените размер условных обозначений диаграммы и меток осей.
Когда вы впервые создаете диаграмму в Excel, размер меток вашей оси и легенды может быть небольшим, в зависимости от выбранного вами графика или диаграммы (столбчатая, круговая, линейная и т. д.). Я хочу усилить эти этикетки, чтобы их можно было прочитать.
Чтобы увеличить размер меток вашего графика, щелкните по ним по отдельности и вместо открытия нового Формата , вернитесь на вкладку «Главная» на верхней панели навигации Excel. Затем используйте раскрывающиеся поля типа и размера шрифта, чтобы расширить или уменьшить легенду диаграммы и метки осей по своему вкусу.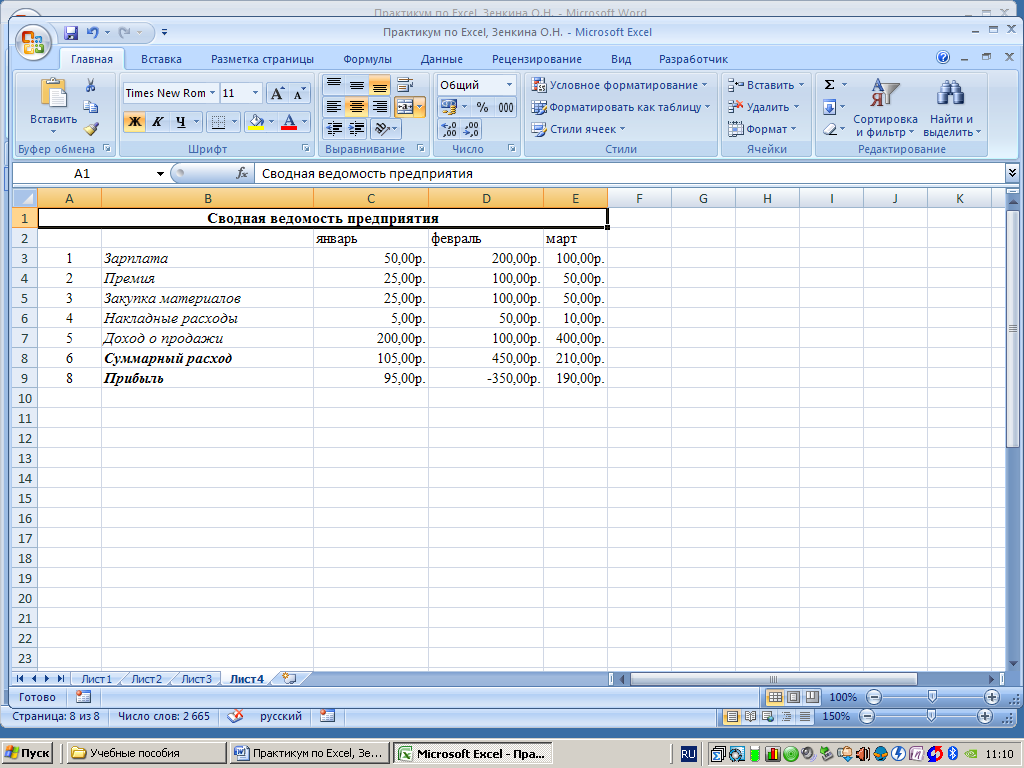
7. При необходимости измените параметры измерения по оси Y.
Чтобы изменить тип измерения, отображаемый по оси Y, щелкните проценты по оси Y на диаграмме, чтобы открыть окно Формат оси . Здесь вы можете решить, хотите ли вы отображать единицы, расположенные на Параметры оси , или если вы хотите изменить, показывает ли ось Y проценты с двумя десятичными знаками или без десятичных знаков.
Поскольку мой график автоматически устанавливает максимальный процент оси Y равным 60 %, вы можете вручную изменить его на 100 %, чтобы представить мои данные в универсальной шкале. Для этого вы можете выбрать параметр «Максимум» — два поля внизу под Границы в окне Ось формата — и изменить значение с 0,6 на единицу.
Результирующий график будет выглядеть так, как показано ниже (в этом примере размер шрифта по оси Y был увеличен на вкладке «Главная», чтобы вы могли видеть разницу):
8.
 Измените порядок данных, если желанный.
Измените порядок данных, если желанный.
Чтобы отсортировать данные таким образом, чтобы ответы респондентов отображались в обратном порядке, щелкните правой кнопкой мыши график и выберите . Выберите «Данные », чтобы открыть то же окно параметров, которое вы вызывали на шаге 3 выше. На этот раз используйте стрелки вверх и вниз, чтобы изменить порядок данных на диаграмме.
Если у вас есть более двух строк данных для настройки, вы также можете переставить их в порядке возрастания или убывания. Для этого выделите все свои данные в ячейках над диаграммой, нажмите «Данные» и выберите «Сортировка», как показано ниже. В зависимости от ваших предпочтений, вы можете выбрать сортировку от меньшего к большему или наоборот.
Результирующий график будет выглядеть следующим образом:
9. Назовите график.
Теперь самое интересное и простое: дать имя вашему графику. К настоящему моменту вы, возможно, уже поняли, как это сделать.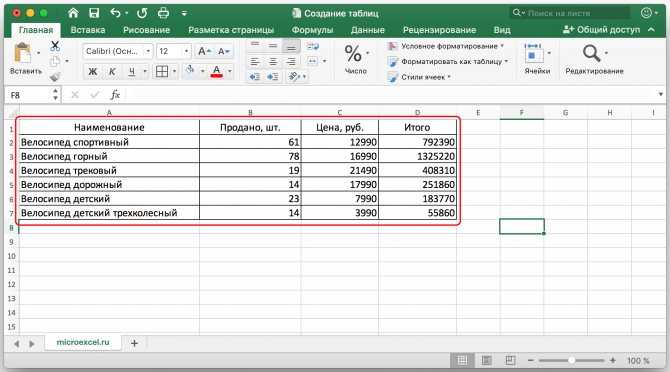 Вот простой осветлитель.
Вот простой осветлитель.
Сразу после создания диаграммы заголовок, который появится, скорее всего, будет «Заголовок диаграммы» или что-то подобное, в зависимости от используемой версии Excel. Чтобы изменить эту метку, нажмите «Заголовок диаграммы», чтобы открыть курсор для ввода. Затем вы можете свободно настроить заголовок диаграммы.
Если у вас есть заголовок, который вам нравится, нажмите Главная на верхней панели навигации и используйте параметры форматирования шрифта, чтобы придать заголовку то значение, которого он заслуживает. См. эти варианты и мой окончательный график ниже:
10. Экспортируйте график или диаграмму.
Как только ваша диаграмма или график станут именно такими, как вы хотите, вы можете сохранить их в виде изображения, не делая скриншоты в электронной таблице. Этот метод даст вам чистое изображение диаграммы, которое можно вставить в презентацию PowerPoint, документ Canva или любой другой визуальный шаблон.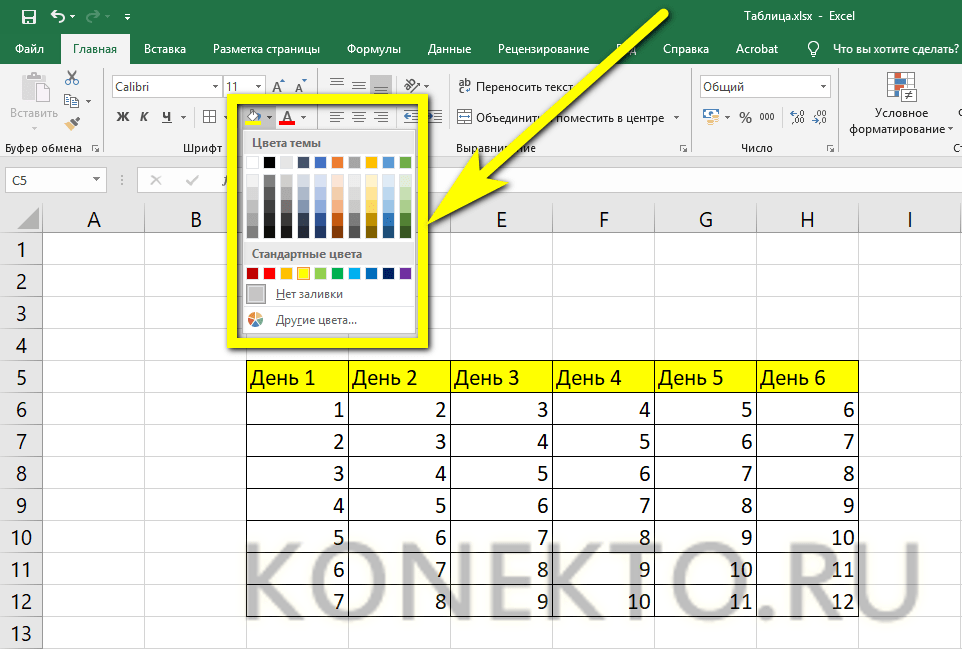
Чтобы сохранить график Excel в виде фотографии, щелкните график правой кнопкой мыши и выберите Сохранить как изображение.
В диалоговом окне назовите фотографию вашего графика, выберите место для ее сохранения на вашем компьютере и выберите тип файла, в котором вы хотите ее сохранить. В этом примере он сохраняется в формате JPEG в папку на рабочем столе. Наконец, нажмите Сохранить .
У вас будет четкая фотография вашего графика или диаграммы, которую вы сможете добавить к любому визуальному дизайну.
Визуализируйте данные как профессионал
Это было довольно просто, правда? С помощью этого пошагового руководства вы сможете быстро создавать диаграммы и графики, визуализирующие самые сложные данные. Попробуйте использовать этот же учебник с различными типами графиков, такими как круговая диаграмма или линейный график, чтобы увидеть, какой формат лучше всего передает историю ваших данных.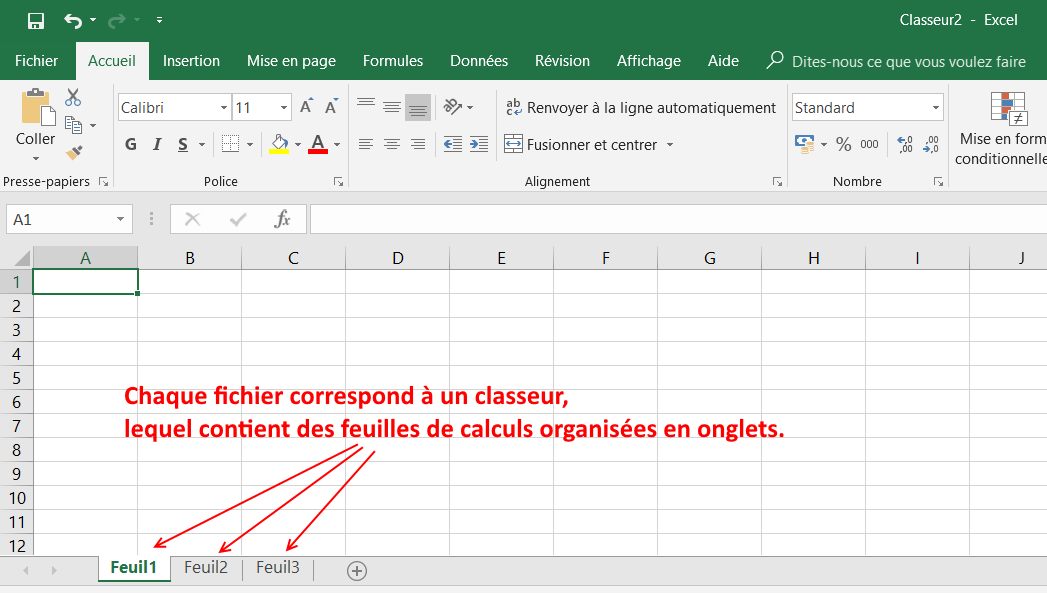

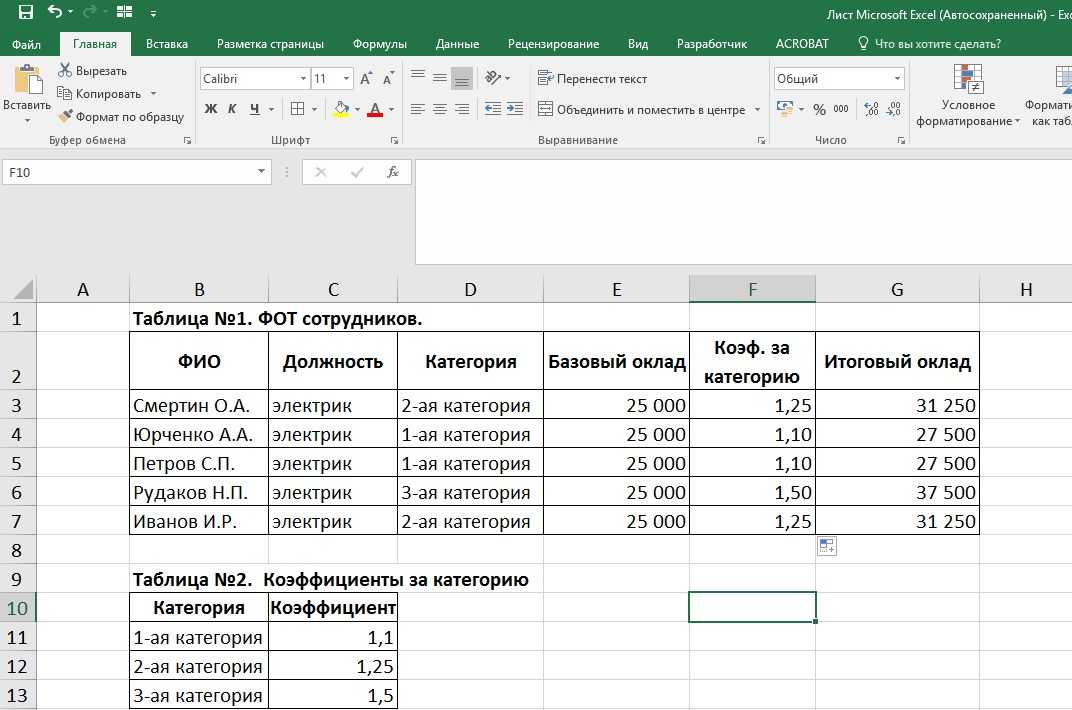

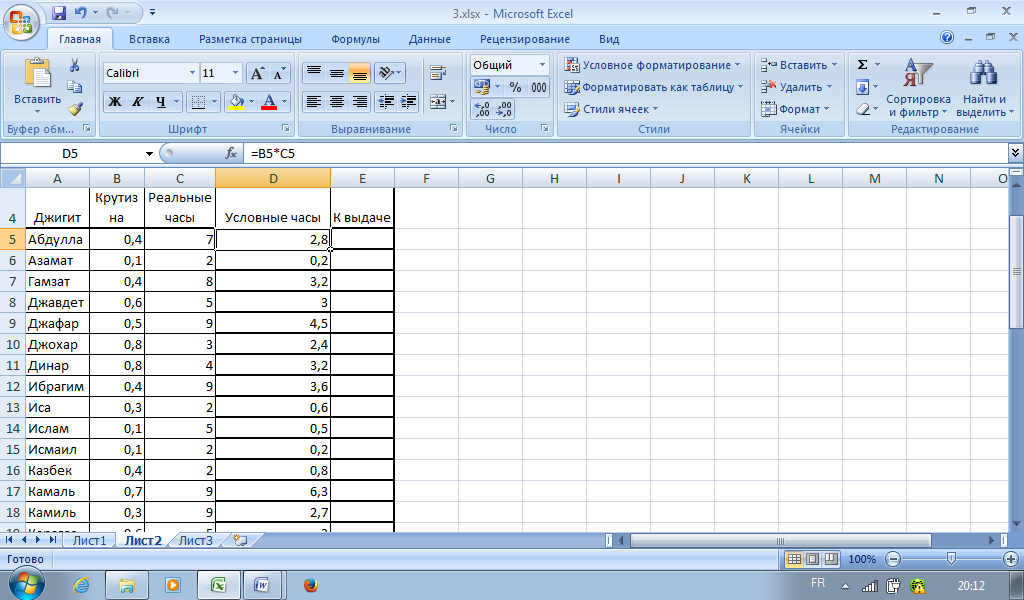

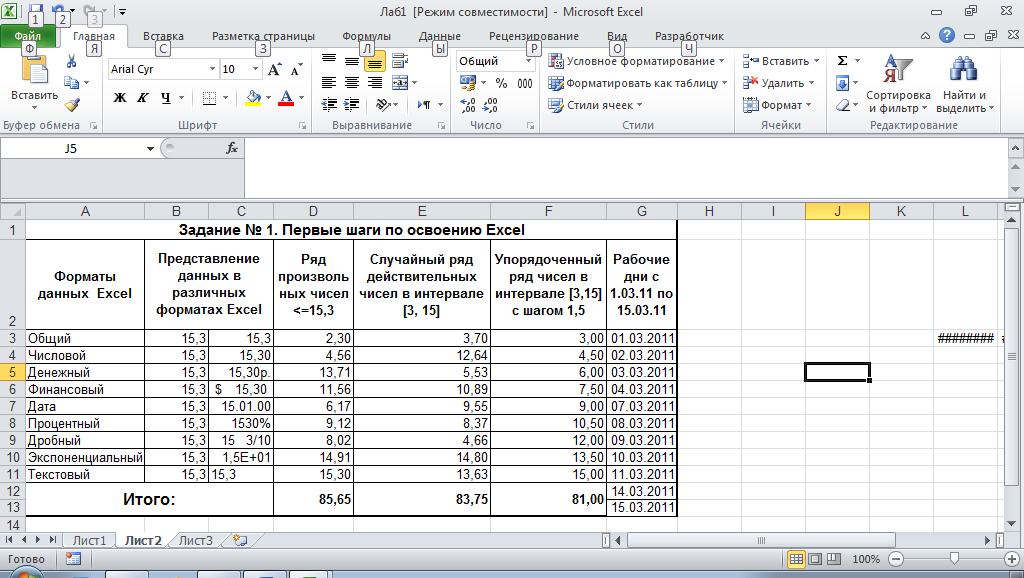
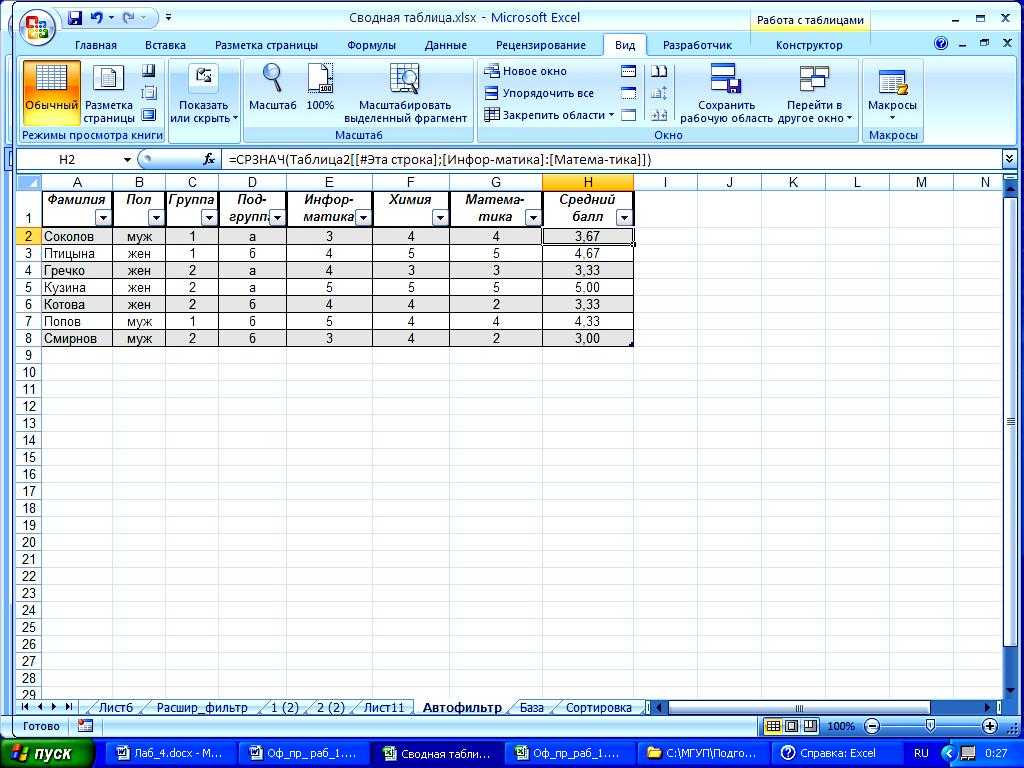
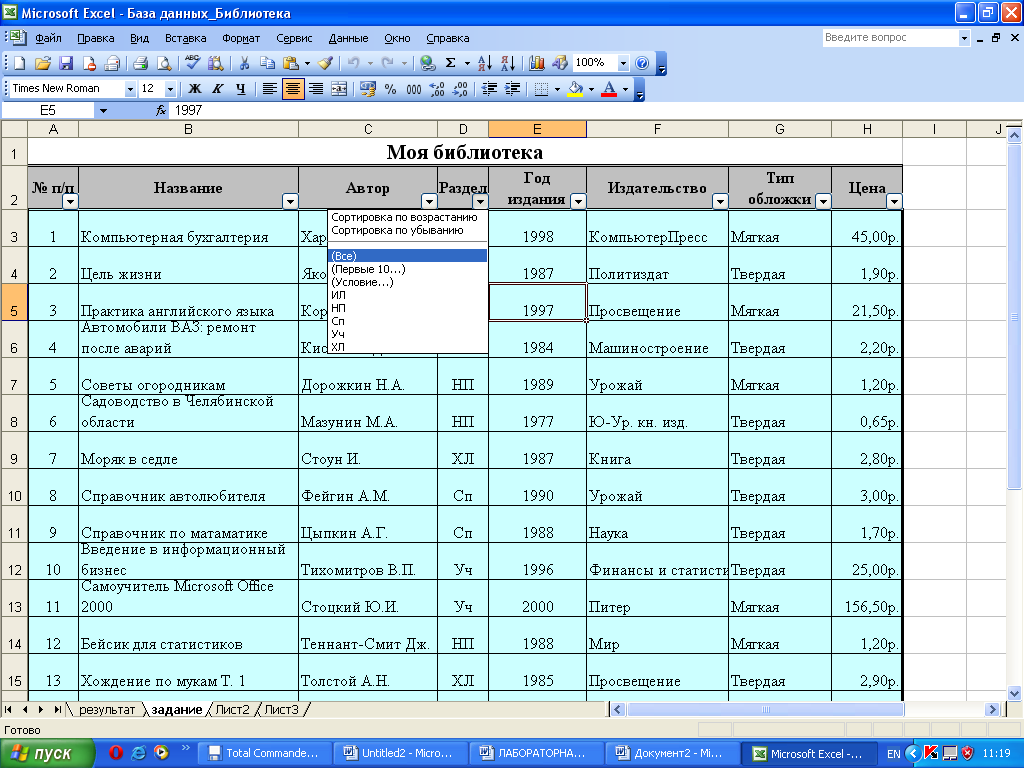
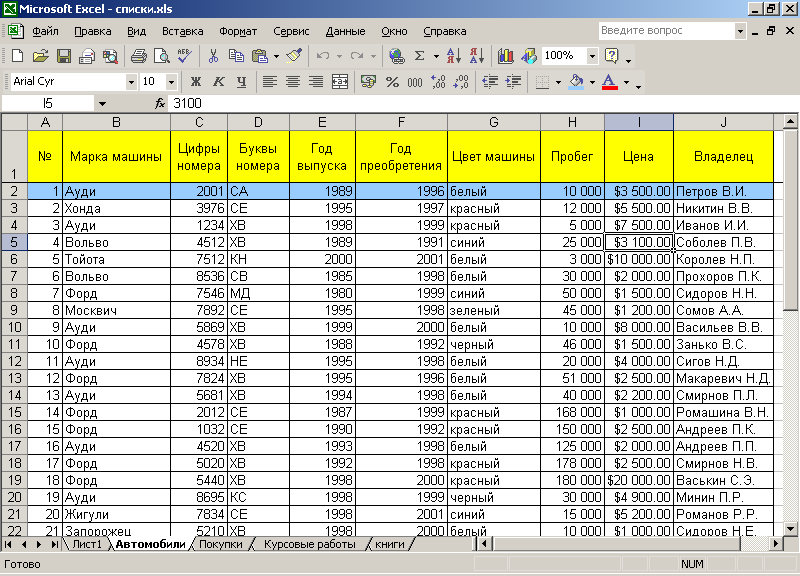 Просто выберите данные таблицы при создании формулы, и Excel автоматически создаст для вас структурированную ссылку.
Просто выберите данные таблицы при создании формулы, и Excel автоматически создаст для вас структурированную ссылку. Или выберите первый стиль под Light , который называется None .
Или выберите первый стиль под Light , который называется None .