Uefi asus отключить: Как отключить UEFI в BIOS: подробная инструкция
Содержание
Как устранить неверную подпись, обнаруженную на ПК с Windows? Быстрое исправление ниже. — Блог Auslogics
Содержание
- Что такое ошибка «Обнаружена неверная подпись»?
- Шаг 1. Установите приоритет загрузки или отключите внешний диск
- Шаг 2. Отключите управление безопасной загрузкой
- Шаг 3. Включите CSM и отключите быструю загрузку
- Шаг 4. Установите для всех ключей в разделе «Управление ключами» значение «Не установлено» : Отключить проверку подписи драйверов
Вы столкнулись с ошибкой, из-за которой ваш компьютер ASUS не загружается в Windows? Вы застряли на экране UEFI с сообщением об ошибке Secure Boot Violation, которое гласит: «Обнаружена недопустимая подпись. Проверьте политику безопасной загрузки в программе установки».
Проблема не характерна для пользователей ASUS. Это также может произойти на других марках ноутбуков.
Вашей первой реакцией, естественно, может быть паника. Никто не любит сталкиваться с системной проблемой. Но успокойся. Не теряйте надежду пока.
Но успокойся. Не теряйте надежду пока.
С помощью шагов по устранению неполадок, которые мы предоставим в этом руководстве, вы сможете исправить эту ошибку, не выходя из дома или офиса. Таким образом, нет необходимости планировать визит к специалисту по ремонту ПК.
Проблема началась в Windows 7 после выпуска обновления KB3133977. KB3133977 предназначался для устранения проблемы, препятствовавшей шифрованию диска с помощью BitLocker.
Цель была достигнута, но по совпадению обновление также привело к ошибке «Обнаружена неверная подпись» на ПК ASUS.
Это произошло из-за того, что технология безопасной загрузки, присутствующая в материнских платах ASUS, несовместима с некоторыми версиями Windows. Поэтому он не полностью включен на машинах, работающих под управлением ОС.
Но после установки обновления безопасная загрузка полностью активируется. Когда ПК включен, а обнаруженная ОС несовместима с этой функцией, загрузка блокируется и отображается сообщение об ошибке Secure Boot Violation.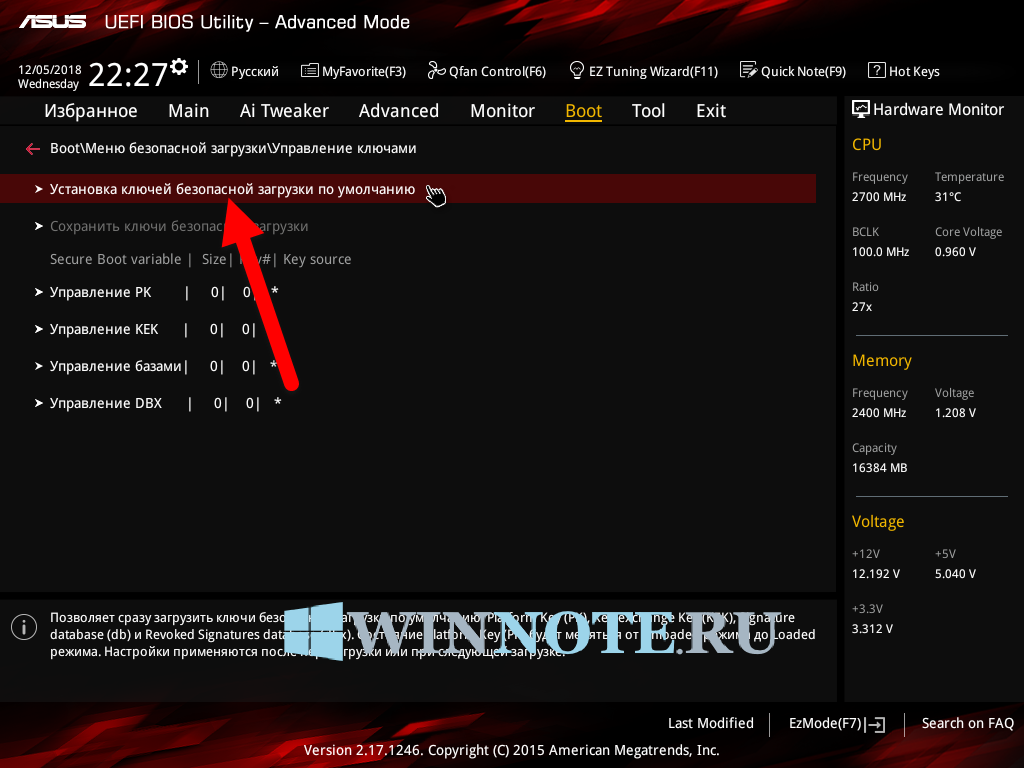
Хотя Microsoft позже исправила проблему, она все еще существует в более поздних версиях Windows, включая Windows 10.
Ошибка может возникнуть в любом из следующих сценариев:
- После установки дополнительной операционной системы на ваш ПК (конфигурация с двойной загрузкой).
- После очистки или сброса UEFI/BIOS до заводских настроек.
- После обновления до новой версии Windows.
- Вы установили новый жесткий диск (HDD) или твердотельный накопитель (SSD).
- После включения проверки драйверов цифровой подписи (принудительное применение подписи драйверов Windows).
Какой бы ни была причина, давайте посмотрим, как исправить «Нарушение безопасной загрузки — обнаружена неверная подпись» в Windows 10.
Как избавиться от ошибки «Нарушение безопасной загрузки — неверная подпись» в Windows 10
Чтобы решить эту проблему, вам нужно зайти в BIOS или UEFI (в зависимости от того, какой используется на вашем ноутбуке.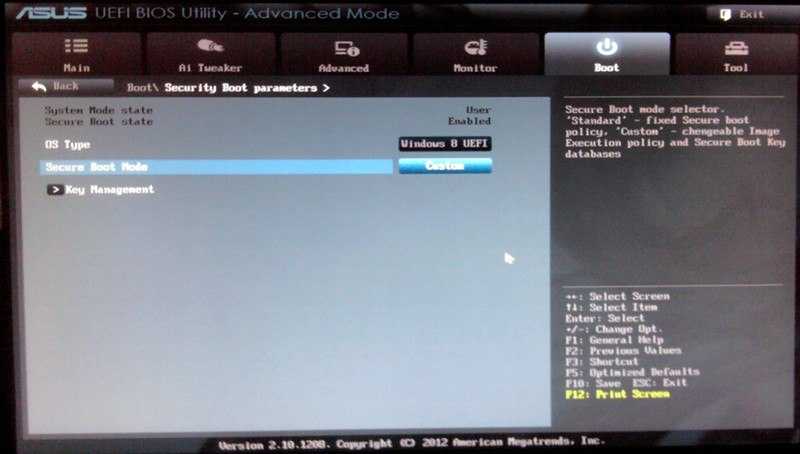 Последний присутствует в более современных компьютерах) и внести некоторые изменения.
Последний присутствует в более современных компьютерах) и внести некоторые изменения.
Примечание:
Способ доступа к экрану BIOS/UEFI зависит от марки вашего ПК. Но обычно это требует перезагрузки компьютера и многократного нажатия любой из следующих клавиш: F1, F2, Fn + F2 или Del. Другой способ — нажать OK в сообщении об ошибке.
Шаг 1. Установите приоритет загрузки или отключите внешний диск
Если вы столкнулись с ошибкой «Нарушение безопасной загрузки», когда внешний диск (будь то жесткий диск или флэш-накопитель USB) был подключен к вашему ПК перед запуском, откройте Настройки BIOS/UEFI и настроить приоритет загрузки (порядок загрузки). Убедитесь, что система загружается с внутреннего жесткого диска или диспетчера загрузки Windows, а не со съемных устройств. Обратите внимание, что жесткий диск стоит первым в порядке загрузки.
Чтобы упростить задачу, просто выключите компьютер, отсоедините внешний диск и перезагрузите систему.
В любом другом случае вам придется выполнить следующие исправления:
- Отключить контроль безопасной загрузки
- Включить CSM и отключить быструю загрузку
- Установить для всех ключей в разделе «Управление ключами» значение «Не установлено»
- Отключить обязательное использование подписи драйверов
Шаг 2.
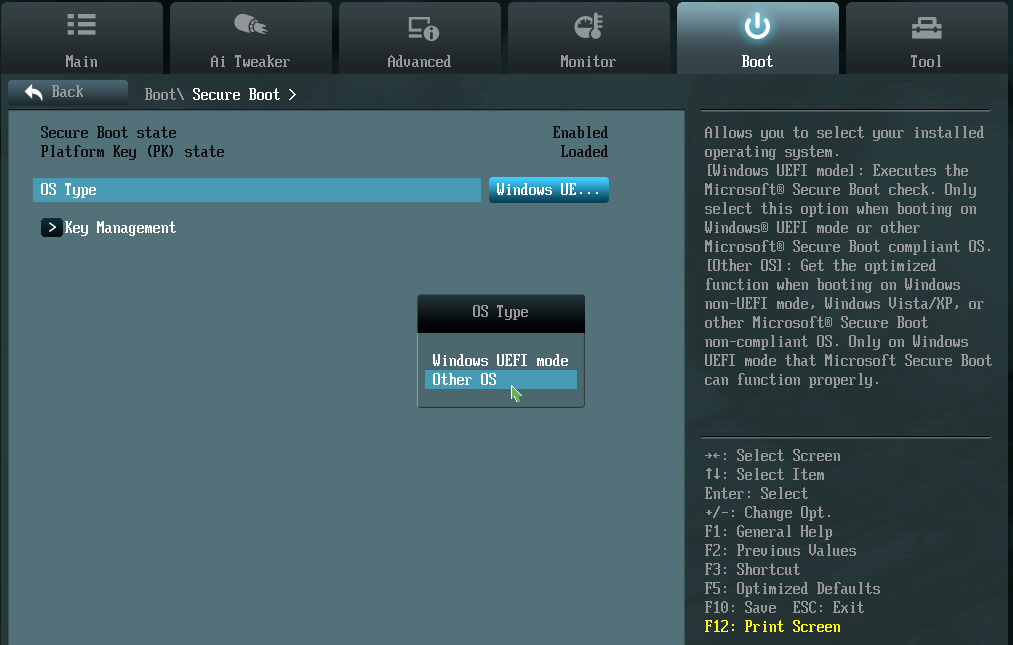 Отключите управление безопасной загрузкой
Отключите управление безопасной загрузкой
Часто этого достаточно для устранения ошибки «Обнаружена неверная подпись». Вот что вам нужно сделать:
- Войдите в BIOS.
- На главной вкладке с помощью клавиши со стрелкой вправо (→) перейдите на вкладку «Безопасность», «Аутентификация» или «Загрузка». Вы найдете меню безопасной загрузки под одним из них (в зависимости от вашей утилиты настройки BIOS/UEFI). Используйте клавишу со стрелкой вниз (↓), чтобы выбрать параметр, а затем нажмите Enter.
- Выберите безопасный контроль загрузки.
- Выберите Отключено.
Примечание : Есть еще один способ отключить безопасную загрузку. Если в меню № 2 выше есть опция с надписью «Тип ОС», перейдите к ней и выберите «Другая ОС». Это должно делать свое дело. Неважно, что на вашем компьютере установлена операционная система Windows.
Шаг 3. Включение CSM и отключение быстрой загрузки
После завершения процедуры в шаге 2:
- Найдите параметр «Быстрая загрузка».
 Он будет расположен на вкладке «Безопасность», «Аутентификация» или «Загрузка» в зависимости от вашего BIOS.
Он будет расположен на вкладке «Безопасность», «Аутентификация» или «Загрузка» в зависимости от вашего BIOS. - Выберите параметр и нажмите Enter.
- Теперь выберите «Отключить».
- Перейдите вниз к Launch CSM и выберите Enabled.
- Перейдите на вкладку «Сохранить и выйти».
- Выберите Сохранить изменения и выйти.
- Выберите Да, чтобы подтвердить действие.
Примечание: Вы также можете сохранить изменения, внесенные в BIOS, нажав F10 на клавиатуре. Однако это также зависит от вашего устройства.
Когда вы закончите выполнение вышеуказанных исправлений, обсуждаемая ошибка должна быть устранена. Однако, если это не устраняется, снова войдите в BIOS или UEFI и попробуйте решения, указанные ниже.
Шаг 4. Установите для всех ключей в разделе «Управление ключами» значение «Не установлено»
Ошибка «Обнаружена неверная подпись» может возникнуть после обновления UEFI/BIOS. В этом конкретном сценарии загрузчик теперь может распознавать несоответствие между операционной системой и сохраненными ключами. Затем вам придется сбросить ключи, чтобы исправить это.
Затем вам придется сбросить ключи, чтобы исправить это.
Вот как это сделать:
- Войдите в BIOS и перейдите на вкладку «Безопасность».
- Найдите Управление ключами и выберите его.
- Установите для всех ключей значение «Не установлено».
Если на данный момент проблема не устранена, возможно, существуют неподписанные драйверы устройств, конфликтующие с модулем защиты системы.
Чтобы решить эту проблему, вам нужно отключить проверку цифровой подписи драйверов.
Вот как:
- Чтобы получить доступ к среде восстановления, загрузите Windows 10 с установочного носителя.
- Нажмите Shift + F10, когда появится экран установки.
- Теперь, чтобы навсегда отключить обязательное использование подписи драйверов, введите следующие строки в окне командной строки и нажимайте Enter после каждой:
- bcdedit.exe -set loadoptions DISABLE_INTEGRITY_CHECKS
- bcdedit.exe -set TESTSIGNING ON
После этого система должна загружаться без сбоев.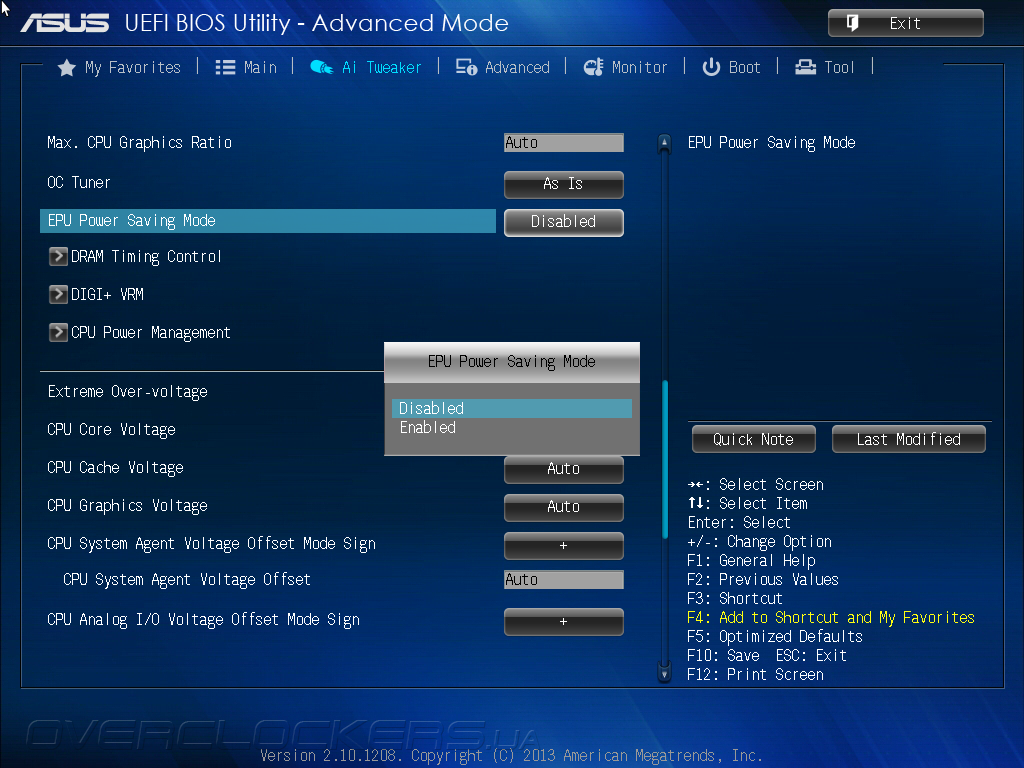 Вы найдете водяной знак «Тестовый режим» в правом нижнем углу экрана вашего ПК. Это означает, что установка неподписанных или непроверенных драйверов больше не ограничена.
Вы найдете водяной знак «Тестовый режим» в правом нижнем углу экрана вашего ПК. Это означает, что установка неподписанных или непроверенных драйверов больше не ограничена.
Теперь вам нужно найти и удалить неподписанные драйверы, вызвавшие ошибку «Обнаружена неверная подпись». Для этого выполните следующие шаги:
- Нажмите клавишу с логотипом Windows + R на клавиатуре, чтобы открыть диалоговое окно «Выполнить».
- Введите sigverif в текстовое поле и нажмите OK или Enter. Откроется утилита проверки подписи файлов.
- Нажмите кнопку запуска.
- Начнется полное сканирование системы. Все неподписанные драйверы, установленные на вашем компьютере, будут обнаружены.
- После завершения сканирования вам будет представлен список. Удалите проблемные драйверы через Диспетчер устройств, а затем установите обновленную подписанную версию.
Мы настоятельно рекомендуем вам использовать Auslogics Driver Updater, чтобы получить последние версии драйверов устройств, рекомендованные производителем. Инструмент обнаруживает устаревшие, отсутствующие и неисправные драйверы после выполнения полного сканирования системы. После этого он автоматически загружает и устанавливает подписанные и проверенные версии.
Инструмент обнаруживает устаревшие, отсутствующие и неисправные драйверы после выполнения полного сканирования системы. После этого он автоматически загружает и устанавливает подписанные и проверенные версии.
Поскольку он определяет характеристики вашего компьютера, вам не нужно беспокоиться об установке неправильных драйверов.
Несомненно, инструмент предлагает надежную услугу, которая защищает вас от таких неудобств, как ошибка «Secure Boot Violation — Invalid Signature». Используйте его сегодня и попрощайтесь с проблемами, связанными с драйверами на вашем ПК. Убедитесь, что ваш компьютер всегда находится в наилучшем состоянии.
Примечание: Имейте в виду, что проверка подписи драйверов является важным протоколом безопасности. Без него ваша система будет подвергаться серьезным угрозам безопасности (становится уязвимой для атак вирусов и вредоносных программ через ненадежные драйверы). Поэтому вам необходимо снова включить эту функцию.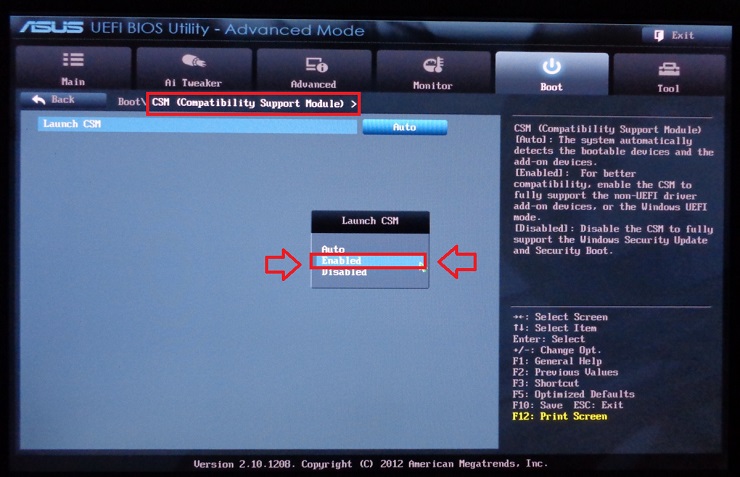 Следуйте этим простым шагам, чтобы сделать это:
Следуйте этим простым шагам, чтобы сделать это:
- Нажмите клавишу с логотипом Windows + R на клавиатуре, чтобы открыть диалоговое окно «Выполнить».
- Введите CMD в текстовое поле и нажмите Enter или нажмите кнопку OK. Это откроет окно командной строки.
- Введите следующие команды и нажимайте Enter после каждой:
- exe /set nointegritychecks выкл
- bcdedit /set testsigning off
- Закройте окно и перезагрузите компьютер.
Ожидается, что к тому времени, когда вы будете читать этот абзац, проблема, которая привела вас к этому руководству, будет успешно решена. Теперь вы можете использовать свой компьютер без каких-либо проблем.
Мы надеемся, что этот контент был вам полезен.
Если у вас есть какие-либо комментарии, вопросы или дополнительные предложения, пожалуйста, оставьте нам комментарий в разделе ниже.
Мы будем рады услышать от вас.
Нравится ли вам этот пост? 🙂
Пожалуйста, оцените и поделитесь им и подпишитесь на нашу рассылку!
21 голос,
средний: 4,67 из
5
Загрузка.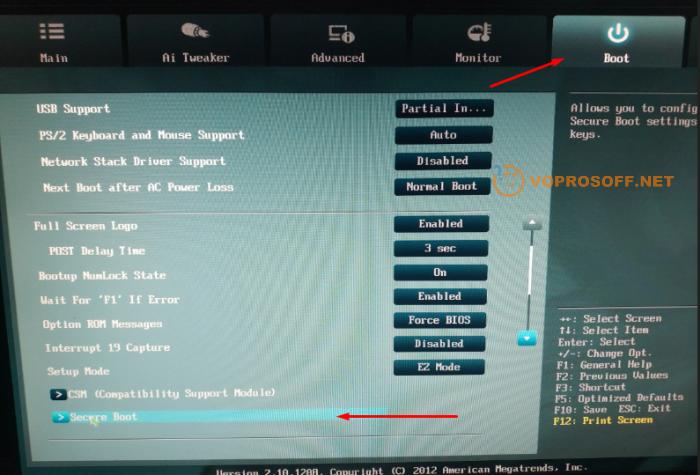 ..
..
Как отключить клавиатуру в ASUS BIOS
Автор: редакция
Обновлено 09 сентября 2022 г.
i ogeday çelik/ iStock/GettyImages
Если вы хотите использовать ПК в качестве сервера или для запуска приложения, которое практически не требует взаимодействия с пользователем, создание «безголового» компьютера без каких-либо подключенных периферийных устройств экономит место и энергию и помогает предотвратить несанкционированное вмешательство. Большинство компьютеров нормально загружаются даже без подключенной мыши или монитора. Однако, если вы попытаетесь загрузить компьютер без подключения клавиатуры, BIOS обычно выдает ошибку и принудительно перезагружает компьютер. Однако, если на вашем компьютере установлена материнская плата ASUS, вы можете полностью отключить ошибку загрузки «Ошибка клавиатуры или клавиатура не обнаружена» и использовать машину без клавиатуры.
Как отключить клавиатуру в BIOS для ASUS
Выключите компьютер и перезагрузите его.
Несколько раз нажмите кнопку «Удалить», как только появится логотип ASUS или начальный экран POST. Подождите несколько секунд, пока компьютер не отобразит меню настройки BIOS. Введите пароль системного администратора для BIOS, если будет предложено.
Нажмите клавишу курсора «Влево», чтобы перейти к заголовку «Главного» меню, если оно еще не активно. Нажмите клавишу курсора «Вниз», чтобы прокрутить вниз до опции «Остановка при включении» или «Остановка при ошибках», затем нажмите «Ввод».
Прокрутите вниз до параметра «Все, кроме клавиатуры», чтобы выделить его, затем нажмите «Ввод».
Нажмите клавишу «F10», чтобы сохранить изменения BIOS и перезагрузить компьютер. Пока компьютер перезагружается, отключите клавиатуру. При необходимости отсоедините мышь и монитор.
Альтернативная загрузка ASUS в BIOS
Если вам не удается войти в BIOS, используя описанный выше подход, ASUS рекомендует пользователям Windows выполнить поиск «Изменить дополнительные параметры запуска» в Windows.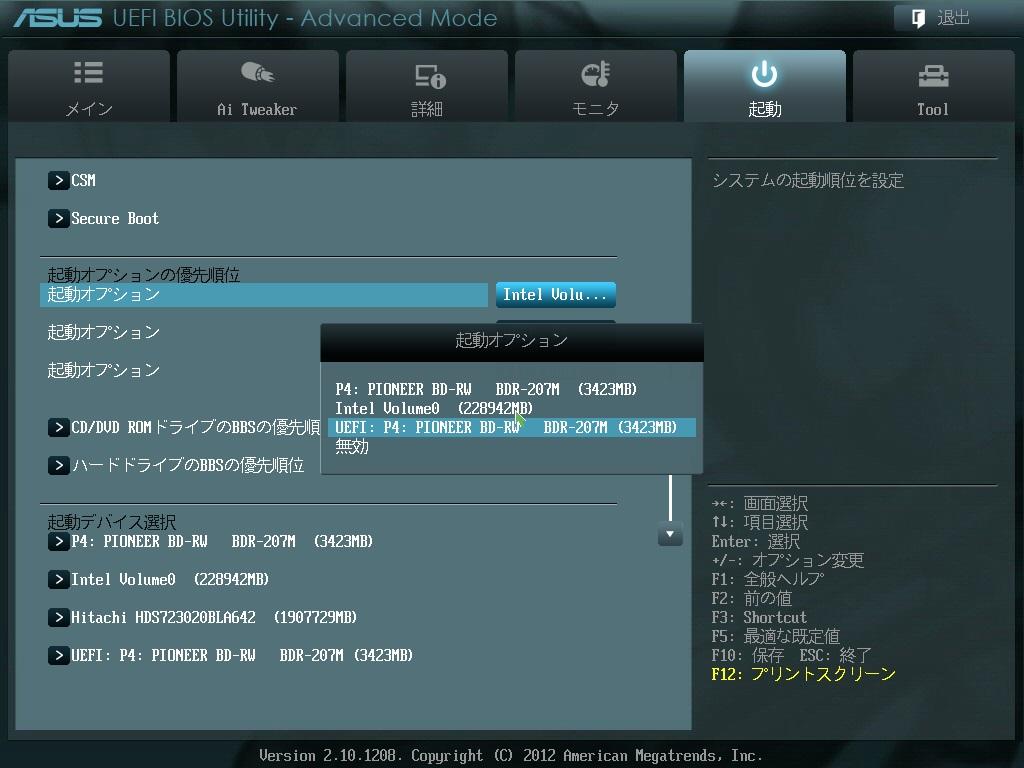 Это должно привести вас к «Восстановление» в меню «Система». Выберите «Перезагрузить сейчас» в разделе «Расширенный запуск», и ваш компьютер перезагрузится.
Это должно привести вас к «Восстановление» в меню «Система». Выберите «Перезагрузить сейчас» в разделе «Расширенный запуск», и ваш компьютер перезагрузится.
Когда ваш компьютер перезагрузится, вы попадете в меню. Выберите «Устранение неполадок», затем «Дополнительные параметры» и, наконец, «Настройки прошивки UEFI». Нажмите «Перезагрузить», и компьютер перезагрузится, и вы перейдете к BIOS для вашего ноутбука ASUS. Это хороший подход, если вам нужно знать, как войти в BIOS без клавиатуры.
Отключить клавиатуру ASUS на более новых чипсетах Intel
Материнские платы ASUS на базе Intel H67, P67 и некоторых других более новых чипсетах Intel не включают опцию «Остановить при ошибках» в BIOS. На этих материнских платах BIOS будет отображать сообщение об ошибке, если вы не подключите клавиатуру. Однако примерно через пять секунд компьютер загрузится в обычном режиме, если назначенный загрузочный диск работает правильно и на нем установлена загрузочная операционная система.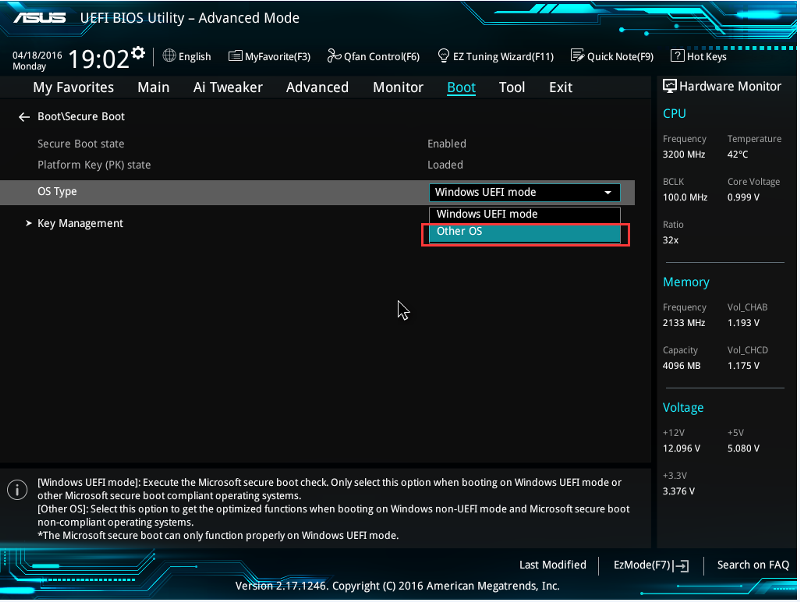

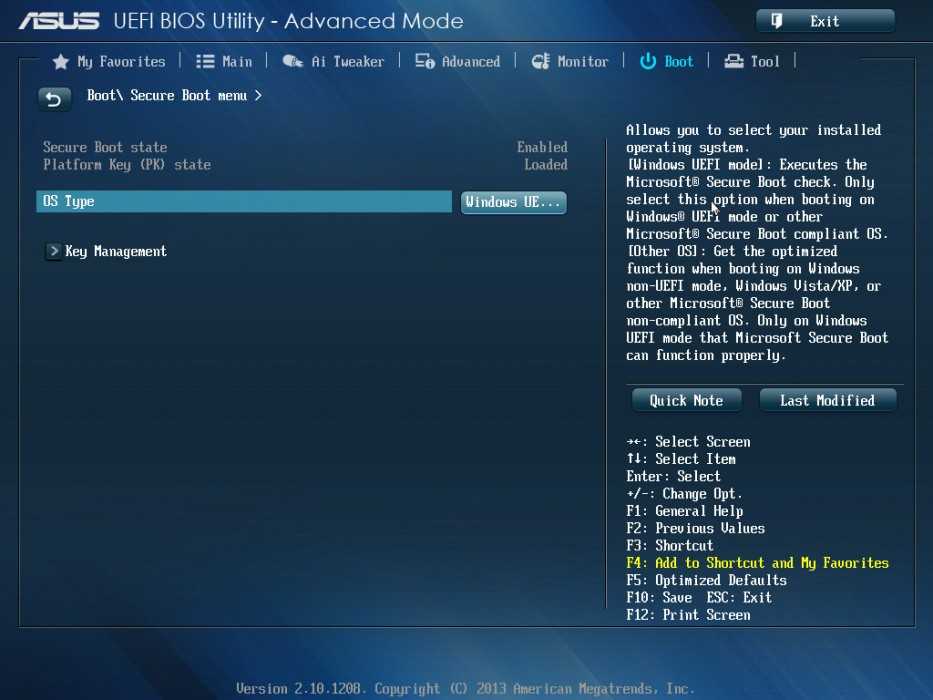 Он будет расположен на вкладке «Безопасность», «Аутентификация» или «Загрузка» в зависимости от вашего BIOS.
Он будет расположен на вкладке «Безопасность», «Аутентификация» или «Загрузка» в зависимости от вашего BIOS.