Как создать новую учетную запись в windows 7 с правами администратора: Включить учетную запись администратора в Windows 7
Содержание
Как добавить новую учетную запись в виндовс 7: создание пользователя пошагово
Содержание:
- Новый пользователь на Windows 7: когда требуется вторая учетная запись
- Доступные варианты создания новой учетной записи
- Через консоль командной строки
- С помощью раздела «Локальные пользователи и группы»
- Через команду «control userpasswords2»
- Возможные ошибки при создании нового пользователя: ограничение прав второй учетной записи
Одна из ключевых особенностей семейства операционных систем виндовс заключается в том, что в ней одновременно можно работать с нескольких учетных записей. Это крайне удобно, так как можно четко разграничить права и функционал среди пользователей. Самое главное, что для создания нового профиля в ОС виндовс 7 совершенно не нужно обладать какими-либо профессиональными навыками системного администратора. С помощью простых и доходчивых пошаговых инструкций процесс создания и настройки сводится к простому и легкому процессу. Необходимо более подробно разобраться с тем, как создать нового пользователя на Windows 7 и какие при этом могут возникнуть ошибки.
Необходимо более подробно разобраться с тем, как создать нового пользователя на Windows 7 и какие при этом могут возникнуть ошибки.
Новый пользователь на Windows 7: когда требуется вторая учетная запись
Создание нескольких учетных записей — полезная практика, позволяющая разграничить права доступа к тем или иным системным ресурсам. Данный функционал может понадобиться, если в семье один персональный компьютер или ноутбук, а работают на нем все члены семейства.
Обратите внимание! Можно сделать отдельную запись администратора для родителей и стандартный профиль для детей, которые не смогут скачать лишние программы или удалить очень важные системные файлы.
Проверка после создания аккаунта
Такая же практика существует и в школьных заведениях или университетах. Чтобы дети или студенты не удалили лишнего (это может привести к выходу операционной системы из строя), создают две аккаунта: для преподавателя и для учащегося. Это позволяет контролировать учеников и не позволять им вместо тестов или учебных пособий заниматься просмотров видео или игрой в компьютерные игры.
Изменение типа базовой записи
Иногда вторая учетная запись нужна после покупки техники с установленной операционной системой. Если хочется дать права себе и удалить старый профиль администратора, для этого придется заводить новый аккаунт.
Доступные варианты создания новой учетной записи
Способов, которыми можно создать новую учетную запись, множество. Не все из них одинаково просты и понятны для неопытных людей, но рассмотреть их нужно в любом случае. Далее станет понятно, как добавить пользователя в Windows 7 с помощью командной строки, раздела «Локальные пользователи и группы», а также через окно «Учетные записи пользователей», вызываемое командной строкой или окном «Выполнить» по команде «control userpasswords2».
Через консоль командной строки
Как создать в Windows 10 нового пользователя — настройки и управление
Консоль или командная строка — это аналог терминала на MacOS, позволяющий пользователю вводить те или иные команды для настройки операционной системы и быстрого доступа к ее функционалу.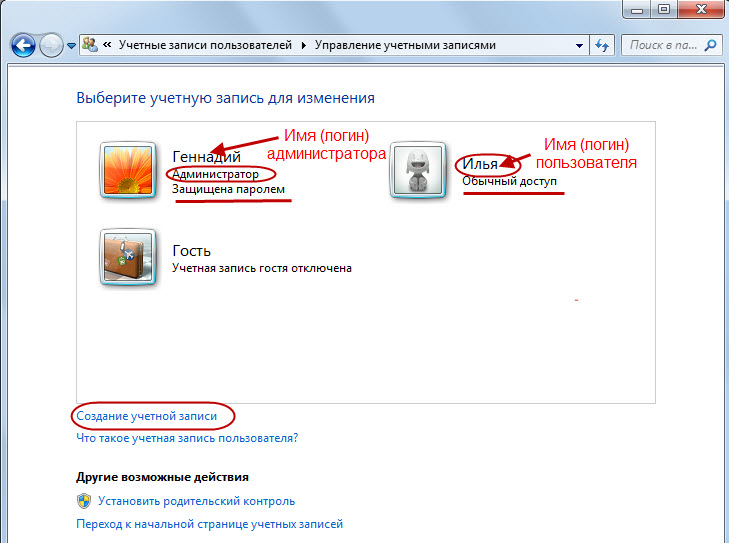 С помощью консоли можно быстро создать пользователя, не прибегая к входу в «Панель управления».
С помощью консоли можно быстро создать пользователя, не прибегая к входу в «Панель управления».
Для этого необходимо придерживаться следующей пошаговой инструкции:
- Включить свой компьютер или ноутбук.
- Перейти в меню «Пуск», нажав на аналоговую или цифровую кнопку и прописав в поиске «cmd». То же самое можно сделать, если нажать сочетание клавиш «Win + R» и ввести «cmd.exe» в поле окна «Выполнить».
- Войти в интерфейс консольной командной строки. Важно запускать ее в режиме администратора.
- Ввести или скопировать команду «net user (имя пользователя) (пароль) /add» без кавычек. В ней «net user» выполняет обращение к сервису учета пользователей, а последующие данные определяют наименование новой учетной записи и пароль от нее. Флаг «/add» оповещает о том, что пользователь должен быть именно добавлен, а не удален.
- Проверить ответ консоли об успешном создании учетки.
- Выйти из командной строки.
- Перезапустить персональный компьютер или ноутбук для проверки появления учетной записи.
 Также можно просто выйти из аккаунта и войти в него снова.
Также можно просто выйти из аккаунта и войти в него снова.
Обратите внимание! Для удаления учетной записи применяется аналогичная команда «net user (имя пользователя) /delete». Ее отличие в том, что она содержит флаг «/delete». Кстати, пароль можно не указывать, оставив параметр пустым («net user admin /add»).
Добавление через консоль
С помощью раздела «Локальные пользователи и группы»
Те же самые действия, направленные на создание нового аккаунта пользователя, могут выполняться и в окне «Локальные пользователи и группы». При этом не важно, нужно создать простую учетную запись без каких-либо особых прав или администратора. Процесс работы с разделом «Локальные пользователи и группы» подробно описан в следующем поэтапном руководстве:
- Перейти в меню «Пуск» и запустить оттуда окно «Выполнить». Также оно доступно по комбинации клавиш «Win + R».
- Вписать в него команду «lusrmgr.msc» для запуска раздела «Локальные пользователи и группы».

- Дождаться, пока откроется окно с соответствующим названием.
- Перейти во вкладку «Пользователи» и просмотреть данные обо всех профилях, которые зарегистрированы в операционной системе виндовс 7.
- Нажать правой кнопкой мыши на любой свободной области с правой стороны экрана.
- Выбрать из контекстного меню пункт «Новый пользователь».
- Указать логин нового пользователя, его полное имя и описание профиля.
- Ввести пароль и подтвердить его (можно оставить пустым).
- Установить галочки напротив параметров, которые необходимо активировать.
- Нажать на кнопку «Создать».
- Выйти из программы и проверить, создался ли аккаунт нового пользователя. Для этого выходят из текущей учетной записи или выполняют перезарузку персонального компьютера
Настройка ограниченной учетки
Через команду «control userpasswords2»
Как в Windows 10 изменить имя пользователя
Некоторые интересуются, как добавить учетную запись в Windows 7 через консоль. Далеко не все пользователи операционный систем виндовс любят пользоваться какими-либо командами для настройки системных параметров. Касается это и создания нового профиля в ОС. Они считают их сложными и непонятными, но даже новичку не составит труда войти в консоль командной строки и ввести или банально вставить в нее одну единственную фразу для быстрого запуска раздела «Учетные записи пользователей». В инструкции ниже подробно и для чайников показано, как все это работает:
Далеко не все пользователи операционный систем виндовс любят пользоваться какими-либо командами для настройки системных параметров. Касается это и создания нового профиля в ОС. Они считают их сложными и непонятными, но даже новичку не составит труда войти в консоль командной строки и ввести или банально вставить в нее одну единственную фразу для быстрого запуска раздела «Учетные записи пользователей». В инструкции ниже подробно и для чайников показано, как все это работает:
- Переходят в меню «Пуск» и запускают оттуда окно «Выполнить». Также оно доступно по комбинации клавиш «Win + R» (Win — это кнопка клавиатуры со значком операционной системы виндовс).
- Вписывают в командное поле «Выполнить» строку «control userpasswords2» без кавычек.
- Дожидаются открытия окна «Учетные записи пользователей».
- Просматривают данные об активных учетных записях, зарегистрированных в ОС.
- Нажимают на кнопку «Добавить…».
- Указывают логин пользователя, его полное имя и описание профиля.

- Вводят пароль и подтверждают его (данные поля можно оставить пустыми).
- Выбирают уровень доступа, который будет открыт пользователю. На выбор есть обычный доступ и отношение к группе «Пользователи», расширенный доступ и отношение к группе «Администраторы», а также другой доступ, в котором можно выбрать принадлежность к той или иной группе, обладающей соответствующими правами и привилегиями.
- Нажимают на кнопку «Готово».
- Перезаходят в учетную запись или перезагружают компьютер для просмотра изменений.
Добавлять нового пользователя в «Учетных записях пользователей» легко и просто
Обратите внимание! Вместо раздела «Выполнить» можно запустить консоль любым удобным способом и вписать команду «control userpasswords2» туда. Результат будет точно таким же — моментально откроется окно «Учетные записи пользователей».
Возможные ошибки при создании нового пользователя: ограничение прав второй учетной записи
Как переименовать папку пользователя в Windows 10
Иногда бывает и так, что даже такие простые шаги выполнить не получается: появляется какая-то ошибка, которая не дает двигаться дальше, или у пользователя просто не хватает прав для выполнения тех или иных операций. Порой проблемы возникают на ровном месте или их нет вообще. Просто пользователь из-за своей невнимательности думает, что что-то идет не так и у него ничего не получается. Ниже представлен список основных проблем, с которыми можно столкнуться при создании учетной записи:
Порой проблемы возникают на ровном месте или их нет вообще. Просто пользователь из-за своей невнимательности думает, что что-то идет не так и у него ничего не получается. Ниже представлен список основных проблем, с которыми можно столкнуться при создании учетной записи:
- пользователь прошелся по всем шагам и выполнил операции правильно. Ему показалось, что это конец, и он решил проверить работоспособность новой учетной записи, а ее не оказалось. Все дело в том, что для сохранения изменений после создания нужно нажать на кнопки «Сохранить», «Применить» и т. д., а для физического применения потребуется выполнить перезагрузку системы или выйти из текущей активной учетки;
- пользователь пытается создать профиль любыми способами, а система не реагирует на его действия или возвращает в ответ на них ошибку. В таком случае пытаются проверить целостность системных компонентов, вернуться на стабильно работающую точку ОС или отключают UAC контроль учетных записей;
- при переходе в список профилей видно пустой список.
 Для решения переходят в реестр и проходят путь: HKEY_LOCAL_MACHINE\SOFTWARE\Microsoft\Ole. Там будут два параметра: LegacyAuthenticationLevel (изменить его значение на «2») и LegacyImpersonationLevel (удалить его). После рестарта ПК все должно заработать.
Для решения переходят в реестр и проходят путь: HKEY_LOCAL_MACHINE\SOFTWARE\Microsoft\Ole. Там будут два параметра: LegacyAuthenticationLevel (изменить его значение на «2») и LegacyImpersonationLevel (удалить его). После рестарта ПК все должно заработать.
Редактирование реестра
Теперь стало понятно, как создать учетную запись в Windows 7. Процесс редактирования списка домашних пользователей полностью безопасен, если все выполняется по инструкции. Справятся с ним даже не самые опытные пользователи.
Автор:
Влaдимиp Гpoмaкoв
Как изменить учетную запись пользователя в Windows 7: подробная инструкция
Каждый пользователь Windows 7 должен знать, как изменить учетную запись, потому что это позволит им легко изменить свой профиль, если потребуется. Неправильное использование учетной записи может привести к блокировке командой администратора, что может быть неудобно. Тем не менее, процесс смены учетной записи Windows 7 очень прост и не займет много времени, если вы следуете простым шагам.
Неправильное использование учетной записи может привести к блокировке командой администратора, что может быть неудобно. Тем не менее, процесс смены учетной записи Windows 7 очень прост и не займет много времени, если вы следуете простым шагам.
Чтобы изменить или удалить учетную запись в Windows 7, вам необходимо знать свои логин и пароль. Если вы хотите изменить учетную запись, вы должны иметь административные права на вашем компьютере. Вы не можете удалять или изменять учетные записи, которые на данный момент используются, например, если вы хотите удалить учетную запись, которую вы в настоящее время используете, вам может потребоваться создать новую учетную запись, чтобы выполнить эту задачу.
Не беспокойтесь, если вы не знаете, как изменить учетную запись, Windows 7 имеет встроенную функцию, которая поможет вам. Это может быть очень удобно для тех, кто только что начал использовать Windows 7 и еще не знаком с основами системы.
Содержание
- Работа с учетными записями пользователей Windows 7
- Добавление нового пользователя
- Удаление учетной записи
- Смена учетной записи
- Ограничения и права доступа
- Администраторские права
- Типы учетных записей в Windows 7
- Администратор
- Пользователь
- Гость
- Специальные учетные записи
- Как сделать пользователя администратором в Windows 7
- Временные полномочия: ограничения и возможности
- Как включить права администратора в Windows 7
- Установка прав администратора для программ
- Изменение параметров системы контроля учетных записей
- Получение прав администратора в Windows 7
- Способ 1: Создание новой учетной записи с правами администратора
- Способ 2: Использование учетной записи администратора «скрытого» аккаунта
- Способ 3: Правка реестра
- Включение учётной записи администратора
- Как в ОС Windows 7 получить права локального администратора
- Стоит ли использовать расширенные возможности в Windows 7?
- Права администратора для файлов и папок
- Изменение типа аккаунта
Работа с учетными записями пользователей Windows 7
Добавление нового пользователя
Чтобы добавить нового пользователя в Windows 7, нужно зайти в «Панель управления» и выбрать «Учетные записи пользователей». Далее необходимо нажать на кнопку «Создание учетной записи» и заполнить необходимые поля.
Далее необходимо нажать на кнопку «Создание учетной записи» и заполнить необходимые поля.
После того, как учетная запись создана, можно настроить её параметры и ограничения. Например, вы можете запретить учетной записи доступ к определенным папкам или директориям.
Удаление учетной записи
Если вы хотите удалить учетную запись пользователя Windows 7, вам нужно зайти в «Панель управления», выбрать «Учетные записи пользователей» и выбрать нужную учетную запись. Далее нужно выбрать опцию «Удаление учетной записи».
Смена учетной записи
Чтобы сменить учетную запись пользователя Windows 7, необходимо зайти в «Меню Пуск» и выбрать свою учетную запись в верхней части меню. Далее нужно выбрать нужную учетную запись из списка и ввести пароль.
Если вы хотите, чтобы Windows 7 запускалась с конкретной учетной записью, можно настроить эту опцию в «Панели управления». Нужно выбрать «Учетные записи пользователей», затем «Изменение способа входа в систему» и выбрать нужный вариант.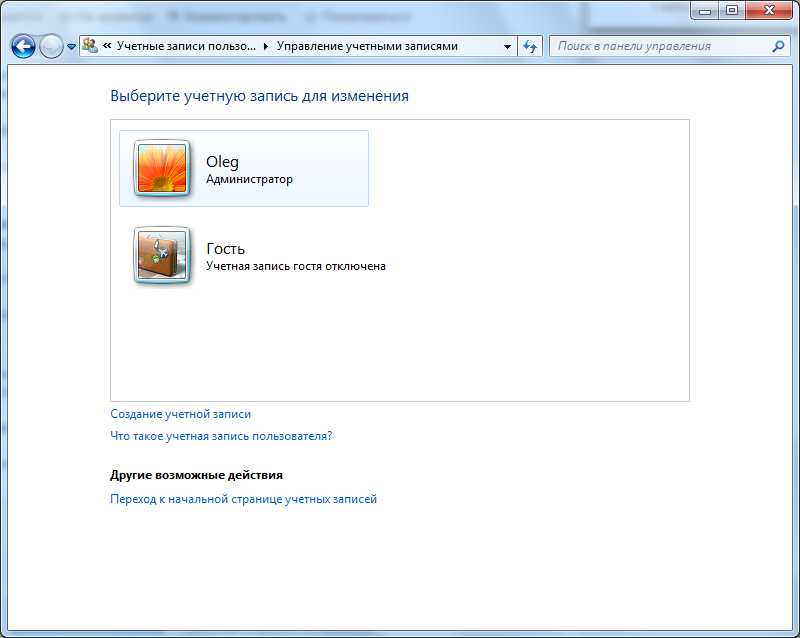
Ограничения и права доступа
Для каждой учетной записи Windows 7 можно установить ограничения и настроить права доступа. Например, вы можете запретить доступ к определенным приложениям или сайтам. Также можно настроить ограничения по времени пользования компьютером.
Для настройки прав доступа нужно зайти в «Панель управления», выбрать «Учетные записи пользователей» и выбрать нужную учетную запись. Далее нужно выбрать опцию «Изменение параметров учетной записи» и настроить нужные параметры.
Администраторские права
Учетная запись администратора Windows 7 имеет права на установку программ, изменение системных настроек и другие действия, связанные с настройками операционной системы.
Чтобы назначить администратора в Windows 7, нужно зайти в «Панель управления», выбрать «Учетные записи пользователей» и выбрать нужную учетную запись. Далее нужно выбрать опцию «Изменение типа учетной записи» и выбрать «Администратор».
Обычно рекомендуется иметь только одну учетную запись администратора, чтобы избежать возможных проблем с безопасностью системы.
Типы учетных записей в Windows 7
Администратор
Учетная запись, которая имеет полный доступ ко всем аспектам системы Windows 7. Администратор может устанавливать программы, изменять настройки системы, создавать и удалять другие учетные записи пользователей и т.д. Обычно предназначена для использования IT-специалистами или администраторами компьютерных сетей.
Пользователь
Учетная запись со стандартным доступом. Пользователь не может изменять настройки системы, устанавливать программы или создавать другие учетные записи. Он может использовать уже установленные программы и работать со своими файлами и папками. Обычно используется для обычных пользователей компьютера.
Гость
Учетная запись, предназначенная для временного использования. Пользователь с учетной записью гостя может работать только с теми программами и настройками, которые были предварительно установлены администратором компьютера. Обычно эту опцию используют, когда нужно дать доступ к компьютеру незнакомому человеку, но не хочется давать ему полный доступ к системе.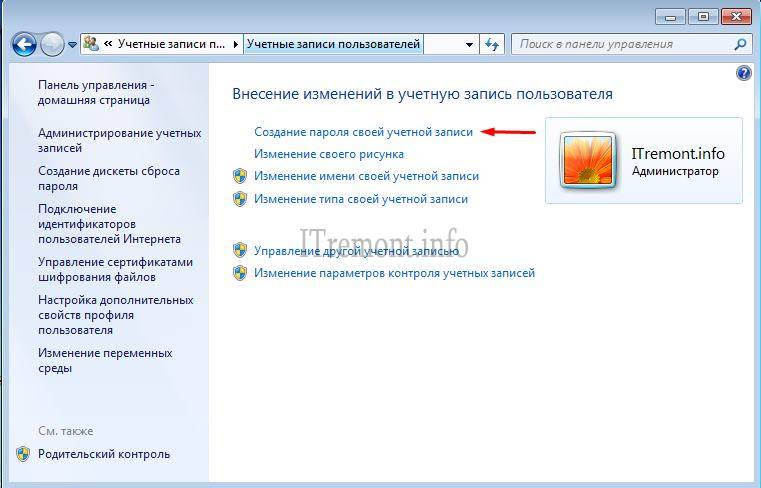
Специальные учетные записи
Это учетные записи, которые создаются автоматически при установке Windows 7 и используются для определенных задач. Например, LocalService и NetworkService — это учетные записи, которые используются для выполнения служб Windows. TrustedInstaller — это учетная запись, которая имеет права на изменение файлов и папок в системных директориях.
| Тип | Доступ к программам и настройкам | Возможность создания других учетных записей |
|---|---|---|
| Администратор | Полный доступ | Есть |
| Пользователь | Ограниченный | Нет |
| Гость | Ограниченный | Нет |
Как сделать пользователя администратором в Windows 7
Если вам нужно дать права администратора какому-то пользователю в Windows 7, это достаточно просто сделать. Для начала зайдите в меню «Панель управления».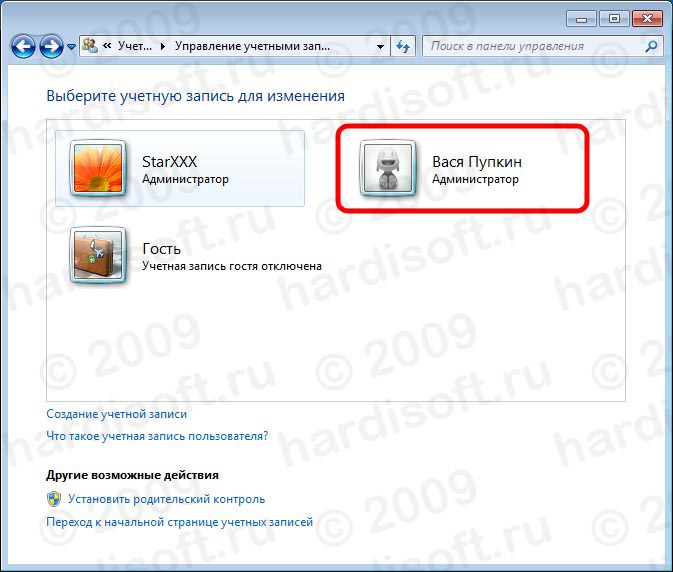
Далее выберете пункт «Учетные записи пользователей» и откройте раздел «Управление учетными записями». Теперь выберете аккаунт, для которого нужно изменить права, и нажмите на него дважды левой кнопкой мыши.
В дополнительном окне выберете «Сменить тип учетной записи», после чего выберите «Администратор» в выпадающем меню и нажмите «ОК». Теперь пользователь получил права администратора, и он сможет управлять компьютером, устанавливать программы и изменять настройки системы.
Также не забудьте создать пароль для администраторской учетной записи, чтобы защитить компьютер от несанкционированного доступа к приватным данным.
Если же вы хотите убрать права администратора у пользователя, просто выполните вышеописанные действия, выбрав вместо «Администратор» пункт «Стандартный пользователь».
Временные полномочия: ограничения и возможности
Временные полномочия – это специальный режим, который позволяет давать ограниченный доступ к компьютеру другому пользователю.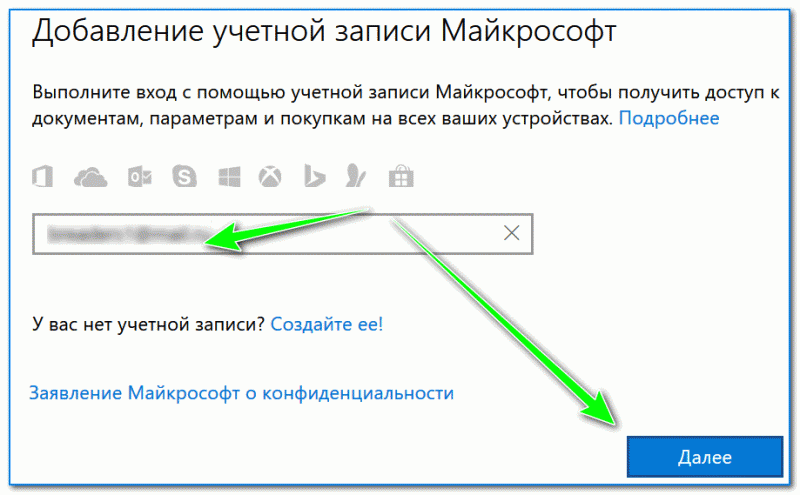 Эта функция может быть полезна, когда требуется временно передать компьютер в использование кому-то еще, но не хочется открывать полный доступ к данным и программам.
Эта функция может быть полезна, когда требуется временно передать компьютер в использование кому-то еще, но не хочется открывать полный доступ к данным и программам.
При использовании временных полномочий важно понимать, что доступ будет ограничен. Так, пользователь с временными полномочиями не сможет устанавливать программы, изменять файлы и настройки системы. Однако он сможет запускать уже установленные программы и работать с файлами, доступными ему.
Чтобы дать временные полномочия, нужно открыть специальное окно настройки пользователей в Windows и выбрать соответствующий пункт. Затем нужно выбрать пользователя, которому будут даваться полномочия, и определить их продолжительность. После того, как пользователь закончит работу, его временный профиль будет автоматически удален, и данные останутся недоступными.
Временные полномочия – это удобный инструмент для передачи компьютера другому пользователю на небольшой период времени. Правильное использование этой функции поможет сохранить целостность данных и обеспечить безопасность компьютера.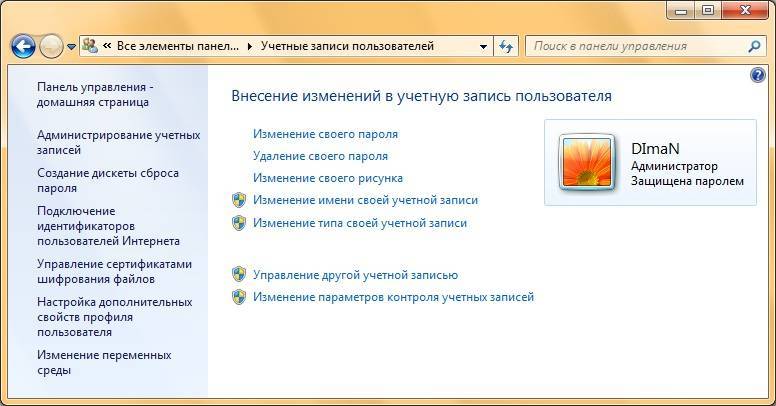
Как включить права администратора в Windows 7
Для установки программ, изменения настроек системы и других действий, требующих прав администратора, необходимо включить соответствующие права вашей учетной записи.
Способы включения прав администратора:
- Создание новой учетной записи администратора. Перейдите в «Панель управления», выберите «Учетные записи» и «Создать новую учетную запись» с правами администратора.
- Включение прав в существующей учетной записи. Перейдите в «Панель управления», выберите «Учетные записи», затем «Изменить тип учетной записи» и выберите «Администратор».
- Включение прав через командную строку. Запустите командную строку от имени администратора и введите команду «net user [имя пользователя] administrator /active:yes» (без кавычек).
После включения прав администратора не забывайте использовать учетную запись с ограниченными правами для обычных задач, чтобы не нанести ущерб системе или потерять данные.
Установка прав администратора для программ
В Windows 7 есть возможность ограничить права доступа пользователя к программам, которые требуют прав администратора для работы. Для этого нужно выполнить некоторые действия в системе.
Для этого нужно выполнить некоторые действия в системе.
Сначала нужно войти в качестве администратора на компьютере. Затем откройте Панель управления и выберите категорию «Учетные записи пользователей». Перейдите на страницу «Управление учетными записями».
Найдите аккаунт пользователя, которому нужно предоставить права администратора для программ. Нажмите на его имя и выберите «Изменить тип учетной записи». Выберите вариант «Администратор» и сохраните изменения.
После этого пользователь получит доступ к программам, требующим прав администратора для работы. Однако, необходимо быть осторожным при предоставлении таких прав, так как пользователь может нарушить стабильность системы или установить вредоносное ПО.
Для безопасности можно установить пароль на учетную запись администратора и регулярно проверять систему на наличие вредоносных программ.
Изменение параметров системы контроля учетных записей
Windows 7 содержит встроенную систему контроля пользовательских аккаунтов, которая помогает защитить компьютер от потенциально вредоносных действий.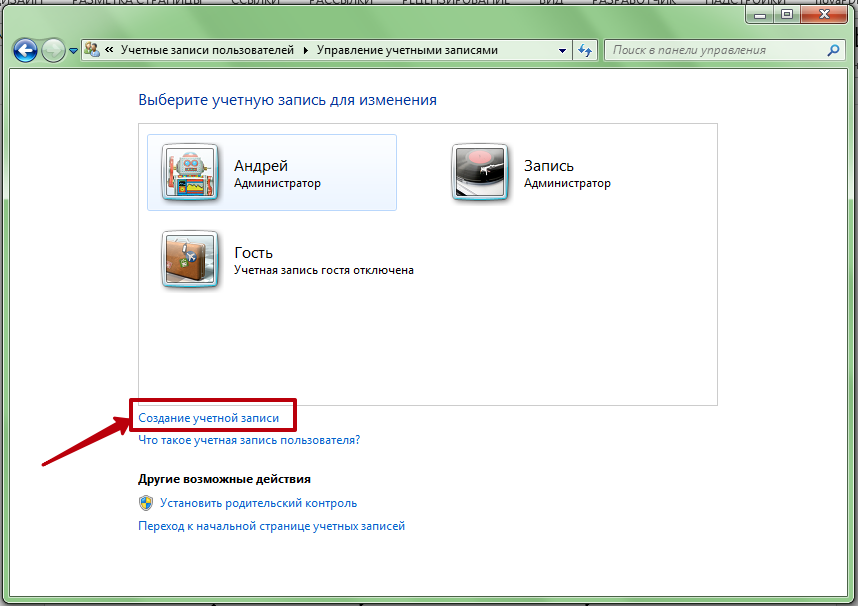 Однако, при работе с операционной системой, пользователь может столкнуться с необходимостью изменения параметров системы контроля учетных записей.
Однако, при работе с операционной системой, пользователь может столкнуться с необходимостью изменения параметров системы контроля учетных записей.
Чтобы изменить эти настройки, необходимо перейти в Панель управления, выбрать раздел Система и безопасность и открыть параметры Центр обеспечения защиты Windows. Далее необходимо выбрать Изменение настроек управления учетными записями.
В открывшемся окне можно установить нужный уровень защиты: высокий, рекомендуемый или низкий. Выбрав высокий или рекомендуемый уровень, система будет запрашивать разрешение на выполнение действия, требующего прав администратора. В случае выбора низкого уровня, пользователь будет иметь доступ к любым действиям на компьютере без подтверждения прав администратора.
Важно помнить, что изменение настроек управления учетными записями может снизить уровень защиты компьютера и повысить риск возникновения проблем с безопасностью.
Получение прав администратора в Windows 7
Для выполнения некоторых операций, таких как установка программного обеспечения и изменение системных настроек, требуется иметь права администратора в Windows 7.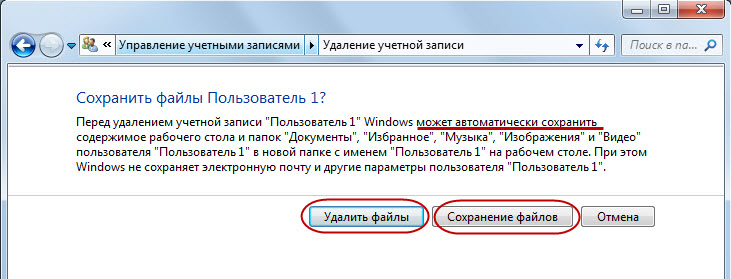 Если у вас нет нужных прав, то вы можете получить их несколькими способами.
Если у вас нет нужных прав, то вы можете получить их несколькими способами.
Способ 1: Создание новой учетной записи с правами администратора
Для этого необходимо перейти в «Панель управления» -> «Учетные записи пользователей» -> «Управление учетными записями». Затем выберите «Создать новую учетную запись» и укажите ей имя и пароль. После этого выберите созданную учетную запись и нажмите «Изменить тип учетной записи». Выберите «Администратор» и нажмите «OK». Теперь вы можете использовать новую учетную запись с правами администратора.
Способ 2: Использование учетной записи администратора «скрытого» аккаунта
В Windows 7 существует «скрытый» аккаунт администратора, который по умолчанию отключен. Чтобы включить его, необходимо открыть командную строку с правами администратора и выполнить команду: «net user administrator /active:yes». Затем вы можете войти в систему через эту учетную запись администратора.
Способ 3: Правка реестра
Вы можете получить права администратора, отредактировав реестр. Для этого откройте «Редактор реестра» (нажмите «WIN + R» и наберите «regedit»). Перейдите в ветку «HKEY_LOCAL_MACHINESOFTWAREMicrosoftWindowsCurrentVersionPoliciesSystem» и найдите параметр «EnableLUA». Его значение должно быть равно 1. Если это не так, отредактируйте значение параметра на 1. После этого перезагрузите компьютер, чтобы изменения вступили в силу.
Для этого откройте «Редактор реестра» (нажмите «WIN + R» и наберите «regedit»). Перейдите в ветку «HKEY_LOCAL_MACHINESOFTWAREMicrosoftWindowsCurrentVersionPoliciesSystem» и найдите параметр «EnableLUA». Его значение должно быть равно 1. Если это не так, отредактируйте значение параметра на 1. После этого перезагрузите компьютер, чтобы изменения вступили в силу.
Незабывайте, что получение прав администратора связано с повышенными рисками безопасности. Будьте осторожны и не используйте свой компьютер от имени администратора, если это не требуется.
Включение учётной записи администратора
Если вам нужно выполнить какую-то задачу на компьютере, которую нельзя сделать без прав администратора, то вам понадобится включить учётную запись администратора.
Чтобы включить учётную запись администратора в Windows 7, выполните следующие действия:
- Зайдите в меню «Пуск» и выберите «Панель управления».
- Найдите раздел «Учётные записи» и выберите «Управление учётными записями».

- Выберите учётную запись, которую хотите сделать администратором, и нажмите на неё дважды.
- Выберите «Изменить тип учётной записи» и выберите «Администратор».
- Нажмите «ОК» и выйдите из настроек.
- Теперь вы можете войти в свою учётную запись администратора и выполнить нужные вам задачи.
Обратите внимание, что использование учётной записи администратора может повредить систему, поэтому используйте её только в случае необходимости и будьте осторожны.
Как в ОС Windows 7 получить права локального администратора
Права локального администратора в ОС Windows 7 позволяют получить доступ ко всему компьютеру и настроить его в соответствии с потребностями пользователя. Для получения прав администратора есть несколько способов:
- Создание нового пользователя с правами администратора — в меню «Панель управления» выберите пункт «Учетные записи пользователей» и добавьте нового пользователя с правами администратора. После создания войдите в новую учетную запись и получите полный доступ к компьютеру.

- Переключение на существующую учетную запись администратора — если на компьютере уже есть учетная запись с правами администратора, вы можете переключиться на нее из текущей учетной записи. Для этого щелкните правой кнопкой мыши по значку «Мой компьютер» и выберите пункт «Управление». В разделе «Локальные пользователи и группы» выберите пункт «Пользователи» и откройте свойства нужной учетной записи. Во вкладке «Членство в группах» выберите «Администраторы» и сохраните изменения.
- Назначение прав администратора через командную строку — для этого откройте командную строку с правами администратора и введите команду «net localgroup administrators [имя учетной записи] /add», где вместо [имя учетной записи] укажите имя пользователя, которому вы хотите назначить права администратора.
Независимо от выбранного способа, после получения прав администратора рекомендуется создать новую учетную запись с ограниченными правами для повседневного использования и использовать учетную запись администратора только при необходимости.
Стоит ли использовать расширенные возможности в Windows 7?
Если вы часто работаете с компьютером, то стоит задуматься о том, чтобы получить доступ к расширенным возможностям в операционной системе Windows 7. Они могут значительно упростить вашу работу и повысить эффективность использования компьютера.
Среди расширенных возможностей Windows 7 можно выделить возможность управления пользователями и группами, настройку политик безопасности, использование PowerShell для автоматизации задач, а также работу с виртуальных машинами.
Так же, использование расширенных возможностей позволяет настроить систему под свои нужды, такие как отключение ненужных служб, установка драйверов и программ, включение или отключение функций и многие другие настройки.
- Плюсы:
- Расширенные возможности позволяют улучшить производительность и безопасность работающей системы;
- Настраиваемость под свои нужды;
- Персонализация интерфейса;
- Управление пользователями и группами пользователей.

- Минусы:
- Необходимость глубокого знания системы для использования расширенных возможностей;
- Возможность нарушения целостности системы при настройке некоторых функций.
Таким образом, использование расширенных возможностей Windows 7 имеет как положительные, так и отрицательные стороны. Если вы не боитесь настраивать систему под свои нужды и обладаете достаточным опытом работы с компьютером, то получение доступа к расширенным функциям операционной системы может значительно повысить эффективность вашей работы.
Права администратора для файлов и папок
Администратор – это пользователь, который имеет права на всех компьютерах на сети Windows и может выполнить любую операцию.
Права на файлы и папки Windows включают в себя различные уровни разрешений. Администратор имеет полные права на все файлы и папки, которые находятся на компьютере.
Чтобы изменить права доступа к файлам и папкам, необходимо перейти в меню «Свойства» и воспользоваться функцией «Разрешения».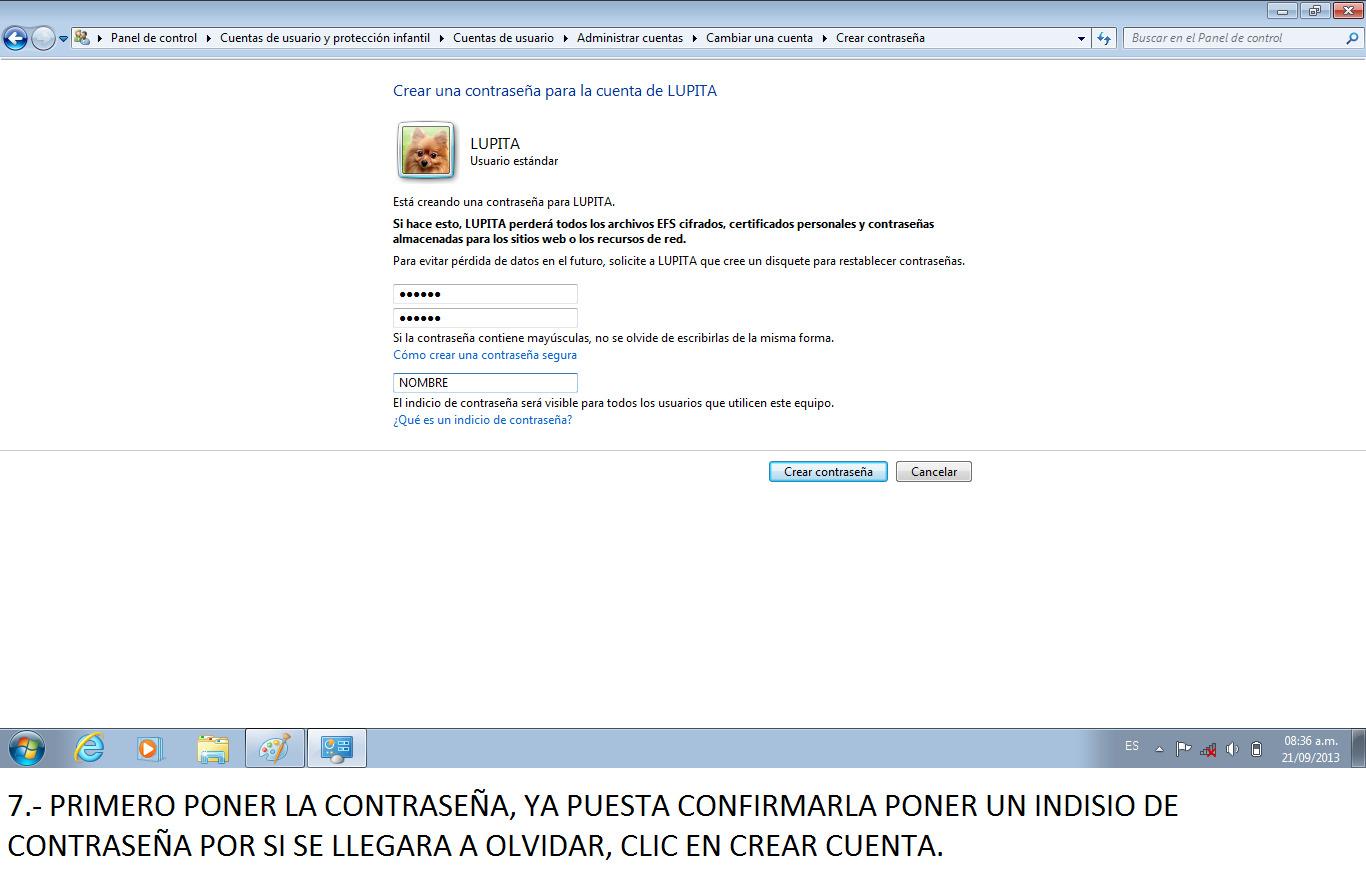 Здесь можно добавлять и удалять пользователей и группы, изменять уровень доступа и т.д.
Здесь можно добавлять и удалять пользователей и группы, изменять уровень доступа и т.д.
Администратор может определять не только права доступа к файлам и папкам, но также и привилегии пользователей, которые могут использовать компьютер. Например, администратор может установить ограничения для пользователей и разрешить или запретить им использовать определенные программы или доступ к определенным функциям Windows.
Имейте в виду, что администраторские права могут быть опасными и могут вести к ошибкам при использовании. Поэтому, если вы не уверены в своих действиях, лучше делать их под руководством опытного IT-специалиста.
Изменение типа аккаунта
В Windows 7 существует несколько типов учетных записей, которые различаются по уровню доступа к системе. Если вы зарегистрировались как обычный пользователь, но хотите получить права администратора, необходимо изменить тип вашей учетной записи.
Для этого откройте меню «Панель управления» и выберите «Учетные записи пользователей». На открывшейся странице найдите свою учетную запись в списке и кликните на нее. В появившемся окне выберите опцию «Изменить тип учетной записи».
На открывшейся странице найдите свою учетную запись в списке и кликните на нее. В появившемся окне выберите опцию «Изменить тип учетной записи».
В диалоговом окне измените тип учетной записи на «Администратор» и нажмите «ОК». После перезагрузки системы вы получите права администратора и сможете выполнять действия, требующие наивысших полномочий.
Как создать новую учетную запись пользователя в Windows 7
Если у вас общий компьютер, вот как добавить еще одну учетную запись пользователя на ваш компьютер.
Обновление: Microsoft больше не поддерживает Windows 7.
Если вы совершаете переход с Windows XP на Windows 7, то вы, вероятно, не слишком знакомы с созданием новых учетных записей пользователей. В Windows 7 есть обновления как для интерфейса учетной записи пользователя, так и для функциональности учетной записи. Если вы живете в семье с меньшим количеством компьютеров, чем людей, добавление нескольких учетных записей пользователей может быть удобным, чтобы держать все «вещи» организованными или конфиденциальными. Однако, даже если вы живете хорошей жизнью и имеете компьютер только для себя, правильная настройка учетных записей пользователей может повысить уровень безопасности.
Однако, даже если вы живете хорошей жизнью и имеете компьютер только для себя, правильная настройка учетных записей пользователей может повысить уровень безопасности.
Как добавить новую учетную запись пользователя в Windows 7
1. Нажмите на свой Windows 7 Start Orb и Введите Учетные записи пользователей ; либо Нажмите Введите или Нажмите Учетные записи пользователей в меню результатов поиска
2. Скорее всего, вы попадете на страницу учетных записей пользователей для своей учетной записи; просто Нажмите Управление другой учетной записью для доступа к обзору учетных записей
3. На странице обзора учетных записей нажмите Создать новую учетную запись
4. Введите новое имя пользователя в пустое поле, а затем Выберите и Нажмите , чтобы создать учетную запись
Я рекомендую вам создать учетную запись стандартного пользователя по нескольким причинам:
- Стандартные пользователи могут использовать почти все, что может администратор, за исключением того, что они не могут устанавливать программное обеспечение, а также удалять или изменять настройки системы.
 Запуск вашего компьютера из стандартной учетной записи пользователя значительно повышает безопасность вашей системы. Если вы обнаружите, что вам нужно изменить системные настройки или установить что-то, вы можете сделать это из стандартной учетной записи с паролем администратора через приглашение администратора с повышенными правами, которое обычно появляется автоматически.
Запуск вашего компьютера из стандартной учетной записи пользователя значительно повышает безопасность вашей системы. Если вы обнаружите, что вам нужно изменить системные настройки или установить что-то, вы можете сделать это из стандартной учетной записи с паролем администратора через приглашение администратора с повышенными правами, которое обычно появляется автоматически. - Учетные записи администратора имеют полный контроль и доступ ко всему компьютеру. Вам действительно не понадобится более одного из них для каждой отдельной системы. Использование компьютера под учетной записью администратора делает вас более восприимчивым к вредоносным программам, но если вы не пользуетесь Интернетом, это не должно быть проблемой.
Ваш новый пользователь должен быть создан и появится в списке управления пользователями. Теперь следующее, что вам нужно сделать прямо сейчас, — это создать пароль для учетной записи. Пароль можно изменить позже при входе в учетную запись пользователя, но оставление учетной записи без пароля может создать уязвимость в безопасности вашей системы.
Что такое гостевая учетная запись?
Учетная запись гостя — это очень ограниченная учетная запись, встроенная в Windows 7. По умолчанию учетная запись гостя отключена, но вы можете легко включить ее в окнах учетных записей пользователей. Пользователь-гость не может устанавливать программное обеспечение, изменять что-либо или даже создавать пароль. Частные и защищенные документы не будут доступны Гостям, а некоторые программы будут работать некорректно.
Учетная запись гостя отлично подходит, если у вас есть кто-то, кому нужно временно использовать компьютер, и вы не хотите создавать для него учетную запись. В целях безопасности я рекомендую вам отключить гостевую учетную запись, если вы не используете ее часто. Но я включаю его, так как у меня на кухне регулярно есть друзья, желающие посидеть в сети и проверить свою почту Gmail.
Учетная запись гостя может изменить картинку!
Связанные элементы:Microsoft, Windows 7
Как создать новую учетную запись пользователя в Windows 7 и Windows Vista
Как создать новую учетную запись пользователя в Windows 7 и Windows Vista
Windows 7 и Windows Vista позволяют нескольким пользователям совместно использовать один и тот же компьютер под своими индивидуальными учетными записями. Это позволяет каждому отдельному пользователю иметь собственное местоположение на компьютере, где он может хранить свои личные документы, изображения, видео, сохраненные игры и другие личные данные. Это также позволяет владельцу компьютера назначать определенным учетным записям возможность выполнять административные задачи, такие как установка программного обеспечения, ограничивая при этом возможности других пользователей.
Это позволяет каждому отдельному пользователю иметь собственное местоположение на компьютере, где он может хранить свои личные документы, изображения, видео, сохраненные игры и другие личные данные. Это также позволяет владельцу компьютера назначать определенным учетным записям возможность выполнять административные задачи, такие как установка программного обеспечения, ограничивая при этом возможности других пользователей.
В этом руководстве вы узнаете, как создать новую учетную запись в Windows 7 и Windows Vista.
- Нажмите кнопку «Пуск». Это маленькая круглая кнопка () в левом нижнем углу экрана с флажком Windows.
- Нажмите на пункт меню Control Panel .
- Когда панель управления откроется, вы увидите экран, аналогичный рисунку 1 ниже. Рисунок 1. Панель управления Windows 7
- Щелкните на панели управления Добавить или удалить учетные записи пользователей , как показано красной стрелкой на рисунке 1.

- Теперь вы окажетесь в панели управления «Управление учетными записями», как показано на рисунке 2 ниже. Рис. 2. Экран «Управление учетными записями» в Windows 7
На этом экране показаны все учетные записи, которые в настоящее время находятся на вашем компьютере. Чтобы создать новую учетную запись, нажмите на опцию Создать новую учетную запись , как показано красной стрелкой выше.
- Теперь вы окажетесь на экране создания новой учетной записи. Рис. 3. Экран создания новой учетной записи
В поле Имя новой учетной записи введите имя новой учетной записи, которую вы хотите создать. Это может быть имя человека, полное имя или любое другое обозначение, которое вы хотели бы дать. Затем вам нужно решить, какой из двух типов учетных записей вы хотите создать. Учетная запись администратора имеет полный доступ к компьютеру и может вносить все изменения, устанавливать программное обеспечение, а также создавать и удалять учетные записи.
 Другой тип учетной записи — «Стандартный пользователь» с ограниченными правами в отношении того, какие настройки и изменения он может вносить в компьютер. Предлагается, чтобы для всех пользователей вы установили их как учетную запись стандартного пользователя и имели одну учетную запись администратора, в которую вы можете входить при необходимости. Это защитит ваш компьютер от вредоносных программ и других вредоносных действий.
Другой тип учетной записи — «Стандартный пользователь» с ограниченными правами в отношении того, какие настройки и изменения он может вносить в компьютер. Предлагается, чтобы для всех пользователей вы установили их как учетную запись стандартного пользователя и имели одну учетную запись администратора, в которую вы можете входить при необходимости. Это защитит ваш компьютер от вредоносных программ и других вредоносных действий.Когда вы закончите выбирать имя и тип учетной записи, которую хотите настроить, нажмите кнопку Создать учетную запись .
- Ваша новая учетная запись будет создана, и вы увидите ее в списке на экране «Управление учетными записями». Рисунок 4. Создан новый пользователь
Как видите, наш новый пользователь с именем Test Account создан.
Теперь при запуске Windows 7 или Vista вы увидите дополнительную учетную запись, указанную на экране входа в систему. Затем этот пользователь может выбрать свое имя для входа и войти в свой профиль, чтобы получить доступ к своим личным данным.
Если у вас есть какие-либо вопросы об этом руководстве, пожалуйста, задайте их на нашем форуме Windows 7.
Пользователи, которые читают это, также читают:
Как создать новую учетную запись пользователя в Windows 8
Windows 8 позволяет нескольким пользователям совместно использовать один и тот же компьютер, используя разные учетные записи. Это позволяет каждому пользователю иметь свое собственное место, где он может хранить личную информацию, такую как документы, изображения, видео, сохраненные игры и другие файлы, чтобы они не смешивались с файлами других пользователей на том же компьютере. Наличие нескольких учетных записей также играет важную роль в безопасности Windows. Это …
Как отобразить скрытые файлы в Windows 7
Windows 7 скрывает определенные файлы, чтобы их нельзя было увидеть при изучении файлов на компьютере. Файлы, которые он скрывает, как правило, являются системными файлами Windows 7, которые при подделке могут вызвать проблемы с правильной работой компьютера.
 Тем не менее, пользователь или программа могут сделать файл скрытым, включив атрибут hidden в конкретном файле или …
Тем не менее, пользователь или программа могут сделать файл скрытым, включив атрибут hidden в конкретном файле или …Как включить и отключить учетную запись администратора Windows
Встроенная учетная запись администратора отключена по умолчанию в Windows 8, Windows 7 и Windows Vista. Он отключен для повышения безопасности, так как это обычная учетная запись, на которую нацелены хакерские скрипты и хакеры, когда они пытаются получить доступ к вашему компьютеру без вашего разрешения. На мой взгляд, вам следует оставить учетную запись администратора отключенной, но, поскольку было много запросов на эту информацию, я …
Как переименовать встроенную учетную запись администратора в Windows
Встроенная учетная запись администратора является одним из наиболее популярных имен учетных записей вредоносных программ и хакеров, которые пытаются получить доступ к вашему компьютеру без вашего разрешения. Поэтому разумной мерой предосторожности является переименование учетной записи администратора в другое менее распространенное имя, чтобы на нее больше нельзя было нацелиться.


 Также можно просто выйти из аккаунта и войти в него снова.
Также можно просто выйти из аккаунта и войти в него снова.

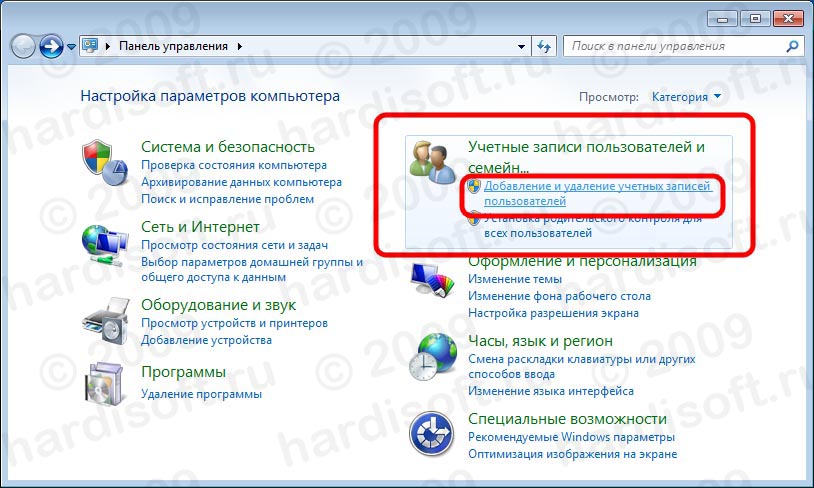 Для решения переходят в реестр и проходят путь: HKEY_LOCAL_MACHINE\SOFTWARE\Microsoft\Ole. Там будут два параметра: LegacyAuthenticationLevel (изменить его значение на «2») и LegacyImpersonationLevel (удалить его). После рестарта ПК все должно заработать.
Для решения переходят в реестр и проходят путь: HKEY_LOCAL_MACHINE\SOFTWARE\Microsoft\Ole. Там будут два параметра: LegacyAuthenticationLevel (изменить его значение на «2») и LegacyImpersonationLevel (удалить его). После рестарта ПК все должно заработать.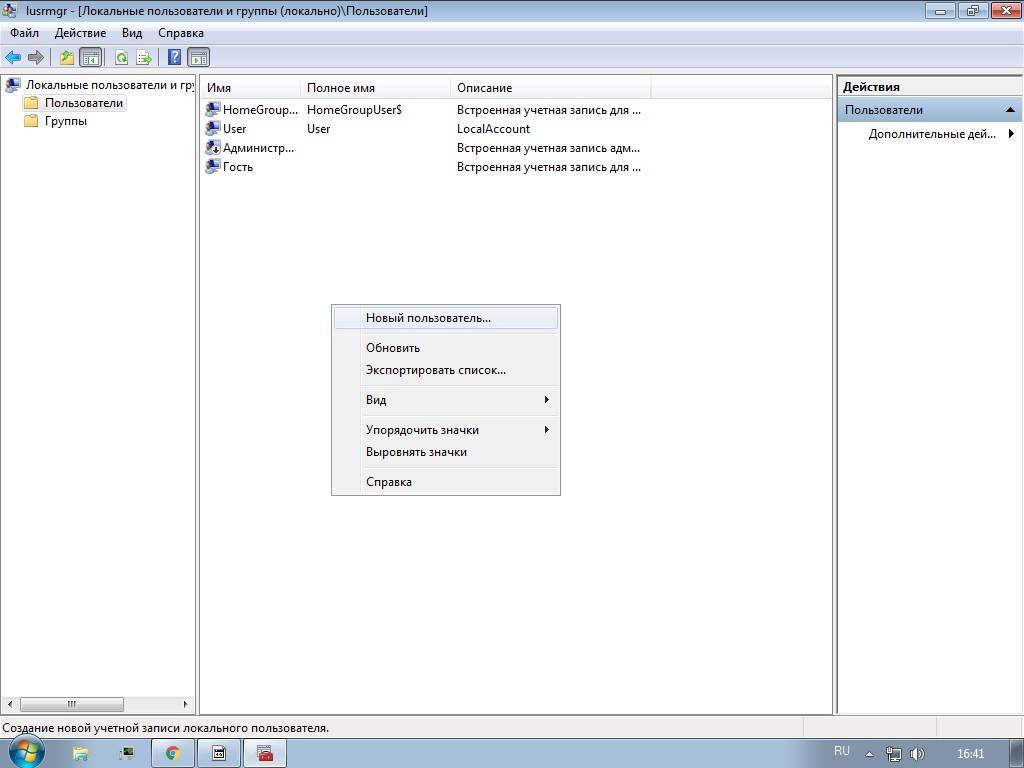


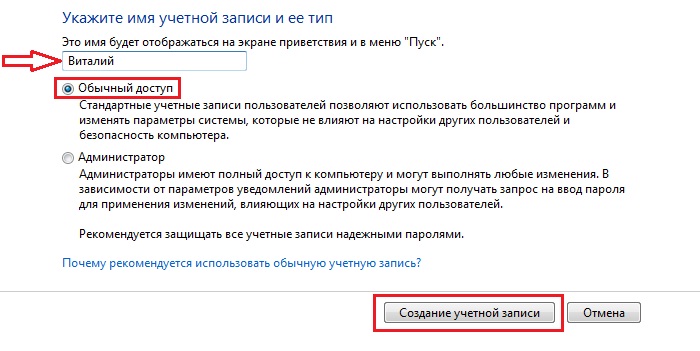 Запуск вашего компьютера из стандартной учетной записи пользователя значительно повышает безопасность вашей системы. Если вы обнаружите, что вам нужно изменить системные настройки или установить что-то, вы можете сделать это из стандартной учетной записи с паролем администратора через приглашение администратора с повышенными правами, которое обычно появляется автоматически.
Запуск вашего компьютера из стандартной учетной записи пользователя значительно повышает безопасность вашей системы. Если вы обнаружите, что вам нужно изменить системные настройки или установить что-то, вы можете сделать это из стандартной учетной записи с паролем администратора через приглашение администратора с повышенными правами, которое обычно появляется автоматически.
 Другой тип учетной записи — «Стандартный пользователь» с ограниченными правами в отношении того, какие настройки и изменения он может вносить в компьютер. Предлагается, чтобы для всех пользователей вы установили их как учетную запись стандартного пользователя и имели одну учетную запись администратора, в которую вы можете входить при необходимости. Это защитит ваш компьютер от вредоносных программ и других вредоносных действий.
Другой тип учетной записи — «Стандартный пользователь» с ограниченными правами в отношении того, какие настройки и изменения он может вносить в компьютер. Предлагается, чтобы для всех пользователей вы установили их как учетную запись стандартного пользователя и имели одну учетную запись администратора, в которую вы можете входить при необходимости. Это защитит ваш компьютер от вредоносных программ и других вредоносных действий. Тем не менее, пользователь или программа могут сделать файл скрытым, включив атрибут hidden в конкретном файле или …
Тем не менее, пользователь или программа могут сделать файл скрытым, включив атрибут hidden в конкретном файле или …
