Видео адаптеры в windows 7: Как на Windows 7 посмотреть параметры видеокарты
Содержание
Как на Windows 7 посмотреть параметры видеокарты
Как правило, владельцев компьютеров начинает интересовать вопрос, как посмотреть характеристики видеокарты, при необходимости установки или обновления программного обеспечения для графического ускорителя.
Методов выяснения этой информации очень много, например, с использованием инструментов Виндовс 7 или через специальные сторонние утилиты.
Ниже приведены основные способы, как можно на Windows 7 посмотреть все параметры видеокарты, не заглядывая внутрь ноутбука или системного блока ПК.
Содержание
- С использованием «Диспетчера устройств»
- Через параметры экрана
- С применением специальной команды
- Через специальное приложение «GPU-Z»
- «Speccy»
- Заключение
С использованием «Диспетчера устройств»
Узнать требуемую информацию об установленном комплектующем оборудовании позволяет встроенное средство Виндовс 7, для вызова которого необходимо выполнить следующие действия:
- Вызвать контекстное меню от «Мой компьютер»;
- Далее кликнуть «Свойства»;
- В отобразившемся окне кликнуть по строчке «Диспетчер устройств»;
- Еще быстрее можно этот диспетчер открыть через «Пуск», просто напечатав в поиске его наименование, и потом кликнуть на отобразившийся результат;
- Затем войти во вкладку «Видеоадаптеры»;
- Готово.
 В строчке ниже сразу появится наименование устройства.
В строчке ниже сразу появится наименование устройства.
Примечание: в случае когда пользователь обнаруживает перечень из двух или трех видеокарт, то это значит, что ПК оборудован встроенной картой и внешней, а также еще существуют утилиты, создающие виртуальные устройства, например, с целью захвата экрана.
Через параметры экрана
Информацию о карте для возможности обновления ее драйверов доступно быстро выяснить, исполнив следующие несколько шагов:
- Кликнуть «Пуск»;
- Запустить «Панель управления»;
- Затем перейти в раздел «Настройка разрешения экрана»;
- Также в Виндовс 7 можно войти в это окно, вызвав контекстное меню от рабочего стола;
- В окне настроек требуется кликнуть «Дополнительные параметры»;
- После этого отобразится окно, где уже будут доступны все сведения о карте.
С применением специальной команды
Требуется осуществить следующие действия:
- Удерживая «Win» на клавиатуре, щелкнуть «R»;
- Напечатать «DXDIAG»;
- Кликнуть «Ввод»;
- Затем войти в закладку «Экран»;
- Готово.
 Подробная информация будет представлена на мониторе пользователя.
Подробная информация будет представлена на мониторе пользователя.
Через специальное приложение «GPU-Z»
Оно распространяется в глобальной сети свободно и финансовых вложений от пользователя не потребует. Утилита отличается простотой в эксплуатации и возможностью подробного вывода характеристик комплектующих ПК. Необходимо просто скачать ее, и можно сразу запускать, так как инсталляция этой программы в компьютер не требуется. Появится следующее окошко:
Как видно из скриншота, для пользователя предоставляются не только характеристики карты, но и основные параметры ее функционирования.
«Speccy»
Тоже бесплатное приложение, но с более расширенными возможностями, по сравнению с вышеописанной.
Следует кликнуть «Операционная система». Затем в разделе «Графическое устройство» прочесть искомую информацию. Кроме выяснения параметров устройства, это приложение позволяет произвести анализ функционирования видеоускорителя.
Заключение
Если пользователь предпочитает не засорять свой компьютер дополнительными утилитами и затрудняется работать с программными инструментами самой «Семерки», то он легко может выяснить искомые сведения, просто изучив надписи на упаковке купленного им оборудования, а также открыв системный блок и непосредственно визуально изучив сам графический адаптер.
Как узнать свою видеокарту на Windows 7
Еще лет двадцать назад подобные вопросы перед пользователями просто не стояли. Большинство компьютеров было оснащено стандартной видеосистемой, выдающей на экран монитора только буквы, цифры и специальные символы.
Видеокарты в то время хотя уже и появились, но были большой редкостью, к тому же они очень прилично стоили.
Сегодня компьютера без видеокарты той или иной модели не встретишь. Хотя бы встроенный адаптер, но имеется. Иначе отображение на экране графической информации было бы если не полностью невозможным, то достаточно трудоемким делом. Программирование такой графики пришлось бы осуществлять через подсистему VESA в BIOS, что очень трудоемко.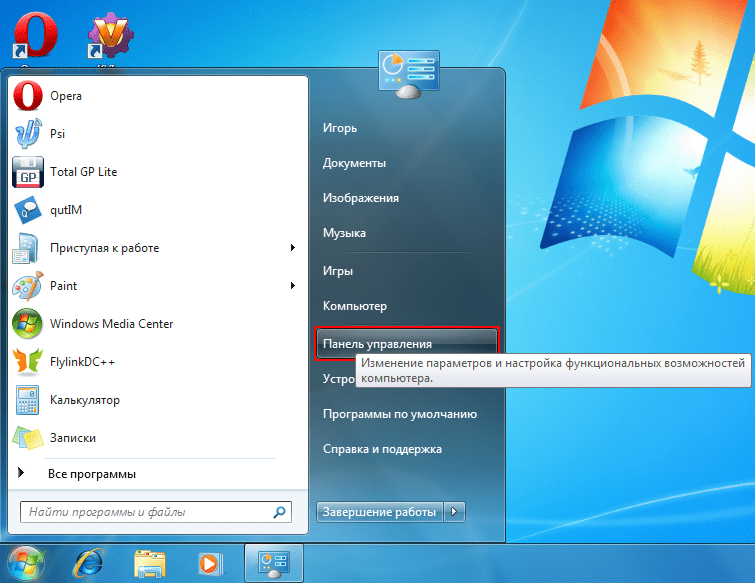 Видеокарты и драйверы к ним для Windows избавляют нас от проблем такого рода. Как узнать модель своей видеокарты в Windows 7 и зачем вообще это нужно?
Видеокарты и драйверы к ним для Windows избавляют нас от проблем такого рода. Как узнать модель своей видеокарты в Windows 7 и зачем вообще это нужно?
Понадобиться это может в разных ситуациях: вы хотите больше узнать о возможностях своего компьютера в плане вывода видео. Например, у вас не тянет игрушка, и вы хотите понять соответствуют ли возможности модели вашего адаптера требованиям, заявленным в ее описании. Или у вас слетел драйвер видео и для поиска драйвера необходимо знать модель устройства. А, может быть, вы хотите скачать и установить некую программу, расширяющую функционал видеокарты. Во всех этих случаях нужно определить название видеоадаптера. Как его узнать – читайте ниже.
Узнать модель видеоадаптера в Windows 7 можно тремя различными способами:
Первый способ: щелкнуть правой кнопкой мыши по свободному месту на рабочем столе и в открывшемся контекстном меню выбрать пункт «Разрешение экрана». Появится еще одно окошко с кнопкой «Дополнительные параметры».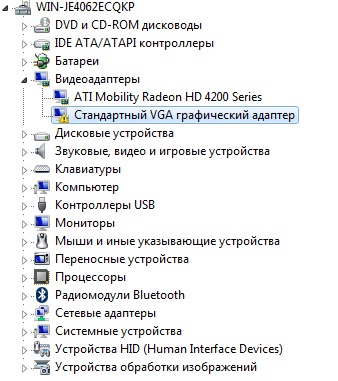 Нажмите на эту кнопку и увидите третье окно, с открытой закладкой «Адаптер». Вот такое:
Нажмите на эту кнопку и увидите третье окно, с открытой закладкой «Адаптер». Вот такое:
.Оно содержит всю необходимую информацию о названии и типе вашей видеокарты
Второй способ посмотреть ту же информацию: узнать нужные сведения в «Диспетчере устройств». Для того чтобы открыть диспетчер нужно оправиться по такому «адресу»: «Пуск» -> «Компьютер» -> «Свойства» -> «Диспетчер устройств». Рисунок ниже поясняет, как узнать название модели в Windows:
И, наконец, третий способ узнать, что за адаптер установлен у вас на компьютере, — заключается в просмотре свойств библиотеки DirectX для Windows. Определить свою карточку этим способом можно так: жмем на сочетание клавиш «Win» + «R», в поле для ввода команды вводим dxdiag и жмем на «Enter». В результате появляется окно свойств DirectX для Windows, где, на вкладке «Экран», можно узнать все что нужно.
Надеемся, мы исчерпывающе ответили на вопрос о том, как узнать имя видеоадаптера.
youtube.com/embed/VzSx2Rv1GSQ?feature=oembed» frameborder=»0″ allow=»accelerometer; autoplay; clipboard-write; encrypted-media; gyroscope; picture-in-picture» allowfullscreen=»»>
Как проверить видеокарту на ПК с Windows 10/8/7 — 5 способов
- Миниинструмент
- Центр новостей MiniTool
- Как проверить видеокарту на ПК с Windows 10/8/7 — 5 способов
Алиса | Подписаться |
Последнее обновление
Как проверить видеокарту? В этом посте представлены 5 способов, которые помогут вам проверить видеокарту на ПК или ноутбуке с Windows 10/8/7. Включены подробные пошаговые инструкции.
Интересно, какая видеокарта у компьютера и как проверить видеокарту на ПК/ноутбуке с Windows 10/8/7? В этом посте представлены 5 способов, которые помогут вам легко и быстро проверить видеокарту компьютера с Windows 10/8/7. Ознакомьтесь с подробным пошаговым руководством.
Совет: MiniTool Power Data Recovery — профессиональная бесплатная программа для восстановления данных, позволяющая легко восстанавливать удаленные/потерянные файлы с компьютера с Windows 10, памяти/SD-карты, USB-накопителя, внешнего жесткого диска, SSD и т.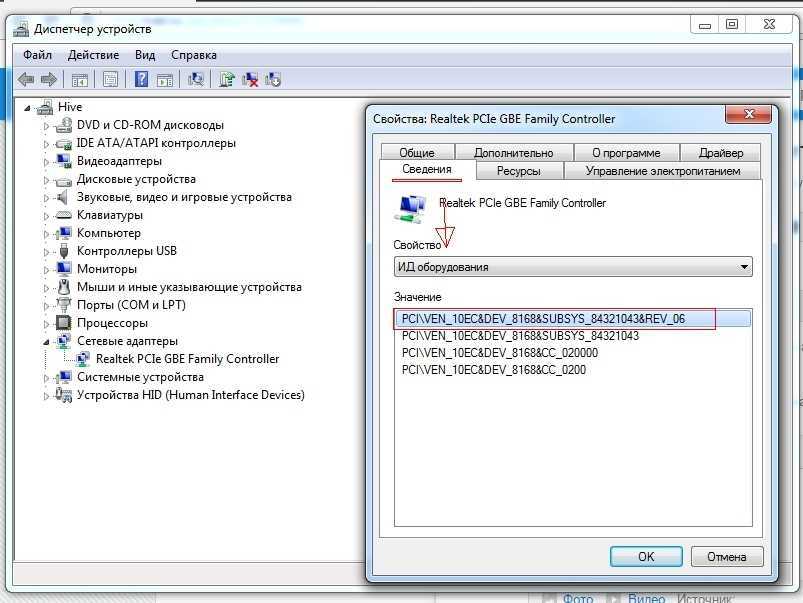 д. 100% чистота программа.
д. 100% чистота программа.
Скачать бесплатно
Как проверить видеокарту в Windows 10/8/7 с помощью средства диагностики DirectX
Вы можете запустить средство диагностики Microsoft DirectX, чтобы легко проверить видеокарту в Windows 10/8/7. Ознакомьтесь с подробным руководством ниже.
Шаг 1. Вы можете нажать клавишу Windows + R на клавиатуре компьютера, чтобы открыть окно Run . Затем введите dxdiag и нажмите . Введите , чтобы открыть Средство диагностики DirectX .
Шаг 2. Затем вы можете нажать вкладку Display , затем вы можете проверить подробную информацию о видеокарте на вашем ПК/ноутбуке с Windows 10/8/7, включая имя видеокарты, производителя, модель/версию драйвера. /дата и многое другое.
Рекомендуем прочитать: 5 лучших бесплатных программ для восстановления фотографий для восстановления удаленных фотографий
Как проверить видеокарту в Windows 10/8/7 в Диспетчере устройств .
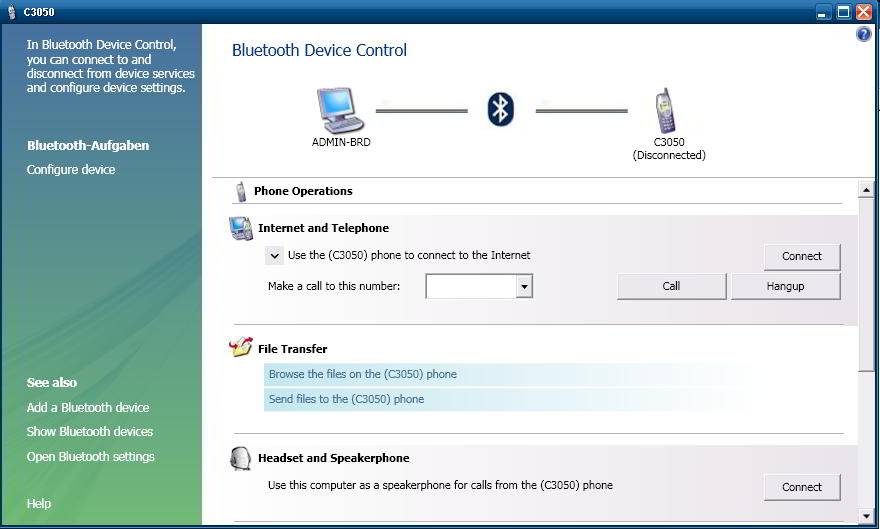
Шаг 1. Откройте Диспетчер устройств Windows
Вы можете нажать Пуск и ввести Диспетчер устройств . Затем щелкните Диспетчер устройств под результатом наилучшего совпадения, чтобы открыть Диспетчер устройств Windows.
Вы также можете одновременно нажать клавиши Windows + X на клавиатуре и нажать Диспетчер устройств , чтобы открыть его.
Шаг 2. Проверьте подробную информацию о видеокарте
Затем вы можете найти Видеоадаптеры , щелкните и разверните его. Затем вы увидите установленную(ые) видеокарту(ы) на вашем ПК/ноутбуке с Windows 10/8/7.
Щелкните правой кнопкой мыши графическую карту и выберите Свойства . Затем появится всплывающее окно, содержащее всю подробную информацию о видеокарте компьютера.
Затем вы можете проверить общую информацию, информацию о драйвере, состояние устройства и многое другое о видеокарте компьютера.
Рекомендуем прочитать: 5 лучших бесплатных программ для восстановления удаленных видео
Как проверить видеокарту в Windows 10/8/7 из настроек дисплея
Еще один простой и быстрый способ проверить видеокарту на ноутбуке или ПК с Windows 10/8/7 — просмотреть настройки дисплея. Проверьте операцию ниже.
Шаг 1. Вы можете щелкнуть правой кнопкой мыши пустое место на экране компьютера и выбрать Настройки экрана .
Шаг 2. Затем вы можете прокрутить вниз и нажать Расширенные настройки дисплея , чтобы узнать, какая видеокарта установлена на вашем компьютере, и просмотреть ее подробные параметры.
Рекомендуемая литература: Как использовать приложение Windows 10 Photos для редактирования фотографий и видео
Как проверить видеокарту в Windows 10/8/7 из диспетчера задач Диспетчер задач на ПК с Windows 10/8/7.
Шаг 1. Откройте Диспетчер задач Windows
Вы можете одновременно нажать клавиши Windows + X на клавиатуре и выбрать Диспетчер задач.
Или вы можете нажать Запустите и введите Диспетчер задач . Выберите Диспетчер задач , чтобы открыть его.
Вы также можете одновременно нажать сочетание клавиш Ctrl + Shift + Esc , чтобы быстро открыть Диспетчер задач.
Затем нажмите Подробнее , чтобы просмотреть подробную информацию о запущенных задачах на ПК с Windows 10/8/7.
Шаг 2. Узнайте информацию о видеокарте компьютера
Далее вы можете нажать вкладку Производительность и нажать GPU опция для проверки информации о графическом процессоре компьютера. Вы можете проверить модель графического процессора, текущую скорость использования, драйвер видеокарты, версию и ее производительность и т. д. Быстрый способ проверить видеокарту (GPU) или ноутбук с Windows 10/8/7 или ПК — это использовать информацию о системе.
Шаг 1.
 Откройте системную информацию Windows
Откройте системную информацию Windows
Вы также можете нажать Windows + клавиша R на клавиатуре, чтобы открыть окно RUN, затем введите msinfo32 и нажмите Enter .
Шаг 2. Проверьте графический процессор ноутбука/ПК с Windows 10/8/7
Далее вы можете развернуть Сводка системы -> Компоненты -> Дисплей , чтобы проверить подробную информацию об адаптере компьютерной графики, вкл. модель адаптера, описание адаптера, оперативная память адаптера, установленные драйверы и многое другое. Вы также можете проверить полные характеристики Windows 10/8/7 в этом окне «Информация о системе».
Если вы хотите узнать, какая видеокарта установлена на вашем компьютере, эти 5 способов, предложенных в этом посте, помогут вам легко проверить видеокарту на ноутбуке или ПК с Windows 10/8/7.
Видеогид:
- Твиттер
- Линкедин
- Реддит
Об авторе
Комментарии пользователей:
Windows 7 внезапно не распознает USB-адаптер дисплея — сбились настройки дисплея
спросил
Изменено
8 лет, 5 месяцев назад
Просмотрено
4к раз
Я использую два USB-адаптера дисплея (USB-видеокарты) для подключения ноутбука с Windows 7 к нескольким мониторам.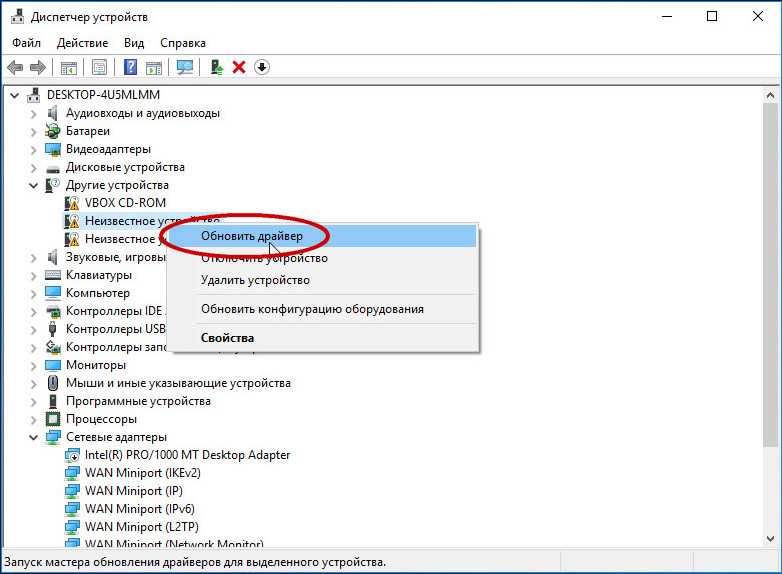
Все работало хорошо, затем после того, как я попытался подключить его к другому монитору, Windows 7 больше не распознает USB-адаптеры дисплея как видеоадаптеры.
Когда я подключаю их, мне говорят, что драйверы установлены, они готовы к использованию, но после этого ничего.
В диспетчере устройств они ненадолго появляются в разделе «Другие устройства», затем исчезают
есть идеи??
- windows
- usb
- драйверы
- несколько мониторов
3
В первом случае ошибки я бы зашел в диспетчер устройств, щелкнул правой кнопкой мыши записи Iogear External DVI и USB HMDI и удалил их. Затем повторите сканирование, и они будут добавлены снова, если подключено правильное оборудование, оно должно переустановить правильные драйверы. Если нет, попробуйте вручную переустановить драйверы с установочных дисков или C:Windows/system32
Если вы недавно установили что-либо из Интернета, например случайное программное обеспечение, связанное с дисплеем, или самопровозглашенное программное обеспечение для обновления драйверов, попробуйте удалить его.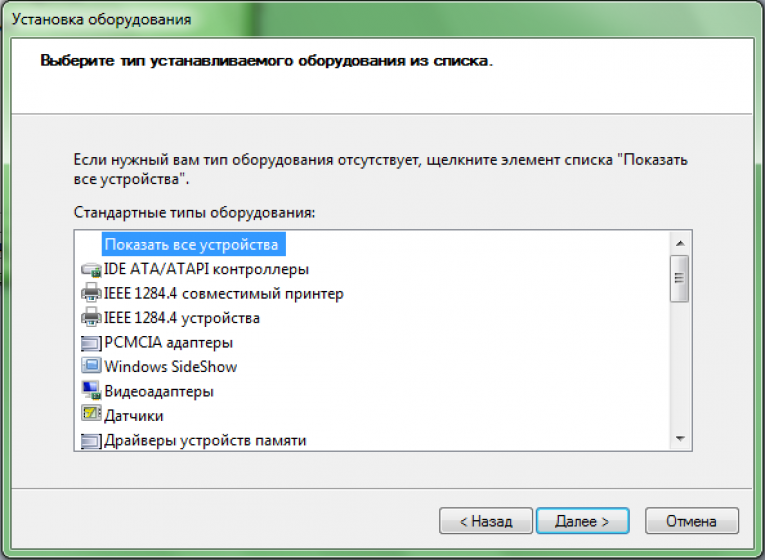

 В строчке ниже сразу появится наименование устройства.
В строчке ниже сразу появится наименование устройства. Подробная информация будет представлена на мониторе пользователя.
Подробная информация будет представлена на мониторе пользователя.