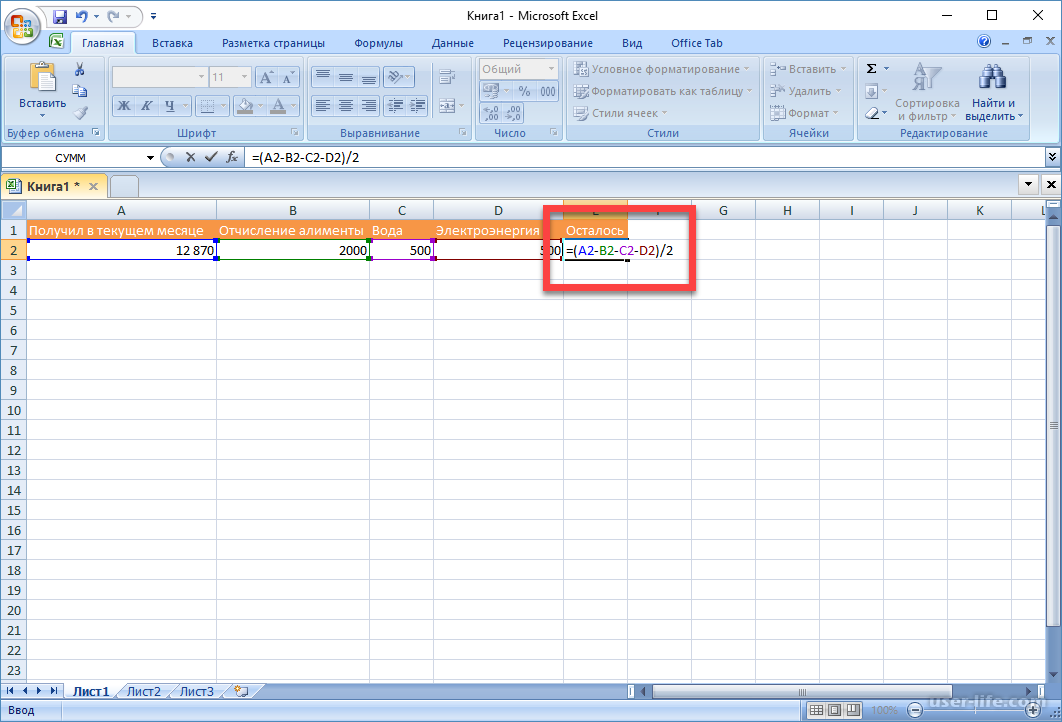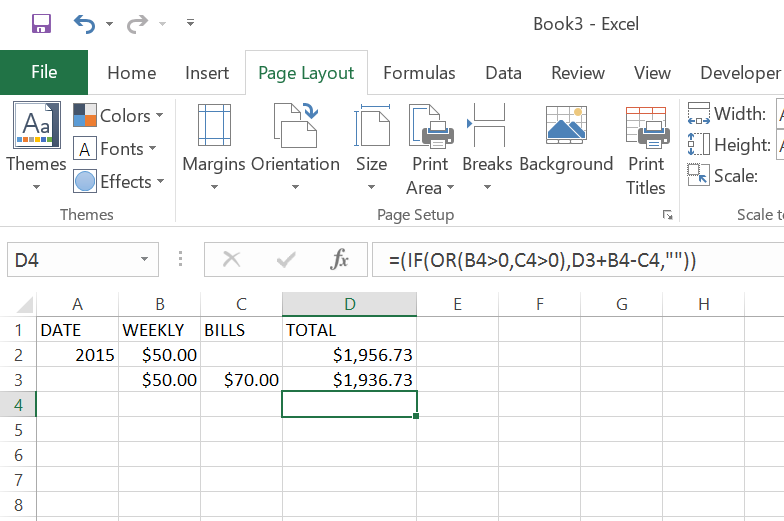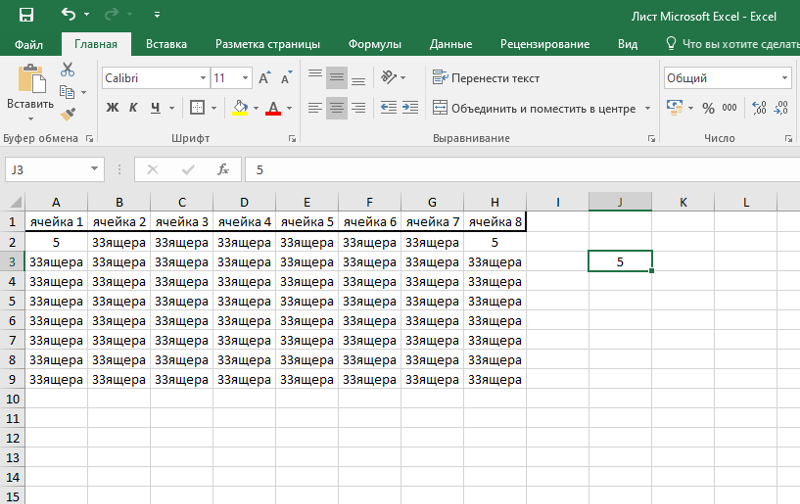Как создать формулы в excel: Как создать формулу, Операторы и Функции в Excel
Содержание
Создание простых формул в Microsoft Excel
Перейти к содержанию
Search for:
Главная » Уроки MS Excel
Автор Антон Андронов На чтение 3 мин Опубликовано
Умение создавать и работать с формулами в Excel – вот что отличает опытного пользователя от дилетанта. Именно в формулах заложены безграничные возможности и потенциал, который не виден со стороны. В этом уроке Вы научитесь создавать формулы в Excel несколькими способами. Это будут простые формулы, создать которые не составит большого труда.
Содержание
- Создаем первую простую формулу в Excel
- Основное преимущество формул со ссылками
- Создаем формулу в Excel, выбирая ячейку мышкой
Создаем первую простую формулу в Excel
В следующем примере мы посчитаем простенький бюджет за два месяца, для этого создадим несложную формулу со ссылками на ячейки.
- Чтобы создать формулу, выделите ячейку, которая будет ее содержать. В нашем примере мы выделили ячейку B3.
- Введите знак равенства (=). Обратите внимание, что он появляется как в самой ячейке, так и в строке формул.
- Введите адрес ячейки, которая должна стоять первой в формуле. В нашем случае это ячейка B1. Её границы будут выделены синим цветом.
- Введите математический оператор, который хотите использовать. В нашем примере мы введем знак сложения (+).
- Введите адрес ячейки, которая должна стоять второй в формуле. В нашем случае это ячейка B2. Её границы будут выделены синим цветом.
- Нажмите Enter на клавиатуре. Формула будет создана и рассчитана.
Если результат вычислений не поместится в ячейку, то вместо ожидаемого результата могут появиться знаки решетки (#######). Это означает, что ширины столбца недостаточно для отображения всего содержимого. Просто увеличьте ширину столбца для отображения данных.
Основное преимущество формул со ссылками
Главное преимущество ссылок в том, что они позволяют вносить изменения в данные на листе Excel без необходимости переписывать сами формулы.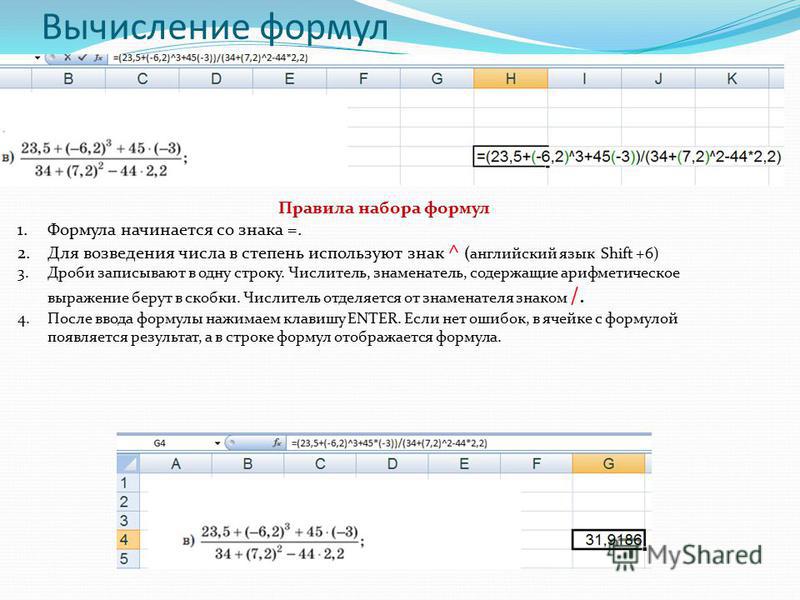 В следующем примере мы изменим значение ячейки B1 с $1200 на $1800. Формула будет автоматически пересчитана и отобразится новое значение.
В следующем примере мы изменим значение ячейки B1 с $1200 на $1800. Формула будет автоматически пересчитана и отобразится новое значение.
Excel не всегда предупреждает об ошибке в формуле, поэтому Вам необходимо самостоятельно проверять все ваши формулы. Чтобы узнать, как это можно сделать, изучите урок Двойная проверка формул в Excel.
Создаем формулу в Excel, выбирая ячейку мышкой
Вместо того, чтобы вводить адреса ячеек вручную, Вы можете всего лишь щелкнуть по ячейке, которую хотите включить в формулу. Этот прием может сэкономить вам много времени и сил при создании формул в Excel. В следующем примере мы создадим формулу для расчета стоимости заказа нескольких коробок пластиковой посуды.
- Выделите ячейку, которая будет содержать формулу. В нашем примере мы выделили ячейку D3.
- Введите знак равенства (=).
- Выделите ячейку, которая должна стоять первой в формуле. В нашем случае это ячейка B3. Адрес ячейки появится в формуле, а вокруг нее отобразится синяя пунктирная линия.

- Введите математический оператор, который хотите использовать. В нашем примере это знак умножения (*).
- Выделите ячейку, которая должна стоять второй в формуле. В нашем случае это ячейка C3. Адрес ячейки появится в формуле, а вокруг нее отобразится красная пунктирная линия.
- Нажмите Enter на клавиатуре. Формула будет создана и рассчитана.
Формулы можно копировать в смежные ячейки при помощи маркера автозаполнения. Это позволит сэкономить время, когда необходимо использовать одну и ту же формулу множество раз. Изучите уроки раздела Относительные и абсолютные ссылки, чтобы получить дополнительную информацию.
Оцените качество статьи. Нам важно ваше мнение:
Adblock
detector
Создание формул в Excel 2010
Формулы Хлеб с маслом листа. Без формулы рабочий лист будет просто табличным представлением данных. Формула состоит из специального кода, который вводится в ячейку. Он выполняет некоторые вычисления и возвращает результат, который отображается в ячейке.
Он выполняет некоторые вычисления и возвращает результат, который отображается в ячейке.
Формулы используют различные операторы и функции рабочего листа для работы со значениями и текстом. Значения и текст, используемые в формулах, могут быть расположены в других ячейках, что упрощает изменение данных и придает рабочим листам их динамический характер. Например, вы можете быстро изменить данные на рабочем листе и формулы работают.
Элементы формул
Формула может состоять из любого из этих элементов –
Математические операторы, такие как + (для сложения) и * (для умножения)
Пример –
Значения или текст
Пример –
= 200 * 0,5 Умножается в 200 раз на 0,15. Эта формула использует только значения и всегда возвращает тот же результат, что и 100.
Ссылки на ячейки (включая именованные ячейки и диапазоны)
Пример –
Функции рабочего листа (такие как SUMor AVERAGE)
Пример –
Математические операторы, такие как + (для сложения) и * (для умножения)
Пример –
= A1 + A2 Добавляет значения в ячейки A1 и A2.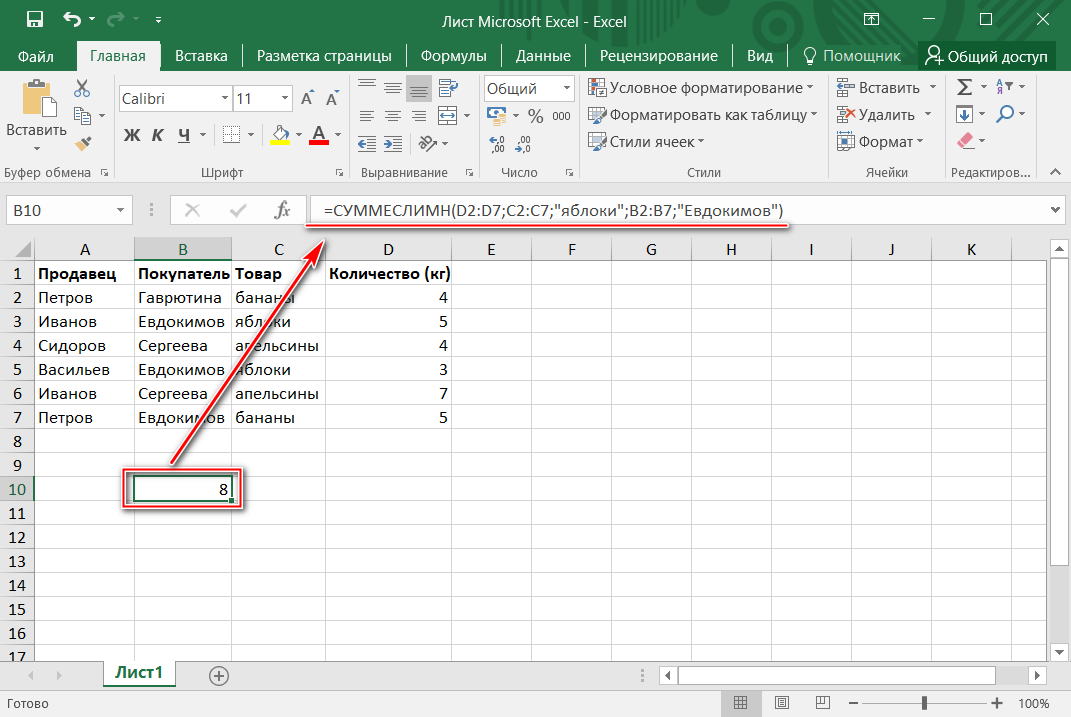
Значения или текст
Пример –
= 200 * 0,5 Умножается в 200 раз на 0,15. Эта формула использует только значения и всегда возвращает тот же результат, что и 100.
Ссылки на ячейки (включая именованные ячейки и диапазоны)
Пример –
= A1 = C12 Сравнивает ячейку A1 с ячейкой C12. Если ячейки идентичны, формула возвращает TRUE; в противном случае он возвращает FALSE.
Функции рабочего листа (такие как SUMor AVERAGE)
Пример –
= SUM (A1: A12) Добавляет значения в диапазоне A1: A12.
Создание формулы
Для создания формулы вам нужно набрать в строке формул. Формула начинается со знака «=». При построении формул вручную вы можете ввести адреса ячеек или указать их на листе. Использование метода Pointing для предоставления адресов ячеек для формул часто является более простым и мощным методом построения формул. Когда вы используете встроенные функции, вы щелкаете по ячейке или перетаскиваете диапазон ячеек, который хотите использовать при определении аргументов функции в диалоговом окне «Аргументы функции». Смотрите снимок экрана ниже.
Смотрите снимок экрана ниже.
Как только вы заполняете запись формулы, Excel вычисляет результат, который затем отображается внутри ячейки на рабочем листе (однако содержимое формулы продолжает отображаться на панели формул, даже когда ячейка активна). Если в формуле есть ошибка, из-за которой Excel вообще не может рассчитать формулу, в Excel отобразится диалоговое окно «Предупреждение», в котором предлагается решение проблемы.
формул Excel | CustomGuide
Формулы содержат информацию для выполнения числовых вычислений, таких как сложение, вычитание или умножение. Все формулы должны начинаться со знака равенства (=), за которым следует:
- Значения или ссылки на ячейки, соединенные оператором. Пример: =5+3 или =A1+A2.
- Имя функции , за которым следуют круглые скобки, содержащие аргументы функции. Функции — наиболее распространенный способ ввода формул в Excel. Пример: =СУММ(A1:A2).

Создание формулы
Вот как создать формулу в Excel.
- Щелкните ячейку, в которую вы хотите добавить формулу.
- Нажмите = .
Теперь вы должны указать, что считать.
- Введите формулу.
Ваша формула должна включать:
- Значения , как число 5.
- Ссылки на ячейки , как ячейка A1. Вы можете добавить ссылки на ячейки, введя их или щелкнув ячейку, на которую хотите сослаться.
- Операторы или математические символы, которые вы хотите использовать в своих вычислениях:
+ (сложение)
— (вычитание)
* (умножение)
/ (деление)
- Нажмите кнопку Введите или нажмите Введите , когда закончите вводить формулу.
Если вы ввели формулу правильно, результаты формулы появятся в ячейке.
| Оператор | Пример формулы | Описание |
|---|---|---|
| = | Все формулы должны начинаться со знака равенства.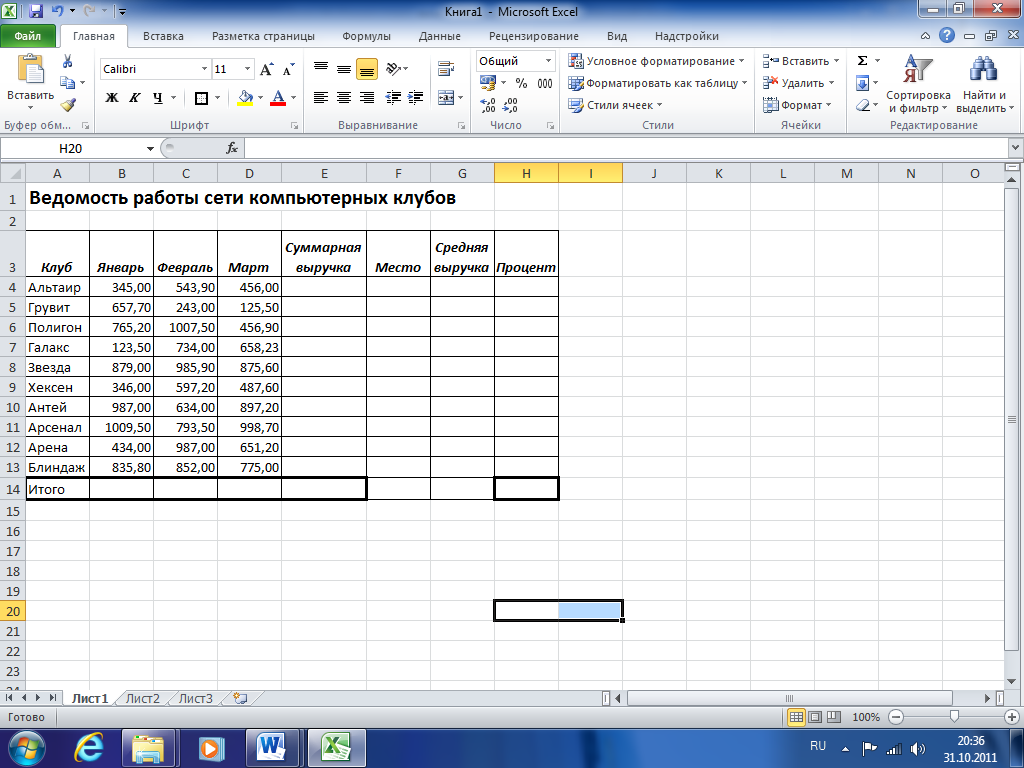 | |
| + | =2+2 | Добавить значения. |
| — | =А1-В1 | Вычесть значения. |
| * | =В1*2 | Умножение значений. |
| / | =А1/С2 | Разделить значения. |
| СУММА | =СУММ(А1:А3) | Суммирует числа в диапазоне. |
| Среднее | =СРЕДНЕЕ(A2,B1,C3) | Усредняет числа в диапазоне. |
Автоматический пересчет
Если вы измените данные, указанные в формуле, Excel автоматически пересчитает формулу, чтобы включить обновленные данные.
- Изменение значений ячеек, на которые есть ссылки в формуле.
Любые формулы автоматически пересчитываются с изменениями.
Редактирование формулы
В формулу также легко вносить изменения.
- Щелкните формулу, которую хотите изменить.
- Щелкните в строке формул .

- Отредактируйте формулу.
- Нажмите Введите .
Excel обновляет значения ячеек, которые вычисляет ваша формула.
Вкладка «Формулы»
Вкладка «Формулы» на ленте содержит несколько команд, которые можно использовать при работе с формулами.
- Перейдите на вкладку Формулы .
Отобразится вкладка «Формулы». На вкладке есть две основные области:
- Левая сторона имеет опции, помогающие создавать формулы и
- Правая сторона имеет опции, помогающие исправить ошибки.
БЕСПЛАТНЫЙ краткий справочник
Нажмите, чтобы загрузить
Бесплатно для распространения с нашими комплиментами; мы надеемся, что вы рассмотрите наше платное обучение.
Как создать пользовательскую формулу m в Excel (2 практических примера)
При работе в Excel или создании пользовательских листов для бизнес-анализа нам может понадобиться создать собственную формулу. Несмотря на все функции, предоставляемые Excel, нам может понадобиться создать его, чтобы выполнить нашу работу. Excel позволяет создавать собственные функции с помощью VBA Коды программирования . В этой статье мы предоставим пошаговую методологию создания пользовательской формулы в Excel .
Несмотря на все функции, предоставляемые Excel, нам может понадобиться создать его, чтобы выполнить нашу работу. Excel позволяет создавать собственные функции с помощью VBA Коды программирования . В этой статье мы предоставим пошаговую методологию создания пользовательской формулы в Excel .
Скачать практическую рабочую тетрадь
Что такое пользовательская функция
2 подходящих примера для создания пользовательской формулы в Excel
Пример 01: Нахождение общей цены с использованием пользовательской формулы
Пример 02: Расчет розничной цены с применением пользовательской формулы
Как создать пользовательскую формулу без использования VBA в Excel
Быстрые заметки
Заключение
Похожие статьи
Загрузить рабочую тетрадь
Что такое пользовательская функция
Excel позволяет нам создавать собственные пользовательские функции, используя коды VBA . Эти пользовательские функции в Excel известны как определяемые пользователем функции (UDF) . Они позволяют вам создавать свои собственные пользовательские функции для выполнения практически любого типа операций. В этом разделе мы шаг за шагом рассмотрим, как его создать. Давай сделаем это!
Эти пользовательские функции в Excel известны как определяемые пользователем функции (UDF) . Они позволяют вам создавать свои собственные пользовательские функции для выполнения практически любого типа операций. В этом разделе мы шаг за шагом рассмотрим, как его создать. Давай сделаем это!
2 подходящих примера для создания пользовательской формулы в Excel
В этом разделе статьи мы изучим два подходящих примера для создания пользовательской формулы в Excel. Допустим, у нас есть прайс-лист для товаров в магазине ABC в качестве нашего набора данных. В наборе данных у нас есть количество Запас и Цена за единицу из Товаров в магазине. Наша цель — создать пользовательскую функцию для расчета Total Prices .
Не говоря уже о том, что для этой статьи мы использовали версию Microsoft Excel 365 ; однако вы можете использовать любую версию по своему усмотрению.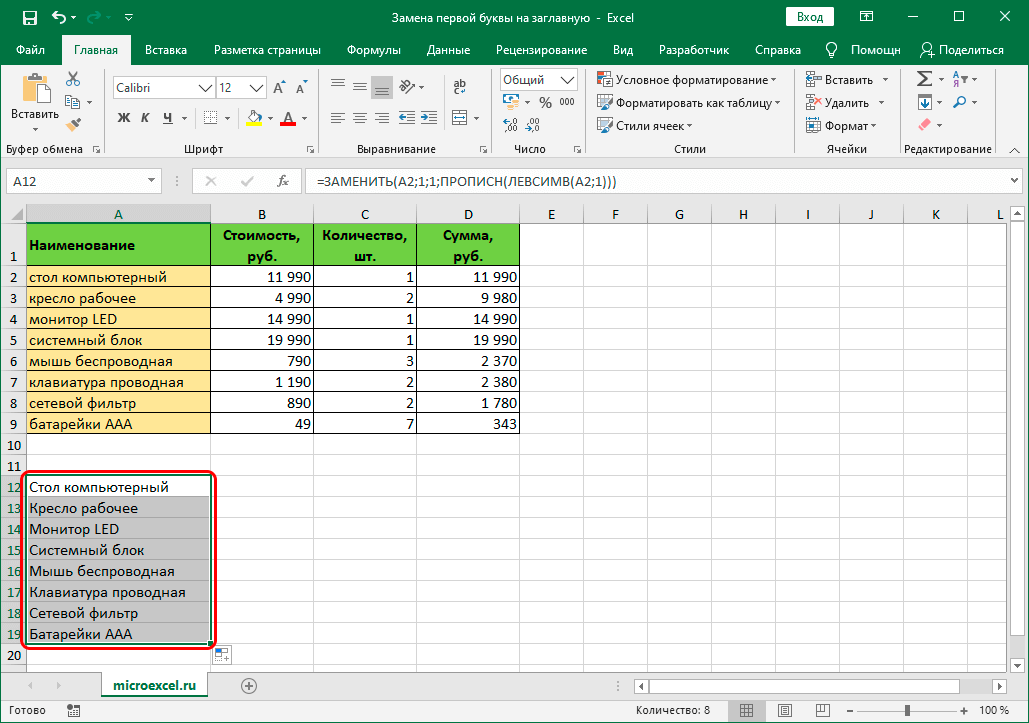
Пример 01. Определение общей цены с использованием пользовательской формулы
Прежде чем писать код VBA , нам нужно научиться открывать окно VBA для создания пользовательской формулы. Теперь давайте выполним шаги, указанные ниже, чтобы сделать это.
Шаг 01. Включите параметр разработчика
- Сначала нажмите на Настраиваемую панель быстрого доступа .
- После этого в раскрывающемся списке выберите параметр Дополнительные команды .
Следовательно, на вашем рабочем листе появится диалоговое окно Параметры Excel .
- Теперь в диалоговом окне Параметры Excel перейдите на вкладку Настроить ленту .
- Затем установите флажок в поле Разработчик .
- После этого нажмите OK .
В результате вкладка Developer будет доступна на ленте , как показано на следующем рисунке.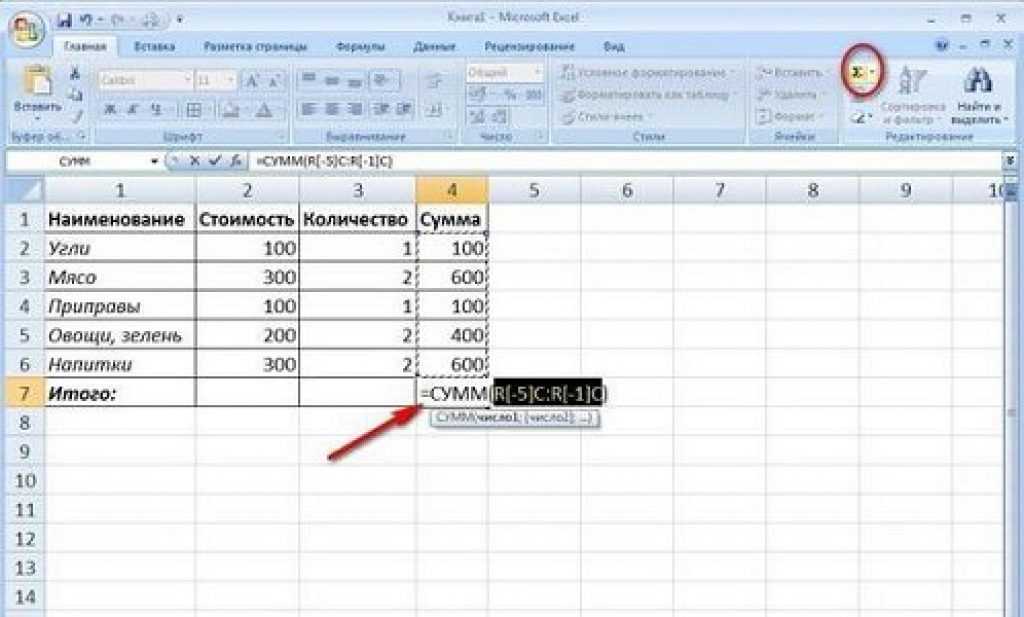
- Затем перейдите на вкладку Разработчик из ленты .
- После этого щелкните параметр Visual Basic из группы Code .
Шаг 02. Напишите коды VBA для создания пользовательской формулы
Теперь мы напишем код VBA для создания пользовательской формулы. Для этого давайте выполним шаги, указанные в следующем разделе.
После выбора параметра Visual Basic на рабочем листе откроется окно Microsoft Visual Basic для приложений .
- Теперь перейдите на вкладку Вставить в окне Microsoft Visual Basic для приложений .
- Затем выберите Опция модуля .
- После этого напишите во вновь созданный модуль следующий код.
Общедоступная функция TOTALPRICE(number1, number2) ОБЩАЯ ЦЕНА = (число1 * число2) Завершить функцию
Анализ кода Шаг 03. Применение пользовательской формулы После сохранения кода VBA пришло время применить только что созданную функцию. Давайте следовать инструкциям, изложенным ниже. Здесь ячейка C5 относится к первой ячейке столбца Запас , а ячейка D5 представляет первую ячейку столбца Цена за единицу . В результате у вас будет Итоговая цена для первого Пункт в ячейке E5 .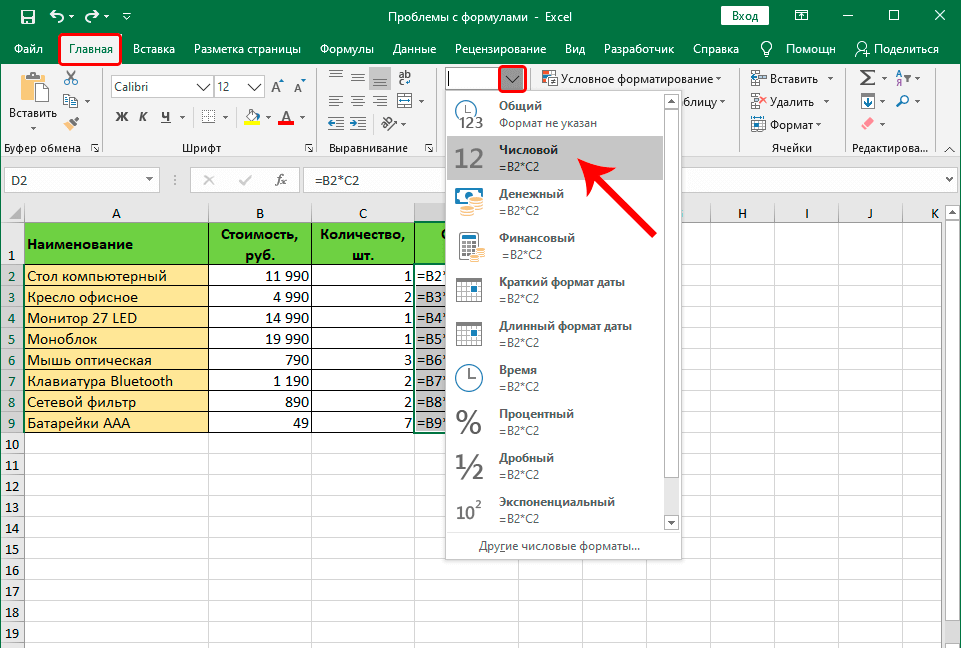
=ОБЩАЯ ЦЕНА(C5,D5) 
- Наконец, используйте функцию Excel AutoFill , чтобы получить остальные выходные данные, как показано на следующем рисунке.
Пример 02. Расчет розничной цены с применением пользовательской формулы
Теперь мы увидим еще один пример создания пользовательской формулы в Excel. Давайте следовать процедуре, описанной в следующем разделе.
шагов:
- Во-первых, выполните шаги, указанные в первом шаге предыдущего метода.
- После этого напишите во вновь созданный модуль следующий код.
Общедоступная функция RETAILPRICE(номер1, номер2, номер3) РОЗНИЧНАЯ ЦЕНА = (число1 + число2) / число3 Завершить функцию
Расшифровка кода
- Во-первых, мы инициировали функцию с именем 0022 .

- После этого мы объявили аргументы функции как число1 , число2 и число3 .
- После этого мы указали значение TOTALPRICE через число1 , число2 и число3 .
- Наконец, мы завершили функцию.
- После написания кода нажмите на опцию Сохранить .
- Теперь примените формулу, приведенную ниже в ячейке 9.0021 Ф5 .
= РОЗНИЧНАЯ ЦЕНА (C5, D5, E5)
Здесь ячейка E5 указывает на первую ячейку столбца Делитель .
- Затем нажмите ENTER .
Следовательно, у вас будет Розничная цена для первого товара в ячейке F5 .
- Наконец, используйте опцию Excel AutoFill , чтобы получить Розничные цены для оставшихся Товаров , как показано на рисунке ниже.

Как создать пользовательскую формулу без использования VBA в Excel
В этом разделе статьи мы узнаем, как создать пользовательскую формулу без использования VBA в Excel. Для этого мы будем использовать надстройку от Microsoft . Допустим, у нас есть список сотрудников компании ABC в качестве набора данных. В наборе данных у нас есть Имя и Фамилия сотрудников. Наша цель — создать электронную почту для сотрудников, использующих их Имя и Фамилию . Теперь давайте выполним шаги, описанные в следующем разделе.
Шаги:
- Во-первых, перейдите на вкладку Разработчик из ленты .
- После этого нажмите на опцию Надстройки из Группа надстроек .
В результате на вашем рабочем листе появится диалоговое окно Надстройки Office .
- Теперь перейдите на вкладку Store в диалоговом окне Office Add-ins .
- После этого введите Расширенная формула в поле поиска.
- Затем нажмите на опцию Поиск .
- Теперь из результатов поиска выберите первый вариант, отмеченный на следующем изображении, и щелкните значок 9.0021 Добавить опцию .
- Затем появится всплывающее окно, в котором нажмите Продолжить .
Следовательно, на вашем рабочем листе откроется диалоговое окно Advanced Formula Environment .
- Теперь перейдите на вкладку Names в диалоговом окне Advanced Formula Environment .
- После этого выберите опцию Функции .
- Затем нажмите на опцию Добавить .
В результате в диалоговом окне Advanced Formula Environment появятся следующие поля.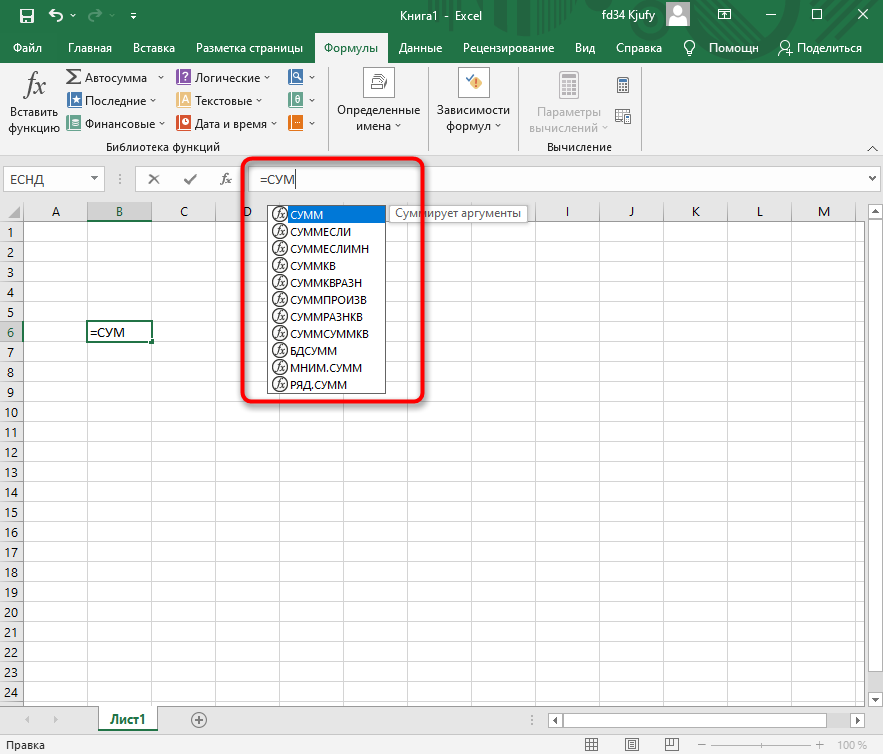
- Далее в поле Имя функции укажите имя функции. В этом случае мы использовали email_generator в качестве имени нашей функции.
- После этого введите аргументы функции в поле Аргументы и разделите аргументы цифрой 9.0021 запятая . Здесь мы набрали text1, text2 .
- Затем нажмите на опцию Добавить .
- В поле Определение функции определите функцию с помощью различных функций Excel. Здесь мы использовали функцию CONCAT для создания электронных писем для сотрудников.
- Наконец, нажмите на опцию Готово .
- После этого нажмите на опцию Сохранить , как показано на рисунке ниже.
- Теперь используйте следующую формулу в ячейке D5 .
= генератор_электронной почты (B5, C5)
Здесь ячейка B5 указывает на первую ячейку столбца Имя , а ячейка C5 ссылается на первую ячейку столбца Фамилия .
- После этого нажмите ENTER .
- Следовательно, у вас будет Электронная почта для первого сотрудника в ячейке D5 .
- Наконец, используйте функцию Excel AutoFill , чтобы получить электронные письма для остальных сотрудников, как показано на следующем рисунке.
Подробнее: Как создать формулу в Excel для нескольких ячеек (9 методов)
Краткие заметки
- Вы не можете Записать пользовательскую формулу, как макрос Excel.
- Создание пользовательской формулы имеет больше ограничений, чем обычные макросы VBA. Он не может изменить структуру или формат рабочего листа или ячейки.
Заключение
Итак, это наиболее распространенные и эффективные методы, которые вы можете использовать в любое время при работе с таблицей Excel для создания пользовательской формулы в Excel .