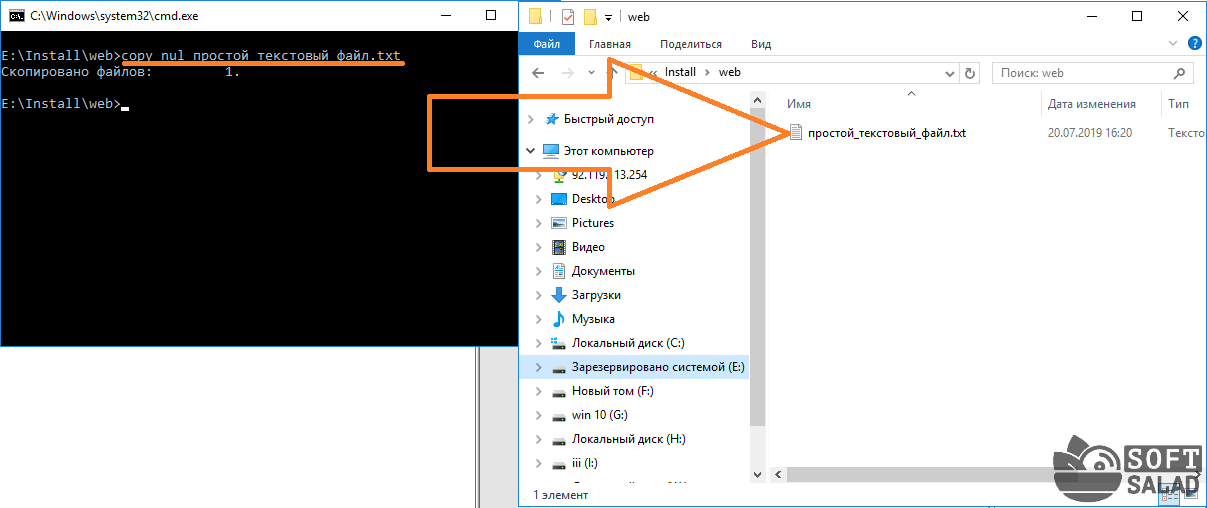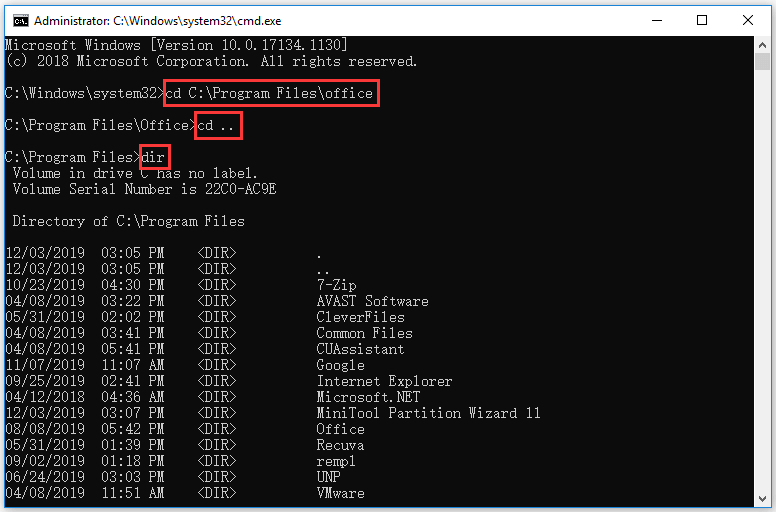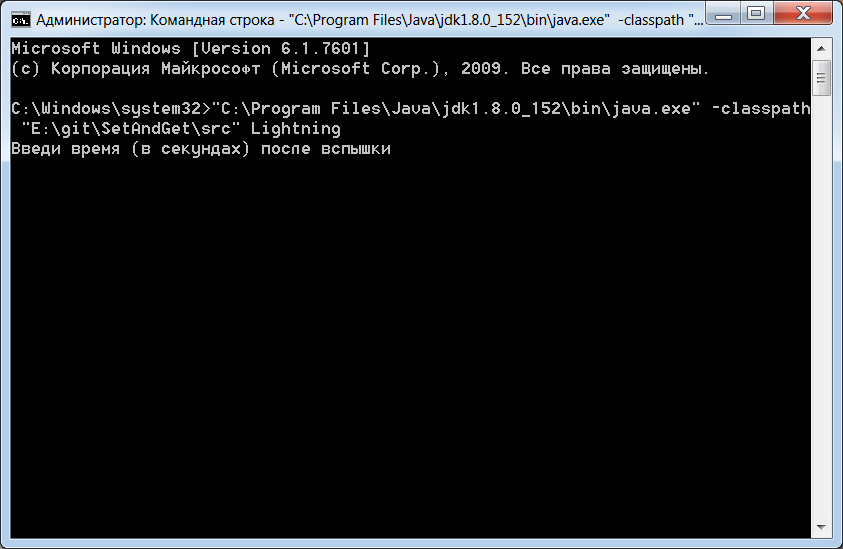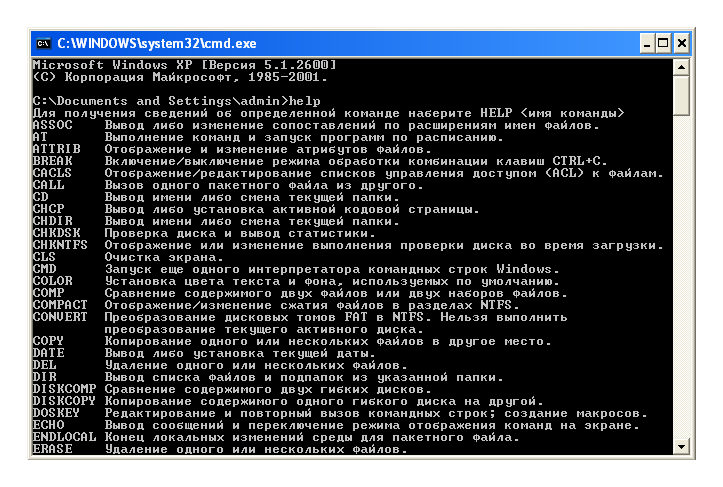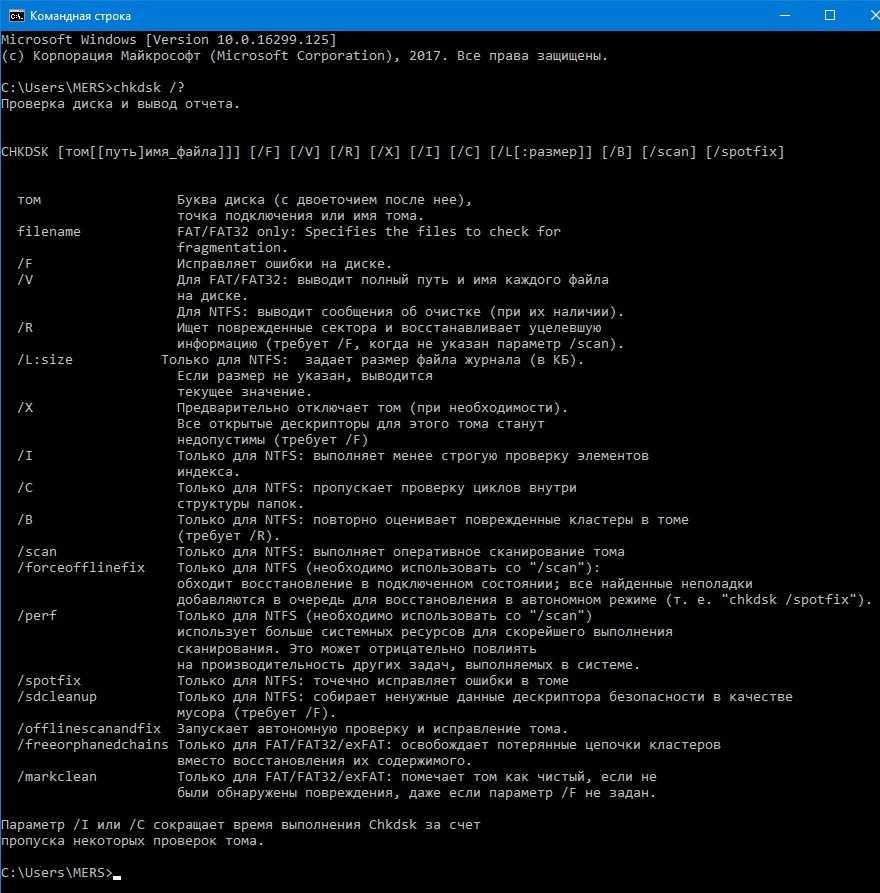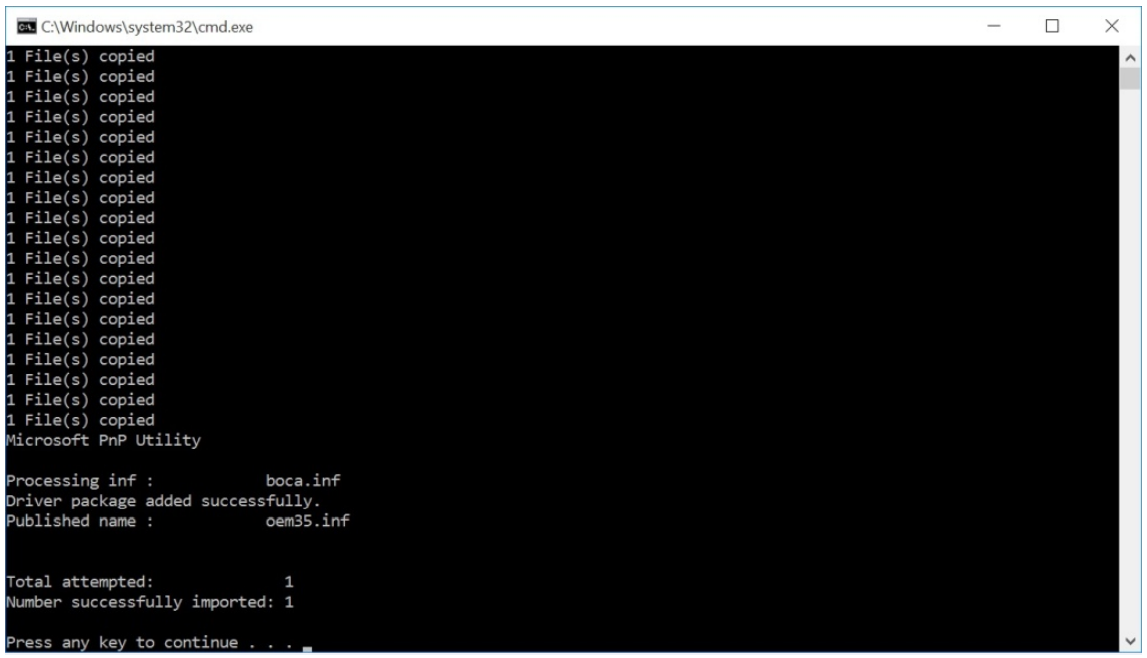Как создать cmd файл в windows 10: Как создать BAT-файл в Windows 10
Содержание
4 различных способа создания файла с помощью командной строки в Windows
Создание файла, пожалуй, одна из самых тривиальных задач, которые вы выполняете на своем компьютере почти каждый день. Если вы пользователь Windows, вы, вероятно, делаете это через графический интерфейс.
Хотя на практике этот подход может показаться более простым, особенно если у вас нет опыта работы с CLI, у него есть свои недостатки. В отличие от способа CLI, который обеспечивает быстрый и эффективный способ создания файлов на вашем компьютере, подход GUI включает в себя несколько шагов, что делает его трудоемким и неэффективным.
Программы для Windows, мобильные приложения, игры — ВСЁ БЕСПЛАТНО, в нашем закрытом телеграмм канале — Подписывайтесь:)
Итак, вот руководство, которое проведет вас по различным методам, которые вы можете использовать для создания файла в Windows (будь то Windows 11, Windows 10, Windows 8 или Windows 7) с помощью командной строки.
Как создать файл в Windows с помощью командной строки
Командная строка или CMD — это мощная утилита Windows, которая позволяет с легкостью выполнять различные системные операции на вашем компьютере. Он предустановлен в системе и позволяет запускать команды для множества действий, от управления файлами до запуска пакетных файлов для автоматизации задач.
Он предустановлен в системе и позволяет запускать команды для множества действий, от управления файлами до запуска пакетных файлов для автоматизации задач.
Создание файлов является одной из таких задач, которую вы можете выполнить быстрее и эффективнее с помощью командной строки CMD, чем с помощью проводника. Но прежде чем мы перейдем к делу и продемонстрируем, как создать файл в командной строке, вы должны знать, как перемещаться по структуре каталогов Windows на нем, чтобы вы могли создавать файлы в нужной папке.
Навигация по файловой системе Windows с помощью командной строки
Чтобы перемещаться по файловой системе Windows с помощью CMD, сначала откройте командную строку. Для этого нажмите сочетание клавиш Windows + X и выберите в меню «Командная строка».
Затем введите команду dir, чтобы вывести список всех файлов и каталогов (или папок) внутри папки. После того, как вы определили папку, которую хотите открыть, введите следующую команду и нажмите Enter:
cd folder_name
Например:cd Documents
Чтобы вернуться в родительский каталог, выполните:cd . .
.
Для доступа к корневому каталогу:cd \
Пока мы на этом, вы также должны знать, что вы можете создавать каталоги (или папки) с помощью командной строки. Для этого используйте команду cd, чтобы перейти к папке, в которой вы хотите создать новую папку, и используйте следующий синтаксис:
mkdir directory_name
Например, чтобы создать каталог с именем MyDocs, запустите:mkdir MyDocs
Наконец, когда вы находитесь в папке, в которой хотите создать файл, используйте любой из следующих методов для создания файлов с помощью CMD.
Создание файла с помощью команды echo
Команда echo отображает сообщения, которые вы вводите в окно CMD. Однако при использовании с оператором перенаправления (>) он удваивается как команда создания файла, которая создает файл из введенного вами текста.
Для создания файла с помощью команды echo откройте командную строку и введите команду, используя следующий синтаксис:echo your_text_here > filename. extension
extension
Например, если вы хотите создать текстовый файл с именем MyFile с текстом This is sample text и расширением .txt, вы должны запустить:echo This is sample text > MyFile.txt
После создания файла убедитесь, что он был успешно создан, выполнив:
type filename.extension
Например:type MyFile.txt
Создание файла с помощью команды copy con
В отличие от команды echo, которая с самого начала принимает от вас содержимое файла, который вы создаете, команда copy con использует несколько иной подход.
С ним вам нужно только изначально дать имя вашему файлу. Затем он открывает новый файл в текстовом редакторе, где вы можете заполнить его текстом.
Чтобы создать файл с помощью copy con, используйте следующий синтаксис:copy con filename_with_extension
Например:copy con MyFile. txt
txt
Теперь вы попадете в файл в самом окне командной строки, где вы можете добавить к нему желаемый текст. Сделав это, нажмите Ctrl + Z, чтобы сохранить файл, и Ctrl + C, чтобы выйти из редактирования.
Создание файла в блокноте с помощью командной строки
Хотя оба метода, которые мы упоминали до сих пор, работают хорошо, они не идеальны, когда вы хотите ввести длинные текстовые абзацы в свой текстовый файл. Альтернативный способ справиться с этим — использовать Блокнот, который вы обычно используете для создания файлов, но через командную строку.
Для этого введите команду в окне CMD, используя следующий синтаксис, и нажмите Enter :notepad filename.extension
Например, если вы хотите создать файл с именем SampleDoc, вы должны запустить:notepad SampleDoc.txt
После этого CMD откроет файл в Блокноте. Вам будет предложено создать новый файл, поскольку введенный вами файл не существует. Нажмите Да, чтобы принять и создать файл.
Нажмите Да, чтобы принять и создать файл.
Теперь, точно так же, как вы используете Блокнот, введите текст в файл и нажмите Ctrl + S, чтобы сохранить, и Ctrl + W, чтобы закрыть файл.
Создание нескольких файлов с помощью командной строки
В случаях, когда вы хотите создать несколько файлов внутри папки одновременно и заполнить их позже, вы можете использовать цикл for, как показано в следующем синтаксисе:
for /l %a in (1 1 10) do type nul > "%a.txt"
…где (1 1 10) указывает CMD выполнять задачу в последовательности от 1, с шагом от 1 до 10. Чтобы создать 20 файлов, замените 10 на 20 в вашей команде.
Если вы хотите добавить общее имя в начало каждого файла, а затем номер, вам нужно использовать следующий синтаксис:for /l %a in (1 1 10) do type nul > "filename %a.txt"
… где вам нужно заменить имя файла на имя, которое вы хотите дать своим файлам.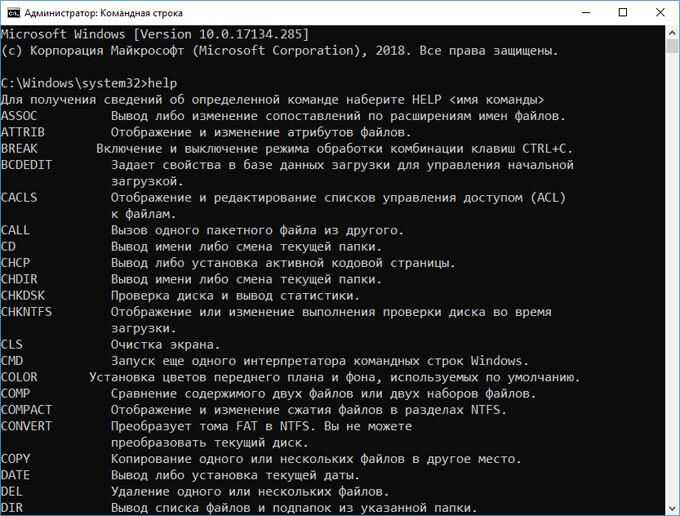
Например, выполнение приведенной ниже команды создаст 10 пустых файлов со следующим синтаксисом имени: MyDoc-1.for /l %a in (1 1 10) do type nul > "MyDoc-%a.txt"
Кроме того, если вы хотите создать несколько файлов с одним и тем же текстом, вы можете настроить команду так, чтобы она включала одно и то же действие. Для этого вместо включения do type nul вам нужно использовать do echo your_desired_text.
Например, если вы хотите создать 10 файлов с именами MyDoc-1.txt , MyDoc-2.txt,… и т. д. с помощью This is sample text as text , вы должны запустить:for /l %a in (1 1 10) do echo This is sample text> "MyDoc-%a.txt"
…и они будут созданы в вашем текущем каталоге . .
Эффективное создание файлов в Windows с помощью командной строки
Методы, перечисленные в этом руководстве, должны помочь вам практически со всеми видами задач по созданию файлов в командной строке, будь то создание однострочных текстовых файлов, текстовых файлов с несколькими абзацами или даже нескольких файлов с настраиваемым текстом и именами файлов.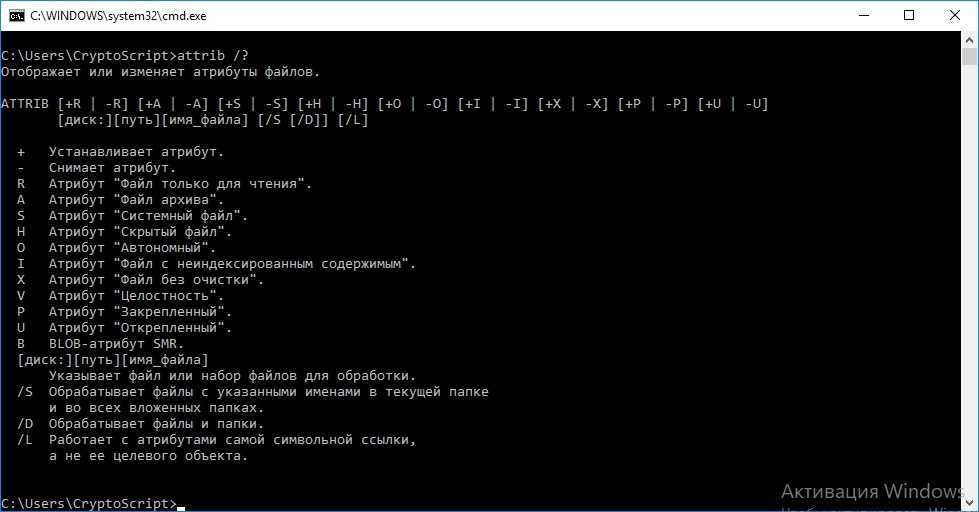
Таким образом, в зависимости от требований вы можете выбрать соответствующий метод и быстро и эффективно создавать файлы в Windows.
Программы для Windows, мобильные приложения, игры — ВСЁ БЕСПЛАТНО, в нашем закрытом телеграмм канале — Подписывайтесь:)
Создание и запуск | Microsoft Learn
Twitter
LinkedIn
Facebook
Адрес электронной почты
-
Статья -
- Чтение занимает 3 мин
-
Джейсон Ли
В этом разделе описывается, как создать командный файл, который позволит запустить развертывание с помощью файлов проекта Microsoft Build Engine (MSBuild) в виде одношагового повторяемого процесса.
Этот раздел является частью серии руководств, основанных на требованиях к корпоративному развертыванию вымышленной компании Fabrikam, Inc. В этой серии руководств используется пример решения — решение Диспетчера контактов — для представления веб-приложения с реалистичным уровнем сложности, включая приложение ASP.NET MVC 3, службу Windows Communication Foundation (WCF) и проект базы данных.
Метод развертывания в основе этих учебников основан на подходе к файлу разделенного проекта, описанном в разделе «Основные сведения о процессе сборки», в котором процесс сборки контролируется двумя файлами проекта — одним из них содержатся инструкции по сборке, которые применяются к каждой целевой среде, а также одна из них содержит параметры сборки и развертывания для конкретной среды. Во время сборки файл проекта для конкретной среды объединяется в файл проекта, не зависящем от среды, чтобы сформировать полный набор инструкций по сборке.
Обзор процесса
В этом разделе вы узнаете, как создать и запустить командный файл, который использует эти файлы проекта для выполнения повторяемого развертывания в целевой среде. По сути, командный файл просто должен содержать команду MSBuild, которая:
По сути, командный файл просто должен содержать команду MSBuild, которая:
- Указывает MSBuild на выполнение файла Publish.proj , не зависящем от среды.
- Сообщает файлу Publish.proj , в котором содержатся параметры проекта для конкретной среды и где его найти.
Создание команды MSBuild
Как описано в разделе «Общие сведения о процессе сборки», файл проекта для конкретной среды (например, Env-Dev.proj) предназначен для импорта в не зависящая от среды файл Publish.proj во время сборки. Вместе эти два файла предоставляют полный набор инструкций, которые сообщают MSBuild, как создавать и развертывать решение.
Файл Publish.proj использует элемент Import для импорта файла проекта для конкретной среды.
<Import Project="$(TargetEnvPropsFile)"/>
Таким образом, при использовании MSBuild.exe для сборки и развертывания решения Диспетчера контактов необходимо выполнить следующие действия.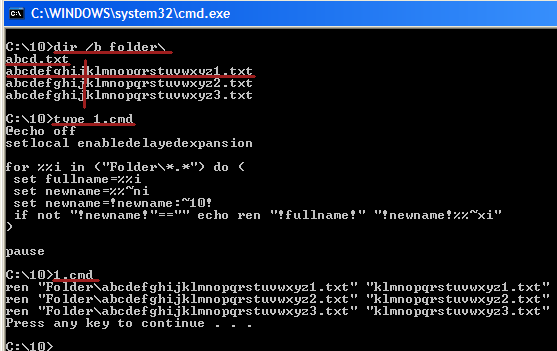
- Запустите MSBuild.exe в файле Publish.proj .
- Укажите расположение файла проекта для конкретной среды, указав параметр командной строки с именем TargetEnvPropsFile.
Для этого команда MSBuild должна выглядеть следующим образом:
msbuild.exe Publish.proj /p:TargetEnvPropsFile=EnvConfig\Env-Dev.proj
Отсюда это простой шаг для перехода к повторяемому одношаговому развертыванию. Все, что нужно сделать, — добавить команду MSBuild в CMD-файл. В решении Диспетчера контактов папка публикации содержит файл с именем Publish-Dev.cmd , который именно это делает.
%windir%\Microsoft.NET\Framework\v4.0.30319\msbuild.exe Publish.proj /fl /p:TargetEnvPropsFile=EnvConfig\Env-Dev.proj echo pause
Примечание
Параметр /fl указывает MSBuild создать файл журнала с именем msbuild.log в рабочем каталоге, в котором был вызван MSBuild.exe.
Для развертывания или повторного развертывания решения Диспетчера контактов необходимо запустить файл Publish-Dev. cmd . При запуске файла MSBuild будет выполнять следующие действия:
cmd . При запуске файла MSBuild будет выполнять следующие действия:
- Выполните сборку всех проектов в решении.
- Создайте развертываемые веб-пакеты для проектов веб-приложений.
- Создайте dbschema и .deploymanifest-файлы для проектов базы данных.
- Разверните веб-пакеты на веб-сервере.
- Разверните базу данных на сервере базы данных.
Запуск развертывания
Создав командный файл для целевой среды, вы сможете завершить все развертывание, просто запустив файл.
Развертывание решения Диспетчера контактов в тестовой среде
На рабочей станции разработчика откройте проводник Windows и перейдите к расположению файла Publish-Dev.cmd .
Дважды щелкните файл, чтобы запустить его.
Если откроется диалоговое окно «Открыть файл — предупреждение системы безопасности «, нажмите кнопку «Выполнить«.
Если параметры конфигурации и тестовые серверы настроены правильно, в окне командной строки появится сообщение «Сборка выполнена успешно «, когда MSBuild завершит обработку файлов проекта.

Если вы впервые развернули решение в этой среде, необходимо добавить учетную запись тестового компьютера веб-сервера в роли db_datawriter и db_datareader в базе данных ContactManager . Эта процедура описана в разделе «Настройка сервера базы данных для публикации веб-развертывания».
Примечание
Эти разрешения необходимо назначить только при создании базы данных. По умолчанию процесс сборки не будет воссоздавать базу данных при каждом развертывании. Вместо этого она будет сравнивать существующую базу данных с последней схемой и вносить только необходимые изменения. В результате необходимо сопоставить эти роли базы данных только при первом развертывании решения.
Откройте Internet Explorer и перейдите по URL-адресу приложения Диспетчера контактов (например,
http://testweb1:85/ContactManager/).Убедитесь, что приложение работает должным образом, и вы можете добавить контакты.

Заключение
Создание файла команд, содержащего инструкции MSBuild, предоставляет быстрый и простой способ создания и развертывания многопроектного решения в конкретной целевой среде. Если необходимо повторно развернуть решение в нескольких целевых средах, можно создать несколько файлов команд. В каждом командном файле команда MSBuild будет создавать один и тот же универсальный файл проекта, но будет указывать другой файл проекта для конкретной среды. Например, командный файл для публикации в среде разработчика или тестовой среды может содержать следующую команду MSBuild:
msbuild.exe Publish.proj /p:TargetEnvPropsFile=EnvConfig\Env-Dev.proj
Файл команд для публикации в промежуточной среде может содержать следующую команду MSBuild:
msbuild.exe Publish.proj /p:TargetEnvPropsFile=EnvConfig\Env-Stage.proj
Примечание
Инструкции по настройке файлов проекта для конкретной среды для собственных серверных сред см. в разделе «Настройка свойств развертывания» для целевой среды.
в разделе «Настройка свойств развертывания» для целевой среды.
Вы также можете настроить процесс сборки для каждой среды, переопределив свойства или задав различные другие параметры в команде MSBuild. Дополнительные сведения см. в справочнике по командной строке MSBuild.
НазадВперед
Как создать и запустить пакетный файл в Windows 10
(Изображение предоставлено: Будущее)
В Windows 10 пакетный файл обычно имеет расширение «.bat» и представляет собой специальный текстовый файл, содержащий одну или несколько команд, которые выполняются последовательно для выполнения различных действий с помощью командной строки.
Хотя вы можете вводить команды вручную для выполнения определенной задачи или изменения системных настроек в Windows 10, пакетный файл упрощает работу за счет повторного ввода команд, экономя ваше время и избегая ошибок.
Вы также можете использовать другие инструменты, такие как PowerShell, для написания еще более сложных сценариев.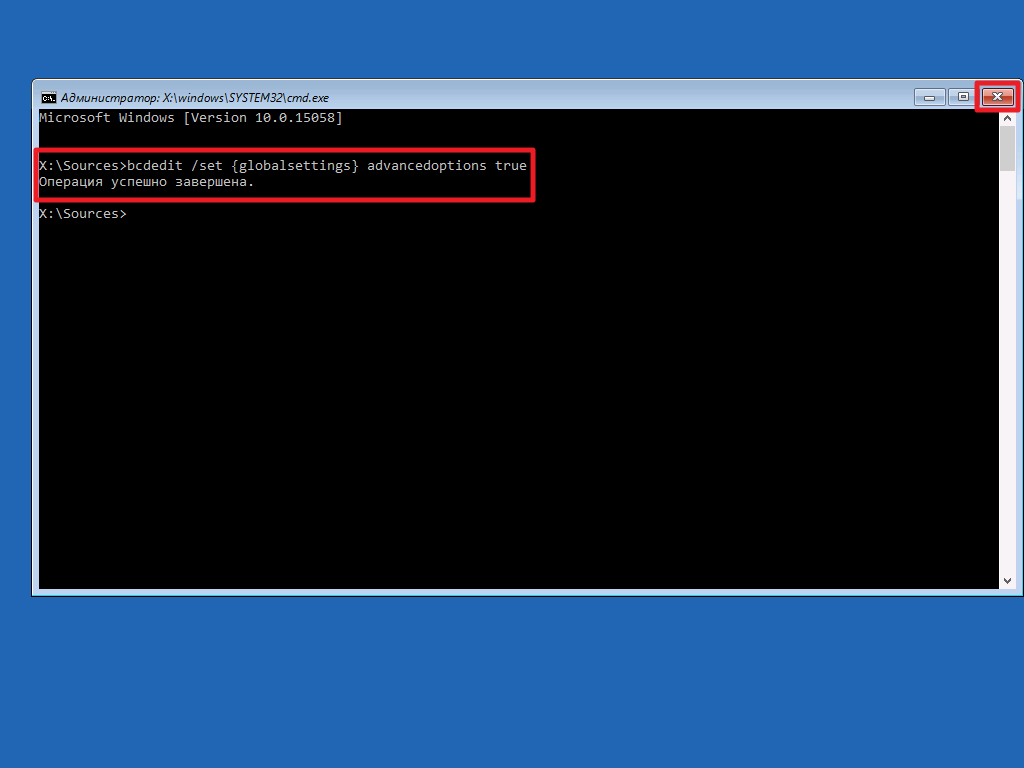 Однако запуск пакетных файлов в командной строке по-прежнему актуален для выполнения команд для изменения настроек, автоматизации процедур и запуска приложений или веб-страниц на вашем компьютере.
Однако запуск пакетных файлов в командной строке по-прежнему актуален для выполнения команд для изменения настроек, автоматизации процедур и запуска приложений или веб-страниц на вашем компьютере.
В этом руководстве описаны шаги по созданию и запуску пакетного файла в Windows 10. Кроме того, мы опишем шаги по созданию расширенных сценариев и их автоматическому запуску по расписанию с помощью планировщика заданий.
Как создать батник на Windows 10
Процесс написания батника не сложный. Вам нужен только Блокнот или другой текстовый редактор и некоторые базовые знания о вводе команд в командной строке. Эти инструкции помогут вам создать базовый и расширенный пакетный файл для запроса настроек системы.
Создать базовый пакетный файл Windows 10
Чтобы создать базовый пакетный файл в Windows 10, выполните следующие действия:
- Открыть Запустить .
- Найдите Блокнот и нажмите на верхний результат, чтобы открыть текстовый редактор.

- Введите в текстовый файл следующие строки, чтобы создать пакетный файл:
@ECHO OFF
ECHO Hello World! Ваш первый пакетный файл был успешно напечатан на экране.
ПАУЗА
Приведенный выше сценарий выводит на экран фразу «Привет, мир! Ваш первый пакетный файл был успешно напечатан на экране».
- @ECHO OFF — Показывает сообщение на чистой строке, отключая подсказку дисплея. Обычно эта строка идет в начале файла. (Можно использовать команду без символа «@», но рекомендуется включать его, чтобы получить более чистый результат.)
- ECHO — Команда печатает текст после пробела на экране.
- ПАУЗА — Позволяет окну оставаться открытым после выполнения команды. В противном случае окно автоматически закроется, как только скрипт завершит выполнение. Вы можете использовать эту команду в конце скрипта или после определенной команды при запуске нескольких задач и желании сделать паузу между каждой строкой.

(Изображение предоставлено Future)
- Щелкните меню File .
- Выберите параметр Сохранить как .
- Подтвердите имя скрипта — например, first_basic_batch.bat .
- Краткое примечание: Хотя пакетные файлы обычно используют расширения файлов .bat , их также можно найти с расширениями файлов .cmd или .btm .
После выполнения шагов дважды щелкните файл, чтобы запустить его. Кроме того, вы можете использовать приведенные ниже шаги, чтобы узнать, как запустить пакетный файл с помощью командной строки, проводника или планировщика заданий.
Создать расширенный пакетный файл Windows 10
Чтобы создать расширенный пакетный файл Windows с несколькими командами, выполните следующие действия:
- Открыть Запустить .

- Найдите Блокнот и щелкните верхний результат, чтобы открыть текстовый редактор.
- Введите следующие строки в текстовый файл, чтобы создать более продвинутый пакетный файл Windows 10:
@ECHO OFF
:: В этом пакетном файле подробно описывается конфигурация Windows 10, оборудования и сети.
НАЗВАНИЕ Моя системная информация
ECHO Пожалуйста, подождите… Проверка системной информации.
:: Раздел 1: Информация о Windows 10
ECHO
ECHO WINDOWS INFO
ECHO ==========================
информация о системе | findstr /c:»Имя ОС»
информация о системе | findstr /c:»Версия ОС»
systeminfo | findstr /c:»Тип системы»
:: Раздел 2: Информация об оборудовании.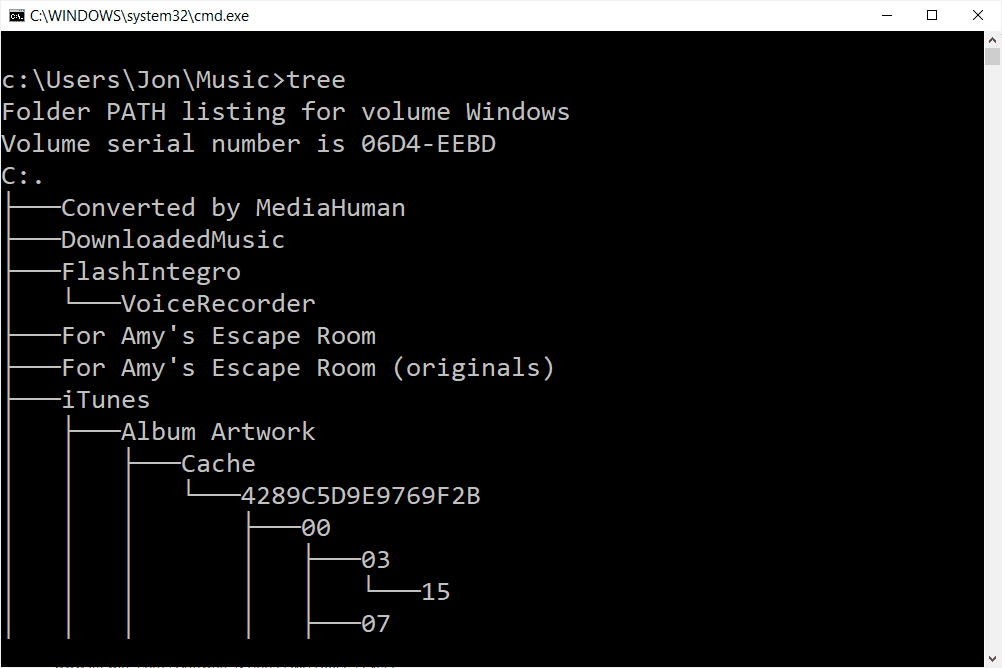
ECHO ===========================
ECHO ИНФОРМАЦИЯ ОБ ОБОРУДОВАНИИ
3 00523
8
3 00523
8 ЭХО ============================
системная информация | findstr /c:»Общая физическая память»
wmic cpu get name
wmic diskdrive get name,model,size
wmic path win32_videocontroller get name
wmic path win32_VideoController get CurrentHorizontalResolution,CurrentVerticalResolution
:: Раздел 3: Информация о сети.
ЭХО ===========================
ЭХО ИНФОРМАЦИЯ О СЕТИ
ЭХО =========================== ipconfig | findstr IPv4ipconfig | findstr IPv6
START https://support.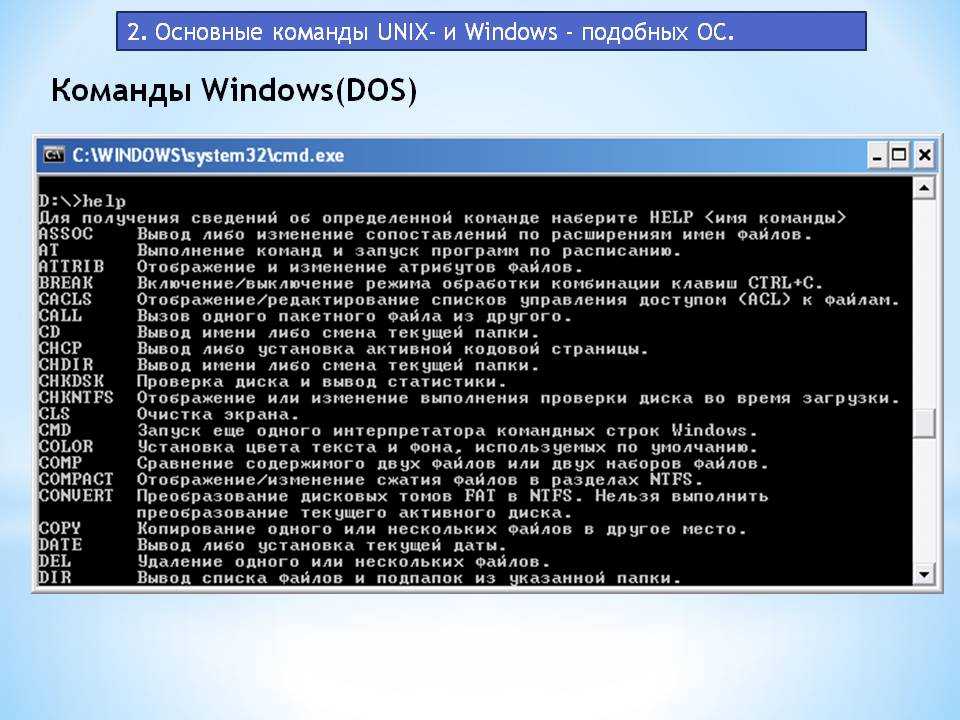 microsoft.com/en-us/windows/windows-10-system-requirements-6d4e9a79-66bf-7950-467c-795cf0386715
microsoft.com/en-us/windows/windows-10-system-requirements-6d4e9a79-66bf-7950-467c-795cf0386715
PAUSE
Приведенный выше сценарий запускает каждую строку для запроса ряда сведений о системе, и результат будет разделен на три категории, включая «ИНФОРМАЦИЯ О WINDOWS», «ИНФОРМАЦИЯ ОБ ОБОРУДОВАНИИ» и «ИНФОРМАЦИЯ О СЕТИ». Кроме того, команда «СТАРТ» откроет в веб-браузере официальную страницу поддержки с изложением системных требований Windows 10, которые вы можете сверить со своей информацией.
- @ECHO OFF — Показывает сообщение на чистой строке, отключая подсказку дисплея. Обычно эта строка идет в начале файла.
- TITLE — Печатает пользовательское имя в строке заголовка окна консоли.
- :: — Позволяет писать комментарии и документацию. Эти сведения игнорируются, когда система запускает пакетный файл.
- ECHO — Печатает текст после пробела на экране.

- START — Открывает приложение или веб-сайт в веб-браузере по умолчанию.
- ПАУЗА — Приказывает окну консоли оставаться открытым после выполнения команды. Если вы не используете эту опцию, окно автоматически закроется, как только скрипт завершит выполнение.
(Изображение предоставлено Future)
- Щелкните меню File .
- Выберите параметр Сохранить как .
- Введите имя скрипта, например, first_advanced_batch.bat .
После выполнения этих шагов дважды щелкните файл .bat , чтобы запустить его, или выполните описанные ниже действия, чтобы выполнить сценарий с помощью командной строки, проводника или планировщика заданий.
Создать активный пакетный файл Windows 10
Вы также можете написать пакетные сценарии для любой задачи, не требующей взаимодействия с пользователем. Например, для подключения сетевого диска, установки приложения, изменения настроек системы и т. д.
Например, для подключения сетевого диска, установки приложения, изменения настроек системы и т. д.
Чтобы создать неинтерактивный пакетный файл в Windows 10, выполните следующие действия:
- Открыть Запустить .
- Найдите Блокнот и щелкните верхний результат, чтобы открыть текстовый редактор.
- Введите следующую команду для подключения сетевого диска в текстовом файле: net use z: \\PATH-NETWORK-SHARE\FOLDER-NAME /user:YOUR-USERNAME YOUR-PASSWORD
В команде , замените «\\PATH-NETWORK-SHARE\FOLDER-NAME» для сетевого пути к папке для подключения на устройстве и «YOUR-USERNAME YOUR-PASSWORD» на имя пользователя и пароль, которые аутентифицируют доступ к сетевой папке.
В этом примере сетевая папка сопоставляется как диск внутри проводника с буквой диска «Z»: net use z: \\10.1.4.174\ShareFiles
- Краткое примечание: файлы с другого компьютера, который использует определенное имя пользователя и пароль, не забудьте использовать параметр /user: с правильными учетными данными.

(Изображение предоставлено Future)
- Щелкните меню File .
- Выберите параметр Сохранить как .
- Подтвердите имя скрипта — например, mount-z-network-drive.bat .
После выполнения этих шагов пакетный файл сопоставит сетевую папку без открытия окна командной строки.
Мы демонстрируем сценарий только с одной командой, но вы можете включить столько, сколько хотите, если вы пишете их по одной в строке.
Как запустить пакетный файл в Windows 10
В Windows 10 есть как минимум три способа записи пакетных файлов. Вы можете запускать их по запросу с помощью командной строки или проводника. Вы можете настроить сценарий с помощью приложения планировщика заданий, чтобы запускать его по расписанию. Или вы можете сохранить пакетные файлы в папке «Автозагрузка», чтобы система запускала их, как только вы войдете в учетную запись.
Запуск пакетного файла по запросу
Если вы хотите запустить сценарий по запросу, вы можете использовать проводник или командную строку.
Командная строка
Чтобы запустить файл сценария с помощью командной строки в Windows 10, выполните следующие действия:
- Открыть Пуск .
- Найдите Командная строка , щелкните правой кнопкой мыши верхний результат и выберите параметр Запуск от имени администратора .
- Введите следующую команду, чтобы запустить пакетный файл Windows 10, и нажмите Введите : C:\PATH\TO\FOLDER\ИМЯ ПАКЕТА.bat
В команде обязательно укажите путь и имя скрипта.
В этом примере выполняется пакетный файл, расположенный в папке «скрипты» внутри папки «Загрузки»: C:\Users\UserAccount\Downloads\first_basic_batch.bat
(Изображение предоставлено Future)
После того, как вы выполните шаги, консоль вернет результаты, и окно не закроется, даже если сценарий не включает команду «ПАУЗА», поскольку вы вызываете сценарий из сеанса консоли, который уже был открыт.
Проводник
Чтобы запустить пакетный файл с помощью Проводника, выполните следующие действия:
- Открыть Проводник .
- Перейдите к папке с пакетным файлом.
- Дважды щелкните файл сценария, чтобы запустить его.
- (Необязательно) Если команда в пакетном файле требует прав администратора, вам придется запустить сценарий от имени администратора, щелкнув файл правой кнопкой мыши и выбрав параметр Запуск от имени администратора .
(Изображение предоставлено: Будущее)
- Нажмите кнопку Да
После того, как вы выполните шаги, сценарий последовательно выполнит каждую команду, отображая результаты в окне консоли.
Запуск пакетных файлов при запуске
Windows 10 также имеет известную папку под названием «Автозагрузка», которую система проверяет каждый раз, когда запускает приложения, ярлыки и сценарии автоматически без необходимости дополнительной настройки.
Чтобы запустить сценарий при запуске Windows 10, выполните следующие действия:
- Откройте File Explorer .
- Откройте папку, содержащую пакетный файл.
- Щелкните пакетный файл правой кнопкой мыши и выберите параметр Копировать .
- Используйте сочетание клавиш Windows + R , чтобы открыть команду Выполнить .
- Введите следующую команду: shell:startup
(Изображение предоставлено: Будущее)
- Нажмите кнопку OK .
- Выберите параметр Вставить на вкладке «Главная» в папке Автозагрузка . (Или нажмите кнопку Вставить ярлык , чтобы создать ярлык для пакетного файла.)
(Изображение предоставлено: Будущее)
После того, как вы выполните шаги, пакетный файл будет выполняться автоматически каждый раз, когда вы входите в свою учетную запись.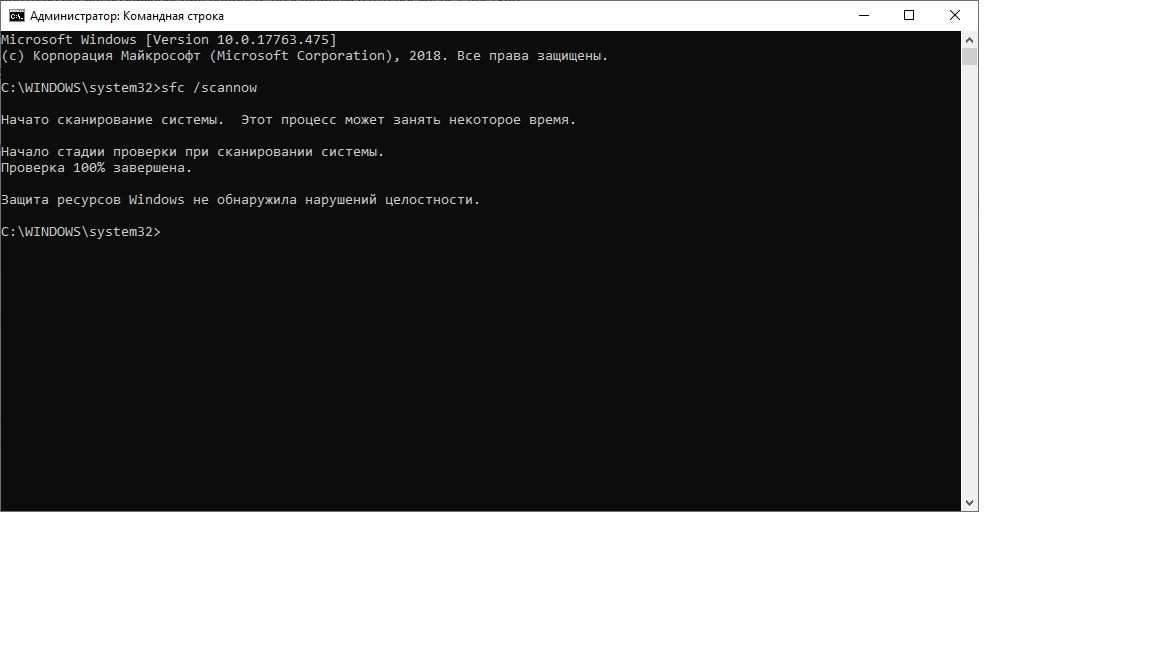
Запуск пакетного файла с помощью планировщика заданий
Чтобы использовать планировщик заданий для автоматического запуска пакетного файла в определенное время, выполните следующие действия:
- Открыть Запустить .
- Найдите Task Scheduler и щелкните верхний результат, чтобы открыть приложение.
- Щелкните правой кнопкой мыши ветку «Библиотека планировщика заданий» и выберите параметр «Новая папка ».
- Подтвердите имя папки — например, MyScripts .
- Краткое примечание: Вам не нужно создавать папку, но рекомендуется хранить систему и ваши задачи отдельно.
- Нажмите кнопку OK .
- Развернуть ветку «Библиотека планировщика заданий» .
- Щелкните правой кнопкой мыши папку MyScripts .
- Выберите параметр Создать базовую задачу .

(Изображение предоставлено: Будущее)
- В поле «Имя» подтвердите имя задачи — например, SystemInfoBatch .
- (Необязательно) В поле «Описание» введите описание задачи.
- Нажмите кнопку Кнопка «Далее» .
- Выберите параметр Ежемесячно .
- Краткое примечание: Планировщик заданий позволяет выбирать различные триггеры, включая определенную дату, во время запуска или когда пользователь входит в систему. В этом примере мы выберем вариант запуска задачи каждый месяц, но вам может потребоваться настроить дополнительные параметры в зависимости от вашего выбора.
(Изображение предоставлено: Будущее)
- Нажмите на Далее 9кнопка 0004.
- Используйте параметры «Пуск», чтобы подтвердить день и время запуска задачи.
- Используйте раскрывающееся меню «Ежемесячно», чтобы выбрать месяцы года для запуска задачи.

(Изображение предоставлено: Будущее)
- Используйте раскрывающееся меню «Дни» или «Вкл.», чтобы подтвердить дни для запуска задачи.
(Изображение предоставлено Future)
- Нажмите кнопку Next .
- Выберите параметр Запустить программу , чтобы запустить пакетный файл.
(Изображение предоставлено: Future)
- В поле «Программа/сценарий» нажмите кнопку Browse .
- Выберите пакетный файл, который вы хотите выполнить.
(Изображение предоставлено Future)
- Нажмите кнопку Finish .
После выполнения этих шагов задача запустит сценарий в указанное время и дату или действие.
Приведенные выше инструкции предназначены для планирования только основной задачи. Вы можете использовать эти инструкции, чтобы создать более настраиваемую задачу с помощью планировщика заданий.
Это руководство ориентировано на Windows 10, но те же шаги будут работать и для более старых версий, включая Windows 8.1 и 7. Кроме того, вы можете обратиться к этим инструкциям, если на вашем компьютере установлена Windows 11.
Дополнительные ресурсы Windows
Для получения дополнительных полезных статей, обзоров и ответов на распространенные вопросы о Windows 10 и Windows 11 посетите следующие ресурсы:
- Windows 11 в Windows Central — все, что вам нужно знать
- Windows 10 в Windows Central — все, что вам нужно знать
Получайте лучшее из Windows Central каждый день в свой почтовый ящик!
Свяжитесь со мной, чтобы сообщить о новостях и предложениях от других брендов Future. Получайте электронные письма от нас от имени наших надежных партнеров или спонсоров.
Мауро Хукулак — технический писатель WindowsCentral.com. Его основной задачей является написание подробных инструкций, которые помогут пользователям получить максимальную отдачу от Windows 10 и многих связанных с ней технологий.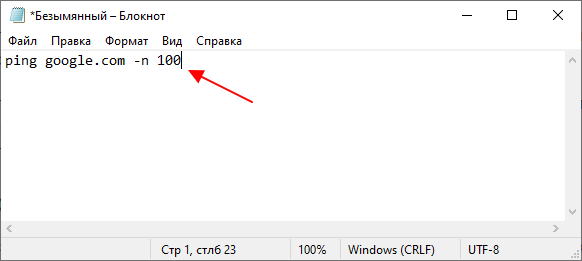 У него есть опыт работы в сфере ИТ с профессиональными сертификатами Microsoft, Cisco и CompTIA, и он является признанным членом сообщества Microsoft MVP.
У него есть опыт работы в сфере ИТ с профессиональными сертификатами Microsoft, Cisco и CompTIA, и он является признанным членом сообщества Microsoft MVP.
Как написать сценарий CMD | Малый бизнес
Если вы когда-либо использовали интерфейс командной строки или CMD, в Windows, вы, вероятно, имеете некоторое представление о том, какие мощные функции он может выполнять. Создав свои CMD скрипты , вы сможете сделать еще больше, но быстрее.
A CMD-скрипт делает то же самое, как если бы вы вводили команды в окно CMD. Если вы хотите делать что-то на регулярной основе, например сказать Windows выключить компьютер через час, вы можете написать сценарий, а затем активировать сценарий, когда захотите его запустить.
Понимание CMD и письменных команд
На заре персональных компьютеров почти все делалось вводом команды _s в интерфейс командной строки.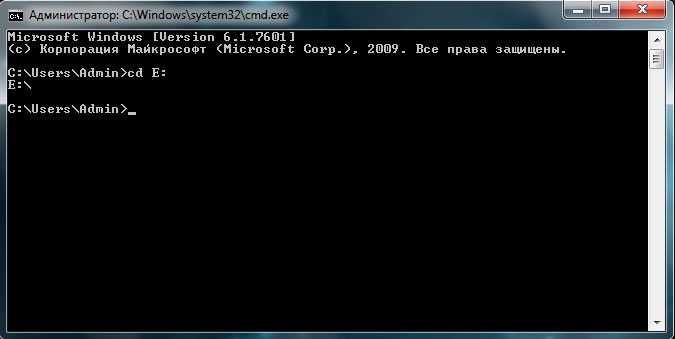 Если вы хотели открыть программу, вам нужно было ввести имя программы в командную строку. Сегодня вы можете просто щелкнуть или коснуться значка на экране, чтобы выполнить большинство действий. Но Windows по-прежнему принимает машинописные команды в утилите CMD. Вы можете написать команды _ для открытия программ, добавления или изменения разрешений учетной записи, резервного копирования файлов или получения информации о вашем компьютере с помощью окна CMD.
Если вы хотели открыть программу, вам нужно было ввести имя программы в командную строку. Сегодня вы можете просто щелкнуть или коснуться значка на экране, чтобы выполнить большинство действий. Но Windows по-прежнему принимает машинописные команды в утилите CMD. Вы можете написать команды _ для открытия программ, добавления или изменения разрешений учетной записи, резервного копирования файлов или получения информации о вашем компьютере с помощью окна CMD.
Понимание сценариев CMD
Утилиту командной строки в Windows можно открыть в любое время, просто набрав «cmd» в меню «Пуск» Windows . Здесь вы можете вводить всевозможные команды, чтобы открывать программы, изменять настройки и вносить изменения в работу Windows и ее программ. В долгой истории Microsoft операционные системы, CMD i — относительный новичок. В MS-DOS, до выпуска Windows, когда вы хотели запустить сценарий, вы сохраняли его как файл .bat. Хотя вы все еще можете сохранять файлы с этим расширением сегодня, большинство людей используют расширение .cmd. _
В MS-DOS, до выпуска Windows, когда вы хотели запустить сценарий, вы сохраняли его как файл .bat. Хотя вы все еще можете сохранять файлы с этим расширением сегодня, большинство людей используют расширение .cmd. _
Использование сценария
CMD для открытия Блокнота
Для создания и сохранения переключателя CMD, лучше всего использовать базовый текстовый редактор . Использование текстового процессора, такого как Microsoft Word, затрудняет сохранение файла. Блокнот гораздо проще в использовании. Итак, чтобы продемонстрировать, как работает CMD , давайте откроем его, чтобы открыть Блокнот.
- Введите CMD в меню «Пуск» Windows и нажмите Enter , чтобы открыть CMD.exe.

- Измените каталог с папки вашего текущего имени пользователя на базовый каталог, введя «cd\» и нажав Enter. Теперь он должен читать «C:\>» перед мигающим курсором.
- Введите следующую строку и нажмите Введите: start «c:\windows\system32» notepad.exe
Как только вы нажмете Enter, вы увидите, что Блокнот открыт. Введенная вами команда сообщила Windows запустить программу notepad.exe , которая находится в папке system32 , которая находится внутри Windows 9.0004 на диске C:. Команды CMD не чувствительны к регистру, поэтому вы можете использовать как строчные, так и прописные буквы взаимозаменяемо.
Создание вашего первого файла сценария
CMD
Теперь, когда блокнот открыт, создайте свой первый файл сценария CMD, введя в блокнот ту же строку, которую вы использовали в окне CMD: start «c:\windows\system32» блокнот. exe
exe
Сохраните пакетный файл на рабочий стол, выбрав «Сохранить как» в меню «Файл». Назовите файл «firstscript.cmd» и нажмите «Сохранить». Команды сценария Блокнота должны быть сохранены с расширением .cmd, а не с расширением .txt по умолчанию.
Дважды щелкните новый CMD-файл на рабочем столе. Вы увидите, что окно CMD открывается на долю секунды, а затем закрывается при запуске Notepad .
Вряд ли это полезный сценарий, так как ярлык на рабочем столе делает то же самое. Чтобы создать что-то более полезное, давайте отредактируем файл так, чтобы он создавал новый текстовый файл на вашем рабочем столе со списком всех ваших программ.
Использование эхо и эхо выключено
Хотя окно CMD не было открыто достаточно долго, чтобы увидеть его, по умолчанию оно всегда будет отображать текст, который был введен в файл CMD при запуске.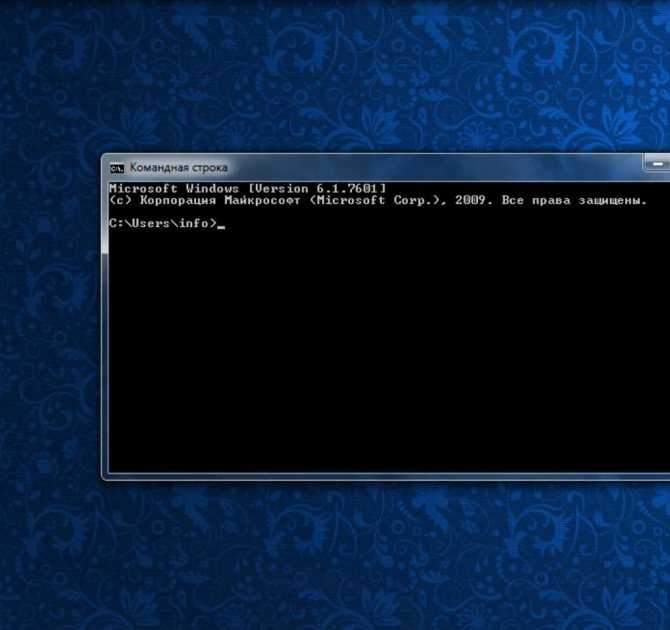 Для более длинных сценариев это может быть неприятно, поэтому обычно рекомендуется отключить это с помощью команды Echo Off в первой строке файла CMD. Сам по себе Echo Off отключает отображение любого текста, следующего за ним. Чтобы команда Echo Off применялась сама к себе, поставьте перед ней символ @. Таким образом, ваш двухстрочный CMD-скрипт будет:
Для более длинных сценариев это может быть неприятно, поэтому обычно рекомендуется отключить это с помощью команды Echo Off в первой строке файла CMD. Сам по себе Echo Off отключает отображение любого текста, следующего за ним. Чтобы команда Echo Off применялась сама к себе, поставьте перед ней символ @. Таким образом, ваш двухстрочный CMD-скрипт будет:
@echo off
start «c:\windows\system32» notepad.exe
Создание сценария текстового файла список в новом текстовом файле.
- Открыть Блокнот . Введите « @echo off » в первой строке и нажмите Enter.
- Во второй строке введите: dir «C:\Program Files» > list_of_files.txt
- Выберите «Сохранить как » в меню «Файл» и сохраните файл как «список программ-скрипт.cmd».
- Дважды щелкните новый текстовый файл на рабочем столе, чтобы просмотреть список файлов и папок.

Текстовый файл появится в той же папке, где находится сам файл скрипта. Поэтому, если файл сценария находится на вашем рабочем столе, , файл list-of-files.txt также появится на вашем рабочем столе.
Если вы хотите изменить папку, в которой находится текстовый файл, вы можете указать в сценарии собственную папку. Например, если вы хотите поместить его в папку «Документы», используйте: dir «C:\Program Files» > C:\Users\David\Documents\list_of_files.txt
Создание сценария системной информации
Если вы хотите использовать сценарий для получения необходимой информации, не всегда необходимо создавать текстовый документ со сценарием. Вы можете разместить информацию непосредственно в Окно командной строки.
Приведенный ниже пример сценария предоставит вам основную информацию о вашем компьютере, включая операционную систему и номер версии, версию BIOS, общий объем физической памяти и сетевой адрес вашего компьютера. Чтобы использовать сценарий, введите или скопируйте приведенные ниже строки в новый файл Блокнота и сохраните его с расширением .cmd, , например «my_computer_info.cmd».
Чтобы использовать сценарий, введите или скопируйте приведенные ниже строки в новый файл Блокнота и сохраните его с расширением .cmd, , например «my_computer_info.cmd».
В этом примере ECHO OFF используется для предотвращения отображения сценария в окне CMD .
Команда ECHO используется для отображения определенного текста, а также некоторых знаков равенства (===) в виде строк для организации информации по разделам.
Чтобы вставить комментарий для собственного использования, не влияя на сценарий и не появляясь в окне CMD, сначала введите два двоеточия. Все в той же строке после «:» будет закомментирован из скрипта.
Команда PAUSE указывает программе CMD оставаться открытой. Нажатие любой клавиши на клавиатуре закроет окно.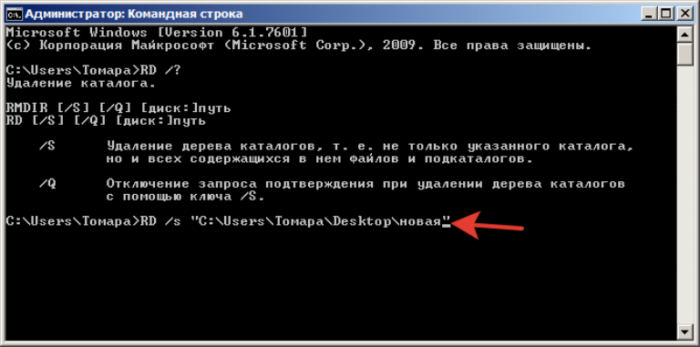
@ECHO OFF
:: Этот сценарий CMD предоставляет вам информацию об операционной системе, оборудовании и сети.
TITLE Информация о моей системе
ECHO Пожалуйста, подождите… Сбор информации о системе.
ЭХО =========================
ЭХО ОПЕРАЦИОННАЯ СИСТЕМА
systeminfo | findstr /c:»Имя ОС»
информация о системе | findstr /c:»Версия ОС»
ECHO =========================
ECHO BIOS
systeminfo | findstr /c:»Тип системы»
ECHO =========================
ECHO MEMORY
системная информация | findstr /c:»Общая физическая память»
ECHO =========================
ECHO CPU
wmic cpu get name
ECHO =========================
ECHO СЕТЕВОЙ АДРЕС
ipconfig | findstr IPv4
ipconfig | findstr IPv6
PAUSE
Использование сценариев для выключения компьютера
Обычно выключение компьютера происходит мгновенно.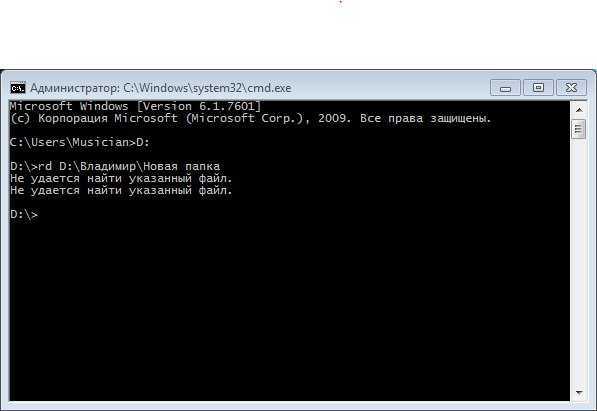 Предположим, однако, что вы слушаете аудиокнигу или смотрите обучающее видео — и знаете, что заснете через час. Вы можете использовать CMD-скрипт , чтобы через указанный период времени компьютер выключился с помощью команды выключения.
Предположим, однако, что вы слушаете аудиокнигу или смотрите обучающее видео — и знаете, что заснете через час. Вы можете использовать CMD-скрипт , чтобы через указанный период времени компьютер выключился с помощью команды выключения.
При использовании команды выключения необходимо включить два дополнительных переключателя или подкоманды . Первый сообщает компьютеру, что нужно либо выключить, либо перезагрузить. Вы можете использовать либо -s, либо -r. Второй сообщает компьютеру, сколько секунд ждать перед выполнением команды. Для этого вы используете -t, за которым следует количество секунд.
Чтобы выключить компьютер через одну секунду, используйте: shutdown -s -t 01
Чтобы перезагрузить компьютер через восемь секунд, используйте: shutdown -r -t 08
Чтобы выключить компьютер через два часа, используйте : выключение -s -t 7200
Резервное копирование файлов с помощью сценария CMD
Если резервное копирование файлов на второе устройство хранения кажется вам утомительным, используйте сценарий CMD , который сделает этот процесс проще простого. Для этого используйте команду Robocopy . Например, если вы хотите создать резервную копию всех файлов в папке «Документы» на съемном устройстве хранения данных, вы можете написать команду в файле CMD, а затем — в конце дня — просто дважды щелкните файл, чтобы активировать его. .
Для этого используйте команду Robocopy . Например, если вы хотите создать резервную копию всех файлов в папке «Документы» на съемном устройстве хранения данных, вы можете написать команду в файле CMD, а затем — в конце дня — просто дважды щелкните файл, чтобы активировать его. .
Команде Robocopy необходимо знать, во-первых, какую папку вы хотите скопировать, а во-вторых, где вы хотите разместить копию. И источник, и место назначения должны быть в кавычках.
Если вы не уверены, какие буквы у вашего диска, откройте File Explorer и щелкните «Мой компьютер».
Например, если ваше имя пользователя MyName , ваш Документы 9Папка 0004 находится на вашем C: диске , а ваша папка Backup находится на съемном носителе D: диске, , тогда команда будет выглядеть так: \Documents F:\Backup /XA:H /W:0 /R:1 > F:\Backup\backup. log
log
Этот пример немного сложнее, так как Robocopy предлагает вам множество вариантов .
D:\Users\MyName\Documents: папка, для которой требуется создать резервную копию.
F:\Backup: расположение папки резервного копирования.
/XA:H: игнорирует скрытые файлы.
/W:0: ожидает ноль секунд между повторными попытками вместо 30 секунд по умолчанию.
/R:1 : повторите попытку только один раз, если файл заблокирован.
> F:\Backup\backup.log: создать журнал резервного копирования, помещенный в папку Backup.
Обратите внимание: поскольку это зеркальное резервное копирование, если вы удалите файлы из исходной папки, они будут удалены из папки резервного копирования при следующем использовании сценария. Было бы неплохо изучить дополнительные переключатели, доступные для Robocopy, чтобы убедиться, что вы создаете резервные копии своих файлов наиболее удобным для вас способом.