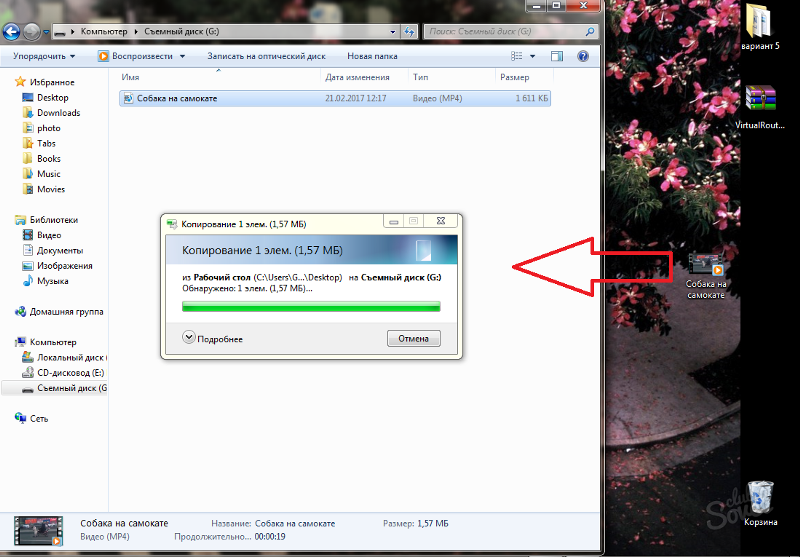Как сохранить информацию на съемном диске: Как сохранить информацию на жесткий диск 🚩 сохранять информацию на дисках 🚩 Ремонт и сервис
Содержание
как сохранять, чтобы потом не восстанавливать — Seagate Russia на vc.ru
Гайд по резервному копированию от Seagate
3795
просмотров
В 2021 году люди по всему миру сделали 1.43 трлн фотографий с помощью мобильных телефонов и профессиональных камер. Хотя многие из этих снимков были удалены спустя пару недель, полностью лишиться своей фотоистории не хотелось бы никому. А ещё есть важные документы, папки проектов, исходники видео, любимые музыкальные подборки и много других файлов, которые нужно сохранить.
Несмотря на то что вероятность случайно уронить ноутбук, пролить на него кофе, удалить нужную папку или потерять где-то мобильный телефон очень высока — 65,1% участников опроса и члены их семей теряли данные по тем или иным причинам — некоторые не задумываются о важности резервного копирования. Но после прочтения статьи такое точно нельзя будет сказать про вас.
Правило 3-2-1
Идеальный и легко реализуемый сценарий в резервном копировании: придерживаться правила 3-2-1, то есть создавать три копии данных, на двух видах носителей, и один из них держать отдельно от двух других. Например, использовать комбинацию из надежного встроенного жесткого диска, внешнего жесткого диска и облачного хранилища:
Например, использовать комбинацию из надежного встроенного жесткого диска, внешнего жесткого диска и облачного хранилища:
Копия в облаке защитит данные на случай пожара, потопа, кражи или любой другой ситуации, когда физические носители выходят из строя и могут быть утеряны.
- Копия на внешнем жестком диске, который не подключен на постоянной основе к компьютеру и хранится автономно, позволит сохранить данные в случае заражения ПК вредоносным ПО вымогателей.
Если три копии делать долго и утомительно, или вы понимаете, что самодисциплины на это не хватит, то можно остановиться хотя бы на двух: на внешнем жестком диске и «в облаке» или на двух жестких дисках, хранящихся в разных местах. Тогда при потере данных их можно будет восстановить из одного сохранившегося источника.
Это не привилегия, а необходимость: любые физические носители выходят из строя. Как правило, время хранения незаписанных CD и DVD-дисков составляет от пяти до десяти лет, но гораздо чаще встречаются CD/DVD, поцарапанные и нечитаемые через 2-4 года.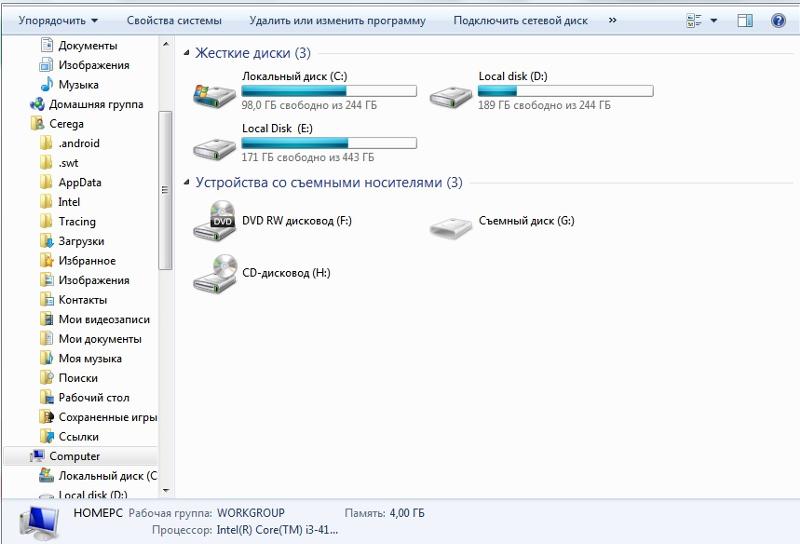 Жесткие диски выходят из строя в срок от нескольких месяцев до десяти лет. А вот вероятность одновременной поломки или утери двух накопителей, никак друг с другом не связанных, всё-таки не очень велика. Так мы просто минимизируем риски.
Жесткие диски выходят из строя в срок от нескольких месяцев до десяти лет. А вот вероятность одновременной поломки или утери двух накопителей, никак друг с другом не связанных, всё-таки не очень велика. Так мы просто минимизируем риски.
HDD или SSD: что выбрать?
Короткий ответ: для хранения данных без частого обращения к ним лучше выбирать жесткий диск, для записи информации, которая постоянно будет в работе — твердотельный накопитель. Поскольку наша цель — это именно бекап, то выбираем HDD.
Теперь подробнее. Внешние жесткие диски обычно более экономичны для долгосрочного хранения данных, чем твердотельные накопители: каждый Гб пространства на HDD стоит дешевле, чем на SSD. Жесткие диски более долговечны, менее подвержены внешнему воздействию и могут дольше обходиться без подключения к источнику питания (об этом в следующем разделе).
В Seagate для резервного копирования есть специальная линейка накопителей Backup Plus: это портативные Backup Plus Slim и Backup Plus Portable размером до 5 Тб, которые не занимают много места и достаточно легкие для мобильного перемещения, а также премиальное решение Backup Plus Hub ёмкостью до 14 Тб. Благодаря двум встроенным USB-портам на передней панели его можно подключить сразу к нескольким устройствам, одновременно создавать резервные копии файлов, фотографий и видеозаписей и заряжать планшет, смартфон или камеру, даже если система выключена или находится в режиме ожидания.
Благодаря двум встроенным USB-портам на передней панели его можно подключить сразу к нескольким устройствам, одновременно создавать резервные копии файлов, фотографий и видеозаписей и заряжать планшет, смартфон или камеру, даже если система выключена или находится в режиме ожидания.
Seagate Backup Plus Hub позволяет одновременно копировать информация с ПК и гаджетов, а также заряжать последние автономно, даже при выключенном компьютере
Отличительная особенность линейки Backup Plus — специальное ПО Seagate, с помощью которого можно настроить автоматическое резервное копирование по графику (ежечасное, ежедневное, еженедельное или ежемесячное) или запускать его одним щелчком мыши. Накопители Backup Plus можно использовать с компьютерами Mac OS и на Windows по очереди, без переформатирования, благодаря встроенным драйверам от Paragon.
Если вы планируете попеременно использовать жесткий диск не от Seagate в обеих средах — Mac OS и Windows — начните с форматирования дисков в exFAT.
Вы немного потеряете в производительности чтения и записи, зато формат работает универсально.
Эти решения подходят для пользователей с бытовыми запросами. Фотографы, видеографы, исследователи с терабайтами информации используют многодисковые настольные системы серии LaCie Big с RAID (о них мы рассказывали тут) или NAS Synology (а про них – здесь) в различных конфигурациях RAID для увеличения объема хранения, скорости копирования и защиты. В таких системах используют специальные жесткие диски корпоративного класса Exos для серверов или IronWolf для NAS, рассчитанные на большую нагрузку. Их на наличие ошибок и физических проблем проверяют с помощью подхода S.M.A.R.T — для этого есть встроенные утилиты.
Уход за накопителями
Идея записать старые фотографии или видео со свадьбы на накопитель, положить в надежное сухое место, и забыть о нем на много-много лет кажется правильной. Ровно до того момента, пока не узнаёшь, что ни с жесткими дисками, ни с твердотельными накопителями так делать нельзя.
Просто загрузить фотографии и видео на жесткий диск из свадебного путешествия и забыть о них на несколько лет — не лучшая идея для сохранности файлов
- Жесткие диски нужно раз в полгода подключать к компьютеру на 15-30 минут и совершать обычные операции: открывать файлы, что-то копировать или перемещать. Не забывайте, что это магнитный носитель информации, поэтому ему полезно питание. SSD подключайте раз в 3 месяца. Это предотвратит деградацию данных.
- По нашему опыту, предельное время, которое жесткий диск может провести без питания без высокой вероятности потери информации, составляет 1-2 года. Для SSD этот срок ещё меньше — 6 месяцев.
- Мы рекомендуем обновлять аппарат каждые 3-5 лет, поскольку накопители продолжают дешеветь, а их емкость увеличивается, чтобы продолжать быть в безопасности.
Восстановление
Даже если ваш жесткий диск, который был единственным местом хранения информации, вышел из строя, не надо посыпать голову пеплом. В большинстве случаев данные можно вернуть. Например, с помощью бесплатной программы Victoria HDD/SSD: она диагностирует накопитель на наличие сбойных участков и ошибок, исключает их и при небольших дефектах помогает почти всё восстановить.
В большинстве случаев данные можно вернуть. Например, с помощью бесплатной программы Victoria HDD/SSD: она диагностирует накопитель на наличие сбойных участков и ошибок, исключает их и при небольших дефектах помогает почти всё восстановить.
Если «самолечением» заниматься нет желания, а надежность в приоритете, с накопителями Seagate можно обратиться в службу восстановления Rescue Data Recovery Services и оформить подписку. Вероятность восстановления данных на жестких дисках и твердотельных накопителях Seagate составляет 95% случаев, и это лучшие показатели в отрасли.
Подписка на Rescue Data Recovery Services обезопасит файлы от неожиданной потери данных в результате механического повреждения, несчастного случая или стихийного бедствия.
Человеческий фактор
Какая бы идеальная система с точки зрения «железа» ни была выстроена у вас дома, ничего не получится без адекватной настройки программного обеспечения. Выше мы рассказывали, что для линейки Seagate Backup Plus разработано собственное ПО для этих целей. Подобные инструменты есть и у других производителей, в том числе облачных сервисов. Вот, что можно сделать с точки зрения пользователя, чтобы потом не жалеть о потерянных данных:
Подобные инструменты есть и у других производителей, в том числе облачных сервисов. Вот, что можно сделать с точки зрения пользователя, чтобы потом не жалеть о потерянных данных:
- Настройте периодическое резервное копирование с помощью специального программного обеспечения — раз в день, в неделю или в месяц — сами делать это регулярно вы скорее всего забудете.
- Для мобильных устройств рассмотрите возможность использования облачного провайдера в качестве основного, в который можно загружать файлы при наличии Wi-Fi. Тут процесс тоже можно синхронизировать.
- Настройте резервное копирование системы. Чтобы сделать копию в формате .iso, можно использовать программу Clonezilla или её аналог. Кроме того, Windows и MacOS включают собственное ПО для резервного копирования в состав операционной системы: найдите Time Machine, если работаете на Mac, или File History, если на компьютере с Windows.
Если у вас многодисковая система, не пренебрегайте возможностями RAID.
 Чтобы повысить надежность системы, можно использовать любую конфигурацию, кроме RAID 0.
Чтобы повысить надежность системы, можно использовать любую конфигурацию, кроме RAID 0.- Периодически сохраняйте данные на автономный жесткий диск, не подключенный к компьютеру, и установите хороший антивирус. Особенно, если ПК пользуется менее подкованное старшее поколение, дети или подростки, которые легко могут установить программу-вымогатель на компьютер.
Как сохранить Google Диск на рабочий стол / внешний диск?
Google Диск — это наиболее широко используемая облачная платформа, используемая большинством людей во всем мире. Это лучшая бесплатная платформа, на которой люди могут сохранять свои важные данные, изображения, видео, аудио и т. Д. Лучшее в ней то, что вы можете получить доступ к данным в любое время и из любого места. Но позвольте мне задать вам вопрос, «Вам когда-нибудь приходило в голову, что ваши данные находятся в безопасности в облаке?» Если нет, то подумайте, что будет, если кто-то взломает ваш аккаунт и удалит ваши данные.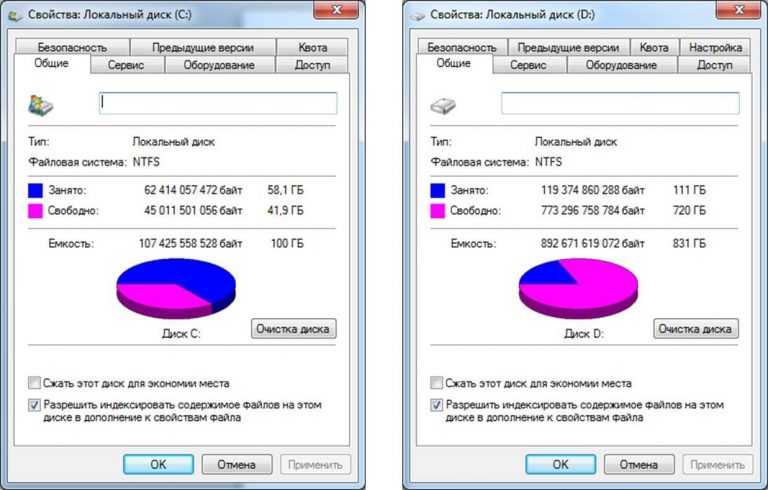 Какое решение? Это просто — сохраните Google Диск на рабочий стол, жесткий диск или любой другой внешний носитель. В этом блоге обсуждается лучший способ локального резервного копирования данных на Google Диске. Внимательно прочтите блог и поймите, нужно ли защищать и свой.
Какое решение? Это просто — сохраните Google Диск на рабочий стол, жесткий диск или любой другой внешний носитель. В этом блоге обсуждается лучший способ локального резервного копирования данных на Google Диске. Внимательно прочтите блог и поймите, нужно ли защищать и свой.
Почему вы должны сохранять Google Диск на рабочий стол?
Может быть несколько причин, из-за которых нужно сохранять данные своего диска Google из облака на локальный компьютер. Ниже приведены основные причины, по которым мы просили пользователя:
- Чтобы защитить данные Google Диска от хакеров
- Хранилище Google Диска заполнено
- Повреждение данных на облачной платформе
- Перенос данных Google Диска
- Резервное копирование данных Google Apps
- Доступ к данным на Диске без подключения к Интернету
Как лучше всего хранить файлы Google Диска локально?
Есть несколько способов, с помощью которых вы можете легко сохранить файлы с диска Google в comupter.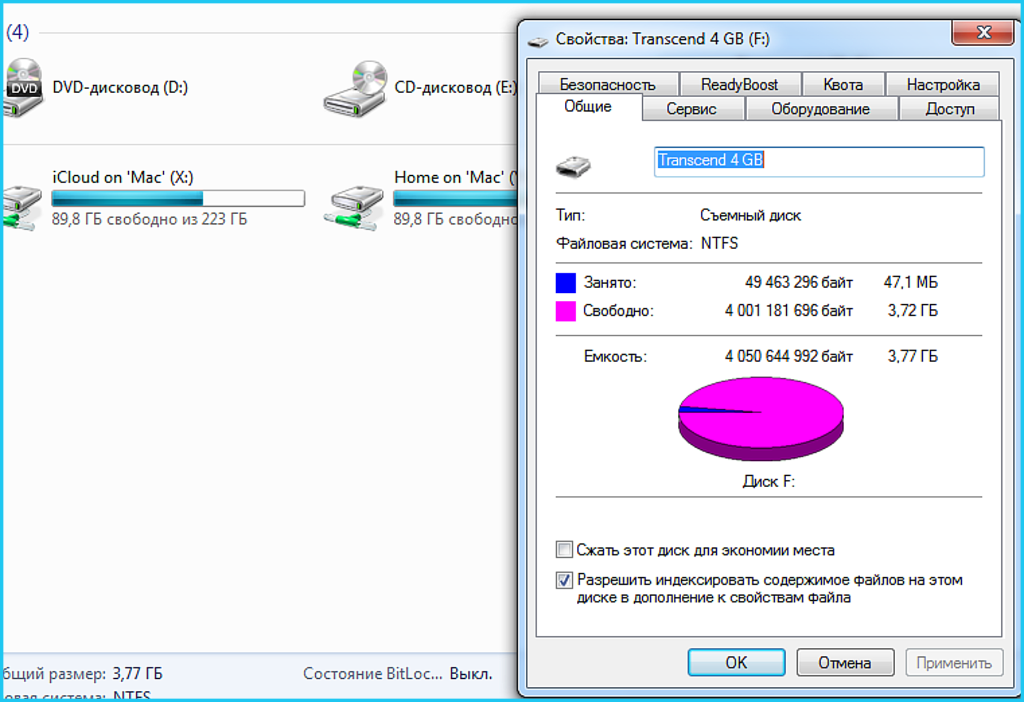 Из множества предложенных мы выбрали для вас два лучших. Оба решения определены в соответствии с приоритетом их преимуществ и недостатков друг над другом. Вы можете попробовать оба метода и выбрать лучший, соответствующий вашим требованиям. Мы проверили оба упомянутых метода, и они работают правильно. Ниже приведены два способа сохранить файлы Google Диска:
Из множества предложенных мы выбрали для вас два лучших. Оба решения определены в соответствии с приоритетом их преимуществ и недостатков друг над другом. Вы можете попробовать оба метода и выбрать лучший, соответствующий вашим требованиям. Мы проверили оба упомянутых метода, и они работают правильно. Ниже приведены два способа сохранить файлы Google Диска:
Программы для Windows, мобильные приложения, игры — ВСЁ БЕСПЛАТНО, в нашем закрытом телеграмм канале — Подписывайтесь:)
1. Лучший способ сохранить Google Диск на рабочий стол / внешний носитель — 100% безопасно
2. Архиватор Google для сохранения файлов с Google Диска на компьютер — бесплатно
Решение №1: автоматизированный метод сохранения файлов с Google Диска на локальный компьютер
Первый и лучший метод, с помощью которого пользователи Google Apps могут сохранять свои данные с диска в желаемое место. Этот метод можно сделать с помощью автоматизированного инструмента, такого как программа для резервного копирования учетной записи Google. Это безопасный и надежный автоматизированный инструмент, который автоматически сохраняет каждый файл из вашей учетной записи Google Диска в желаемое место назначения. Помимо резервного копирования данных Google Диска, этот инструмент может сохранять и другие данные Google Apps, такие как электронная почта, календари и контакты, также в различных форматах, таких как PST, EML, MSG, MBOX. Программное обеспечение доступно как для пользователей Windows, так и для Mac. Независимо от того, на какой платформе вы работаете, метод работает для всех. Просто загрузите и сохраните данные с диска Google на рабочий стол, флешку, внешний жесткий диск, SD-карту и т. Д.
Это безопасный и надежный автоматизированный инструмент, который автоматически сохраняет каждый файл из вашей учетной записи Google Диска в желаемое место назначения. Помимо резервного копирования данных Google Диска, этот инструмент может сохранять и другие данные Google Apps, такие как электронная почта, календари и контакты, также в различных форматах, таких как PST, EML, MSG, MBOX. Программное обеспечение доступно как для пользователей Windows, так и для Mac. Независимо от того, на какой платформе вы работаете, метод работает для всех. Просто загрузите и сохраните данные с диска Google на рабочий стол, флешку, внешний жесткий диск, SD-карту и т. Д.
Инструмент резервного копирования Gmail Покупка программного обеспечения
Преимущества использования инструмента для локального хранения файла Google Диска
- Сохраните все данные на диске, такие как изображения, таблицы, документы, презентации, файлы и т. Д.
- Возможность сохранить данные диска Google в желаемом месте на ПК / жестком диске.

- Также сохраняйте другие данные Google Apps, такие как электронные письма, контакты и т. Д.
- Дополнительная опция, позволяющая сохранять только данные нового диска во время следующего резервного копирования.
- Различные параметры фильтра для сохранения данных в соответствии с датой.
- Параметр «Удалить после загрузки» для освобождения места на сервере
- Сохранять иерархию папок, как на Диске
Пошаговое решение для сохранения диска Google на рабочий стол
1. Сначала загрузите и запустите инструмент.
2. Введите учетные данные Google для входа в программное обеспечение.
3. Выберите категорию «Документы» из списка.
4. Выберите желаемое место назначения на компьютере и примените фильтр.
5. Нажмите кнопку «Пуск», чтобы начать процесс.
Примечание: Инструмент полностью сохранен для использования и проверен Google. Учетные данные для входа используются только для аутентификации в Google.
Решение № 2: способ хранения файлов на Google Диске локально — вручную
Второй лучший способ сохранить файлы с Google Диска на локальные компьютеры — это использовать метод Google Takeout. Это решение предоставляется Google бесплатно, однако это не самый безопасный и быстрый способ резервного копирования. Поскольку шансы на ошибку пока высоки.
«Кэссиди Трэверс спрашивает:« Здравствуйте, ребята, я ищу способ сохранить данные с моего диска Google. Данные на моем диске Google почти заполнены, и я не могу больше сохранять данные на Google Диске. Я попробовал метод Google Takeout, но этот метод довольно сложен: я на секунду потерял подключение к Интернету, загрузка данных была отменена, и я снова загрузил полные данные. Я читал в статье, что данные могут быть повреждены также, если не будут выполнены должным образом. Есть ли безопасный способ сохранить Google Диск на рабочий стол? Мы будем благодарны за любую помощь ».
Да! Она права, иногда мы наблюдаем сценарии, в которых Google Takeout пропускает некоторые сохранения или несколько файлов не загружаются полностью.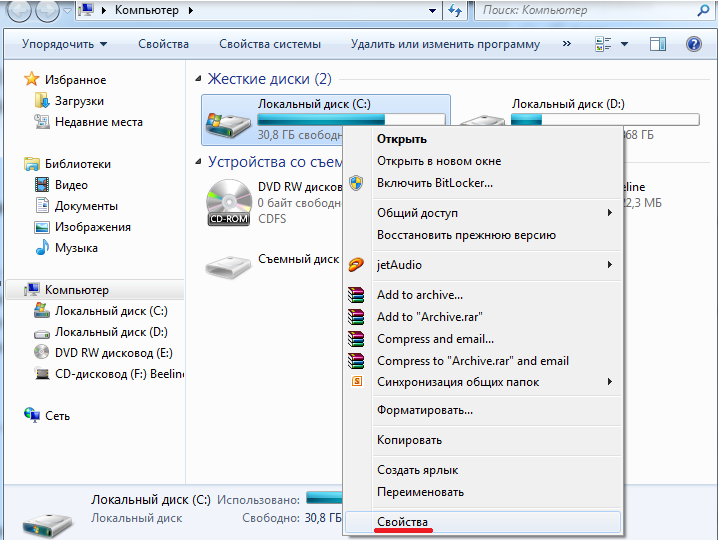 Кроме того, если во время загрузки по какой-либо причине вы потеряли интернет-соединение, вам необходимо повторно загрузить данные с Диска. Кроме того, если вы снова попытаетесь сделать резервную копию данных на вашем диске Google в будущем, он снова создаст резервную копию аналогичных данных. Тем не менее, если вам нужно бесплатное решение, не беспокоясь о потере данных, вы можете воспользоваться этим методом.
Кроме того, если во время загрузки по какой-либо причине вы потеряли интернет-соединение, вам необходимо повторно загрузить данные с Диска. Кроме того, если вы снова попытаетесь сделать резервную копию данных на вашем диске Google в будущем, он снова создаст резервную копию аналогичных данных. Тем не менее, если вам нужно бесплатное решение, не беспокоясь о потере данных, вы можете воспользоваться этим методом.
1. Перейдите на сайт Архиватора Google и войдите в систему.
2. Теперь снимите все отмеченные флажки.
3. В списке установите флажок Google Диск.
4. Теперь нажмите на опцию «Создать архив» (на создание уйдет день или несколько).
5. После создания архива нажмите кнопку «Загрузить и сохранить».
6. Скачивание начнется после завершения проверки ваших данных.
Преимущества Google Takeout
- Метод можно использовать бесплатно
- Сохранить другие данные Google Apps
Недостатки использования Google Takeout
- Шансы на повреждение данных высоки
- Не выполняет инкрементное резервное копирование
- Медленный процесс резервного копирования данных диска
- Без фильтра для сохранения выбранных данных Google Диска
Вывод
В этом блоге мы затронули тему «как сохранить диск Google на рабочий стол, внешний диск». Решение содержит два метода, оба метода подробно описаны, теперь вам решать, какой метод вы предпочитаете. Мы должны собрать рейтинг с YouTube, Twitter Pole, и 75% процентов предпочитают использовать автоматизированный инструмент, а не метод Google Takeout.
Решение содержит два метода, оба метода подробно описаны, теперь вам решать, какой метод вы предпочитаете. Мы должны собрать рейтинг с YouTube, Twitter Pole, и 75% процентов предпочитают использовать автоматизированный инструмент, а не метод Google Takeout.
Программы для Windows, мобильные приложения, игры — ВСЁ БЕСПЛАТНО, в нашем закрытом телеграмм канале — Подписывайтесь:)
Как выполнить резервное копирование данных на флэш-накопитель USB
Как выполнить резервное копирование данных на флэш-накопитель USB
JavaScript требуется для корректного просмотра этой страницы. Пожалуйста, включите JavaScript для навигации по этому сайту.
Как | |
Назад Как Как Как Как выполнить резервное копирование данных на компакт-диск с помощью Windows XP Как выполнить резервное копирование данных на компьютере с Windows Vista Назад Как выполнить резервное копирование данных на флэш-накопитель USB Назад Как Как Назад Домашняя страница Up Data | Как для резервного копирования данных на флэш-накопитель USB |
USB флэш-память Однако, Инструкции Как для резервного копирования данных на флэш-накопитель USB
| |
Как обеспечить безопасность данных на флэш-накопителях USB
Флэш-накопители USB стали неотъемлемой частью современной учебы, работы и жизни и упрощают резервное копирование и перенос данных. Тем не менее, небольшой форм-фактор USB означает, что их легко потерять, забыть и украсть, что создает угрозу безопасности, если ваши данные могут быть просмотрены или доступны кому-то другому.
Тем не менее, небольшой форм-фактор USB означает, что их легко потерять, забыть и украсть, что создает угрозу безопасности, если ваши данные могут быть просмотрены или доступны кому-то другому.
Следуя инструкциям, описанным в этой статье, вы сможете предотвратить попадание конфиденциальных данных в чужие руки из-за утечек данных и инцидентов безопасности. Вот 5 простых шагов, чтобы сохранить данные на USB-накопителях в безопасности.
Купите флэш-накопитель с аппаратным шифрованием
Одним из самых простых, но наиболее эффективных способов обеспечить защиту ваших данных является использование флэш-накопителя USB с шифрованием. Зашифрованные USB-накопители обеспечивают дополнительный уровень безопасности, предотвращая просмотр или доступ к вашим данным посторонними лицами. Они предлагают отличное решение для хранения и перемещения данных без ущерба для безопасности ваших файлов. Для доступа к данным, хранящимся на зашифрованном диске, потребуется определенная форма аутентификации, например пароль, ключ или биометрическое решение.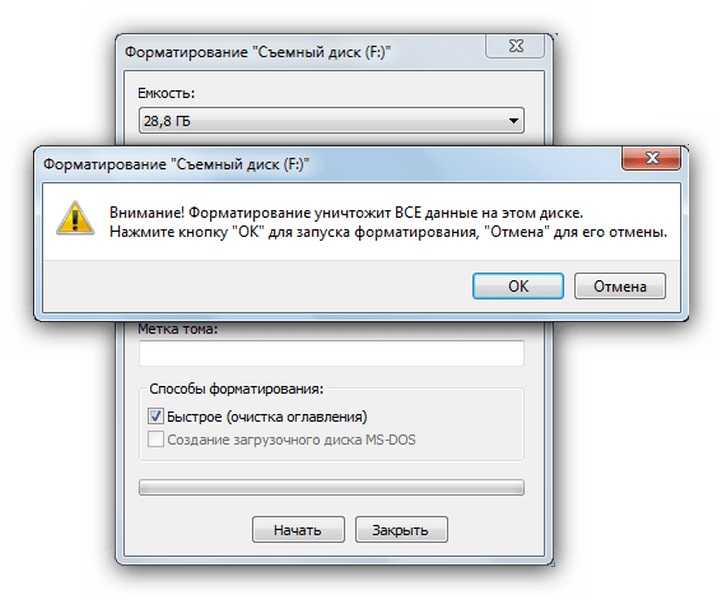 Данные, хранящиеся на флэш-накопителе, будут оставаться зашифрованными до тех пор, пока пользователь не введет необходимый пароль или другие средства аутентификации.
Данные, хранящиеся на флэш-накопителе, будут оставаться зашифрованными до тех пор, пока пользователь не введет необходимый пароль или другие средства аутентификации.
Существует два разных типа зашифрованных флешек; аппаратное и программное шифрование. Оба типа шифрования требуют аутентификации, но имеют свои уникальные свойства. В частности, аппаратное шифрование обеспечивает повышенную производительность, поскольку не требует установки какого-либо драйвера или программного обеспечения на хост-компьютере. Этот тип шифрования также защищает от наиболее распространенных угроз, таких как атаки с холодной загрузкой, вредоносный код и атаки методом перебора.
USB-накопитель Kingston DataTraveler 2000 | Фото: Kingston Technology
Kingston предлагает широкий ассортимент флэш-накопителей USB с шифрованием, которые помогут вам соответствовать высоким стандартам безопасности дома, в школе, офисе и на предприятии. Флэш-накопители Kingston USB с шифрованием, предназначенные для защиты всего, от секретных до личных данных, помогут вам соответствовать множеству международных норм безопасности.
Не редактируйте файлы непосредственно на флэш-накопителе
Простое правило, которым часто пренебрегают при использовании USB-накопителей, — не редактировать файлы на них, пока они подключены. ваши файлы, важно скопировать их на свой компьютер. Перед внесением изменений убедитесь, что ваша флешка безопасно отключена от компьютера. После внесения необходимых изменений вы можете скопировать файлы обратно на флэш-накопитель.
То же правило применяется при сохранении файлов — старайтесь воздерживаться от случайных сохранений непосредственно на флэш-диск, так как это может сократить срок службы флэш-диска из-за сокращения ограниченного количества операций чтения и записи, которые может выполнять накопитель.
Регулярно делайте резервную копию флэш-накопителя
Когда речь заходит о безопасности ваших данных, на ум приходит выражение «лучше перестраховаться, чем сожалеть». Резервное копирование ваших файлов в подходящее решение для хранения — отличное место для начала, однако оно по-прежнему подвергает ваши ценные данные риску кражи, повреждения или повреждения. Наличие дополнительной резервной копии защитит ваши файлы от потери данных, если исходные резервные копии приведут к повреждению данных или отказу жесткого диска.
Наличие дополнительной резервной копии защитит ваши файлы от потери данных, если исходные резервные копии приведут к повреждению данных или отказу жесткого диска.
Наличие доступа к различным резервным копиям, хранящимся в нескольких местах, гарантирует, что ваши данные защищены и защищены как никогда раньше. Традиционное правило резервного копирования 3-2-1 рекомендует хранить как минимум три копии данных, две разные копии в разных форматах и по крайней мере одну дополнительную копию в удаленном расположении.
Следите за использованием флэш-накопителей
USB-накопители отличаются надежностью и невероятной мощностью, а это означает, что они могут работать в течение длительного периода времени, если за ними правильно ухаживать. Однако, как и во всем, постоянное использование в конечном итоге изнашивает ваш USB-накопитель. Каждая микросхема памяти может выдержать определенное количество циклов записи, прежде чем начнет изнашиваться. Вообще говоря, считается, что большинство чипов могут выдерживать от 10 000 до 100 000 циклов в течение своего срока службы.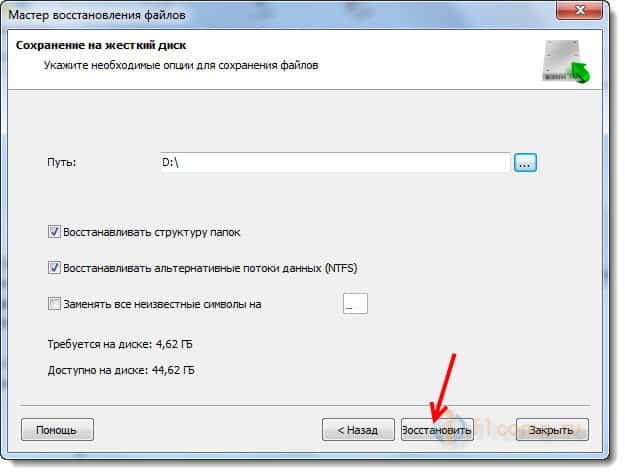 По мере износа микросхем USB-накопителя это в конечном итоге приводит к тому, что ваш компьютер не может прочитать флэш-накопитель.
По мере износа микросхем USB-накопителя это в конечном итоге приводит к тому, что ваш компьютер не может прочитать флэш-накопитель.
Итак, как точно узнать, когда ваш USB-накопитель достиг своего предела? К сожалению, не так много надежных приложений или программного обеспечения, которые могут точно сказать, сколько циклов записи осталось на флэш-накопителе. Однако, если начинают возникать какие-либо из следующих проблем, это может быть убедительным признаком того, что на вашем флэш-накопителе заканчиваются циклы записи:
- Когда данные, о которых вы знаете, на диске пропадают
- У вас возникли проблемы с добавлением данных на диск или доступом к данным, когда он подключен к хост-устройству
- Когда данные на флешке не читаются
- Ваше хост-устройство не распознает ваш диск, когда вы подключаете его к компьютеру
Извлекайте флэш-накопитель из компьютера, когда он не используется
Если не извлекать флэш-накопитель USB из компьютера, когда он не используется, это приведет к износу накопителя.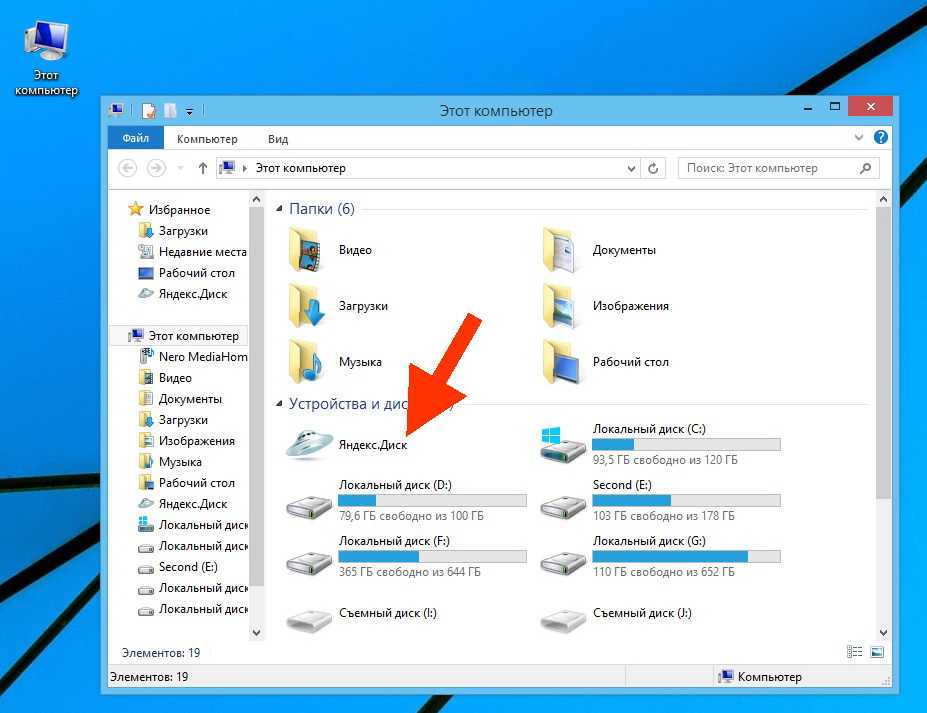 К сожалению, если флешка остается подключенной, это одна из основных причин, по которой флешка может перестать работать. Если диск остается подключенным, операционная система постоянно записывает на него данные, что в конечном итоге может привести к износу диска.
К сожалению, если флешка остается подключенной, это одна из основных причин, по которой флешка может перестать работать. Если диск остается подключенным, операционная система постоянно записывает на него данные, что в конечном итоге может привести к износу диска.
Флэш-накопители USB имеют ограниченное количество циклов записи и стирания, и, к сожалению, при достижении этого предела это может привести к потере или повреждению данных. Попробуйте выработать привычку извлекать флэш-накопитель из компьютера, когда вы им не пользуетесь, чтобы увеличить срок службы вашего накопителя.
Обновляйте программное обеспечение на вашем компьютере
Никто не любит это делать, но обновления программного обеспечения имеют решающее значение для безопасности вашего компьютера, поскольку они исправляют известные уязвимости и защищают от любых новых или возникающих угроз. Убедиться, что программное обеспечение вашего компьютера обновлено, — задача, которой часто пренебрегают.

 Вы немного потеряете в производительности чтения и записи, зато формат работает универсально.
Вы немного потеряете в производительности чтения и записи, зато формат работает универсально. Чтобы повысить надежность системы, можно использовать любую конфигурацию, кроме RAID 0.
Чтобы повысить надежность системы, можно использовать любую конфигурацию, кроме RAID 0.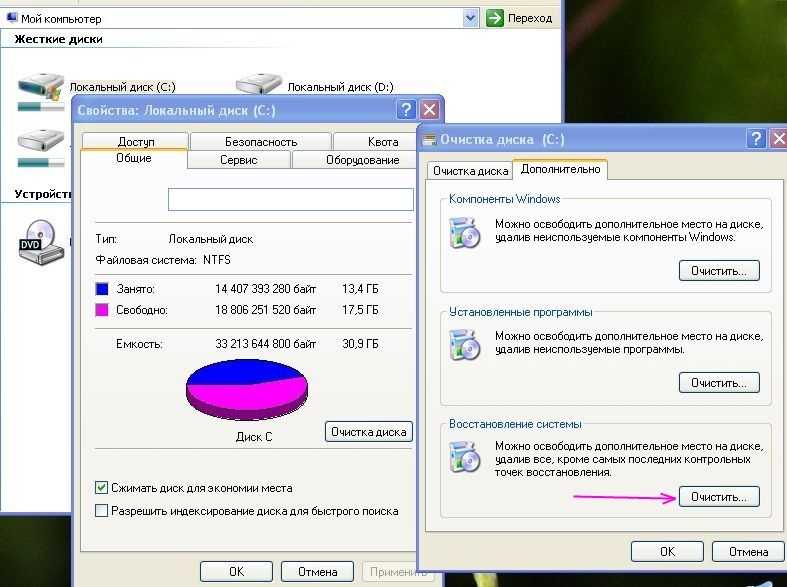
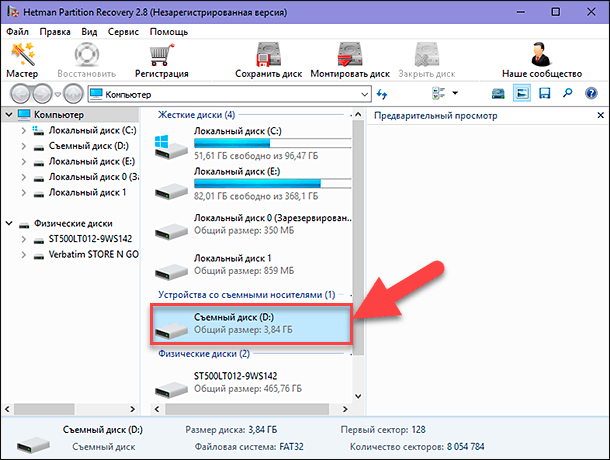 Как правило, емкость флэш-накопителя составляет от
Как правило, емкость флэш-накопителя составляет от