Как сохранить фотографии: Как сохранить фото из интернета на компьютер
Содержание
Как сохранить фото из интернета на компьютер
Рассмотрим три способа сохранения фотографий из интернета на компьютер. Первый (простой) — подходит для большинства картинок и фото, в том числе для Одноклассников и Вконтакте. Второй и третий способы — для сложных случаев, когда сохранить изображение не получается.
Простой способ сохранения фото и картинок
Для начала нам нужно узнать, увеличивается ли фотография, которую мы хотим скачать из интернета. Чтобы это проверить, нужно навести на изображение курсор (стрелку мышки). Если внешний вид изменится, и он станет рукой с вытянутым пальцем, значит, картинка увеличивается.
Нажимаем на нее один раз левой кнопкой мышки и фотка открывается в большем размере. Правда, иногда вместо этого может открыться другой сайт. Но такое случается не часто.
Если изображение увеличилось, то сохранять нужно именно такой вариант, а не маленькую копию.
Рассмотрим скачивание фото на примере Одноклассников. Сначала наводим на картинку курсор. Он меняет свой вид на руку с вытянутым пальцем.
Сначала наводим на картинку курсор. Он меняет свой вид на руку с вытянутым пальцем.
Щелкаем один раз левой кнопкой мыши и картинка открывается в увеличенном размере.
Сохраняем ее:
1. Щелкаем по фото правой кнопкой мышки и в списке выбираем пункт «Сохранить картинку как…» (или какой-то похожий пункт).
2. В появившемся окошке выбираем место в компьютере, куда нужно отправить фотографию.
Например, я хочу, чтобы это изображение было на моем компьютере в Локальном диске D, в папке «Картинки». Значит, в левой части окошка выбираю диск D.
Появляются папки и файлы, которые в нем есть. Выбираю нужную мне папку «Картинки» и открываю ее в этом самом окошке — щелкаю по ней два раза левой кнопкой мыши.
3. Когда место в компьютере выбрано, нажимаем на кнопку «Сохранить» в окошке.
Теперь можно открыть то место на компьютере, куда сохраняли фото, и проверить, есть ли оно там.
А сейчас попробуйте сохранить на свой компьютер вот этот рисунок.
Обратите внимание: при наведении на него курсора рука с вытянутым пальцем не появляется. Это значит, что картинку нельзя увеличить – можно сохранить только в таком размере.
Если сохранить не получается
Бывает, что таким способом сохранить фотографию нельзя. Вроде, вы все делаете правильно, но, нажав правой кнопкой мышки, в списке нет пункта «Сохранить изображение…».
В этом случае нужно выбрать пункт «Посмотреть код».
В правой части страницы появится какое-то непонятное окно со странным кодом. Закрыть его можно, нажав на небольшой серый крестик вверху справа, но нам пока этого делать не нужно.
В этом коде как раз и прячется изображение: оно будет в виде ссылки, в конце которой расширение – точка и три английские буквы (.jpg или .png или .gif).
При наведении на нее курсора обычно показывается уменьшенная версия картинки. Щелкаем по ссылке правой кнопкой мышки и из списка выбираем «Open link in new tab».
Откроется новая вкладка с нужной нам фотографией. Сохраняем ее обычным способом: правой кнопкой мышки – Сохранить картинку как.
Сохраняем ее обычным способом: правой кнопкой мышки – Сохранить картинку как.
Способ сложный, но надежный
Встречаются в интернете так называемые защищенные от копирования изображения. В этом случае, в коде нет ссылки на картинку. Или вообще правая кнопка мышки не работает.
Покажу, как с этим справиться, на примере программы Google Chrome.
1. Открываем просмотр кода (Ctrl+Shift+I).
Можно, как и в предыдущем случае, щелкнуть правой кнопкой мыши по изображению и выбрать «Посмотреть код». Но если правая кнопка не работает, нажимаем на клавишу клавиатуры F12 в верхнем ряду. Или сочетание клавиш Ctrl+Shift+I
2. В части с кодом переходим во вкладку Network (Сеть).
3. Чуть ниже щелкаем по пункту Img (Изображения).
Если у вас нет подобной строки, нажмите сначала на вот такую кнопку
4. Обновляем страницу, нажав клавишу F5 на клавиатуре.
Обычно после этого в части с кодом появляется куча разных файлов. Вот среди них нужно найти наше фото. Чтобы было проще, просматривайте файлы, щелкая по ним левой кнопкой мыши.
Чтобы было проще, просматривайте файлы, щелкая по ним левой кнопкой мыши.
Если найти не получается, попробуйте еще раз обновить страницу (F5). Бывает, приходится это делать раза два-три.
5. Щелкаем по файлу с нужным фото правой кнопкой мышки и выбираем «Open link in new tab».
Изображение откроется в новом окне. Теперь его можно сохранить на компьютер обычным способом (правая кнопка мышки – Сохранить картинку как).
Автор: Илья Кривошеев
как сохранять фото из приложений на телефоне
Рассказываем, как сохранять фотографии из приложений в галерее смартфона. Актуальные подсказки пригодятся твоей бабушке, которая недавно скачала «вотсапп», и другим новичкам.
Теги:
ВКонтакте
Viber
как сохранить фото на телефон
как сохранить фото на телефоне
фото на телефон
Shutterstock
Чтобы сохранить фото на телефоне, не требуется какого-то особого навыка или феноменальных технологических познаний. Смартфоны устроены таким образом, чтобы облегчать, а не усложнять жизнь пользователям, поэтому разобраться во всём довольно просто.
Смартфоны устроены таким образом, чтобы облегчать, а не усложнять жизнь пользователям, поэтому разобраться во всём довольно просто.
В этом материале – несколько доступных пошаговых рекомендаций, которые помогут тебе быстро научиться сохранять изображения из приложений и мессенджеров у себя в телефоне.
Как сохранить фото на телефоне
Большинство приложений одинаково подходят для работы на айфонах и андроидах. Чтобы сохранить фото на телефоне, нужно использовать практически одинаковые кнопки или команды.
Как сохранить фото из Instagram (Социальная сеть признана экстремистской и запрещена на территории Российской Федерации) на телефоне
Для андроида или айфона можно использовать следующие универсальные способы:
- Сохранить скриншот изображения (сделать снимок экрана).
- Сохранить ссылку изображения, скопировав её в «Инстаграме (Социальная сеть признана экстремистской и запрещена на территории Российской Федерации)» (над фото в приложении есть значок из трёх точек, кликнув по которому, можно сохранить ссылку на изображение).
 Затем вставить ссылку в заметки или сообщение, после чего появится само фото в полноразмерном формате. Кликни по фото, нажми «сохранить». Фотография сохранится на телефоне, заняв часть его памяти.
Затем вставить ссылку в заметки или сообщение, после чего появится само фото в полноразмерном формате. Кликни по фото, нажми «сохранить». Фотография сохранится на телефоне, заняв часть его памяти. - Установить приложение для скачивания фотографий.
РЕКЛАМА – ПРОДОЛЖЕНИЕ НИЖЕ
Как сохранить фото из Instagram (Социальная сеть признана экстремистской и запрещена на территории Российской Федерации) на айфон
Для пользователей продукции Apple существует несколько различных приложений, которые помогут сохранить фото из Instagram (Социальная сеть признана экстремистской и запрещена на территории Российской Федерации) на телефоне.
- Instagrab – бесплатное приложение, позволяющее скачивать фотографии на телефон.
- InstaRegrab – бесплатная программа для скачивания фотографий на телефон.
- InstaSave – ещё одно бесплатное приложение, которое позволяет сохранять фото и видео на телефоне.
Скачай одно из приложений, используя для входа свой логин и пароль от аккаунта в Instagram (Социальная сеть признана экстремистской и запрещена на территории Российской Федерации), а далее следуй командам, чтобы сохранять нужные фотографии.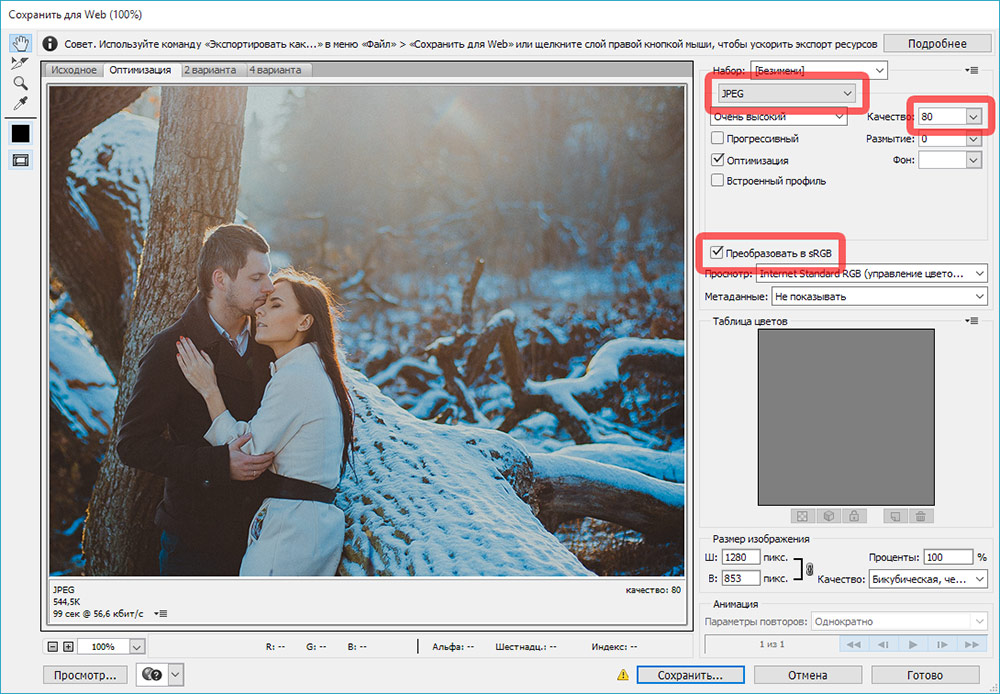
Как сохранить фото из Instagram (Социальная сеть признана экстремистской и запрещена на территории Российской Федерации) на телефоне андроид
Play Market для андроида предлагает пользователям удобные приложения для сохранения фотографий.
Наиболее востребованными среди них являются:
Easy Downloader.
iGetter.
А вот и пошаговая инструкция для использования Easy Downloader.
Подробное руководство для Easy Downloader:
- Скачай приложение. Кстати, оно не имеет интерфейса и работает в фоновом режиме.
- Зайди в Instagram (Социальная сеть признана экстремистской и запрещена на территории Российской Федерации), открой понравившуюся публикацию.
- Нажми на кнопку параметров, которая находится в верхней части экрана.
- Кликни команду «Копировать URL», которая отобразится в контекстном меню.
После выполнения всех шагов автоматически включится приложение Easy Downloader. Благодаря этому приложению ты сможешь сохранить фото в памяти телефона.![]()
Как сохранить фото из Instagram (Социальная сеть признана экстремистской и запрещена на территории Российской Федерации) через iGetter на андроиде:
- Скачай приложение на телефон.
- Открой его и зайди в Instagram (Социальная сеть признана экстремистской и запрещена на территории Российской Федерации).
- Перейди к понравившемуся фото.
- Щелкни по кнопке, расположенной в правом верхнем углу.
- Нажми на кнопку «Копировать URL».
- Открой приложение iGetter.
- Вставь скопированную ссылку на фотографию.
После всех вышеописанных шагов фото будет загружено в приложение. Скачай его на телефон, нажав «Save».
Как сохранить фото на андроид из директа «Инстаграма (Социальная сеть признана экстремистской и запрещена на территории Российской Федерации)»
Чтобы сохранить фотографию на телефоне из директа «Инстаграма (Социальная сеть признана экстремистской и запрещена на территории Российской Федерации)», используй специальное приложение приложения Direct Saver.
Как сохранить фото из ВК на телефон
Чтобы сохранить фото из приложения «ВКонтакте», используй стандартный набор команд.
Просто кликни нужное изображение, нажми «Скачать» , и фотография автоматически сохранится в памяти твоего телефона. Такой способ подходит как для смартфонов на базе андроид, так и для айфонов.
Как сохранить фото из Viber на телефон
Этот мессенджер в основном используют люди старшего поколения. Viber позволяет сохранять фотографии и видеоролики на телефоне самым простым способом: нужно выбрать в настройках опцию «Сохранить в галерею».
Как сохранить фото из Whatsapp на телефон
Whatsapp – один из самых удобных мессенджеров. Фотографии, присланные в вотсапп, автоматически сохраняются в памяти твоего мобильного устройства.
Чтобы повторно сохранить изображение, кликни по нему, внизу появится значок со стрелочкой, щёлкнув по которому, необходимо выбрать функцию «Сохранить».
Как сохранить фото из Pinterest на телефон
- Скачай приложение Pinterest на телефон.

- Выполни следующие шаги:
- щёлкни по фотографии (пину), чтобы открыть его;
- нажми над фотографией, чтобы появилось окошко с опциями;
- выбери «Скачать изображение».
Готово!
5 способов сохранить ваши фотографии от исчезновения навсегда
23 комментариев / Учебник по фотографии / Лиза Тишане
Несколько месяцев назад я была на ужине, и разговор зашел о грустной истории об одном из родственников гостя, чей дом недавно сгорел.
Мы все согласились с тем, что даже если бы самым важным было то, что никто не пострадал, было бы довольно болезненно потерять некоторые из наших самых ценных вещей.
Внезапно один из гостей спросил нас: «Если бы у вас было две минуты, чтобы спасти что-то в вашем доме, прежде чем оно полностью сгорит, что бы это было?». За столом сидело 10 человек, и 8 из них, включая меня, ответили: «мои картинки».
Это была не встреча фотографов. За этим столом все, кроме меня, не питали особой страсти к фотографии. Но те фотографии, которые они так сильно хотели сохранить, были их самым ценным имуществом, потому что они представляли их теплые воспоминания.
Но те фотографии, которые они так сильно хотели сохранить, были их самым ценным имуществом, потому что они представляли их теплые воспоминания.
Если вы читаете эту статью, велика вероятность, что фотография — это ваша страсть. Поэтому я должен задать вам один очень важный вопрос: когда вы в последний раз сохраняли свои фотографии?
К счастью, большинству из нас никогда не придется столкнуться с катастрофой сгоревшего дома. Но есть еще одна угроза, ожидающая нас за углом, которая, скорее всего, нанесет удар, потеря цифровых файлов.
Это может произойти по многим причинам: сбой жесткого диска, заражение вирусом, украденный компьютер, потерянный USB-накопитель, поцарапанный CD или DVD. Цифровые файлы удивительны во многих отношениях, но крайне хрупки.
Вот несколько вариантов защиты любимых воспоминаний:
1. Создайте резервную копию жесткого диска.
Убедитесь, что ваши изображения не сохраняются только в одном месте (например, на вашем настольном/портативном компьютере).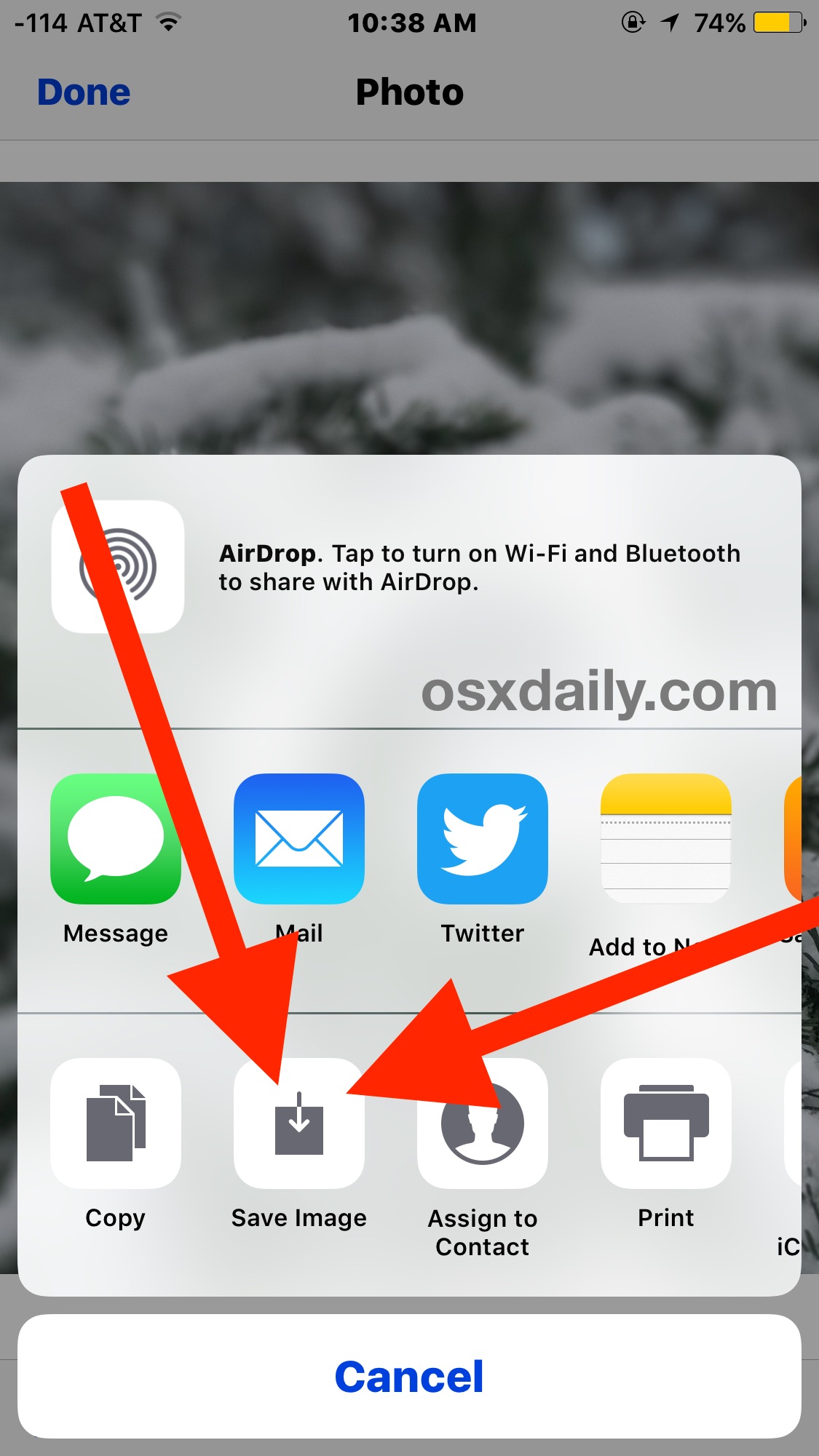 Если у вас еще нет другого решения для резервного копирования, стоит подумать о периодическом дублировании содержимого вашего жесткого диска на внешний жесткий диск.
Если у вас еще нет другого решения для резервного копирования, стоит подумать о периодическом дублировании содержимого вашего жесткого диска на внешний жесткий диск.
Так как я немного параноик по поводу потери своих изображений, я на самом деле сохраняю их на RAID (по сути, это внешний жесткий диск, который может выполнять внутреннее резервное копирование с помощью зеркального отображения. С этой системой вы защищены, если один из дисков неудача!). Я использую жесткий диск LaCie Raid и очень доволен их продукцией.
Если вы еще более параноики, чем я, вы можете рассмотреть возможность хранения этого внешнего жесткого диска в другом месте (во избежание риска кражи или пожара), например, у ваших родителей или на работе!
2. Запишите образы на CD/DVD.
Это дешевый и простой способ создать резервную копию ваших любимых изображений. Тем не менее, CD/DVD легко поцарапать или потерять, поэтому не забудьте рассмотреть одно дополнительное решение для резервного копирования.
3. Используйте онлайн-хранилище.
Если вы не профессиональный стрелок, существует множество бесплатных онлайн-решений, которых вам может быть достаточно, например, загрузка изображений на Flickr или Dropbox или внесение небольшой платы за защиту изображений в веб-галерее фотографий, такой как SmugMug. .
С другой стороны, если вы хотите сохранить тысячи изображений или хотите сохранить весь жесткий диск (а не только файлы изображений), вы можете рассмотреть возможность использования облачного хранилища.
Я лично использую CrashPlan для автоматического резервного копирования моего жесткого диска, чтобы у меня было где-то защищенное зеркало моего жесткого диска, если что-то случится с моим компьютером. Мне даже не нужно об этом думать, он работает тихо, когда мой компьютер включен!
4. Распечатайте изображения и поместите их в фотоальбом.
Это лучший способ предотвратить их цифровую потерю, а дополнительным бонусом является то, что они больше не будут спать на вашем жестком диске (давайте будем честными, вы часто просматриваете свои цифровые архивы на своем компьютере?) и будут легко доступны для всей семьи каждый день!
Если вы еще не видели, вот отличная статья о печати и организации ваших фотографий.
5. Сохраняйте и свои отпечатки!
Вероятно, у вас есть семейные альбомы, заполненные отпечатками, сделанными в доцифровую эпоху, когда пленка была нашим единственным вариантом. Эти изображения тоже ценны и должны быть защищены.
Оцифровка их с помощью сканера может занять много времени, но это лучший способ убедиться, что эти бесценные воспоминания останутся с вами в будущем, даже если с вашими фотоальбомами что-то случится.
Как сохранить фотографии с iPhone за 1 минуту или меньше
Идеи и вдохновение » Фото » Как сохранить фотографии с iPhone за 1 минуту или меньше
Автор Shutterfly Community Последнее обновление: 6 января 202 2
На вашем iPhone очень мало места, и если вы сделаете большое количество фотографий, вы можете быстро израсходовать все свое хранилище. Если вы ищете способ освободить место на телефоне, попробуйте перенести фотографии на компьютер или в облачное хранилище.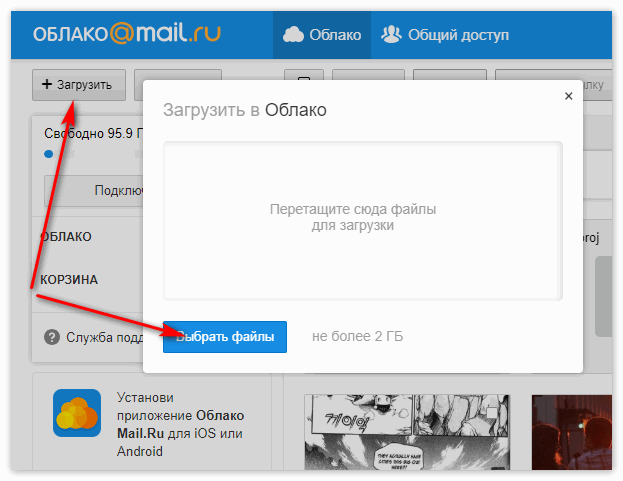 Эти советы помогут вам импортировать фотографии с iPhone как на ПК, так и на Mac.
Эти советы помогут вам импортировать фотографии с iPhone как на ПК, так и на Mac.
Сохранение фотографий на Mac
- Подключите телефон к компьютеру с помощью USB-устройства.
- Если вы впервые подключаете свой iPhone, на вашем iPhone может появиться окно с вопросом, доверяете ли вы этому компьютеру. Нажмите «Доверять», чтобы перенести фотографии с iPhone на Mac.
- Приложение «Фотографии» автоматически откроется на странице «Импорт», где вы увидите все фотографии на вашем iPhone. Если приложение «Фотографии» не появляется автоматически, перейдите в «Файл» и «Импорт».
- Выберите, какие фотографии вы хотите импортировать. Или, если вы хотите импортировать все фотографии на свой телефон, нажмите «Импортировать все новые фотографии».
- Откройте фотогалерею Windows Live.
- Перейдите на вкладку «Главная», а затем выберите «Импорт».
- Появится окно со всеми фотографиями на вашем iPhone. Выберите те, которые вы хотите импортировать, и нажмите «Продолжить».

- Появится другое окно с вопросом, хотите ли вы изменить место импорта ваших фотографий. Выберите место назначения, куда вы хотите отправить свои фотографии, и нажмите «Импорт».
Сохранение фотографий в облачном хранилище
- Выберите облачное хранилище, которое предлагает приложение для iOS. Некоторые из самых популярных приложений включают Dropbox, Google Photos и Shutterfly.
- Загрузите выбранное приложение из iTunes Store. Создайте учетную запись в приложении.
- Разрешить приложению доступ к вашей фотопленке. Затем вы можете выбрать автоматическую загрузку фотографий из фотопленки в ваше приложение.
- Чтобы получить доступ к своим фотографиям на компьютере, перейдите на веб-сайт выбранного вами облачного хранилища и войдите в систему. После этого вы сможете просматривать и упорядочивать все свои изображения.
Синхронизация iPhone с iTunes
- Подключите телефон к компьютеру с помощью USB-накопителя.

- Откройте iTunes.
- Щелкните значок устройства в iTunes, расположенный в верхнем левом углу экрана.
- На боковой панели нажмите «Фотографии».
- На странице «Фотографии» щелкните поле рядом с «Синхронизировать фотографии».
- Выберите, хотите ли вы синхронизировать все свои фотографии или только выбранные альбомы. Выберите альбомы, которые вы хотите синхронизировать, и нажмите «Применить».
Если на вашем iPhone заканчивается свободное место, начните сохранять фотографии на свой компьютер. Когда вы загружаете фотографии с iPhone на свой Mac или ПК, вы сможете легко сохранять и упорядочивать все свои изображения. Или, если вы предпочитаете не сохранять на жесткий диск, Shutterfly предоставляет приложение для фотографий, которое автоматически синхронизируется с вашим приложением «Фотографии» и загружает ваши воспоминания в неограниченное облачное хранилище. Просто совершайте покупку каждые 18 месяцев, чтобы пользоваться неограниченным хранилищем фотографий.

 Затем вставить ссылку в заметки или сообщение, после чего появится само фото в полноразмерном формате. Кликни по фото, нажми «сохранить». Фотография сохранится на телефоне, заняв часть его памяти.
Затем вставить ссылку в заметки или сообщение, после чего появится само фото в полноразмерном формате. Кликни по фото, нажми «сохранить». Фотография сохранится на телефоне, заняв часть его памяти.


