Как снять пароль учетной записи windows 10: ПК HP – Изменение или сброс пароля на компьютере в Windows 10
Содержание
Как сбросить локальную учетную запись/пароль администратора Windows 11?
| Спонсоров |
Сбросить пароль Windows 11 можно без входа в систему. Наши рекомендуемые методы могут помочь вам обойти пароли локальной учетной записи и администратора для Windows 11.
Человеческий разум — это естественное запоминающее и обрабатывающее устройство с удивительными возможностями. Мы часто забываем важные вещи, такие как пароли Windows или PIN-код. В этом случае вы не сможете получить доступ к содержимому вашего компьютера. Вы также забыли свой пароль или пин-код Windows 11? Разве вы не помните секретный вопрос для локальной учетной записи? Вы потеряли доступ к электронной почте или телефону для восстановления?
В этих ситуациях вы можете выбрать эти гениальные методы для сброса паролей локальной учетной записи или учетной записи администратора Windows 11. Если вы хотите изменить функции Windows Hello или пароли учетных записей, эти методы прекрасно работают в любых ситуациях.
Часть 1: Как сбросить пароль Windows 11 без входа в систему?
Если бы вам нужно было сбросить пароль Windows 11 без входа в систему, это было бы идеальным решением. Это невозможно сделать вручную, поэтому мы настоятельно рекомендуем использовать инструмент для восстановления пароля Windows 11 UnlockGo (Windows).
Windows 11 запущена недавно, и не так много инструментов, которые имеют соответствующую поддержку последней версии. Разблокировать Go (Windows) не только помогает сбросить пароль Windows 11, но вы также можете сбросить функции Windows Hello, такие как PIN-код, идентификатор лица, отпечаток пальца и другие меры безопасности.
Почему стоит выбрать UnlockGo (Windows)?
У всех нас есть важные файлы и документы, хранящиеся на наших компьютерах. Общие методы сброса пароля включают удаление всех ваших данных. С другой стороны, UnlockGo (Windows) сбрасывает пароли, не удаляя ваши данные. Вот некоторые другие функции этого удивительного инструмента для сброса пароля Windows 11:
- Создайте диск для сброса пароля Windows 11 одним щелчком мыши
- Сброс пароля, пин-кода, идентификатора лица или блокировки отпечатков пальцев Windows 11 в течение нескольких минут
- Сброс пароля локальной учетной записи Windows или учетной записи администратора без входа в систему
- Создание или удаление учетных записей Windows без пароля
Как использовать UnlockGo (Windows)?
Этот инструмент предназначен для облегчения работы пользователей из всех слоев общества.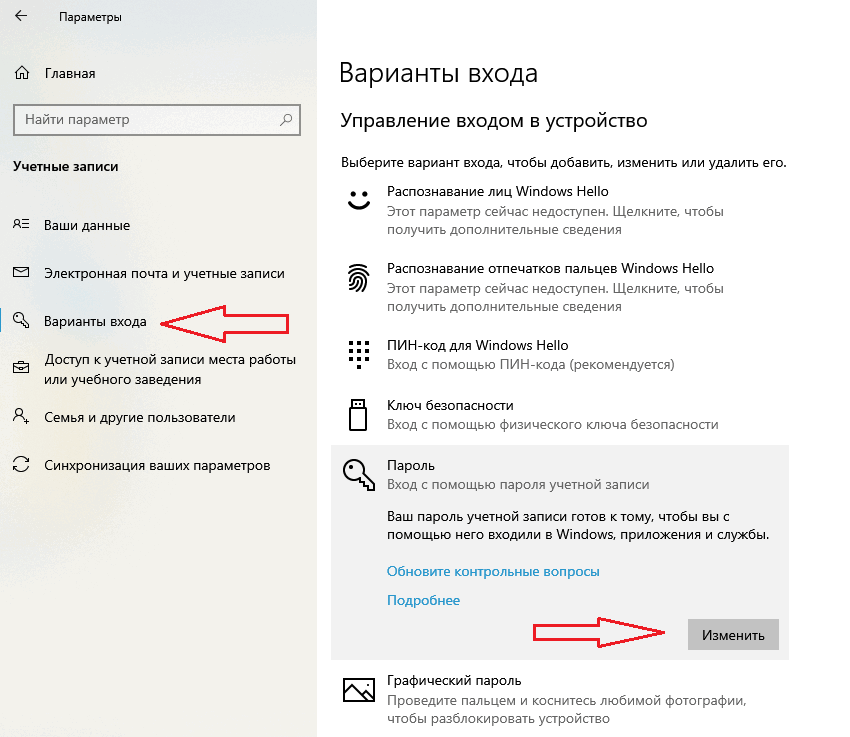 Таким образом, у вас не возникнет проблем с использованием этого инструмента, поскольку каждый шаг объясняется подробными инструкциями. Следуйте этим простым шагам для восстановления и сброса пароля Windows 11.
Таким образом, у вас не возникнет проблем с использованием этого инструмента, поскольку каждый шаг объясняется подробными инструкциями. Следуйте этим простым шагам для восстановления и сброса пароля Windows 11.
Шаг 1: Скачайте и установите UnlockGo-Восстановление пароля Windows
Прежде всего, вам необходимо скачать инструмент из официального магазина iToolab или по указанной ссылке. На этом этапе вам нужно будет создать диск для сброса пароля. После успешного подключения USB или диска запустите процесс записи. Этот USB или диск будет действовать как диск для сброса пароля Windows 11.
Шаг 2. Загрузите заблокированную Windows 11 с диска сброса
После подключения USB для сброса пароля перезагрузите компьютер. Для разных компьютеров требуются разные настройки приоритета загрузочного устройства, которые вы можете выбрать, а затем нажать F10, чтобы сохранить настройки.
Шаг 3. Сброс локального/административного пароля Windows 11
Теперь выберите сброс пароля учетной записи для соответствующей учетной записи и перейдите к следующему шагу.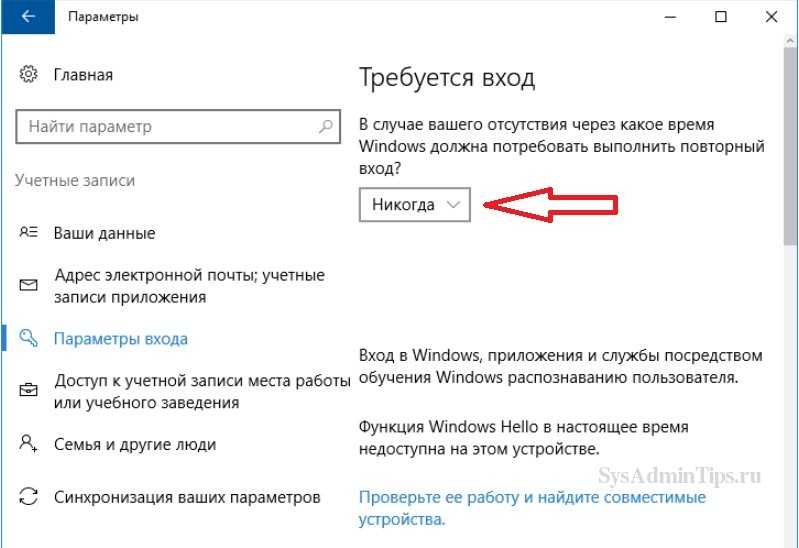 У вас будет возможность ввести новый пароль или оставить систему незащищенной без пароля.
У вас будет возможность ввести новый пароль или оставить систему незащищенной без пароля.
Плюсы и минусы UnlockGo (Windows)
Плюсы
- Сброс пароля, пин-кода, идентификатора лица или блокировки отпечатков пальцев Windows 11 в течение нескольких минут
- Сброс пароля локальной учетной записи Windows или учетной записи администратора без входа в систему
- Создание или удаление учетных записей Windows без пароля
Минусы
- Этот инструмент не может создавать резервные копии системы Windows и не может удалить пароль учетной записи Microsoft.
Часть 2: Как сбросить пароль Windows 11 с помощью диска сброса пароля
Диск сброса пароля Windows похож на резервную копию вашего пароля, и вы можете подключить диск для сброса пароля или USB к заблокированному компьютеру, чтобы удалить пароль. Этот метод довольно интересен, но требует наличия диска для сброса пароля, а, к сожалению, у большинства из нас его нет. Тем не менее, здесь стоит упомянуть, как сбросить пароль Windows 11 с помощью диска для сброса пароля.
Тем не менее, здесь стоит упомянуть, как сбросить пароль Windows 11 с помощью диска для сброса пароля.
- Выберите опцию «Сброс пароля» и нажмите кнопку «Далее».
- Выберите раскрывающееся меню и выберите диск, который является диском для сброса пароля.
- Нажмите «Далее», и теперь вы можете ввести новый пароль.
- Подтвердите свой пароль и завершите процесс
Часть 3: Как сбросить пароль Windows 11 с помощью CMD
Использование CMD доступно не всем, поскольку требует некоторых технических знаний. Вам необходимо войти в свою учетную запись Windows 11, чтобы сбросить пароль с помощью CMD. Тем не менее, мы постарались объяснить процесс простыми словами для читателей.
- Откройте CMD и запустите CMD от имени администратора.
- Подтвердите, что CMD разрешено вносить изменения в ваше устройство.
- Введите команду «net user» и нажмите Enter; вам нужно запомнить имя пользователя из списка, который вы хотите сбросить
- Введите «net user «username» password», и «username» будет заменено именем пользователя учетной записи, а пароль будет заменен новым паролем.
 Представьте, что вы хотите изменить пароль для имени пользователя John. Это будет выглядеть как «имя пользователя «Джесс» 123456″.
Представьте, что вы хотите изменить пароль для имени пользователя John. Это будет выглядеть как «имя пользователя «Джесс» 123456″.
- Откройте CMD и получите доступ к своему компьютеру с новым паролем.
Заключительные мысли
Вы могли заметить, что все методы требуют наличия предыдущего пароля для сброса пароля Windows 11. Но UnlockGo (Windows) не только сбрасывает пароли Windows 11 без входа в систему, но вы также можете изменить блокировку PIN-кода, идентификатора лица или отпечатков пальцев для локальных учетных записей или учетных записей администратора. UnlockGo (Windows) поможет вам сбросить пароль Windows 11 без потери данных. Вы можете попробовать его бесплатно в течение ограниченного времени, а затем перейти на премиум-версию, чтобы испытать истинный потенциал этого инструмента для сброса пароля Windows 11.
Как убрать пароль Windows 8/8.1 если подключена учётная запись Microsoft
Зачем нужна учётная запись Microsoft? Ответ на такой вопрос могут искать пользователи, которые до сих пор не готовы расстаться с Windows 7 или слишком привязаны к XP, полагая, что эта система, словно хорошее вино, с годами становится только лучше.
О пользе учётной записи Microsoft
Пользователи, уже успевшие вникнуть в специфику работы Windows 8 и её откорректированного продолжения – Windows 8.1, знают, что учётная запись Microsoft – это своего рода ключ доступа к части штатного Metro-функционала системы, к возможности установки Metro-приложений из магазина Windows, к возможности синхронизации пользовательских настроек на разных компьютерных устройствах, к возможности входа в Skype. Учётная запись Microsoft также позволяет использовать веб-ресурсы софтверного гиганта — Outlook.Com, Xbox, Xbox Music, OneDrive, Office 365.
Аккаунт Microsoft можно подключить к любой локальной учётной записи на компьютере – и к администратору, и к обычному пользователю. Таким образом, настроив единожды систему под свои предпочтения, к примеру, на домашнем компьютере, всё, что останется сделать, придя на работу, так это войти в учётную запись Microsoft на рабочем компьютере. После переустановки системы на любом из компьютерных устройств – то же самое: подключаем учётную запись Microsoft и, пусть не всё, но всё же многие вещи сами вернуться на свои места.
С преимуществами подключения учётной записи Microsoft разобрались, а теперь о недостатках. Вернее, об одном из недостатков. Но даже он весьма условен. При каждом запуске или выходе из режима сна Windows 8/8.1 будет требовать ввод пароля к учётной записи Microsoft. В настройках системы эта проблема решается, но не кардинально – вместо сложного пароля к учётной записи Microsoft можно придумать графический пароль или несложный пин-код из четырёх цифр.
Требование пароля при входе в систему никак нельзя считать недостатком, если пользователей домашнего или рабочего компьютера несколько, и каждый из них явно не жаждет, чтобы кто-то использовал его данные. Совсем другое дело, когда человек живёт сам или ему нечего скрывать от близких. В таком случае ввод пароля, пин-кода или вынужденные уроки рисования при использовании графического пароля каждый раз при входе в систему – это лишняя морока.
С локальной учётной записью компьютера намного проще – при установке системы пароль можно попросту не создавать, а при необходимости запаролить компьютер или снять пароль это очень просто делается в соответствующем разделе панели управления.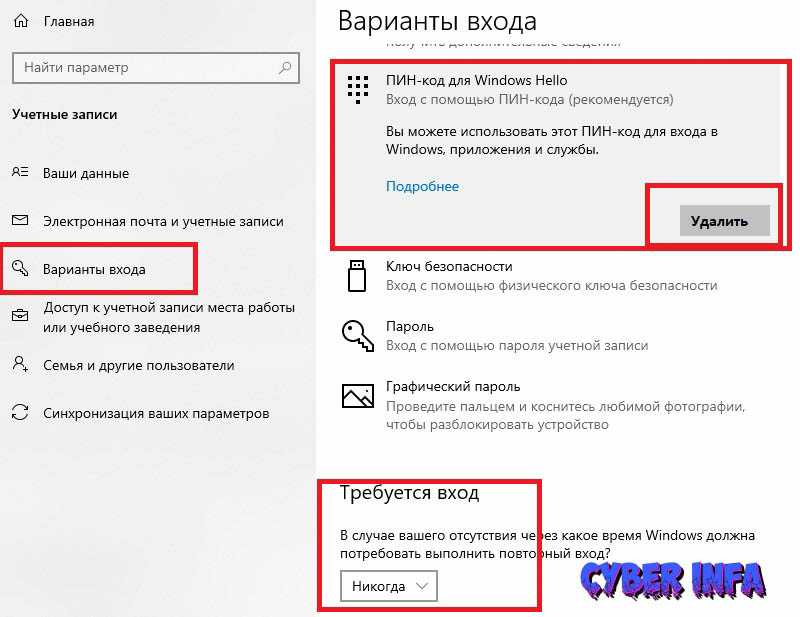 Убрать пароль с учётной записи Microsoft на компьютере интуитивным попаданием мышкой не получится. Чтобы Windows 8/8.1 и была подключена к учётной записи Microsoft, и не морочила голову с вводом пароля, пин-кода или рисованием всякой ерунды, нужно проделать несколько конкретных шагов. Их ниже и рассмотрим.
Убрать пароль с учётной записи Microsoft на компьютере интуитивным попаданием мышкой не получится. Чтобы Windows 8/8.1 и была подключена к учётной записи Microsoft, и не морочила голову с вводом пароля, пин-кода или рисованием всякой ерунды, нужно проделать несколько конкретных шагов. Их ниже и рассмотрим.
Отключение пароля для входа в систему с подключённой учётной записью Microsoft
Такие изменения в операционной системе, как отключение пароля, естественно, требуют прав администратора, так что если вы работаете под обычной учётной записью, переключитесь на учётную запись администратора.
В Windows 8.1, в отличие от версии 8, реализована кнопка «Пуск», но это не то привычное из предыдущих версий системы меню, а выход на стартовый Metro-экран. Тем не менее, несколько старых команд разработчики в эту кнопку внедрили – их можно увидеть, вызвав на кнопке «Пуск» контекстное меню (правая клавиша мышки). Вам нужна системная команда «Выполнить». Если на компьютере ещё не проводилось обновление до версии 8. 1, в случае с Windows 8 проще всего нажать сочетание горячих клавиш «Windows» + «R».
1, в случае с Windows 8 проще всего нажать сочетание горячих клавиш «Windows» + «R».
Появится окошко «Выполнить», где в поле ввода нужно ввести специальную команду:
control userpasswords2
Жмите «Ок». Перед вами появится окно настроек учётных записей пользователей. Оставьте выбранной по умолчанию учётную запись администратора, где в качестве имени пользователя будет виднеться логин (электронная почта) аккаунта Microsoft. Уберите галочку с опции «Требовать ввод имени пользователя и пароля» и жмите кнопку «Применить».
В появившемся окошке вам нужно ввести существующий пароль к учётной записи Microsoft и подтвердить его.
Всё – система по-прежнему подключена к учётной записи Microsoft, но компьютер будет загружаться уже без лишней мороки с вводом пароля.
Выход из спящего режима без ввода пароля
Если вы часто используете спящий режим компьютера или ваш ноутбук сам настроен на погружение в сон после определённого времени бездействия, желательно убрать требование системы вводить пароль при каждом выходе из режима сна.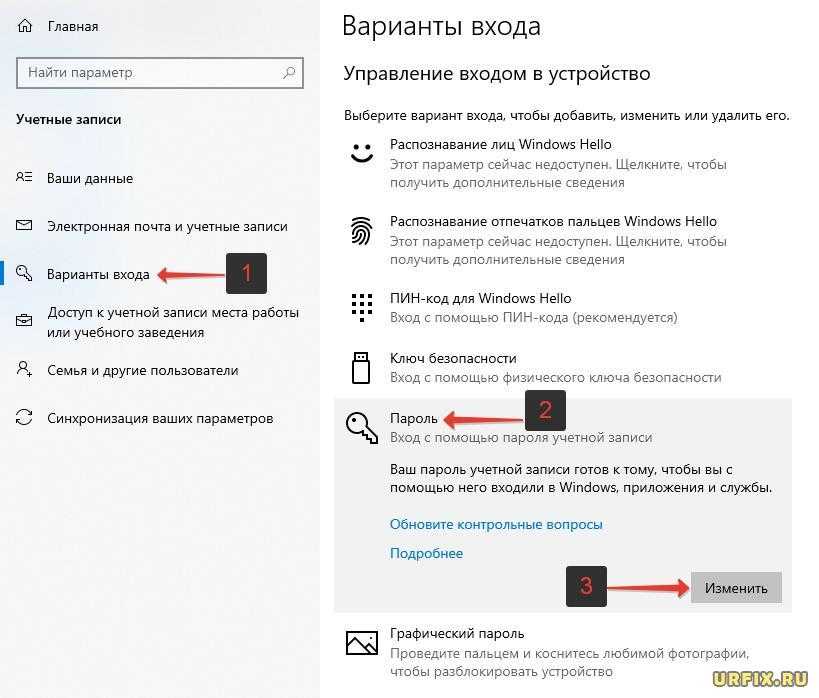
В версии Windows 8.1 вызовите контекстное меню на кнопке «Пуск» и выберите команду «Управление электропитанием».
В случае с Windows 8 можно воспользоваться чудо-кнопкой поиска, ввести в её поле запрос «Электропитание» и выбрать соответствующий раздел системного меню.
Появится окно настроек электропитания компьютера. Здесь в левой части окна вам нужен подраздел «Запрос пароля при пробуждении», жмите на него.
В окне системных параметров жмите опцию «Изменение параметров, которые сейчас недоступны».
В появившемся окне настройки кнопки питания ставьте галочку возле опции «Не запрашивать пароль» и жмите кнопку «Сохранить изменения».
Всё – при пробуждении ото сна компьютер не будет требовать ввода пароля.
Теперь можете смело перезагружать компьютер, отправлять его в режим сна и пробуждать его – никаких логинов, никаких паролей, всё просто, быстро и доступно.
- 5
- 4
- 3
- 2
- 1
(4 голоса, в среднем: 5 из 5)
Предыдущая статья: Как распознать музыку из видео в Ютуб
Следующая статья: Новые возможности iOS 9. 3
3
Как удалить пароль для входа в Windows 10 с помощью Kali Linux
Обновлено 26 мая 2022 г.
Вы забыли пароль к локальной учетной записи Windows 10 и вообще не можете пройти страницу блокировки/входа? Проблема в том, что заблокированная учетная запись является единственной учетной записью на этом компьютере и является учетной записью локального администратора.
На днях я пережил этот кошмар.
Я искал в Интернете несколько бесплатных решений по этому вопросу. Во многих учебниках предлагается использовать Offline NT Password & Registry Editor от Pogostick, но мне не повезло использовать его для сброса пароля для входа в Windows 10. Некоторые из ошибок, которые я получил, были «Паника ядра — не синхронизация: попытка убить init! Код выхода = 0x0000000b» и зависание на «Загрузка ядра».
Попробовав несколько решений, инструментов и столкнувшись с некоторыми проблемами, я, наконец, смог удалить пароль для входа в свою локальную учетную запись Windows 10.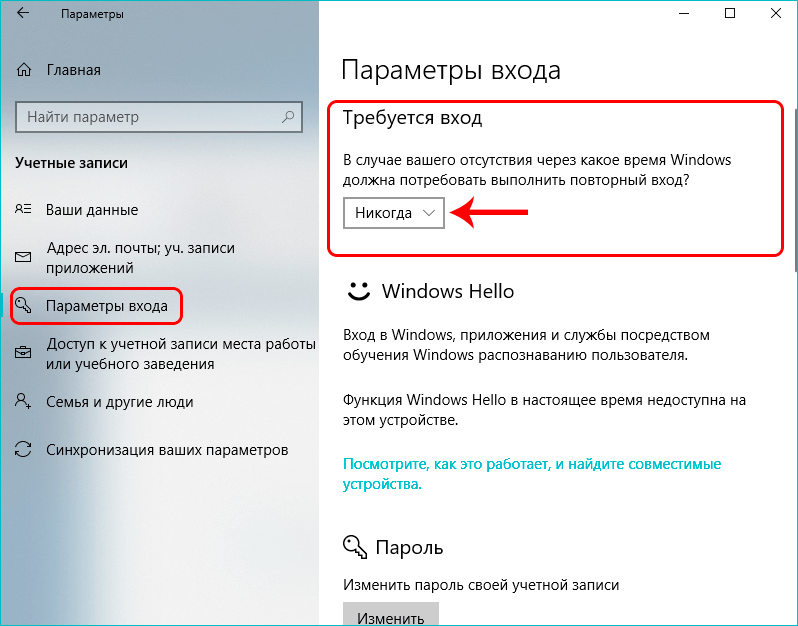
Ниже я собрал, что я сделал, чтобы удалить пароль для входа в учетную запись локального администратора Windows 10, шаг за шагом.
Что нужно для удаления пароля для входа в Windows 10
- Kali Linux ISO . Загрузите его со страницы загрузок Kali Linux. Для этого руководства я использовал версию 2019.2 64-разрядной версии Kali Linux. [Обновление от 26 мая 2022 г.: Если вы хотите использовать старую версию этой конкретной Kali Linux, вы можете скачать ее здесь: kali-linux-2019.2-amd64.iso]
- Универсальный установщик USB (UUI) . Загрузите его с Pendrivelinux UUI. Я использовал версию 1.9.8.7. [Обновление от 26 мая 2022 г.: старую версию (UniversalUSBInstaller1.9.8.7) можно загрузить с сайта archive.org]
- USB-накопитель . Kali Linux использовал около 3,1–3,4 ГБ.
- Компьютер . Вам нужен доступ к компьютеру, чтобы установить Kali Linux на USB-накопитель.

Действия по удалению пароля для входа в Windows 10
- Загрузите ISO-образ Kali Linux и универсальный USB-установщик по приведенным выше ссылкам.
- Подключите флэш-накопитель USB, который вы хотите использовать в качестве загрузочного USB-накопителя, к компьютеру, к которому у вас есть доступ.
- Запустите .exe-файл универсального установщика USB (UUI) на том же компьютере, что и USB. Настройка UUI:
- На шаге 1 выберите «Debian Live».
- На шаге 2 установите флажок «Показать все ISO?». Найдите и выберите загруженный файл Kali Linux .iso.
- На шаге 3 выберите USB-накопитель
- Нажмите «Создать»
- Теперь давайте перейдем к компьютеру, пароль которого вы забыли. Подключите загрузочный USB-накопитель Kali Linux.
- Зайдите в настройки BIOS компьютера. Способ входа в настройки BIOS зависит от производителя вашего компьютера — пожалуйста, ознакомьтесь с руководством.
 Некоторые способы, которые вы можете попробовать:
Некоторые способы, которые вы можете попробовать:- Нажмите кнопку включения и сразу нажмите F12. Экран на мгновение погаснет, затем откройте настройки BIOS.
- ИЛИ вы можете попытаться загрузиться, пока не появится экран входа в систему. Удерживайте кнопку Shift, пока вы выбираете опцию «Перезагрузить». Вы попадете в синий экран дополнительных параметров загрузки с большим заголовком «Выберите вариант». Выберите «Устранение неполадок» > «Дополнительные параметры» > «Настройки прошивки UEFI». Нажмите «Перезагрузить».
- Измените порядок загрузки, чтобы компьютер сначала загружался с USB-накопителя. Если вы не найдете вариант загрузки с USB-накопителя, попробуйте проверить и убедиться (однако, опять же, это зависит от настроек BIOS производителя вашего компьютера):
- «Загрузка через USB» включена
- Поддержка режима загрузки Legacy и приоритет загрузки Legacy First.
- Сохраните изменения и перезагрузите компьютер
- Вы загрузитесь на экран Kali Linux Live.
 Выберите «Живой (криминалистический режим)»
Выберите «Живой (криминалистический режим)»
- Перейдите в папку System32. Перейдите из «+ Другие места»> «Windows»> «Windows»> «System32». В раскрывающемся меню выберите «Открыть в терминале».
- Перейдите в папку конфигурации, набрав:
cd config - В папке config введите
chntpw -l SAM, чтобы получить список пользователей. Обратите внимание на имя пользователя.- Если на этом этапе вы получите сообщение об ошибке следующего содержания:
ошибка чтения: : Файловая система только для чтения, выключите компьютер и извлеките загрузочный USB-накопитель. - Включите компьютер снова, пока не появится экран входа в систему Windows. Подключите загрузочный USB. Выберите параметр «Перезагрузить» на экране входа в Windows. Пусть загружается с USB.
- Выполните шаги 8-11.
- Если на этом этапе вы получите сообщение об ошибке следующего содержания:
- Введите
chntpw -u ИМЯ ПОЛЬЗОВАТЕЛЯ SAM, чтобы открыть сведения о конкретном имени пользователя. Измените «ИМЯ ПОЛЬЗОВАТЕЛЯ» на свое имя пользователя, например,
Измените «ИМЯ ПОЛЬЗОВАТЕЛЯ» на свое имя пользователя, например, chntpw -u John SAM - Введите
1, чтобы выбрать вариант номер 1 — очистить (пустой) пароль пользователя. - Введите
q, чтобы выйти из редактирования пользователя - Введите
y - Выключите компьютер. Удалите загрузочный USB. Включи компьютер.
- Войдите в настройки BIOS, чтобы снова изменить порядок загрузки на Windows.
- Теперь вы сможете войти в Windows 10 под своей учетной записью администратора без пароля. Вы можете снова установить пароль для своей учетной записи в настройках пользователя Windows.
Впервые опубликовано Dhyayi Warapsari 31 мая 2019 г. Последнее изменение 26 мая 2022 г.
Задай вопрос
спросил
Изменено
5 лет, 8 месяцев назад
Просмотрено
148 тысяч раз
Можно ли удалить пароль пользователя с помощью команды net?
Я попробовал «net user  Есть ли другой способ сделать это? (Я бы с удовольствием воспользовался несетевыми командами, если они встроены в XP SP3).
Есть ли другой способ сделать это? (Я бы с удовольствием воспользовался несетевыми командами, если они встроены в XP SP3).
Редактировать: Кажется, я не ясно выразил свое намерение. Я не просто хочу изменить пароль, а полностью удалить его (чтобы пользователь мог войти в систему без необходимости вводить пароль).
Я знаком с «net»-справкой и искал в Интернете несколько часов, но не смог найти подсказки, как это сделать.
- windows
- командная строка
- пароли
3
Команда для установки пустого пароля такова:
сетевое имя пользователя ""
Запустите его в командной строке (cmd) с правами администратора.
Примечание. Есть хороший скрипт vbs, который проверяет, какая учетная запись имеет здесь пустой пароль.
6
Запустите net user в командной строке, открытой в контексте учетной записи администратора (в Win XP удерживайте нажатой клавишу Shift и щелкните правой кнопкой мыши cmd. exe, чтобы открыть как другой пользователь, затем введите «Администратор «пароль учетной записи; Win Vista+ просто щелкните правой кнопкой мыши и выберите «Запуск от имени администратора»). Затем запустите
exe, чтобы открыть как другой пользователь, затем введите «Администратор «пароль учетной записи; Win Vista+ просто щелкните правой кнопкой мыши и выберите «Запуск от имени администратора»). Затем запустите net user <имя_пользователя> <пароль>
Преимущество по сравнению с net user в том, что он позволяет изменить пароль рассматриваемого пользователя с чего-то на ничего, в lusrmgr.msc и других Инструменты управления пользователями с графическим интерфейсом, а также использование команды net user в будущем.
Дополнительная информация: https://www.microsoft.com/resources/documentation/windows/xp/all/proddocs/en-us/net_user.mspx+&cd=1&hl=en&ct=clnk&gl=us
ПРИМЕЧАНИЕ. Да, это очень похоже на ответ jordyonrust, поскольку мне не удалось отредактировать чужие ответы, чтобы исправить мелкие ошибки/упущения (последнее чаще, когда мне нужно внести более пары изменений символов, чтобы исправить ошибка, а дополнительная информация «слишком сильно меняет цель ответа»).

 Представьте, что вы хотите изменить пароль для имени пользователя John. Это будет выглядеть как «имя пользователя «Джесс» 123456″.
Представьте, что вы хотите изменить пароль для имени пользователя John. Это будет выглядеть как «имя пользователя «Джесс» 123456″.
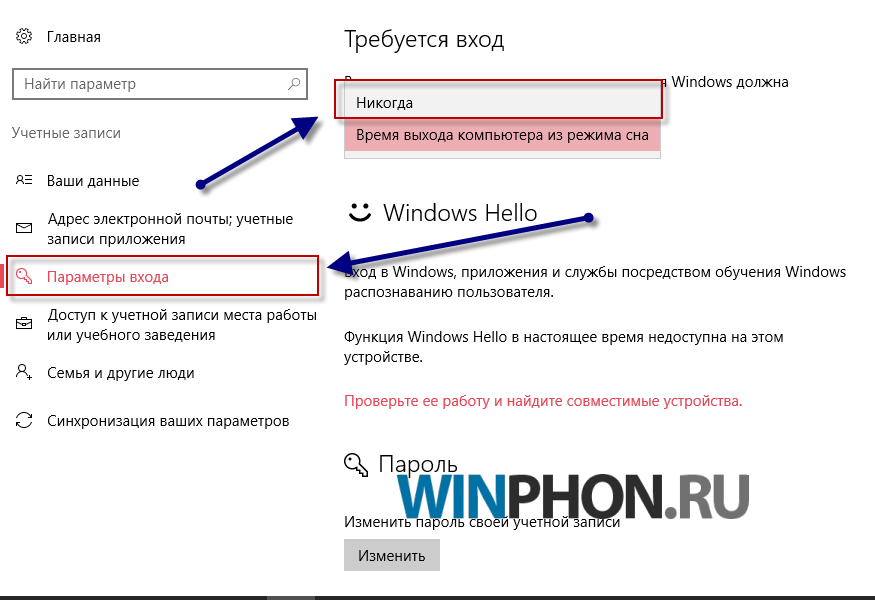 Некоторые способы, которые вы можете попробовать:
Некоторые способы, которые вы можете попробовать: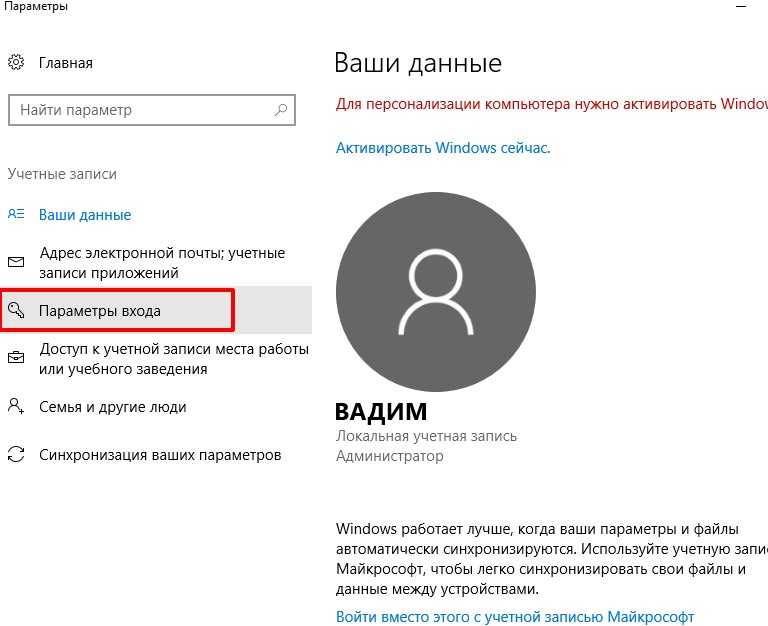 Выберите «Живой (криминалистический режим)»
Выберите «Живой (криминалистический режим)» Измените «ИМЯ ПОЛЬЗОВАТЕЛЯ» на свое имя пользователя, например,
Измените «ИМЯ ПОЛЬЗОВАТЕЛЯ» на свое имя пользователя, например, 