Как снять пароль на виндовс 10 при входе: Как убрать пароль при входе в Windows 10?
Содержание
Как удалить пароль для входа в Windows 10 с паролем или без него
Пароли являются довольно важным требованием безопасности Windows 10 для многих пользователей. На многих ПК по-прежнему отсутствуют биометрические параметры входа, а это означает, что пароли остаются более распространенными. Пароли необходимы пользователям, которые берут с собой ноутбуки. Таким образом, некоторые пользователи могут подумать, что удаление паролей для входа на свои ПК с Windows 10 — это немного сумасшествие!
ОК, пользователям, которые берут с собой ноутбуки или совместно используют рабочие столы, не рекомендуется удалять пароли Windows 10. Однако пароли не так важны для пользователей, которые никогда не выносят свои ПК за пределы своей спальни. Например, удаление паролей для входа может быть не такой уж плохой идеей для пользователей, которые в основном используют свои рабочие столы с Windows 10 для игр. Это избавит их от необходимости вводить лишние пароли каждый раз, когда они запускают свои ПК.
Итак, возможно, не такая уж плохая идея удалить пароль для входа в Windows 10, если он вам не нужен. Только вы можете решить, действительно ли такая защита паролем необходима для вашего настольного компьютера или ноутбука. Если вы устали постоянно вводить необязательный пароль для своего ПК, есть несколько способов удалить или отключить его для локальных учетных записей. Это как удалить пароли для входа в Windows 10 пятью альтернативными способами.
Содержание
Вариант 1. Удалить пароль для входа в Windows 10 с паролем
1.1. Отключить пароль Windows 10 с помощью Netplwiz
Netplwiz — удобная утилита для управления учетными записями пользователей. Вы можете отключить вход по паролю с помощью этой утилиты, сняв флажок «Пользователи должны вводить имя пользователя и пароль». Отмена выбора этого параметра не удаляет пароль Windows 10, но позволяет вам войти в систему, не вводя ничего автоматически. Выполните следующие действия, чтобы отключить пароль в Windows 10 с помощью netplwiz. exe.
exe.
Шаг 1. Сначала нажмите кнопку «Введите здесь для поиска» , которая находится в левой части панели задач Windows 10.
Шаг 2: Введите ключевое слово «netplwiz» в поле поиска, чтобы найти эту утилиту.
Шаг 3: Нажмите Netplwiz , чтобы открыть окно в снимке экрана непосредственно ниже.
Шаг 4: Выберите указанную учетную запись пользователя, для которой вы хотите отключить пароль.
Шаг 5: Теперь снимите флажок «Пользователи должны ввести имя пользователя и пароль для использования этого компьютера» , чтобы его флажок больше не был отмечен.
Шаг 6: Нажмите кнопку «Применить». После этого откроется окно Автоматический вход, показанное непосредственно ниже.
Шаг 7: Введите пароль для выбранной учетной записи пользователя в пустые текстовые поля в окне Автоматический вход.
Шаг 8: Нажмите кнопку «ОК» в окне Автоматический вход.
Шаг 9: Затем нажмите «ОК» , чтобы выйти из учетных записей пользователей.
1.2. Удалить пароль Windows 10 из настроек
Шаг 1. Если вы предпочитаете удалить пароль Windows 10, а не просто отключить его, вы можете сделать это в настройках. Нажмите кнопку «Пуск» на панели задач.
Шаг 2: Нажмите «Настройки» в меню «Пуск», чтобы открыть это окно.
Подробнее: Как открыть настройки в Windows 10
Шаг 3: Затем нажмите «Учетные записи» в настройках.
Шаг 4: Нажмите «Параметры входа» в левой части настроек.
Шаг 5: Далее выберите Пароль ; и нажмите кнопку «Изменить» .
Шаг 6: Затем вам нужно будет подтвердить свой текущий пароль, введя его в текстовое поле и нажав кнопку «Далее» .
Шаг 7: После этого оставьте Новый пароль и другие текстовые поля пустыми.
Шаг 8: Нажмите кнопку «Далее» , а затем нажмите «Готово» для подтверждения.
Имейте в виду, что описанный выше метод предназначен для удаления пароля из локальной учетной записи Windows 10. Если вы входите в систему с учетной записью Microsoft, вам нужно переключиться на локальную. Для этого выберите параметр «Войти вместо этого с локальной учетной записью» на вкладке «Ваша информация» в настройках. Затем оставьте поля пароля пустыми для новой локальной учетной записи при ее настройке.
1.3. Удалить пароль Windows 10 из панели управления
Шаг 1. Откройте текстовое поле поиска в Windows 10 на панели задач.
Шаг 2: Введите ключевое слово «Панель управления» в поле «Введите здесь для поиска».
Шаг 3: Нажмите Панель управления в результатах поиска, чтобы открыть окно, показанное на скриншоте ниже.
Подробнее: Как открыть панель управления в Windows 10
Шаг 4: Выберите «Учетные записи пользователей» , чтобы открыть апплет панели управления, показанный непосредственно ниже.
Шаг 5: Затем нажмите «Управление другой учетной записью» , чтобы открыть окно «Управление учетными записями».
Шаг 6: Выберите учетную запись пользователя.
Шаг 7: Затем выберите опцию «Изменить пароль» .
Шаг 8: Введите текущий пароль учетной записи в первое текстовое поле.
Шаг 9: Оставьте текстовые поля нового пароля пустыми.
Шаг 10: Нажмите кнопку «Изменить пароль» .
1.4. Удалить пароль Windows 10 с помощью командной строки
Шаг 1. Чтобы удалить пароль Windows 10 через командную строку, сначала вам нужно нажать кнопку «Введите здесь для поиска» на панели задач.
Шаг 2: Введите ключевое слово для поиска «Командная строка» в текстовое поле.
Шаг 3: Выберите Командная строка в результатах поиска и выберите параметр «Запуск от имени администратора» .
Подробнее: Как запустить командную строку от имени администратора в Windows 10
Шаг 4: После этого введите net user "имя пользователя" "" в окне командной строки, как показано на снимке ниже. Вам нужно будет заменить имя пользователя в этой команде на фактическое имя пользователя учетной записи.
Вам нужно будет заменить имя пользователя в этой команде на фактическое имя пользователя учетной записи.
Шаг 5: Затем нажмите клавишу Enter , чтобы запустить команду.
1.5. Удаление пароля Windows 10 с помощью локальных пользователей и групп
Локальные пользователи и группы — это оснастка для консоли управления Microsoft для управления учетными записями пользователей. Пользователи также могут удалять пароли для входа в Windows 10 с помощью оснастки «Локальные пользователи и группы». Однако обратите внимание, что локальные пользователи и группы недоступны в Windows 10 Home. Таким образом, вы можете использовать эту оснастку только в выпусках Windows 10 Pro и Enterprise. Вот как удалить пароли в Windows 10 с помощью этой оснастки.
Шаг 1. Откройте утилиту поиска Windows 10, щелкнув для нее кнопку увеличительного стекла на панели задач.
Шаг 2: Введите ‘lusrmgr.msc’ в поле поиска.
Шаг 3: Затем щелкните lusrmgr. msc , чтобы открыть окно этой утилиты Управление компьютером .
msc , чтобы открыть окно этой утилиты Управление компьютером .
Подробнее: Как открыть «Управление компьютером» в Windows 10
Шаг 4: Нажмите «Инструменты системы» слева от «Управление компьютером».
Шаг 5: Нажмите «Локальные пользователи и группы» , чтобы развернуть эту оснастку.
Шаг 6: Затем нажмите «Пользователи» , чтобы просмотреть список пользователей вашего ПК.
Шаг 7: Выберите учетную запись пользователя, с которой нужно удалить пароль.
Шаг 8: Щелкните правой кнопкой мыши выбранную учетную запись пользователя и выберите параметр «Установить пароль».
Шаг 9: Нажмите кнопку «Продолжить» для подтверждения.
Шаг 10: Ничего не вводите в поле Новый пароль или Подтвердите пароль текстовые поля.
Шаг 11: Выберите опцию «ОК» .
Шаг 12: Откроется диалоговое окно с сообщением «Пароль не установлен». Нажмите «ОК» в этом диалоговом окне.
Вариант 2. Удалить пароль для входа в Windows 10, не зная пароля
Все вышеперечисленные методы подходят для удаления пароля для входа в Windows 10, если вы знаете исходный пароль. Если вы не знаете исходный пароль, вы не сможете войти в Windows 10, чтобы удалить его! В таких обстоятельствах лучше всего создать диск для сброса пароля на другом компьютере со сторонним программным обеспечением.
PassFab 4WinKey — это программа для восстановления паролей для платформ Windows и Mac, с помощью которой вы можете сделать именно это. Когда вы настроили загрузочный диск восстановления на USB-накопителе с помощью PassFab 4WinKey, вы можете удалить пароль локального пользователя для входа в Windows 10 с помощью диска сброса. Этот диск сброса также позволит вам сбросить пароль, настроить новую учетную запись или удалить учетные записи пользователей.
Получить PassFab 4WinKey сейчас
Вот как удалить пароли для Windows 10 с помощью PassFab 4WinKey.
Шаг 1: Установите и откройте PassFab 4WinKey на ПК, на который вы можете войти.
Шаг 2: Вставьте пустой USB-накопитель в USB-разъем на ПК.
Шаг 3: Выберите опцию «USB Flash Drive» .
Шаг 4: Нажмите кнопку «Далее» , чтобы настроить диск сброса.
Шаг 5: Когда вы настроите диск сброса, вставьте этот USB-накопитель в компьютер, на который вы не можете войти.
Шаг 6: Включите компьютер.
Шаг 7: Затем выберите платформу Windows 10, с которой нужно удалить пароль, в интерфейсе PassFab 4WinKey. Нажмите Кнопка «Далее» .
Шаг 8: Выберите опцию «Удалить пароль учетной записи» .
Шаг 9: Нажмите кнопку «Далее» .
Шаг 10: Затем выберите параметр «Перезагрузка» , чтобы перезагрузить настольный компьютер или ноутбук.
Обратите внимание, что ваш ПК с Windows 10 должен быть настроен на загрузку с загрузочного носителя USB/CD/DVD, чтобы использовать диск сброса PassFab 4WinKey. Для этого вам нужно войти в BIOS во время запуска системы и выбрать вкладку «Загрузка». Затем вам нужно выбрать USB-устройство, которое будет находиться в верхней части последовательности загрузки вашего ПК. Прочитайте наш полный обзор 4WinKey здесь.
Заключение
Удаление пароля для входа в Windows 10 указанными выше способами гарантирует, что вы никогда не забудете пароль для входа. Вы также можете сразу перейти в Windows 10, даже не вводя ничего. Однако помните, что удаление пароля из Windows 10 может быть сопряжено с определенным риском. Поэтому не делайте этого, если вы не уверены, что ваш пароль на самом деле не нужен.
Получить PassFab 4WinKey сейчас
Как удалить пароль для входа в Windows 10? [Ответ 2023] — Дроидрант
Первым шагом в удалении пароля для входа на ПК с Windows 10 является открытие приложения «Настройки» и выбор «Учетные записи». Прокрутите вниз до параметров входа и нажмите «Изменить» под паролем. Введите текущий пароль и новый пароль, остальные поля оставьте пустыми. Новый пароль должен отличаться от предыдущего. После того, как вы выполнили описанные выше шаги, перезагрузите компьютер, чтобы сохранить изменения. Этот процесс не является постоянным, но его можно использовать для изменения пароля других учетных записей Windows 10.
Прокрутите вниз до параметров входа и нажмите «Изменить» под паролем. Введите текущий пароль и новый пароль, остальные поля оставьте пустыми. Новый пароль должен отличаться от предыдущего. После того, как вы выполнили описанные выше шаги, перезагрузите компьютер, чтобы сохранить изменения. Этот процесс не является постоянным, но его можно использовать для изменения пароля других учетных записей Windows 10.
Чтобы изменить пароль на вашем компьютере, откройте командную строку от имени администратора, нажав клавишу Windows + X. Введите имя пользователя, которое должно совпадать с именем пользователя локальной учетной записи. Если вы его не помните, введите «имя пользователя» в пустое поле. После ввода имени пользователя введите новый пароль. Обязательно дважды нажмите Enter, чтобы сохранить изменения. Если вы не установили пароль на ПК с Windows 10, выполните следующие действия, чтобы изменить его.
Как отключить пароль для входа в Windows?
Вы можете отключить пароль для входа в Windows с помощью команды net user. Доступ к этой команде можно получить через командную строку на вашем компьютере. Он должен вернуть сообщение об успешном завершении после ввода команды. Получив сообщение об успешном завершении, вы можете выйти из командной строки и войти в систему. Если вы не хотите, чтобы пароль запрашивался каждый раз при входе в систему, вы можете опустить пробел между кавычками.
Доступ к этой команде можно получить через командную строку на вашем компьютере. Он должен вернуть сообщение об успешном завершении после ввода команды. Получив сообщение об успешном завершении, вы можете выйти из командной строки и войти в систему. Если вы не хотите, чтобы пароль запрашивался каждый раз при входе в систему, вы можете опустить пробел между кавычками.
Если вы не используете учетную запись Microsoft, вам может быть интересно, как отключить пароль для входа в Windows. Обновление Creators Update для Windows 10 представляет новую функцию блокировки устройства под названием Device Lock. Причина проста. Вы можете отключить требование входа с паролем, перейдя на вкладку «Учетные записи» в приложении «Настройки» и дважды щелкнув поле «Локальный компьютер и домен». Затем выберите опцию «Отключить пароль для входа в Windows».
Как обойти экран входа в систему в Windows 11?
Вам может быть интересно, как обойти экран входа в систему в Windows 11. Способ этого зависит от типа вашей учетной записи. Те, у кого есть учетная запись Microsoft, должны пройти аутентификацию на экране входа в систему, чтобы получить доступ к системе, в то время как те, у кого есть локальная учетная запись, могут пропустить экран и перейти на рабочий стол Windows при каждой загрузке. И Windows 10, и Windows 11 поддерживают альтернативную аутентификацию. Процесс почти идентичен.
Те, у кого есть учетная запись Microsoft, должны пройти аутентификацию на экране входа в систему, чтобы получить доступ к системе, в то время как те, у кого есть локальная учетная запись, могут пропустить экран и перейти на рабочий стол Windows при каждой загрузке. И Windows 10, и Windows 11 поддерживают альтернативную аутентификацию. Процесс почти идентичен.
Чтобы отключить экран входа в систему после сна, вы можете использовать редактор реестра. Редактор реестра содержит настройки вашего компьютера и ваших приложений. Следовательно, вы должны создать резервную копию всех файлов реестра перед запуском процесса. Однако вы можете использовать приведенные ниже шаги, чтобы отключить экран входа в систему в Windows 11 после сна. Во-первых, вы должны выключить компьютер. При двойном нажатии кнопки питания появится сообщение «Подготовка к автоматическому восстановлению». Выберите «Да», когда появится запрос контроля учетных записей. После этого скопируйте путь в адресную строку.
Как удалить пароль для входа на моем компьютере?
Если вы забыли пароль для входа на ПК с Windows 10, вы можете легко изменить его и начать все заново. К счастью, Windows позволяет удалять пароли с локальных учетных записей. Но этот метод эффективен только в том случае, если пароль, который вы пытаетесь изменить, связан с локальной учетной записью пользователя. Если вы создали учетную запись Microsoft, вы не можете использовать тот же метод для удаления пароля с ПК с Windows 10.
К счастью, Windows позволяет удалять пароли с локальных учетных записей. Но этот метод эффективен только в том случае, если пароль, который вы пытаетесь изменить, связан с локальной учетной записью пользователя. Если вы создали учетную запись Microsoft, вы не можете использовать тот же метод для удаления пароля с ПК с Windows 10.
Сначала откройте приложение «Настройки» на ПК с Windows 10. Нажмите «Учетные записи» и выберите параметр «Параметры входа». На левой панели выберите параметр «Параметры входа». Выберите Пароль. Введите текущий пароль в первое поле, затем введите новый. Затем нажмите кнопку «Далее». Не забудьте оставить все остальные текстовые поля пустыми. Затем перезагрузите компьютер, и пароль для входа больше не потребуется.
Чтобы отключить требование пароля, откройте панель управления. Выберите Нетплвиз. Щелкните меню «Пуск» и введите netplwiz. В верхнем результате нажмите «Netplwiz». Нажмите на поле рядом с именем пользователя и паролем. Нажмите «ОК». Тогда все готово. Теперь вы можете получить доступ к системе Windows 10 без пароля. Если вы все еще беспокоитесь о кибератаках, попробуйте отключить пароль.
Теперь вы можете получить доступ к системе Windows 10 без пароля. Если вы все еще беспокоитесь о кибератаках, попробуйте отключить пароль.
Как удалить пароль пользователя?
Если вы забыли пароль для входа в Windows 10, есть несколько способов восстановить свою учетную запись. Если вы изменили его по ошибке, вы можете удалить пароль, войдя в учетную запись со своим старым паролем. Вы также можете создать новый диск для сброса пароля и использовать его для разблокировки компьютера без пароля пользователя. После внесения этих изменений перезагрузите компьютер, чтобы сохранить изменения.
Чтобы удалить пароль пользователя в Windows 10, перейдите в Панель управления и щелкните Крупные значки. Оттуда выберите «Учетные записи пользователей» и нажмите «Управление другой учетной записью». Затем найдите учетную запись, из которой вы хотите удалить пароль. На левой боковой панели выберите Изменить пароль. Введите текущий пароль и нажмите Enter. Кроме того, вы можете нажать «Изменить пароль», чтобы удалить пароль пользователя для текущей учетной записи.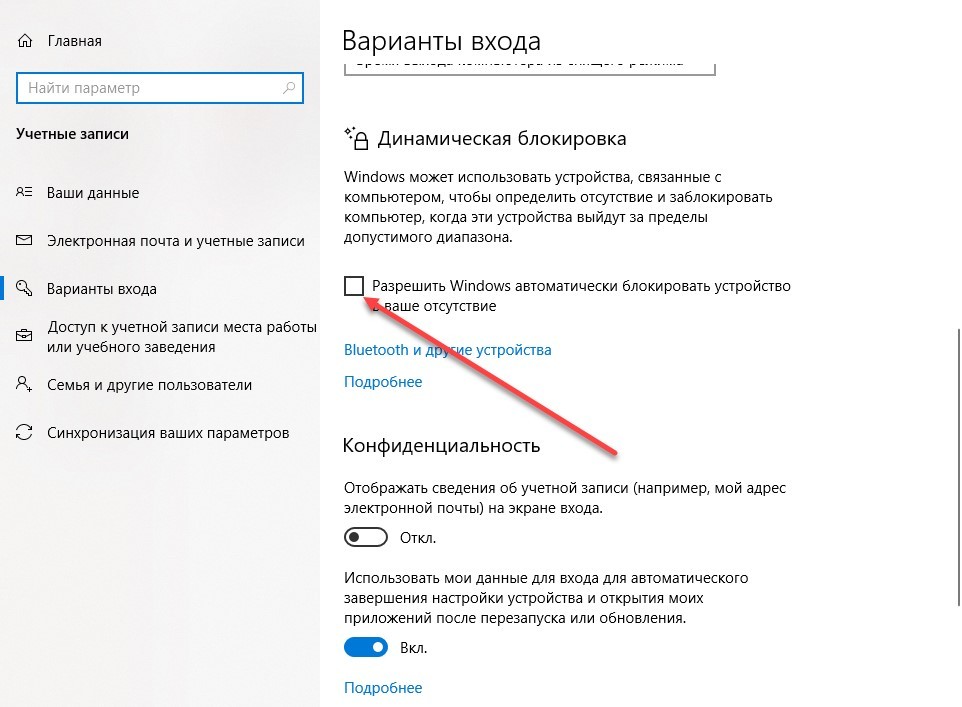
После удаления пароля откройте «Управление компьютером» и нажмите «Локальные пользователи и группы». Убедитесь, что вы сняли флажок «Запомнить мой пароль», а затем нажмите «Удалить пароль», чтобы удалить его. Вы заметите, что старый пароль исчез. Теперь вы можете войти в Windows без пароля! Это так просто. И помните, этот метод только временный, но он сработает для вас.
Как удалить пароль при входе в Windows 10?
Чтобы удалить пароль от входа в Windows 10, вам нужно зайти в настройки вашего компьютера. Вы можете найти это в строке поиска меню «Пуск». В этом поле поиска введите netplwiz и нажмите OK. После того, как вы выбрали команду, введите текущий пароль и имя пользователя, а затем снова нажмите OK. После завершения этого процесса вам необходимо перезагрузить компьютер, чтобы изменения вступили в силу.
Если вы установили пароль для входа в Windows 10, вы увидите поле пароля в правой части экрана. Нажмите кнопку Изменить. Появится окно с инструкциями по смене пароля. Нажмите «Изменить пароль». Введите новый пароль. Если вы ранее не использовали этот пароль, введите новый. Если процесс не работает, ваш компьютер будет более уязвим для кибератак.
Нажмите «Изменить пароль». Введите новый пароль. Если вы ранее не использовали этот пароль, введите новый. Если процесс не работает, ваш компьютер будет более уязвим для кибератак.
Как удалить пароль из Windows 10 2022?
В этой статье показано, как удалить пароль для входа в локальную учетную запись в Windows 10. Если вам интересно, как удалить пароль в Windows 10, читайте дальше. Вы также можете использовать команду «cmd / r», если вы забыли свой первоначальный пароль. Сначала откройте панель управления и нажмите «Параметры входа». Затем нажмите «Изменить пароль пользователя» и введите новый пароль, который вы хотите использовать. После его изменения перезагрузите ПК, чтобы сохранить изменения.
Вы также можете использовать утилиту Netplwiz в Windows 10, чтобы отключить вход с паролем. Программу можно найти в меню «Пуск», где она указана в верхнем списке результатов. Затем выберите его и нажмите «Отключить пароль для входа». После того, как вы отключили вход с паролем, нажмите «Варианты входа».
Как удалить PIN-код из Windows 10 Pro 2021?
Если вы хотите избавиться от пароля для входа на ноутбуке с Windows 10 pro 2021, выполните следующие простые действия. Во-первых, вы должны отключить имя пользователя для входа, чтобы Windows не запрашивала у вас каждый раз один и тот же пароль. Для этого вам нужно открыть программу netplwiz, нажав сочетание клавиш Windows + R. После того, как вы откроете netplwiz, выберите вкладку «Система», а затем выберите параметр «Расширенная конфигурация системы».
Если вы не можете войти в свою учетную запись, вы можете удалить ее. Это легко сделать. Вам нужно просто нажать клавишу Windows + R и ввести «netplwiz». После ввода этой команды вы должны увидеть экран с именем пользователя и паролем. Если какой-либо из них неверен, вы можете попробовать войти снова, используя правильный пароль.
Узнайте больше здесь:
1.) Справочный центр Windows
2.) Windows — Википедия
3.) Блог Windows
4.

