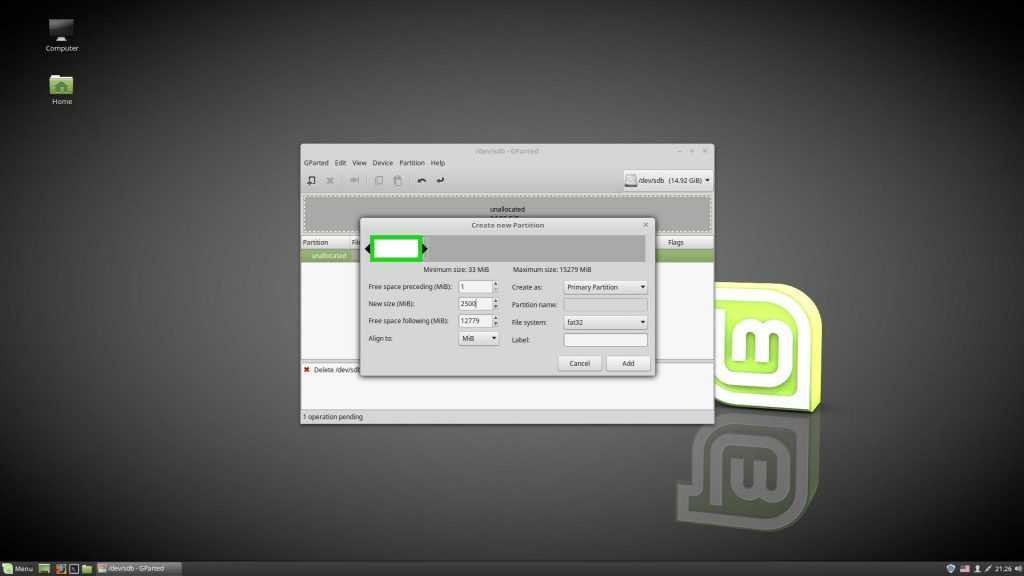Загрузочная флешка в линукс минт: Создание загрузочного носителя — Документация Linux Mint Installation Guide
Содержание
Загрузочная флешка Linux — Лучшие варианты создания
Для начала необходимо разобраться в самом понятии, что такое загрузочная флешка linux? Данная тема очень популярна, в интернете можно найти практически все.
Создание загрузочной флеш, установка линукса, установка драйверов с флешки на компьютер, но четкого объяснения для чего нужная такая флешка очень мало, давайте разберемся вместе.
Содержание:
Не пугайтесь вам понадобиться обычная флешка, которая подключается к USB входу на компьютере, однако на ней должна находиться операционная система, подготовленная к загрузке.
На такой флешке может быть немалое количество ОС (операционных систем – linux, winwndows и др.).
Вариант №1. Создание загрузочной флешки в UNetbootin
UNetbootin — это программа для установки Linux без CD/DVD.
Данная утилита дозволяет установить на компьютер или же иначе, создать загрузочный Flash-диск со специальными Linux/BSD дистрибутивами, скачанными ранее из интернета.
Установка может быть произведена как через Windows, так и через Linux.
Программа устанавливается на большую часть Linux дистрибутивов, а именно: Ubuntu, Fedora, openSUSE, CentOS, Debian, Linux Mint, Arch Linux, Mandriva, Slackware, FreeDOS, FreeBSD, NetBSD и их разновидности).
- Прежде чем приступить к работе с данной утилитой, нужно выполнить форматирование (очистку) USB-накопителя, лучше всего избрать файловую систему FAT32. Как это выполнить, показано на нижеприведенной иллюстрации:
Очистка USB-накопител
- После очистки Flash-носителя, необходимо запустить программу UNetbootin. Как уже было упомянуто, данная программа допускает записать Live CD/DVD из Интернета, показав только дистрибутив и его версию:
Запуск программы UNetbootin
- Для записи образа диска операционной системы (в примере скачан дистрибутив — Debian Wheezy, вы можете найти любой другой) на USB-накопитель, выбираем пункт — «Образ диска», затем активируем «Стандарт ISO», также не забываем указывать путь к дистрибутиву с расширением .
 ISO, а также указываем тип устройства и сам носитель (как показано на рисунке).
ISO, а также указываем тип устройства и сам носитель (как показано на рисунке).
Характеристики выбраны, теперь необходимо нажать кнопку «ОК» , процедура извлечения и дублирования файлов происходит автоматически. Данный процесс займет 5-10 минут.
Запись образа диска операционной системы
- По окончании распаковки необходимых файлов, программа автоматически установит загрузчик и сообщит, когда загрузочная флешка будет готова.
При желании можно сразу произвести установку ОС Linux, для этого необходимо произвести перезагрузку компьютера и выбрать в BIOS загрузку системы через USB носитель.
Сообщение о готовности загрузочной флешки
Если установка не требуется, то компьютер перезагружать нет смысла, вам следует нажать на кнопку «Выход». Все! Как видите, совсем нетрудно.
Ваша загрузочная флешка Linux готова к работе.
к содержанию ↑
Вариант №2. Создание загрузочной флешки в Universal USB Installer
В отличие от первого, данная программа осуществляет форматирование съемного носителя самопроизвольно.
Давайте рассмотрим данную программу более подробно.
- Необходимо установить и запустить программуUniversal USB Installer.
Далее настроим некоторые необходимые для создания загрузочной флешки характеристики.
- На первом этапе показан перечень операционных систем Linux. Выбираем Линукс, которые вы хотите использовать на флешки, если нужного нет, то указываем – «Try Unlisted Linux ISO».
- Второй шаг – это пусть к заранее скаченному дистрибутиву Linux на вашем компьютере, если вы не выбирали папку самостоятельно, то ищите его в папке – Загрузка.
- Третьим шагом указываем нашу флешку, обычно – это H диск, после чего идет название вашего устройства.
Все проверяем еще раз и нажимаем кнопку «Create».
НЕ ЗАБУДЬТЕ! Поставить галочку на форматирование FAT32.
Галочка на форматирование FAT32
- Далее появится предупреждение, о закрытии всех лишних окон, закрываем все и жмем далее.
Программа автоматически выполнит форматирование USB-накопителя, сформирует загрузочную область MBR, видоизменит метку тома на наименование UUI и установит образ операционной системы Linux. Нам нужно только подтвердить действие, нажав на кнопку «Да».
Нам нужно только подтвердить действие, нажав на кнопку «Да».
Нажать на кнопку «Да»
- После наблюдается процедура установки данных на съемный носитель, как показано на рисунке, буквально через 5 минут все уже будет готово.
Процедура установки данных
- Программа самостоятельно завершает процесс установки, смотрим на нижеуказанном рисунке.
Завершение процесса установки
Вот и все, очередная загрузочная флешка Linux создана!
к содержанию ↑
Вариант №3. Создание загрузочной флешки утилитой Xboot
В этом случае рассматривается вариант создания с помощью утилиты Xboot.
Данная программа не требует установки на компьютер, ее можно запустить сразу, предварительно скачав из интернета.
Интерфейс данной утилиты достаточно простой.
Для добавления образов, требуется перенести iso файлы (дистрибутивы ОС Linux) каждого образа к главной части окошка программы, или же нажать на File-open, как показано на рисунке.
Добавление образов
После того как путь к образу будет указан, откроется окно, с вопросом: как воспринимать данный образ?
Так как мы делаем загрузочную флешку для Linux выбираем Utilitu – Ubuntu, но если вы делаете флешку под виндовс!! выбираем Add using Grub4dos ISO image Emulation.
Учтите, стандартно выбран пункт для добавления Windows.
Окно с вопросом: как воспринимать данный образ?
Огромный плюс данной программы, что вместе с системой на загрузочную флешку, можно установить различные антивирусы, такие как: Dr.Web, Live CD, Kaspersky Rescue Disc.
В дальнейшем они помогут защитить компьютер от троянов, вирусов и другой гадости.
Утилиты, которые идут в комплекте с программой
Как показано на рисунке выше, программа предлагает различные утилиты как для linux ОС, так и для Windows.
Xboot не устанавливается на компьютер, поэтому все выбранные вами утилиты будут скачены автоматически из интернета, вам нужно будет только подтвердить все действия, все шаги показаны на рисунках.
Чтобы вам было удобно работать с образами, напишите для каждого свое название. Например: Linux 1 WT, Linux 2 Mouse, Linux 3 Android.
Названия для образов
Проверьте все шаги еще раз, когда все будет готово и если вы уверены, что ничего не упустили, то выбираем пункт произвести запись на USB накопитель (не перепутайте сделать загрузочный DVD диск), перед использованием необходимо очистить флеш в FAT32.
Если вы плохо знаете английский, то найдите две кнопки в нижней части окна, при нажатии кнопки Create ISO вы сделаете загрузочный DVD, но нам нужно нажимать – Create USB.
При нажатии кнопки Create USB, всплывёт окошко с выбором USB гаджета, для записывания и подбора загрузчика, автоматически будет стоять Syslinux, рекомендованный для текущей работы.
Если выскочит ошибка, то измените загрузчик на Grub4dos, он полностью поддерживающее форматирование в NTFS.
Перед нажатием на кнопку OK, следует точно и внимательно проверить, тот ли носитель был выбран, чтобы по ошибке не была удалена нужная информация с переносного жесткого диска.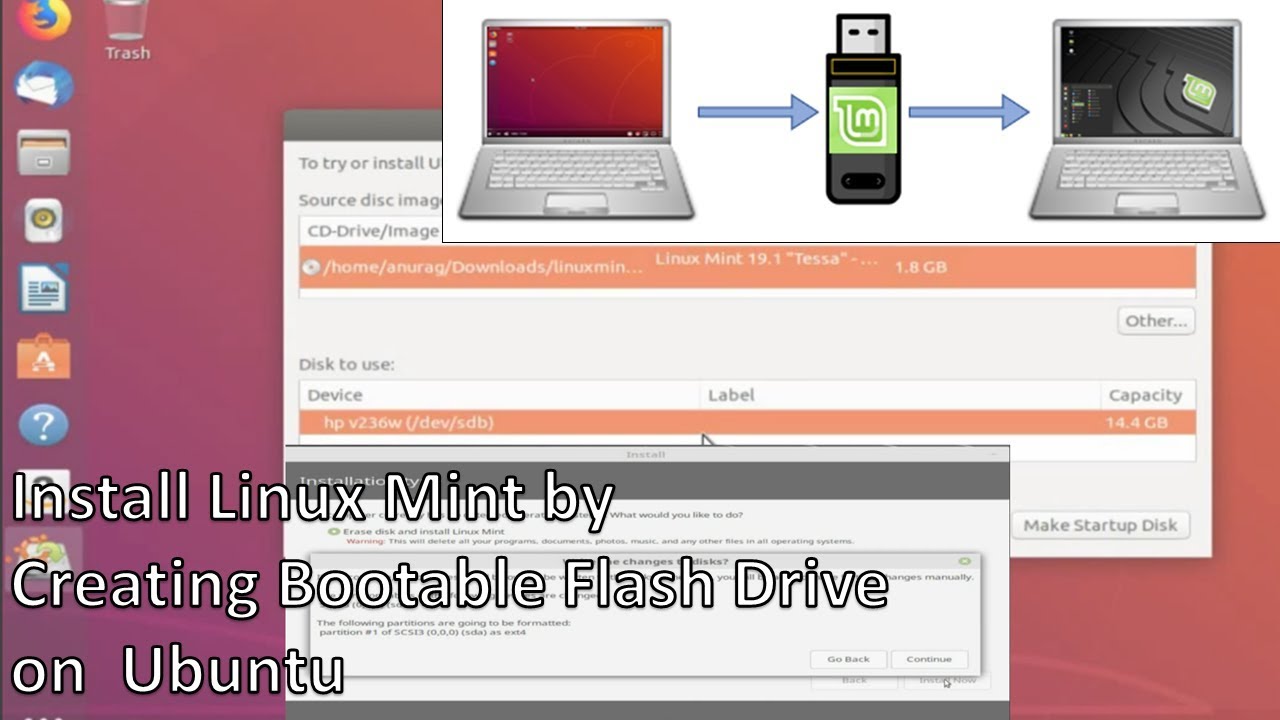
После нажатия на ОК, произойдёт такая же операция создания образа, как при создании ISO.
Еще программа порекомендует проверить флеш-носитель в виртуальной машине.
По окончании загрузки с этой флешки, выскакивает обзор удобного меню.
Тут можно установить необходимую операционную систему на текущий компьютер, совершить проверку жестких дисков на присутствие вирусов и многого другого.
Все эти утилиты вы сами выбирали, при создании флешки!
Обзор меню утилит
Надеюсь наша статья помогла вам и теперь, вы знаете что такое загрузочная флешка и самое главное, как ее создать!
Для более подробного ознакомления с темой вы можете посмотреть видео на Ютубе:
Создание загрузочной флешки с Linux Mint 17.2 Rafaela
Загрузочная флешка Linux — Лучшие варианты создания
Linux Live CD USB — загрузочная флешка с Linux
Хотите сделать себе загрузочную флешку (LIVE CD — НЕ УСТАНОВОЧНУЮ, А ГРУЗИТЬ LINUX С ФЛЕШКИ) (или загрузочный диск) с Linux, но не знаете как?
В этой статье, я расскажу как создать загрузочную флешку с Linux (загрузочный диск с Linux)
Загрузочная флешка с Puppy Linux.
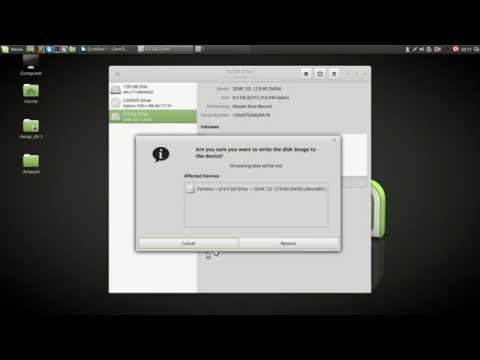 Puppy Linux Live CD/USB
Puppy Linux Live CD/USB
Puppy Linux Live CD — очень популярная LIVE сборка, которую используют многие мастера своего дела.
Преимущества Puppy Linux Live CD/USB:
- Весит всего 100mb
- Кушает всего 128 mb оперативной памяти
- Запускается очень быстро
Загрузить Puppy Linux
Как создать загрузочную флешку с Puppy Linux
Загрузочную флешку с Puppy Linux 4.3.1 можно создать с помощью программы Rufus
Загрузить Rufus
Первым делом, нужно запустить Rufus
После запуска Старт, загрузочная флешка с Puppy Linux через 1 минуту будет готова.
Загрузочная флешка c Linux Mint Wizard LiveCD — USB
Linux Mint Wizard LiveCD/USB — отличный Linux Live CD/USB с множеством утилит и программ на борту.
Загрузить Linux Mint Wizard LiveCD/USB
Какие программы есть на Linux Mint Wizard LiveCD
Загрузочную флешку с Puppy Linux будем делать в программе Rufus
Как проверить загрузочную флешку с Puppy Linux 4.
 3.1 без перезагрузки
3.1 без перезагрузки
Как проверить загрузочную флешку без перезагрузки
Готово!
Загрузочная флешка с Puppy Linux 4.3.1
Как создать загрузочный диск с Puppy Linux 4.3.1
Для загрузки загрузочного CD-диска с Puppi Linux, вам нужно:
- Загрузить iso образ с Puppy Linux
- Записать iso образ на диск. Записать iso нужно правильно, не как файл, а как образ iso на диск. Подробнее
Загрузочная флешка c Linux Mint Wizard LiveCD — USB
Linux Mint Wizard LiveCD/USB — отличный Linux Live CD/USB с множеством утилит и программ на борту.
Где скачать Linux Mint Wizard LiveCD
Загрузить Linux Mint Wizard LiveCD (через торрент)
Какие программы есть на Linux Mint Wizard LiveCD
Как сделать загрузочную флешку, загрузочный диск и др. с Linux Mint Wizard LiveCD
Загрузочный диск и флешка, делается точно также как и с Puppy Linux, только использовать надо iso образ с Linux Mint Wizard LiveCD
Загрузочная флешка c Simply Linux Live Cd 7.
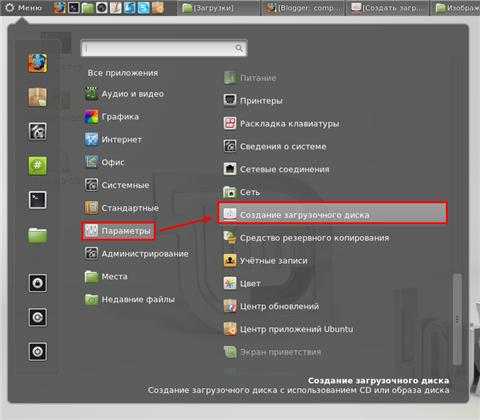 0.5 (или след. версий)
0.5 (или след. версий)
Simply Linux Live CD — лёгкая и простая в использовании операционная система
Где скачать Simply Linux Live CD
Загружать надо altlinux-7.X.X-simply-i586-live-dvd5.iso
Загрузить Simply Linux Live CD/USB с оф. сайта
Преимущества Simply Linux Live CD
- Многофункциональная рабочая среда Xfce
- ОС Simply Linux Live CD имеет на борту 30 приложений и русский интерфейс
Как сделать загрузочную флешку, загрузочный диск и др. с Simply Linux Live CD
Загрузочный диск и флешка, делается точно также как и с Puppy Linux, только использовать надо iso образ с Simply Linux Live CD
Как добавить любой из Linux Live образов на мультизагрузочную флешку
Для добавления любой из предложенных Linux на мультизагрузочную флешку, закиньте ISO в папку boot на флешке.
Переименуйте файл в linuxlivecd.iso.
Пропишите в файле menu.lst:
title Linux Live CD
find —set-root /boot/linuxlivecd. ISO
ISO
map —mem /boot/linuxlivecd.ISO (hd32)
map —hook
chainloader (hd32)
Как создать загрузочную флешку в ОС LINUX с Puppy Linux Live CD, Linux Mint Wizard LIVE CD или Simply Linux Live CD
Загрузочная флешка с linux (с любой из версий), создаётся с помощью программы Unebootin
Загрузить Unebootin (для Linux)
Как создать загрузочный носитель в программе Unebootin в ОС Linux, описано тут
Загрузочная флешка с linux live CD. Выводы
Загрузочная флешка с linux — важный инструмент, который должен присутствовать у каждого. С помощью linux live cd, можно выполнить те задачи, которые нельзя выполнить с Windows live cd
Например: восстановление файлов (на Windows видно битые фото, а на Linux Live CD, можно скопировать нормальные)
А для чего нужна Вам загрузочная флешка с Linux?
Загрузочный USB-накопитель Linux Mint 12: как создать за 12 шагов
Создание загрузочного USB-накопителя Linux Mint 12
14 ноября 2011 г.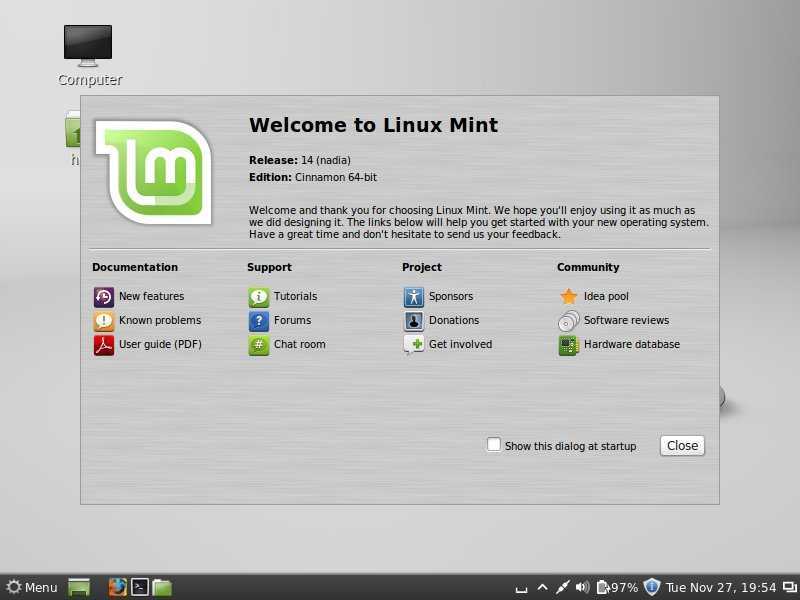
Всего 12 шагов, чтобы начать работу с загрузочным USB-накопителем. Если вы хотите сразу перейти к инструкциям для загрузочного USB-накопителя, нажмите здесь.
В прошлые выходные я провел некоторое время, играя с Linux Mint 12. На прошлой неделе подход Linux Mint к фиаско Gnome2-Gnome3-Unity неоднократно освещался на slashdot.org. Linux Mint стремится объединить аспекты этих сред рабочего стола в то, что действительно нужно людям. Они предоставили вам выбор, какую версию Gnome запускать, а затем и выбор способа использования среды рабочего стола: ориентированного на приложения или ориентированного на задачи. В любом случае, было приятно повозиться с релиз-кандидатом «Лиза».
Врезка: я нахожу использование кодового имени Лиза восхитительно дразнящим. Это заставляет меня задавать так много вопросов. Изначально компьютер Lisa — для тех из вас, кто не знаком с историей Apple — должен был стать компьютером, который произвел революцию в использовании компьютеров.  Что еще более волнует, так это то, что Lisa была такой особенной из-за своего графического пользовательского интерфейса (GUI). Именно то, что Linux Mint 12 пытается «исправить», — это графический интерфейс. Итак, является ли кодовое имя Lisa намеком на старый «новый тип интерфейса человек-компьютер», данью уважения покойному Стиву Джобсу, и тем и другим, или чем-то совершенно не связанным, я очень взволнован Linux Mint 12 и тем, что он пытается сделать. выполнить.
Что еще более волнует, так это то, что Lisa была такой особенной из-за своего графического пользовательского интерфейса (GUI). Именно то, что Linux Mint 12 пытается «исправить», — это графический интерфейс. Итак, является ли кодовое имя Lisa намеком на старый «новый тип интерфейса человек-компьютер», данью уважения покойному Стиву Джобсу, и тем и другим, или чем-то совершенно не связанным, я очень взволнован Linux Mint 12 и тем, что он пытается сделать. выполнить.
Без дополнительных комментариев:
Я основывал свое исследование создания загрузочного USB-накопителя на этом посте о Linux Mint 11, процесс, по сути, такой же. Однако мне не повезло с Startup Disk Creator, поэтому я выбрал UNetbootin. Кроме того, вам не нужно редактировать какие-либо файлы конфигурации с помощью описанного ниже процесса.
- Скачать UNetbootin
- Возьмите один из выпусков компакт-дисков с Linux Mint.

- Вставьте USB-накопитель
- Сотрите все данные с USB-накопителя или отформатируйте USB-накопитель
- Открыть UNetbootin
- Выберите опцию Diskimage, опцию ISO и вставьте путь к скачанному вами iso.
- Выберите тип диска (USB), на который вы записываете, и введите путь к этому диску
- Нажмите OK
- Вставьте USB-накопитель в компьютер, с которого вы хотите загрузить Linux Mint 12
- Перезагрузите компьютер со вставленным USB-накопителем
- Нажмите Enter или подождите…
- Выберите «Запустить Linux Mint»
Вы можете получить его с его домашней страницы на sourceforge или, если вы используете Ubuntu или Linux Mint в качестве своей ОС, выполните эту команду:
$ sudo apt-get установить unetbootin
Я использовал 32-битный образ без кодеков, так что это единственный релиз, за который я могу поручиться.
Скриншот UNetbootin
См. изображение выше. Примечание: ваш путь может отличаться.
UNetbootin должен создать для вас загрузочный USB-накопитель!
Если порядок загрузки вашего компьютера не настроен на запуск с USB, вам придется войти в меню загрузки. Обычно это делается нажатием клавиши F12 сразу после запуска компьютера и до появления экрана «Запуск Windows…» или любого другого экрана.
Если вы успешно загрузились с USB-накопителя, вы, скорее всего, получите сообщение следующего вида:
Вы можете просто нажать Enter, и это вызовет меню UNetbootin. Если вы ничего не сделаете, в течение 30 секунд UNetbootin вступит во владение и предоставит вам меню для выбора того, какой элемент на USB-накопителе следует загрузить.
Та-да! Вот и все
Создание загрузочного USB-накопителя Kali (Linux)
Наш любимый и самый быстрый способ начать работу с Kali Linux — запустить его «вживую» с USB-накопителя. Этот метод имеет несколько преимуществ:
- Он неразрушающий — он не вносит изменений в жесткий диск хост-системы или установленную ОС, и чтобы вернуться к нормальной работе, вы просто извлекаете USB-накопитель «Kali Live» и перезагружаете систему. .
- Он портативный — вы можете носить Kali Linux в кармане и запускать его в считанные минуты на доступной системе
- Он настраиваемый — вы можете создать свой собственный ISO-образ Kali Linux и записать его на USB-накопитель, используя те же процедуры
- Это потенциально постоянное — приложив немного дополнительных усилий, вы можете настроить «живой» USB-накопитель Kali Linux на постоянное хранилище, чтобы данные, которые вы собираете, сохранялись после перезагрузки
Чтобы сделать это, нам сначала нужно создайте загрузочный USB-накопитель, созданный из ISO-образа Kali Linux.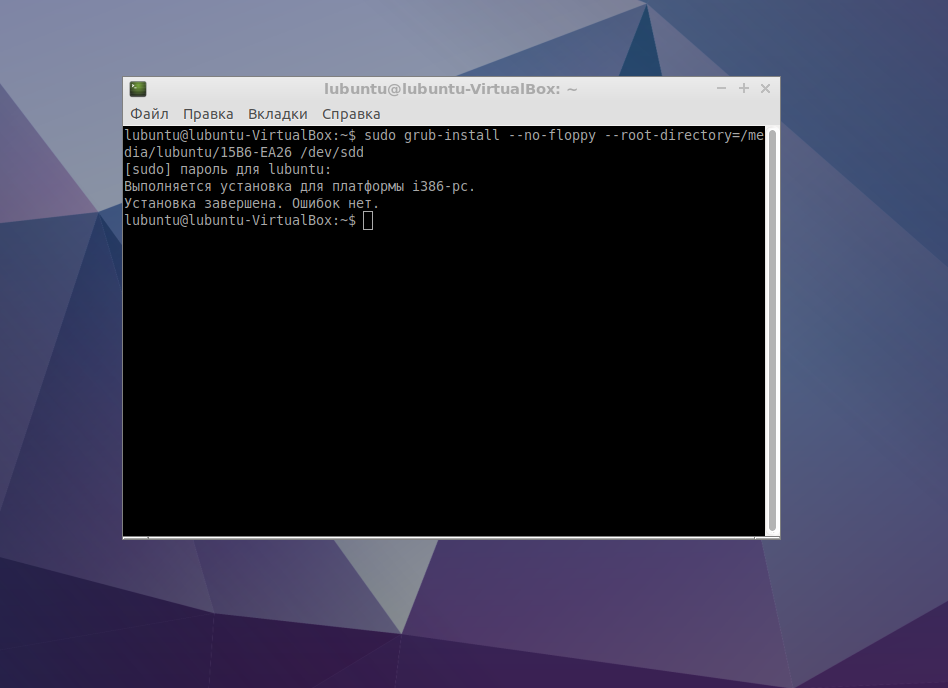
Что вам понадобится
Подтвержденная копия соответствующего ISO-образа последней сборки Kali для системы, на которой вы будете ее запускать: см. подробности о загрузке официальных образов Kali Linux.
Если вы работаете под Linux, вы можете использовать предустановленную команду
ddили использовать Etcher.Флэш-накопитель USB емкостью 4 ГБ или больше. (Системы с прямым слотом для SD-карты могут использовать SD-карту аналогичной емкости. Процедура идентична.)
Процедура установки Kali Linux Live USB
Особенности этой процедуры зависят от того, выполняете ли вы ее в системе Windows, Linux или macOS/OS X.
Создание загрузочного USB-накопителя Kali Linux (DD)
Создать загрузочный USB-накопитель Kali Linux в среде Linux очень просто. После того, как вы загрузили и проверили свой ISO-файл Kali, вы можете использовать команду dd , чтобы скопировать его на USB-накопитель, используя следующую процедуру. Обратите внимание, что вам нужно будет работать как root или выполнить 9Команда 0013 dd с помощью sudo. В следующем примере предполагается рабочий стол Linux Mint 17.1 — в зависимости от используемого вами дистрибутива некоторые особенности могут немного отличаться, но общая идея должна быть очень похожей. Если вы предпочитаете использовать Etcher, следуйте тем же инструкциям, что и пользователь Windows. Обратите внимание, что путь к USB-накопителю будет похож на /dev/sdb.
Обратите внимание, что вам нужно будет работать как root или выполнить 9Команда 0013 dd с помощью sudo. В следующем примере предполагается рабочий стол Linux Mint 17.1 — в зависимости от используемого вами дистрибутива некоторые особенности могут немного отличаться, но общая идея должна быть очень похожей. Если вы предпочитаете использовать Etcher, следуйте тем же инструкциям, что и пользователь Windows. Обратите внимание, что путь к USB-накопителю будет похож на /dev/sdb.
- Во-первых, вам нужно указать путь к устройству, который будет использоваться для записи образа на USB-накопитель. Без USB-накопитель, вставленный в порт, выполнить команду
sudo fdisk -lв командной строке в окне терминала (если вы не используете повышенные привилегии с fdisk, вы не получите никакого вывода). Вы получите вывод, который будет выглядеть примерно так ( , а не ), как этот, показывающий один диск «/dev/sda», содержащий три раздела (/dev/sda1, /dev/sda2 и /dev/sda5) :
2.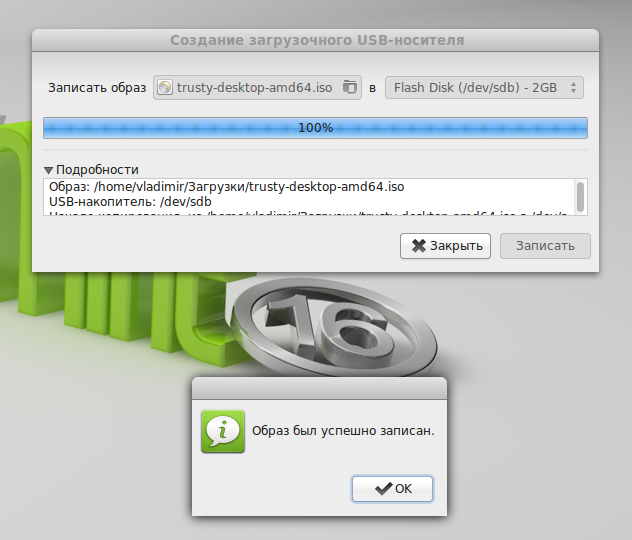 Теперь подключите USB-накопитель к доступному USB-порту в вашей системе и выполните ту же команду «sudo fdisk -l» во второй раз. Теперь вывод будет выглядеть как-то (опять же, не совсем ) вот так, показывающее дополнительное устройство, которого раньше не было, в этом примере «/dev/sdb», USB-накопитель на 16 ГБ:
Теперь подключите USB-накопитель к доступному USB-порту в вашей системе и выполните ту же команду «sudo fdisk -l» во второй раз. Теперь вывод будет выглядеть как-то (опять же, не совсем ) вот так, показывающее дополнительное устройство, которого раньше не было, в этом примере «/dev/sdb», USB-накопитель на 16 ГБ:
3. Перейдите (осторожно!) к образу Kali ISO файл на USB-устройстве. В приведенном ниже примере команды предполагается, что образ ISO, который вы пишете, называется «kali-linux-2022.4-live-amd64.iso» и находится в вашем текущем рабочем каталоге. Параметр размера блока может быть увеличен, и, хотя это может ускорить работу команды dd, он может иногда создавать незагружаемые USB-накопители, в зависимости от вашей системы и множества различных факторов. Рекомендуемое значение «bs=4M» является консервативным и надежным. Кроме того, параметр «conv=fsync» гарантирует, что данные будут физически записаны на USB-накопители до возврата команд.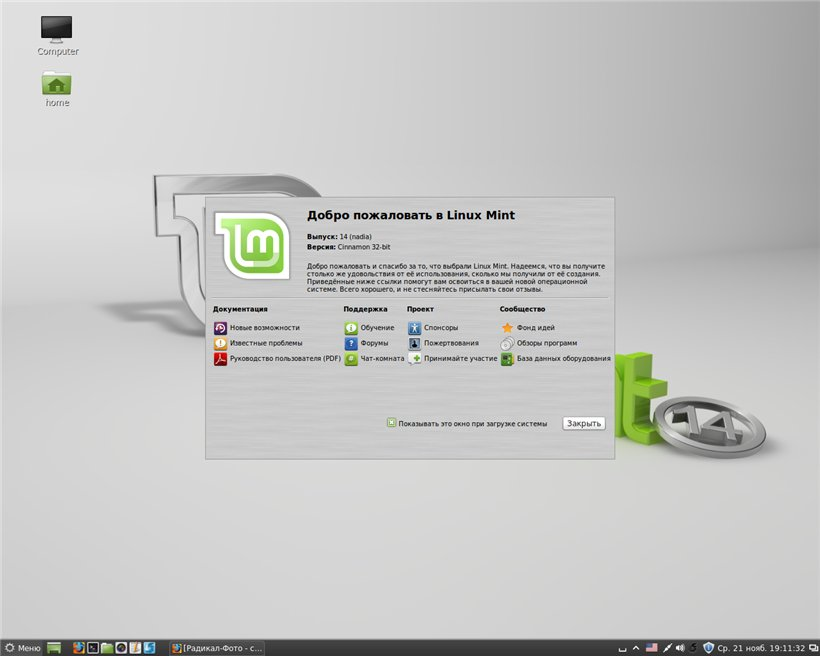
[электронная почта защищена]:~$ dd if=kali-linux-2022.4-live-amd64.iso of=/dev/sdb conv=fsync bs=4M
Создание образа USB-накопителя может занять значительное время, обычно более десяти минут и более, как показано в примере вывода ниже. Потерпи!
Команда dd не дает ответа до тех пор, пока не будет завершена, но если на вашем диске есть индикатор доступа, вы, вероятно, будете видеть, как он время от времени мерцает. Время до dd образа будет зависеть от скорости используемой системы, самого USB-накопителя и USB-порта, в который он вставлен. Однажды dd завершил образ диска, он выведет что-то вроде этого:
893+1 записей в 893+1 записей 3748147200 байт (3,7 ГБ, 3,5 ГиБ) скопировано, 998,442 с, 3,8 МБ/с
Вот именно!
Создание загрузочного USB-накопителя Kali в Linux (DD со статусом)
В качестве альтернативы есть несколько других вариантов создания образа.
Первый вариант dd с индикатором состояния. Однако это доступно только в более новых системах. Для этого мы просто добавляем
Однако это доступно только в более новых системах. Для этого мы просто добавляем статус флаг.
[электронная почта защищена]:~$ dd if=kali-linux-2022.4-live-amd64.iso of=/dev/sdb conv=fsync bs=4M status=progress
Другой вариант — использовать pv . Мы также можем использовать здесь флаг размера , чтобы получить приблизительный таймер. Измените размер в зависимости от используемого изображения.
[электронная почта защищена]:~$ dd if=kali-linux-2022.4-live-amd64.iso | PV-S 2.8G | дд of=/dev/sdb conv=fsync bs=4M
Создание загрузочного USB-накопителя Kali в Linux (Etcher)
Третий — Этчер.
Загрузите и запустите Etcher.
Выберите ISO-файл Kali Linux для создания образа с помощью «выбрать образ» и убедитесь, что перезаписываемый USB-накопитель является правильным. Нажмите кнопку «Вспышка!» кнопку после готовности.
3.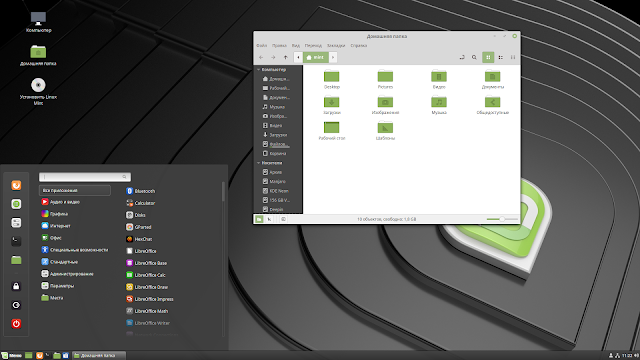

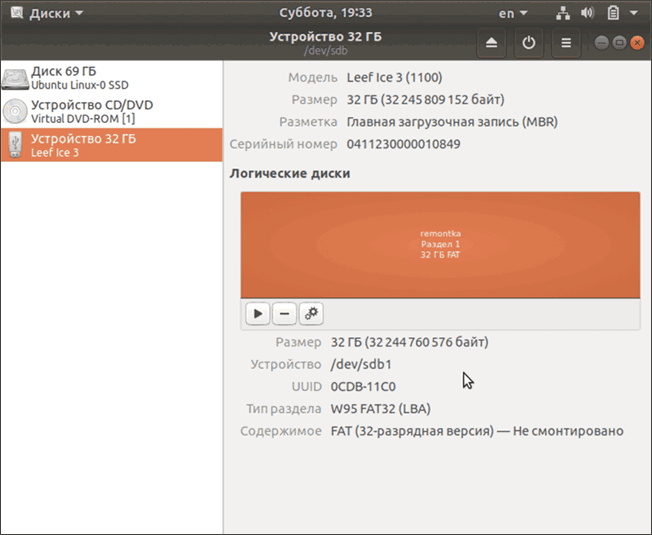 ISO, а также указываем тип устройства и сам носитель (как показано на рисунке).
ISO, а также указываем тип устройства и сам носитель (как показано на рисунке).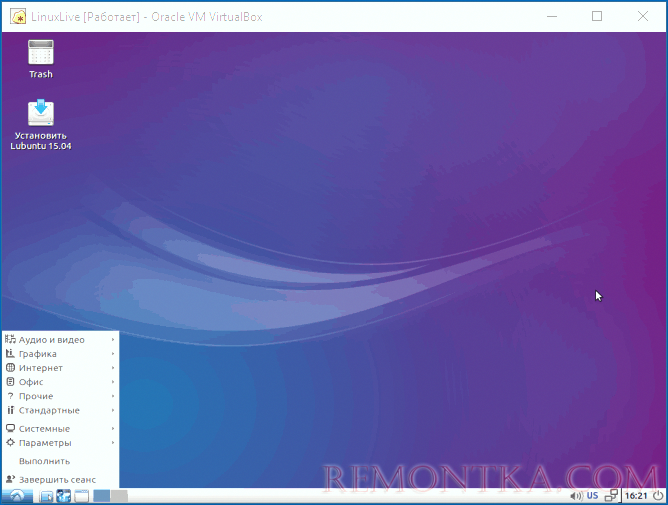 Нам нужно только подтвердить действие, нажав на кнопку «Да».
Нам нужно только подтвердить действие, нажав на кнопку «Да».