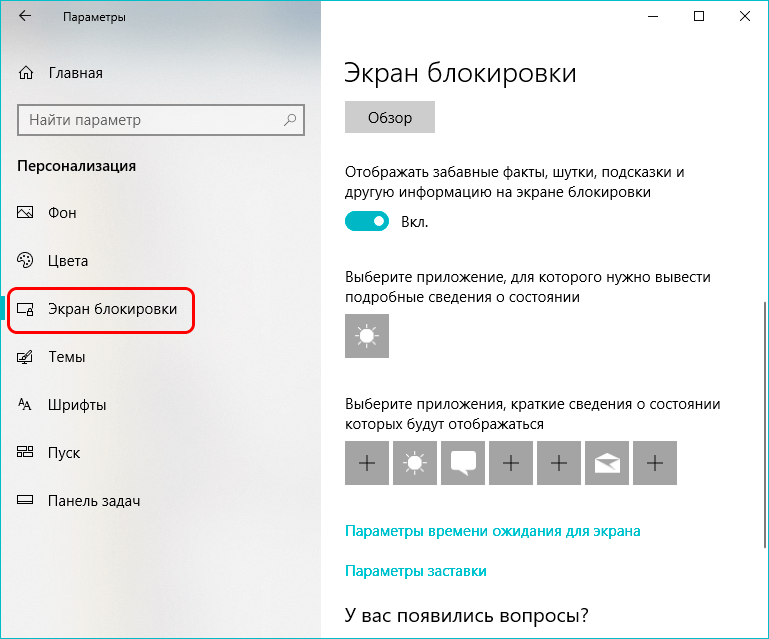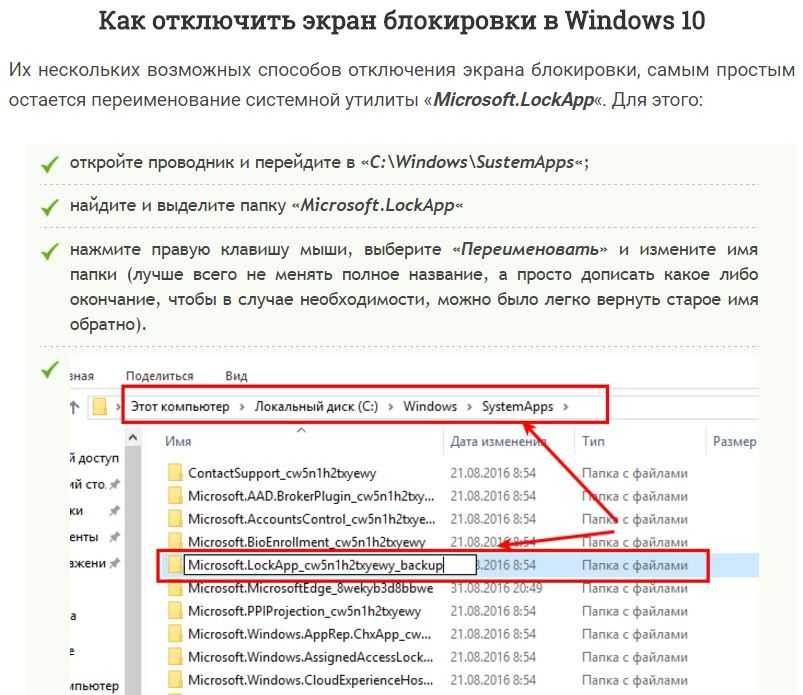Как снять блокировку с ноутбука виндовс 10: Как отключить блокировку экрана Windows 10
Содержание
Как отключить блокировку экрана Windows 10
После обновления Windows 10 до версии 1607, многие пользователи пишут, что не могут отключить экран блокировки в групповых политиках и в редакторе реестра. Но в той же статье мы рассматривали отключение экрана блокировки с помощью утилиты, которое еще работает. Сегодня мы добавим еще способы отключения экрана блокировки.
Как отключить блокировку экрана (за исключением при загрузке)
Самый простой способ но не избавляющий полностью от экрана блокировки, если вы выполните всё по данному методу – блокировка экрана будет только при включении компьютера, а после сна вы ее не увидите.
1. Откройте проводник и перейдите по пути C:\Windows\SystemApps (можно сначала открыть диск С, потом папку Windows и зайти в SystemApps, а можно просто в адресной строке вставить C:\Windows\SystemApps и нажать Enter).
2.Найдите папку Microsoft.LockApp_cw5n1h3txyewy => нажмите на нее правой клавишей мыши и выберите из меню “Переименовать”, добавьте в конце любую цифру и нажмите Enter. (к примеру Microsoft.LockApp_cw5n1h3txyewy1).
(к примеру Microsoft.LockApp_cw5n1h3txyewy1).
Теперь Windows 10 не сможет загружать экран блокировки и он будет сразу открывать экран входа в систему. К сожалению этот метод не избавит вас от экрана блокировки при включении компьютера, но избавит от него после сна и после блокировки компьютера.
Чтобы вернуть экран блокировки назад – зайдите через проводник по пути C:\Windows\SystemApps => нажмите на Microsoft.LockApp_cw5n1h3txyewy1 правой клавишей мыши => Переименовать => и уберите цифру, которую добавили выше. После чего экран блокировки снова будет появляться после сна и после блокировки компьютера.
Как пропустить экран блокировки при загрузке системы (автоматический вход в систему)
Если вы хотите чтобы экран блокировки не появлялся при загрузке системы, и чтобы вход в вашу учетную запись происходил автоматически без ввода пароля – делайте следующее:
1.В строке поиска или в меню “Выполнить” (выполнить вызывается клавишами Win+R) введите netplwiz и нажмите клавишу Enter.
2.Нажмите левой клавишей мыши на пользователя под которым входите в систему, после его выделения уберите флажок с “Требовать ввод имени пользователя и пароля”.
3. Введите два раза пароль, который используете для входа в систему и нажмите на “ОК”.
Теперь вход в вашу учетную запись будет происходить автоматически, то есть вы включили компьютер и перед вами не будет появляться экран блокировки, и не будет требовать от вас ввода пароля к вашей учетной записи. Включили компьютер и вам сразу загружается рабочий стол. На сегодня всё, если вы знаете другие способы – пишите в комментариях! Удачи Вам 🙂
FacebookTwitterPinterestПочта
Type to search or hit ESC to close
See all results
Как отключить экран блокировки в Windows 10
В этой инструкции — способы полностью отключить экран блокировки в Windows 10, с учетом того, что присутствовавшая ранее опция сделать это в редакторе локальной групповой политики не работает в профессиональной версии 10-ки, начиная с версии 1607 (и отсутствовала в домашней версии). Сделано это, полагаю, с той же целью, что и отключение возможности изменить опцию «Возможности потребителя Windows 10», а именно для того, чтобы показывать нам рекламу и предлагаемые приложения. Обновление 2017: в версии 1703 Creators Update опция в gpedit присутствует.
Сделано это, полагаю, с той же целью, что и отключение возможности изменить опцию «Возможности потребителя Windows 10», а именно для того, чтобы показывать нам рекламу и предлагаемые приложения. Обновление 2017: в версии 1703 Creators Update опция в gpedit присутствует.
Не стоит путать экран входа (на котором мы вводим пароль, чтобы отключить его см. Как отключить пароль при входе в Windows 10 и выходе из сна) и экран блокировки, который показывает симпатичные обои, время и уведомления, но может показывать и рекламу (просто для России, видимо, еще нет рекламодателей). Далее речь именно об отключении экрана блокировки (который можно вызвать, нажав клавиши Win+L, где Win — клавиша с эмблемой Windows).
Примечание: если проделывать всё вручную вам не хочется, отключить экран блокировки можно с помощью бесплатной программы Winaero Tweaker (параметр находится в разделе Boot and Logon программы).
Основные способы отключения экрана блокировки Windows 10
Два основных способа отключения экрана блокировки включают в себя использование редактора локальной групповой политики (в случае, если у вас установлена Windows 10 Pro или Enterprise) или редактора реестра (для домашней версии Windows 10, подходит и для Pro), способы подходят для Creators Update.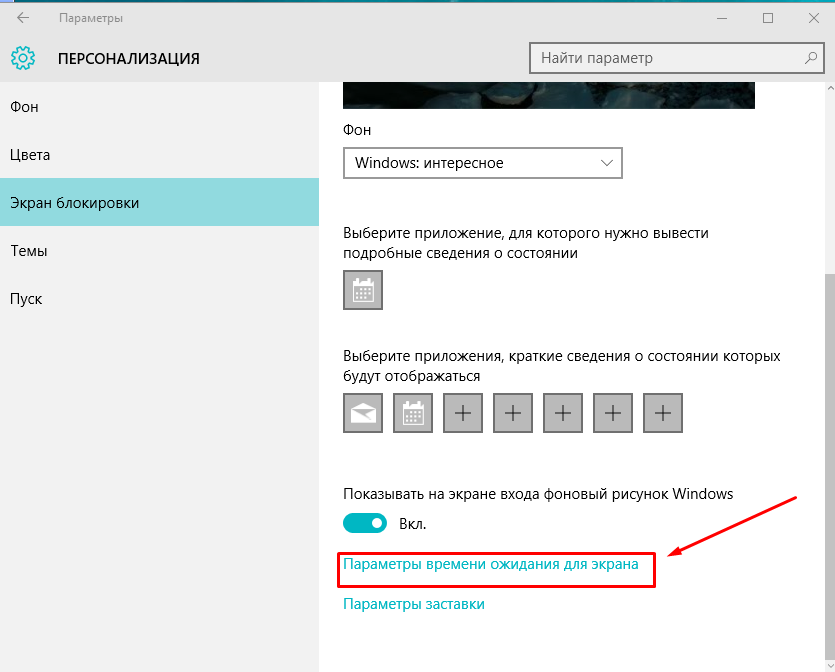
Способ с редактором локальной групповой политики выглядит следующим образом:
- Нажмите клавиши Win+R, введите gpedit.msc в окно «Выполнить» и нажмите Enter.
- В открывшемся редакторе локальной групповой политики перейдите к разделу «Конфигурация компьютера» — «Административные шаблоны» — «Панель управления» — «Персонализация».
- В правой части найдите пункт «Запрет отображения экрана блокировки», дважды нажмите по нему и установите «Включено», чтобы отключить экран блокировки (именно так — «Включено» для отключения).
Примените сделанные настройки и перезагрузите компьютер. Теперь экран блокировки отображаться не будет, вы сразу будете видеть экран входа в систему. При нажатии на клавиши Win+L или при выборе в меню «Пуск» пункта «Заблокировать» также будет включаться не экран блокировки, а открываться окно входа в систему.
Если редактор локальной групповой политики недоступен в вашей версии Windows 10, используйте следующий способ:
- Нажмите клавиши Win+R, введите regedit и нажмите Enter — откроется редактор реестра.

- В редакторе реестра перейдите к разделу HLEY_LOCAL_MACHINE\ SOFTWARE\ Policies\ Microsoft\ Windows\ Personalization (при отсутствии подраздела Personalization, создайте его, нажав правой кнопкой мыши по разделу «Windows» и выбрав соответствующий пункт контекстного меню).
- В правой части редактора реестра нажмите правой кнопкой мыши и выберите «Создать» — «Параметр DWORD» (в том числе для 64-разрядной системы) и задайте имя параметра NoLockScreen.
- Дважды нажмите по параметру NoLockScreen и установите значение 1 для него.
По завершении, перезагрузите компьютер — экран блокировки будет отключен.
При желании, вы также можете отключить фоновое изображение на экране входа в систему: для этого зайдите в параметры — персонализация (или правый клик по рабочему столу — персонализация) и в разделе «Экран блокировки» выключите пункт «Показывать на экране входа фоновый рисунок экрана блокировки».
Еще один способ отключения экрана блокировки Windows 10 с помощью редактора реестра
Один из способов отключить экран блокировки, предусмотренный в Windows 10 — изменение значения параметра AllowLockScreen на 0 (ноль) в разделе HKEY_LOCAL_MACHINE\ SOFTWARE\ Microsoft\ Windows\ CurrentVersion\ Authentication\ LogonUI\ SessionData реестра Windows 10.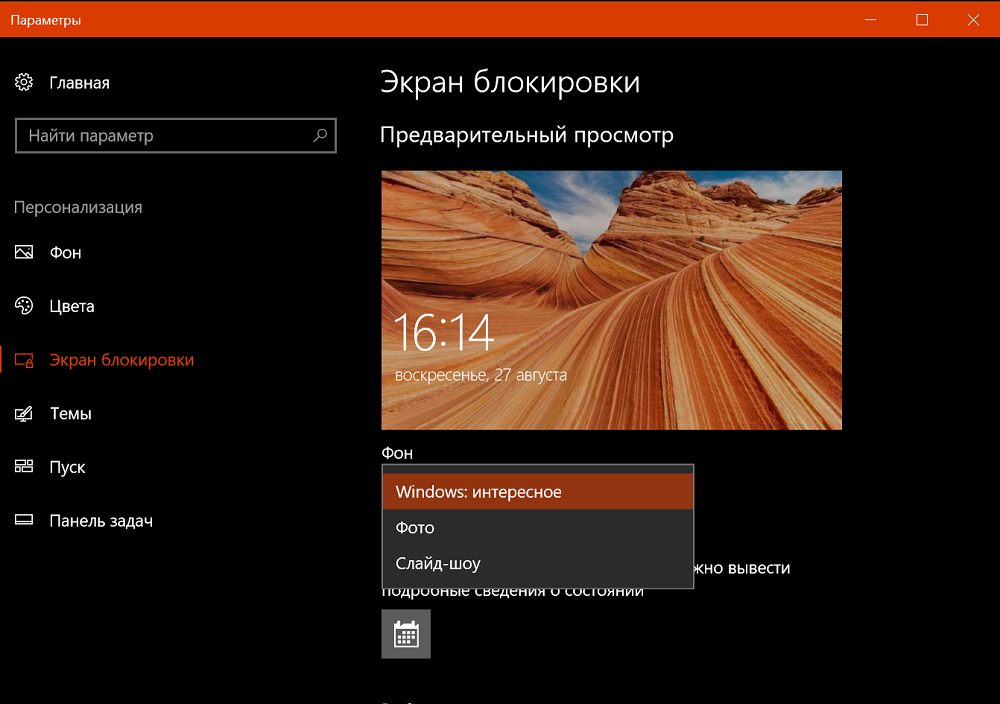
Однако, если сделать это вручную, при каждом следующем входе в систему значение параметра автоматически изменяется на 1 и экран блокировки снова включается.
Есть способ обойти это следующим образом
- Запустите планировщик заданий (используйте поиск в панели задач) и нажмите справа «Создать задачу», задайте ей любое имя, например, «Отключение экрана блокировки», отметьте пункт «Выполнить с наивысшими правами», в поле «Настроить для» укажите Windows 10.
- На вкладке «Триггеры» создайте два триггера — при входе в систему любого пользователя и при разблокировке рабочей станции любым пользователем.
- На вкладке «Действия» создайте действие «Запуск программы», в поле «Программа или сценарий» впишите reg а в поле «Добавить аргументы» скопируйте следующую строку
add HKLM\SOFTWARE\Microsoft\Windows\CurrentVersion\Authentication\LogonUI\SessionData /t REG_DWORD /v AllowLockScreen /d 0 /f
После этого нажмите Ок для сохранения созданной задачи.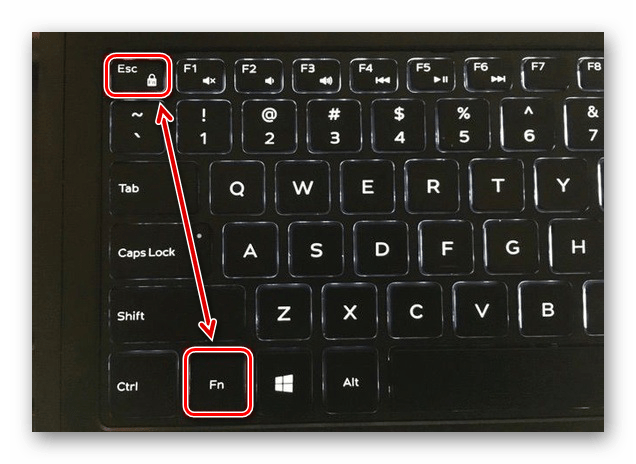 Готово, теперь экран блокировки появляться не будет, вы можете проверить это, нажав клавиши Win+L и сразу попасть на экран ввода пароля для входа в Windows 10.
Готово, теперь экран блокировки появляться не будет, вы можете проверить это, нажав клавиши Win+L и сразу попасть на экран ввода пароля для входа в Windows 10.
Как удалить экран блокировки (LockApp.exe) в Windows 10
И еще один, более простой, но, вероятно, менее правильный способ. Экран блокировки представляет собой приложение, находящееся в папке C:\Windows\SystemApps Microsoft.LockApp_cw5n1h3txyewy. И его вполне можно удалить (но не торопитесь), причем Windows 10 не показывает каких-либо беспокойств по поводу отсутствия экрана блокировки, а просто его не показывает.
Вместо удаления на всякий случай (чтобы легко можно было вернуть всё в первоначальный вид) я рекомендую поступить следующим образом: просто переименуйте папку Microsoft.LockApp_cw5n1h3txyewy (нужны права администратора), добавив какой-либо символ к ее имени (см., например, у меня на скриншоте).
Этого достаточно для того, чтобы экран блокировки больше не отображался.
В завершение статьи отмечу, что меня лично несколько удивляет то, как вольно стали подсовывать рекламу в меню пуск после последнего большого обновления Windows 10 (правда заметил это только на компьютере, где производилась чистая установка версии 1607): сразу после установки обнаружил у себя там не одно и не два «предлагаемых приложения»: всяческие Asphalt и не помню, что ещё, причем новые пункты появлялись с течением времени (может пригодиться: как убрать предлагаемые приложения в меню Пуск Windows 10).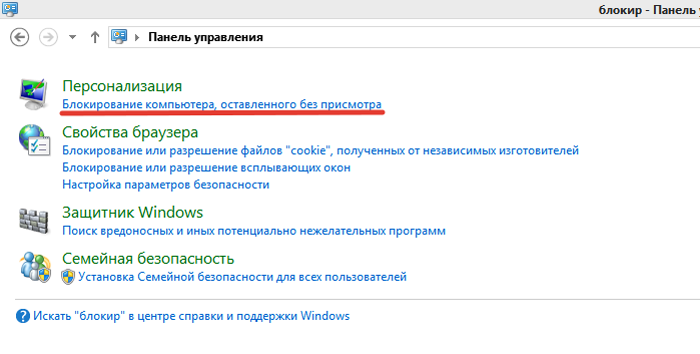 Подобное нам обещают и на экране блокировки.
Подобное нам обещают и на экране блокировки.
Мне это кажется странным: Windows — единственная популярная «потребительская» операционная система, являющаяся платной. И она же единственная, позволяющая себе подобные выходки и отключающая возможности пользователей полностью избавиться от них. Причем не важно, что сейчас мы получали ее в виде бесплатного обновления — все равно в дальнейшем её стоимость будет включена в стоимость нового компьютера, а кому-то нужна будет именно Retail версия за 100 с лишним долларов и, заплатив их, пользователь все равно будет вынужден мириться с этими «функциями».
remontka.pro в Телеграм | Способы подписки
Поддержать автора и сайт
Заблокирован ноутбук с Windows 10 Забыли пароль, как разблокировать
Забыли пароль локальной учетной записи Windows 10 и заблокировали свой ноутбук? Не волнуйся! Независимо от того, на ноутбуке Dell, HP, Acer, Toshiba, Asus, Sony, Lenovo или IBM, здесь показаны способы его эффективного открытия.
Если вы забыли пароль учетной записи Microsoft для входа в Windows 10, перейдите к разделу Как восстановить свою учетную запись Microsoft в Windows 10.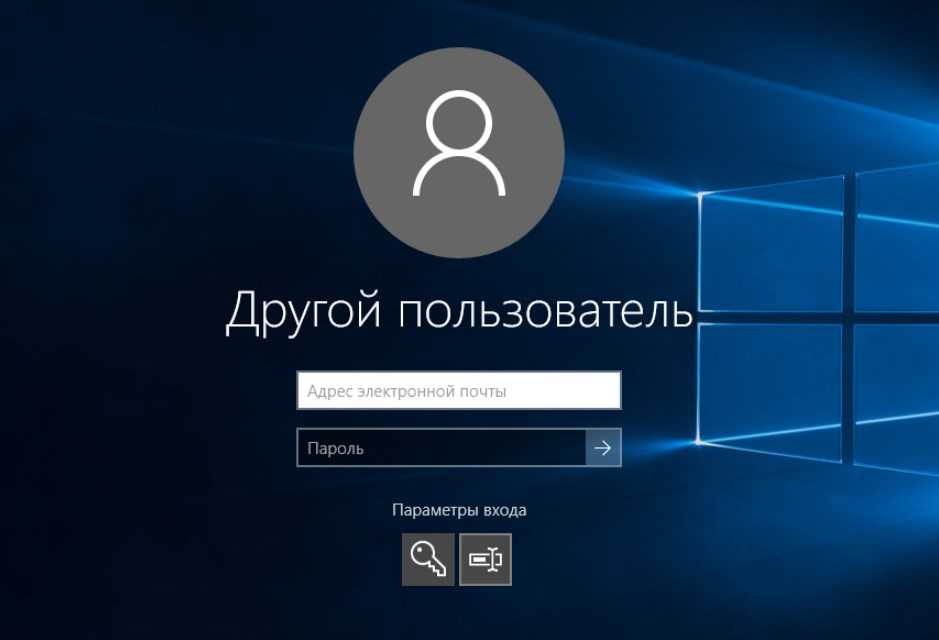
Продолжайте и следуйте этой статье, чтобы выбрать подходящий метод для разблокируйте ноутбук с Windows 10 , если вы забыли пароль локальной учетной записи.
- Ступени направляющей
- 1. Windows 10 заблокирована, попробуйте войти с другой учетной записью
- 2. Разблокируйте пароль Windows 10 с помощью загрузочного USB-накопителя
- 3. Разблокируйте ноутбук с помощью USB-диска для сброса пароля
Решение 1: Windows 10 заблокирована, попробуйте войти с другой учетной записью
Когда вы заблокированы в Windows 10 экран входа в систему и забыли пароль своей учетной записи, попробуйте войти с другой учетной записью пользователя, которая имеет права администратора, например администратора по умолчанию в Windows 10.
1. Перейдите на экран входа в систему Windows 10 и выберите другую учетную запись администратора для входа.
(Если включена учетная запись администратора по умолчанию в Windows 10, нажмите на нее и войдите в систему без пароля. )
)
2. Введите «управление компьютером» в поле поиска Cortana и нажмите «Управление компьютером» , чтобы открыть его.
3. Израсходуйте: Локальные пользователи и группы >> Пользователи , выберите свою учетную запись пользователя, щелкните ее правой кнопкой мыши и выберите «Установить пароль… ».
4. При появлении запроса нажмите «Продолжить», чтобы продолжить.
5. Введите Новый пароль и Подтвердите пароль в текстовом поле и нажмите OK.
6. Выйдите из текущей учетной записи и нажмите на свою учетную запись пользователя, введите новый пароль, который вы только что сбросили, и тогда вы легко войдете в свой ноутбук.
Решение 2. Разблокируйте пароль Windows 10 с помощью загрузочного USB-накопителя
Если вы не можете войти в свой ноутбук с Windows 10 с другой учетной записью администратора, попробуйте разблокировать его с помощью загрузочного USB-накопителя или компакт-диска.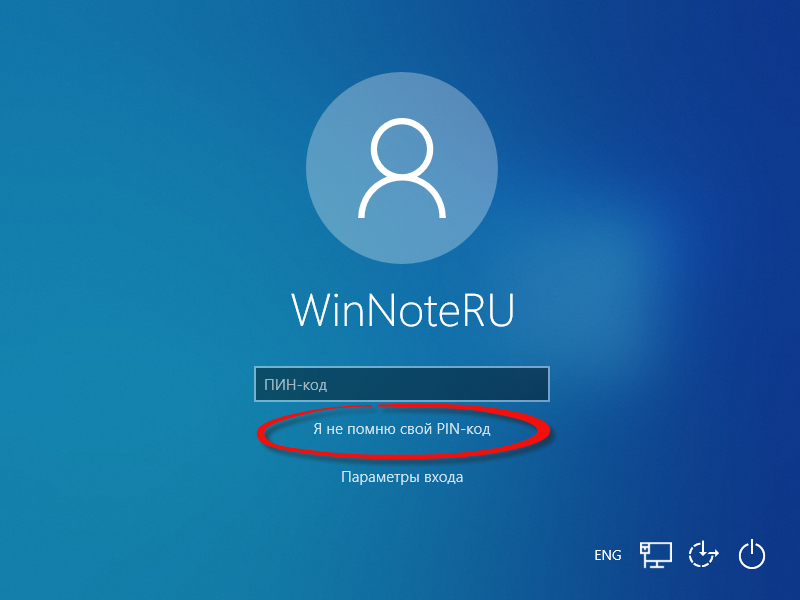 Следуйте приведенному ниже видео и пошаговому руководству:
Следуйте приведенному ниже видео и пошаговому руководству:
Видеоруководство по удалению пароля локальной учетной записи Windows 10 с помощью установочного диска:
Шаг 1: Сначала загрузите ноутбук с компакт-диска или установочного USB-диска. Если его нет, создайте его с помощью USB.
Шаг 2: Когда появится экран установки Windows, нажмите каталог «Shift + F10».
Шаг 3: Когда появится экран командной строки, введите команду, чтобы получить доступ к системному диску и системному файлу 32. Команда ниже:
Советы: Убедитесь, какой из них является вашим системным диском, диском C:, диском D: или другим диском. На моем компьютере диск D: является моим системным диском.
Шаг 4: Введите команду, чтобы заменить экранную клавиатуру на «cmd.exe». А затем перезагрузить ноутбук командой: shutdown –r –t 00.
Советы:
Перед запуском команды для перезагрузки ноутбука убедитесь, что USB-накопитель или дисковод компакт-дисков отключены.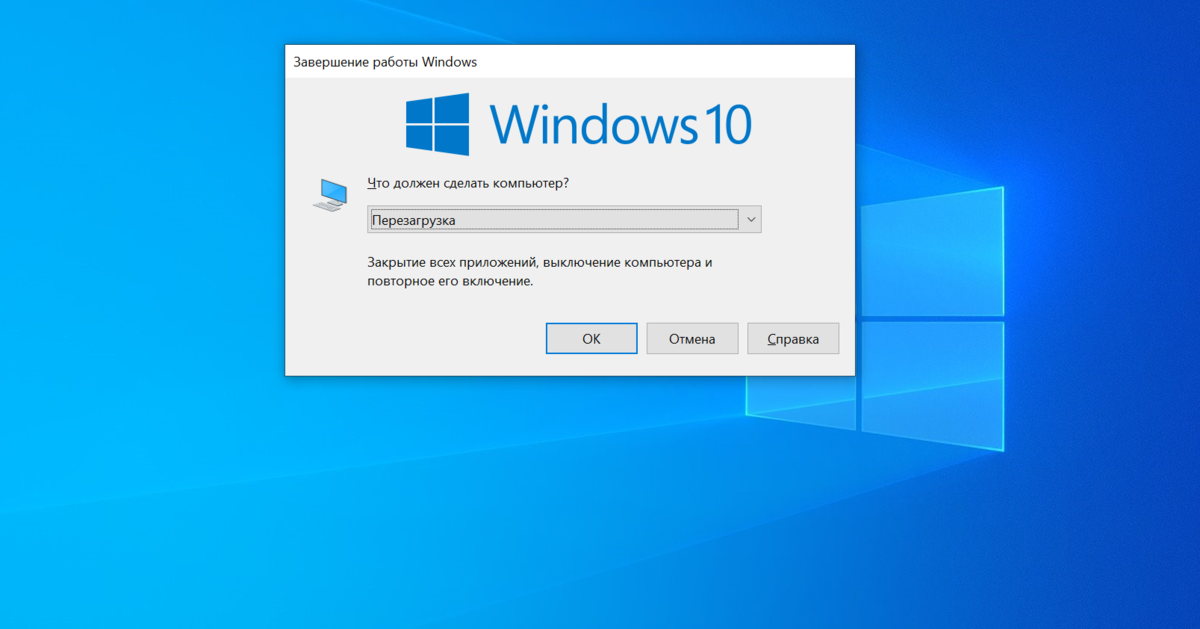
Шаг 5: При переходе к экрану входа в систему Windows нажмите кнопку «Простота доступа», а затем нажмите «Экранная клавиатура».
Шаг 6: Когда появится экран командной строки, введите команду: net user cocosenor * и нажмите Enter.
(cocosenor — это мое имя пользователя, не забудьте заменить его именем вашей учетной записи пользователя.)
Вы получите подсказку ввести пароль, введите новый пароль и нажмите Enter. Повторно введите новый пароль и снова нажмите Enter.
Шаг 7: Введите: exit и нажмите Enter. Когда вы перейдете к экрану входа в систему, войдите в систему с новым паролем, который вы только что сбросили, и ваш ноутбук будет разблокирован.
Шаг 8: Наконец, не забудьте снова установить экранную клавиатуру с помощью команды:
Решение 3. Разблокируйте ноутбук с помощью USB-диска для сброса пароля
Если вы новичок, решение 2 может показаться вам немного сложным.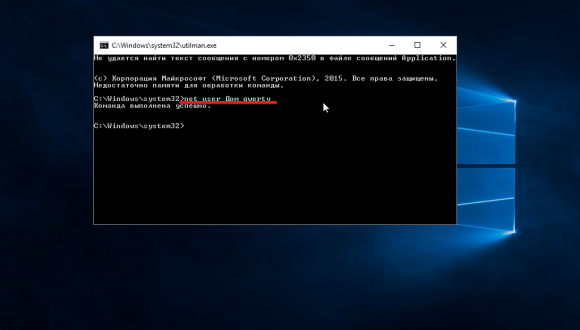 Здесь будет показан более простой и легкий способ разблокировать пароль вашего ноутбука.
Здесь будет показан более простой и легкий способ разблокировать пароль вашего ноутбука.
Видеоруководство по разблокировке пароля Windows 10 с помощью USB-диска для сброса пароля:
Шаг 1. Создайте диск для сброса пароля Windows 10
i. Загрузите приложение Cocosenor Windows Password Tuner и установите его на доступный ПК.
ii. Вставьте USB в ПК.
III. Выберите USB-устройство и нажмите кнопку «Начать запись», чтобы создать диск для сброса пароля.
Шаг 2: Настройте ноутбук на загрузку с USB-накопителя
i. Вставьте USB-диск для сброса пароля в свой заблокированный ноутбук.
ii. Запустите/перезагрузите ноутбук и загрузите его с USB-накопителя. Подробнее, нажмите здесь.
Шаг 3. Разблокируйте ноутбук без потери данных
i. Когда вы перейдете к экрану восстановления пароля Windows, выберите систему Windows 10, выберите свою учетную запись и нажмите «Сбросить пароль».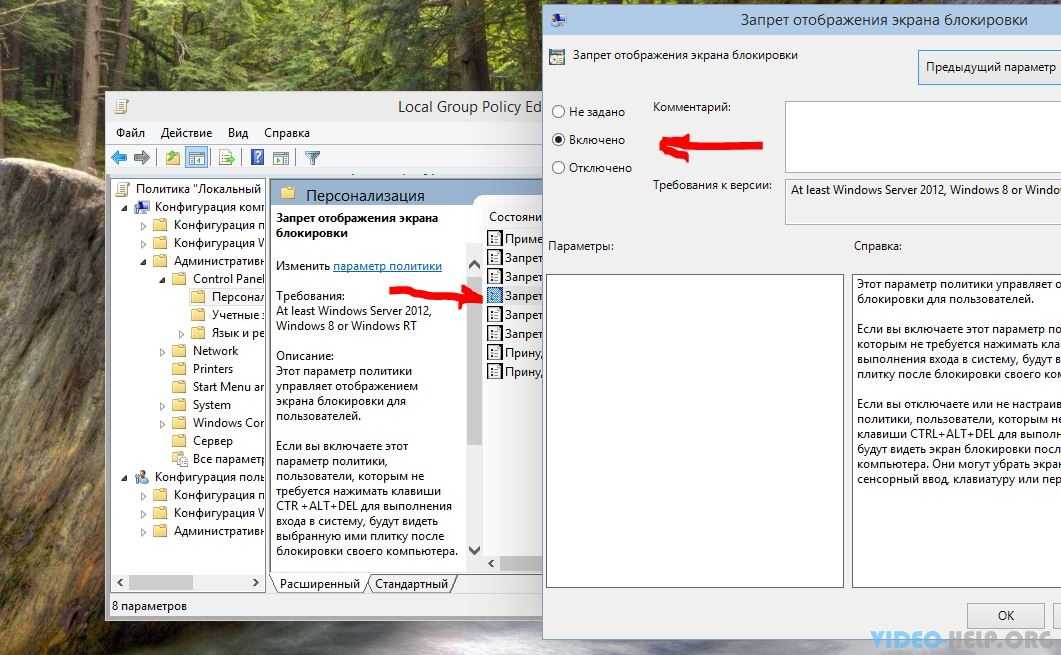
ii. Когда вы получите сообщение о том, что ваш пароль будет пустым, нажмите «Да», чтобы продолжить.
iii. Отключите USB-накопитель, нажмите «Перезагрузить».
(При повторном появлении запроса убедитесь, что USB-накопитель отключен от ноутбука, и нажмите «Да».)
iv. Если все пройдет гладко, вы перейдете к экрану входа в Windows 10, щелкните свою учетную запись, и вы войдете, не спрашивая пароль. Это означает, что ваш пароль Win 10 был успешно разблокирован.
Резюме:
Если вы заблокированы в Windows 10 и забыли пароль для входа, не спешите переустанавливать или обновлять операционную систему на вашем компьютере. Попробуйте использовать методы, описанные выше, чтобы разблокировать пароль для Win 10 , что не приведет к потере данных.
Статьи по теме
- Я забыл пароль для ноутбука Dell Windows 10, что делать?
- Заблокировано в Windows 7 Home Premium как разблокировать без пароля
- Вход в Windows 10 без пароля — обойти его с помощью 9советы
- Как разблокировать заблокированный ноутбук без пароля в Windows 8
- Как разблокировать планшет Surface, если вы забыли пароль
- Забыли пароль для резервного копирования iTunes? Как извлечь контакты из зашифрованной резервной копии iTunes
Простые способы разблокировки пароля компьютера Windows 10/11
Заблокированы в Windows 10/11 и не знаете, что делать? Не волнуйся.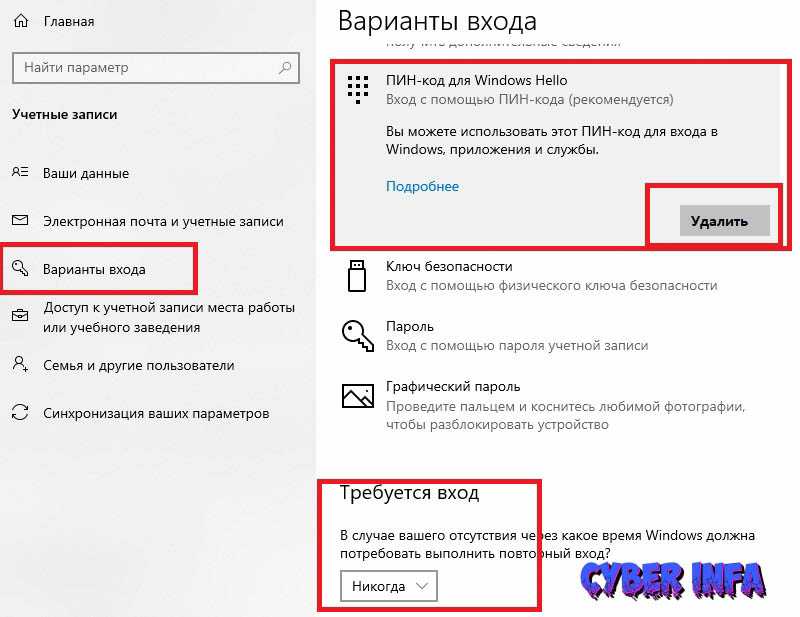 Этот пост покажет вам , как разблокировать пароль компьютера Windows 10/11 9.0008, и вы без проблем восстановите доступ к своему компьютеру с Windows 10.
Этот пост покажет вам , как разблокировать пароль компьютера Windows 10/11 9.0008, и вы без проблем восстановите доступ к своему компьютеру с Windows 10.
Когда дело доходит до разблокировки пароля Windows 10/11, решения могут быть разными, в зависимости от того, знаете ли вы пароль или нет.
- Часть 1: Как разблокировать Windows 10/11 без пароля
- Часть 2: Как разблокировать Windows 10/11, если вы знаете пароль
- Часть 3: Часто задаваемые вопросы о разблокировке пароля Windows 10/11
Часть 1: Как разблокировать Windows 10/11 без пароля
Как разблокировать компьютер, если я забыл пароль? Что ж, это зависит от того, как вы настроили свою учетную запись и пароль Windows, а также от того, какие методы пароля вы настроили. Но не волнуйтесь. Вот несколько способов разблокировать компьютер без пароля в Windows 10/11.
- 1: Попробуйте средство восстановления пароля — PassFab 4WinKey (100% работает)
- 2: разблокировать пароль компьютера в безопасном режиме (80% работы)
- 3: Используйте параметры входа (только если у вас есть альтернативный метод установки пароля)
- 4: сброс пароля учетной записи Microsoft (только при связывании с учетной записью MS)
1: Попробуйте средство восстановления пароля — PassFab 4WinKey (100% работает)
Как разблокировать компьютер без пароля Windows 10/11? Если вы забыли пароль, вы можете разблокировать компьютер с помощью PassFab 4WinKey.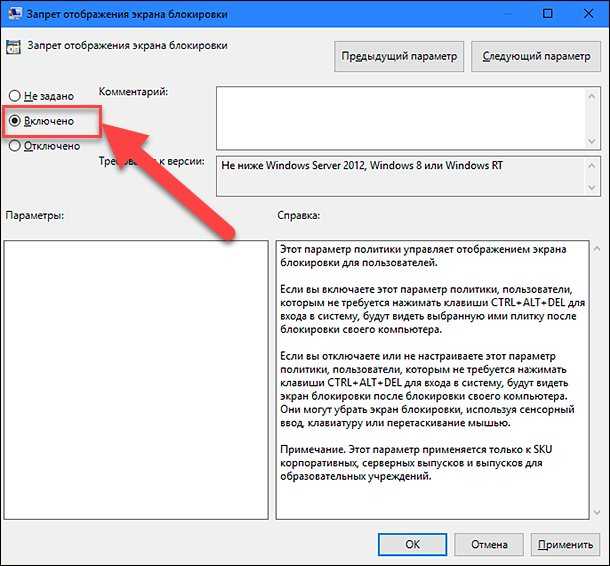
PassFab 4WinKey — это профессиональный инструмент для восстановления пароля, который позволяет разблокировать пароль компьютера без особых усилий!
Что умеет PassFab 4WinKey?
- Удалить/сбросить пароль Windows
- Удалить/создать учетную запись Windows
- Сброс пароля учетной записи Microsoft
- Разблокируйте пароль компьютера без потери данных
Чтобы разблокировать компьютер без пароля с помощью PassFab 4WinKey:
Шаг 1. Загрузите и установите FassFab 4WinKey на другой доступный ПК/Mac
Шаг 2: Запустите PassFab 4WinKey. Вставьте флэш-накопитель USB или DVD/CD, затем нажмите «Далее», чтобы начать запись.
Шаг 3: После завершения записи вставьте загрузочный диск для сброса пароля в заблокированный компьютер.
Шаг 4: Загрузите заблокированный компьютер в BIOS и загрузите компьютер с помощью диска для сброса пароля.
Шаг 5: Программа PassFab 4WinKey запускается автоматически. Выберите свою операционную систему > Удалить пароль учетной записи. Затем нажмите кнопку «Далее», и ваш пароль будет удален. В следующий раз, когда вы будете использовать свой компьютер, вы сможете войти в Windows 10/11 без пароля.
Затем нажмите кнопку «Далее», и ваш пароль будет удален. В следующий раз, когда вы будете использовать свой компьютер, вы сможете войти в Windows 10/11 без пароля.
Вот видеоурок о том, как войти в заблокированный компьютер Windows 10/11 с помощью PassFab 4WinKey:
2: разблокировать пароль компьютера в безопасном режиме (80% работы)
Иногда Windows просто не принимает ваш пароль, и вам может понадобиться узнать, как войти в Windows 10 без пароля. В этом методе вы узнаете, как разблокировать компьютер без пароля Windows 10, загрузившись в безопасном режиме.
Чтобы узнать, как открыть ПК без пароля Windows 10, выполните следующие действия:
Шаг 1. Загрузитесь в безопасном режиме в Windows 10
Шаг 2: когда вы находитесь на экране, чтобы выбрать вариант загрузки в безопасном режиме, выберите «Включить безопасный режим».
Шаг 3: Войдите в систему как администратор.
Шаг 4. Выберите Панель управления > Учетные записи пользователей.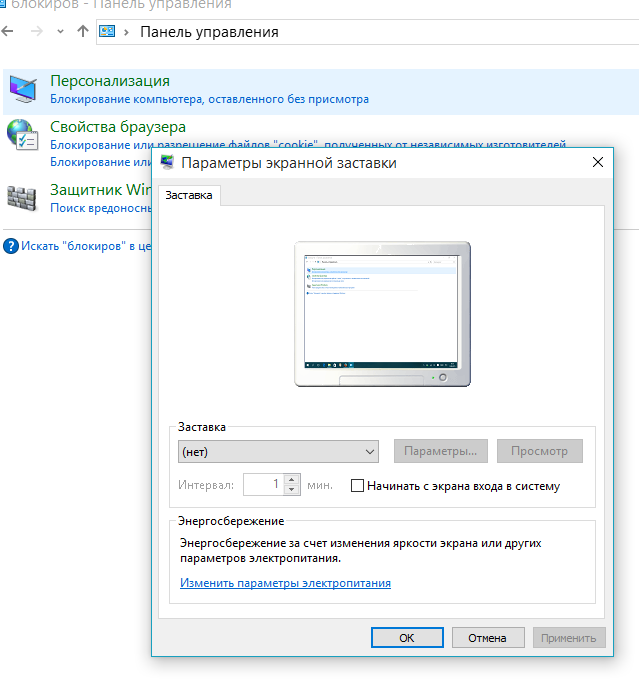
Шаг 5: Выберите учетную запись, в которую вы хотите войти, и сбросьте пароль для этой учетной записи.
После этого вы сможете легко войти в свой компьютер с Windows 10.
3: Используйте параметры входа (только если у вас есть метод настройки альтернативного пароля)
Как войти в Windows без пароля? Если вы забыли свой пароль Windows, Microsoft позволяет вам попробовать другой метод пароля на экране входа в систему, если вы настроили эти методы пароля до блокировки Windows 10.
Чтобы войти в Windows 10 без пароля, выполните следующие действия:
Шаг 1. Если вы введете неверный пароль для компьютера с Windows 10, Windows предложит попробовать другие варианты входа.
Шаг 2. После нажатия кнопки «Параметры входа» вы увидите доступные варианты входа в Windows 10.
Примечание. Перед блокировкой компьютера вам необходимо настроить методы пароля, чтобы вы могли видеть здесь параметры входа.
Обычно есть следующие параметры входа:
- Графический пароль: выберите этот параметр, если ранее вы установили графический пароль.

- PIN-код: выберите этот параметр, если он был создан до блокировки ПК.
- Отпечаток пальца: вы можете разблокировать экран компьютера с помощью отпечатка пальца, если вы настроили его ранее.
- Windows Hello: вы можете попробовать Windows Hello, чтобы войти в Windows 10 без пароля, если ранее вы настроили Windows Hello.
- Диск для сброса пароля: выберите этот параметр, если вы создали диск для сброса пароля перед блокировкой компьютера.
Шаг 3. Выбрав вариант, следуйте инструкциям на экране, чтобы завершить процесс, после чего вы сможете успешно разблокировать ПК с Windows 10.
Однако, если вы не настроили эти параметры входа до того, как забыли пароль, вы все равно можете войти в Windows 10 без пароля. Проверьте метод ниже.
4. Сброс пароля учетной записи Microsoft (только при привязке к учетной записи MS)
Забыли пароль на ноутбуке Windows 10? Не волнуйся. Microsoft позволяет пользователям связать свою учетную запись Microsoft с учетной записью Windows, чтобы люди могли входить в Windows 10, используя учетную запись Microsoft и пароль. В этом случае вы можете разблокировать компьютер без пароля, сбросив пароль учетной записи Microsoft.
В этом случае вы можете разблокировать компьютер без пароля, сбросив пароль учетной записи Microsoft.
Примечание. Этот метод работает, только если вы связали свою учетную запись Microsoft с локальной учетной записью Windows до того, как ваш компьютер был заблокирован.
Чтобы узнать, как разблокировать настольный компьютер или ноутбук, выполните следующие действия:
Шаг 1: Откройте https://account.live.com/password/reset в своем браузере (вы можете открыть его на другом компьютере или на своем мобильном телефоне).
Шаг 2. Вам будет предложено ввести адрес электронной почты, затем введите адрес электронной почты и нажмите «Далее».
Шаг 3: Microsoft подтвердит вашу личность, отправив вам защитный код. Щелкните Получить код.
Шаг 4. Проверьте свой почтовый ящик, скопируйте проверочный код, вставьте его и нажмите «Далее».
Шаг 5: Дважды введите новый пароль на экране «Сброс пароля», затем нажмите «Далее».
Шаг 6. После сброса пароля вашей учетной записи Microsoft вы можете войти в Windows 10, используя новый пароль.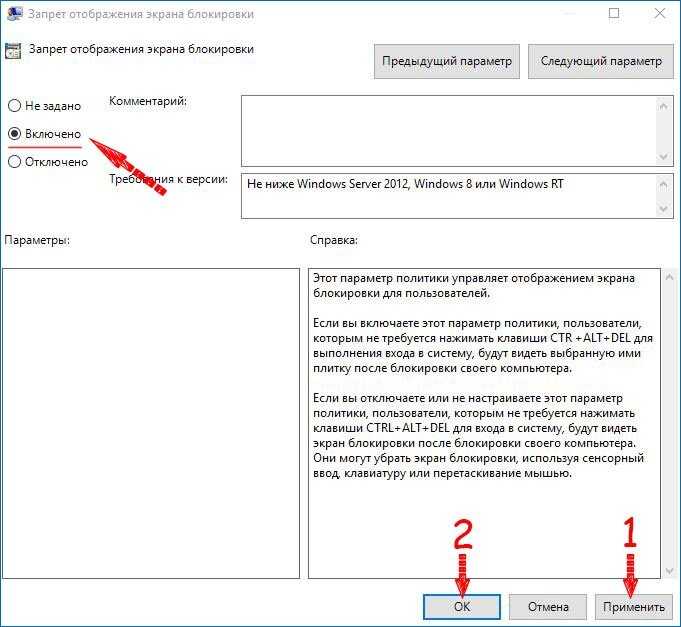
Надеемся, что приведенные выше решения помогут вам успешно войти в Windows 10 без пароля.
Часть 2: Как разблокировать Windows 10, если вы знаете пароль
Если ваш компьютер с Windows заблокирован и вы помните свой пароль (пароли), вы можете без проблем разблокировать пароль компьютера.
Таким образом, если вы ранее установили пароль для своего компьютера, вы сможете разблокировать компьютер с помощью своего пароля.
Шаг 1: Нажмите любую клавишу на клавиатуре, чтобы открыть экран входа в систему.
Шаг 2: Windows откроет окно для ввода пароля. Введите свой пароль в соответствии с методом пароля, затем нажмите Enter, чтобы войти в систему.
Шаг 3. Если вы не можете вспомнить свой текущий пароль для выбранного метода, нажмите «Параметры входа».
Шаг 4: Windows покажет вам все методы, которые вы настроили ранее. Нажмите любой из доступных вариантов, затем введите свой пароль (или следуйте инструкциям на экране), чтобы завершить процесс.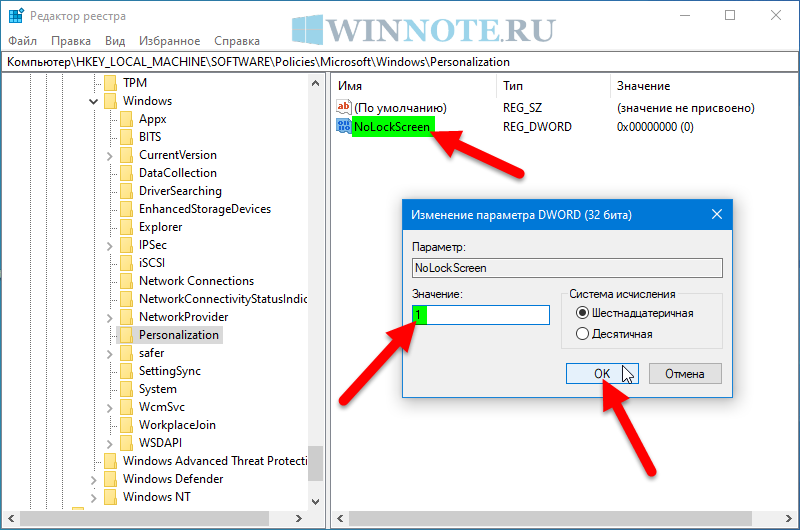
Теперь вы можете успешно разблокировать пароль Windows 10.
Резюме
Вот и все о том, как разблокировать пароль компьютера Windows 10, мы надеемся, что вы получили что-то из этой статьи. Если у вас возникли проблемы с паролем Windows, мы рекомендуем использовать PassFab 4WinKey. Самое лучшее в этом инструменте для восстановления пароля Windows — это то, что он поддерживает все версии Windows, включая Windows 10, 8.1/8, 7, Vista, 2000 и XP. Более того, это самое быстрое решение из всех и имеет 100% успех.
Часть 3: Часто задаваемые вопросы о разблокировке пароля Windows 10
Q1: Нужен ли диск для сброса пароля, чтобы разблокировать компьютер?
Диск для сброса пароля — это файл, хранящийся на USB/DVD, который позволяет сбросить пароль на экране блокировки, и вам следует создать диск для сброса пароля, прежде чем вы забудете пароль от компьютера. Поэтому, если вы создали диск для сброса пароля ранее, вы можете использовать его для сброса пароля Windows.