Как поменять у файла формат: Как за три секунды изменить формат файла, если у вас Windows – sdelano.media
Содержание
Как изменить форматы файлов MS Office по умолчанию в LibreOffice
Главная
Практика
Как это сделать
Автор
Елена Кузнецова
LibreOffice является бесплатной альтернативой MS Office, но сохраняет файлы в формате, отличном от широко распространенного продукта Microsoft. Это доставляет некоторое неудобство при необходимости делиться документами с другими пользователями. Вот как решить эту проблему.
LibreOffice — один из хорошо зарекомендовавших себя офисных пакетов с открытым исходным кодом. По умолчанию он использует форматы файлов Open Document (например, ODT для текстовых документов), которые принимаются многими приложениями.
Однако пользователи, которые обмениваются документами с людьми, использующими MS Office, сталкиваются со случаями, когда эти пользователи не могут открыть файлы LibreOffice и не знают, что с ними делать.
Если для вас эта проблема существует, то вы будете рады узнать, что LibreOffice можно настроить таким образом, чтобы форматы файлов по умолчанию соответствовали более привычным для большинства людей типам MS Office (DOCX, XLSX и т. д.).
Как настроить LibreOffice на форматы MS Office по умолчанию
Итак, давайте изменим форматы по умолчанию.
Требования
Единственное, что вам потребуется, — это установленный LibreOffice для Linux, macOS или Windows.
Откройте настройки LibreOffice
Откройте LibreOffice. Из приложения LibreOffice Writer легче всего получить доступ к структуре меню. Как только оно откроется, нажмите Tools > Options (или LibreOffice > Preferences, в зависимости от версии).
Измените формат файла по умолчанию
В открывшемся меню разверните опцию «Загрузка/Сохранение» (Load/Save) и нажмите «Общие» (General).
В окне вы увидите три выпадающих списка под заголовком «Формат файла по умолчанию и настройки ODF» (Default File Format and ODF Settings). Сначала в списке «Тип документа» (Document Type) выберите «Текстовый документ» (Text document). Затем в списке «Всегда сохранять как» (Always Save As) выберите Word 2007-365 (*.docs). Нажмите кнопку «Применить» (Apply), чтобы сохранить изменения.
Теперь можно проделать всё то же самое для других приложений: таблиц, презентаций, HTML-документов, выбирая соответствующие типы документов и форматов. Не забывайте сохранять настройки для каждого типа, нажимая кнопку «Применить» (Apply). После того, как вы внесете все необходимые изменения, нажмите кнопку ОК.
Чтобы сохранить документ в формате Open Document, перейдите к «Сохранить как» (Save As)
После изменения настроек, при сохранении документа LibreOffice будет по умолчанию предлагать тип файла MS Office.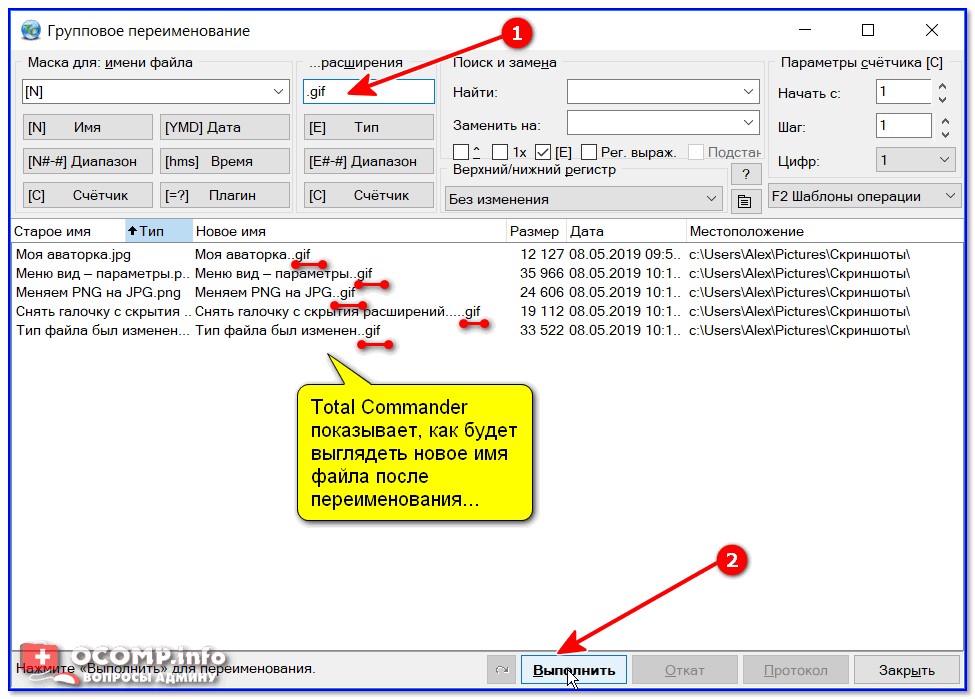 Но это не означает, что вы не можете сохранять в открытых форматах. Чтобы изменить тип сохраняемого файла, используйте опцию «Сохранить как» и выберите подходящий формат вручную.
Но это не означает, что вы не можете сохранять в открытых форматах. Чтобы изменить тип сохраняемого файла, используйте опцию «Сохранить как» и выберите подходящий формат вручную.
Вы непременно оцените, насколько удобнее теперь будет пользоваться LibreOffice, если вы отправляете файлы людям, которые используют только MS Office. К тому же очень часто форматы файлов MS Office являются единственным приемлемым вариантом, когда, например, вам нужно загрузить файл в какую-либо службу.
Источник: zdnet.com
Опубликовано 21.10.2022
MicrosoftSoftware (ПО компьютера)
Предыдущая
Microsoft начал развертывание обновления Windows 10 22h3
Следующая
Измените настройку камеры iPhone для лучшего обмена фотографиями
Хотите узнавать о новых материалах первыми?
Подписывайтесь на рассылку
Новостная лента
Главное за неделю
Нажимая на кнопку, я принимаю условия соглашения.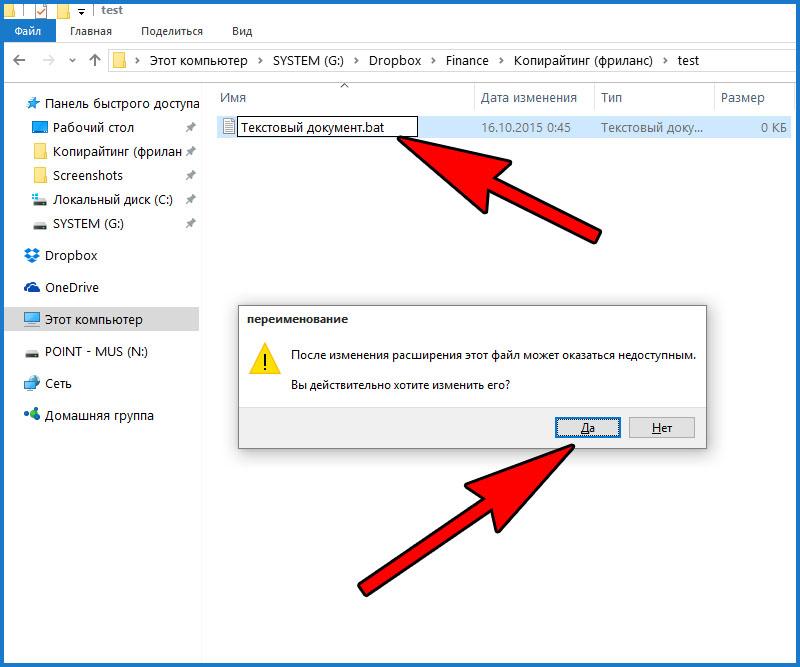
Похожие статьи
Внедрение сервисной шины предприятия (ESB, от англ. enterprise service bus) — непростая задача даже для интеграторов, которые развертывали дес…
Андрей Путин25.04.23
Помимо продукции ушедших компаний, существует много достойных решений в области видеомонтажа, хозяева которых не чинят препятствий для российских поль…
Евгений Курышев25.04.23
Приложений, способных помочь в переносе настроек и файлов с одной системы на другую, множество, рекомендую испытать удачу и поискать подход…
Евгений Курышев20.04.23
Мировые лидеры ИТ-рынка не используют тестировщиков. Хедлайнеры не верят, что привлечение тестировщиков по умолчанию добавляет качественную ценность п…
12.10.22
Загрузить ещё1
2
3
4
5
»»
Следующая →
Популярные темы
Обезличение данных как путь к эффективной бизнес-аналитике
Технологии
Российский рынок программных роботов
Технологии
Феномен GPT-4: ИИ меняет мир на наших глазах
Отраслевые и тематические обзоры
Обзоры рынка ИКТ по сегментам и направлениям.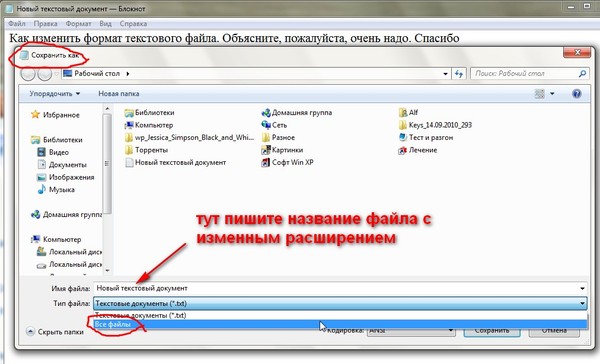 Мнения участников рынка.
Мнения участников рынка.
Особенности ERP-перехода на российский софт
Михаил КУШНИР: «Импортозамещение в сфере промышленного ИТ. Отечественные производства остановятся?»
Инвестиции в ИТ: не сбавляем темп
Видеоредакторы 2023: выбираем из того, что есть, или Приключения видеомонтажера
Доктор «Рок» Рубини: крах региональных банков в США станет началом рецессии
Проблемы серого импорта и как они отразятся на ИТ-рынке
Партнерские продажи в вопросах и ответах
Искусственный интеллект: инициатор глобальных потрясений или мирный помощник?
Техподдержка иностранного ПО: без участия вендора
Социальная инженерия: угрозы и меры защиты
Как изменить формат фото на айфоне
Фотографии на iPhone почти всегда получаются яркими, сочными и в отличном качестве. Но в какой формат они потом преобразуются и как хранятся. Расскажем, какой формат фото стоит по умолчанию на iPhone, как его поменять или как конвертировать снимки в нужный формат.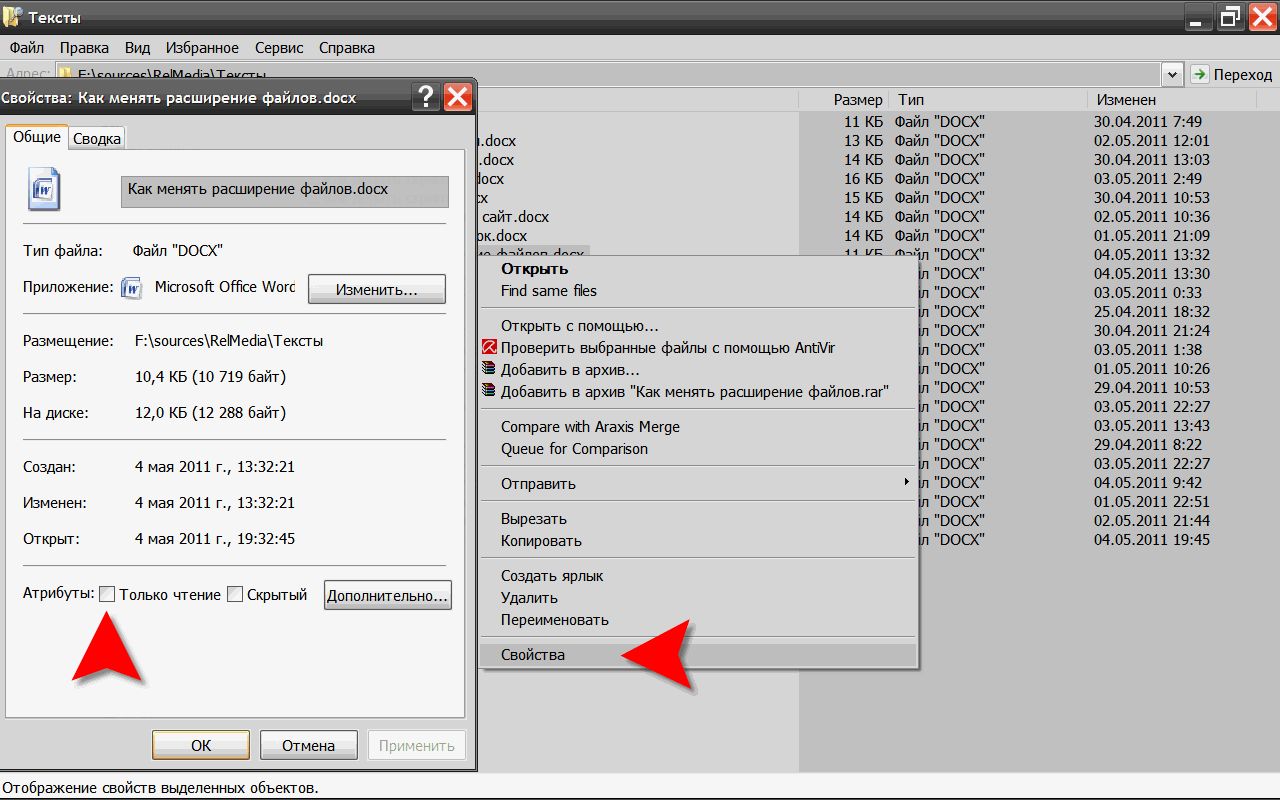
30 июня 2022 года
Гаджеты
3 минуты, 46 секунд читать
8022
Гаджеты
Формат фотографий по умолчанию
Начиная с iOS 11, Apple переключила камеры своих устройств на высокоэффективный формат файлов изображений (HEIF), установив его по умолчанию.
Это стандарт, разработанный в 2015 году. Снимки, сделанные в этом формате, весят совсем немного и занимают мало памяти, а их цвет и качество при этом выглядят лучше.
И хотя его удобно использовать для хранения файлов, он совершенно не подходит для публикации изображений в Интернете, где используются более традиционные форматы, например, JPEG.
Устройства других производителей также не поддерживают этот формат. При отправке снимка в HEIF-формате другу с Windows, устаревшим Android, он не сможет открыть ваши файлы.
При отправке снимка в HEIF-формате другу с Windows, устаревшим Android, он не сможет открыть ваши файлы.
Если вы регулярно отправляете фотографии и видео друзьям и родственникам, у которых нет последних iOS-устройств, лучше переключить камеру iPhone на наиболее совместимый формат. Он позволит создавать кадры и видео в высоком разрешении и делиться ими с кем угодно.
Как перевести формат фото из HEIC в JPEG
Чтобы изображения на iPhone сохранялись в формате JPEG, следуйте инструкции:
1. Откройте «Настройки» и перейдите в раздел «Камера»;
2. Выберите пункт «Форматы»;
3. Поменяйте формат камеры на «наиболее совместимый».
Настройка «Наиболее совместимый» автоматически будет сохранять изображения в виде файлов JPEG и видео в формате h364.
Как конвертировать из HEIC в JPEG уже готовые файлы
Есть несколько способов поменять формат медиафайлов на iPhone:
1.
 Через приложение «Файлы» или «Документы»
Через приложение «Файлы» или «Документы»
Сначала зайдите в «Фото» и выберите кадры для конвертации в JPEG. Отметьте их галочкой и выберите опцию «Скопировать».
Теперь откройте приложение «Файлы» и создайте там новую папку, куда переместите фото. Для этого нажмите значок «+» внизу справа, выберите пункт «Новая папка» и назовите ее.
Далее кликните на иконку папки, затем «Вставить» и переместите уже скопированные медиафайлы. Они отобразятся в этой папке и будут автоматически конвертированы в JPEG.
2. Приложение для редактирования фото
Фоторедакторы для iOS, такие как Adobe Lightroom CC, поддерживают открытие файлов в формате HEIC. Загрузите нужные картинки в приложение, а затем экспортируйте их в формате JPEG или другом поддерживаемом формате.
3. Отправьте фотографии по почте
Встроенное приложение «Mail» в iOS автоматически при отправке преобразует все прикрепленные изображения HEIC в формат JPEG, даже если выбрано качество “Фактический размер”.
4. Через Dropbox
Если вы используете Dropbox для автоматической загрузки фотографий с iPhone, то перед загрузкой можете настроить сервис на преобразование файлов в JPEG.
Как это сделать: перейдите в раздел «Учетная запись»> «Загрузка с камеры»> «Сохранить фотографии в формате HEIC»> «JPG».
5. Через OneDrive
Аналогично Dropbox, приложение OneDrive может перед загрузкой конвертировать ваши файлы формата HEIC в формат JPEG. Здесь ничего настраивать не нужно, поскольку сервис по умолчанию преобразует выбранные файлы в JPEG.
6. Приложение для преобразования изображений
В App Store доступны платные и бесплатные приложения, способные конвертировать изображения формата HEIC в JPEG. Введите в магазине приложений поисковый запрос “Формат HEIC в JPEG” и система выдаст множество программ.
Заключение
Теперь вы знаете, как самостоятельно переключать формат сохранения фотографий и выбирать подходящий под свои нужды. Также вы в курсе, как конвертировать уже готовые фотографии из одного формата в другой. Используйте возможности своих «яблочных» гаджетов по максимуму!
Также вы в курсе, как конвертировать уже готовые фотографии из одного формата в другой. Используйте возможности своих «яблочных» гаджетов по максимуму!
Как преобразовывать типы файлов практически в любой формат на iPhone
Преобразование файлов из одного формата в другой всегда было трудоемким на iPhone. Apple не позволяет быстро конвертировать файлы, и поддерживаются не все форматы. Однако, если вы занимаетесь преобразованием файлов в любой формат, вы будете рады узнать, что есть способ.
В этой статье мы покажем вам, как конвертировать типы файлов на вашем iPhone практически в любой формат. Для этого мы будем использовать сторонние приложения и онлайн-сервисы.
Преобразование типов файлов на iPhone
Самый простой способ преобразовать файлы практически в любой другой формат на iPhone — использовать приложение для преобразования файлов. Их много в App Store, но мы собираемся использовать приложение File Converter, чтобы показать вам, как это делается.
File Converter
Приложение File Converter доступно бесплатно в App Store и работает как с iPhone, так и с iPad. Это приложение позволяет конвертировать изображения, видео, аудио, документы, электронные книги и многое другое. Вот как использовать приложение для преобразования типов файлов на iPhone:
1) Загрузите конвертер файлов на свое устройство iOS.
2) Запустите приложение и нажмите кнопку «+» в правом нижнем углу.
3) Выберите входной файл с вашего iPhone.
4) Нажмите на конвертеры, показанные на главной странице. Чтобы преобразовать файл изображения в другой формат, выберите Image Converter из списка.
5) Выберите тип выходного формата из списка форматов.
6) Нажмите Начать преобразование , чтобы начать процесс.
Ваше изображение должно быть преобразовано и сохранено в вашей галерее. Точно так же вы можете конвертировать другие файлы практически в любой формат с помощью этого приложения. Он прост в использовании и выполняет свою работу. Если вы хотите избавиться от рекламы, которая может появляться в приложении, вы можете приобрести вариант Pro.
Точно так же вы можете конвертировать другие файлы практически в любой формат с помощью этого приложения. Он прост в использовании и выполняет свою работу. Если вы хотите избавиться от рекламы, которая может появляться в приложении, вы можете приобрести вариант Pro.
Примечания:
- Вы также можете изменить настройки процесса преобразования, выбрав Настройки , прежде чем начать преобразование.
- Преобразование вашего файла будет обработано на внешнем сервере, поэтому ознакомьтесь с Политикой конфиденциальности компании и убедитесь, что вас это устраивает.
Используйте онлайн-конвертер файлов
Если вы не хотите загружать приложение на свое устройство iOS, вы также можете использовать онлайн-конвертер файлов. Это было бы полезно для тех, кто не делает много преобразований файлов и нуждается в преобразовании файлов только время от времени.
Zamzar
Zamzar — популярный онлайн-конвертер файлов, в котором представлены все виды конвертеров для видео, аудио, документов и других файлов.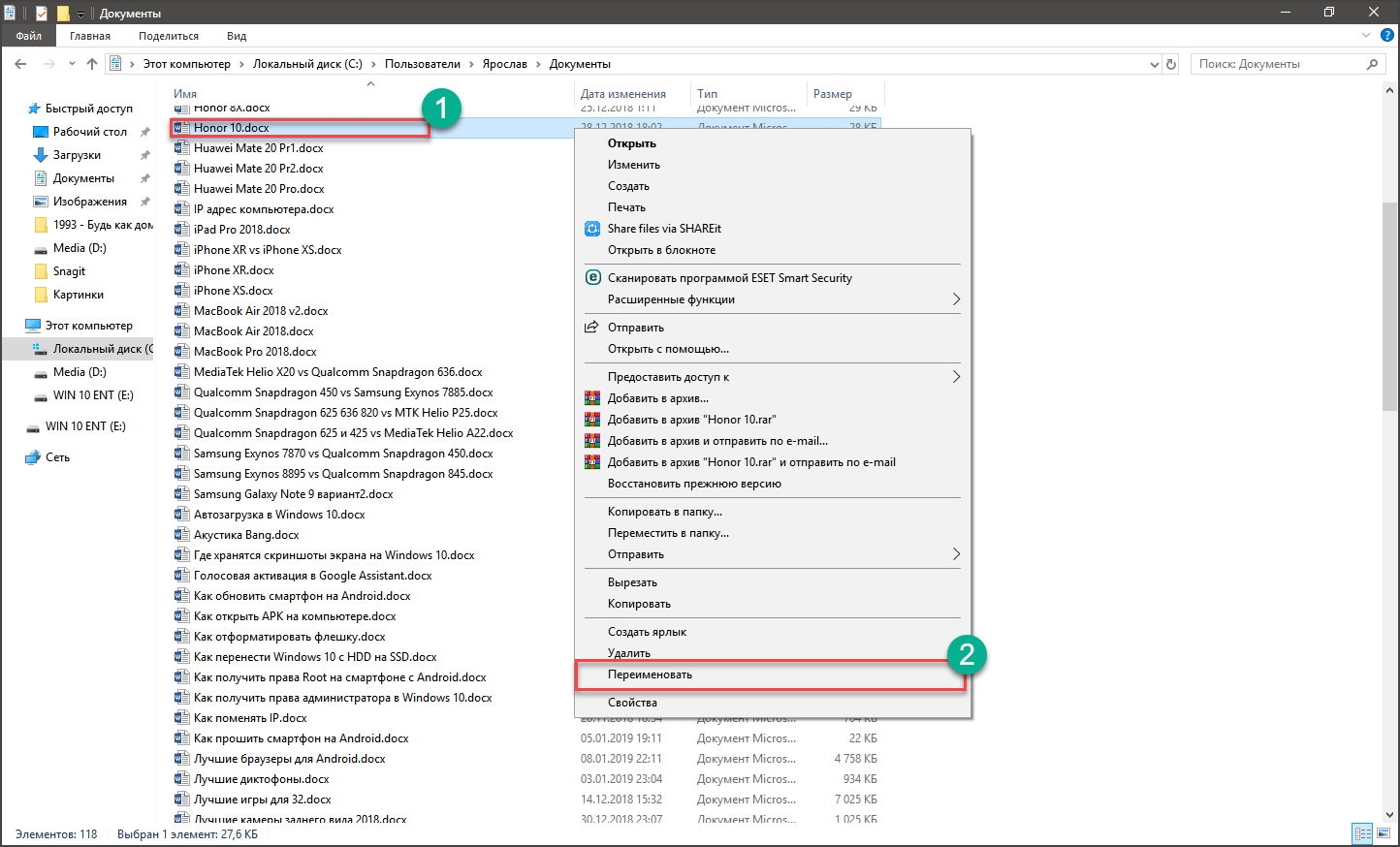 Вот как конвертировать файлы с помощью Zamzar на вашем iPhone или iPad.
Вот как конвертировать файлы с помощью Zamzar на вашем iPhone или iPad.
1) Запустите ваш любимый браузер на iPhone и перейдите на zamzar.com.
2) Загрузите файлы, которые вы хотите преобразовать, нажав кнопку Добавить файлы на главной странице.
3) Затем выберите формат, в который вы хотите преобразовать файл, из раскрывающегося меню.
4) Нажмите Convert Now , чтобы начать преобразование.
5) После преобразования файла появится ссылка для скачивания. Нажмите кнопку или ссылку, чтобы загрузить преобразованный файл на свое устройство.
Вы можете использовать эту онлайн-службу для преобразования аудио, документов, видео и других форматов в любой желаемый или поддерживаемый формат.
Преобразование файлов iOS и iPadOS
Apple не делает особенно простым преобразование файлов на вашем iPhone. Да, вы можете конвертировать некоторые документы в PDF-файлы в приложении Pages, но это почти все.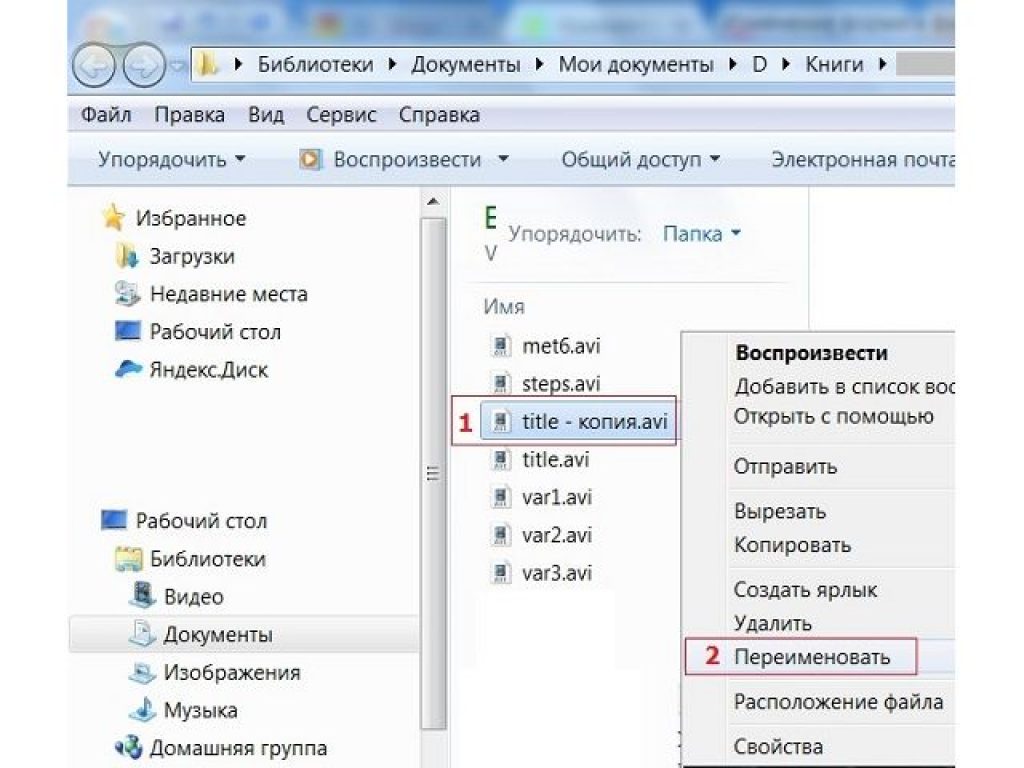 Если вам нужно конвертировать файлы на вашем iPhone, вам нужно либо использовать стороннее приложение, такое как File Converter, либо использовать онлайн-сервис. Оба метода работают безупречно. Тем не менее, всегда лучше иметь приложение на телефоне, когда вам нужно преобразовать файл.
Если вам нужно конвертировать файлы на вашем iPhone, вам нужно либо использовать стороннее приложение, такое как File Converter, либо использовать онлайн-сервис. Оба метода работают безупречно. Тем не менее, всегда лучше иметь приложение на телефоне, когда вам нужно преобразовать файл.
Вам также понравится:
- Как конвертировать видео в аудио на iPhone и Mac
- 5 бесплатных способов конвертировать файл Word в PDF на iPhone, iPad и Mac
- 5 бесплатных способов конвертировать PDF в JPG или PNG на Mac
- Как преобразовать PDF в книгу Kindle
Как изменить расширение документа/расширение файла/формат файла?
спросил
Изменено
1 год, 6 месяцев назад
Просмотрено
17 тысяч раз
В Windows есть возможность просмотра расширений для известных типов файлов. Когда я включаю эту опцию, я вижу все файлы с соответствующим расширением; например, музыкальный файл mp3:
Когда я включаю эту опцию, я вижу все файлы с соответствующим расширением; например, музыкальный файл mp3: name.mp3
Если я переименую его в name.txt , то программой по умолчанию для просмотра файла будет текстовый редактор.
Как переименовать расширение файла в Ubuntu?
Я хочу создать файл: autorun.inf
В Windows я просто создаю новый текстовый документ .txt (включаю просмотр расширений) и переименовываю его в .inf , но в Ubuntu это не не работает.
Итак, как я могу сделать это в Ubuntu?
- файлы
- формат файла
- расширение
- переименовать
Забудьте о концепции «расширения файлов», эта вещь полностью выдумана и бесполезна. Например, кто-то может переименовать музыкальный файл в вашей системе в ‘garbage.gbr’, а поскольку Windows интерпретирует расширения буквально как типы файлов, он даже не узнает, что это музыкальный файл.
С другой стороны, в Ubuntu вы можете назвать файл как угодно. Вам даже не нужно выбирать расширение, если оно вам не нравится. Ubuntu прочитает тип файла MIME и поймет, какой это тип. В зависимости от типа файла он свяжет его с соответствующей программой для его открытия. У вас по-прежнему есть весь необходимый контроль. Вы можете изменить программу по умолчанию, связанную с типом MIME, несколькими способами.
Чтобы изменить ассоциацию программы по умолчанию для типа файла, просто щелкните правой кнопкой мыши файл с этим типом и выберите Свойства и перейдите на вкладку Открыть с помощью .
Теперь, когда я сказал, я должен упомянуть, что расширения не совсем бесполезны в Ubuntu. Они по-прежнему предоставляют стандартный способ пометить файл для легкой идентификации его типа, но не устанавливают тип файла. Единственным исключением является сохранение файла в некоторых приложениях, поддерживающих сохранение в нескольких различных форматах.

