Как снести виндовс через биос: Как снести windows 10 через биос или программу
Содержание
Как удалить Виндовс 11
Содержание
- Способ 1: Сброс ОС
- Способ 2: Удаление с помощью установщика
- Способ 3: Сторонний софт
- Вариант 1: WinToGo
- Вариант 2: WinPE
- Способ 4: Удаление второй ОС
- Вопросы и ответы
В процессе удаления Windows 11 есть риск потерять важные для себя данные, которые пусть и не сразу, но когда-нибудь могут вам пригодиться. К счастью, этого легко можно избежать, сделав резервную копию всего системного диска или отдельных папок и файлов одним из способов, описанных в нашей статье.
Подробнее: Как сделать резервную копию в Windows 11
Способ 1: Сброс ОС
Функция возврата компьютера в исходное состояние напоминает переустановку системы, но без загрузочного носителя. В процессе дается возможность сохранить некоторые пользовательские данные либо оставить на жестком диске чистую ОС, что вполне удобно, если вы, например, отдаете накопитель родственникам или друзьям. Подробнее о том, как сбросить операционную систему Виндовс одиннадцатой версии до заводских настроек написано в отдельной статье на нашем сайте.
Подробнее о том, как сбросить операционную систему Виндовс одиннадцатой версии до заводских настроек написано в отдельной статье на нашем сайте.
Подробнее: Сброс Windows 11 к заводским настройкам
Способ 2: Удаление с помощью установщика
Пользователи, которые хотя бы один раз устанавливали Windows, наверное, помнят, что установщик предварительно дает возможность выбрать диск для ее размещения, а также отформатировать любой раздел или удалить сразу все, а затем создать новые.
- Прежде всего необходимо подготовить загрузочный носитель. Если вы этого раньше не делали, читайте нашу статью, написанную специально на эту тему.
Подробнее: Инструкции по созданию загрузочной флешки на Windows
- После создания установочной флешки необходимо загрузиться с нее. На ноутбуке HP перезагружаемся и сразу несколько раз нажимаем клавишу «Esc», а когда появится загрузочное меню, жмем «F9»
и выбираем наш накопитель.
На ноутбуках и материнских платах других брендов загрузочного меню может и не быть, а сама функция включается в BIOS.
 В общем, разобраться в этом вам поможет руководство к ноутбуку или материнской плате, а также отдельная статья, опубликованная на нашем сайте.
В общем, разобраться в этом вам поможет руководство к ноутбуку или материнской плате, а также отдельная статья, опубликованная на нашем сайте.Подробнее: Как выставить загрузку с флешки в BIOS
- В самом начале установки нажимаем «Далее»
а затем «Установить».
- На экране активации кликаем «У меня нет ключа».
- Выбираем любую версию операционной системы, которую поддерживает образ.
- Принимаем условия лицензионного соглашения.
- Тип установки — «Выборочная», так как нас интересует возможность изменения разделов и дисков.
- Если нужно сохранить исходную структуру, выделяем раздел, на котором установлена система, нажимаем «Форматировать»
и подтверждаем операцию. После этого таким же образом можно поступить с остальными разделами.
- Если структура не важна, используем функцию «Удалить».
Затем удаляем все оставшиеся разделы, пока не останется одно большое нераспределенное пространство.

- Далее, чтобы прервать установку Виндовс 11, нажимаем крестик в правом верхнем углу окна
и подтверждаем выход.
Способ 3: Сторонний софт
Чтобы получить больше контроля над процессом удаления Windows 11, придется загрузиться с помощью другой системы. Конечно, можно установить новую полноценную ОС на второй HDD или SSD, но такие есть в компьютере не у каждого пользователя, а вот наличие флешки или другого внешнего накопителя уже более вероятно.
Вариант 1: WinToGo
Windows To Go – технология, позволяющая разворачивать портативную Виндовс на съемных носителях, чтобы потом запускать ее на любых компьютерах даже с другой версией ОС. Для этого будем использовать программное обеспечение AOMEI Partition Assistant, причем нам будет достаточно бесплатного издания.
Для работы потребуется ISO-образ операционной системы, а также следующие типы USB-устройств – жесткий диск, SSD или флешка объемом не менее 16 ГБ. Но если вы собираетесь переносить вашу текущую систему, то желательно, чтобы объем накопителя соответствовал или был максимально приближен к занимаемому ей пространству.
В нашем случае Windows To Go установилась не на все флешки, а когда все-таки удалось ее развернуть, система немного притормаживала. Поэтому если у вас нет внешнего накопителя с поддержкой хотя бы USB 3.0, а лучше вообще Thunderbolt, возможно, стоит сразу перейти к следующему варианту.
Скачать AOMEI Partition Assistant
- Если образ Виндовс 11 отсутствует, сначала скачиваем его на компьютер.
Подробнее: Скачивание ISO-образа ОС Windows 11
- Сочетанием клавиш «Win+E» открываем «Проводник», находим загруженный образ, кликаем по нему правой кнопкой мышки и открываем с помощью «Проводника».
Дожидаемся, когда он будет смонтирован и отобразится в виде дополнительного диска.
- Переходим по ссылке выше, кликаем «Download Freeware»
и подтверждаем загрузку.
Запускаем установщик, выбираем язык,
а когда нам предложат установить PRO-версию, жмем «Skip».
При желании меняем путь извлечения файлов
и завершаем установку.

- Подключаем флешку, жесткий диск или SSD, запускаем AOMEI Partition Assistant, открываем раздел «Все инструменты» и выбираем «Создатель WinToGo».
В Мастере заказываем создание переносной Windows для ПК.
Программа также поддерживает установку портативной версии из текущей системы, но это платная функция, поэтому воспользуемся первым вариантом. Нажимаем иконку в виде папки,
заходим на смонтированный диск, в каталоге «Source» находим файл «install.wim» и открываем его.
Ниже выбираем нужное издание, например Windows Pro, и двигаемся дальше.
Указываем USB-диск для записи, нажимаем «Продолжить»
и подтверждаем операцию.
Времени может потребоваться много, поэтому если нужно куда-то отойти, можно попросить программу выключить потом ПК.
Когда все будет готово, мы увидим соответствующее сообщение.
- Перезагружаем компьютер, чтобы загрузиться с USB-накопителя, как мы это делали во втором способе (пункт 2).

- При первом запуске придется настроить Виндовс 11 – указать страну, войти в учетную запись, выбрать параметры конфиденциальности и прочее.
Если с этим возникнут проблемы, предлагаем ознакомиться со статьей, в которой подробно описан каждый из этих шагов.
Подробнее: Первоначальная настройка Windows 11 после установки
- Портативная версия имеет некоторые ограничения, но с виду выглядит как полноценная. C интернетом проблем быть не должно, поэтому можно скачать любое программное обеспечение, которое поможет удалить ОС, например тот же AOMEI Partition Assistant, хотя эта функция доступна только в PRO-версии. Мы же воспользуемся встроенным приложением «Управление дисками». Кликаем правой кнопкой мышки «Пуск» и запускаем компонент.
Вызываем контекстное меню диска, на котором установлена система, нажимаем форматировать,
настраиваем параметры или оставляем их по умолчанию
и подтверждаем операцию.
Читайте также: Правильное форматирование жесткого диска
- Либо можно просто удалить раздел, что тоже приведет к очистке всех данных, а затем за счет освободившегося места расширить другой том.

Подробнее: Способы объединения разделов на жестком диске
Читайте также: Программы для объединения жесткого диска
Вариант 2: WinPE
Windows Preinstallation Environment обычно используется для устранения неполадок, восстановления системы или подготовки компьютера к установке полноценной ОС. Это облегченная версия, поэтому даже с флешки с ней будет комфортно работать. Есть разные способы развернуть WinPE, но мы воспользуемся сборкой от Сергея Стрельца, включающей в себя дополнительное программное обеспечение, которое потом нам пригодится.
Возможно, в процессе создания загрузочного носителя вы будете получать сообщения об обнаружении угроз, но на сайте заранее предупреждают, что некоторые антивирусы, включая Windows Defender, могут так реагировать на SFX-архивы, да и в комментариях о каких-то проблемах после использования Live CD никто не пишет.
Шаг 1: Установка Live CD
Скачать WinPE 10-8 Sergei Strelec с официального сайта
Скачать Rufus
- Переходим по ссылке выше и скачиваем архив с любого из указанных источников.
 Мы использовали облачное хранилище Mega.
Мы использовали облачное хранилище Mega. - Для распаковки архива RAR системный инструмент извлечения не подходит, поэтому мы пользовались программой WinRAR. Открываем архив в ней через контекстное меню
и запускаем распаковку.
Пароль к архиву указан на сайте сразу под ссылками на его загрузку.
- В папке с файлами будет несколько утилит вместе с инструкциями по записи WinPE. Можете воспользоваться любой из них, либо, как и в нашей инструкции, сделать это с помощью Rufus. Загружаем ее по ссылке выше, запускаем, кликаем «Выбрать»,
находим образ WinPE в формате ISO в папке с распакованными файлами, открываем его,
затем выбираем накопитель, устанавливаем файловую систему «FAT32», жмем «Старт»
и подтверждаем согласие на установку.
Шаг 2: Запуск WinPE и удаление ОС
- Загружаемся с флешки так, как это описано во втором способе, выбираем самый верхний пункт и ждем извлечение всех файлов.

- Мы не будем описывать все возможности сборки, а просто покажем, как ее использовать для выполнения нашей задачи. Жмем «Пуск», затем открываем список программ и в разделе «Жесткий диск» выбираем одну из подходящих нам, например AOMEI Partition Assistant, которая здесь доступна без ограничений.
- Если нам нужно удалить все, выбираем сам диск, жмем «Стирание жесткого диска»,
выделяем подходящий метод,
подтверждаем удаление всех разделов,
затем жмем «Применить»
и запускаем процесс очистки.
- Если требуется удалить только системный раздел, выделяем его и таким же образом стираем.
Главное, что необязательно пользоваться именно тем инструментом, который предложили мы. Благодаря внедрению внушительной библиотеки программного обеспечения, на LiveCD вы найдете и другие способы удаления лишней операционной системы.
Способ 4: Удаление второй ОС
Напоследок рассмотрим случай, когда на компьютере установлено две операционные системы и нужно удалить одну из них.
- После запуска ПК загружаемся с помощью той ОС, которую удалять не собираемся.
- Сочетанием клавиш «Windows+R» вызываем окно «Выполнить», вводим команду
msconfigи жмем «OK». - Переходим во вкладку «Загрузка». Если Windows, которую нужно удалить, используется по умолчанию, переключаемся на текущую ОС и делаем по умолчанию ее.
- Выделяем Виндовс 11, которая нам больше не нужна, жмем «Удалить»,
затем «Применить», «OK»
и перезагружаем компьютер.
- Теперь нужно просто отформатировать локальный диск, на котором остались файлы удаленной системы. Кликаем по нему правой кнопкой мышки, выбираем «Форматировать»
и подтверждаем операцию.
- Также можно попробовать удалить системные папки вручную, например, если вас не интересует полная очистка диска.
Как удалить Windows?! | Как настроить?
Как удалить Windows? Об этом задумываются многие пользователи, когда дело доходит до переустановки операционной системы либо установки другой операционки, например Linux.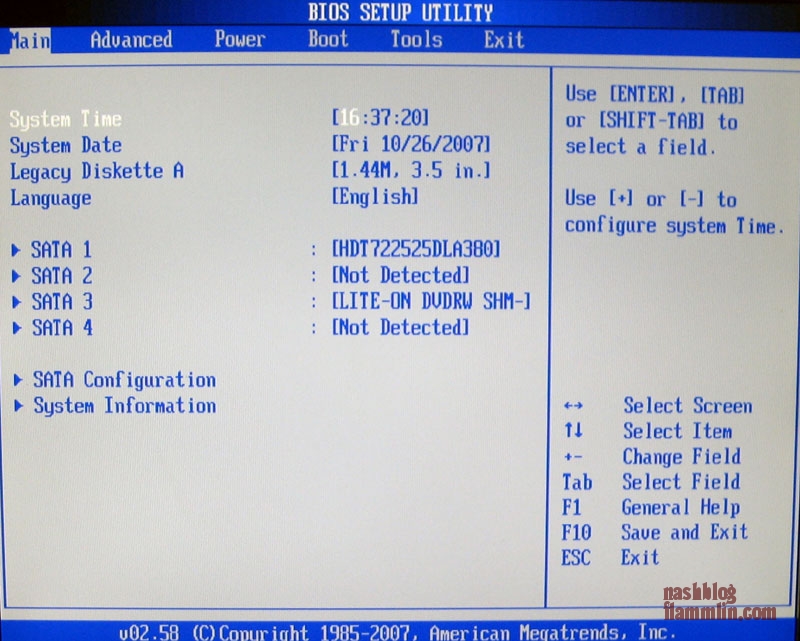 По началу это кажется сложным, но при ближайшем рассмотрении оказывается что всё весьма просто и не должно вызвать каких-либо затруднений.
По началу это кажется сложным, но при ближайшем рассмотрении оказывается что всё весьма просто и не должно вызвать каких-либо затруднений.
Итак, чтобы удалить Windows, Вам понадобиться загрузочный диск или флешка с операционной системой. Например Windows 7 или Windows 8.
Внимание! Перед удалением Windows обязательно сделайте резервную копию информации с системного диска. Удаление и переустановка Windows повлечет полное удаление информации с локального диска.
Содержание
Как удалить Windows — обычный способ
Шаг 1. Вставляем загрузочный диск в привод. Если у Вас загрузочная флешка — включаем её в USB-порт и перезагружаем компьютер.
Шаг 2. Во время инициализации устройств нажмите кнопку Del чтобы попасть в BIOS (БИОС).
Примечание: Если у Вас ноутбук, чтобы зайти в БИОС нажимайте кнопку F2.
Шаг 3. В разных версия БИОС меню загрузки может отличаться. Ищем раздел Boot или подраздел с таким названием в разделе Advanced. В нем надо первым по порядку — 1st Boot Device — поставить CDROM для загрузки с CD-привода. Если же у Вас загрузочная USB-флешка, то первым ставить надо USB-HDD.
Шаг 4. Сохраняем настройки и выходим из BIOS. Для этого нажимаем кнопку F10. Выскочит окно с вопросом — сохранить конфигурацию БИОС — отвечаем Yes.
Шаг 5. Ждем пока компьютер загрузиться с диска. Затем выбираем Установку новой системы. После этого попадаем в выбор раздела для установки:
Здесь Вам надо выбрать раздел, который помечен как Система в графе Тип.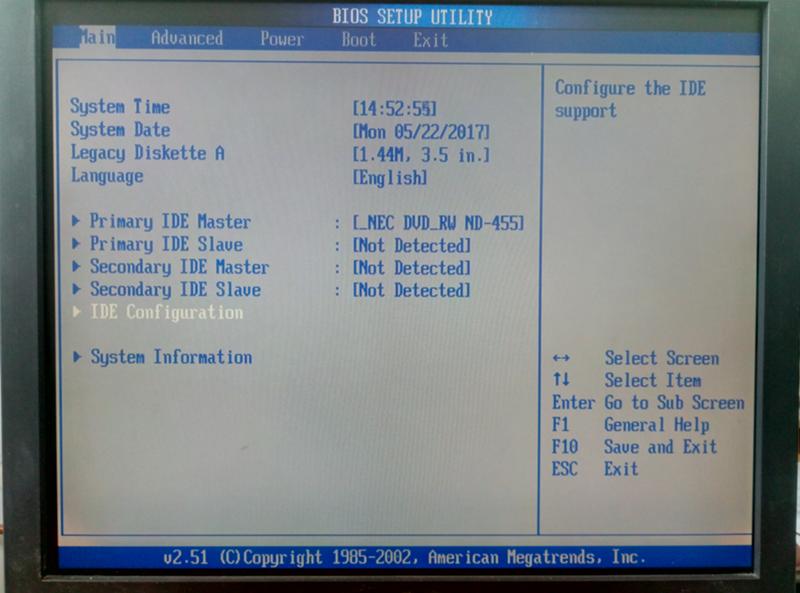 Выбрав его нажимаем кнопку Настройка диска а затем — Форматировать.
Выбрав его нажимаем кнопку Настройка диска а затем — Форматировать.
После этого загрузчик отформатирует диск удалив все данные на нем.
Как удалить Windows — альтернативный способ
Второй способ более сложен, так как Вам придется использовать специализированные программамы для работы с жестким диском — Acronis Disk Director или Paragon Disk Manager.
Для начала Вам надо будет скачать загрузочный образ на котором присутствует одна из этих программ и записать его на диск или флешку. Затем делаем шаги с 1 по 4 из первого способа. После того, как загрузится меню диска или флешки — выбираем одну из этих программ и форматируем диск.
Удаляем Windows и форматируем диск с помощью Acronis Disk Director
После запуска программы выбираем ручной режим, выбираем нужный диск и нажимаем кнопку Форматировать (Format).
Далее выбираем файловую систему NTFS и нажимаем ОК.
Чтобы программа применила изменения надо нажать на стартовый флажок в меню вверху или выбрать пункт меню Операции → Выполнение операции.
Удаляем Windows и форматируем диск с помощью Paragon Disk Manager
В программе Paragon Disk Manager сразу запускается удобный мастер, в котором можно нажать кнопку Форматирование раздела, выбрать диск, файловую систему NTFS и нажать кнопку Форматировать.
Как восстановить заводские настройки Windows 10 из биоса? [Ответ 2023] — Droidrant
Как восстановить заводские настройки Windows 10 — это мощный процесс, который сотрет все данные с вашего жесткого диска и вернет компьютер к заводским настройкам. Вы можете сделать это, загрузив компьютер и удерживая клавишу Shift при выборе параметра «Перезагрузить». Далее вы увидите меню выбора загрузки. Выберите вариант устранения неполадок. В нижней части меню вы увидите опцию сброса.
Если ваш компьютер стал работать медленно и вяло, сброс настроек к заводским настройкам — лучший вариант. Ваш компьютер, скорее всего, заражен вредоносным ПО и может не реагировать должным образом. Следующие советы помогут вам восстановить работоспособность вашего компьютера. Не забудьте сделать резервную копию ваших личных файлов, прежде чем начать этот процесс. Таким образом, вы будете точно знать, какие файлы нужно удалить. Вы также можете использовать инструмент Microsoft Fresh Start, чтобы исправить некоторые проблемы на вашем ПК.
Найдя меню BIOS, используйте клавиши со стрелками для навигации по BIOS. Вам может потребоваться выбрать одну из вкладок, чтобы получить доступ к настройкам, которые вы хотите сбросить. Найдите параметр «Загрузить настройки по умолчанию» или «Загрузить оптимальные значения по умолчанию». Как только вы найдете его, выберите его и нажмите Enter. Если у вас есть какие-либо вопросы или вам нужна дополнительная помощь, вы можете посетить wikiHow.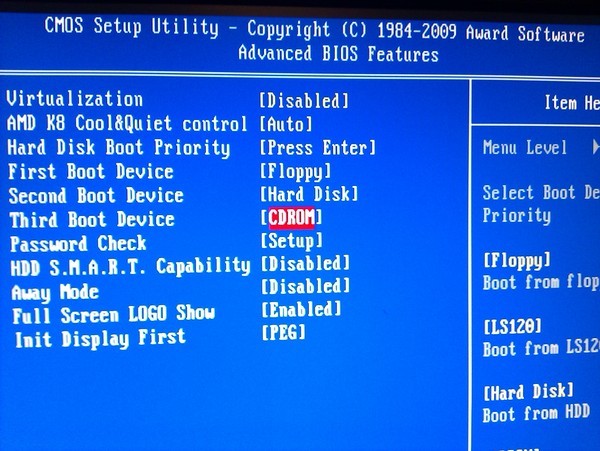
Вопросы по теме / Содержание
- Можно ли восстановить заводские настройки ПК из BIOS?
- Как принудительно восстановить заводские настройки в Windows 10?
- Как стереть и переустановить Windows 10 из BIOS?
- Как полностью перезагрузить компьютер?
- Как принудительно восстановить заводские настройки компьютера?
- Как выполнить чистую переустановку Windows 10?
- Как восстановить Windows 10 с помощью командной строки?
Можно ли восстановить заводские настройки ПК из BIOS?
Проблемы с загрузкой компьютера? Если вы столкнулись с проблемами при загрузке Windows 10, вам может потребоваться сбросить настройки BIOS, чтобы устранить эти проблемы. BIOS — это базовая система, которая работает на материнской плате компьютера и управляет процессом запуска. Вы можете изменить загрузочное устройство и порядок загрузки через BIOS. В этом больше нет необходимости для новых компьютеров, использующих UEFI или Unified Extensible Firmware Interface.
Для восстановления заводских настроек необходим раздел восстановления или установочный компакт-диск Windows. Этот раздел обычно используется производителями ПК и будет удален после сброса настроек. Раздел восстановления содержит образ восстановления системы. После сброса компьютер нужно будет снова настроить. Вы также должны сделать резервную копию своих данных и программного обеспечения перед попыткой сброса настроек. Для этого следуйте приведенным ниже инструкциям.
Сначала выключите и снова включите компьютер. Для этого выключите компьютер до того, как он полностью загрузится. Вы можете выполнить этот процесс до трех раз, прежде чем проблема будет устранена. Во-вторых, перейдите в меню «Устранение неполадок» и выберите «Сбросить этот компьютер». Оказавшись там, выберите вариант сброса к заводским настройкам. Выберите, следует ли удалить все ваши данные или оставить только важные файлы. Вы также можете создать резервную копию своих данных с помощью MiniTool ShadowMaker.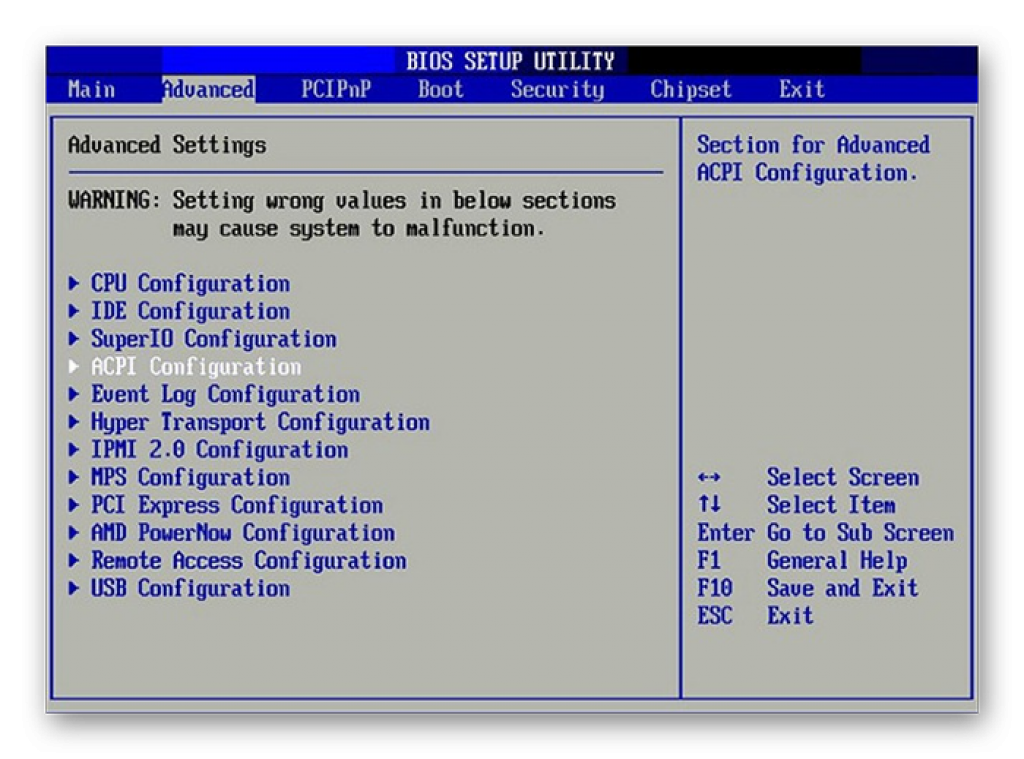
Как принудительно восстановить заводские настройки в Windows 10?
Если вы беспокоитесь о потере важных файлов или хотите продать свой компьютер, вам может понадобиться знать, как принудительно восстановить заводские настройки в Windows 10. Процесс прост: вы можете просто получить доступ к расширенному инструменту запуска, нажав кнопку на- экранные кнопки питания и перезагрузки, затем удерживая клавишу Shift. Затем перезагрузите компьютер, чтобы получить доступ к расширенному инструменту запуска. Следуйте инструкциям на экране, чтобы войти в BIOS.
Расширенный инструмент запуска доступен при включении и выключении компьютера, прежде чем он полностью загрузится. Попробуйте этот процесс три раза. Если это не сработает, попробуйте перезагрузить компьютер, выбрав «Устранение неполадок», «Сбросить этот компьютер». Оттуда вы найдете опцию сброса настроек. Выберите вариант, который наилучшим образом соответствует вашим потребностям. Вы можете либо сохранить свои файлы, либо удалить их.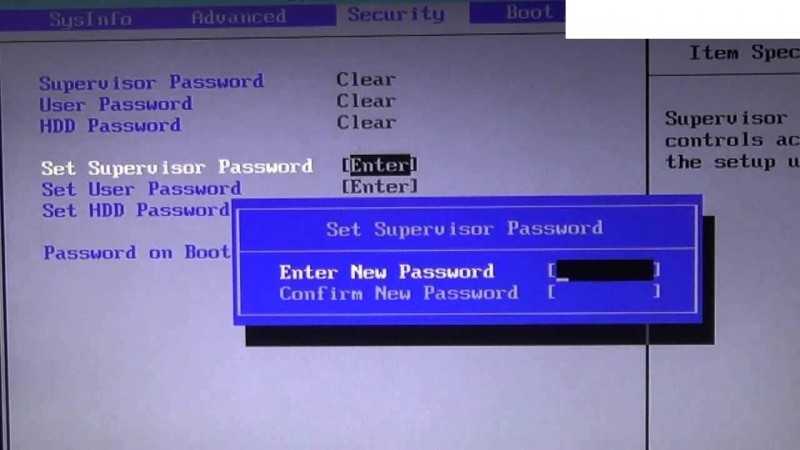
Некоторые ПК имеют расширенные параметры загрузки, позволяющие получить доступ к разделу восстановления. Если вы не знаете, какие параметры доступны, вы также можете использовать клавиши со стрелками для навигации по меню BIOS. На компьютерах HP вы можете выбрать меню «Файл» и выбрать параметр «По умолчанию и выход». В общем, это самый эффективный способ принудительного сброса настроек Windows 10 из BIOS.
Как стереть и переустановить Windows 10 из BIOS?
Если у вас возникли проблемы с компьютером, вы можете узнать, как стереть и переустановить Windows 10 из BIOS. Это процесс, который восстанавливает системные настройки вашего ПК до исходного состояния. Чтобы стереть и переустановить Windows, необходимо перезагрузить компьютер. Через несколько минут выберите параметр «Сбросить этот компьютер» и при необходимости выберите более старую сборку. Приняв решение, нажмите кнопку «Далее», чтобы стереть и переустановить Windows 10.
Если на вашем компьютере предварительно загружен MSI, у вас могут возникнуть проблемы с чистой установкой Windows. Во избежание проблем сделайте резервную копию важных файлов перед переустановкой Windows. Вы также можете загрузить компьютер в BIOS, нажав функциональные клавиши. Загрузочная страница содержит файлы, необходимые для установки Windows 10. Убедитесь, что эти файлы присутствуют в порядке загрузки BIOS. Некоторые периферийные устройства компьютера, такие как внешние жесткие диски, могут препятствовать нормальной загрузке системы. Перед началом процесса отключите эти устройства от компьютера.
Во избежание проблем сделайте резервную копию важных файлов перед переустановкой Windows. Вы также можете загрузить компьютер в BIOS, нажав функциональные клавиши. Загрузочная страница содержит файлы, необходимые для установки Windows 10. Убедитесь, что эти файлы присутствуют в порядке загрузки BIOS. Некоторые периферийные устройства компьютера, такие как внешние жесткие диски, могут препятствовать нормальной загрузке системы. Перед началом процесса отключите эти устройства от компьютера.
Как полностью перезагрузить компьютер?
Если вы недавно установили Windows 10 и беспокоитесь о ее производительности, вы можете сбросить систему до заводских настроек по умолчанию. Однако этот процесс удалит программное обеспечение и файлы, которые вы добавили в систему. Однако у вас все еще будет предустановленное программное обеспечение. Для сброса системы нужно нажать F11 или F12, и система перезагрузится до исходных заводских настроек. Если вы не знаете, что делать дальше, выполните следующие действия.
Во-первых, вы должны найти резервную батарею BIOS, которая может быть маленькой ячейкой в форме монеты. Он может находиться рядом с кнопками навигации или в самом BIOS. Вы должны удалить его, прежде чем пытаться изменить настройки в BIOS. После извлечения аккумулятора включите компьютер и убедитесь, что настройки вернулись к заводским значениям. Этот процесс должен решить вашу проблему, но вам может потребоваться перезагрузить компьютер, чтобы изменения стали постоянными.
Как принудительно восстановить заводские настройки компьютера?
Если у вас возникли ошибки загрузки, вы можете принудительно восстановить заводские настройки компьютера, сбросив настройки BIOS. Этот метод совместим со всеми версиями Windows. Клавиша, которую нужно нажать на экране настройки BIOS, будет различаться для разных типов компьютеров. Тем не менее, его будет легко использовать, если вы знаете шаги, которые необходимо выполнить. Затем вы можете выполнить следующие действия, чтобы перезагрузить компьютер.
Первый шаг в этом процессе — убедиться, что ноутбук выключен. Часто запросит пароль. Возможно, вам придется нажать определенную клавишу несколько раз, пока экран черный. Затем выберите «да» в диалоговом окне подтверждения. После этого компьютер запустится с конфигурацией по умолчанию. Как только это будет завершено, вы сможете снова использовать Windows.
Чтобы выполнить сброс настроек BIOS до заводских, вам нужно найти метод, который подходит для вашего компьютера. Самый простой и безопасный способ — сброс настроек через БИОС. Хотя это может быть не так интуитивно понятно, как одновременное нажатие нескольких кнопок, это соответствует намерениям производителя. Несмотря на это, этот метод безопасен и должен использоваться, когда это возможно. Однако у вас могут возникнуть трудности с доступом к этой опции, если ваш компьютер загружен не полностью.
Как выполнить чистую переустановку Windows 10?
Чтобы восстановить заводские настройки Windows 10, вам нужно знать, как получить доступ к BIOS вашего ПК. Если вы знакомы с этим инструментом, возможно, вы уже знаете, что это можно сделать из меню BIOS. Однако вам нужно знать, что опция сброса настроек удалит все данные с вашего компьютера. Этот шаг особенно полезен для пользователей, которые хотят переустановить Windows. В этой статье вы узнаете, как сделать это самостоятельно.
Если вы знакомы с этим инструментом, возможно, вы уже знаете, что это можно сделать из меню BIOS. Однако вам нужно знать, что опция сброса настроек удалит все данные с вашего компьютера. Этот шаг особенно полезен для пользователей, которые хотят переустановить Windows. В этой статье вы узнаете, как сделать это самостоятельно.
В зависимости от вашего ПК это можно сделать несколькими способами. Во-первых, запустив установочный носитель Windows. Если у вас его нет, вам нужно будет загрузить систему с загрузочного USB-накопителя. Второй способ — извлечь батарейку CMOS и выполнить сброс до заводских настроек. Последний способ самый сложный. Хотя это приведет к удалению всех ваших личных данных и файлов, важно сделать резервную копию наиболее важных файлов.
Как восстановить Windows 10 с помощью командной строки?
Если вы хотите повысить скорость и производительность своего ПК или продать его с прибылью, можно восстановить заводские настройки Windows 10 с помощью командной строки. Хотя этот метод требует больше шагов, чем стандартный метод настройки Windows, результаты такие же. Просто следуйте приведенным ниже инструкциям, чтобы восстановить заводские настройки ПК. Затем выполните следующие шаги, чтобы восстановить его полную производительность. После сброса ПК вы можете использовать его снова.
Хотя этот метод требует больше шагов, чем стандартный метод настройки Windows, результаты такие же. Просто следуйте приведенным ниже инструкциям, чтобы восстановить заводские настройки ПК. Затем выполните следующие шаги, чтобы восстановить его полную производительность. После сброса ПК вы можете использовать его снова.
Если вы не можете загрузиться из командной строки, вы можете использовать среду восстановления Windows (WRE) для переустановки операционной системы. Вы также можете загрузить эту среду с помощью командной строки. Введите «systemreset -factoryreset» в командной строке с повышенными привилегиями. Обязательно введите «без кавычек», чтобы команда сброса вступила в силу. Если это не удается, попробуйте еще раз с другой учетной записью пользователя и введите «информация о реагенте», чтобы убедиться, что образ восстановления все еще активен.
Узнайте больше здесь:
1.) Справочный центр Windows
2.) Windows – Википедия
3.) Блог Windows
4. ) Windows Central
) Windows Central
Как сбросить Windows 10 на DPK по умолчанию (тот, который установлен в BIOS) на HP ноутбук?
Задавать вопрос
спросил
Изменено
3 года, 4 месяца назад
Просмотрено
9к раз
Некоторое время назад я активировал лицензионный ключ Windows Education на ноутбуке HP, чтобы расширить возможности Windows 10.
Прямо сейчас я хотел бы продать ноутбук какому-нибудь новому пользователю, поэтому я сбросил установку Windows до заводского состояния.
Но, очевидно, мой ключ остается активированным в Windows.
Мне интересно, безопасно ли использовать slmgr.vbs /upk , чтобы избавиться от моего ключа продукта, а затем сбросить систему Windows до заводского состояния.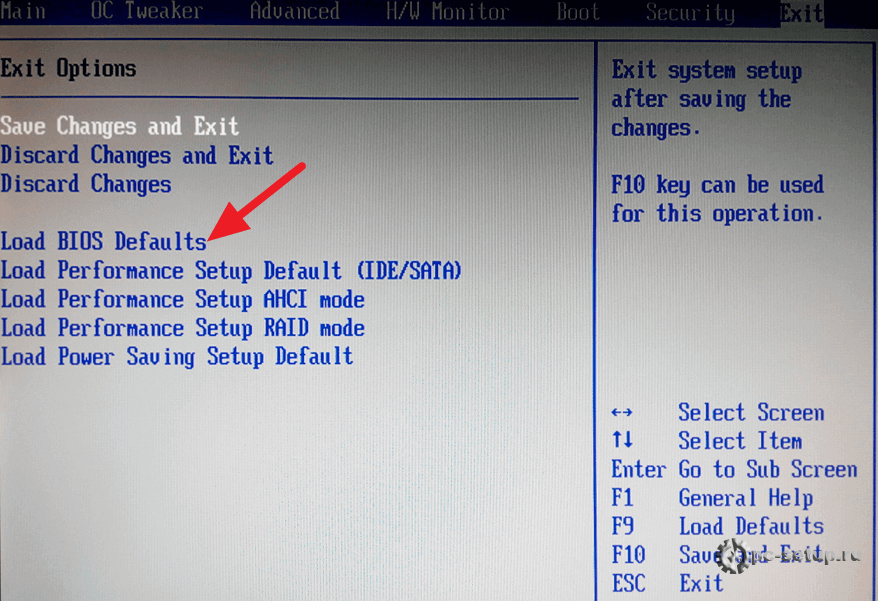
Вы, возможно, знаете, будет ли он продолжать с OA3 (активация OEM 3.0) во время такого сброса Windows и активировать мой заводской ключ продукта Windows?
Я сделал домашнее задание, так что я знаю, что:
Активация
OEM 3.0 (OA3) выполняется на заводе-изготовителе. Цифровой ключ продукта (DPK) устанавливается в BIOS материнской платы в процессе производства.
и как использовать приложение slmgr . Дело в том, что я не знаю, как принудительно активировать DPK в биосе, так как я хочу продать свой ноутбук в ванильном состоянии, со стоковой, OEM-версией Windows и ключом продукта.
- windows-10
- ноутбук
- windows-активация
- oem
- hp-ноутбук
1
Windows 10 использует
Цифровое право
и активируется на основе аппаратной конфигурации, и особенно на
ОЕМ ключ.
Вы не можете стереть ключ OEM, да и не нужно.
Любая версия Windows 10, которую вы устанавливаете, подхватит ее автоматически.
Сброс был правильным действием, так как он гарантирует, что установленная Windows
версия подходит под ключ OEM (Home, Pro и т.д.).
Больше ничего делать не нужно.
Если серверы лицензий Microsoft теперь исправлены на цифровом разрешении
из сериала «Образование» и автоматически запустит его при перезагрузке,
тогда вы можете попробовать войти в
Настройки > Обновление и безопасность > Активация
и используйте кнопку «Изменить ключ продукта», чтобы вручную ввести OEM-ключ.
Этот ключ должен был быть предоставлен вам либо в виде наклейки на компьютере.
самостоятельно или через бумажный документ.
Если это не сработает, вам нужно позвонить в службу поддержки Microsoft и объяснить
проблема, попросив их удалить ключ образования из вашего права.
5
В итоге оказалось, что единственным выходом было просто переустановить весь ноутбук с флешки.

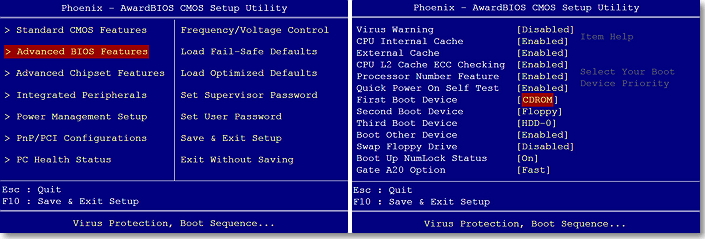 В общем, разобраться в этом вам поможет руководство к ноутбуку или материнской плате, а также отдельная статья, опубликованная на нашем сайте.
В общем, разобраться в этом вам поможет руководство к ноутбуку или материнской плате, а также отдельная статья, опубликованная на нашем сайте.

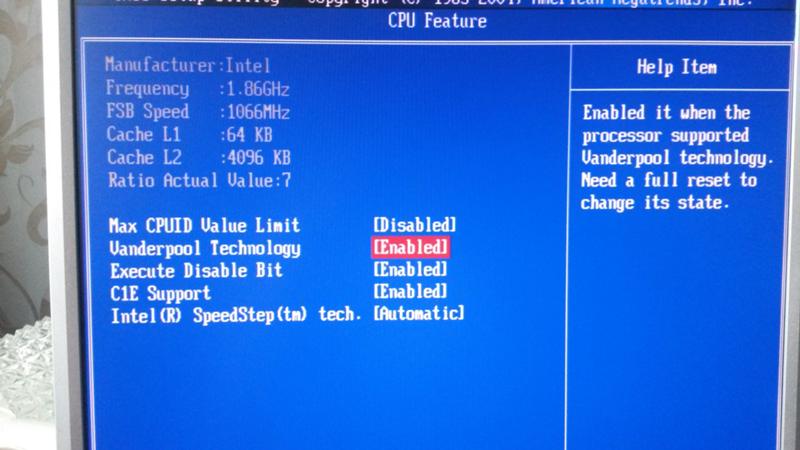
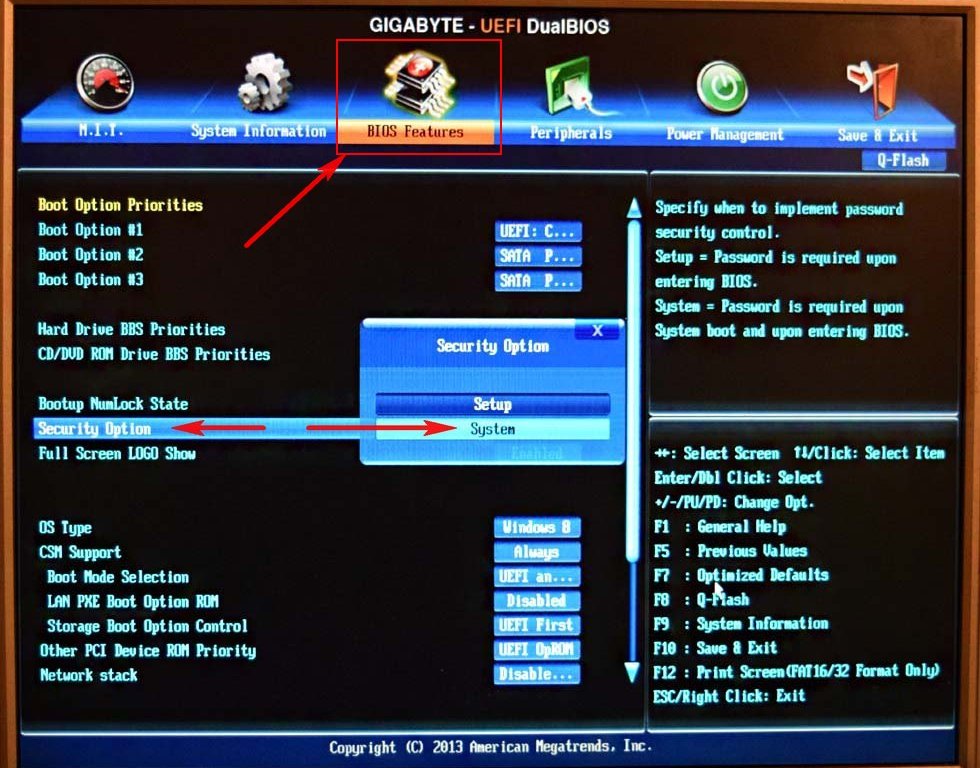
 Мы использовали облачное хранилище Mega.
Мы использовали облачное хранилище Mega.
