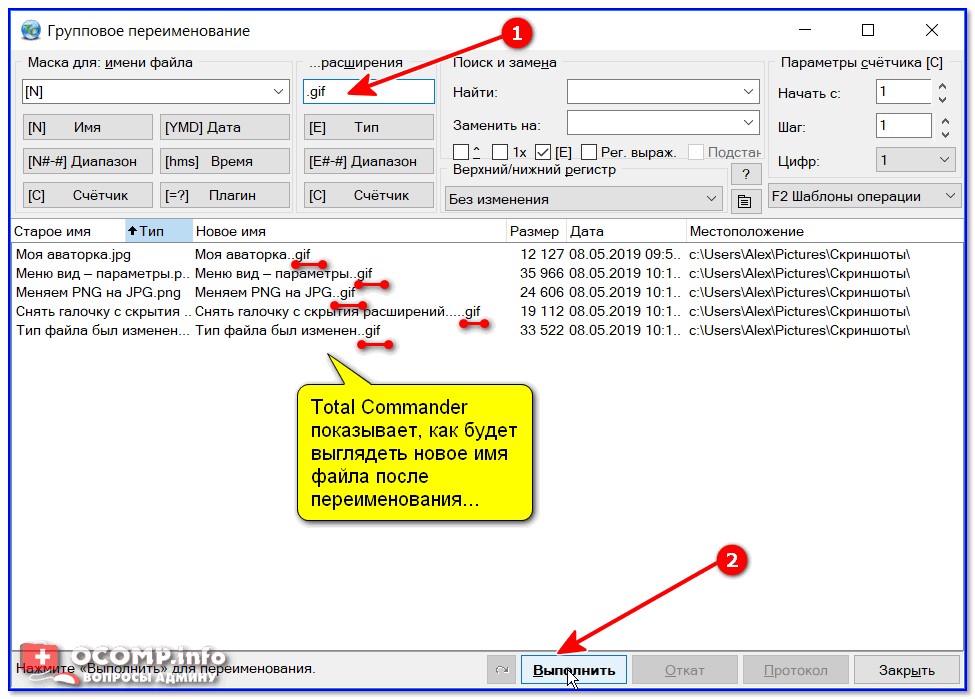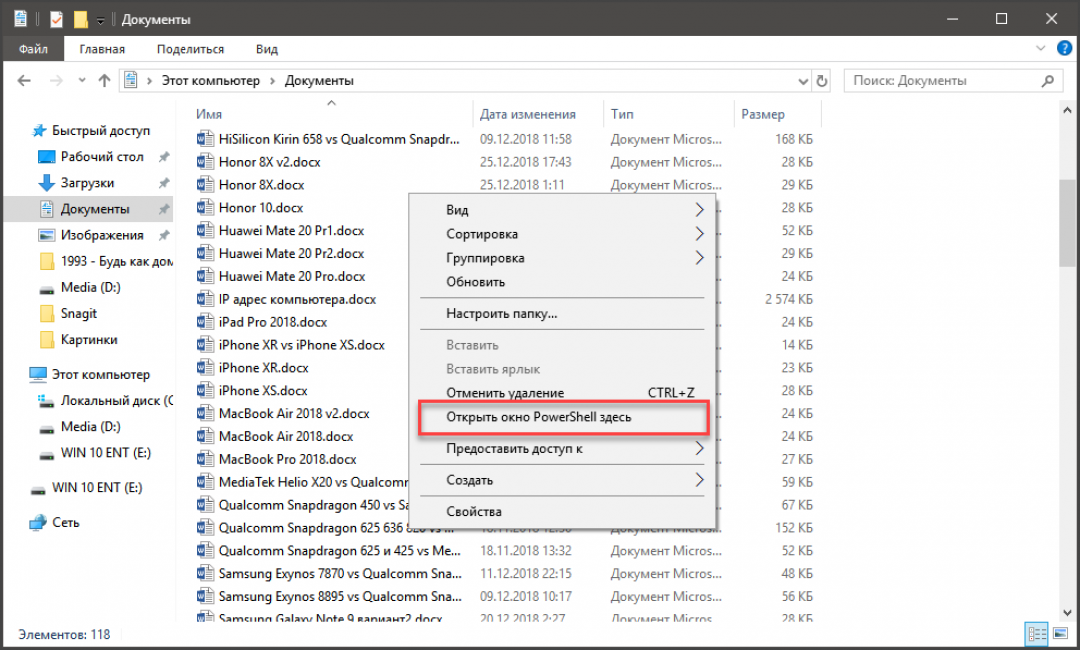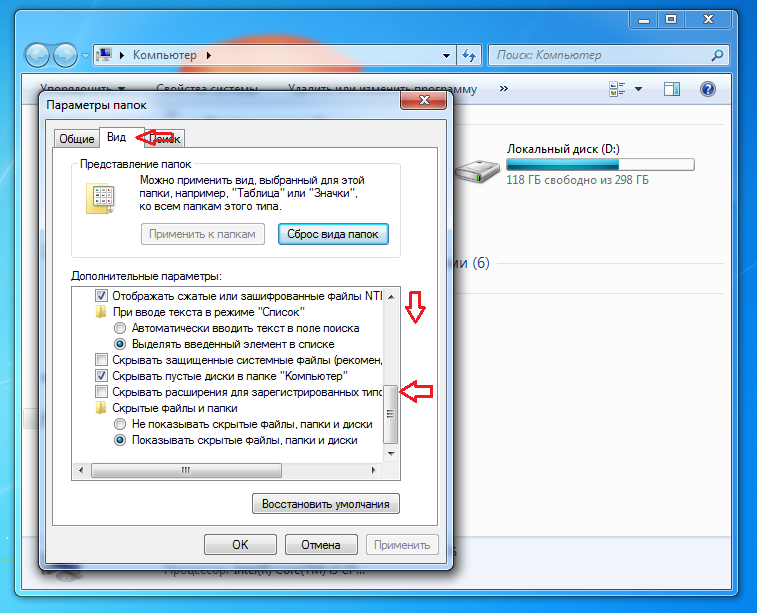Как сменить тип файла в windows 7: Как в Windows 7 изменить тип файла?
Содержание
Как Windows 7 настроить ассоциации файлов и параметры автозапуска — Сводные таблицы Excel 2010
Эти настройки вряд ли скажутся на производительности компьютера, но могут несколько ускорить работу в операционной системе. Взять, например, типы файлов. У каждого пользователя существует определенный набор программ, в которых он открывает наиболее часто используемые типы файлов.
Например, файлы pdf — в программе Adobe Acrobat, а графические изображения в формате jpg и tif — в приложении ACDSee. В большинстве случаев ассоциации типов файлов назначаются автоматически во время установки программы, при первом ее запуске или вручную, в диалоговом окне, предназначенном для изменения параметров. И изредка случается, что ассоциации по каким-то причинам не назначаются вовсе или назначаются не так, как хотелось бы. Операционная система Windows 7 дает возможность внесения пользователем изменений в ассоциации программ по умолчанию:
- Нажмите кнопку Пуск, расположенную на панели задач Windows.

- Выберите пункт Панель управления (Control Panel). Для быстрого доступа к окну со списком установленных программ следует нажать кнопку Пуск, расположенную на панели задач, чтобы открыть главное меню Windows. В строке поиска, расположенной в нижней части главного меню, следует указать несколько первых букв слова программы (program), пока в верхней части главного меню не отобразится список найденных совпадений. Затем нужно щелкнуть мышью на пункте Программы по умолчанию (Default Programs), после чего откроется окно со списком задач, предназначенных для выбора программ, использующихся по умолчанию.
- В открывшемся окне, в списке категорий, щелкните мышью на пункте Программы по умолчанию (Default Programs). Откроется окно, содержащее элементы управления ассоциированными программами. Три задачи этого списка предназначены для установки ассоциаций программ с определенными типами файлов. Еще один пункт, Настройка параметров автозапуска (Change AutoPlay settings), служит для изменения параметров автозапуска носителей.

- Щелкните мышью на строке Задание программ по умолчанию (Set your default programs). Произойдет процесс загрузки доступных программ и через некоторое время отобразится список настраиваемых приложений (рис. 4.66).
Рис. 4.66. Окно Выбор программ по умолчанию
Содержимое списка, расположенного в левой части окна Выбор программ по умолчанию (Set Default Programs), зависит от установленных на вашем компьютере приложений и может выглядеть совершенно иначе. Для каждой программы вы можете поступить двумя способами: использовать программу по умолчанию для открытия всех поддерживаемых ею типов файлов или выбрать ассоциируемые с программой типы файлов:
- В зависимости от того, как вы хотите использовать программу, выберите вариант Использовать эту программу по умолчанию (Set this program as default) или Выбрать умолчания для этой программы (Choose defaults for this program). В последнем случае откроется окно со списком расширений файлов, поддерживаемых выбранной программой.

- Выберите типы файлов, которые будут ассоциированы с данной программой, установив напротив их названий флажки. Сбросить флажки уже используемых ассоциированных типов файлов нельзя.
- Нажмите кнопку Сохранить (Save). Ассоциации типов файлов будут переназначены согласно внесенным вами изменениям.
- Нажмите кнопку OK, чтобы вернуться к окну Программы по умолчанию (Default Programs).
Также вы можете вручную назначить или изменить использующуюся программу для каждого типа файла: щелкните мышью на строке Сопоставление типов файлов или протоколов конкретным программам (Associate a file type or protocol with a program). Начнется процесс загрузки используемых расширений файлов и через некоторое время отобразится список ассоциаций (рис. 4.67).
Рис. 4.67. Окно Задать сопоставления
С помощью элементов управления этого окна вы можете самостоятельно назначить программы каждому из типов файлов в отдельности. Это может быть удобно, если вы желаете, например, чтобы файлы jpg открывались в программе Adobe Photoshop, файлы bmp, допустим, в Paint.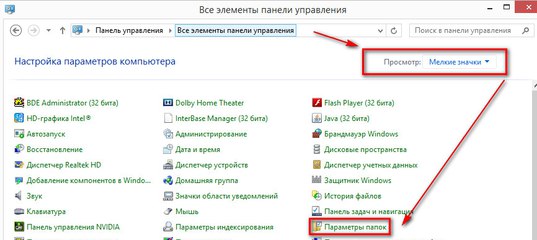 Если ранее оба типа файлов открывались в программе Adobe Photoshop, вы можете выбрать в списке значение .bmp, нажать кнопку Изменить программу (Change Program) и выбрать в открывшемся диалоговом окне нужное приложение:
Если ранее оба типа файлов открывались в программе Adobe Photoshop, вы можете выбрать в списке значение .bmp, нажать кнопку Изменить программу (Change Program) и выбрать в открывшемся диалоговом окне нужное приложение:
- Выберите в списке расширений тип файла, для которого хотите изменить ассоциируемое приложение.
- Нажмите кнопку Изменить программу (Change Program). Откроется диалоговое окно Выбор программы (Open with), показанное на рис. 4.68.
- Выберите подходящую программу, которая будет запускаться при двойном щелчке мыши на файле выбранного типа, и нажмите кнопку OK. Программа, ассоциируемая с выбранным типом файлов, будет изменена.
Рис. 4.68. Диалоговое окно Выбор программы
Вы можете использовать любую программу из списка Рекомендуемые программы (Recommended Programs). Дополнительные приложения содержатся в списке Другие программы (Other Programs). Кроме того, есть возможность самостоятельно выбрать исполняемый файл программы, в которой следует открывать файлы выбранного типа.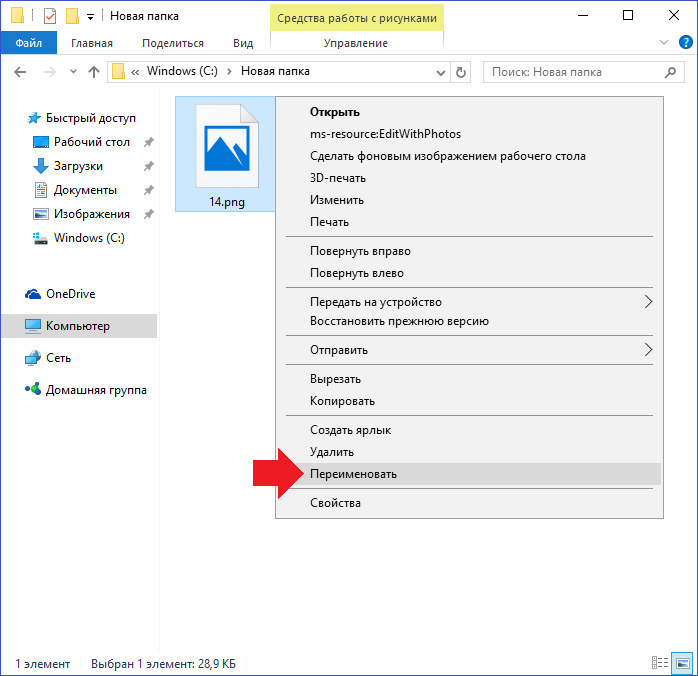 Для этого следует нажать кнопку Обзор (Browse), выбрать исполняемый файл ассоциируемого приложения и нажать кнопку Открыть (Open). Ярлык программы появится в диалоговом окне Выбор программы (Open with).
Для этого следует нажать кнопку Обзор (Browse), выбрать исполняемый файл ассоциируемого приложения и нажать кнопку Открыть (Open). Ярлык программы появится в диалоговом окне Выбор программы (Open with).
В окне Программы по умолчанию (Default Programs) расположен пункт Настройка доступа программ и умолчаний (Set program access and computer defaults), открывающий одноименное диалоговое окно. В этом диалоговом окне можно выбрать конфигурацию заданных по умолчанию программ для работы в Интернете, обмена электронными и мгновенными сообщениями, воспроизведения мультимедийных файлов и запуска Java-приложений. Изменение этих параметров трудностей не вызывает, да и требуется крайне редко.
Поэтому рассматривать приемы работы с ними не столь важно и интересно. Лучше заняться настройкой параметров автозапуска, что более важно и полезно для ускорения работы пользователя. Например, для фотоаппарата можно задать автоматический импорт фотографий, а для диска Blu-ray — воспроизведение в программном проигрывателе: щелкните мышью на строке Настройка параметров автозапуска (Change AutoPlay settings). Откроется окно Автозапуск (AutoPlay), изображенное на рис. 4.69.
Откроется окно Автозапуск (AutoPlay), изображенное на рис. 4.69.
Рис. 4.69. Окно Автозапуск
Для каждого из носителей можно назначить различные действия в раскрывающихся списках, расположенных справа от названий носителей. Доступные действия и носители определяются наличием различных установленных программ и подключаемых устройств. Вы можете выбрать значение Не выполнять никаких действий (Take no action), чтобы система игнорировала установленный носитель, или значение Спрашивать каждый раз (Ask me every time), чтобы при установке носителя открывалось диалоговое окно со списком доступных действий. Кроме того, вы можете полностью деактивировать функцию автозапуска для всех носителей и устройств, сняв флажок Использовать автозапуск для всех носителей и устройств (Use AutoPlay for all media and devices).
Как изменить формат файла в Windows 7 с нуля? Пошаговое руководство
В числовом выражении a Fichier определяется как файл, который соответствует единице данных или информации, хранящейся на носителе которые могут использоваться компьютерными приложениями.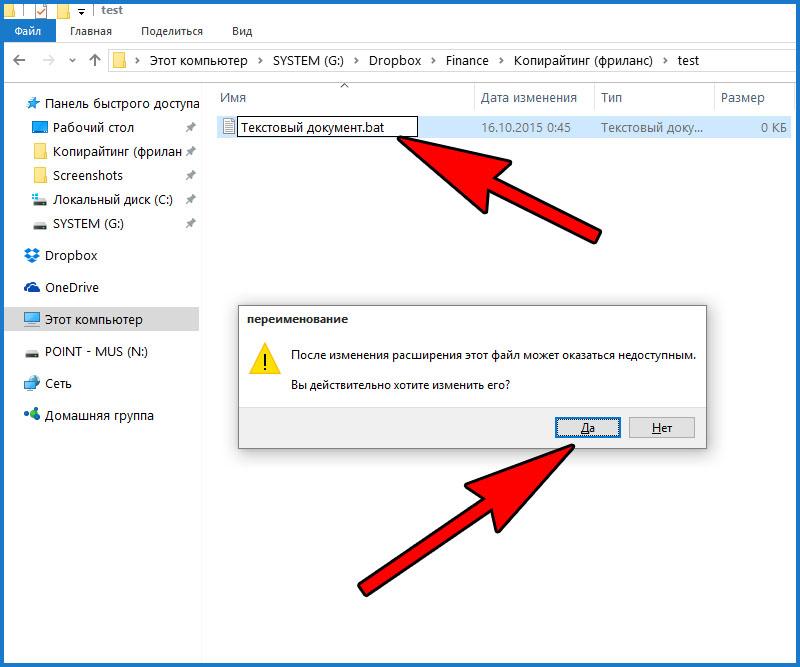 Таким образом выделяется каждый файл расширением это часть, которая идентифицирует его, в дополнение к его собственному имени. Хотя расширение похоже на фамилию файла.
Таким образом выделяется каждый файл расширением это часть, которая идентифицирует его, в дополнение к его собственному имени. Хотя расширение похоже на фамилию файла.
Следовательно, расширения файлов являются важной частью, когда дело доходит до усвоить определенный файл на компьютере . Это, чтобы операционная система могла запускать его с программным обеспечением, связанным с ней, из символьной строки, добавленной в конец имени файла. Какие, необходимо учитывать при изменении формата файла .
Со своей стороны, чтобы изменить конфигурацию из одного файла в другой, он необходимо оценить некоторые фундаментальные аспекты . Какую из них мы дадим вам знать в этой статье, в зависимости от того, как сделайте это изменение с нуля, используя ПК с Windows 7 .
Что нужно учитывать при изменении формата файла?
Прежде всего, следует учитывать, что легче изменить расширение файла, чтобы изменить его формат , автоматически , чтобы сохранить его как другой тип.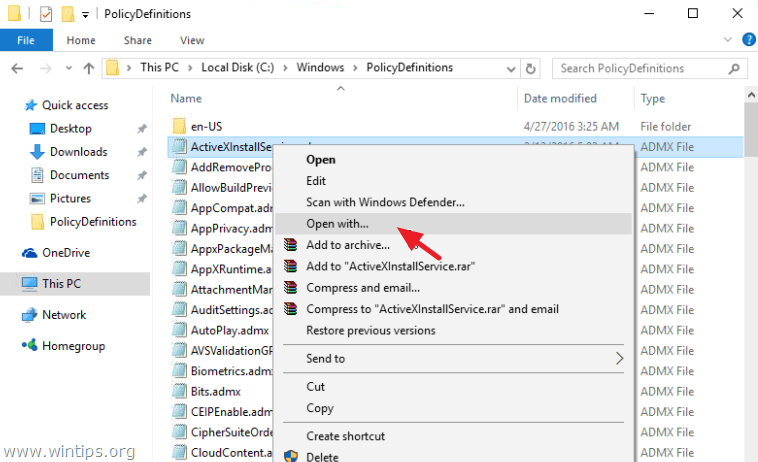 Что ж, таким образом, способ распознавания файла операционной системой также будет изменен. Учитывая, что, просто изменив свое имя, он не изменит свой формат и для машины будет полезно только идентифицировать его таким образом некорректный .
Что ж, таким образом, способ распознавания файла операционной системой также будет изменен. Учитывая, что, просто изменив свое имя, он не изменит свой формат и для машины будет полезно только идентифицировать его таким образом некорректный .
Кроме того, важно понимать, что у вас есть только возможность преобразовать файл в другой аналогичный формат . Это означает, что, например, вы не можете преобразовать изображение JPG в установщик EXE. Напротив, если желательно преобразовать видео в простое аудио, благодаря тому, что два соответствуют мультимедийным файлам .
В дополнение к этому, если вы решите изменить формат файла в Windows 7 , вы также должны взять учитывать программу или приложение, с помощью которого вы можете открыть новый файл . Что поможет вам правильно выполнить трансформацию и выберите формат соответствующим образом . Другими словами, если вы хотите преобразовать файл с расширением HTML , например, чтобы открыть его в текстовом редакторе, вам нужно изменить формат на TXT .
Пошаговые инструкции по изменению формата файла в Windows 7
Хотя это не самая последняя версия более современный de Windows , W7 — это конечно одна из наиболее часто используемых операционных систем на протяжении многих лет . Благодаря ее преимуществам, многие пользователи по-прежнему предпочитают использовать эту операционную систему на своих ПК. Либо потому что она продвигает большая синхронизация между компьютером и пользователем, занимает меньше чем память, открыта, позволяет спасти энергия и т. д. .
Даже это тоже соответствует версии Windows что облегчает людям выполнение различных задач. Одна из самых актуальных проблем его способность изменять формат с одного файла на другой с нуля . Что очень полезно для Избегайте использования сторонних инструментов для этого .
Далее мы покажем вам шаг за шагом, что вам нужно сделать на вашем ПК с W7, чтобы изменить формат видео, аудио и файла изображения в соответствии с вашими потребностями:
Из видео
Обычно видеофайл имеет конкретный формат контейнера или расширение конкретный файл, например: MP4, AVI, MKV и т. д. . Грация это указывает на файл, содержащий несколько элементов для интерьер, в конкретное видео, аудио, изображения, суб — встроенные заголовки и т. д. .
д. . Грация это указывает на файл, содержащий несколько элементов для интерьер, в конкретное видео, аудио, изображения, суб — встроенные заголовки и т. д. .
Как правило, при изменении формата видео на другой тип конфигурации пользователи выберите изменить его, чтобы получить аудиофайл . Что ж, они просто хотят слушать то, что содержится в указанном видео, через подходящее приложение.
Чтобы изменить такой формат в W7, необходимо выполнить следующий процесс:
- Найдите видео файл изменить и перейти к открытие в программе, установленной на вашем ПК, которая может ее запустить .
- Позже, в рассматриваемом программном обеспечении, нажмите на меню в разделе «Файл» и из доступных опций выберите «Сохранить как» .
- Ванная Вам нужно выберите место, где вы предпочитаете сохранить файл (папка, в которой вы можете легко ее найти) и дайте ей новое имя.

- Как только вы сделаете это найдите раскрывающееся меню с надписью «Форматировать» или «Сохранить как» и через него нажимаем на новый формат. Если хочешь преобразовать это в одном аудио вы можете выбрать один из вариантов следующее: MP3, MPEG, AAC, FLAC и т. Д. .
- в конце концов , нету больше просто нажмите «Сохранить как» и при этом исходный файл автоматически откроется в программе. Тогда ты можешь найти файл в новом формате в том месте, где вы решили его сохранить .
аудио
При управлении аудиофайлами вы можете изменить их формат для другой конфигурации звука и это даже возможно преобразовать файл MP3 в текст в определенных случаях.
Поэтому, как только вы определили, какой новый формат вам нужно получить из аудиофайла, вам необходимо выполнить следующие шаги на вашем ПК с Windows 7:
- В папке, где он хранится , откройте свой аудиофайл в программном обеспечении, которое его поддерживает, на вашем компьютере.

- Теперь, находясь в указанной программе, пора выберите раздел «Файл» и нажмите на вариант с надписью «Сохранить как» .
- Затем, как и в предыдущем случае, выберите место для сохранения файла и назовите его как хотите .
- Пришло время выбрать новый формат для вашего файла. Для этого выведите на экран меню «Сохранить как» или «Форматировать» и среди доступных опций, выберите желаемую конфигурацию .
- Наконец, остается только нажмите кнопку «Сохранить как» затем найдите новый файл в папке, которую вы выбрали для его сохранения. Вот и все.
Изображение
«ОБНОВЛЕНИЕ ✅ Вы хотите изменить формат файла на вашем компьютере с Windows 7? ⭐ ВОЙДИТЕ ЗДЕСЬ ⭐ и узнайте, как ИЗБЕЖАТЬ ОТ ЦАРАПИНЫ! »
К счастью, если вы решите изменить исходный формат файла изображения на своем Windows 7 , у вас есть много вариантов получить новый файл с другим расширением . Потому что, в отличие от видео- и аудиофайлов, изображения по своей природе способны к гораздо большему преобразованию.
Потому что, в отличие от видео- и аудиофайлов, изображения по своей природе способны к гораздо большему преобразованию.
Чтобы выполнить процедуру правильно, необходимо выполнить следующие действия:
- Прежде всего, поиск и выберите файл изображения для преобразования . Чтобы иметь возможность открыть его с помощью программы, которая может запускать эти файлы. Вы даже можете получить доступ к программному обеспечению открыть изображение оттуда (например, через Photoshop совместимый Avec В7).
- Во-вторых, в рассматриваемом программном обеспечении или приложении, когда изображение было открыто там, щелкните раздел «Файл» и нажмите «Сохранить как». .
- Затем дайте ему новое имя в поле «Имя файла» и выберите папку, в которой вы хотите его сохранить.
- Ensuite, в раскрывающемся меню «Формат» , вы можете выбрать новую конфигурацию файла изображения, чтобы изменить его исходное расширение.

- Убедившись, что это именно тот формат, все, что вам нужно сделать, это нажать на «Сохранить» или «Сохранить как» чтобы получить новый файл там, где вы его установили.
Список лучших программ для конвертации файлов в любой формат
Помимо использования этой функции Windows 7 при преобразовании файлов из одного формата в другой для изменения их расширения вы также можете положиться на сторонние программы, умело работающие на основе этих типов процессов .
Итак, ниже мы покажем вам 3 качественные альтернативы, которые вы можете попробовать прямо сейчас:
Видеоредактор EaseUS
Это программа, которая, помимо работы в качестве программы для эффективного редактирования всех типов аудио и видео, была классифицирована как инструмент, способный конвертировать любой клип в различные доступные аудиоформаты , в хорошем качестве. и без всяких затруднений. Принимая во внимание, что он совместим с различными конфигурациями, такими как: mp4, mp3, avi, mpeg, wmv, mov, rmvb, vob, flv, m4a, mpg и trp .
В дополнение к этому, он характеризуется тем, что простая в использовании утилита , поэтому необязательно иметь продвинутые знания. С другой стороны, он доступен для 32-битный и 64-битный , это бесплатное программное обеспечение, которое можно загрузить прямо с официального сайта. Кроме того, инструмент позволяет напрямую записывать полученные файлы на DVD, а также экспортировать их на такие платформы, как YouTube и Facebook .
Скачать EaseUS Video Editor Windows
ЛотФото
Он относится к конвертеру изображений для Windows, который в основном имеет возможность читать и конвертировать изображения в более чем 170 форматах с которыми он совместим и даже с большим количеством файлов СЫРОЙ. В дополнение к этому, он выделяется тем, что является программой с возможностью выполнять пакетную обработку, поэтому она показывает замечательную эффективность и скорость .
Кроме того, для упрощения задач, выполняемых пользователем, это программное обеспечение позволяет вам сохранять конфигурации, чтобы использовать их позже, снова и с его помощью вы можете применять одни и те же изменения снова и снова. без особых усилий благодаря вашим предопределенным изменениям . Кроме того, он позволяет делиться результатами на Facebook и отправлять их по электронной почте, а также защитить водяной знак и оптимизировать их в соответствии с вашими потребностями .
Скачать BatchPhoto Windows
Любой бесплатный видео конвертер
Это еще одна из лучших утилит для конвертации видео бесплатно и через ваш компьютер. Windows 7 , потому что он поддерживает эту операционную систему. Таким образом, он определяет себя как приложение совместим с большим количеством форматов (DivX, XviD, MPEG, MOV, WMV, AVI и другие) и, к счастью, гарантирует быстрое, эффективное и качественное преобразование ваших файлов .
De сын Коте, Any Video Converter Free — это также считается идеальной программой для преобразовывать видео высокой четкости и даже редактировать клипы любого типа без потери качества . В дополнение к этому, у него есть возможность загружать видео с платформы YouTube, чтобы напрямую управлять ими и преобразовывать их.
Скачать Any Video Converter Free Windows
Если у вас есть какие-либо вопросы, оставляйте их в комментариях, мы свяжемся с вами как можно скорее, и это будет большим подспорьем для большего числа участников сообщества. Je Vous remercie!
7 способов отменить связь с типом файла: Краткое руководство
Ваш компьютер постоянно открывает файлы разных типов, будь то изображения, музыка, текстовые файлы, архивы, документы или исполняемые файлы. Для каждого типа файла в Windows необходимо указать, что это такое, чтобы можно было предпринять соответствующие действия и открыть или запустить файл. Расширение файла, которое представляет собой любой текст, стоящий после последней точки (.) в имени файла, сообщает системе, что это такое и что следует делать с файлом.
Расширение файла, которое представляет собой любой текст, стоящий после последней точки (.) в имени файла, сообщает системе, что это такое и что следует делать с файлом.
По умолчанию в Windows есть десятки типов расширений файлов, связанных с определенными действиями, поэтому их можно распознать по двойному щелчку. Например, EXE запускает файл как исполняемый файл, тогда как TXT открывает файл в Блокноте или REG сообщает Windows, что файл является файлом редактора реестра. По мере того, как вы добавляете в свою систему все больше и больше программного обеспечения, добавляется все больше расширений типов файлов для обработки файлов, необходимых программному обеспечению.
Довольно легко связать файл, не распознаваемый Windows, с определенным форматом файла. Все, что вам нужно сделать, это щелкнуть правой кнопкой мыши, выбрать «Открыть с помощью» и выбрать программу, которую вы хотите открыть. Однако сложнее сделать обратное и удалить из файла известную ассоциацию, чтобы он не запускался и не открывался ни в одной программе при двойном щелчке.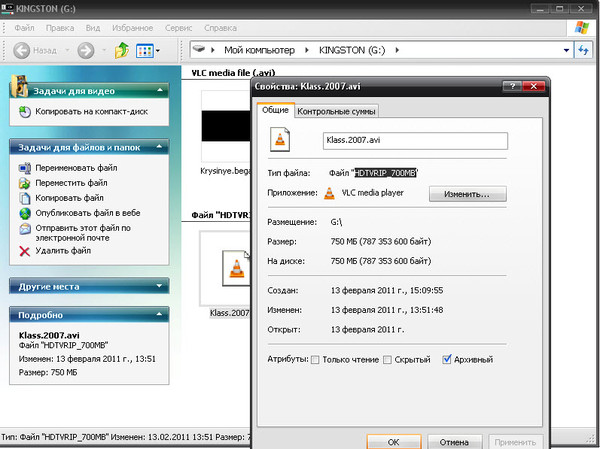
Хотя можно легко изменить ассоциацию в панели управления или настройках Windows с одного типа файла на другой, полностью удалить ассоциацию невозможно. Здесь мы покажем вам несколько способов удаления ассоциаций расширений файлов в Windows.
1. Types
Types — довольно простая в использовании программа, и у нее есть одно важное преимущество перед другими сторонними инструментами. Это единственная протестированная нами программа, которая может полностью удалить ассоциацию расширения файла в Windows 10. Другие смогут удалить более простые ассоциации или удалить все ассоциации в Windows 7. Если у вас есть проблемы с тем, что расширение вашего файла не очищается в Windows 10 , попробуй это.
Хотя типы могут изменять ассоциации файлов, контекстные меню и значки, вам не нужно использовать эти параметры для простого удаления расширения. Типы могут как удалить расширение, так и просто удалить ассоциацию типа файла.
а) Для полного удаления расширения файла достаточно просто запустить программу Types и найти расширение файла в окне. Нажмите кнопку Удалить или нажмите Del на клавиатуре.
б) Этот вариант подходит, если вы просто хотите удалить ассоциацию типа файла, но оставить расширение в системе. Для этого вместо нажатия Delete выберите Свойства (или дважды щелкните). Снимите флажок «Класс», чтобы удалить тип файла из расширения.
Имеются переносные версии, версии для командной строки и версии для установки. Доступные типы, переносные и интерфейс командной строки указаны в нижней части веб-страницы мелким шрифтом. Установщик может добавить запись в панель управления для быстрого доступа. Пользователям Windows 10 потребуется установить на свой компьютер .NET Framework 3.5 (предлагается во время установки или запуска).
Типы загрузки
2. FileTypesMan
FileTypesMan от Nirsoft — небольшой инструмент управления для редактирования типов и расширений файлов.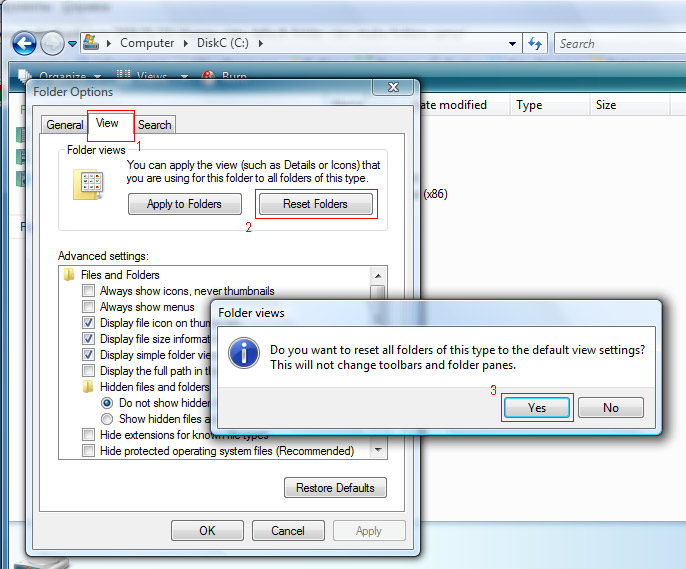 Он портативный и весит всего около 170 КБ с возможностью создания новых расширений, замены типов файлов, сохранения отчета и удаления выбранных расширений, включая удаление нескольких сразу, если вы выберете.
Он портативный и весит всего около 170 КБ с возможностью создания новых расширений, замены типов файлов, сохранения отчета и удаления выбранных расширений, включая удаление нескольких сразу, если вы выберете.
а) Чтобы удалить расширение, запустите FileTypesMan, найдите и выделите в окне нужное расширение и нажмите Ctrl+Del или выберите Правка > Удалить выбранные расширения . Одновременно возможно несколько удалений с использованием Ctrl и Shift.
b) Другой вариант — удалить связь с расширением файла, оставив расширение в системе. Щелкните правой кнопкой мыши расширение и выберите Заменить тип файла для выбранного расширения или нажмите F4. Затем нажмите кнопку Detach File Type внизу.
Если расширение все еще связано, возможно, вы ранее настроили его на открытие вручную с помощью другой программы. Эта связь хранится отдельно и требует очистки вручную. Дважды щелкните расширение и щелкните в поле «Выбор пользователя». Нажмите Del , чтобы удалить запись, чтобы поле было пустым. Нажмите OK и игнорируйте любую ошибку «Отказано в доступе», которая может появиться.
Нажмите Del , чтобы удалить запись, чтобы поле было пустым. Нажмите OK и игнорируйте любую ошибку «Отказано в доступе», которая может появиться.
Обратите внимание: если вы уже удалили расширение с помощью варианта а, вы не сможете попробовать вариант б, потому что нет расширения для выбора. С FileTypesMan, вероятно, лучше сначала попробовать удалить ассоциацию, а затем использовать опцию удаления расширения.
Скачать FileTypesMan
3. Редактор программ по умолчанию
Редактор программ по умолчанию можно установить на панель управления и использовать в качестве улучшенной версии настроек типа файла, автозапуска и программ по умолчанию в Windows. Он также может создавать резервные копии и восстанавливать настройки, редактировать контекстные меню для типов файлов, изменять значки типов файлов, редактировать имя типа файла и редактировать содержимое меню «Открыть с помощью».
Ассоциацию типов файлов можно удалить либо полностью удалив расширение файла, либо оставив его на месте, но изменив ассоциацию типов файлов на неизвестные. Конечный результат тот же, и файл с таким расширением не должен ничем открываться.
Конечный результат тот же, и файл с таким расширением не должен ничем открываться.
а) Чтобы удалить расширение файла из системы, запустите Редактор программ по умолчанию, перейдите в Настройки типа файла и нажмите Удалить расширение в правом нижнем углу. Нажмите на расширение в списке и нажмите Удалить расширение .
b) Чтобы удалить ассоциацию типа файла, но сохранить расширение, перейдите в «Настройки типа файла» и нажмите «Изменить тип файла расширения» внизу. Нажмите на расширение в списке и нажмите «Далее». В списке новых типов файлов выберите Unknown и нажмите 9.0013 Тип файла сохранения .
Если вы нажмете кнопку «Сохранить или удалить» в раскрывающемся списке, появится еще один вариант сохранения действия в REG-файл. Это полезно, потому что вы можете использовать его для быстрого удаления ассоциации расширения в любой системе. Редактор программ по умолчанию является переносимым, а возможность интеграции с панелью управления находится в настройках. Для Windows 10 требуется установленная дополнительная функция .NET Framework 3.5.
Для Windows 10 требуется установленная дополнительная функция .NET Framework 3.5.
Загрузить Редактор программ по умолчанию
4. Unassoc
Для простоты, Unassoc практически надежен и выполняет простую задачу: перечисляет, какие расширения файлов присутствуют в системе, и позволяет их удалить. Программа является портативной и имеет размер менее 100 КБ. Самая большая проблема заключается в том, что он жестко запрограммирован для работы только в системах Windows Vista и 7, поэтому не будет работать в Windows 8 или 10. К сожалению, исходный код недоступен для исправления потенциально простого исправления.
Использование — это просто выбор расширения файла в списке и нажатие Удалить тип файла , чтобы удалить ассоциацию. Серая кнопка удалит связь, если она присутствует только в текущем профиле пользователя. Большинство обычных расширений также являются общесистемными, поэтому кнопка не будет нажиматься.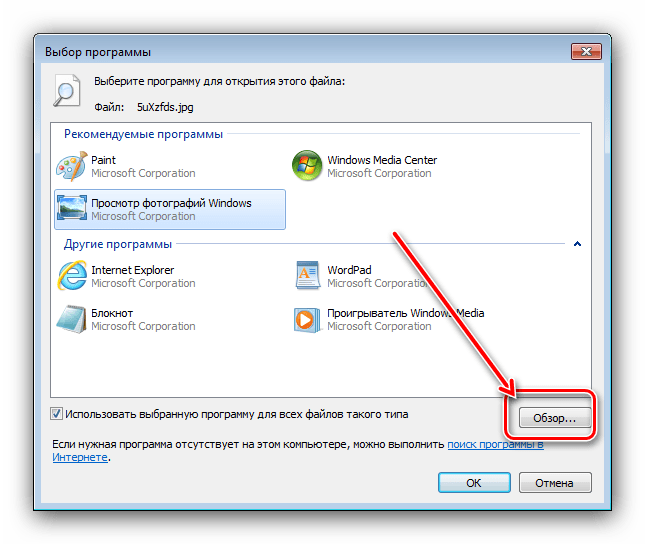
Загрузить Unassoc
На второй странице есть способы удаления ассоциации расширений файлов, не требующие стороннего программного обеспечения.
Как удалить ассоциацию файлов в Windows 7
Когда вы открываете тип файла (например, файл .php) в первый раз, Windows попросит вас выбрать программу для открытия этого файла, также известную как «Открыть с помощью», а затем файл этого типа становится связанным с этой программой (если вы не снимите флажок «Всегда использовать выбранную программу для открытия файлов такого типа»). Хотя вы можете изменить эту ассоциацию программы через панель управления, в графическом интерфейсе нет возможности ее удалить. В Windows XP в диалоговом окне «Параметры папки» (меню «Сервис» > «Параметры папки») была опция для удаления ассоциации файлов, но в Windows 7 вам нужно настроить реестр, чтобы удалить ассоциацию типа файла. В этой статье мы увидим именно это.
В дополнение к этому я также написал о том, как сбросить ассоциацию типа файла .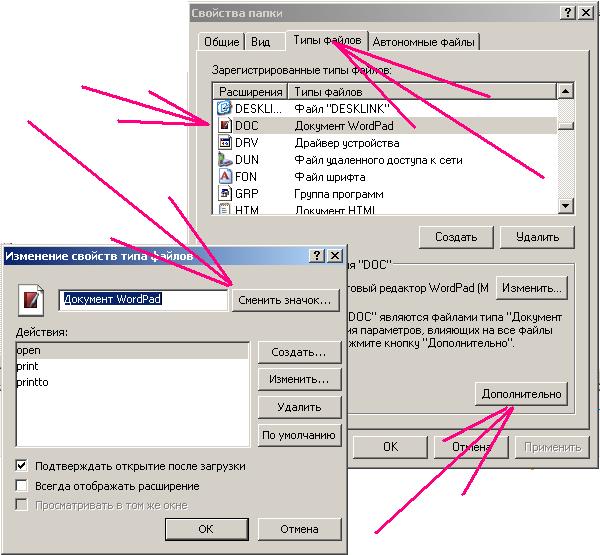 lnk, это когда вы/кто-то/какое-то приложение случайно (или намеренно) связываете расширение .lnk с блокнотом (или какой-либо другой программой) это заставляет все ярлыки на вашем рабочем столе и в меню «Пуск» открывать блокнот с абсурдными символами.
lnk, это когда вы/кто-то/какое-то приложение случайно (или намеренно) связываете расширение .lnk с блокнотом (или какой-либо другой программой) это заставляет все ярлыки на вашем рабочем столе и в меню «Пуск» открывать блокнот с абсурдными символами.
Перейдите в меню «Пуск» > «Выполнить » или нажмите [windows] + R и введите regedit .
Прежде чем делать что-либо еще, сделайте резервную копию реестра, перейдя на Меню «Файл» > «Экспорт» , введите имя файла, выберите место и сохраните. Если в будущем у вас возникнут проблемы, вы можете восстановить этот файл, выбрав меню «Файл» > «Импорт » и выбрав файл.
Перейдите по следующему пути:
HKEY_CLASSES_ROOT\.
, поэтому для удаления ассоциации типа файла .html перейдите к
HKEY_CLASSES_ROOT\.html
Щелкните правой кнопкой мыши и выберите удаление ключа, затем нажмите «Да», чтобы подтвердить это.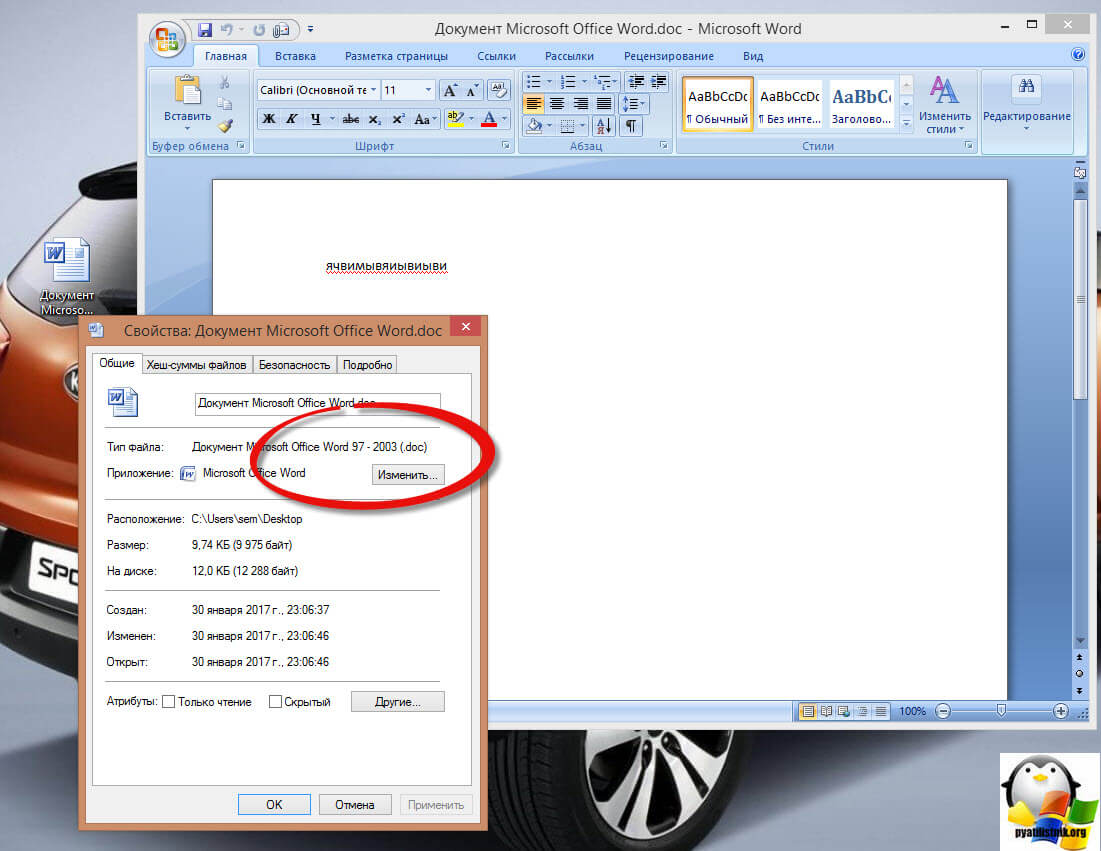 .
.
Далее перейдите к
HKEY_CURRENT_USER\Software\Microsoft\Windows\CurrentVersion\Explorer\FileExts\.<расширение>
здесь мы идем к
HKEY_CURRENT_USER\Software\Microsoft\Window s\CurrentVersion\Explorer\FileExts\.html
Щелкните правой кнопкой мыши и удалите этот ключ.
Теперь при попытке открыть файл с расширением .html появится следующее окно с предложением выбрать программу для открытия этого файла.
В этот момент вы могли заметить, что миниатюры файлов .html по-прежнему отображают значок предыдущей программы, с которой они были связаны, он исчезнет, как только вы выйдете из Windows и войдете в систему.
Однажды, когда вы входите в свой компьютер и открываете меню «Пуск», вы видите что-то похожее ниже. Каждый ярлык на вашем рабочем столе теперь выглядит как текстовый файл, и двойной щелчок по нему открывает блокнот с какими-то странными символами. Это можно очень легко решить, удалив ассоциацию .