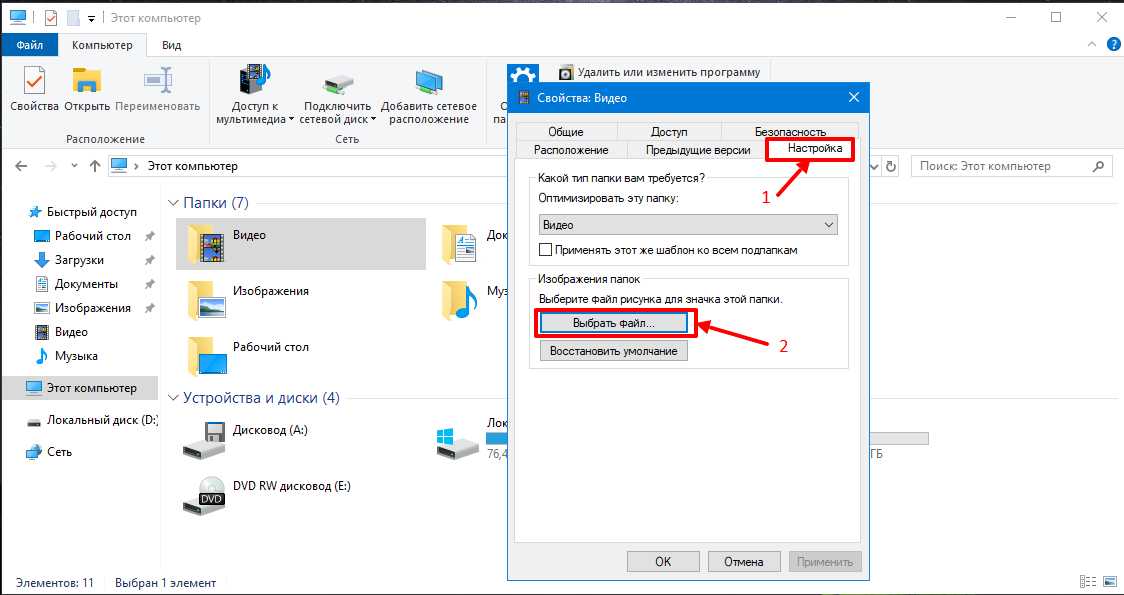Как сменить тип файла в windows 10: Как изменить тип файла в Windows 11/10
Содержание
Способы изменения типа файлов в Windows 7,8,10
Расширения отображают тип архитектуры внутренних данных и их целевое назначение, присутствует практически во всех файлах. Именно используя заданную информацию, выполняется синхронизация с программой, которая способна воспринимать структуру данных. Тип файла находится сразу за его именем или в разделе «Тип», но по умолчанию он скрыт системой.
Так как без корректного расширения работать файл не будет, даже не смотря на правильно составленную информацию в нём, например код, то возникает вопрос — как изменить тип файла в Windows 7 и других версиях. В действительности процедура несложная и выполняется в несколько кликов, только важно определиться со способом преобразования.
Существует 4 основных варианта, которыми можно изменить тип файла:
- С помощью «Переименования»;
- Используя консоль;
- Специальные конверторы;
- Через целевую программу.
Действие является потенциально опасным для файла. Если неверно заменить тип, то элемент не будет открываться программами. Обычно рекомендуется преобразовывать форматы для работы видео, некоторые проигрыватели некорректно обрабатывают файлы. Также применяется при написании кода, так указывается вместо txt, bat или html или внесения правок в реестр.
Если неверно заменить тип, то элемент не будет открываться программами. Обычно рекомендуется преобразовывать форматы для работы видео, некоторые проигрыватели некорректно обрабатывают файлы. Также применяется при написании кода, так указывается вместо txt, bat или html или внесения правок в реестр.
[tip]Читайте также: Как создать bat файл? Программы для создания и редактирования bat файлов[/tip]
В самой Windows предусмотрено несколько вариантов для проведения преобразования: первый удобен для единичных файлов, а второй лучше для групп.
Изменение расширения стандартными средствами
Чтобы применять свойство «Переименование» для замены расширения, прежде необходимо настроить правильное отображение имен. Эта процедура несколько отличается в Windows 7 от 8 и выше. Для «семёрки» следует:
- Клик по Пуск и «Панель управления»;
- Найдите плитку «Параметры папок»;
- Перейдите во вкладку «Вид»;
- В конце списка снимите галочку возле «Скрывать расширения…».

Последовательно переходим к вопросу, как изменить тип файла в Windows 10:
- Следуйте в директорию с целевыми файлами;
- Клик по вкладке «Вид»;
- Клик по «Показать и скрыть»;
- Установите выделение возле «Расширения имен файлов».
Теперь процедура становится идентичной для всех Windows. Просто ПКМ по файлу и «Переименовать». Возле имени находится через точку и расширение. Вы можете заменить его на любое, а после сохранить, подтвердив намерения в всплывающем окне.
Когда после замены типа, элемент не поддался обработке, то следует преобразовать его в изначальное положение. Иногда приходится самостоятельно назначать программу-обработчик.
[tip]Читайте также: Формат файла ppt. Чем открыть файл ppt?[/tip]
Изменение расширений через консоль
Используя командную строку можно заменить любой тип файла на инородный. Основная изюминка этого варианта в том, что им можно быстро изменить расширения для множества элементов. Конечно, процедура доступна и для одиночного файла, но она менее удобна.
Конечно, процедура доступна и для одиночного файла, но она менее удобна.
Перед тем, как изменить тип файла в Windows, необходимо перейти в папку с целевыми элементами, затем:
- Shift + ПКМ по свободному пространству;
- Выберите «Открыть окно команд»;
- Внесите код ren *.txt *.php, где .txt – это актуальное расширения файла, а .php – это необходимый тип.
В пределах директории все файлы изменят расширение и станут заданного типа. Для одиночной замены необходимо дополнительно указывать имя элемента.
Специализированные конвертеры
Основной достопримечательностью является то, что приложения не просто изменяют расширение, но перекодируют и данные внутри файлов. То есть, в случае с жесткой ручной заменой можно не получить ожидаемого результата, но если использовать конвертер, всё сработает корректно. Такие приложения больше специализируются на множественных трансформациях данных, но никто не запрещает и одиночное изменение.
На просторах интернета существуют самые различные программы, часто они специализируются в разных сферах. Существуют мультимедийные и текстовые конвертеры. Для видео лучше использовать Any Video Converter, а для текстов AVS Document Converter. Также существуют онлайн сервисы, они чуть менее функциональны, но не требуют установки.
Работают все по одному принципу: через проводник проводите к элементу, указываете требуемый тип и запускаете процедуру.
Единственным нюансом является наличие в данной сфере мошенников. Довольно часто вам бесплатно предоставляется программа для записи видео, аудио или снимков. После выполнения записи вы обнаруживаете, что файл в нестандартном формате и его не открывает плеер. Чтобы изменить расширение на общепринятое, вымогаются деньги. Совет только один, всегда предварительно проверяйте формат записи в тестовом режиме.
[tip]Читайте также: FB2 — чем открыть и как работать с этим форматом электронной книги?[/tip]
Программы-обработчики
Последний способ, как изменить тип файла – это использовать целевую программу. Так, чтобы изменить тип картинки, можно использовать Adobe Photoshop, который корректно запишет её с сохранением должного качества. Для работы в сфере программирования, можно зайти в Notepad ++ и нажать на «Сохранить как». В строке «Тип файла» нужно выбрать необходимый. Здесь присутствуют все популярные языки программирования и их расширения.
Так, чтобы изменить тип картинки, можно использовать Adobe Photoshop, который корректно запишет её с сохранением должного качества. Для работы в сфере программирования, можно зайти в Notepad ++ и нажать на «Сохранить как». В строке «Тип файла» нужно выбрать необходимый. Здесь присутствуют все популярные языки программирования и их расширения.
Аналогично работают и другие приложения, важным аспектом является необходимость поддержки двух форматов и того, что в текущий момент и необходимого.
Таким же способом можно полностью убрать тип, актуально для файла hosts. Просто установите «All types» и напишите имя, расширение добавлено не будет.
Любой из способов актуален и способен выполнить конвертацию, не накладывая ограничения. Выбор варианта делается на основании удобства и количества файлов.
Если у Вас остались вопросы по теме «Как изменить тип файлов в Windows 7,8,10?», то можете задать их в комментариях
Оцените материал
Рейтинг статьи 5 / 5.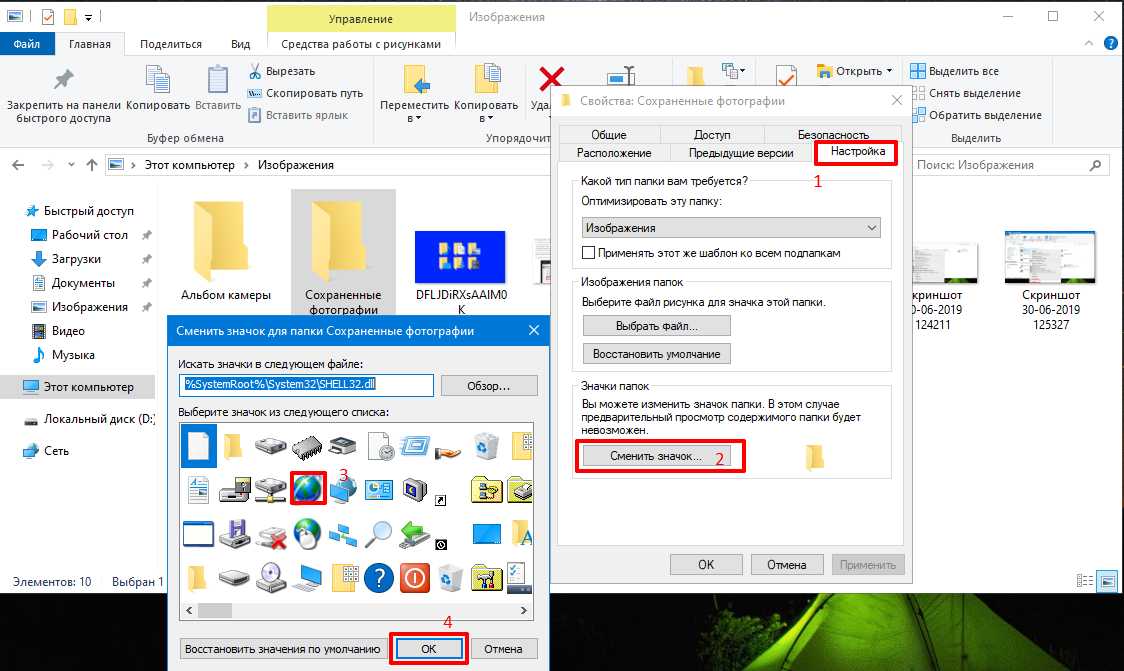 Голосов: 1
Голосов: 1
Пока нет голосов! Будьте первым, кто оценит этот пост.
Как изменить расширение файла Windows 10
- Нужно ли его менять?
- Как включить отображение?
- Как изменить расширение файла в Windows 10?
- Для большого количества файлов
Новая терминология может вызывать досадные ошибки даже спустя некоторое время постоянного использования. Так, даже сейчас встречаются ситуации, когда пользователи откровенно не понимают, что такое расширение и разрешение, и в чем разница. Однако, достаточно один раз запомнить, что это такое, чтобы в дальнейшем подобные ошибки не повторять. Многих интересует вопрос о том, как изменить расширение файла в Windows 10 и в данной статье мы подробно рассмотрим эту тему. Плюс, это основа знания, как настроить Windows 10.
Они обозначаются с помощью специального суффикса, располагающегося после точки в конце названия. Означают тип. Это могут быть:
- DOC — текст;
- JPG — изображения;
- RAR — архивы;
- AVI – видео;
- EXE – исполняемые.

Нужно ли его менять?
По умолчанию во всех версиях ОС Виндовс эти суффиксы скрыты, для того, чтобы во время редактирования названия у пользователей не возникло проблем с дальнейшим их открытием. Дело в том, что, зная, как поменять расширение файла в Windows 10, можно с легкостью изменить и формат, даже если в дальнейшем он вообще не будет работать.
Зная рецепт изменения, нужно быть осторожным с данной операцией и не использовать ее направо и налево, а перед экспериментом – сделать копию, чтобы быть уверенным в том, что нормальный останется в ценности и сохранности.
Как включить отображение расширения файлов Windows 10?
Итак, первое, что нужно сделать, чтобы изменить формат в Windows 10 – знать, как показать его рядом с названием. Для этого заходим в Мой компьютер. Вкладка «Вид» > «Показать или скрыть» > ставим галочку напротив показывать «Расширения имени файлов» в Windows 10. Теперь во всей операционной системе в Проводнике их можно видеть.
Теперь во всей операционной системе в Проводнике их можно видеть.
Того же результата можно добиться, открыв «Параметры файлов и папок». Это крайний правый пункт меню на той же вкладке «Вид». В этом окне нужно открыть вкладку «Вид» и опуститься в нижнюю часть списка и убрать галочку напротив пункта «Скрывать расширения для зарегистрированных типов файлов». Оба варианта ведут к одному и тому же результату. И отображая расширения файлов в Windows 10 одним способом, можно так же благополучно скрыть их другим.
Как изменить расширение файла в Windows 10?
Далее запомнить, как сменить расширение файла в Windows 10 будет не сложнее, чем просто переименовать его. Для этого нужно или дважды кликнуть на названия ярлыка, или правой кнопкой и выбрать «Переименовать». Символы после точки теперь также поддаются переименованию и изменению.
Система предупредит о том, что, если попытаться переименовать расширение файла в Windows 10, что он может быть недоступен. Если так и получилось – вы можете точно так же поменять расширение обратно. В редких случаях, это не сработает, поэтому очень важно создавать копию, чтобы не утратить его полностью.
В редких случаях, это не сработает, поэтому очень важно создавать копию, чтобы не утратить его полностью.
Для большого количества файлов
Порой бывает необходимо изменить формат у большого количества документов. Делать это вручную несложно, но очень долго. Для этого можно воспользоваться Командой строкой Виндовс 10. Запускается она введением комбинации cmd в диалоговом окне «Выполнить» (Windows + R). Затем с помощью команды cd можно перемешаться между директориями файлового хранилища. Или же сразу зайти в нужную папку и с зажатой клавишей Shift нажать правой кнопкой в любом месте. В открывшемся списке выбрать «Открыть окно команд». Теперь все операции, описанные в этом окне, будут применяться в конкретной папке. Для того чтобы поменять, нужно использовать команду ren, а затем через пробел написать нужные форматы со звездочкой перед ними. Первым пишется исходное, затем – то, к которому нужно изменить.
К примеру «ren *.doc *.docx», «ren *.txt *.doc» или «ren *.jpg *.png». Важно точно сохранить структуру команды. Точно прописать звездочки, поставить точки и необходимые расширения.
Важно точно сохранить структуру команды. Точно прописать звездочки, поставить точки и необходимые расширения.
Кстати, смену можно объединить с тем чтобы запаролить папку и таким образом очень хорошо скрыть нужный объект.
Как изменить тип файла в Windows 11/10
В этом посте мы покажем вам, как изменить расширение типа файла в Windows 11/10 . Каждый файл на нашем ПК имеет тип файла. Для аудиофайлов это может быть MP3, для документов это может быть Docx или pdf, для видео это может быть mp4, Mkv и т. д. Каждая категория типа файла имеет множество форматов файлов в зависимости от их уровня сжатия или других факторов. Программы распознают файлы по формату и открывают их.
Если вы хотите изменить расширение или формат типа файла в Windows 11/10, вам могут помочь следующие методы.
- Переименовав файл
- Преобразовав файл
- С помощью параметра «Сохранить как»
- С помощью командной строки
Давайте подробно рассмотрим каждый метод и легко изменим тип файла.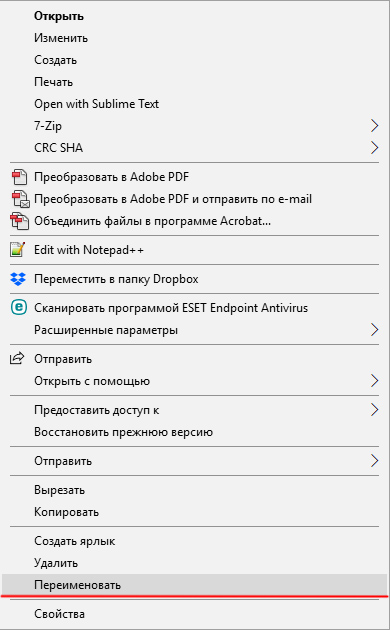
1] Путем переименования файла
Это один из самых простых способов изменить тип файла в Windows 11/10. Вам просто нужно щелкнуть правой кнопкой мыши файл, который вы хотите изменить, и переименовать тип файла в процессе. Нет никакой гарантии, что изменение типа файла будет работать или нет. Иногда файлы могут быть повреждены в этом процессе. Вы должны быть осторожны и копировать файлы в другое место, прежде чем переименовывать тип файла.
Чтобы изменить тип файла,
- Щелкните правой кнопкой мыши файл, тип которого вы хотите изменить, и выберите Переименовать
- Затем вы увидите имя файла и введите его в поле переименования, разделенное точкой. Введите новый тип файла после точки, удалив существующий и нажав Введите . Вы увидите запрос на переименование. Нажмите Да, чтобы изменить тип файла.
Вы можете изменить тип файла на предыдущий или исходный в любое время, если вы его помните.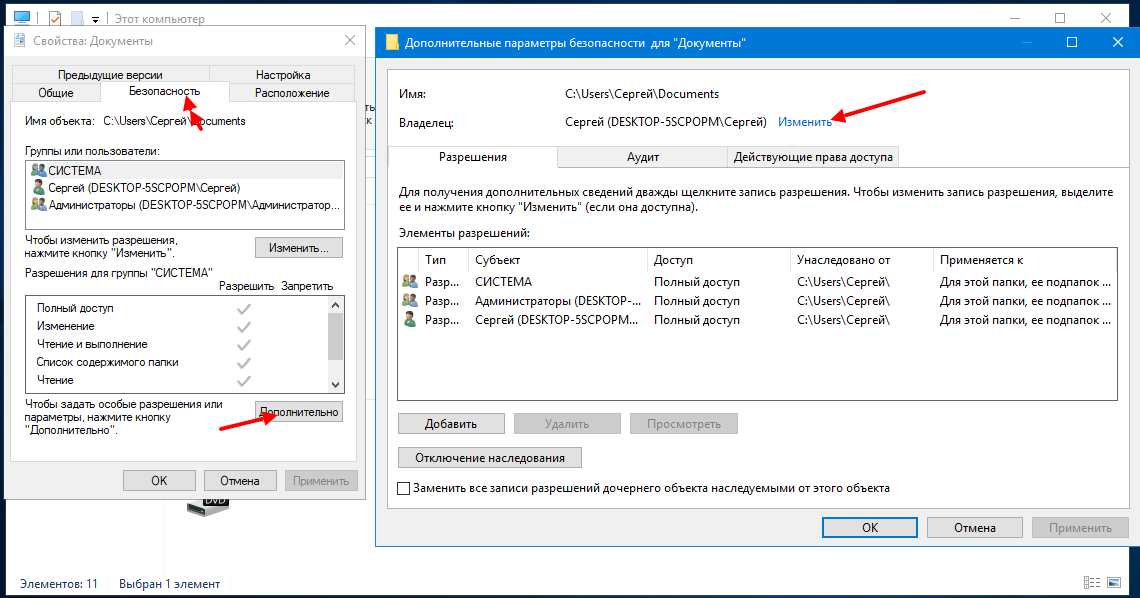
2] Путем преобразования файла
Существует множество программ или онлайн-сервисов, которые преобразуют один тип файла в другой. Если вы хотите преобразовать файл Docx в pdf, вы можете использовать программу-конвертер или онлайн-инструменты, такие как zamzar.com, convertio.co и т. д. Вам просто нужно загрузить файл, выбрать новый тип файла и преобразовать. Это безопасный способ изменить тип файла, поскольку он не требует жесткой записи типа файла. Он просто конвертирует файл в новый формат.
Читать: Лучшие бесплатные онлайн инструменты для конвертации видео
3] Используя параметр «Сохранить как»
При сохранении файла в такой программе, как Word, Excel или Photoshop, мы видим параметр «Сохранить как». Это даст разные варианты сохранения этого конкретного файла в разных типах файлов или форматах. Если вы используете Photoshop, при использовании параметра «Сохранить как» вы можете сохранить файл в различных форматах, таких как PNG, JPG, SVG и т.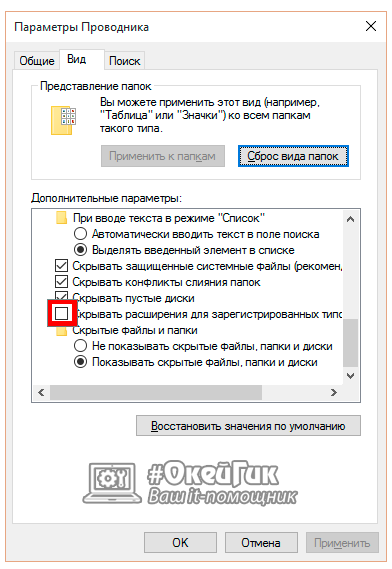 д. Если вы измените типы файлов в этом методе, файл не будет поврежден.
д. Если вы измените типы файлов в этом методе, файл не будет поврежден.
Чтение : Как удалить ассоциации типов файлов с помощью редактора реестра
4] Использование командной строки
Вы также можете использовать командную строку для изменения типа файла. Существуют команды для изменения типа файла одного или нескольких файлов.
Чтобы изменить тип файла одного файла,
Сначала скопируйте путь к этому конкретному файлу, щелкнув файл правой кнопкой мыши и выбрав Копировать как путь в контекстном меню.
Затем щелкните меню «Пуск», введите cmd и откройте Командную строку .
Теперь введите cd /d и вставьте путь рядом с ним и нажмите Введите . Он изменит каталог cmd на этот путь.
Теперь введите следующую команду с правильным именем и типом файла. Например, если вы хотите изменить видео.mp4 на видео.mkv, вы можете использовать следующую команду
переименовать "video.mp4" "video.mkv"
Вы можете заменить имя файла и тип в соответствии с вашими потребностями. Чтобы изменить тип нескольких файлов в одной папке, используйте следующую команду. Вы должны заменить тип файла реальными форматами файлов, такими как JPG, PNG, Docx, PDF и т. д.
переименовать *.filetype1 *.filetype2
Вы также можете пакетно переименовывать файлы и расширения файлов.
Чтение : Как переименовать файлы или папки в Windows
Это различные способы изменения типа файла в Windows 11/10.
Как изменить расширение файла в Windows 11?
Существуют различные способы изменения расширения файла в Windows 11, например переименование типа файла, преобразование файла в другой формат, который нам нужен, сохранение файла в новом формате или использование командной строки.
Чтение : Как восстановить значения по умолчанию для всех приложений и ассоциаций файлов в Windows
Как изменить формат типа файла?
Безопасный способ изменить формат типа файла — преобразовать файл в новый формат или сохранить файл в новом формате с помощью параметра «Сохранить».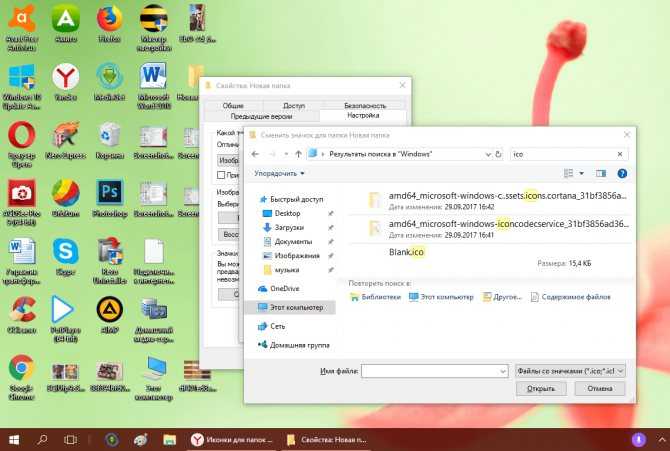 Вы также можете переименовать тип файла, используя функцию переименования в контекстном меню или командной строке.
Вы также можете переименовать тип файла, используя функцию переименования в контекстном меню или командной строке.
Связанное чтение: Как показать расширения файлов в Windows.
Как изменить тип файла в Windows 10
Кевин Эрроуз 27 сентября 2022 г.
2 минуты чтения
Кевин — сертифицированный сетевой инженер файл из одного формата в другой. Каждый формат файла имеет свои собственные свойства. Например, файл «.txt», вероятно, будет открыт текстовым редактором, а файл «html» будет запущен в вашем браузере по умолчанию.
Аналог формата файла
Несмотря на то, что содержимое файлов может быть одинаковым, тип файла имеет большое значение. Процесс изменения типа файла довольно прост и понятен. Однако бывают случаи, когда при изменении типа файла файл становится непригодным для использования. Поэтому рекомендуется, чтобы вы точно знали, что делаете, а также сделали дополнительную копию файла.
По умолчанию в Windows формат файла не отображается рядом с каждым файлом.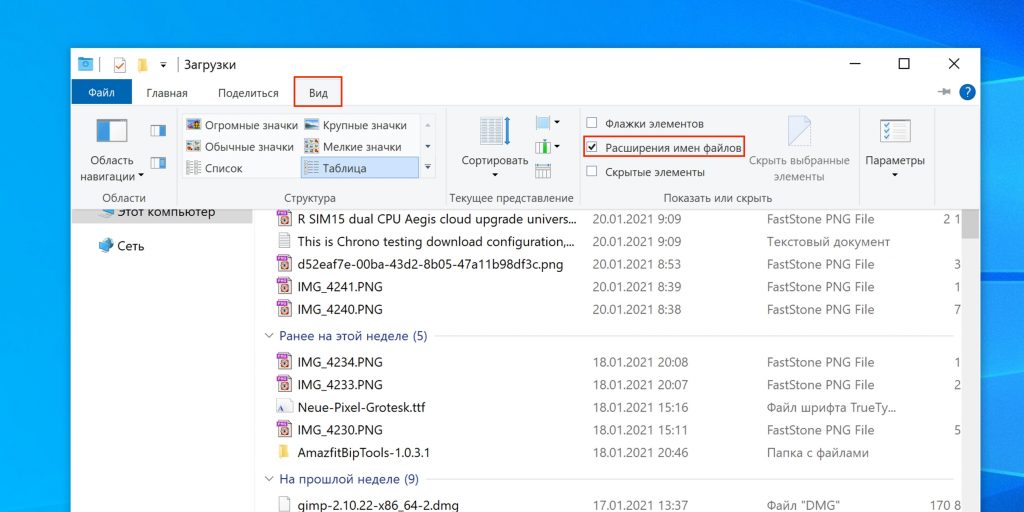 Например, если файл является текстовым, его имя не будет отображаться как «appuals.txt». Вместо этого он будет отображать только «appuals». Сначала мы включим расширения файлов, а затем с помощью базового переименования мы изменим расширение файла. Вы также можете выбрать массовое переименование файлов, если вам нужно изменить тип большого количества файлов.
Например, если файл является текстовым, его имя не будет отображаться как «appuals.txt». Вместо этого он будет отображать только «appuals». Сначала мы включим расширения файлов, а затем с помощью базового переименования мы изменим расширение файла. Вы также можете выбрать массовое переименование файлов, если вам нужно изменить тип большого количества файлов.
- Нажмите Windows + E, щелкните Просмотр на самой верхней ленте. Теперь нажмите Параметры и выберите параметр Изменить папку и параметры поиска .
Изменить папку и параметры поиска – Проводник Windows
- Теперь снимите флажок параметр Скрыть расширения для известных типов файлов . Теперь у всех файлов будут отображаться расширения файлов рядом с их именами.
Включение расширений файлов — проводник Windows
- Теперь перейдите к файлу, для которого вы хотите изменить формат файла.
 Щелкните его правой кнопкой мыши и выберите Переименовать .
Щелкните его правой кнопкой мыши и выберите Переименовать . - Теперь измените расширение файла на расширение того типа, который вы хотите изменить. В этом примере мы меняем «текстовый» файл на файл «python». Расширения для текстового файла — «txt», а для python — «py».
Процесс изменения типа файла
Вот список распространенных расширений файлов, используемых в мире вычислительной техники. Мы перечислили их в соответствии с их типом.
Текстовые файлы
.DOC Документ Microsoft Word .DOCX Документ Microsoft Word Open XML .LOG Log File.MSG Outlook Mail Message .ODT Текстовый документ OpenDocument .PAGES Страницы документа .RTF Файл в формате RTF .TEX Исходный документ LaTeX .TXT Простой текстовый файл .WPD Документ WordPerfect .WPS Документ Microsoft Works Word Processor
Аудиофайлы
.AIF Формат файла обмена аудиоданными
.IFF Обмен файлами формата
.

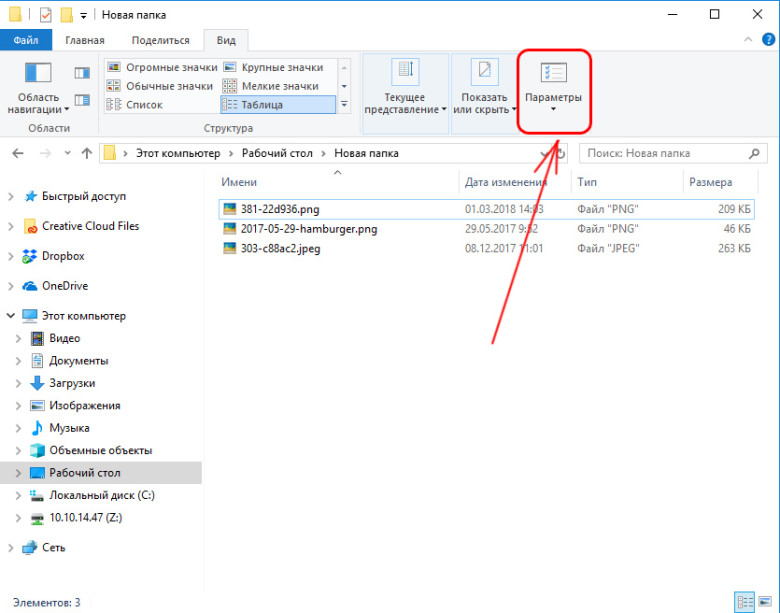

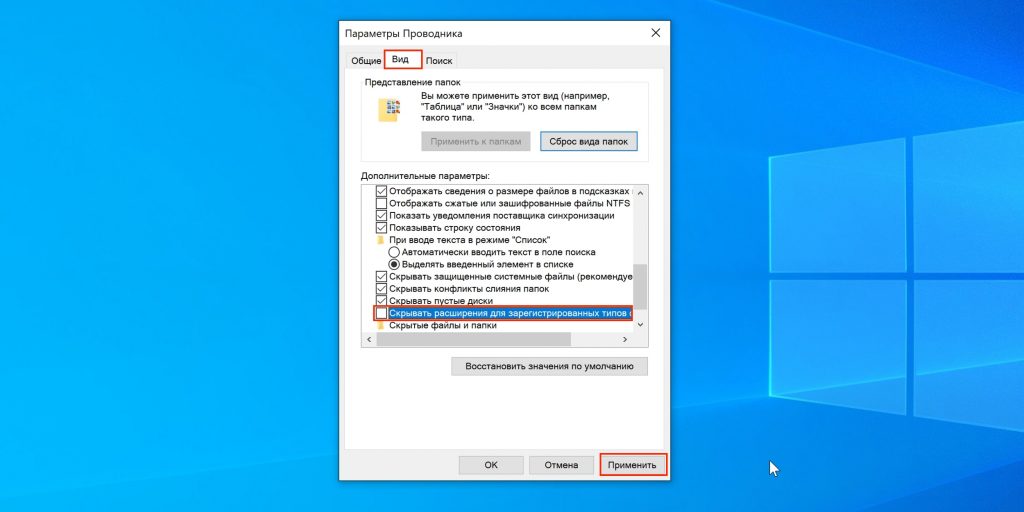 mp4" "video.mkv"
mp4" "video.mkv" 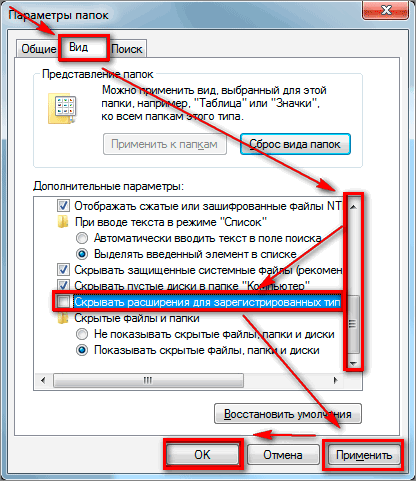 Щелкните его правой кнопкой мыши и выберите Переименовать .
Щелкните его правой кнопкой мыши и выберите Переименовать .