Как сменить пароль при входе в виндовс 10: Как изменить пароль в Windows 10
Содержание
Как изменить пароль пользователя на Windows 10 при включении для входа в систему
Содержание:
- Изменение пароля учетной записи Windows 10: когда это становится необходимым
- Типы учетных записей в 10-ке: как узнать какой
- Как изменить пароль локальной учетной записи
- Используя командную строку
- Через панель управления
- Смена пароля через «Управление ПК»
- При помощи клавиш клавиатуры
- Как изменить пароль от учетной записи «Майкрософт» онлайн
Операционные системы виндовс отличаются своей надежностью и безопасностью, но только в тех случаях, когда пользователь правильно настраивает их. Одним из способов защитить свои конфиденциальные данные и личное пространство является установка обычного пароля учетной записи. Если раньше она создавалась только локально, то в современной десятке этот процесс может быть сопряжен с подключением аккаунта «Майкрософт», что позволит обеспечить лучшую защиту и простое восстановление забытого кода доступа. В этом материале рассказано, как изменить пароль на компьютере Windows 10, зачем это нужно и какими способами достигается.
В этом материале рассказано, как изменить пароль на компьютере Windows 10, зачем это нужно и какими способами достигается.
Изменение пароля учетной записи Windows 10: когда это становится необходимым
Когда-то в более ранних версиях операционной системы виндовс пароль мог состоять только из символов, правда, выбор был большой. Речь идет про цифры, буквы различных регистров, а также знаки.
Во входном меню виндовс 10 также можно изменить пароль
К сведению! В десятке этот функционал остался, но система защиты стала еще более удобной, так как появилась возможность использования PIN-кода или даже графического пароля.
Ситуаций, когда нужно поменять пароль, может быть множество. К примеру, код пришлось дать человеку, которому он был очень нужен, но владелец персонального компьютера или ноутбука ему не доверяет, поэтому хочет при первой же возможности сменить его. То же самое происходит и в результате заражения вирусами. Никому не захочется, чтобы его данные оказались в чьих-то руках, поэтому действенным выходом будет сделать их неактуальными — поменять пароль.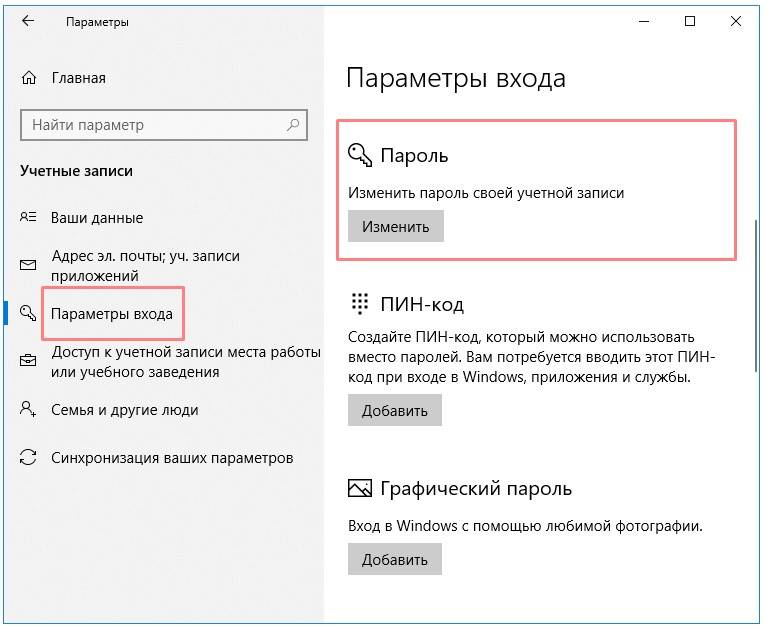
Если незнакомый человек захочет включить персональный компьютер или ноутбук пользователя, то без знания пароля он не сможет этого сделать. Если хозяин позволяет пользоваться своей техникой другим людям, то он должен создать для них отдельные учетные записи со своими паролями. Этот принцип часто используется при организации системы обучения в компьютерном классе или во время пользования родительским ПК детьми.
Выбор типа профиля на этапе его создания
Иногда пароль не может помочь полностью защитить конфиденциальные данные пользователей, особенно это актуально для тех случаев, когда жесткий диск или SSD извлекаются из системного блока и подключаются к другой материнской плате. В данном случае может помочь шифрование данных диска, но тогда придётся при каждом входе в любую папку вводить секретную фразу.
Обратите внимание! Данный метод существенно снижает производительность операционной системы и аппаратных средств компьютера. Для большинства людей, если их компьютеры используются для игр или входа в социальные сети, хватит и обычного цифрового или графического.
Управление учетными записями из раздела параметров
Все ситуации, которые были описаны выше, не являются крайне необходимыми для смены пароля от учетной записи Windows 10. Необходимость появляется лишь тогда, когда пользователю реально угрожает нарушение конфиденциальности или утечка личной информации. Также защитный код доступа стараются поменять, когда он был забыт. В данном случае правильнее было бы назвать эту операцию восстановлением пароля, но все равно в конечном итоге пароль меняется на новый, поэтому это тоже можно считать заменой.
Важно! Установить тот же пароль, который был использован раньше, не получится.
Типы учетных записей в 10-ке: как узнать какой
Перед рассмотрением вопроса, как на виндовс 10 сменить пароль, необходимо узнать, какие типы учетных записей доступны для создания в этой операционной системе. Вообще разделений несколько. Первое подразумевает различие профилей пользователей на стандартные, администраторские и гостевые.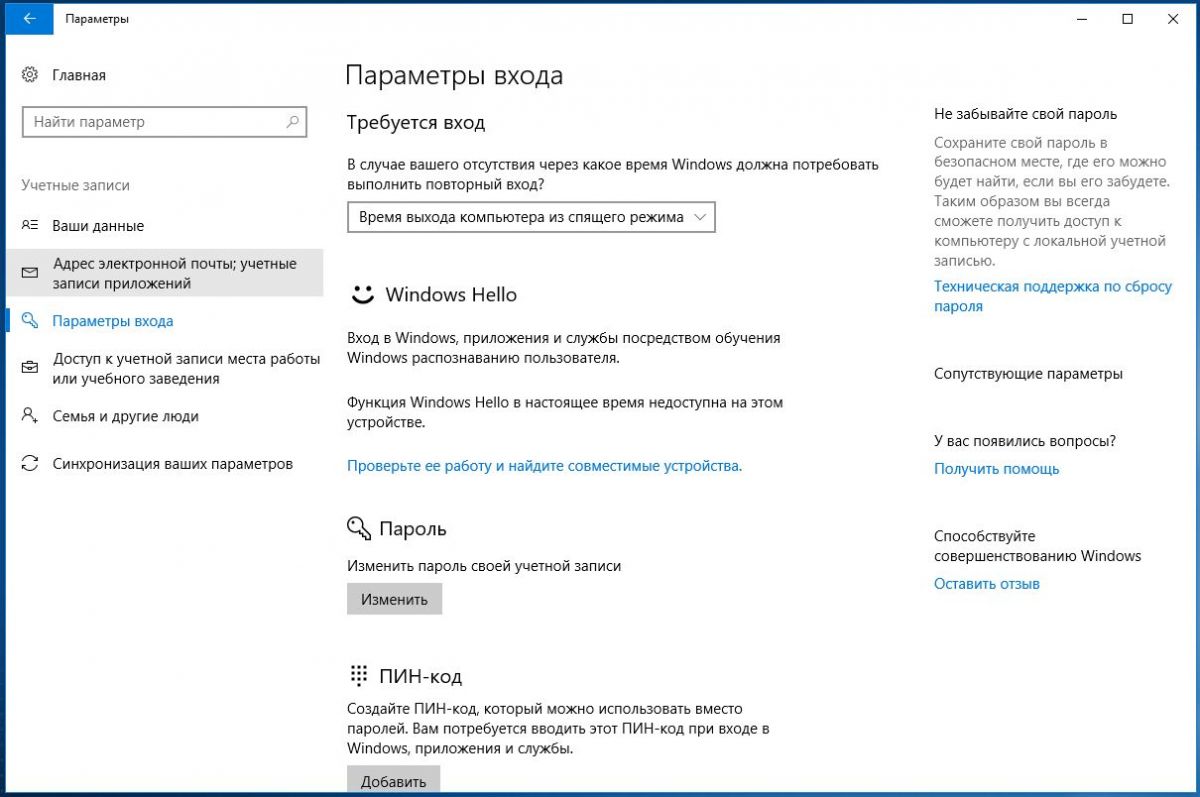
Как сменить пароль на компьютере Виндовс 7
Стандартные пользователи могут пользоваться большинством программ и менять практически все системные настройки, которые не влияют на работу компьютера и других его пользователей. Стандартные записи могут быть как локальными, так и онлайн-профилями от корпорации Microsoft (так как проходят регистрацию на официальном сайте производителя).
«Администратор» — это самая привилегированная группа пользователей, так как она имеет практически полный доступ ко всем системным ресурсам и конфигурациям. Администратор также может быть локальным или онлайновым.
Важно! В целях безопасности новичкам не рекомендуется пользоваться аккаунтами с большими привилегиями, так как их халатность может привести к выходу операционной системы из строя.
Внешний вид онлайн-аккаунта
Гостевая учетная запись предполагает только локальный тип, так как она предназначена для людей, которые не имеют постоянного аккаунта на данном компьютере. Она позволяет им пользоваться частью функционала устройств, но не дает доступа к личным файлам администраторов и базовых пользователей.
Она позволяет им пользоваться частью функционала устройств, но не дает доступа к личным файлам администраторов и базовых пользователей.
Обратите внимание! На операционной системе Windows 10 нельзя включить встроенную гостевую учетную запись, но можно добавить новый аккаунт гостя своими руками или изменить тип любой другой учётной записи на гостевую
Помимо того, что было написано выше, разделяют учетные записи на виндовс 10 по следующим типам:
- профили, которые регистрируются онлайн на серверах Microsoft;
- профили, созданные на компьютере локально;
- профили пользователей других персональных компьютеров, которые нерегулярно работают на данном устройстве. По-простому это гостевые.
«Гость» обладает наименьшим количеством привилегий
Для установки пароля любого типа (символьный, PIN-код или графический) необходимо воспользоваться привычной для многих командной строкой или интерфейсом служебных программ, которые находятся в настройках системы.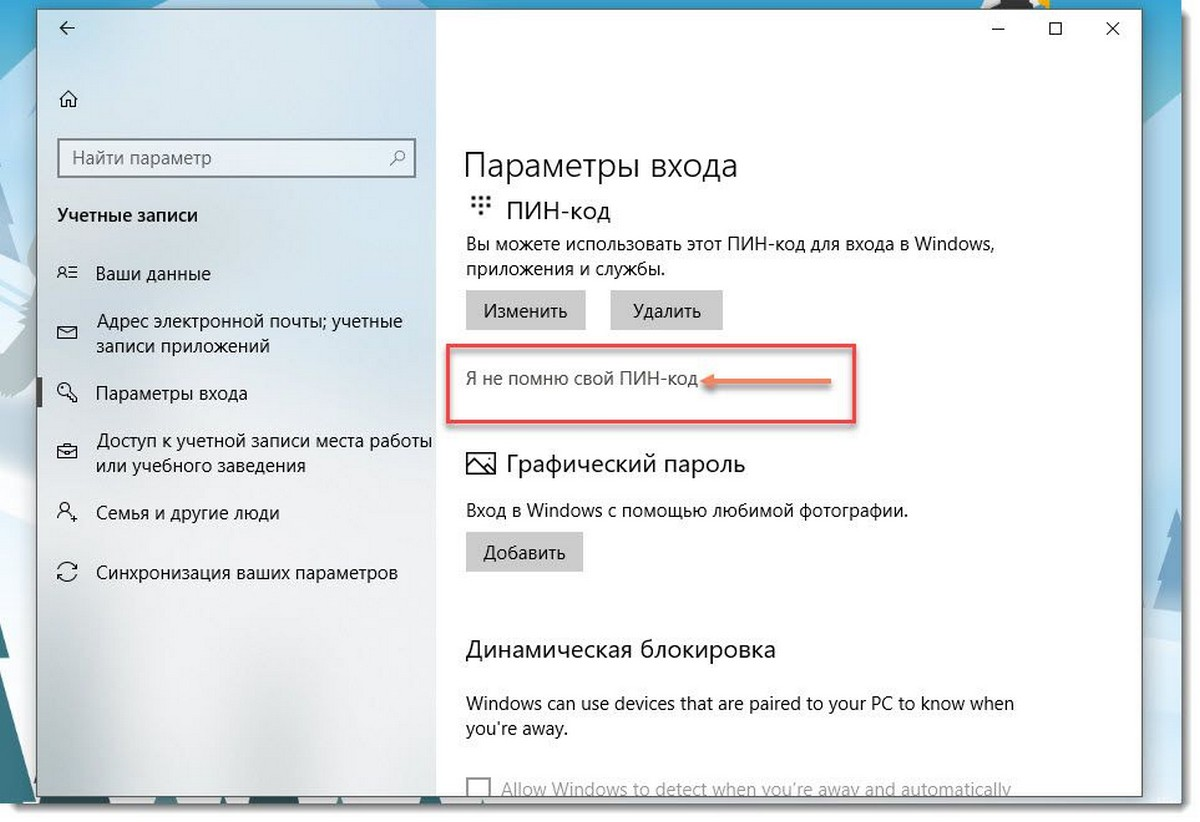 О том, как поменять пароль на виндовс 10 при входе в систему, подробным образом рассказано в следующем разделе.
О том, как поменять пароль на виндовс 10 при входе в систему, подробным образом рассказано в следующем разделе.
Как изменить пароль локальной учетной записи
Начиная с Windows 8 и во всех последующих операционных системах от корпорации Microsoft, любому пользователю дают возможность создавать не только локальную учетную запись, о которые все слышали и которую все использовали на Windows 7, но и онлайн-аккаунт, привязанный к сервису от Microsoft. Этот выбор делает каждый на последнем этапе установки операционной системы. Перед тем как сменить пароль на Windows 10, рекомендуется понять, чем же отличаются эти учётные записи.
Сброс пароля учетной записи администратора Windows 10
Локальная учетная запись нужна, чтобы войти в операционную систему Windows. Это такой профиль, который установлен на любом персональном компьютере или ноутбуке и включает в себя имя пользователя и пароль доступа к выданным ему привилегиям.
Обратите внимание! Данные о локальной учетной записи хранятся на отдельном компьютере или другом устройстве. Это значит, что если пользователь захочет воспользоваться другим агрегатом, то ему придется создавать новый профиль или использовать старый жесткий диск в новом системном блоке.
Это значит, что если пользователь захочет воспользоваться другим агрегатом, то ему придется создавать новый профиль или использовать старый жесткий диск в новом системном блоке.
Сброс кода доступа в режиме онлайн
В этом плане учетная запись Microsoft гораздо удобнее, так как она позволяет полностью заменить локальный аккаунт. Кроме того, она регистрируется через Глобальную сеть, а значит, что войти в свою учетную запись можно на любом компьютере под управлением операционной системы Windows 10, который подключён к Интернету. Это позволяет всегда и везде пользоваться едиными логином и паролем.
Важно! Данные, относящиеся к учетной записи Microsoft, никоим образом не связаны с локальным компьютером или ноутбуком, так как они хранятся на серверах корпорации. Если использовать различные компьютеры или ноутбуки, то не придется каждый раз создавать новый аккаунт, и в этом огромный плюс.
Определить, какая именно учетная запись используется, достаточно легко. Для этого необходимо:
Для этого необходимо:
- Нажать на сочетание клавиш «Win + I».
- Дождаться открытия окна параметров Windows.
- Выбрать слева раздел профилей и просмотреть данные.
Если в параметрах безопасности будет написано «Управление учетной записью Microsoft», то видно, что человек пользуется именно этим типом профиля. Если же будет изображено что-то наподобие «Войти в учетную запись Microsoft», то это означает, что человек использует локальный профиль.
Работа с пользователями в командной строке
Используя командную строку
Первый из рассматриваемых способов заключается в использовании консоли. Для его осуществления необходимо:
- Перейти в консоль любым удобным образом (меню «Пуск» или раздел «Выполнить»).
- Вписать команду «net user имя_пользователя новый_пароль». Тут «имя_пользователя» — это логин текущего аккаунта, пароль которого нужно сменить, а «новый_пароль», соответственно, новый код доступа к профилю. После нажатия на клавишу ввода защитный код будет изменен.

Через панель управления
Не менее популярный способ, который используют для изменения пароля — через раздел «Панель управления». Пошаговая инструкция по редактированию кода доступа выглядит следующим образом:
- Перейти в раздел «Панель управления» любым удобным способом. Быстрее всего найти его в меню «Пуск».
- Выполнить поиск окна «Учетные записи пользователей» и перейти в него.
- Выбрать пункт «Управление другой учетной записью» и найти тот профиль, пароль которого нужно поменять.
- Выделить интересующий профиль и нажать по ссылке «Изменить пароль».
- Указать старый код доступа и дважды ввести новый (пароль и подтвердить его).
- Сохранить изменение, нажав на кнопку «Сменить пароль».
Важно! После этих действий можно полностью закрывать «Панель уведомления» и выполнять перезапуск компьютера или выход из учетной записи. Только в таком случае новые параметры сохранятся.
Указание нового пароля для локального профиля
Смена пароля через «Управление ПК»
Один из самых простых, но менее популярных способов сменить код доступа. Он основан на использовании раздела «Управление компьютером». В следующей поэтапной инструкции рассказано, как поменять пароль на компьютере виндовс 10 с помощью этого системного компонента:
Он основан на использовании раздела «Управление компьютером». В следующей поэтапной инструкции рассказано, как поменять пароль на компьютере виндовс 10 с помощью этого системного компонента:
- Перейти в меню «Пуск» или в строку поиска и написать там «Управление компьютером».
- Открыть первый раздел из списка результатов.
- Зайти в «Управление персональным компьютером» и подраздел «Служебные программы».
- Выбрать параметр «Локальные пользователи и группы» и настройку «Пользователи».
- Найти нужную учетную запись, пароль которой нужно сменить, и нажать по ней правой клавишей мыши.
- Из контекстного меню выбрать пункт «Задать пароль».
- Указать старый и новый пароли и выйти из утилиты.
При помощи клавиш клавиатуры
Пожалуй, это самый быстрый и простой способ поменять код безопасности от учетной записи в операционной системе Windows 10. Выглядит он следующим образом:
- Нажимают сочетание клавиш «Ctrl + Alt + Del» и ожидают открытия специального окна с пунктами.

- Среди предложенных пунктов выбирают «Изменить пароль».
- Откроется специальное окно, где подтверждают старый код и создают новый.
- Нажимают «Ок».
Окно, вывязываемое по комбинации клавиш «Ctrl + Alt + Del»
Как изменить пароль от учетной записи «Майкрософт» онлайн
Как удалить администратора в Windows 10 — отключение учетной записи
Если используется профилем от «Майкрософт», то изменять пароль или ПИН придется следующим образом:
- Перейти в окно «Учетная запить Майкрософт» и ввести от нее пароль.
- Подтвердить вход кодом безопасности.
- Перейти в окно смены пароля, указав текущий пароль и новый код доступа.
- Нажать на кнопку «Готово».
Обратите внимание! Ключевым моментом здесь является то, что придется регулярно подтверждать вход в профиль не только паролем, но специальным идентификатором, который высылается на номер мобильного телефона или указанный адрес электронной почты. Это в разы повышает эффективность системы безопасности, которая надежно хранит конфиденциальные данные своих пользователей.
Это в разы повышает эффективность системы безопасности, которая надежно хранит конфиденциальные данные своих пользователей.
Работа с онлайн-аккаунтом, расположенным на серверах корпорации «Майкрософт»
Было разобрано, как изменить пароль на виндовс 10. На самом деле в этом нет абсолютно ничего сложно, так как благодаря прописанным до мелочей пошаговым инструкциям с редактированием пароля локальной или удаленной учетной записи справится даже самый неопытный пользователь. Если смена кода доступа нужна по причине того, что пользователь забыл его, то данные советы не помогут ему. Придется восстанавливать пароль другими методами.
Автор:
Влaдимиp Гpoмaкoв
Изменение пароля пользователя на Windows
Текущий пароль известен
Текущий пароль неизвестен
Возможные ошибки
Текущий пароль известен
Самый простой способ смены пароля — через комбинацию клавиш ctrl+alt+del.
Он подходит в случаях, когда текущий пароль известен, а клиент, через который вы подключаетесь, позволяет захватывать все кнопки с клавиатуры. Убедитесь, что выход в соответствующее меню происходит именно на виртуальной машине, а не в вашем ПК.
Важно! При вводе нового пароля используйте латиницу. По политике безопасности Windows пароль должен содержать строчные и прописные буквы и цифры.
Если ваш клиент не поддерживает захват всех клавиш, воспользуйтесь следующим вариантом:
Зайдите в Параметры через Пуск.
Откройте раздел Учётные записи
Выберете Параметры входа
Кнопка Изменить
Чтобы удостовериться, что смена пароля запрошена администратором, система запросит ввести текущий пароль. Сделайте это и нажмите Далее.
Затем дважды введите новый пароль. При необходимости можете указать подсказку.
Нажмите на кнопку Готово, чтобы применить изменения.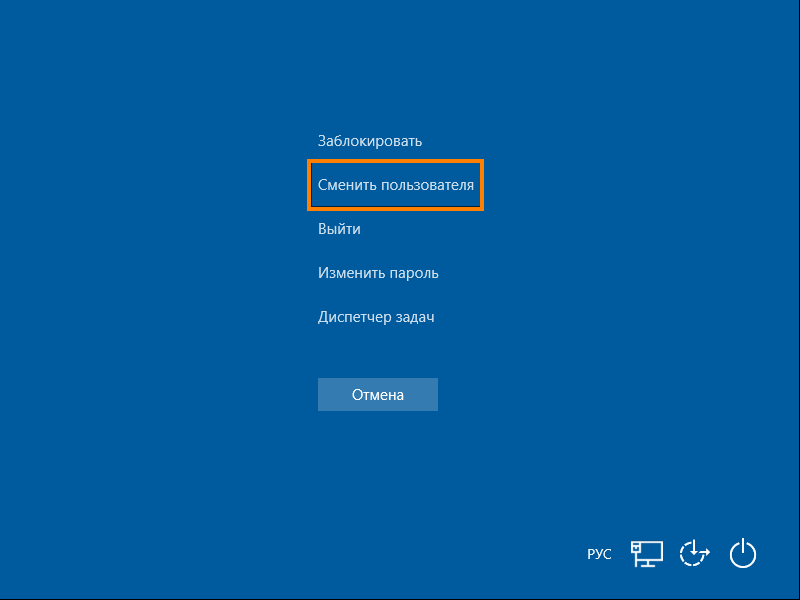
При следующем входе в систему для подключения потребуется новый пароль.
Текущий пароль неизвестен
Если текущий пароль утерян, можно восстановить доступ, воспользовавшись консольной утилитой chntpw. Потребуется подключение ISO-образа systemrescuecd. Мы уже добавили его в VMmanager для таких случаев.
Зайдите в панель управления VMmanager через Личный кабинет.
Поскольку остановка через VMmanager может привести к гибернации виртуальной машины, будет лучше, если вы остановите её инструментами операционной системы. Зайдите в VNC
Если ваш сервер расположен на VMmanager 6 также перейдите в VNC, не выключая сервер.
Выключите виртуальную машину опцией Shut down.
Далее рассмотрим 2 варианта работы с сервером в панели VMmanager 5 и VMmanager 6
VMmanager 5
Если при обновлении окна VMmanager 5 не зафиксировал остановку машины, нажмите Стоп.
Если при обновлении окна VMmanager не зафиксировал остановки машины, нажмите Стоп.
Зайдите в раздел управления дисками виртуальной машины.
Кнопка ISO для подключения образа.
Выберите образ systemrescuecd и установите 1 в порядок загрузки.
VMmanager 6
Если после остановки сервера внутри ОС сервер остается в статусе «активен», перейдите в режим восстановления из выпадающего меню — он будет принудительно остановлен.
В появившемся окошке нажмите Запустить режим и перезагрузить.
Статус сервера изменится на В режиме восстановления, после этого перейдите в VNC.
Далее порядок действий идентичен и не зависит от версии VMmanager.
В ходе загрузки оставьте пункт default boot options и нажмите Enter.
Дождитесь завершения загрузки. Чтобы посмотреть список доступных разделов, введите команду
# fdisk -l.
Раздел с Windows должен быть самым большим. Подключитесь к нему командой
Подключитесь к нему командой
# mount /dev/vda2 /mnt и проверьте содержимое # ls -l /mnt
Раздел должен содержать директории Windows и Program Files.
Если выбрали не тот раздел, можно отключиться от него командой:
# umount /mnt
Используя представленные выше команды, найдите нужный раздел и подключитесь.
Теперь перейдите в каталог настроек командой:
# cd /mnt/Windows/System32/config
Важно! Соблюдайте регистр при указании директории подключения.
Теперь вы можете посмотреть список пользователей Windows командой:
# chntpw -l SAM
Идентификатор пользователя указан в столбце RID. В примере — 01f4. При сбросе пароля укажите в команде ваш идентификатор. Команда для запуска утилиты:
# chntpw -u 0x01f4 SAM
Сообщение [probably locked now] в пункте Unlock and enable user account говорит о том, что учётная запись заблокирована. Введите номер пункта для снятия блокировки и нажмите
Введите номер пункта для снятия блокировки и нажмите Enter.
Важно! Порядок пунктов в меню пользовательских настроек может отличаться от представленного в примере, зависит от версии дистрибутива.
После выбора опции в пункте Unlock and enable user account появится дополнение [seems unlocked already]
Введите q для выхода из приложения и y для сохранения внесённых изменений.
Проверить успешность сброса можно командой
# chntpw -l SAM
Значение *BLANK* напротив имени пользователя подтверждает отсутствие пароля для подключения. Теперь вы можете отключить сервер командой poweroff. Отключите ISO-образ в VMmanager и подключитесь через VNC. Система не запросит пароля для подключения, и вы сможете указать новый одним из описанных способов.
Возможные ошибки
Не выполняется команда mount
После ввода команды mount появляется сообщение
“the disk contains an unclean file system (0, 0). Metadata kept in windows cache, refused to mount. Failed to mount 'dev/vda2': Operation not permitted The NTFS partition is in an unsafe state. Please resume and shutdown Windows fully (no hibernation or fast restarting), or mount the volume read-only with the 'ro' mount option”
Сервер был выключен некорректно. Отключите ISO-Образ
Загрузите Windows по VNC и выключите систему, как указано в начале инструкции.
Убедитесь в том, что подключён верный образ и установлен порядок загрузки
1. Отсоедините и подключите образ повторно.
Как изменить пароль Windows в Windows 10/11 (все способы).
 — wintips.org
— wintips.org
Как вы, возможно, знаете, очень важно защитить свой компьютер и вашу личную информацию с помощью паролей. Наличие надежного пароля даст вам лучшую защиту от хакеров и вредоносных программ.
Кроме того, в целях дополнительной безопасности рекомендуется часто менять пароли для защиты конфиденциальности. В приведенном ниже списке вы найдете все доступные способы смены пароля Windows или сброса пароля другого пользователя.
Как изменить/сбросить пароль в ОС Windows 11/10/8.1/7. *
* Примечания:
1. Если вы хотите сбросить пароль Windows для другой учетной записи, следуйте инструкциям по способам 3, 4 или 5.
2. Если вы хотите сбросить пароль Windows на случай, если вы его забудете, см. инструкции в этой статье: Как сбросить пароль Windows, если вы его забыли.
Для учетных записей Microsoft:
Если вы подключаетесь к Windows 10/11 с помощью учетной записи MS и хотите изменить свой пароль, перейдите на страницу своей учетной записи Microsoft и в Раздел «Безопасность » щелкните ссылку «Изменить мой пароль ». Следуйте инструкциям и установите новый пароль. После смены пароля перезагрузите компьютер и войдите в Windows 10/11, используя новый пароль.
Следуйте инструкциям и установите новый пароль. После смены пароля перезагрузите компьютер и войдите в Windows 10/11, используя новый пароль.
Для локальных учетных записей:
Если вы входите в Windows с помощью локальной учетной записи, смените пароль одним из приведенных ниже способов.
1. Параметры учетной записи
2. CTRL + ALT + DEL
3. Панель управления
4. Командная строка
5. Локальные пользователи и группы
Способ 1. Изменить пароль в параметрах учетных записей.
Первый и обычный способ изменить пароль в Windows — использовать параметры входа в настройках учетных записей.
1. Нажмите Windows + I клавиши вместе, чтобы открыть Windows Настройки и выберите Учетные записи из списка доступных опций.
2.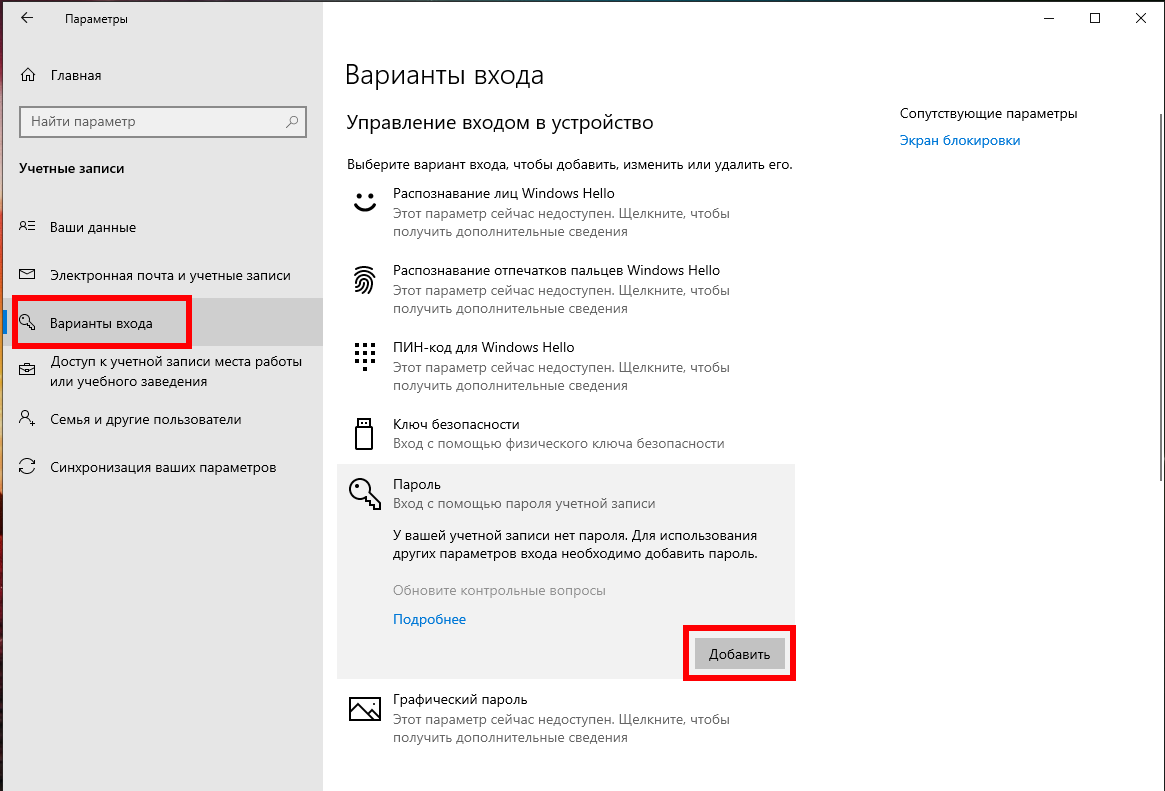 Нажмите Параметры входа на левой панели и выберите Пароль в правой части окна.
Нажмите Параметры входа на левой панели и выберите Пароль в правой части окна.
3. Теперь нажмите кнопку Изменить под паролем.
4. Сначала введите текущий пароль, затем введите новый и нажмите OK . (Вам нужно будет ввести новый пароль дважды, чтобы подтвердить его.).
5. Перезагрузите компьютер и войдите в Windows, используя новый пароль.
Способ 2. Измените пароль Windows с помощью Ctrl + Alt + Delete.
Следующий и простой способ изменить пароль вашей учетной записи — выбрать Ctrl+Alt+Delete для опции «Изменить пароль».
1. Нажмите одновременно Ctrl+Alt+Del клавиш на клавиатуре.
2. Нажмите на Изменить пароль на экране.
3.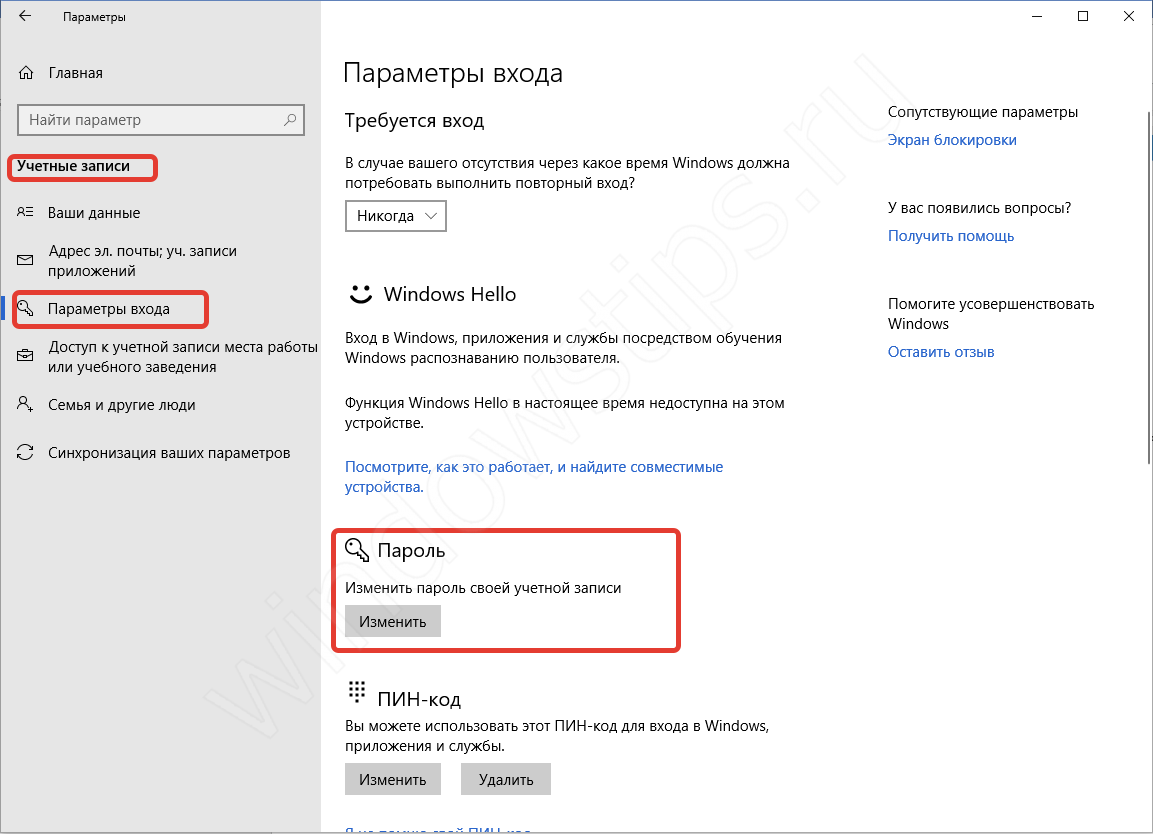 На следующем экране введите свой текущий пароль, а затем дважды введите новый пароль, который вы хотите установить.
На следующем экране введите свой текущий пароль, а затем дважды введите новый пароль, который вы хотите установить.
4. После завершения нажмите Введите или нажмите кнопку со стрелкой , связанную с и полем подтверждения пароля, чтобы применить изменение.
5. Перезагрузите компьютер или Выйдите из системы и войдите снова, чтобы изменения вступили в силу.
Способ 3. Сбросьте пароль Windows из панели управления.
Классический способ изменить свой пароль или сбросить пароль другого пользователя* — это использовать параметры учетных записей пользователей в панели управления.
* Примечание. Чтобы сбросить пароль другого пользователя, необходимо войти в Windows с учетной записью с правами администратора.
1. В поле поиска введите панель управления , чтобы открыть ее.
2. Измените «Просмотр» на «Мелкие значки» и откройте Учетные записи пользователей .
Измените «Просмотр» на «Мелкие значки» и откройте Учетные записи пользователей .
3. Теперь нажмите на опцию Управление другой учетной записью .
4. Теперь выберите учетную запись, пароль которой вы хотите изменить.
5. Теперь нажмите Изменить пароль .
6. Теперь дважды введите новый пароль и нажмите Изменить пароль.
Способ 4. Изменить или сбросить пароль из командной строки.
Один из классических способов изменить пароль в Windows — использовать команду «net user»:
1. В поле поиска введите cmd , а затем откройте Командную строку от имени администратора .
3.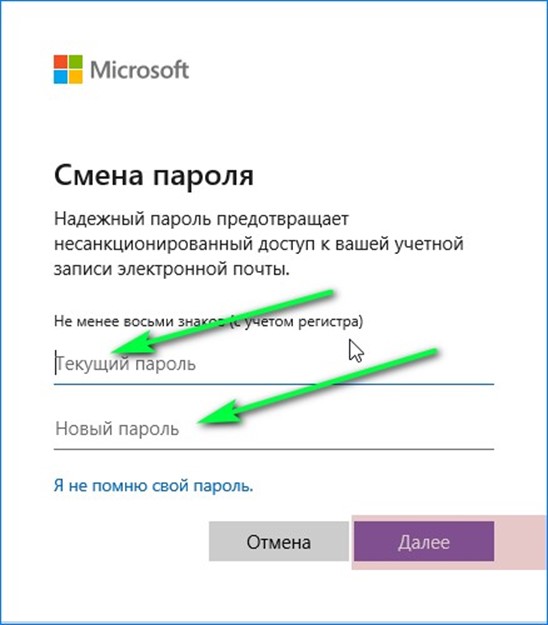 В окне командной строки введите следующую команду, чтобы вывести список всех пользователей в Windows.
В окне командной строки введите следующую команду, чтобы вывести список всех пользователей в Windows.
- сетевой пользователь
4. Теперь найдите имя пользователя учетной записи/пользователя, для которого вы хотите изменить пароль, и введите следующую команду, чтобы изменить его пароль:
- net user Имя пользователя NewPassword
* Примечание. Замените Имя пользователя своим именем пользователя и замените NewPassword паролем, который вы хотите использовать.
Способ 5. Сбросить пароль Windows с помощью утилиты LUSRMGR.MSC.
Если у вас есть версия Windows 10/11 Professional, вы можете сбросить пароль Windows из параметров «Локальные пользователи и группы»:
1. Нажмите Windows + Клавиши R вместе, чтобы открыть диалоговое окно Выполнить .
2. Введите lusrmgr.msc в текстовом поле диалогового окна и нажмите Введите .
3а. Выберите пользователей слева.
3б. Теперь щелкните правой кнопкой мыши учетную запись, пароль которой вы хотите изменить, и выберите Установить пароль в контекстном меню.
4. Выберите Продолжить в диалоговом окне.
5. Теперь укажите новый пароль и подтвердите его. Когда закончите, нажмите OK , чтобы сохранить изменения.
Готово! Какой метод сработал для вас?
Дайте мне знать, помогло ли вам это руководство, оставив свой комментарий о своем опыте. Поставьте лайк и поделитесь этим руководством, чтобы помочь другим.
Если эта статья была для вас полезна, поддержите нас, сделав пожертвование. Даже 1 доллар может иметь огромное значение для нас в наших усилиях продолжать помогать другим, сохраняя при этом этот сайт бесплатным:
Даже 1 доллар может иметь огромное значение для нас в наших усилиях продолжать помогать другим, сохраняя при этом этот сайт бесплатным:
Мы нанимаем
Мы ищем технических писателей на неполный или полный рабочий день, чтобы присоединиться к нашей команде! Речь идет об удаленной должности, на которую могут претендовать квалифицированные технические писатели из любой точки мира. Нажмите здесь, чтобы узнать больше.
Если вы хотите оставаться постоянно защищенными от вредоносных программ, существующих и будущих , мы рекомендуем вам установить Malwarebytes Anti-Malware PRO , нажав ниже (мы
зарабатывайте комиссию с продаж, произведенных по этой ссылке, но без дополнительных затрат для вас. У нас есть опыт работы с этим программным обеспечением, и мы рекомендуем его, потому что оно полезно и полезно):
Полная защита домашних компьютеров — защитите до 3 компьютеров с помощью НОВОЙ программы Malwarebytes Anti-Malware Premium!
4 совета по изменению пароля Windows 10, не зная текущего пароля
Если вы хотите изменить пароль Windows 10 для входа в систему, пост готов для вас, чтобы узнать, как это сделать, если вы не знаете текущий или старый пароль пользователя.
- Совет 1. Измените пароль Windows 10 с администратором по умолчанию
- Совет 2. Измените пароль Windows 10 с помощью установочного диска
- Совет 3. Измените пароль учетной записи Microsoft Windows 10 на веб-сайте Microsoft
- Совет 4. Измените все пароли пользователей Windows 10 с помощью программного обеспечения «Windows 10 Password Genius»
Совет 1. Измените пароль Windows 10 с помощью администратора по умолчанию
Если мы включили администратора по умолчанию, даже забыли пароль Windows 10, мы можем получить доступ к компьютеру со встроенным администратором и легко изменить забытый пароль Windows 10 без каких-либо программ в безопасном режиме или нет. Следующие 3 метода расскажут вам, как это сделать.
- Способ 1: изменить пароль Windows 10 с помощью командной строки
- Способ 2: изменить пароль Windows 10 в разделе «Управление компьютером»
- Способ 3: изменить пароль Windows 10 в панели управления
Способ 1.
 Изменение пароля Windows 10 с помощью командной строки
Изменение пароля Windows 10 с помощью командной строки
1. Нажмите Win + R, чтобы открыть окно «Выполнить». Тип 9G».
3. Нажмите Enter для успешного выполнения команды.
Теперь, если перезагрузить компьютер с Windows 10, вы сможете войти в Windows 10 с этим пользователем и его новым паролем.
Управление компьютером
1. Чтобы открыть окно «Выполнить», нажмите Win + R. Введите compmgnt.msc и нажмите Enter.0019, разверните Локальные пользователи и группы и выберите Пользователи .
3. В правой части каталога вы можете увидеть несколько пользователей, принадлежащих Windows 10.
4. Щелкните правой кнопкой мыши пользователя, пароль которого вы хотите изменить, и выберите Set Password .
5. Когда появится сообщение, если вы считаете, что все в порядке, нажмите «Продолжить», чтобы перейти к смене пароля Windows 10. Если нет, просто нажмите кнопку «Отмена».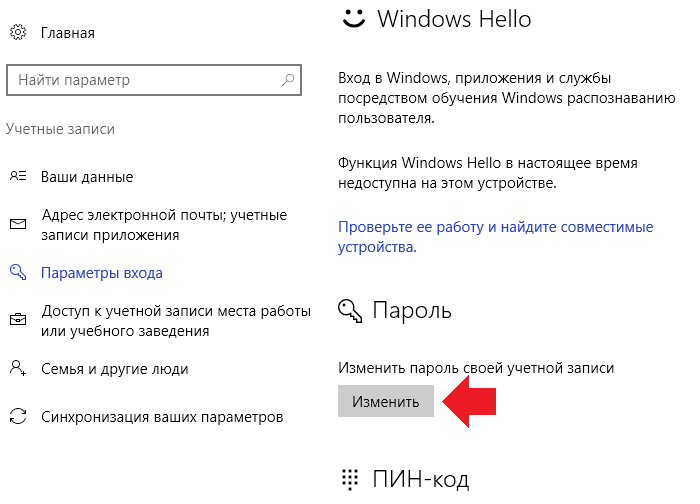
6. Введите новый пароль в поля «Новый пароль» и «Подтверждение пароля». Затем нажмите OK, чтобы подтвердить смену пароля пользователя Windows 10.
Способ 3. Изменение пароля Windows 10 в панели управления
1. Нажмите Win + R, чтобы открыть окно «Выполнить». Введите панель управления в поле и нажмите Enter, чтобы открыть панель управления.
2. Выберите Учетные записи пользователей в Панели управления.
3. В окне учетных записей пользователей нажмите Управление другой учетной записью .
4. Выберите пользователя, пароль которого вы хотите изменить в Управление учетными записями 9Окно 0019.
5. В окне Изменить учетную запись выберите опцию Изменить пароль .
6. Дважды введите новый пароль в поле и нажмите кнопку «Изменить пароль». Затем пароль пользователя Windows 10 будет изменен.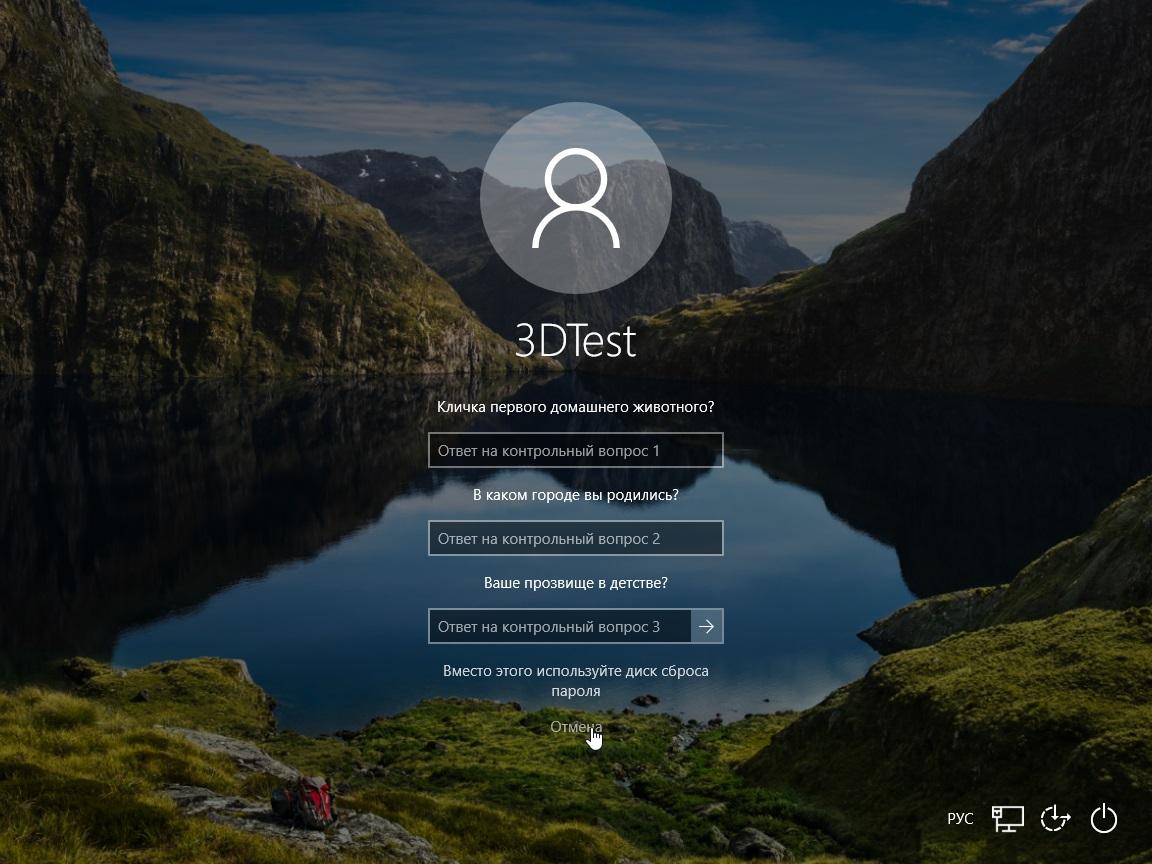 Если вы беспокоитесь, что однажды потеряете пароль, вы можете установить подсказку для пароля, чтобы он напоминал вам, когда пароль Windows 10 потерян.
Если вы беспокоитесь, что однажды потеряете пароль, вы можете установить подсказку для пароля, чтобы он напоминал вам, когда пароль Windows 10 потерян.
Разве не так просто изменить пароль Windows 10 с включенным встроенным/по умолчанию администратором? На самом деле вы можете сделать это более безопасно после входа в безопасный режим Windows 10. И эти методы также работают для смены пароля для предыдущих систем Windows 8.1/8/7/Vista/XP.
Совет 2. Смените пароль Windows 10 с помощью установочного диска
Зачем нужен установочный диск Windows 10? Потому что это может помочь запустить командную строку непосредственно на заблокированном компьютере с Windows 10, чтобы изменить пароль Windows 10 с помощью командной строки сетевого пользователя.
Подробнее об этом см. Сброс пароля локального администратора Windows 10 с помощью командной строки.
Совет 3. Измените пароль учетной записи Microsoft Windows 10 на веб-сайте Microsoft
1. Найдите доступный компьютер, который может выполнять поиск в Интернете, и перейдите к https://account.live.com/password/reset .
Найдите доступный компьютер, который может выполнять поиск в Интернете, и перейдите к https://account.live.com/password/reset .
2. Выберите первый вариант «Я забыл пароль» и нажмите кнопку «Далее».
3. Подтвердите свою учетную запись Microsoft и выберите допустимый способ (электронная почта или телефон) для получения кода безопасности.
4. Получите защитный код и с его помощью сбросьте пароль учетной записи Microsoft.
На самом деле, помимо вышеперечисленных способов, вы можете получить еще один простой способ сбросить пароль учетной записи Microsoft Windows 10 и изменить пароль администратора для Windows 10.
Совет 4. Измените пароли всех пользователей Windows 10 с помощью программного обеспечения iSunshare
Хотя вам нужен способ просто изменить пароль Windows 10 для заблокированной локальной учетной записи и учетной записи Microsoft одновременно, iSunshare Windows 10 Password Genius является лучшим выбор.



