Как скрин экрана пк сделать: Как сделать скриншот экрана на компьютере или ноутбуке Samsung с Windows
Содержание
Как сделать снимок экрана на ПК, Windows, Mac, iPhone и Android 2023
Сделать снимок экрана на вашем ноутбуке, настольном компьютере или смартфоне — это простой и легко процесс. Здесь я поделюсь пошаговым руководством по простым ярлыкам и комбинациям кнопок на как делать снимки экрана на Windows, Mac, Android и iOS (iPhone и iPad).
- Как сделать снимок экрана в Windows 10/11 ⇣
- Как сделать снимок экрана на Mac ⇣
- Как сделать снимок экрана на Android ⇣
- Как сделать снимок экрана на iPhone / iPad ⇣
Снимки экрана, иногда также называемые снимками экрана или снимками экрана, представляют собой изображения, на которых запечатлено содержимое, отображаемое на вашем экране. Это помогает вам делиться с другими именно тем, что вы видите.
Очень полезно делать снимки экрана, делиться ими и сохранять. Они действуют как артефакт нового века, который можно использовать как ссылка или даже служить доказательство чтобы показать другим, что вы действительно видите то, что вы есть.
Снимки экрана также помогут вам архивировать прошлое и позволяют захватывать то, что вы не хотите забывать, например захватывать сообщение WhatsApp до того, как оно исчезнет или будет удалено.
Эти изображения не просто удобны, они революционны в повышении производительности труда и стоят тысячи слов!
В Windows, Mac, Android и iOS есть один или несколько способов сделать снимок экрана. В моем простом и понятном руководстве рассказывается, как делать снимки экрана на всех четырех этих устройствах.
Как сделать снимок экрана на Windows / ПК
Снимок экрана или снимок экрана — это простой способ сохранить изображение экрана вашего компьютера.
Если вы хотите захватить определенное окно или весь экран, есть несколько простых способов сделать это.
Одним из распространенных методов является использование сочетаний клавиш, таких как нажатие и удерживание клавиши Windows и Print Screen на ПК с Windows или Command + Shift + 3 на Mac.
Вы также можете использовать кнопку захвата в некоторых графических редакторах или других программах, чтобы быстро сделать снимок экрана.
Независимо от того, какой метод вы выберете, создание снимка экрана — это эффективный и удобный способ сохранить важную информацию или изображения, которые вы хотите использовать позже.
Для создания снимков экрана в Windows требуется всего несколько нажатий клавиш, чтобы сделать снимок экрана. Я расскажу о семи простых способах помочь вам.
Вы обновились до Windows 11 или все же вы с Windows 10, вы сможете делать скриншоты части вашего экрана или всего экрана.
Windows 10 и Windows 11 имеют одинаковые встроенные функции и множество сочетаний клавиш, которые помогут вам сделать снимок экрана за считанные секунды.
Фрагмент и эскиз
Компания Функция Snip & Sketch получить доступ к снимкам экрана и обмениваться ими проще, чем предыдущий инструмент Snipping. Он даже позволяет сделать снимок экрана окна на рабочем столе.
Самый простой способ активировать функцию Snip & Sketch — использовать сочетание клавиш. Клавиша Windows + Shift + S.
Вы также можете получить доступ к этой функции из алфавитного списка приложений из Запустить кнопку или даже в панели уведомлений, где она вызывается Снимок экрана.
Если вы не помните сочетание клавиш, вы всегда можете просто найти приложение, а затем закрепить его на панели задач.
Сочетание клавиш или кнопка уведомления появится на вашем экране и откроет небольшое меню в верхней части экрана.
Это меню позволяет вам выбрать, какой тип снимка экрана вы хотите сделать — прямоугольный, произвольной формы, полноэкранный или оконный.
После того, как вы сделаете снимок экрана, он будет сохранен в буфере обмена и будет отображаться в виде уведомления в правом нижнем углу экрана.
Щелкните это уведомление, чтобы открыть снимок экрана в приложении Snip & Sketch. Здесь вы можете поделиться или сохранить свой снимок экрана.
Если вы открыли приложение Snip & Sketch из Запустить или выполнив поиск, приложение откроет небольшое окно в верхней части экрана.
Затем вам нужно нажать кнопку Новинки в верхнем левом углу, чтобы сделать снимок экрана и открыть небольшую панель.
Этот процесс немного дольше, чем описанный выше, но он позволяет отложить или удерживать снимок экрана.
Сразу после Новинки нажмите кнопку со стрелкой вниз, чтобы отложить фрагмент на 3–10 секунд.
Ножницы
Компания Ножницы существует с 2007 года. Хотя он был удален из списка приложений под Запустить кнопку, вы можете легко получить к нему доступ через строку поиска.
Чтобы начать процесс создания снимка экрана, щелкните значок Новинки кнопка. Прямоугольный фрагмент является типом фрагмента по умолчанию, но вы также можете выбирать между фрагментами произвольной формы, окнами и полноэкранными фрагментами.
Обратной стороной является то, что это приложение не сохраняет автоматически ваши скриншоты.
Вам необходимо сохранить их вручную в приложении перед выходом. Однако инструмент «Ножницы» автоматически копирует ваши снимки экрана в буфер обмена.
Однако инструмент «Ножницы» автоматически копирует ваши снимки экрана в буфер обмена.
Печать экрана
Нажмите на Печать экрана (иногда PrtSc), чтобы сделать снимок во весь экран. Ваш снимок экрана не будет сохранен как файл, но снимок экрана будет скопирован в буфер обмена.
Вам нужно будет открыть инструмент для редактирования изображений как Microsoft Paint, вставьте снимок экрана в редактор, а затем сохраните файл.
Компания PrtSc кнопку также можно использовать как ярлык для открытия Инструмент Snip & Sketch.
Вы можете настроить его, перейдя в Настройки> Легкость доступа> Клавиатура.
Активируйте ярлык с помощью PrtSc кнопку, чтобы открыть вырезку экрана в разделе Ярлык экрана печати.
Клавиша Windows + экран печати
Этот метод захватывает весь экран и автоматически сохраняет снимок экрана.
Чтобы начать, нажмите на Кнопка Windows + кнопка Print Screen.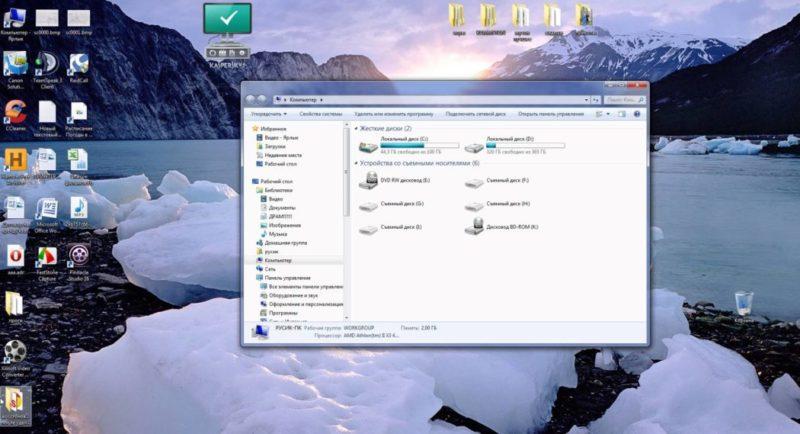
Ваш экран на короткое время станет тусклым, показывая, что вы сделали снимок экрана. Вы можете найти свой снимок экрана, сохраненный в Картинки> Скриншоты папку.
Экран Alt + Print
Если вы хотите сделать быстрый снимок экрана активного окна, используйте сочетание клавиш Alt + PrtSc.
Этот метод захватывает ваше текущее активное окно и копирует снимок экрана в буфер обмена.
Чтобы сохранить снимок экрана, вам нужно будет открыть его в редакторе изображений, а затем сохранить файл.
Game Bar
Компания Game Bar может сделать снимок экрана вне зависимости от того, играете вы в игру или нет.
Во-первых, вам нужно включить игровую панель на странице настроек.
Убедитесь, что вы включили Записывайте игровые клипы, скриншоты и трансляции с помощью игровой панели.
Чтобы активировать игровую панель, щелкните значок Кнопка Windows + кнопка G.
Затем вы можете либо нажать кнопку снимка экрана на игровой панели, либо использовать сочетание клавиш по умолчанию. Кнопка Windows + Alt + PrtSc чтобы сделать снимок экрана на весь экран.
Кнопка Windows + Alt + PrtSc чтобы сделать снимок экрана на весь экран.
Вы можете установить собственное сочетание клавиш для скриншота Game Bar, перейдя в Настройки> Игры> Игровая панель.
Эмблема Windows + уменьшение громкости
Этот метод предполагает использование физических кнопок на вашем устройстве, чтобы сделать снимок экрана в полноэкранном режиме — аналогично снимку экрана на телефоне или планшете.
Чтобы сделать снимок экрана, удерживайте сенсорную кнопку с логотипом Windows в нижней части экрана поверхности и нажмите физический кнопка уменьшения громкости на стороне вашего устройства.
Ваш экран на короткое время станет тусклым, и ваш снимок экрана будет автоматически сохранен в папке Картинки> Скриншоты папку.
Расширения Chrome / Firefox — Дополнения
Если вы предпочитаете использовать Google Расширение Chrome или дополнение Firefox, то вот вам лучшие варианты.
Удивительный Скриншот лучшее расширение или дополнение для захвата экрана, доступное для обоих Google Chrome и Mozilla Firefox. Неважно, хотите ли вы сделать снимок части своей веб-страницы или всей веб-страницы, вы можете сделать все с помощью Awesome Screenshot.
Загрузите его здесь для Chrome or для Firefox
Lightshot инструмент для создания снимков экрана, доступный как для Google Chrome и Mozilla Firefox. Это фантастический инструмент для захвата экрана, который позволяет с легкостью захватывать все, что есть на экране.
Загрузите его здесь для Chrome or для Firefox
Как сделать снимок экрана на Mac
Вы можете сделать снимок всего экрана, его части или окна с помощью Mac. Я расскажу о нескольких способах создания снимков экрана на Mac и о том, где найти сохраненные снимки экрана.
Как сделать снимок экрана всего экрана
Нажмите только для того, чтобы одновременно сделать снимок экрана, чтобы сделать снимок экрана, Shift + Command + 3.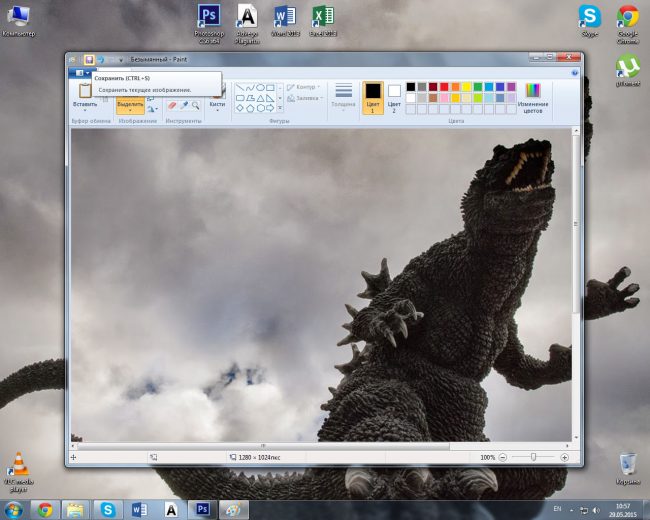
В углу экрана может появиться миниатюра. Вы можете нажать на нее, чтобы отредактировать снимок экрана, или подождать, пока снимок экрана не сохранится на рабочем столе.
Как сделать снимок экрана части экрана
Если вы хотите сделать снимок только части экрана, нажмите и удерживайте вместе следующие клавиши: Shift + Command + 4.
Затем перетащите перекрестие, чтобы выбрать область экрана, которую вы хотите захватить. Нажмите и удерживайте Пробел при перетаскивании, чтобы переместить ваш выбор.
Если вы больше не хотите делать снимок экрана, нажмите кнопку Esc Клавиша (Escape) для отмены.
Чтобы сделать снимок экрана, отпустите кнопку мыши или трекпада.
Если на экране появляется эскиз, щелкните его, чтобы отредактировать снимок экрана. Или вы можете подождать, пока ваш снимок экрана не будет сохранен на рабочем столе.
Откройте окно или меню, которое вы хотите захватить.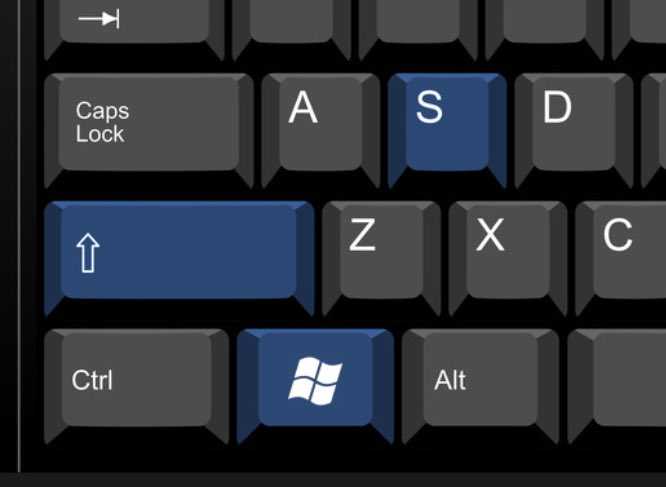
Затем одновременно нажмите и удерживайте следующие клавиши, Shift + Command + 4 + пробел.
Указатель изменится на значок камеры. Если вы хотите отменить снимок экрана, нажмите кнопку Esc .
Чтобы сделать снимок экрана, щелкните меню или окно. Чтобы убрать тень окна со скриншота, нажмите и удерживайте кнопку Опция во время щелчка.
Если в углу экрана появляется эскиз, вы можете щелкнуть по нему, чтобы отредактировать снимок экрана, или подождите, пока снимок экрана не будет сохранен на вашем устройстве.
Как вариант, вы можете одновременно нажать CMD + Shift + 5 чтобы появился последний инструмент для создания снимков экрана.
Где найти сохраненные скриншоты
По умолчанию ваши снимки экрана сохраняются на рабочем столе под названием «Снимок экрана [дата] в [время] .png».
На устройствах с macOS Mojave или более поздней версии вы можете настроить местоположение сохраненных снимков экрана по умолчанию, перейдя в Опции в приложении «Скриншоты».
Вы также можете перетаскивать эскизы в разные папки или документы.
Как сделать снимок экрана на Android
Если у вас Android 9 или 10, вы можете использовать два простых ярлыка, чтобы делать скриншоты на своем телефоне. Я также поделюсь двумя другими альтернативами и расскажу, где найти сохраненные скриншоты.
Кнопка Питания
Чтобы сделать снимок экрана, нажмите и удерживайте Кнопка питания.
В правой части экрана появится окно с выбором значков, которые позволят вам выключить питание, перезагрузить компьютер, позвонить по номеру службы экстренной помощи или сделать снимок экрана.
Как только ваш снимок экрана будет сделан, он быстро появится на вашем экране в уменьшенном виде, а затем исчезнет. Вы найдете верхнее уведомление, которое позволяет вам поделиться, отредактировать или удалить свой снимок экрана.
Мощность + Уменьшение громкости
Чтобы сделать снимок экрана, просто удерживайте и нажмите кнопки включения и громкости одновременно.
Если вы сделаете снимок экрана, ваш экран будет мигать и автоматически сохранится ваш снимок экрана. Вы получите уведомление на верхней панели.
альтернативы
Если ни один из вышеперечисленных методов не работает, вы можете попробовать жест смахивания, который является обычным для телефонов Samsung. Можешь попробовать проводя ладонью по поверхности экрана слева направо.
Если это не сработает, вы можете спросить у своего Google Помощник сделать снимок экрана.
Небольшое примечание: некоторые телефоны Samsung и Huawei позволяют делать длинные снимки экрана. Создание длинных снимков экрана позволит вам прокрутить экран вниз и сделать снимок всей страницы.
Где найти сохраненные скриншоты
- Чтобы найти свои предыдущие снимки экрана, перейдите в свою галерею или в приложение «Фото».
- Нажмите на три параллельные линии в верхнем левом углу.
- Выбрать Папки устройства> Скриншоты.
Как сделать снимок экрана на iPhone и iPad
Сделать снимок экрана на iPhone просто, быстро и легко.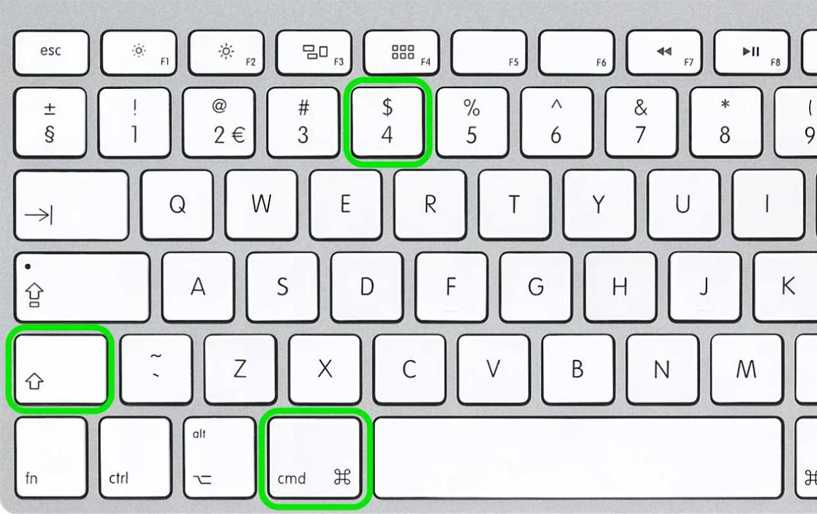 Все, что вам нужно сделать, это нажать две кнопки.
Все, что вам нужно сделать, это нажать две кнопки.
Поделюсь, как делать скриншоты на разных моделях iPhone.
Как сделать снимок экрана на iPhone 13 и других моделях с Face ID
На iPhone с Face ID нет Главная кнопку, поэтому вам нужно использовать Боковую кнопку, чтобы сделать снимок экрана. Давайте рассмотрим, как это сделать.
Перейдите на свой экран или в приложение, снимок экрана которого вы хотите сделать. Затем нажмите и удерживайте Боковую кнопка, расположенная в правом верхнем углу вашего iPhone.
Удерживая нажатой кнопку Боковую кнопку, быстро нажмите Увеличение громкости кнопку и сразу отпустите обе кнопки.
Миниатюра вашего снимка экрана появится в нижнем левом углу вашего телефона.
Вы можете щелкнуть миниатюру, чтобы увеличить ее. Ваш снимок экрана откроется в приложении «Фото».
Под изображением находятся инструменты редактирования, а в правом верхнем углу — значки, позволяющие удалить или поделиться своим снимком экрана.
Когда вы закончите, нажмите Готово в верхнем левом углу.
Затем вы можете сохранить свой снимок экрана на свой Фото, файлы, или удалите их.
Как сделать снимок экрана на моделях iPhone с Touch ID и боковой кнопкой
Чтобы сделать снимок экрана, одновременно нажмите кнопку Главная кнопка + Боковую кнопку.
Затем быстро отпустите обе кнопки.
Как только вы сделаете снимок экрана, в нижнем левом углу экрана быстро появится миниатюра.
Если вы хотите отредактировать или поделиться своим снимком экрана, щелкните эскиз, чтобы открыть его.
В противном случае вы можете провести пальцем влево, чтобы проигнорировать его.
Как сделать снимок экрана на моделях iPhone с Touch ID и верхней кнопкой
Чтобы сделать снимок экрана, нажмите кнопку Главная кнопка + На главную кнопки.
Затем быстро отпустите обе кнопки.
После того, как вы сделаете снимок экрана, в нижнем левом углу экрана временно появится миниатюра.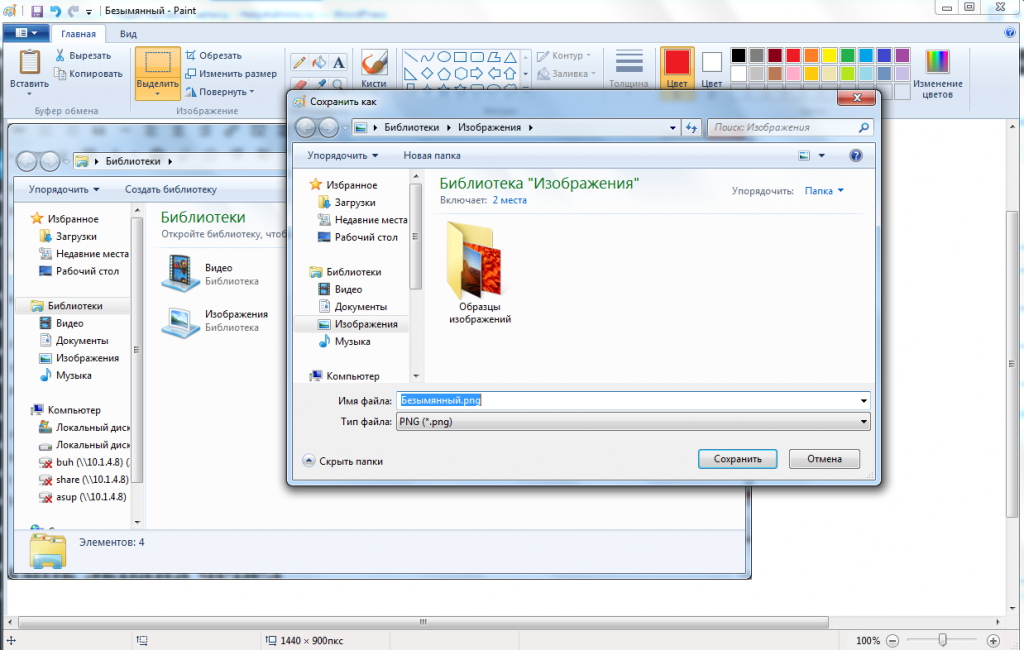
Чтобы отредактировать или поделиться своим снимком экрана, щелкните эскиз.
Если вы хотите закрыть эскиз, проведите пальцем влево.
Как делать скриншоты на iPhone 8 или более ранней версии
к Скриншот, перейдите к экрану, который вы хотите сделать снимок на своем iPhone.
Затем нажмите и удерживайте Режим сна / Пробуждение и Главная кнопку.
На экране ненадолго появится белая вспышка, и вы услышите щелчки камеры, если она не находится в бесшумном режиме.
Это означает, что ваш скриншот был успешным.
Вы можете найти свой снимок экрана в папке с камерой.
FAQ
Как сделать снимок экрана на ПК с Windows или Mac?
Сделать снимок экрана на ПК с Windows можно, нажав клавишу «Print Screen» или используя сочетания клавиш, такие как «клавиша Windows + Print Screen» или «Alt + Print Screen».
На Mac вы можете сделать снимок экрана, нажав «Command + Shift + 3», чтобы сделать снимок всего экрана, или «Command + Shift + 4», чтобы сделать снимок определенной области. Вы также можете сделать снимок экрана определенного окна, нажав «Command + Shift + 4», а затем нажав пробел, чтобы переключиться в режим захвата окна. Эти параметры позволяют делать снимки экрана на компьютерах Windows и Mac.
Вы также можете сделать снимок экрана определенного окна, нажав «Command + Shift + 4», а затем нажав пробел, чтобы переключиться в режим захвата окна. Эти параметры позволяют делать снимки экрана на компьютерах Windows и Mac.
Как сделать снимок экрана на моем устройстве?
Создание снимка экрана — важная функция, которая используется для обмена информацией или сохранения важного контента. Процесс создания снимка экрана прост и может быть выполнен практически на любом устройстве. Чтобы сделать снимок экрана, вы можете нажать и удерживать сочетание клавиш, нажать кнопку захвата или выбрать параметр на экране.
В Windows или Mac вы можете использовать сочетания клавиш, чтобы сделать снимок всего экрана или выбранной области. Точно так же на устройстве iPhone или Android вы можете нажать и удерживать кнопку питания и уменьшения громкости, чтобы сделать снимок экрана. В некоторых случаях вы также можете использовать кнопку захвата, доступную на устройстве, или выбрать параметр на экране.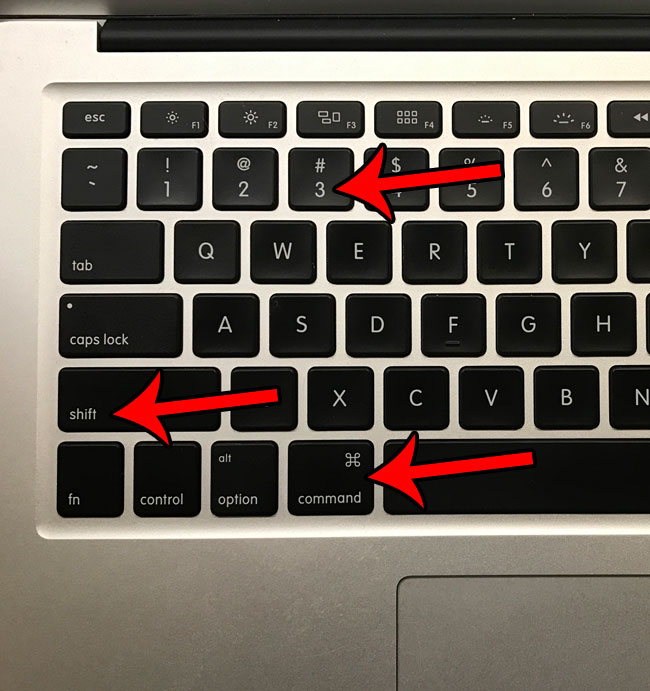 После того, как снимок экрана сделан, к нему можно легко получить доступ в галерее устройства или в папке с фотографиями.
После того, как снимок экрана сделан, к нему можно легко получить доступ в галерее устройства или в папке с фотографиями.
Как я могу редактировать и сохранять снимки экрана, сделанные на устройствах Windows, Mac, iPhone или Android?
После того, как вы сделали снимок экрана, вы можете отредактировать его перед сохранением в виде файла PNG. В Windows вы можете использовать встроенный инструмент Snip & Sketch или Snipping Tool для редактирования скриншотов. На Mac вы можете использовать приложение Preview, чтобы комментировать или обрезать снимок экрана. Для устройств iPhone и Android вы можете использовать встроенный редактор изображений, чтобы вносить простые изменения, например добавлять текст или рисовать.
После редактирования скриншота вы можете сохранить его в формате PNG или другом формате. Чтобы найти сохраненные снимки экрана, перейдите в папку по умолчанию, в которой хранятся снимки экрана на вашем устройстве. В Windows и Mac вы можете найти их в папке «Изображения».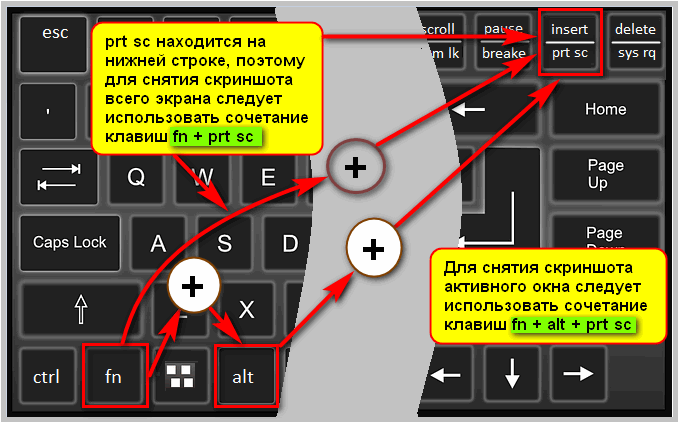 На iPhone они хранятся в приложении «Фотографии». На Android их можно сохранить в приложении «Галерея» или в отдельной папке «Снимки экрана».
На iPhone они хранятся в приложении «Фотографии». На Android их можно сохранить в приложении «Галерея» или в отдельной папке «Снимки экрана».
Как я могу сделать снимок экрана на своем компьютере или мобильном устройстве?
Способ создания снимка экрана зависит от вашего устройства и операционной системы. На ПК с Windows вы можете нажать клавишу «Print Screen», чтобы сделать снимок всего экрана, или использовать сочетание клавиш «Windows + Print Screen», чтобы сохранить снимок экрана в виде файла изображения. На Mac вы можете использовать сочетание клавиш «Command + Shift + 3», чтобы захватить весь экран, или «Command + Shift + 4», чтобы выбрать определенную область. На iPhone нажмите «Боковая кнопка + Увеличение громкости», чтобы сделать снимок экрана. На устройстве Android обычно можно нажать «кнопку питания + уменьшение громкости», чтобы сделать снимок экрана.
Сделав снимок экрана, вы можете найти его в фотогалерее вашего устройства или в специальной папке для снимков экрана. Если вы столкнулись с какими-либо сообщениями об ошибках или трудностями при создании снимка экрана, подумайте о том, чтобы обратиться за помощью в свой ИТ-отдел. А если вам нужно отредактировать снимок экрана, вы можете использовать редактор изображений, такой как Photoshop, или встроенные инструменты редактирования на вашем устройстве. Не забудьте сохранить скриншот в формате PNG, чтобы обеспечить высокое качество изображения. Если вам нужно сделать снимок экрана веб-страницы или кнопки загрузки, сделайте снимок всего экрана или выберите конкретную область, которую хотите захватить. Затем используйте сочетание клавиш «Ctrl + V», чтобы вставить изображение в документ или программное обеспечение для редактирования изображений.
Если вы столкнулись с какими-либо сообщениями об ошибках или трудностями при создании снимка экрана, подумайте о том, чтобы обратиться за помощью в свой ИТ-отдел. А если вам нужно отредактировать снимок экрана, вы можете использовать редактор изображений, такой как Photoshop, или встроенные инструменты редактирования на вашем устройстве. Не забудьте сохранить скриншот в формате PNG, чтобы обеспечить высокое качество изображения. Если вам нужно сделать снимок экрана веб-страницы или кнопки загрузки, сделайте снимок всего экрана или выберите конкретную область, которую хотите захватить. Затем используйте сочетание клавиш «Ctrl + V», чтобы вставить изображение в документ или программное обеспечение для редактирования изображений.
Заключение
После того, как вы сделали снимок экрана, вы можете отредактировать изображение или сохранить его в другом формате файла, например в файле PNG.
Многие графические редакторы, такие как Adobe Photoshop или GIMP, позволяют открывать и редактировать скриншоты по своему вкусу.
После того, как вы отредактировали свой снимок экрана, вы можете сохранить его в другом формате, если хотите.
Кроме того, важно знать, где найти сохраненные скриншоты на вашем устройстве, чтобы вы могли легко получить к ним доступ и использовать их.
Например, на ПК с Windows снимки экрана обычно сохраняются в папке «Изображения» в подпапке «Снимки экрана».
Знание того, где найти сохраненные скриншоты, может сэкономить вам время и нервы, когда вам понадобится ссылаться на них в будущем.
Скриншоты считаются одним из самых важных дел в Интернете потому что они фиксируют вещи такими, какие они есть. Они являются наглядным примером того, что вы видите.
Скриншоты также могут быть полезны при простой и эффективной совместной работе с другими.
Я надеюсь, что мое легкое и простое руководство о том, как сделать снимок экрана на Windows, Mac, Android и iOS, было полезным и ответило на все ваши вопросы.
Рекомендации
- https://www.theverge.
 com/2019/11/8/20953522/how-to-take-screenshot-mac-windows-pc-iphone-android
com/2019/11/8/20953522/how-to-take-screenshot-mac-windows-pc-iphone-android - https://support.apple.com/en-us/HT201361
- https://geeksmodo.com/how-to-take-screenshots-on-your-iphone-mac-windows-pc-and-android/
- https://www.express.co.uk/life-style/science-technology/1062053/How-screenshot-mac-pc-take-screenshot-iPhone-iOS-android
- https://support.apple.com/en-gb/HT200289
Как сделать скриншот с экрана ПК. Экранная клавиатура
Главная
Полезное
Как сделать скриншот с экрана ПК
Скриншот (screenshot), снимок экрана — это изображение (картинка), показывающее в точности то, что мы видим на экране монитора.
Скриншот в Windows
(самый простой способ)
- Выбираем изображение на мониторе, которое хотим сохранить, как картинку (рисунок) у себя на ПК.
— Нажимаем клавишу PrtSc (Print Screen) на клавиатуре.

Компьютерная клавиатура (раскладка QWERTY)
Если нужно сделать скриншот только текущего (активного) окна, то надо нажать две клавиши Alt + PrtSc
При нажатии клавиши PrtSc все, что изображено на экране монитора (картинка) попадает в буфер обнена ПК.
- Из буфера обмена для сохранения полученного снимка экрана вставляем его в любой графический редактор, например, в «Paint», входящем в стандартный набор приложений Windows.
Программа «Paint»
- Открываем программу «Paint»: Пуск > Программы > Стандартные > Paint.
- Вставляем снимок в запущенной программе Paint, нажяв пункт «вставить».
Для вставки снимка можно использовать стандартрое сочетание клавиш: Ctrl + V
Снимок появится на экране.
- Сохраняем снимок на ПК.
Жмем на пиктограмму «Дискета». При этом появляется окно, в котором можно изменить имя рисунка и его расширение.
По умолчанию имя сохраняемого рисунка «Безымянный» и он сохраняется в последнюю открываемую папку. - Если выбрать (нажать) кнопку «обзор папок», то откроется окно «проводник» и снимок можно сохранить в любую выбранную папку на ПК с возможностью поменять расширение сохраняемого снимка.
Снимок экрана можно сделать и с помощью программы «Ножницы», которая также входит в состав системы Windows.
Программа «Ножницы» позволяют сделать снимок экрана любого элемента или всего экрана.

Программа «Ножницы»
- Открываем программу «Ножницы»: Пуск > Программы > Стандартные > Ножницы.
- Выбираем: Создать > Форма «Ножниц»
- Выбранный (вырезанный) фрагмент появится в окне редактирования.
При желании на нём можно сделать надпись, используя инструмент «Перо», или выделить текст с помощью «Маркера».Для сохранения изображения жмем на кнопку Сохранить (кнопка с изображением дискеты) и выбираем папку для записи файла на ПК.
- Для создания снимков экрана существуют специальные программы.

Они могут представлять пользователю дополнительные возможности.Примеры программ для создания скриншота:
- Joxi
- PicPick
- Lightshot
- FastStone
- Яндекс.Диск для Windows
- и т.п. . . .
Скриншот экрана можно сделать с помощью «экранной клавиатуры»
Экранная клавиатура Windows
В Windows экранная клавиатура вызывается следующим образом:
- Кнопка «Пуск»
- Все программы
- Стандартные
- Специальные возможности
- Экранная клавиатура
После появления «экранной клавиатуры» надо нажать (мышкой) клавишу PrtScn
Далее можно, например, запустить стандартный Microsoft Word и с помощью клавиш Ctrl + V вставить полученный скриншот.
Итоговое заключение
Создание скриншота (снимка экрана) состоит из 2-х этапов:
- Этап 1.
Получение снимка экрана с помощью клавиши PrtSc (Print Screen) на клавиатуре.
При этом снимок экрана помещается в буфер обмена ПК и мы его не видим. - Этап 2.
Сохранение (извлечение) сделанного снимка экрана из буфер обмена в файл на компьютере.
Для этого используется любой графический редактор.
Редактор запускается на ПК и файл из буфер обмена ПК «вставляется в редактор» (кнопка Ctrl + V ) и сохраняется в формате .png или .jpg (формат «картинки») в выбранную нами папку.
Как распечатать экран на ПК
Скопированная ссылка!
Даниэль Горовиц
|
21 ноября 2019 г.
Создать принтскрин на вашем компьютере намного проще, чем вы думаете. Это невероятно полезный инструмент, который позволяет вам делать копии важных файлов, фотографий или информации, которые вы, возможно, захотите сохранить на потом или поделиться с другими. Они также могут быть идеальными для отправки сведений о вашем компьютере в службу технической поддержки, когда ваше устройство нуждается в ремонте.
Windows упрощает создание экрана печати на настольном ПК или ноутбуке. Выполните следующие действия, чтобы создать изображение экрана, которое вы можете сохранить или поделиться с другими.
Что такое экран печати?
Экран печати, также известный как снимок экрана, снимок экрана или захват экрана, представляет собой изображение, которое вы делаете на экране вашего компьютера в данный момент. Он может служить для различных целей, таких как создание квитанций, захват информации с вашего компьютера и даже возможность изменять размер изображений.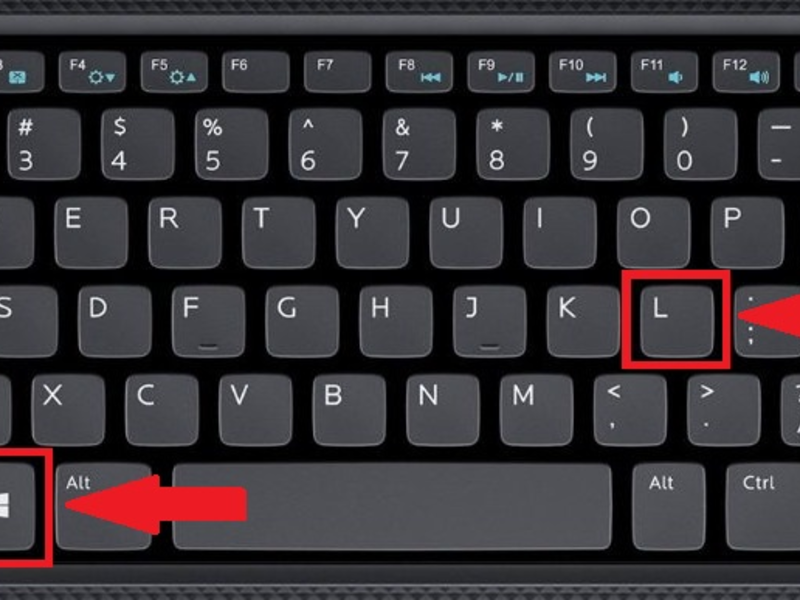 Есть несколько способов сделать снимок экрана в Windows, поэтому какой бы способ вы ни выбрали, это будет зависеть от того, что вам удобнее и какие инструменты вы хотите использовать.
Есть несколько способов сделать снимок экрана в Windows, поэтому какой бы способ вы ни выбрали, это будет зависеть от того, что вам удобнее и какие инструменты вы хотите использовать.
Как сделать снимок экрана на моем ПК?
Windows 8 и 10
Прежде чем сделать снимок экрана, необходимо определить, какая у вас версия Windows. Новые версии, такие как Windows 8 и 10, позволяют делать снимки экрана с помощью сочетаний клавиш, в то время как более старые версии требуют доступа к отдельному меню. Вы также можете использовать сторонние инструменты, чтобы получить именно тот кадр, который вам нужен.
Если вы используете Windows 8 или 10, выполните следующие действия:
- Поднимите экран — будь то программа, окно браузера или что-то еще — что вы хотите сфотографировать. Ваш компьютер не сможет обработать изображение, если оно еще не загружено.
- Найдите клавишу Print Screen на клавиатуре. Обычно он находится в правом верхнем углу над кнопкой « SysReq » и часто сокращается до « PrtSc.
 »
» - Нажмите основную клавишу Win и PrtSc одновременно. Это сделает скриншот всего текущего экрана. Экран может мигать или тускнеть, чтобы вы знали, что снимок был сделан успешно. Кроме того, вы можете нажать Alt и PrtSc ключи. Это скопирует изображение в буфер обмена.
- Найдите снимок экрана в прилагаемой папке, перейдя от Этот компьютер к Изображения к Скриншоты.
Ваш экран может не тускнеть или мигать, если у вас есть определенные настройки дисплея. Обычно это происходит, если вы обновили свое устройство с более ранней версии Windows до 8 или 10.
Более старые версии Windows
Как и в случае с более новыми версиями Windows, вы захотите загрузить страницу, изображение которой хотите сделать. прежде чем продолжить. Оттуда сделайте следующее:
- Нажмите кнопку PrtSc , которая обычно находится в верхней правой части клавиатуры рядом с функциональными клавишами.
 Если на вашем ноутбуке есть клавиша «Fn», вам может потребоваться одновременно нажать клавишу «Fn» и клавишу «PrtSc».
Если на вашем ноутбуке есть клавиша «Fn», вам может потребоваться одновременно нажать клавишу «Fn» и клавишу «PrtSc». - Откройте MS Paint из меню Пуск . Сделайте это, набрав «paint» и перейдя к программе в результатах поиска.
- Вставьте снимок экрана в MS Paint, одновременно нажав Ctrl+V .
- Изображение появится в MS Paint, и вам нужно будет сохранить его на жесткий диск вашего компьютера.
- Сохраните изображение, нажав Ctrl+S , чтобы открыть окно, в котором вы можете указать, где его сохранить. Вы также можете выбрать тип файла скриншота, JPEG или PNG. Для снимков экрана PNG является лучшим вариантом, поскольку он сохраняет качество изображения при меньшем размере файла.
Использование инструмента «Ножницы» в Windows 10
Если вы используете Windows 10 и хотите сделать снимок экрана, вы должны быть знакомы с инструментом «Ножницы». Это может помочь вам получить идеальное изображение и позволяет обрезать скриншоты. Чтобы получить к нему доступ:
Чтобы получить к нему доступ:
- В меню Пуск выберите Все программы
- Выберите Аксессуары , где находится Snipping Tool
В Windows 10 вы также можете нажать клавишу Пуск на клавиатуре и ввести « инструмент для обрезки» в строку поиска. Ваш снимок экрана автоматически выберет «Прямоугольный фрагмент» в качестве параметра по умолчанию, но вы можете выбрать один из нескольких различных вариантов, чтобы найти нужную форму.
Использование Windows 10 Snip & Sketch
В октябре 2018 года Windows добавила еще один способ делать скриншоты и открывать к ним доступ:
- Загрузите программу Snip & Sketch на свое устройство из меню «Пуск» .
- Нажмите кнопку New в верхнем левом углу.
- Когда окно исчезнет с экрана, вы сможете выбрать нужный тип снимка экрана. У вас есть возможность выбора произвольной формы, полноэкранного или прямоугольного изображения.
 Другой способ сделать снимок экрана — щелкнуть стрелку вниз рядом с цифрой 9.0030 Новый . Это также задерживает фрагмент на несколько секунд.
Другой способ сделать снимок экрана — щелкнуть стрелку вниз рядом с цифрой 9.0030 Новый . Это также задерживает фрагмент на несколько секунд. - Ваше изображение будет сохранено в программе Snip & Sketch, где вы сможете добавлять аннотации или рисовать на нем карандашом или пером. Он также доступен в вашем буфере обмена с любыми внесенными вами изменениями.
Вкратце
Знание того, как сделать экран печати, может быть идеальным способом сохранить информацию или сохранить изображение на потом. Это чрезвычайно полезный инструмент на вашем компьютере, чтобы знать, как его использовать, и все, что вам нужно сделать, это сделать несколько шагов, чтобы иметь возможность делать скриншоты окон или программ вашего браузера.
Об авторе
Дэниел Горовиц (Daniel Horowitz) является автором статьи для HP® Tech Takes. Дэниел — писатель из Нью-Йорка, он писал для таких изданий, как USA Today, Digital Trends, Unwinnable Magazine и многих других СМИ.
Раскрытие информации: Наш сайт может получать часть дохода от продажи продуктов, представленных на этой странице.
Как сделать снимок экрана в Windows 10 и Windows 11 В 2023 году
По какой-то причине вам может потребоваться сделать полный или частичный снимок экрана на компьютере с Windows 10 или Windows 11. Вы можете просто использовать встроенные инструменты Windows или сочетания клавиш, чтобы сделать эту работу, и это очень просто. В этом посте Winsor Consulting покажет вам несколько методов, которые подходят именно вам. Есть несколько методов, которые вы можете использовать. Хотите ли вы сохранить весь экран или только его часть, мы собрали все лучшие способы сделать снимок экрана Windows 9.0003
Кнопка Print Screen
Здесь вы можете увидеть кнопку PrtScn. Возможно, вам потребуется использовать кнопку FN.
На клавиатуре есть клавиша Print Screen .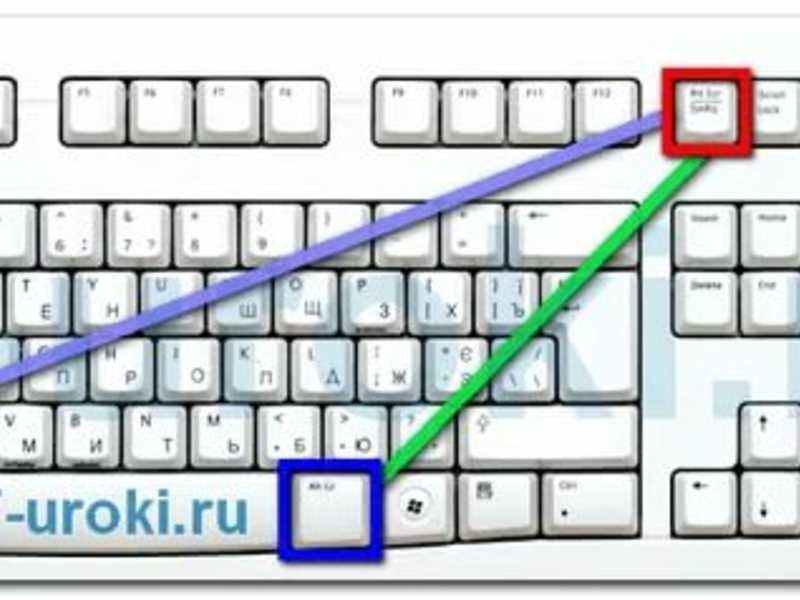 Как и название клавиши, оно используется для печати текущего экрана вашего компьютера. Если вы используете проводную клавиатуру, она обычно находится в верхней правой части клавиатуры. Если вы используете ноутбук, вы можете найти его в верхней или нижней строке клавиатуры. Экран печати может отображаться как Экран печати или PrtSc .
Как и название клавиши, оно используется для печати текущего экрана вашего компьютера. Если вы используете проводную клавиатуру, она обычно находится в верхней правой части клавиатуры. Если вы используете ноутбук, вы можете найти его в верхней или нижней строке клавиатуры. Экран печати может отображаться как Экран печати или PrtSc .
- Нажмите клавишу Print Screen, и вы увидите небольшое меню в верхней средней части экрана вашего компьютера.
- Выберите область, которую хотите захватить. Скриншот будет сохранен в буфер обмена. Конечно, вы можете щелкнуть один из значков в меню в соответствии с вашими потребностями, чтобы сделать снимок экрана.
- Откройте приложение, например Paint или Word, и вставьте в него снимок экрана.
- Отредактируйте снимок экрана или сохраните его в подходящем месте.
Скриншот будет скопирован в буфер обмена. Чтобы сохранить файл, вставьте снимок экрана в любую программу, которая позволяет вставлять изображения, например Microsoft Word или Paint.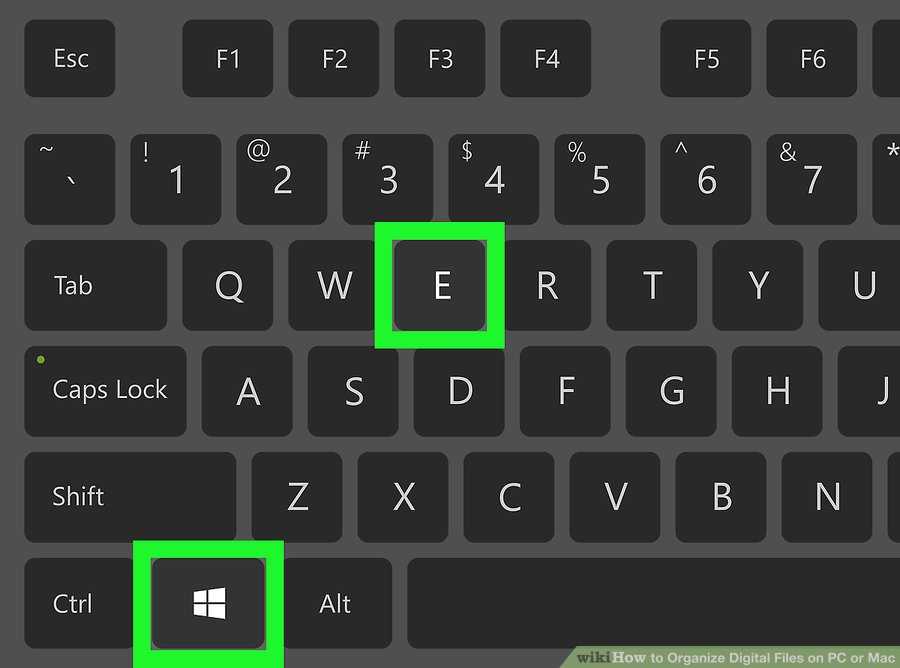
Вставьте снимок экрана в программу, например Paint, чтобы сохранить и отредактировать его.
Подсказка . Вы можете вызвать буфер обмена для просмотра сделанных снимков экрана, нажав клавишу Windows + V .
Клавиша Windows + Print Screen
Чтобы сделать снимок экрана в Windows 10 или Windows 11 и автоматически сохранить файл в папке Скриншоты , нажмите клавишу Windows + PrtScn . Ваш экран станет тусклым, и в папку будет сохранен скриншот всего экрана.
Подсказка : Вы можете найти папку Скриншоты , открыв Проводник (нажмите клавишу Windows + E ) и щелкните Изображения на левой боковой панели (панели навигации). Если у вас включен OneDrive, скриншот также будет сохранен там.
Alt + Print Screen
Чтобы захватить только активное окно, в котором вы работаете, нажмите Alt + PrtScn .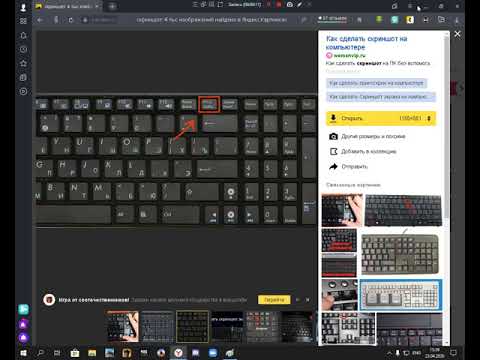 Скриншот будет скопирован в буфер обмена, и вам нужно будет вставить его в другую программу, чтобы сохранить.
Скриншот будет скопирован в буфер обмена, и вам нужно будет вставить его в другую программу, чтобы сохранить.
Инструмент Snip & Sketch в Windows 10
Windows 10 Snip & Sketch — это лучший способ делать скриншоты в Windows, если вы хотите настроить, комментировать или поделиться снимками экрана.
Чтобы активировать Snip & Sketch, используйте сочетание клавиш Windows Key + Shift + S . Ваш экран станет тусклым, и в верхней части экрана появится мини-меню, дающее вам возможность сделать прямоугольный снимок, произвольную форму, окно или полноэкранный снимок.
С помощью этих опций Snip & Skitch вы можете выбрать способ создания скриншота:
| Режим | Функция |
| Прямоугольный | Размер прямоугольника для скриншота. |
| Свободная форма | Рисуйте от руки с помощью курсора. |
| Окно | Выберите конкретное окно для захвата. |
| Полноэкранный режим | Сделайте снимок всего экрана. |
Щелкните меню, чтобы сделать прямоугольный снимок произвольной формы, окно или полноэкранный снимок (слева направо).
После того, как вы сделаете снимок экрана, он будет сохранен в буфер обмена, а в правом нижнем углу экрана появится уведомление о предварительном просмотре.
Нажмите на уведомление о предварительном просмотре, чтобы открыть приложение Snip & Sketch и сохранить, поделиться или отредактировать снимок экрана с помощью доступных инструментов рисования.
Инструмент «Ножницы» в Windows 11
Хотя инструмент «Ножницы» существует в Windows 10, обычно это не тот инструмент для создания скриншотов, который вам понадобится. В Windows 11 Snipping Tool претерпел серьезное обновление, и теперь это лучший способ делать собственные скриншоты.
Чтобы запустить Snipping Tool в Windows 11, вы можете найти его или нажать Windows Key + Shift + S . Как и в случае с Snip & Sketch, ваш экран станет тусклым, а в верхней части экрана появится панель инструментов с параметрами снимков экрана. Эта панель инструментов позволит вам сделать прямоугольный, произвольный, полноэкранный или полноэкранный захват.
Инструмент для обрезки выглядит так же, как Snip & Sketch.
После того, как вы сделаете снимок экрана, он будет скопирован в буфер обмена, чтобы вы могли сразу им поделиться, и будет сохранен в Скриншоты Папка. Если вы нажмете на предварительный просмотр, который появляется в правом нижнем углу экрана, вы сможете сохранить и отредактировать его.
Использование игровой панели
Игровая панель — это наложение, которое можно использовать в большинстве приложений и игр для Windows, чтобы делать снимки экрана и записывать видео. Чтобы открыть и использовать его, выполните следующие действия:
Чтобы открыть и использовать его, выполните следующие действия:
1. Нажмите Клавиша Windows + G .
Совет : Если игровая панель не открывается, убедитесь, что она включена. Для этого нажмите Клавиша Windows + I , чтобы открыть приложение настроек и перейти к Gaming > Xbox Game Bar . Затем включите переключатель, чтобы включить игровую панель для «записи игровых клипов, общения в чате с друзьями и получения приглашений в игру».
2. В меню наложения нажмите кнопку Capture — значок камеры — в верхнем меню, чтобы вызвать меню Capture .
Вы можете делать скриншоты или записывать экран с помощью игровой панели.
3. В меню Capture щелкните значок камеры , чтобы сделать снимок экрана. Вы также можете записать видеоклип, нажав кнопку записи , с возможностью включения звука, щелкнув значок микрофона .

 com/2019/11/8/20953522/how-to-take-screenshot-mac-windows-pc-iphone-android
com/2019/11/8/20953522/how-to-take-screenshot-mac-windows-pc-iphone-android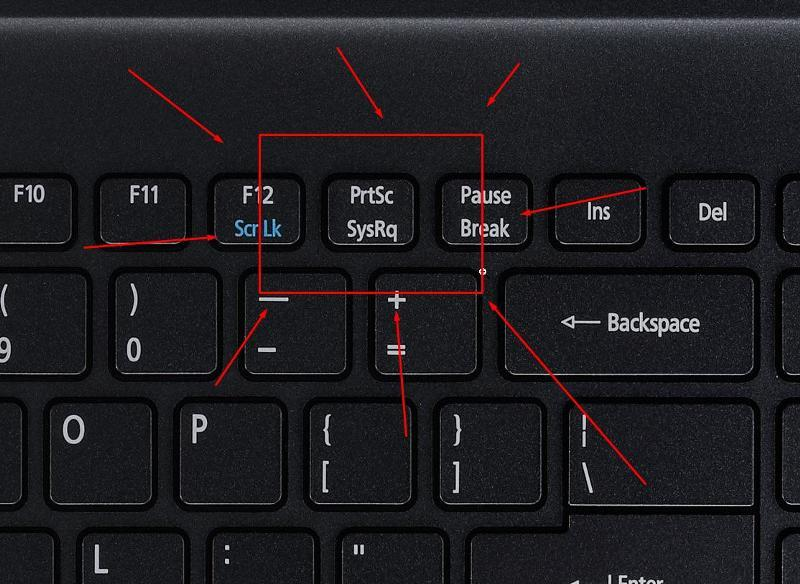
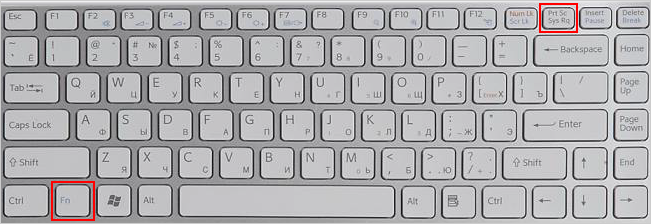


 »
» Если на вашем ноутбуке есть клавиша «Fn», вам может потребоваться одновременно нажать клавишу «Fn» и клавишу «PrtSc».
Если на вашем ноутбуке есть клавиша «Fn», вам может потребоваться одновременно нажать клавишу «Fn» и клавишу «PrtSc». Другой способ сделать снимок экрана — щелкнуть стрелку вниз рядом с цифрой 9.0030 Новый . Это также задерживает фрагмент на несколько секунд.
Другой способ сделать снимок экрана — щелкнуть стрелку вниз рядом с цифрой 9.0030 Новый . Это также задерживает фрагмент на несколько секунд.