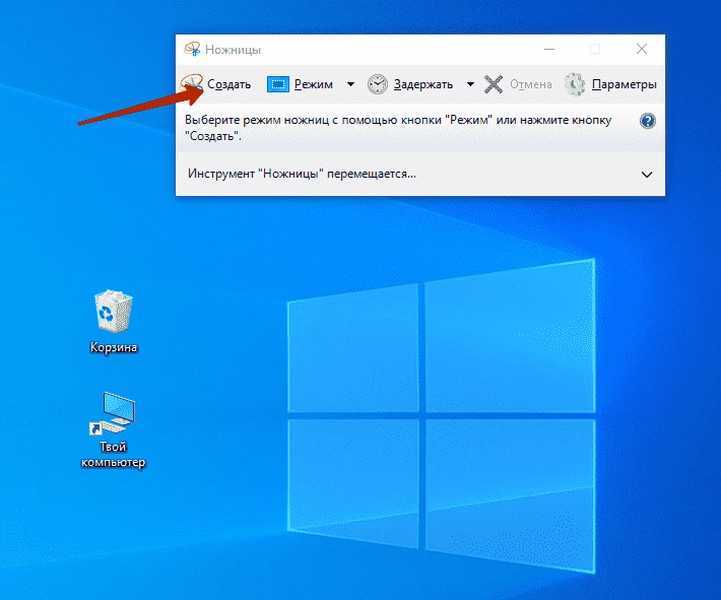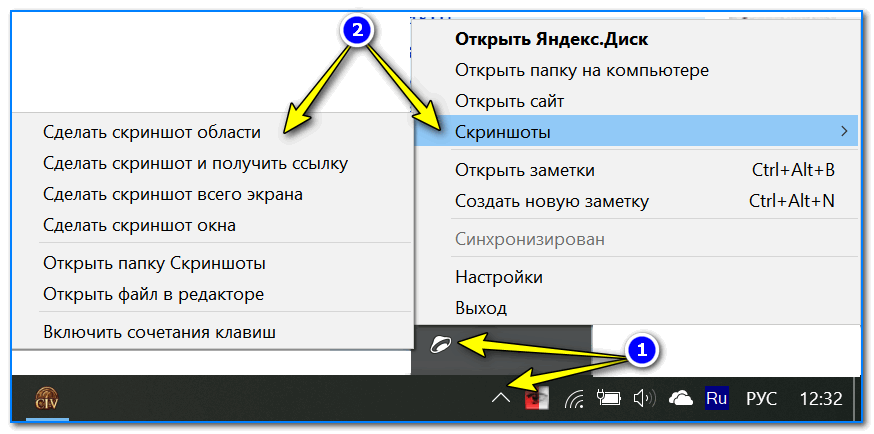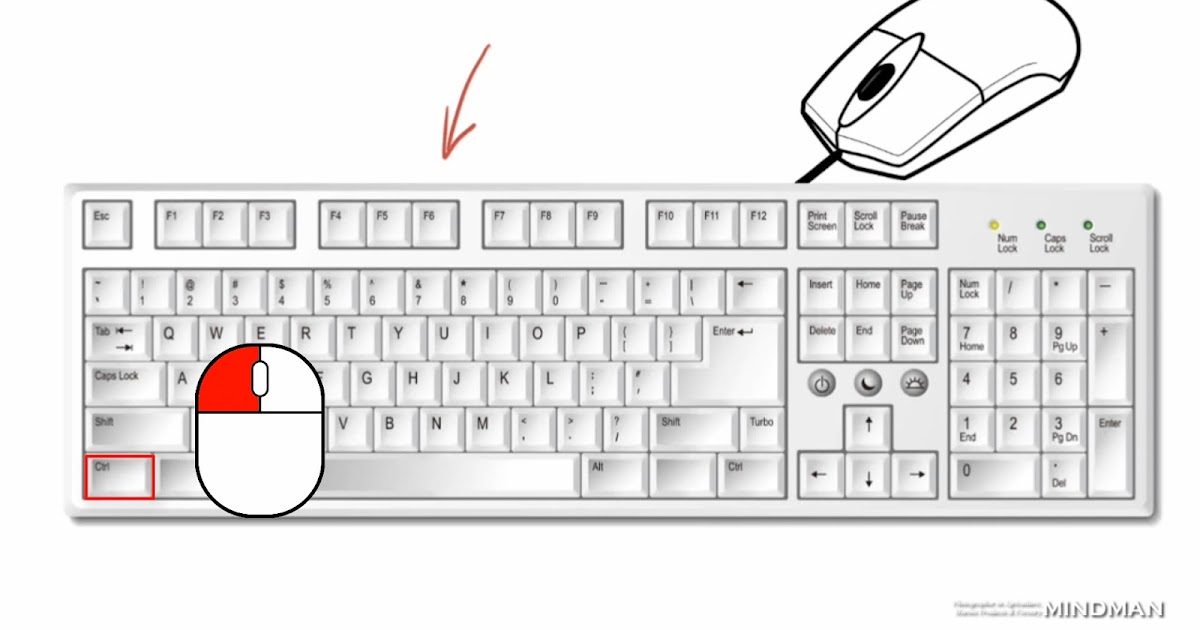Как скрин делать в компе: Как сделать скриншот экрана на компьютере или ноутбуке Samsung с Windows
Содержание
Как сделать скриншот на компьютере и телефоне
У вас появился новый смартфон или ноутбук и вы не знаете, как сделать скриншот экрана? Или есть необходимость сделать скрин экрана на маке? Из нашей статьи вы узнаете, как сделать снимок экрана на ноутбуке и телефоне. Как сделать скрин с компьютера с Windows или Mac OS, а также узнаете, как сделать снимок экрана смартфона с Android или iOS.
Как сделать скриншот на ноутбуке и ПК
Большинство людей делают скриншоты почти каждый день, чтобы поделиться интересной информацией, указать на ошибку в системе, показать данные из определенной программы или отчета. Есть познавательный материал на сайте netgate.kiev.ua Как сделать скриншот на ПК, в нем подробно описываются всевозможные варианты. Мы же вкратце остановимся на основных.
Скриншоты – очень полезная функция, позволяющая наглядно объяснить возникшую проблему или представить имеющуюся информацию. Как сделать снимок экрана на ноутбуке?
Как сделать скрин экрана на компьютере Windows
Стоит разделять 2 вида скриншотов:
- скриншот всего экрана,
- снимок части экрана.

На ноутбуках и компьютерах под управлением Windows (Windows 7/Windows 10) самый простой способ сделать снимок всего экрана – это воспользоваться кнопкой Print Screen на клавиатуре. Обычно она расположен рядом с кнопкой Delete и имеет сокращенное обозначение «PrtScr».
Чтобы сделать снимок экрана, просто воспользуйтесь клавишей PrintScreen. Затем вы можете вставить снимок экрана куда угодно – в переписку в Vibwr или Telegram, фото договора на абонентское обслуживание ПК для отправки в электронном письме, презентацию или Photoshop для графического редактирования и, например, добавления пояснений. Чтобы вставить снимок экрана в любое место, используйте опцию »Вставить» с помощью мыши или сочетание клавиш Ctrl + V.
Снимок части экрана
Если вы хотите сделать скриншот части экрана, например, определенного окна браузера или папки, используйте Alt + Print Screen, чтобы сделать снимок активного окна.
Вы также можете использовать инструмент «Вырезать», который доступен на ноутбуках с Windows.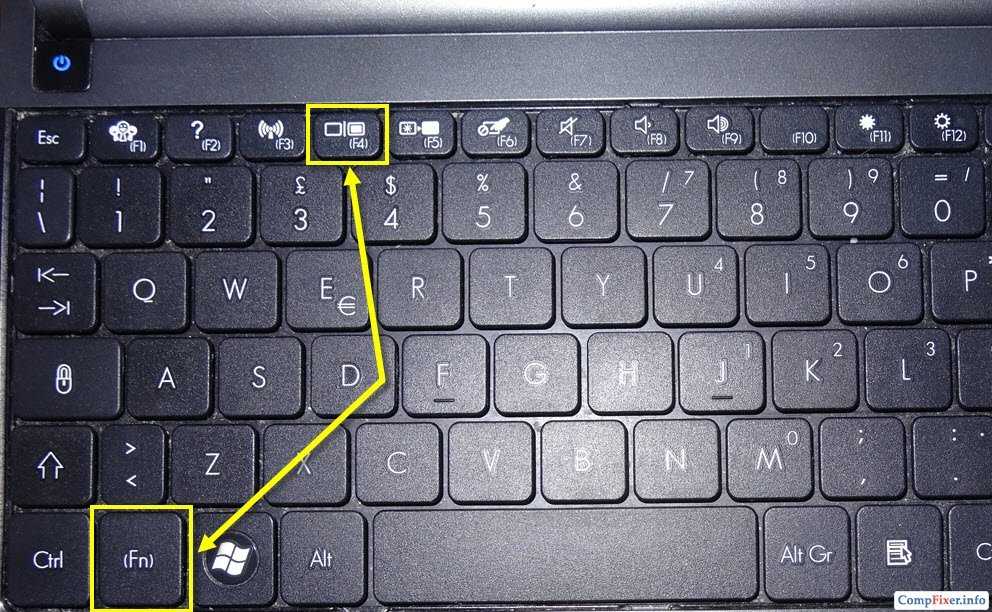 Введите «Cutout» в поисковую систему на панели задач вашего ПК или ноутбука, откройте программу и с помощью курсора выберите область экрана, которую вы хотите вырезать. В программе вы можете свободно редактировать созданный вами экран. Если вы используете более новую версию Windows, вы найдете аналогичную программу под названием «Cut & Sketch».
Введите «Cutout» в поисковую систему на панели задач вашего ПК или ноутбука, откройте программу и с помощью курсора выберите область экрана, которую вы хотите вырезать. В программе вы можете свободно редактировать созданный вами экран. Если вы используете более новую версию Windows, вы найдете аналогичную программу под названием «Cut & Sketch».
Как быстро создать снимок экрана? Если вам нужен снимок только части экрана, используйте сочетание клавиш Shift + Windows + S и выделите курсором область, которую вы хотите включить в снимок экрана. Это очень удобный ярлык инструмента «Cut & Sketch», который позволит вам делать скриншоты в мгновение ока.
Как сделать снимок экрана на MacBook
Что нужно для того чтобы сделать скриншот на MacBook или компьютере с macOS? Если вы хотите сделать скриншот всего экрана, воспользуйтесь сочетанием клавиш Shift + Command + 3. Вы найдете скриншот на рабочем столе вашего устройства. Им вы можете поделиться или отредактировать в графической программе.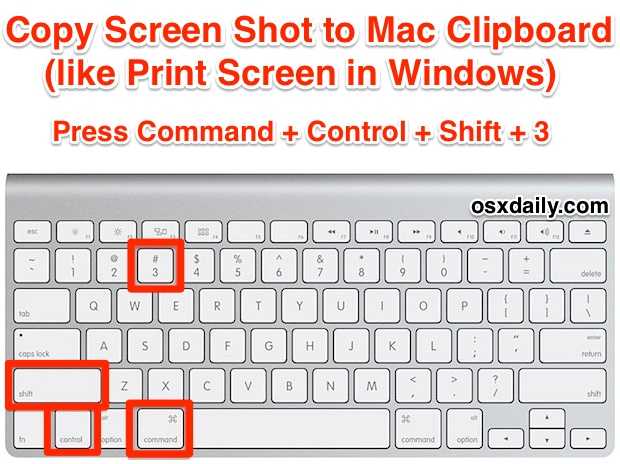
Если вы хотите сделать скриншот части экрана, используйте Shift + Command + 4, а затем отметьте мышью область, которую вы хотите захватить. Вы найдете сохраненный снимок экрана на рабочем столе.
Как сделать скриншот экрана на телефоне?
Если захочется быстро и легко сделать снимок экрана на телефоне? Узнайте, как делать скриншоты на Android и iOS и легко сохранять интересный контент.
Скриншот на смартфонах Android
На телефонах Android способ создания скриншота часто зависит от решений, используемых производителем, или от версии системы. В зависимости от марки смартфона, скриншоты делаются немного по-разному. Однако мы покажем вам универсальные конфигурации кнопок, которые наиболее часто используются для создания скриншотов в Android.
- Кнопка «Домой» + кнопка питания.
- Кнопка уменьшения громкости и кнопка питания.
- Кнопка блокировки экрана и кнопка уменьшения громкости.
- Опция «Снимок экрана», которую вы найдете в расширении верхнего меню некоторых смартфонов — просто нажмите «Снимок экрана».

Скриншот iOS
Чтобы выполнить скриншот на iPhone старых моделей достаточно одновременно нажать кнопку «Домой» под дисплеем и кнопку питания. Сделанный снимок экрана можно найти в главной фотогалерее или в папке «Скриншоты».
Если у вас iPhone с датчиком распознавания лица FaceID, используйте кнопку питания и кнопку увеличения громкости. В левом нижнем углу смартфона появится миниатюра сделанного вами снимка экрана — затем вы можете выбрать, поделиться ли снимком, отредактировать его или удалить.
6 способов сделать снимок экрана
Всем привет! Сегодня мы посмотрим, как можно быстро и удобно сделать скриншот на компьютере с Windows 10. Есть 5 встроенных приложений, которые должны вам помочь. Но мне лично нравятся сторонние программы, поэтому я описал три самых популярных в последнем способе. Напишите в комментариях, какой из вариантов понравился лично вам, и какой более удобный. Начнем с самого простого.
Содержание
- Способ 1: Стандартный метод
- Способ 2: Без использования Paint (Быстрое сохранение)
- Способ 3: Xbox Game Bar
- Способ 4: Ножницы
- Способ 5: Фрагмент и набросок
- Способ 6: Сторонние программы
- LighShot
- Яндекс
- Nimbus
- Задать вопрос автору статьи
Способ 1: Стандартный метод
Для того, чтобы сделать скриншот, вам нужно на клавиатуре найти и нажать кнопку Print Screen (Принтскрин).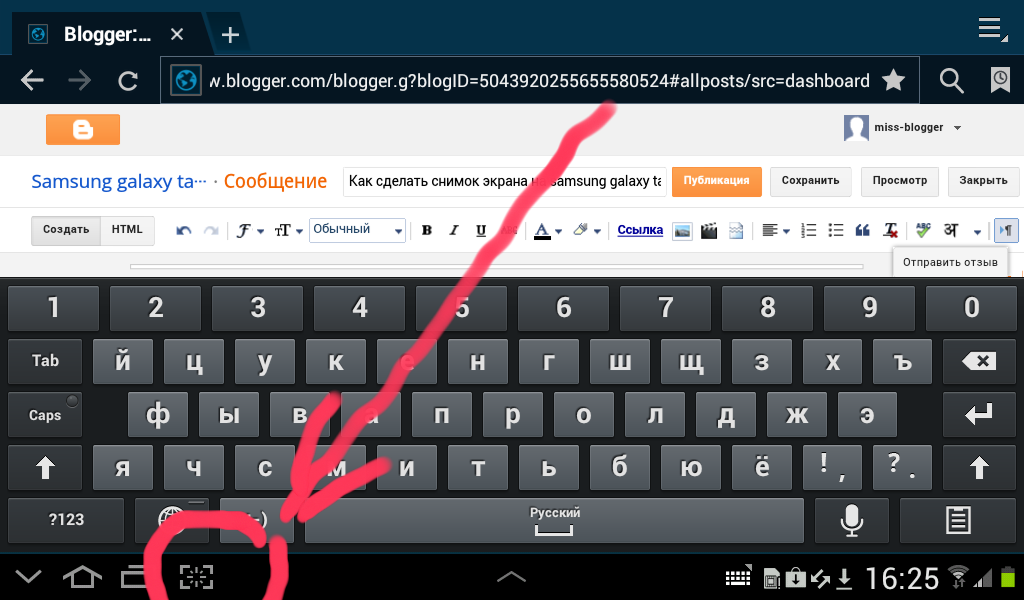 Так как название достаточно длинное, то вы можете увидеть сокращение: PrtSc, PrtScr, PrtScn, PrntScrn, PrtSc, PtSc и т.д. (думаю саму суть вы уловили).
Так как название достаточно длинное, то вы можете увидеть сокращение: PrtSc, PrtScr, PrtScn, PrntScrn, PrtSc, PtSc и т.д. (думаю саму суть вы уловили).
Нужная клавиша чаще всего находится выше кнопки Insert и Delete в самом верхнем ряду.
Стандартная клавиатура
Если у вас ноутбук, то клавиатура может быть компактного вида, тогда эта же кнопка будет в самом вверху. Так как клава более урезанная, то клавиша PrtScrn будет иметь двойное действие, поэтому, чтобы сделать снимок экрана в Виндовс 10, нужно нажать одновременно на Prt Sc и вспомогательную кнопку Fn – она обычно находится в самом нижнем ряду между кнопками Ctrl и Alt.
Fn + PrtSc
Клавиатура ноутбука
СОВЕТ! Если вы хотите сделать скрин, какого-то отдельного окна, то выделите это окно левой кнопкой мыши, а после этого используете дополнительную клавишу Alt. То есть на обычной клавиатуре жмем Alt + PrintScreen, а на ноуте Fn + Alt + PrintScreen.
После нажатия компьютер сделал снимок и отправил его в буфер обмена. Теперь нам нужно как-то этот снимок сохранить. Можно открыть стандартный Paint. Программу можно открыть двумя способами. Первый – нажимаем по кнопке со значком Windows и среди всех программ и папок находим «Стандартные – Windows», раскрываем её и запускаем Paint.
Второй вариант – нажмите по строке поиска или по лупе, далее вводим название приложения, и как только система её найдет, просто жмем «Открыть».
Нажимаем по кнопке «Вставить».
Или можно воспользоваться волшебными горячими клавишами – жмем одновременно на Ctrl и английскую букву V.
Ура, наш снимок получился. Давайте теперь его сохраним
Жмем «Файл», далее выбираем «Сохранить как». Правее вы увидите форматы сохранения картинки. Если не знаете, что выбирать, то дам два совета:
- JPEG – самый популярный формат. Имеет отличное сжатие – то есть картинка весит не так много.
 Но при сохранении данный формат теряет немного в качестве.
Но при сохранении данный формат теряет немного в качестве. - PNG – картинка сохраняется в самом лучшем качестве, но и весит она больше.
Остальные форматы рассматривать не буду, так как их реже используют в интернете. Можете почитать про них тут же в описании.
Теперь в строке «Имя файла» вводим наименование, выбираем место, куда вы хотите сохранить ваш скриншот, и потом жмем «Сохранить». Кстати, тут в поле «Тип файла» можно поменять формат, если вы передумаете.
Способ 2: Без использования Paint (Быстрое сохранение)
Если вам нужно сделать очень много скриншотов, то постоянно заливать их в Paint не очень удобно. Поэтому можно воспользоваться быстрым сохранением. Жмем на клавиши PrtScr и кнопку со значком Windows () – она находится в нижнем ряду между Ctrl и Alt. Если у вас ноутбук, она будет находиться рядом с кнопкой Fn.
После этого вы увидите, что экран на секунду потемнел – это значит, что снимок выполнен.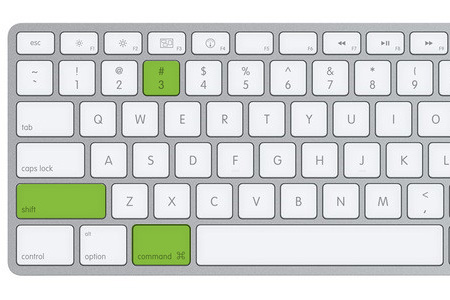 Двойным щелчком левой кнопки мыши откройте «Этот компьютер» и зайдите в папку «Изображения».
Двойным щелчком левой кнопки мыши откройте «Этот компьютер» и зайдите в папку «Изображения».
Теперь открываем папку «Снимки экрана» – там и будут храниться ваши быстрые скриншоты.
Способ 3: Xbox Game Bar
Как мы помним, в первом способе мы также научились делать снимки активного окна – тут можно делать аналогично, просто добавив в нашу комбинацию кнопку Alt:
Alt + + PrtScrn
Если у вас установлена программа «Xbox Game Bar», то картинка сохранится в другом месте. Нажмите по всплывающему окну или по сочетанию клавиш:
+ G
Откроется коллекция всех ваших скриншотом, чтобы увидеть их расположение, нажмите «Открыть папку с файлами». Напомню, что «Xbox Game Bar» позволяет также делать видео игры – для этого во время игрового процесса зажмите кнопки:
+ Alt + R
СОВЕТ! Можно делать видео не только игр, но также работу в активных программах.
Способ 4: Ножницы
В десятке есть еще один инструмент, который позволяет быстро и удобно делать скриншоты, он называется: «Ножницы». Программу свободно можно найти по названию через поиск.
Или в той же папке «Стандартные – Windows», где мы ранее обнаружили «Paint».
Сначала нам нужно выбрать «Режим», есть 4 варианта:
- Произвольная форма – можно нарисовать очертание снимка, все остальное будет закрашено белым цветом.
- Прямоугольник – выделяем любую область.
- Окно – нажимаем по любому окну, и оно отправляется в снимки.
- Весь экран – тут все понятно. Можете попробовать сделать снимок всего рабочего стола.
После того, как вы сделаете скрин, вы можете написать или нарисовать что-нибудь с помощью ручки или карандаша. Чтобы стереть написанное, используйте ластик. Для сохранения изображения жмем по значку дискеты (или «Файл» – «Сохранить как»). Если снимок вам не нравится, и вы хотите его переделать, нажимаем на кнопку «Создать».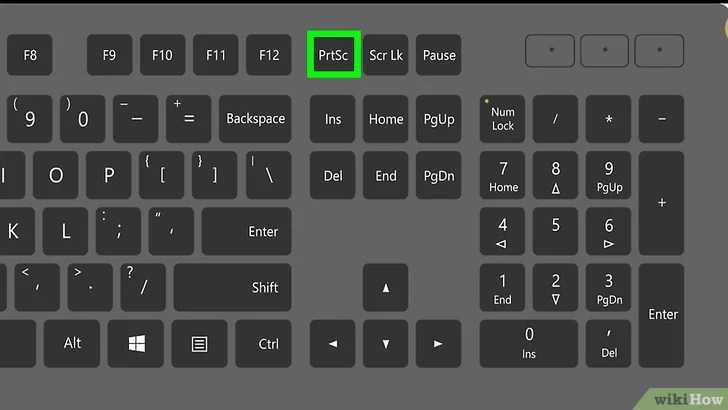
Способ 5: Фрагмент и набросок
Есть еще одна утилита – это «Фрагмент и набросок». По слухам, эта штука должна полностью заменить программу «Ножницы». Для того, чтобы её вызвать, зажимаем кнопки:
Shift + + S
Откроется вот такое вот окошко, которое по сути повторяет функционал «Ножниц». Рассмотрим кнопки сверху (слева на право):
- Прямоугольный снимок.
- Снимок произвольной форма.
- Оконный режим.
- Полноэкранный режим.
- Крестик – закрыть программу.
Думаю, тут все и так понятно. Давайте попробуем сделать скриншот в прямоугольнике.
Выделяем нужную область и жмем по центру снимка, или можно воспользоваться кнопкой «Enter».
Выскочит уведомление, просто жмем по нему.
Инструменты тут такие же скудные – несколько видов фломастеров и карандашей, с помощью которых можно рисовать. Не знаю, кому это вообще нужно. Есть ластик, который это стирает, линейка и даже транспортир. Но нет самого главного – возможность писать текста, нет стрелочек и фигур.
Но нет самого главного – возможность писать текста, нет стрелочек и фигур.
Способ 6: Сторонние программы
Если честно, то я до сих пор пользуюсь сторонними приложениями. Они куда удобнее и имеют нужный мне функционал, так как мне очень часто нужно выделять определенные области, писать текст и рисовать стрелочки. Рассмотрим самые популярные и бесплатные программы.
LighShot
Ботан
Мастер занудных текстов и технического слога. Мистер классные очки и зачётная бабочка. Дипломированный Wi-Fi специалист.
Задать вопрос
Влезаю в статью Бородача: лично променял «Ножницы» на эту чудесную программу. Кто делает скриншоты – очень удобно и быстро, а еще есть возможность внешней загрузки, чтобы быстро поделиться.
Очень удобная и бесплатная утилита, которая занимает мало места и не загружает компьютер. Для начала переходим на официальный сайт, скачиваем приложения для своей операционной системы и устанавливаем.
Приложение максимально интуитивно понятное.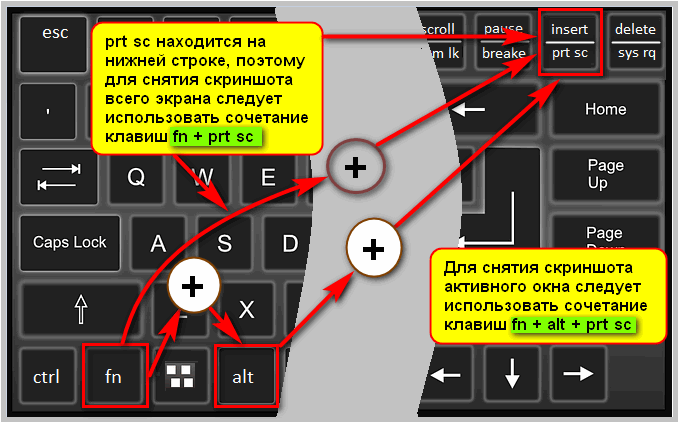 Просто в любой момент жмем по кнопке PrtScr (или PrtScr + Fn). Далее выделите с помощью прямоугольника ту область, которую вы хотите заснять. Далее откроется панель инструментов.
Просто в любой момент жмем по кнопке PrtScr (или PrtScr + Fn). Далее выделите с помощью прямоугольника ту область, которую вы хотите заснять. Далее откроется панель инструментов.
Давайте рассмотрим их поподробнее (слева-направо):
- Загрузить на облако – загружаем картинку в облако данной программы и передает ссылку на эту картинку. Её вы можете уже потом использовать в любом месте. Особенно полезно для форумов.
- Поделиться – можно быстро загрузить фото в VK, Facebook, Twitter или Pinterest.
- Загрузить в Google.
- Отправить на печать.
- Сохранить – после нажатия выбираем место сохранения, название и формат.
- Крестик – закрывает программу. Но она все равно остается висеть в трее, и никуда не пропадает.
Теперь боковую панель (смотри сверху-вниз):
- Карандаш – рисуем произвольно.
- Рисование прямых линий.

- Стрелочки.
- Прямоугольник.
- Желтый маркер.
- Ввод текста.
- Изменение цвета.
Можете немного поиграться с этой программой. На мой взгляд она самая удобная.
Яндекс
Если у вас есть почта от Яндекс, то значит есть и облачное хранилище. Если установить бесплатную программу Яндекс.Диск, то вместе с ней идет удобная программа, которая позволяет делать и оформлять скриншоты.
- У вас должна быть почта от Яндекса. После этого можно завести себе Яндекс.Диск – если вы не знаете, как это сделать, то читаем эту инструкцию.
- Переходим на официальную страницу, скачиваем программу.
- Запускаем файл установщик в винде и действуем согласно инструкциям.
- При установке уберите все галочки кроме одного (Скриншоты в Яндекс.Диске). Жмем «Готово».
- Авторизовываемся – вводим почту (или телефон), пароль.

- Чтобы посмотреть сочетание горячих клавиш, в трее найдите значок «Яндекс.Диска», кликните по нему правой кнопкой мыши и наведите на «Скриншоты»
- Давайте для примера попробуем сделать прямоугольный скриншот. После этого появляется окно редактирования, где можно вводить текст, рисовать фигуры, стрелочки, замазывать ненужные данные, а также обрезать лишние детали полотна. Очень удобно.
- Не забудьте в конце сохранить картинку.
Nimbus
Это расширение для браузера, которое помогает не только делать скриншоты, но и записывать видео экрана. Встроенный редактор сохраненного изображения. Возможность записи и плагин можно загрузить из магазина расширений в вашем браузере. Самое главный плюс этого расширения в том, что вы можете сделать скриншот не только выделенной области, но и всей Web-странички от самого верха до низа. Я для удобства оставлю ссылку:
- Google Chrome
- Opera
- Mozilla Firefox
Устанавливаем дополнение к браузеру.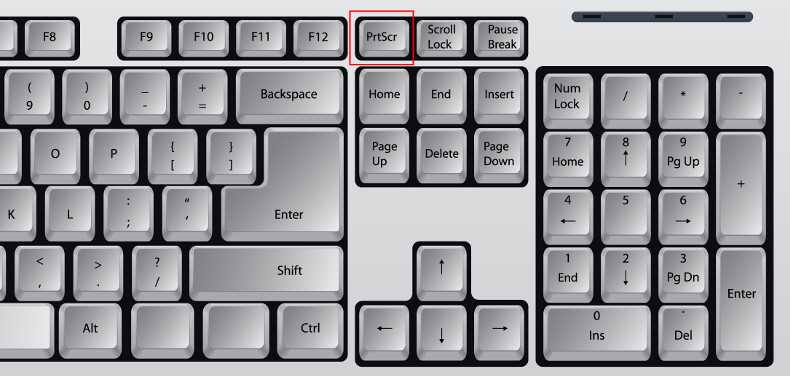
После установки на панели расширений появится буковка «N» – кликните по ней, чтобы открыть меню. Как видите тут есть очень много вариантов сделать скриншот. Давайте попробуем сделать «Фрагмент страницы».
Если вы при выборе области нажмете на галочку, то вам будет предложено сразу сохранить картинку на компьютере. Если же нажать по значку карандаша, то вас перекинет в редактор.
Внутри у нас достаточно продвинутый редактор. Тут можно даже менять шрифт при написании текста, делать сноски, а также облака с текстом.
Как сделать снимок экрана на ноутбуке или настольном компьютере HP
Создание снимка экрана — это простая, но уникальная операция, позволяющая точно запечатлеть то, что отображается на экране. Вот как вы можете сделать снимок экрана на своем ноутбуке или настольном компьютере HP.
СОВЕТ ПРОФЕССИОНАЛА: Нажмите здесь, чтобы перейти непосредственно к нашей рекомендации!
Если вы готовы забыть о головной боли и ограничениях встроенных снимков экрана в HP и Windows, просто начните использовать Markup Hero бесплатно.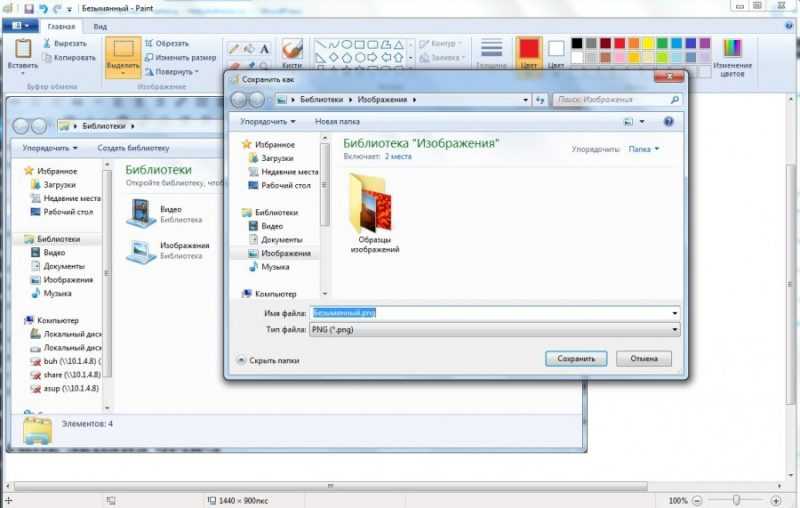 Вы можете скачать приложение для Windows здесь или попробовать расширение Chrome, если хотите просто делать скриншоты веб-страниц.
Вы можете скачать приложение для Windows здесь или попробовать расширение Chrome, если хотите просто делать скриншоты веб-страниц.
Одна картинка стоит тысячи слов, и скриншоты подтверждают эту древнюю поговорку. Скриншот, также известный как снимок экрана или снимок экрана, меняет правила игры в наш век технологий. Иногда трудно поверить, что возможность запечатлеть все, что вы видите на экране в любое время дня, может оказаться очень кстати. Но, возможно, немного напомнив, вы поймете, насколько мощна эта операция.
Скриншот может оказаться чрезвычайно полезным, когда вы хотите показать отредактированную веб-страницу своим коллегам или во время видеозвонка, когда вы найдете что-то информационное в Интернете. Вы можете сохранить и даже сохранить свой снимок экрана для последующего использования. Эта простая функция работает как свидетельство, доказывающее, что вы действительно видите то, что видите.
Но это еще не все. Вы также можете использовать снимок экрана, чтобы заархивировать прошлое.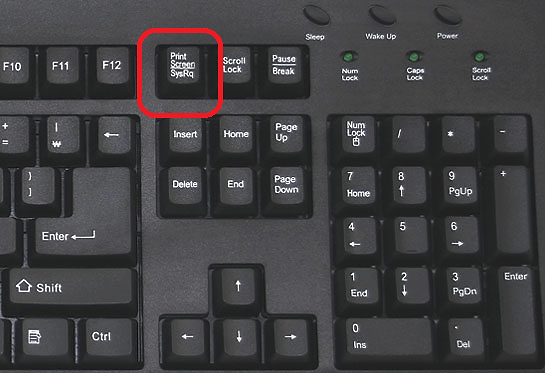 Подумайте о логотипе Instagram 10 лет назад и о том, как он изменился за эти годы и стал таким, какой он есть сегодня. От обмена пикантными сплетнями до инфографики — скриншот может сохранить все и вся. Это также удобно, когда вы хотите выразить что-то, что в противном случае было бы трудно объяснить одними словами. Например, если вы создаете учебник для своего веб-сайта, будет намного проще делать пошаговые снимки, а не записывать все подряд. В целом, скриншот работает как блестящий ресурс как для личного, так и для профессионального использования.
Подумайте о логотипе Instagram 10 лет назад и о том, как он изменился за эти годы и стал таким, какой он есть сегодня. От обмена пикантными сплетнями до инфографики — скриншот может сохранить все и вся. Это также удобно, когда вы хотите выразить что-то, что в противном случае было бы трудно объяснить одними словами. Например, если вы создаете учебник для своего веб-сайта, будет намного проще делать пошаговые снимки, а не записывать все подряд. В целом, скриншот работает как блестящий ресурс как для личного, так и для профессионального использования.
Как сделать снимок экрана на ноутбуке или настольном компьютере HP
Существует несколько способов сделать снимок экрана на ноутбуке HP. Модель вашего ноутбука может отличаться, но следующие методы будут работать для каждого из них. Вот список самых удобных способов.
Метод — 1: Клавиша Windows + Prt Sc
1. Одновременно нажмите клавишу Windows и Print Screen (Prt Sc). Вы увидите, как ваш экран на секунду мерцает, что означает, что он успешно сделал снимок экрана.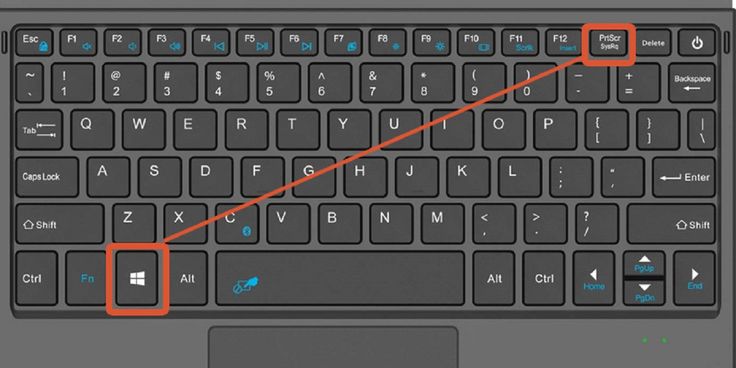
2. Выберите Этот компьютер > Изображения.
3. Все ваши скриншоты будут храниться в папке «Скриншоты».
Как сделать снимок экрана на HP
4. Вы также можете нажать «Ctrl + V», чтобы вставить снимок экрана и поделиться им с другими. Или щелкните правой кнопкой мыши и нажмите «Вставить».
Способ 2: Инструмент «Ножницы»
Инструмент «Ножницы» — это отличная встроенная функция, позволяющая выбрать, какую часть экрана вы хотите захватить. Независимо от операционной системы, этот инструмент отлично работает для всех моделей Windows.
Перейдите в меню «Пуск» и введите «Ножницы» в строке поиска. Как только приложение откроется, вы увидите множество вариантов в вашем распоряжении.
Как сделать снимок экрана на HP с помощью Snipping Tool
Нажмите «Создать» или «Ctrl + N». Вы можете выбрать желаемую форму снимка экрана из множества режимов, которые предлагает Snipping Tool. Прямоугольный нож является стандартным. Кроме того, есть еще три способа сделать снимок экрана:
Прямоугольный нож является стандартным. Кроме того, есть еще три способа сделать снимок экрана:
- Free-form Snip позволяет делать снимки экрана любой формы, будь то овальная, круглая или произвольная.
- Функция Window Snip позволяет сделать снимок активного окна простым щелчком мыши.
- Полноэкранный фрагмент захватывает весь экран за один раз. Это особенно полезно для пользователей с двумя мониторами. Эта опция позволяет им захватывать оба экрана одновременно.
Сделав снимок экрана, вы можете сохранить его в нужном месте, нажав Ctrl + S.
Способ – 3: Windows + Shift + S
Этот метод представляет собой просто ярлык для инструмента Snipping Tool. Одновременно нажмите Windows + Shift + S, и все, что вы снимаете, будет скопировано в буфер обмена. Вы можете либо вставить изображение, нажав Ctrl + V, либо просмотреть его, чтобы отредактировать и сохранить снимок.
Лучший вариант: Сделать снимок экрана на HP с помощью Markup Hero
С помощью Markup Hero вы можете не только фиксировать идеи, но и получать к ним доступ, редактировать и комментировать их на ходу. Это помогает установить четкую линию связи и улучшить рабочий процесс. Вы можете добавлять теги и сортировать изображения по отдельным папкам, чтобы они были организованы. Вы также можете загружать свои скриншоты и делиться ими с друзьями или коллегами.
Серьезно, пришло время Markup Hero для скриншотов — попробуйте бесплатно!
1. Загрузите приложение Markup Hero. Это совершенно бесплатно, и вам не нужно нигде регистрироваться. Это приложение прекрасно работает во всех операционных системах, включая Windows, Mac, Chrome и Linux.
Download Markup Hero for Screenshots
2. После загрузки перейдите в раздел Этот компьютер > Загрузки и дважды щелкните файл .exe, чтобы начать установку. Одновременно нажмите Ctrl + Shift + 1, чтобы запустить приложение.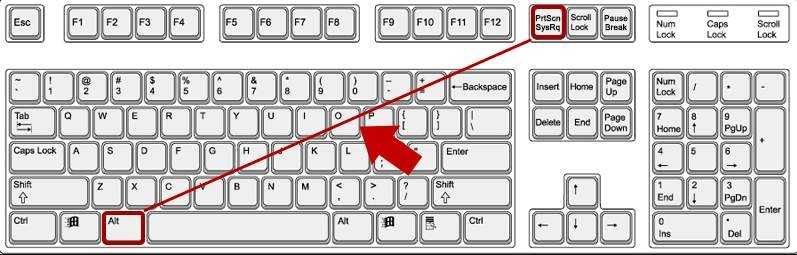
4. Как только вы сделаете снимок экрана целиком или частично, Markup Hero загрузит изображение в Интернет, и вы сможете мгновенно поделиться им.
Загружайте снимки экрана и мгновенно делитесь ими с помощью Markup Hero
5. И, в качестве бонуса, с помощью Markup Hero вы также можете использовать различные инструменты для выделения, комментирования и редактирования снимка.
Несмотря на то, что ваш ноутбук HP предлагает несколько способов создания моментального снимка, он может быть не таким эффективным, как использование инструмента, предлагающего множество разнообразных возможностей. С помощью Markup Hero доступ к документам, их редактирование, комментирование и обмен ими кажутся легкими. Какой бы метод вы ни выбрали, возможность сделать снимок экрана означает, что вы можете хранить и делиться всем, начиная от важных файлов и документов и заканчивая любыми сумасшедшими вещами, которые вы видите в Интернете.
Присоединяйтесь к нам!
Из пошаговых руководств по продукту и полезных практических рекомендаций мы стремимся использовать Markup Hero , чтобы рассказать свои и ваши истории.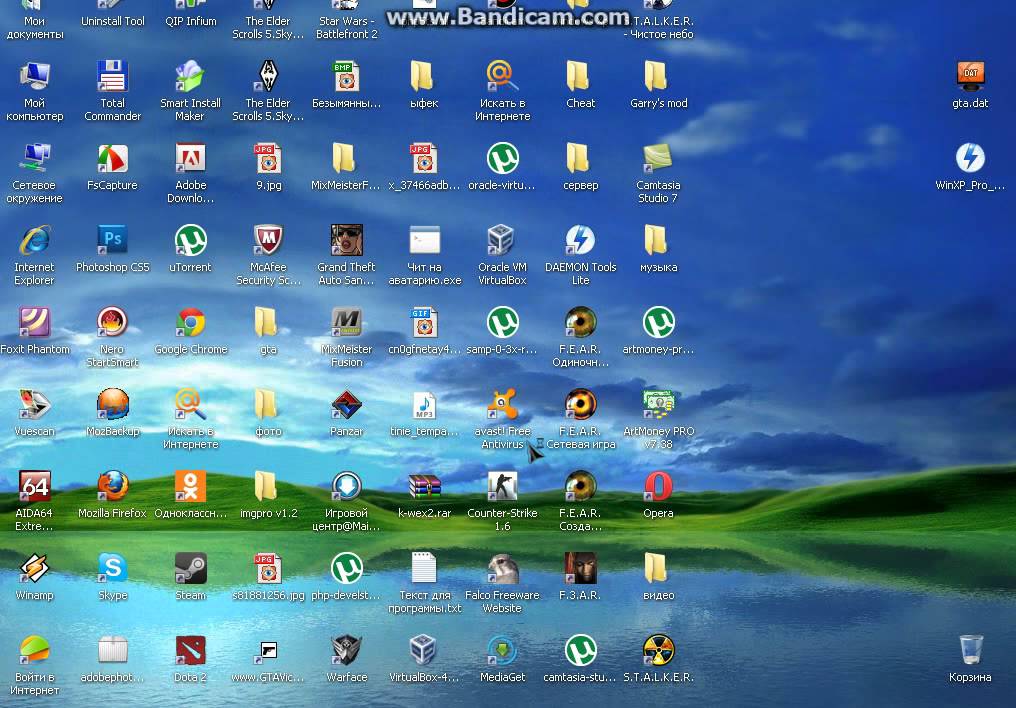
Отлично! Спасибо, что присоединились к нам в этом путешествии.
Пожалуйста, введите действительный адрес электронной почты!
Как сделать снимок экрана в Microsoft Windows XP, Vista и Windows 7
Главная > Документы > Как сделать снимок экрана в Microsoft Windows XP, Vista и Windows 7?
Как сделать снимок экрана в Microsoft Windows XP, Vista и Windows 7?
Что делать, если при использовании Классического меню для Office 2010 или Классического меню для Office 2007 возникают проблемы? Служба поддержки Classic Menu может попросить вас прислать снимок экрана для помощи.
- Сделать снимок экрана в Windows XP
- Сделать снимок экрана в Windows Vista
- Сделать снимок экрана в Windows 7
Как вернуть классические меню и панели инструментов в Office 2007, 2010, 2013, 2016, 2019 и 365 ? |
Вы также можете получить сообщение об ошибке при использовании Microsoft Windows, и сделать снимок экрана с внутренними проблемами компьютера, чтобы проиллюстрировать ваши точки зрения по электронной почте, может быть лучшим и более быстрым способом решения. Кроме того, снимки экрана могут быть полезны, когда вам нужно продемонстрировать какую-то информацию на вашем экране другим людям или сохранить ваш экран.
Как сделать снимок экрана остается проблемой для некоторых людей. В Интернете есть различные программы для захвата экрана, которые вы можете выбрать. Но мне плевать на программное обеспечение для захвата экрана. Вы можете сделать снимок экрана и получить точное изображение того, что на экране, с помощью Microsoft Windows.
В Microsoft Windows XP
Примечание. Вы не можете сделать снимок экрана только тогда, когда вы входите в свой компьютер и когда вы воспроизводите видео в Microsoft Windows Media Player.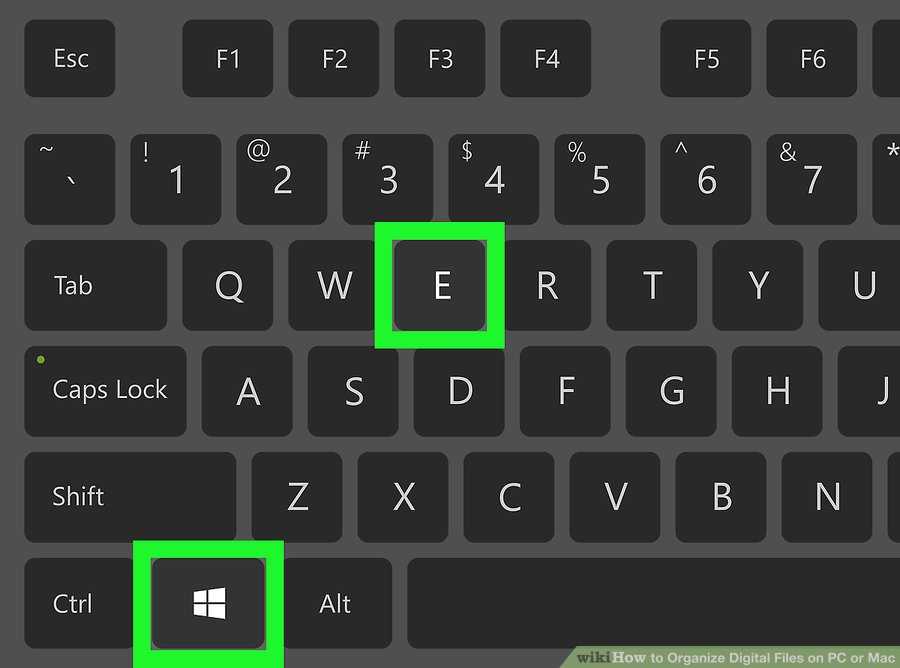
1. Нажмите сочетание клавиш для снимка экрана, которое используется на клавиатуре для создания снимка экрана.
Щелкните окно, которое хотите захватить. Нажмите ALT+PRINT SCREEN, удерживая нажатой клавишу ALT, а затем нажав клавишу PRINT SCREEN. Клавиша PRINT SCREEN находится в правом верхнем углу клавиатуры. (Точное название сочетания клавиш для снимка экрана может немного отличаться в зависимости от типа вашей клавиатуры.) Или вы можете сделать снимок экрана всего рабочего стола, а не только одного окна, нажав клавишу PRINT SCREEN без удерживая клавишу ALT.
2. Откройте Microsoft Paint.
Для этого нажмите Пуск > Все программы > Аксессуары > Paint .
3. Перейдите в меню «Правка» и нажмите «Вставить» или нажмите и удерживайте «Ctrl» и нажмите «V». Паста . Тогда вы можете обрезать, если хотите.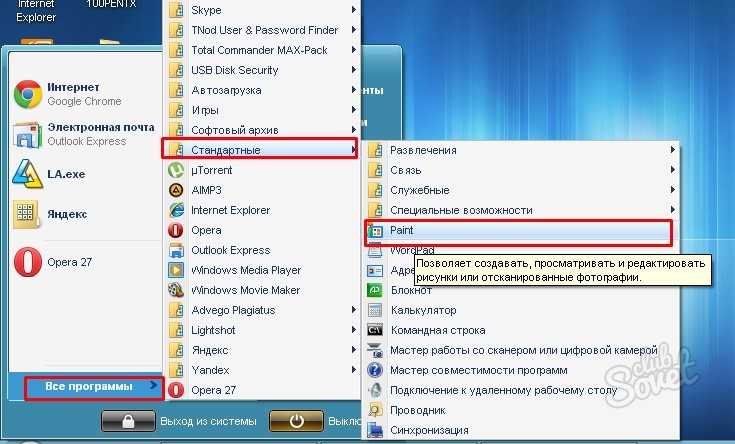
4. Щелкните Файл > Сохранить как.
В появившемся окне измените « Сохранить как тип » на PNG или JPG и введите имя файла для вашего изображения. Выберите место для сохранения, например Рабочий стол, и нажмите Сохранить .
Вы также можете узнать, как сделать снимок экрана в Microsoft Windows XP, по адресу: http://www.microsoft.com/windowsxp/using/setup/tips/screenshot.mspx
В Microsoft Windows Vista
1. В Windows Vista (кроме Home Basic) есть инструмент под названием Snipping Tool.
Чтобы открыть его, щелкните меню Пуск , введите snip, затем нажмите Введите на клавиатуре (последняя версия Windows Vista обновляет результаты поиска по мере ввода каждой буквы).
2. Нажмите на Snipping Tool.
3.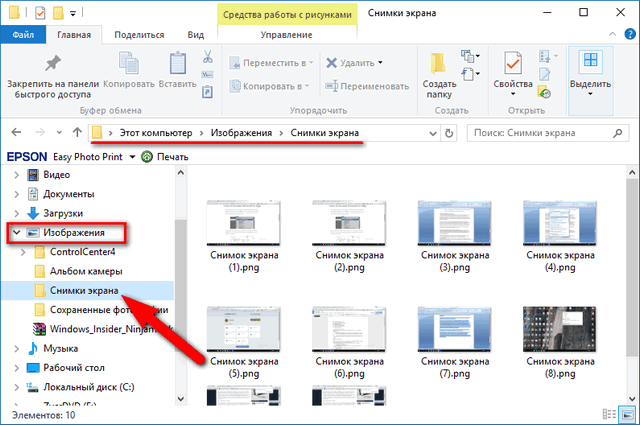 Откроется инструмент «Ножницы», и на экране будет применена белая маска. В раскрывающемся меню кнопки «Создать» выберите фрагмент произвольной формы, прямоугольный фрагмент, фрагмент окна или полноэкранный фрагмент.
Откроется инструмент «Ножницы», и на экране будет применена белая маска. В раскрывающемся меню кнопки «Создать» выберите фрагмент произвольной формы, прямоугольный фрагмент, фрагмент окна или полноэкранный фрагмент.
4. В режиме произвольного фрагмента обведите область, которую хотите захватить. Перетащите прямоугольник в режиме прямоугольного фрагмента. Для режима фрагмента окна выберите окно, которое вы хотите захватить. В полноэкранном режиме достаточно просто выбрать его из выпадающего меню, чтобы сделать снимок.
5. Отрезанное изображение затем открывается в Snipping Tool, но также копируется в буфер обмена Windows для использования в других приложениях.
В Windows 7
Если вы хотите делать снимки экрана в Windows 7, в комплект поставки входит небольшая программа Snipping Tool, которую можно найти в меню «Пуск» / «Все программы» 0/8/
8
.




 Но при сохранении данный формат теряет немного в качестве.
Но при сохранении данный формат теряет немного в качестве.