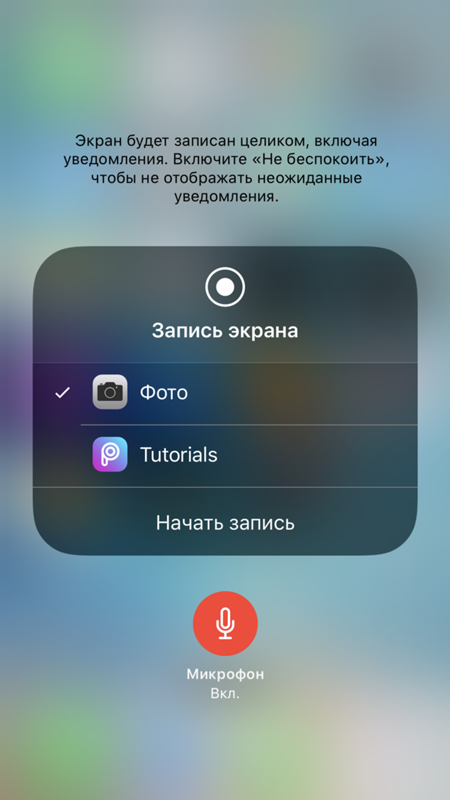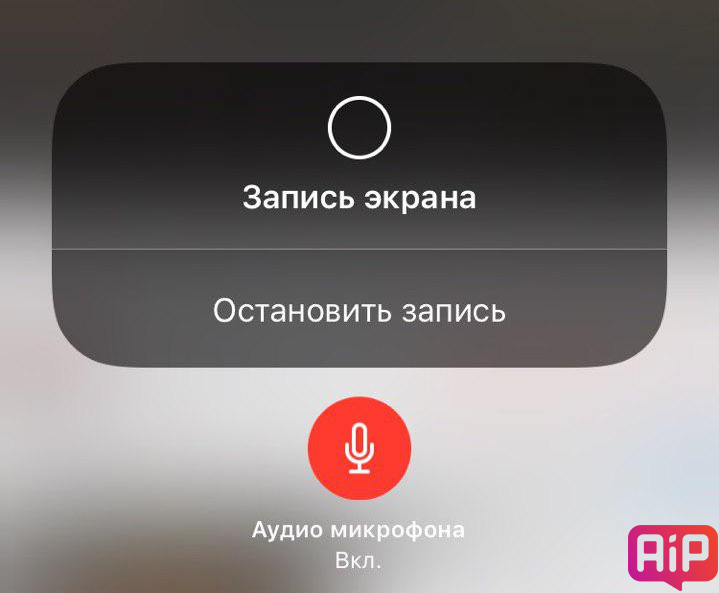Как сделать запись экрана со звуком: Как записать экран со звуком для Mac/ПК/iOS/ANDROID [легко и бесплатно]
Содержание
Как записать видео с экрана iPhone со звуком?
Главная
—
Блог
—
Лайфхаки, рекомендации, статьи про iPhone
—
Как записать видео с экрана iPhone со звуком?
Зачем записывать видео экрана Айфон и кому это нужно? Оказывается такая необходимость существует и судя по огромному количеству запросов — она достаточно востребована. Наиболее актуально это для блоггеров, людей которые хотят визуально продемонстрировать способы настройки смартфона, заскринить ошибку, поделиться видео игры, работы с программами и многое другое. В любом случае, многим из нас может хотя бы однажды понадобиться записать видео-скрин дисплея Айфона, поэтому давайте разберемся как это сделать.
Еще в 2017 году в iOS 10 не существовало стандартного функционала, который бы позволил записывать видеоролики с экрана iPhone. Поэтому людям приходилось искать сторонние решения, делать jailbreak, или же пользоваться помощью онлайн сервисов, наподобие emu4ios. net. Надо ли говорить, что вся эта канитель ради записи нескольких секунд видео того не стоила. Но что поделаешь, другого выхода не было. Пока не появилась iOS 11 в которой уже была реализована системная возможность записи экрана. Поэтому в современных смартфонах Apple данной опцией воспользоваться очень легко, ниже мы приводим пошаговую инструкцию.
net. Надо ли говорить, что вся эта канитель ради записи нескольких секунд видео того не стоила. Но что поделаешь, другого выхода не было. Пока не появилась iOS 11 в которой уже была реализована системная возможность записи экрана. Поэтому в современных смартфонах Apple данной опцией воспользоваться очень легко, ниже мы приводим пошаговую инструкцию.
Инструкция как записать экран Айфона
Для включение встроенной функции записи, необходимо выполнить всего несколько простых шагов:
- Разблокируйте Айфон, перейдите в «Системные настройки» — «Пункт управления» — «Настроить элементы управления». Откроется окно с перечнем активированных и неактивных опций. Найдите «Запись экрана» и нажмите на зеленый плюсик напротив чтобы включить;
- Проведите пальцем снизу вверх (свайп) чтобы открыть пункт управления (в моделях X и выше нужно смахнуть из верхнего правого угла вниз). Там помимо знакомых значков вкл./выкл. Wi-Fi, Bluetooth и др. вы увидите новый виджет в виде квадрата с точкой посредине.
 Это и есть кнопка запуска программы записи. Вы можете сразу кликнуть на иконку — начнется трехсекундный отсчет, после которого пойдет запись. Для вызова расширенных настроек переходим к следующему шагу;
Это и есть кнопка запуска программы записи. Вы можете сразу кликнуть на иконку — начнется трехсекундный отсчет, после которого пойдет запись. Для вызова расширенных настроек переходим к следующему шагу; - Чтобы открыть дополнительные настройки зажмите иконку на несколько секунд. Откроется окошко программы записи экрана iPhone. Внизу вы также увидите значок микрофона, таким образом можно выключить его, или оставить включенным чтобы записать видео с дисплея Айфона со звуком. Для начала записи кликните «Начать запись»;
- Для остановки записи необходимо снова открыть панель управления и кликнуть по иконке повторно. Либо же коснуться красной линии которая появляется на время съемки в верхней части экрана. Появится окошко с вопросом «Остановить запись экрана», выберите «Остановить». Записанное видео автоматически сохранится в «Фото», где его можно будет просмотреть и отредактировать.
Вот так легко, без долгих мучений можно записать экран Айфона со звуком или без. Надеемся данный материал был полезен для вас! И хотим напомнить — если вы столкнулись с поломкой iPhone, нуждаетесь в его ремонте или настройке в Москве — будем рады помочь вам в нашем сервисном центре Apple Pro.
Надеемся данный материал был полезен для вас! И хотим напомнить — если вы столкнулись с поломкой iPhone, нуждаетесь в его ремонте или настройке в Москве — будем рады помочь вам в нашем сервисном центре Apple Pro.
Поделитесь с друзьями
Возврат к списку
Как записать экран на iPhone со звуком
Запись экрана iPhone наиболее актуальна для блогеров, людей, которые хотят наглядно продемонстрировать, как настраивать смартфон, экранные ошибки, поделиться видеороликами игр, работы с программами и многое другое. В любом случае, многим из вас хотя бы раз может понадобиться записать видео скриншот дисплея iPhone, поэтому давайте разберемся, как это сделать.
Если вы задаетесь вопросом, легко ли сделать запись экрана со звуком на iPhone или iPad, продолжайте читать дальше. Да, запись экрана со звуком на iPhone или iPad — это просто. Запись экрана часто называют захватом экрана. Это функция, которая дает вам возможность записывать видео и аудио, воспроизводимые на вашем устройстве или извне.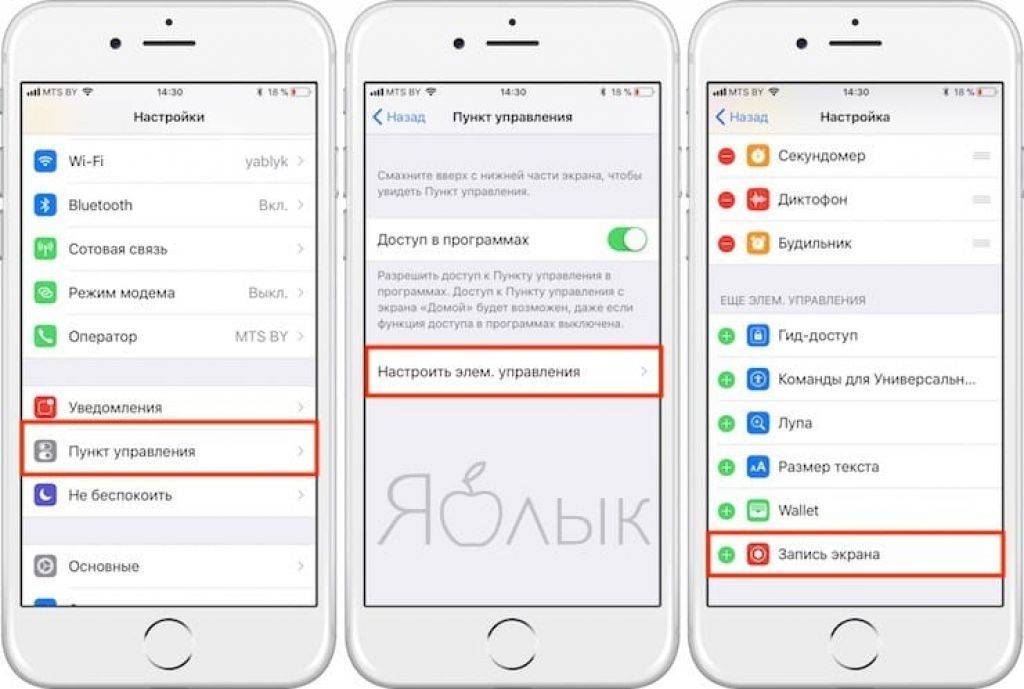 Для записи экрана вам не нужны специальные приложения для записи экрана или программы для записи звука. Apple предоставляет своим пользователям бесплатный инструмент для iOS и iPadOS, который можно добавить в Центр управления iPad или iPhone для записи экрана со звуком. Ниже вы найдете ответы на вопросы о записи экрана. Запись экрана iPhone по умолчанию записывает внутренний звук, если звонок на iPhone включен. Также можно записать свой голос во время записи экрана.
Для записи экрана вам не нужны специальные приложения для записи экрана или программы для записи звука. Apple предоставляет своим пользователям бесплатный инструмент для iOS и iPadOS, который можно добавить в Центр управления iPad или iPhone для записи экрана со звуком. Ниже вы найдете ответы на вопросы о записи экрана. Запись экрана iPhone по умолчанию записывает внутренний звук, если звонок на iPhone включен. Также можно записать свой голос во время записи экрана.
Запись экрана со звуком на iPhone — это просто. Запись экрана позволяет записывать видео и звук, воспроизводимые на вашем устройстве или извне.
Как было сказано выше, если вы хотите записать свой экран, в большинстве случаев вам не понадобится специальное приложение для записи экрана или программа для записи звука. Apple предлагает бесплатный инструмент для iOS, который можно добавить в Центр управления iPhone для записи экрана со звуком.
По умолчанию при записи экрана iPhone записывается внутренний звук (если включен вызов iPhone). Вы также можете записать собственный голос во время записи экрана.
Вы также можете записать собственный голос во время записи экрана.
Функцию записи экрана можно использовать на любом iPhone под управлением iOS 11 или более поздней версии.
Как записать видео с экрана iPhone с помощью встроенных инструментов
На самом деле, на iPhone легко записывать видео с экрана со звуком, но эта функция реализована не совсем очевидно, поэтому для ее использования требуется инструкция.
На мой взгляд, этот способ самый простой, так как вам не нужно скачивать что-то еще, поскольку все, что вам нужно, Apple уже предоставила на вашем устройстве.
Прежде чем начать использовать инструмент записи экрана, необходимо добавить кнопку для этой функции в Центр управления. Для этого необходимо выполнить следующие шаги:
- Прежде всего, необходимо открыть приложение «Настройки» на iPhone.
- Затем перейдите в «Центр управления» и нажмите на опцию «Настроить управление».
- После этого нажмите на зеленую кнопку «+» рядом с опцией «Запись экрана».

Теперь можно приступать к записи экрана iPhone. Для этого необходимо следовать инструкциям, которые будут приведены в разделе ниже:
- Прежде всего, необходимо открыть «Центр управления». Для этого необходимо провести пальцем снизу вверх на старых моделях iPhone или провести пальцем вниз из правого верхнего угла экрана на новых моделях iPhone.
- После этого необходимо нажать на кнопку «Запись экрана», в результате чего кнопка внутри начнет обратный отсчет, а затем станет красной, что означает начало записи всего происходящего на экране.
Вы будете знать, когда на вашем экране идет запись, потому что в верхней части экрана появится красная полоса (на старых моделях iPhone) или время будет выделено красным цветом (на новых моделях iPhone). Вы можете нажать на красную кнопку или полосу, чтобы остановить запись.
Как записать внешний голос во время записи экрана на iPhone
Если вы хотите записать свой голос во время записи экрана на iPhone, вам необходимо выполнить следующие действия:
Сначала необходимо включить диктофон на iPhone.
- После этого следует запустить функцию записи экрана, как указано выше.
- Однако вы должны знать, что при этом будет записываться не только ваш голос, но и звуки в приложении.
Как записать видео с экрана iPhone с помощью сторонних приложений
Вы должны знать, что для записи экрана iPhone можно использовать и сторонние приложения. Однако зачем это делать, если есть встроенная функция?
Дело в том, что специальное программное обеспечение позволяет выполнять постобработку материала, например, добавлять собственную звуковую дорожку, импортировать контент из библиотеки, записывать собственные комментарии с микрофона, обрезать и редактировать звуковые дорожки.
Например, вы можете попробовать использовать Mobizen Screen Recorder.
Благодаря простому интерфейсу ее легко использовать как для записи экрана, так и для получения снимков. Ваши реакции можно записать, включив фронтальную камеру во время записи игрового экрана и голоса.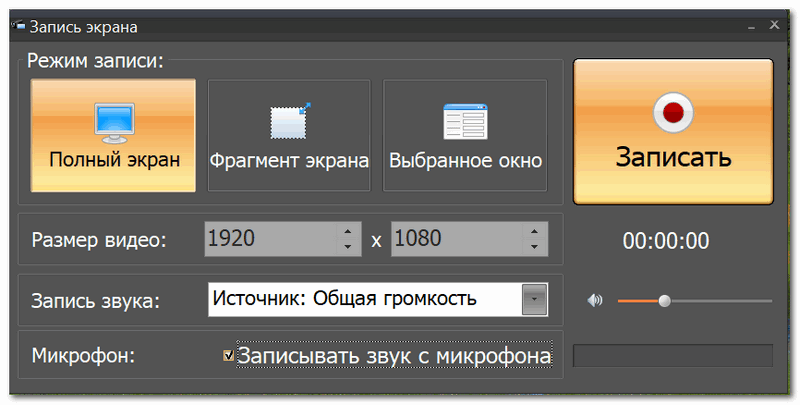
Вы можете добавить свой любимый BGM, Intro (вступительное видео) или Outro (заключительное видео), чтобы сделать ваше видео креативным и потрясающим. Водяные знаки можно удалить с помощью дополнительных покупок в приложении.
Как записать экран на iPhone со звуком из Apple Music
Вы не можете использовать функцию записи экрана с этой услугой. При запуске записи экрана, если воспроизводится Apple Music, звук будет прекращаться до тех пор, пока вы не отмените запись.
Раньше для этого существовал обходной путь, но с тех пор Apple исправила эту ошибку. В принципе, чтобы сохранить песню навсегда, вам придется заплатить лицензионные отчисления и купить ее.
Как сделать запись экрана на вашем Mac (со звуком)
Вы когда-нибудь хотели записать свой экран на Mac, но разочаровывались, когда ваше приложение не дает вам всех необходимых опций?
Конечно, вы можете сделать видеозапись экрана вашего компьютера с помощью приложения QuickTime Player, но есть несколько серьезных проблем:
- Нет возможности обрезать или редактировать.

- Вы не можете добавлять аннотации, выноски или эффекты.
- Вы не можете записывать видео и звук одновременно.
К счастью, есть лучший способ легко записывать экран , редактировать отснятый материал и добавлять аннотации или эффекты.
Как записать экран на Mac со звуком
Если вам нужна помощь в начале записи экрана, мы вам поможем!
Читайте дальше, чтобы узнать, как записать свой экран на Mac. Нажмите здесь, чтобы узнать о записи экрана для Windows.
Как сделать простую запись экрана на Mac (с помощью Snagit)
Если вы хотите провести кого-то через процесс, не требующий особого редактирования, рассмотрите возможность поиска такого инструмента, как TechSmith Snagit.
Инструмент захвата видео с экрана Snagit также имеет базовую обрезку ваших видео.
Snagit отлично подходит для записи экрана, поясняющей информацию. Их легко сделать и ими легко поделиться.
Мы расскажем вам о каждом шаге, необходимом для просмотра записи на Mac с помощью Snagit.
Простая запись экрана Mac с помощью Snagit
Загрузите бесплатную пробную версию Snagit сегодня, чтобы легко создавать простые записи экрана и делиться ими.
Загрузите бесплатную пробную версию
Шаг 1. Выберите, что вы хотите записать
Сначала откройте Snagit и выберите вкладку видео в окне захвата. Убедитесь, что в раскрывающемся списке выбран регион.
Затем нажмите на большую красную иконку Capture.
Появится перекрестие Snagit. Используйте их, чтобы выбрать область для записи.
Выбор будет автоматически привязан к открытым окнам. Если вы хотите вручную выбрать регион, просто щелкните в любом месте экрана и перетащите перекрестие.
Шаг 2: Выберите звук для записи
С помощью Snagit вы можете легко записывать экран Mac с включенным звуком.
После того, как вы выбрали регион, который хотите записать, пришло время выбрать настройки аудиозаписи.
Чтобы записать свой голос, выберите параметр «Запись с микрофона».
Как отображать запись на Mac со звуком
Если вы хотите также записывать звуки, исходящие с вашего компьютера, например, уведомления, обязательно выберите «Запись системного звука».
Если вы хотите проверить и посмотреть, установлен ли у вас захват звука, используйте следующие инструкции:
- Откройте Snagit
- Выберите Snagit > Настройки > Захват .
- Рядом с System Audio должно быть указано Uninstall Component . Это означает, что компонент уже установлен, и вы сможете записывать системный звук.
- Если написано Install Component , нажмите Install Component и следуйте инструкциям по установке системного аудиокомпонента.

Шаг 3. Начните запись экрана
Когда будете готовы, нажмите «Запись», и Snagit начнет обратный отсчет в течение трех секунд. Теперь все, что появляется в области записи, фиксируется.
Если вы хотите, чтобы ваши зрители видели ваше лицо, нажмите кнопку веб-камеры, чтобы переключиться между записью с передней камеры или экрана.
Чтобы остановить запись, нажмите квадратную кнопку остановки, и Snagit откроет запись в редакторе Snagit, чтобы вы могли обрезать или поделиться своим видео.
Шаг 4. Обрежьте видео
Как только вы нажмете «Стоп», ваше видео появится прямо на холсте и будет готово к публикации.
Нет ожидания рендеринга или этой полосы загрузки. Видео готово!
С помощью Snagit вы также можете легко обрезать свою запись, чтобы удалить ненужные фрагменты.
Если вы обнаружите ошибки или части, которые хотите удалить, сделайте выбор с помощью указателя воспроизведения и нажмите «Вырезать».
Программа Snagit проста, выполняет свою работу и ее легко использовать для записи экрана Mac.
Шаг 5. Сохраните или поделитесь
Когда вы закончите работу с видео, нажмите «Поделиться» и выберите место назначения, которое вам больше всего подходит. Если вы не уверены, что выбрать, мы рекомендуем TechSmith Screencast.
Screencast дает вам ссылку, которой легко поделиться, которую вы можете вставить в электронное письмо, канал Slack или любую другую коммуникационную платформу. Кроме того, это бесплатно!
Как сделать запись профессионального качества на Mac (с Camtasia)
Если вы хотите больше редактировать видео или хотите создать более качественную запись экрана с помощью Mac, мы рекомендуем Camtasia. Это лучшее универсальное программное обеспечение для записи экрана и редактирования видео, доступное на Mac.
Хотя большинство записей экрана не обязательно должны быть сложными, иногда вам нужно отредактировать более сложное видео.
В Camtasia есть сотни функций редактирования, которые придают вашим видеозаписям более совершенный вид. Вы можете выделять щелчки мышью, добавлять рамки устройства,
Но не волнуйтесь. Camtasia также очень проста в использовании. В большинстве случаев вы можете просто перетащить.
Мы расскажем вам о каждом шаге, необходимом для записи вашего экрана на Mac с помощью Camtasia.
Простая запись экрана Mac с помощью Camtasia
Загрузите бесплатную пробную версию Camtasia сегодня, чтобы начать создавать безупречные и профессионально выглядящие записи экрана.
Загрузите бесплатную пробную версию
Шаг 1. Выберите параметры записи
Чтобы начать запись после открытия Camtasia, нажмите кнопку «Запись» в верхней части панели инструментов.
Это открывает рекордер Camtasia, который автоматически настроен на запись всего, что происходит на вашем экране. По сути, это центр управления вашим экраном и аудиозаписями.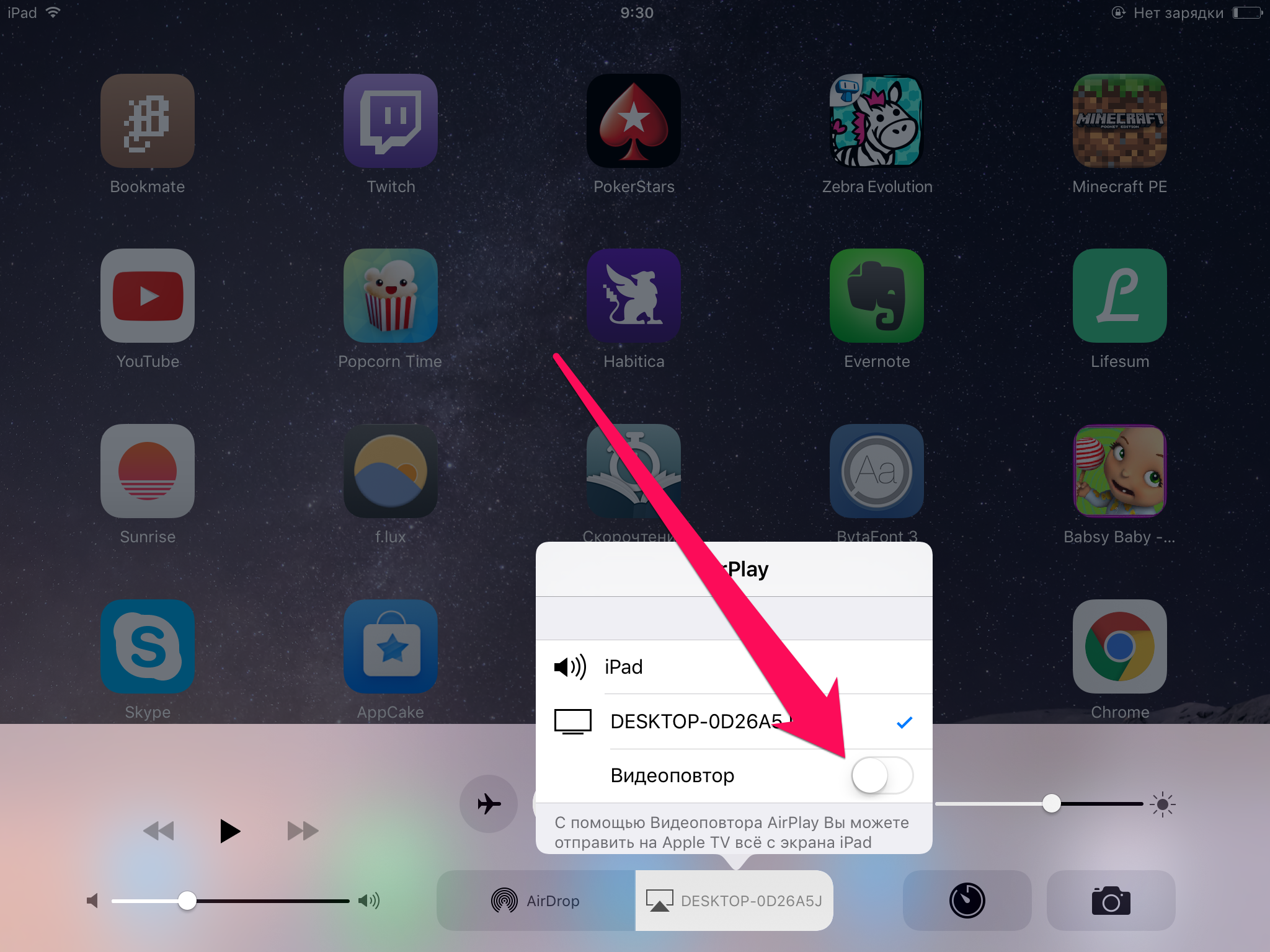
Рекордер Camtasia позволяет настроить элементы управления для записи.
Шаг 2: Выберите область, которую вы хотите записать
Начните с выбора области записи, которая включает только соответствующее содержимое экрана, которое вы хотите записать.
В некоторых случаях имеет смысл записывать весь экран.
Однако вы можете захотеть записать только это окно (или его часть), а не весь рабочий стол. Это полезно, если вы показываете только шаги, необходимые для определенной части программного обеспечения, или где нажимать на веб-сайте.
Вы можете выбрать запись во весь экран или выбрать пользовательский регион для записи.
Профессиональный совет: Если вы делаете запись в полноэкранном режиме, рекомендуется очистить рабочий стол. Убедитесь, что в вашем видео нет ничего отвлекающего или нежелательного.
Шаг 3: Запишите звук
Как и Snagit, Camtasia позволяет вам одновременно записывать экран Mac и звук.
Если вы озвучиваете свою запись, неплохо иметь сценарий (или, по крайней мере, несколько тезисов), чтобы не сбиться с пути и осветить необходимый материал.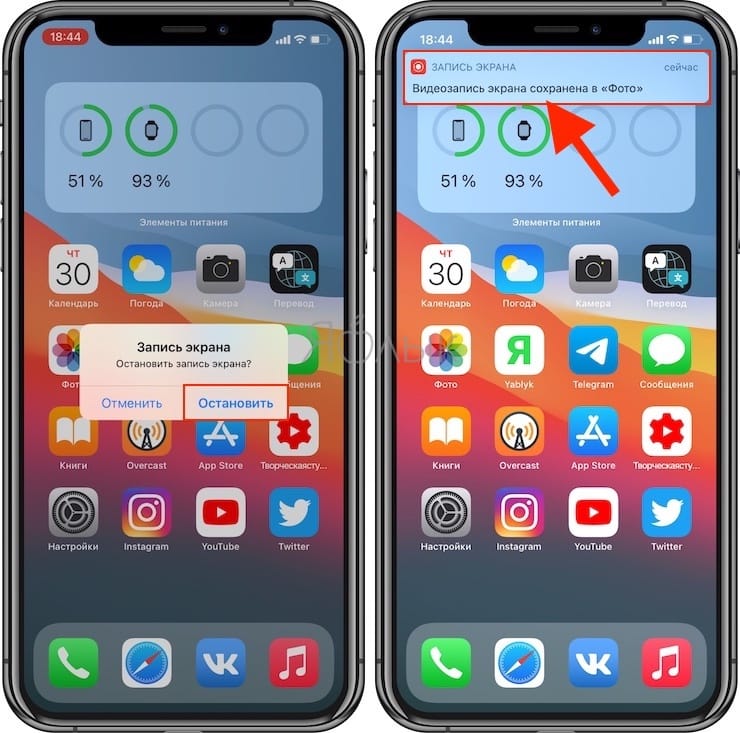
Пока просто выберите, с какого микрофона вы хотите записывать. Вы также можете выбрать запись системного звука с вашего компьютера.
Как записать системный звук на Mac
- Откройте Camtasia.
- В левом верхнем углу Camtasia нажмите Camtasia > Настройки > Запись .
- Рядом с System Audio должно быть указано Uninstall Component . Это означает, что компонент уже установлен, и вы сможете записывать системный звук.
- Если написано Install Component , нажмите Install Component и следуйте инструкциям по установке системного аудиокомпонента.
Шаг 4: Редактируйте видео
Camtasia поставляется со встроенным видеоредактором, и вам потребуется всего несколько шагов и несколько простых советов по редактированию видео, чтобы получить желаемый безупречный вид.
Для начала вырежьте ошибки, выбрав их с помощью указателя воспроизведения и нажав «Вырезать».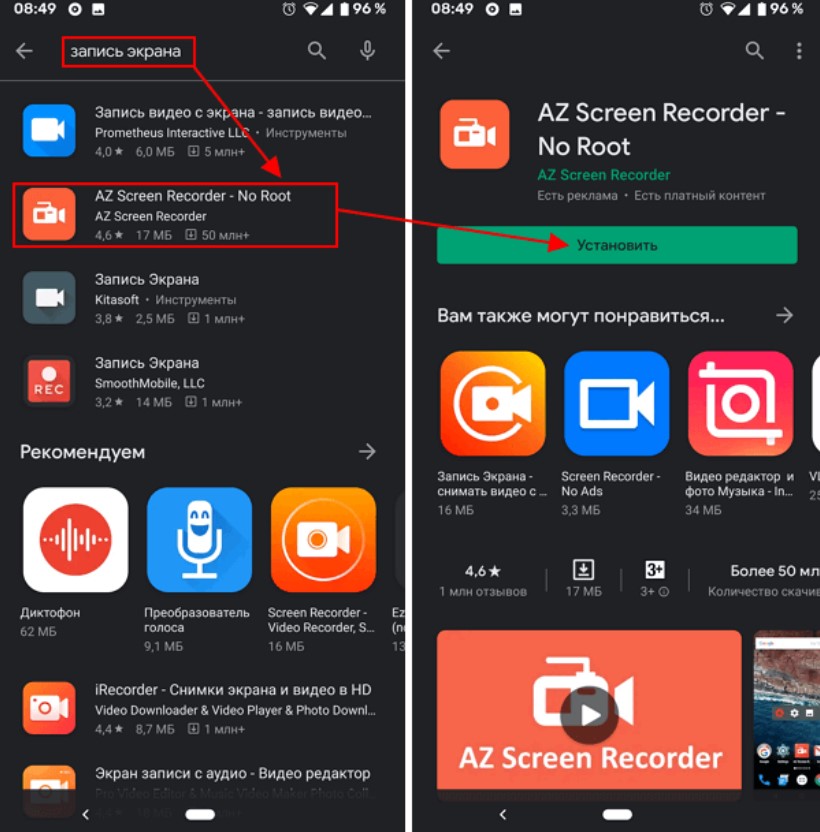 Чтобы обрезать лишние кадры с концов или с вашей записи, перетащите конец клипа внутрь.
Чтобы обрезать лишние кадры с концов или с вашей записи, перетащите конец клипа внутрь.
Оттуда вы можете добавить любые желаемые эффекты или функции.
Шаг 5. Создание и распространение
Наконец, подумайте, где будет храниться ваше видео. В наши дни существует множество вариантов видеохостинга. Вы можете поделиться своим видео на онлайн-видеоплатформе, такой как YouTube, Vimeo или Screencast, или вы можете сохранить видео как локальный файл. Вы также можете поделиться напрямую с вашим любимым сайтом в социальных сетях.
Мы обнаружили, что большинству наших пользователей нравится хранить готовые видео на YouTube, особенно внешние видео.
Резюме
Вот оно!
Теперь вы готовы начать запись экрана, как профессионал, и обеспечить четкое общение со своими клиентами, коллегами и друзьями.
Теперь у вас будет гораздо больше свободного времени, поскольку вам не нужно планировать встречу или звонить в Zoom каждый раз, когда кому-то нужна помощь в процессе.
Теперь вы можете просто отправить им запись экрана!
Запишите экран вашего Mac сегодня!
Загрузите одну из наших бесплатных пробных версий программы для записи экрана, чтобы быстро и легко записывать экран вашего компьютера на Mac.
Загрузите бесплатную пробную версию
Часто задаваемые вопросы
Как сделать запись экрана на Mac со звуком?
С помощью Snagit и Camtasia вы можете легко записывать экран и звук одновременно или по отдельности. Просто следуйте инструкциям выше для идеального звука каждый раз!
Как долго я могу записывать экран на Mac?
С Snagit и Camtasia нет ограничений на то, как долго вы можете записывать свой экран. Однако мы рекомендуем записывать не более часа, чтобы избежать сбоев или занимать слишком много места на жестком диске.
Как записать экран iPhone на Mac?
Компания TechSmith предлагает приложение TechSmith Capture, которое позволяет быстро и легко записывать экран iPhone.
Как записать экран и веб-камеру на Mac?
Чтобы записать видео с экрана и с веб-камеры на Mac, просто включите параметр «Запись с веб-камеры» в Snagit или Camtasia.
Как записать экран и внутренний звук на Mac?
Чтобы записать экран и звук компьютера, выберите параметр «Запись системного звука» в Snagit или Camtasia.
Полное руководство: что такое скринкастинг и зачем его использовать?
Скринкаст — это цифровая видеозапись экрана вашего компьютера, которая обычно включает звуковое сопровождение. Скринкасты — это лишь один из многих типов обучающих видео.
Скринкастинг не только экономит ваше время, отвечая на одни и те же вопросы снова и снова, но и доказано, что 80% зрителей могут вспомнить видео , которое они видели за последние 30 дней .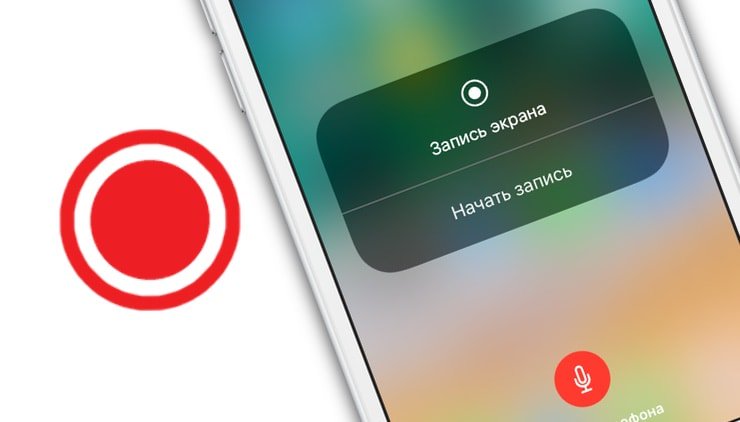
В отличие от снимка экрана, скринкасты можно назвать захватом видео с экрана или записью экрана, и это отличный способ научить или поделиться идеями.
Подумайте о своей цифровой жизни. Все это время сидел за своим столом. Подумайте о своих приложениях, веб-сайтах, мгновенных сообщениях, электронной почте и обо всем, что составляет ваш цифровой мир.
Что, если бы у вас в кармане была камера, готовая снимать и записывать в полном, четком HD в любой момент?
Какие типы видео вы бы создали? Хотели бы вы когда-нибудь поделиться тем, что у вас на экране? Как это может помочь вам работать лучше? 9
Кроме того, зритель может усваивать информацию в своем собственном темпе, останавливая и пересматривая фрагменты. Скринкасты добавляют индивидуальности так, как другие методы (я смотрю на ваши презентации в PowerPoint и письменные предложения!) просто не могут. Мы понимаем силу скринкастинга.
Мы понимаем силу скринкастинга.
Мы делаем программное обеспечение для создания скринкастов, потому что знаем, что возможность записи вашего рабочего стола повышает производительность. Возможно, вы захотите сделать более качественный скринкаст, но иногда быстрое и грязное видео тоже может помочь.
Скринкастинг — это инструмент, который вы можете использовать уже сегодня. Вот несколько отличных советов по созданию скринкастов, которые помогут вам начать!
Запишите свой экран сегодня! (Бесплатно!)
Загрузите одну из наших бесплатных пробных версий программы записи экрана (для Windows или Mac), чтобы быстро и легко записывать экран вашего компьютера.
Загрузить бесплатную пробную версию
5 способов, с помощью которых скринкаст может сделать вас более продуктивным на работе сегодня
1. Оживите процесс адаптации
Введение нового человека в курс дела может занять много времени.
Вы не только пытаетесь выполнить свою работу, но и должны объяснять ее на каждом шагу. Вы чувствуете, что находитесь на месте (что вы и есть), и это может быть ошеломляющим. Снимите с себя давление и вместо этого запишите скринкаст.
Вы чувствуете, что находитесь на месте (что вы и есть), и это может быть ошеломляющим. Снимите с себя давление и вместо этого запишите скринкаст.
При использовании скринкастинга вам не нужно постоянно начинать и останавливаться, чтобы ответить на вопросы. Это позволяет сосредоточиться на материале. Новый сотрудник может запускать, останавливать и пересматривать скринкаст столько раз, сколько ему нужно. Никто не беспокоится о прерывании записи видео!
Вы уже проводите адаптацию. Скринкастинг позволяет вам обоим вернуться к нему позже. Скринкастинг позволяет эффективно обучать новых сотрудников, и освобождая ваше время.
2. Создайте базовый учебник
Сколько раз в день вам приходится отвечать на один и тот же вопрос?
- «Как повторно подключиться к принтеру?»
- «Как лучше всего вводить данные?»
- «Как мне снова получить доступ к этим файлам Q4?»
Вы знаете.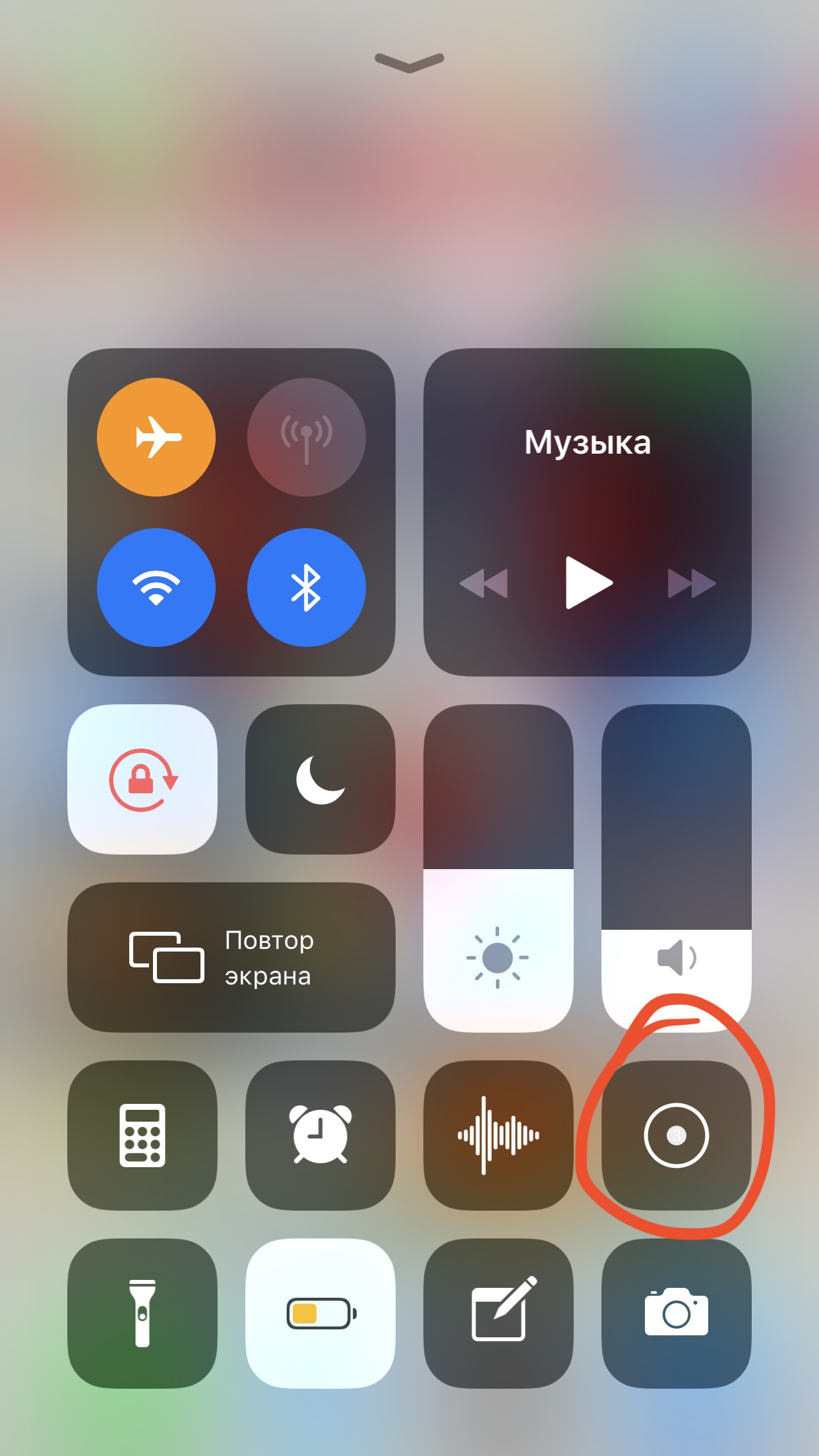 Это тип вопроса . Это вопрос, на который вы отвечали бесчисленное количество раз, и к настоящему времени ваш ответ полностью автопилотный.
Это тип вопроса . Это вопрос, на который вы отвечали бесчисленное количество раз, и к настоящему времени ваш ответ полностью автопилотный.
Остановись!
И отвлеките от этого своих коллег, создав скринкаст, который оставит неизгладимое впечатление. Почему бы не создать небольшую библиотеку скринкастов с ответами на часто задаваемые вопросы?
О, а мы упоминали, что это сделает вас похожим на рок-звезду?
3. Используйте скринкастинг в своем классе или школе
Вам может быть интересно, зачем вам делать снимок экрана или записывать видео своего экрана. Короткий ответ заключается в том, что это может помочь вам общаться с большей ясностью и эффектом, чем с помощью одних только письменных слов.
Идеи скринкастов для вашего класса:
- Записывайте процедуры и отвечайте на распространенные вопросы.
- Дайте учащимся аудиовизуальную обратную связь (следующая лучшая вещь после беседы 1:1).
- Записывайте уроки, к которым учащиеся могут получить доступ в любое время и в любом месте.

- Снимите видео, чтобы помочь замещающему учителю, если вам придется пропустить урок.
4. Демонстрация программного обеспечения или продукта
Нет лучшего способа продемонстрировать свой продукт, чем показать его на деле! Институт контент-маркетинга утверждает, что потребителям необходимо множество точек соприкосновения, прежде чем они решат совершить покупку.
Задумывались ли вы когда-нибудь о том, что пояснительные видеоролики, пошаговые руководства, учебные пособия и полезные видеоролики с практическими рекомендациями начинаются с надежной стратегии демонстрации продукта? Эти видеоролики также предоставляют потрясающие маркетинговые возможности, чтобы показать (а не просто рассказать!) ценность вашего продукта.
Часто потенциальным покупателям необходимо почувствовать, на что будет похож опыт, прежде чем они совершат покупку.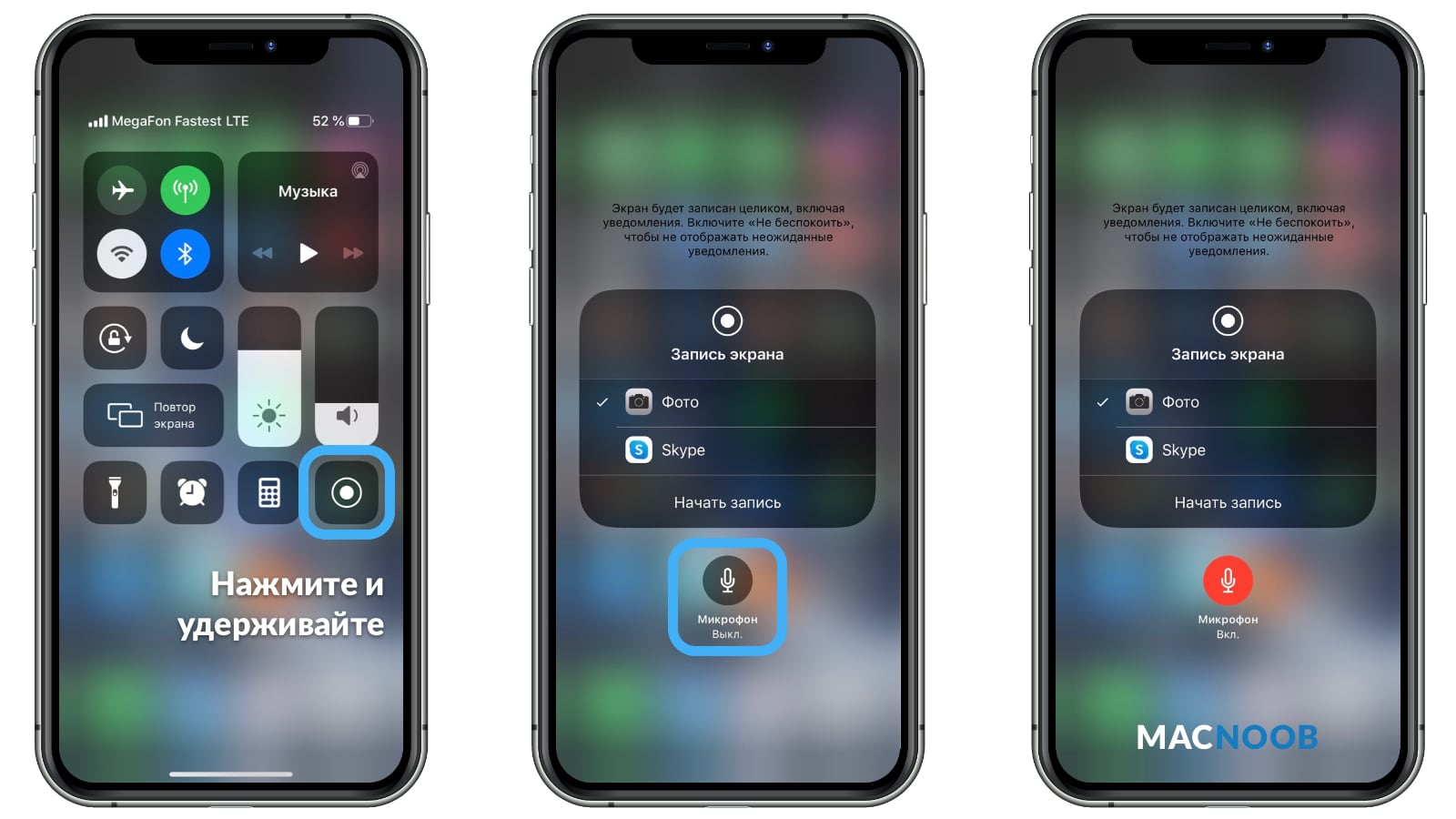
Однако, просматривая скринкаст, они выражают неподдельный интерес к вашему продукту и, возможно, намерение совершить покупку.
Демонстрационное видео о продукте — это мощный инструмент, который удерживает внимание посетителей на вашем веб-сайте и вызывает интерес к вашему продукту.
Вы даже можете создать на YouTube видеоролик с демонстрацией вашего продукта, чтобы поделиться им с более широкой аудиторией.
5. Предоставьте четкую обратную связь
Иногда лучший способ дать четкую и краткую обратную связь — это обсудить ее.
Но что, если человек, которому нужна обратная связь, находится в другом месте? Или другой часовой пояс?
Screencasting — это решение, которое помогает восполнить пробелы для современной глобальной рабочей силы. Основная часть предоставления обратной связи не что вы говорите, а как вы это говорите. Контекст — это все, что нужно для конструктивной критики.
Запись скринкаста позволяет человеку на другом конце провода услышать ваш голос и обеспечивает важный контекст для ваших слов. Так что в следующий раз, когда веб-страница, PDF-файл или отредактированное видео будут отправлены вам для обратной связи, подумайте о том, чтобы бросить красную ручку и вместо этого записать скринкаст!
Так что в следующий раз, когда веб-страница, PDF-файл или отредактированное видео будут отправлены вам для обратной связи, подумайте о том, чтобы бросить красную ручку и вместо этого записать скринкаст!
Какая программа для создания скринкастов лучше всего подходит для начала?
Приступая к созданию скринкастов, вы хотите убедиться, что у вас есть инструмент, который прост в использовании, но при этом достаточно гибок, чтобы в будущем браться за более крупные проекты. Ищите средство записи экрана со встроенным видеоредактором. Это позволит вам легко редактировать видео и аудио.
Camtasia создана для всех, кому нужно сделать какой-либо скринкаст, и имеет массу справочных видеороликов, которые помогут вам начать работу. Мы делаем 100% наших уроков и других скринкастов с помощью Camtasia. И вы тоже можете.
Бесплатная загрузка: Camtasia дает вам все необходимое для создания отличного скринкаста на Windows или Mac. Нажмите здесь, чтобы загрузить пробную версию бесплатно!
Примечание редактора: этот пост был первоначально опубликован в 2015 году и с тех пор обновлялся для обеспечения точности и полноты.

 Это и есть кнопка запуска программы записи. Вы можете сразу кликнуть на иконку — начнется трехсекундный отсчет, после которого пойдет запись. Для вызова расширенных настроек переходим к следующему шагу;
Это и есть кнопка запуска программы записи. Вы можете сразу кликнуть на иконку — начнется трехсекундный отсчет, после которого пойдет запись. Для вызова расширенных настроек переходим к следующему шагу;