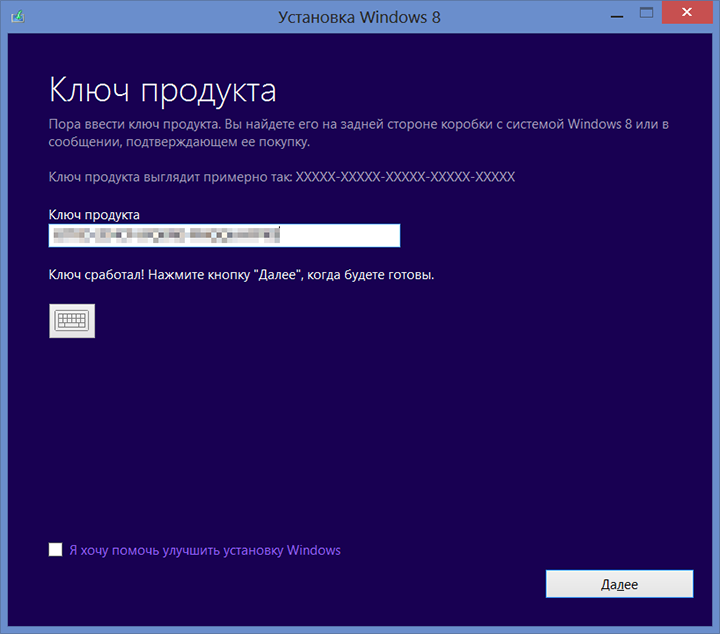Как сделать загрузочную флешку винду 8: Извините, такой страницы на сайте нет
Содержание
Как сделать загрузочную флешку Windows 8 или 8,1 и запустить установку, программы для создания
Создание загрузочной флэшки в этой версии системы, не сильно отличается от других, записать ее можно множеством разных способов. Загрузочный носитель может пригодиться во многих случаях, однако, по большей части, он бывает нужен тогда, когда требуется устранить серьезные сбои в системе, при которых она перестает загружаться. Еще ее можно использовать и для переустановки системы, но это стоит оставить на самый крайний случай. В этой статье будет рассказано несколько способов того, как создать загрузочную флешку Windows 8 или 8.1, пользователю останется только выбрать тот, который ему нравится больше.
Официальный способ
Способ включает в себя только официальные методы, для начала, пользователю потребуется скачать программу с официального сайта https://support.microsoft.com/ru-ru/help/15088/windows-create-installation-media. После первого запуска будет необходимо выбрать язык системы.
На следующем шаге, программа спросит у пользователя, в каком именно виде они хочет сохранить систему, можно сразу записать на носитель или сохранить в виде образа, в данном случае, лучше использовать первый вариант.
После нажатия на кнопку «далее» останется только дождаться окончания процесса загрузки и записи, а дальше уже можно будет пользоваться накопителем.
Используем приложение WinSetupFromUSB
Для этого и последующих приложений нужно иметь дистрибутив нужной версии Windows.
Довольно хорошая программа, которая обладает понятным интерфейсом и хорошей функциональностью, может создавать мультизагрузочные накопители. Программа бесплатная, скачать можно на официальной странице производителя http://www.winsetupfromusb.com/downloads/
В верхней строке потребуется выбрать тот накопитель, на который будет производиться запись. В качестве файловой системы лучше использовать ntfs, стоит поставить галочку на пункт Auto format it with FBinst.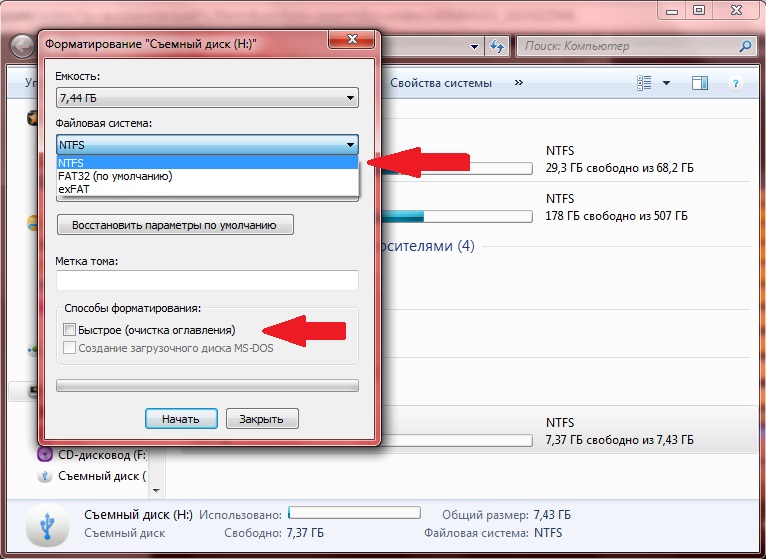 В нижней части нужно отметить пункт, в котором присутствует название нужной системы, после чего указать путь к файлу с образом ОС. Дальше останется нажать на go и дождаться окончания записи, которая может занять некоторое время. Все данные на флешке при таких настройках будут удалены, так что стоит заранее перекинуть важную информацию в другое место.
В нижней части нужно отметить пункт, в котором присутствует название нужной системы, после чего указать путь к файлу с образом ОС. Дальше останется нажать на go и дождаться окончания записи, которая может занять некоторое время. Все данные на флешке при таких настройках будут удалены, так что стоит заранее перекинуть важную информацию в другое место.
Используем командную строку
Можно создать загрузочную флэшку и без использования сторонних программ. В этом случае пользователю потребуется запустить командную строку с правами администратора, сделать это можно через пуск (ввести cmd в поиске). В самой же консоли нужно набрать и выполнить следующие операторы:
После этого нужно будет распаковать файлы из образа на носитель, по окончании копирования им можно будет пользоваться.
Программа UltraISO
Хорошая программа для работы и записи образов, которая знакома многим пользователям. Скачать ее можно по ссылке https://www.ultraiso.com/, после загрузки программу потребуется установить, в этом нет ничего сложного. В главном меню нужно нажать на файл — открыть, а потом указать путь до образа.
Дальше останется кликнуть на раздел самозагрузка — записать образ жесткого диска, выскочит окно с настройками, в котором нужно указать носитель.
Останется только нажать на записать и дождаться окончания процесса.
Используем Rufus
Хорошая утилита, которая специализируется на создании загрузочных накопителей, загрузить можно по ссылке https://rufus. akeo.ie/?locale. В первой строке главного окна нужно указать накопитель, потом выбрать файловую систему и то, какие именно разделы нужны пользователю mbr или gpt. В нижней части следует поставить галку на создание загрузочного носителя, выбрать исо образ и указать путь к нему.
akeo.ie/?locale. В первой строке главного окна нужно указать накопитель, потом выбрать файловую систему и то, какие именно разделы нужны пользователю mbr или gpt. В нижней части следует поставить галку на создание загрузочного носителя, выбрать исо образ и указать путь к нему.
Останется нажать старт и дождаться конца записи.
Приложение Windows 7 USB/DVD Download Tool
Стандартная утилита с сайта разработчика, можно скачать по ссылке https://www.microsoft.com/ru-ru/store/b/home?rtc=1, подойдет и для записи восьмерки.
Сложностей в работе нет, в первом окне надо указать образ, в следующем накопитель, а потом дождаться конца форматирования и копирования.
Утилита Unetbootin
Неплохая программа, которую можно скачать со страницы https://unetbootin. github.io, после запуска нужно будет выбрать флэшку и указать путь до образа также, как это сделано на изображении.
github.io, после запуска нужно будет выбрать флэшку и указать путь до образа также, как это сделано на изображении.
Запуск установки ОС
Для начала самой установки следует зайти в БИОС при старте системы, сделать это можно нажимая f2 или del, сразу после старта компьютера. Здесь потребуется зайти в раздел boot и поставить флэшку с системой первым устройством. После этого останется применить изменения, компьютер перезагрузиться и начнет запуск с флэшки.
Как создать загрузочную флешку Windows 10
В этой статье мы рассказываем, как создать загрузочную флешку Windows 10 — сделать это можно легко и без особой возни. Потратьте пару минут сейчас, и вы сможете легко возвращать к жизни «слетевшую» ОС даже в поездке.
Выбирайте из 8 проверенных методов создания установочной флешки: мы расписали все по шагам, со скриншотами и ссылками.
Рекомендуем к прочтению статью “Как Переустановить Windows 10 С Флешки”
Содержание:
- 1.
 Выбор и подготовка USB флешки
Выбор и подготовка USB флешки - 2. Как сделать загрузочную флешку через Media Creation Tool (для лицензионной Win 10)
- 3. Запись Windows на флешку через UltraISO
- 4. Как создать установочную флешку через Rufus
- 5. Создаем загрузочную флешку Win 10 через WinToBootic
- 6. Утилита WinToFlash
- 7. Утилита WinSetupFromUSB
- 8. Утилита USB/DVD Download Tool
- 9. С помощью командной строки
- 10. Проверяем созданную установочную флешку через MobaLiveCD
Какую флешку взять и как ее подготовить?
Не любую «лишнюю» флешку можно сделать загрузочной: нам нужен объем хотя бы на 8 Гб и поддержка USB 2.0 (если вы, конечно, не хотите создавать установщик Windows 10 часами). Перед стартом переносим все файлы в надежное место и форматируем USB накопитель в FAT32.
- Заходим в «Мой компьютер» / выделяем нашу флешку/ жмем по ней правой кнопкой мыши / выбираем «Форматировать».
- Файловая система «FAT32» / ставим галочку «Быстрое форматирование» / «Начать».

Важно: Любую из описанных утилит советуем открывать из-под учетной записи с правами администратора — меньше риск ненужных косяков (при запуске нажимаем правую клавишу мышки и выбираем «Запуск от имени администратора», если спрашивает — вводим пароль).
Как сделать загрузочную флешку Windows 10 с официального сайта: Media Creation Tool
Хотите скачать лицензионный образ системы с официального сайта Microsoft? Вам в помощь — специальная утилита Media Creation Tool. С ней можно как сделать саму загрузочную флешку, так и обновиться до Windows 10 «на месте».
- Скачиваем утилиту здесь Media Creation Tool ,запускаем, соглашаемся с условиями.
- Отмечаем «Создать установочный носитель …» / «Далее».
- Выбираем нужную версию Windows (именно ту, к какой у вас есть ключ) / «Далее».
- Выбираем «USB-устройство флэш-памяти»/ «Далее».
- Указываем, какую из подключенных флешек будем использовать (вся информация с нее будет стерта) / «Далее».

- Все, дальше система сделает все сама: загрузит данные, создаст установочную флешку. Правда, скачивать будет не менее 3-4 Гб: если интернет медленный, придется подождать.
Создаем загрузочную флешку Windows 10 через UltraISO
Пробную версию UltraIso скачиваем здесь UltraISO
Чтобы создать загрузочную флешку с ISO образом Win 10, нужно сделать всего 3 простых шага:
- Запускаем программу, выбираем «Файл» / «Открыть» / Находим, где на компьютере лежит ISO-образ Windows 10, выделяем / жмем «Открыть».
- Идем в меню «Самозагрузка», нажимаем «Записать образ жесткого диска».
- Ничего не меняем / внизу нажимаем «Записать» / подтверждаем еще раз.
Создаем установочную флешку Windows 10 через утилиту Rufus
Как создать установочную флешку с образом Windows 10 при помощи Rufus? Очень просто. Скачиваем программу с официального сайта Rufus и запускаем.
Если Вас интересует инструкция по установке с флешки другой операционной системы, читайте подробно в статье “Создание Загрузочной Флешки Ubuntu В Windows/Linux”
- Выбираем нашу флешку в меню «Устройство» (будьте внимательны, чтобы случайно не захватить вместо нее внешний диск с важными данными).

- Ставим галочку «Создать загрузочный диск», кликаем на картинку с нарисованным CD-ROM’ом и задаем путь к файлу образа Win 10.
- В меню «Схема раздела и типа системного интерфейса» может быть 2 варианта:
- если у вас уже новый компьютер с UEFI — ставим «GPT для компьютеров с UEFI»
- если у вас пока обычный BIOS или же нужно установить десятку на компьютере с UEFI на диск MBR — тогда «MBR для компьютеров с BIOS или UEFI-CSM».
Как посмотреть, что именно стоит? На клавиатуре жмем Win+R / вводим msinfo32 / ОК / в правой части окна в пункте «Версия BIOS» будет все указано: или четко UEFI, или что-нибудь еще (тогда это BIOS).
- Остальные пункты можно не трогать.
- Жмем «Старт», подтверждаем, что мы не против уничтожения всех данных на флешке, ждем, пока файлы скопируются. Готово!
WinToBootic
Сделать Скачиваем здесь WinToBootic и запускаем.
- Флешку утилита увидит сама, мы же просто ставим галочку для «Quick Format» и жмем кнопку «Do it!»
- Жмем на большую зеленую стрелку справа и указываем путь к ISO-файлу с операционной системой.
 Снова «Do it!»
Снова «Do it!» - Ждем несколько минут, и все готово!
Как видите,сделать загрузочную флешку с Windows 10 с помощью программки WinToBootic можно всего пару минут. Смело пользуйтесь.
WinToFlash
Еще одна простенькая утилита. Скачиваем её здесь WinToFlash и запускаем.
- Во вкладке «Режим мастера» выбираем огромную зеленую галочку — «Мастер переноса программы… » / Жмем «Далее».
- Ставим переключатель на «У меня есть ISO образ или архив» / нажимаем «Далее».
- Указываем, где находится копируемый образ ОС на компьютере («Выбрать» справа от окошка «Путь к файлам Windows»).
- Выбираем правильную флешку в строке ниже (если вставлена не одна).
- Кликаем «Далее» / соглашаемся с условиями лицензии.
- Все, образ записывается на флешку. Дожидаемся финиша и жмем «Выход».
WinSetupFromUSB
Скачиваем здесь WinSetupFromUSB, распаковываем, открываем.
- В верхнем поле указываем флешку, на которую будем сохранять нашу Windows 10.

- Сразу чуть ниже устанавливаем флажок «Autoformat it with FBinst»
- Ставим галочку напротив «Windows Vista / 7 / 8 ….» (не волнуйтесь, для десятки всё тоже подходит) / Открываем квадратную кнопку многоточием справа / Находим на компьютере файл ISO с нашей копией / Жмем «Открыть».
- Большой кнопкой «GO» внизу запускаем процесс записи образа.
- Подтверждаем, что мы не против очистки флешки. Добросовестная программа переспрашивает это два раза разными словами, так что жмем «Да» и потом снова «Да».
- Начинается запись, по окончании и появлении фразы «Job done» нажимаем ОК. Принимаем работу!
USB/DVD Download Tool
Скачиваем с официального сайта Microsoft USB/DVD Download Tool, запускаем.
- Жмем «Browse» / указываем, где именно лежит образ Windows 10 / нажимаем «Next».
- Кликаем на синюю кнопку «USB device».
- В выпадающем списке выбираем флешку для записи / Жмем зеленую кнопку «Begin copying» / Соглашаемся, что вся старая информация с накопителя будет стерта.

- Ждем, пока файлы скопируются. Вот и все, загрузочная флешка с Win 10 готова!
Не вышло? Программа в конце записи показала вот такую ошибку (bootsect.exe)?
Files copied successfully. However, we were
unable to run bootsect to make the USB device bootable. If you need assistance with bootsect, please click the “Online Help” linkabove for more information.
Иногда бывает. Но если такое случилось и с вами, без паники: вопрос решается за минуту.Открываем ISO образ Windows 10 любым архиватором или Total Commander.
- Копируем файл bootsect.exe из папки Boot.
- Вставляем его по адресу: C:\Users\ВашеИмяПользователя\AppData\Local\Apps\Windows 7 USB DVD Download Tool
- Перезаписываем образ ОС с начала. На этот раз все точно получится!
С помощью командной строки
Если вас интересует, как создать загрузочную флешку с Windows 10 при помощи командной строки, давайте тоже разберем этот нехитрый процесс по шагам.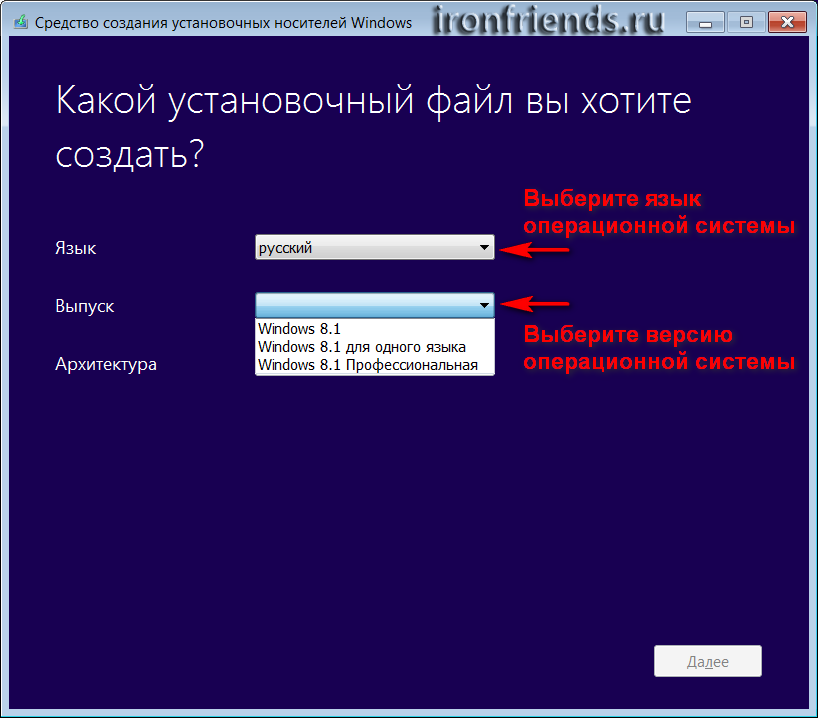
Итак, открываем командную строку с правами администратора (в меню «Пуск» вводим «cmd» в строчку поиска, кликаем по появившейся иконке правой кнопкой и выбираем «Запуск от имени администратора».
В черном окне по очереди вводим:
- diskpart (запускаем саму утилиту)
- list disk (выводим список доступных дисков)
- clean (запускаем быстрое форматирование)
- create partition primary (создаем основной раздел)
- select partition 1 (выбираем раздел 1)
- active (помечаем его как активный)
- format fs=ntfs QUICK (форматируем в FAT32)
- assign (присваиваем флешке имя)
- exit (выходим из утилиты Diskpart)
По размеру определяем, под каким номером идет наша флешка (она будет весить меньше остальных дисков). И вбиваем: select disk c соответствующим номером. Например:
select disk 1 или select disk 2 или select disk 3 и т.п.
И далее снова переписываем по порядку:
Все, флешка готова, осталось залить на нее образ Windows 10. Для этого:
Для этого:
- Запускаем любой архиватор (какой есть, тот и пойдет).
- В окне программы находим файл образа Windows 10 / нажимаем «Извлечь архив».
- Задаем путь к нашей флешке / жмем «ОК».
Вот и все. Выглядит слегка пугающе, а делается в реальности за пару минут.
Последний шаг: проверяем нашу установочную флешку утилитой MobaLiveCD
После того, как мы создали установочную флешку с ISO образом Windows 10, не будет лишним проверить, все ли мы сделали правильно. А для этого мы воспользуемся небольшой программкой MobaLiveCD — надежной, но элементарной.
Качаем здесь MobaLiveCD, запускаем тоже от имени Администратора.
- Кликаем по прямоугольнику с надписью «Run the Live USB» и нарисованной флешкой.
- Выбираем тестируемую флешку.
- Отказываемся от создания виртуального жесткого диска (для нашей задачи он не нужен).
- Дожидаемся сообщения «Press any key to boot from CD/DVD» — если вы его видите, все в порядке, проверка окончена успешно.

- Если же флешка окажется не рабочей, появится ошибка «No bootable device».
Теперь вы знаете, как правильно сделать установочную флешку для установки Windows 10. Времени это почти не отнимет, а вот ненужной нервотрепки в случае падения системы поможет избежать.
Подробную инструкцию, как записать Windows на флешку читайте “ТУТ”
Удачи! И обязательно поделитесь с нами в комментариях, все ли у вас сработало? Какой именно способ вы выбрали?
Нет времени создавать установочную флешку прямо сейчас? Добавьте статью в закладки или сохраните себе на стену в соцсетях — чтобы потом не искать заново.
Загрузочный USB-накопитель Windows 8.1
РЕКОМЕНДУЕТСЯ:
Загрузите инструмент восстановления ПК, чтобы быстро находить и автоматически исправлять ошибки Windows.
Установка Windows с загрузочного USB-накопителя — один из самых безопасных и быстрых способов установки Windows XP, Vista, Windows 7, а также Windows 8/8. 1. У нас уже есть руководство по установке Windows 8 с USB-накопителя, но оно требует базовых знаний о командной строке.
1. У нас уже есть руководство по установке Windows 8 с USB-накопителя, но оно требует базовых знаний о командной строке.
Поскольку у нас уже есть подробное руководство по созданию загрузочного USB-накопителя для установки Windows 8 с USB-накопителя с помощью метода командной строки, в этом руководстве мы собираемся использовать сторонний инструмент WinToFlash (бесплатно). Это руководство предназначено для начинающих пользователей Windows, не знакомых с командной строкой.
Если вы не хотите использовать сторонний инструмент для создания загрузочного USB-накопителя, просто следуйте нашим пошаговым инструкциям по установке Windows 7 или Windows 8.1 с USB-накопителя для создания загрузочного диска. с помощью командной строки.
Необходимые элементы:
# DVD-диск с Windows 8 или ISO
# USB-накопитель емкостью 4 ГБ
# WinToFlash
Шаг 1: Запустите процедуру, подключив Vista или Windows 7 к USB-накопителю.
Шаг 2: Следующим шагом является загрузка и запуск программы WinToFlash . Это портативная утилита, что означает, что она не требует установки. Программа упакована в zip файл. Поэтому распакуйте загруженный zip-файл в папку, чтобы получить WinToFlash.exe и другие файлы.
Шаг 3: Запустите файл WinToFlash.exe, чтобы начать процедуру. При первом запуске вы увидите окно мастера первого запуска. Нажмите кнопку Далее , примите лицензионное соглашение программы и затем нажмите кнопку Далее . Обратите внимание, что платная версия WinToFlash также доступна с дополнительными функциями. Но бесплатной версии более чем достаточно для создания загрузочной флешки Windows 8.
Шаг 4: На главном экране нажмите кнопку проверки рядом с Программа установки Windows передает мастер для запуска мастера WinToFlash. Нажмите кнопку Next , чтобы продолжить.
Нажмите кнопку Next , чтобы продолжить.
Шаг 5: На этом шаге вам нужно выбрать папку с установочными файлами Windows 8/8.1 и USB-накопитель, который вы хотите сделать загрузочным. Нажмите кнопку Выберите кнопку рядом с Путь к файлу Windows и перейдите в папку, содержащую установочные файлы Windows 8.
Примечание. Если у вас есть ISO-файл Windows 8/8.1, используйте бесплатное программное обеспечение 7-Zip для извлечения установочных файлов в папку. Затем перейдите к новой папке, чтобы выбрать ее в качестве пути к файлам Windows.
Затем нажмите кнопку Select рядом с полем USB-накопитель , чтобы выбрать USB-накопитель.
Шаг 6: После того, как вы выбрали путь к установочным файлам Windows 8 и букву USB-накопителя, нажмите кнопку Next , чтобы начать перенос установочных файлов на USB. При нажатии кнопки «Далее» откроется окно лицензионного соглашения Windows. Выберите Я принял условия лицензионного соглашения и нажмите кнопку Продолжить .
При нажатии кнопки «Далее» откроется окно лицензионного соглашения Windows. Выберите Я принял условия лицензионного соглашения и нажмите кнопку Продолжить .
Вы увидите сообщение Format Warning . Как мы уже упоминали в шаге 1, программа удалит все содержимое вашего USB-накопителя. Итак, перед началом процедуры переместите все данные с USB-накопителя в безопасное место.
Нажмите кнопку Ok , чтобы начать перенос установочных файлов Windows 8.1 на USB-накопитель. Теперь вы можете расслабиться, так как вам не придется ничего делать в течение следующих 25-30 минут. После завершения процесса перемещения вы увидите Готово сообщение. Нажмите кнопку Далее , чтобы завершить процедуру.
Вы только что создали загрузочную флешку с Windows 8/8.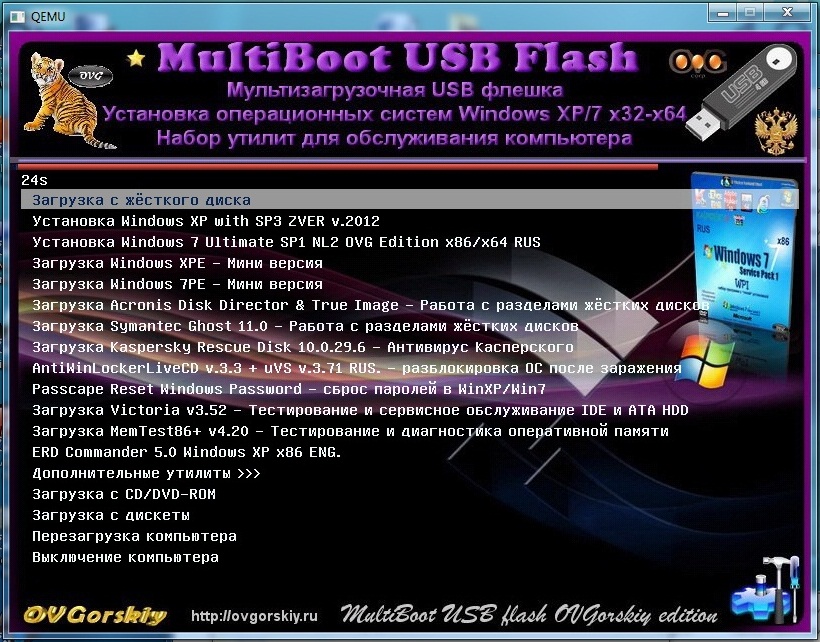 1. Перезагрузите компьютер, включите загрузку с USB в BIOS и начните установку Windows 8 на свой компьютер. Удачи!
1. Перезагрузите компьютер, включите загрузку с USB в BIOS и начните установку Windows 8 на свой компьютер. Удачи!
Как создать загрузочный USB без какого-либо программного обеспечения с помощью CMD
| 2 способа — создать загрузочный USB | Пошаговое руководство |
|---|---|
| Используйте CMD для создания загрузочного USB-накопителя | Нажмите клавиши «Windows + R», чтобы открыть окно «Выполнить»… Полные шаги |
| Попробуйте сторонний инструмент | Загрузите EaseUS OS2Go, подключите пустой USB-накопитель к компьютеру… Полные шаги |
Поскольку загрузочный USB-накопитель содержит всю необходимую информацию и файлы для загрузки системы, он может помочь загрузить и запустить операционную систему компьютера, даже если он не работает, что может быть вызвано повреждением системных файлов, фатальными проблемами с оборудованием, черным/синим экран смерти и множество непредсказуемых причин.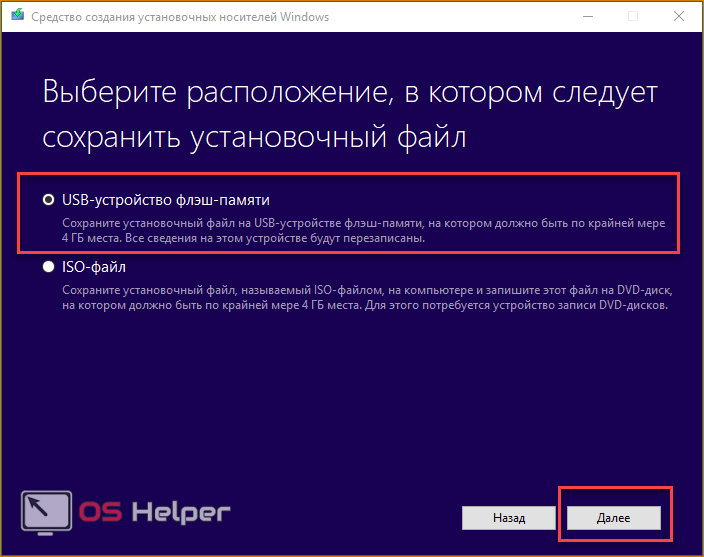 Мы знаем, что существуют десятки профессиональных онлайн-инструментов для создания загрузочных USB-носителей, которые помогают пользователям создавать загрузочные носители гораздо проще. Тем не менее, все еще очень полезно понять, как использовать команду Dikspart для достижения той же цели.
Мы знаем, что существуют десятки профессиональных онлайн-инструментов для создания загрузочных USB-носителей, которые помогают пользователям создавать загрузочные носители гораздо проще. Тем не менее, все еще очень полезно понять, как использовать команду Dikspart для достижения той же цели.
Руководство: используйте cmd для форматирования и создания загрузочного USB-накопителя
- Примечание:
- Обратите внимание, что процесс создания загрузочного USB-накопителя полностью удалит все данные на целевом диске. Не забудьте заранее сделать резервную копию важных файлов и данных.
Выберите альтернативное решение Step 1 , если вы хотите быстрее отформатировать жесткий диск с помощью стороннего бесплатного программного обеспечения для форматирования жесткого диска.
Шаг 1. Отформатируйте USB-накопитель
1. В Windows 10, 8 или 7 одновременно нажмите клавиши Windows + R, чтобы открыть диалоговое окно «Выполнить», введите cmd и нажмите Enter.
Или просто перейдите в Пуск — Все программы — Стандартные; щелкните правой кнопкой мыши командную строку и выберите «Запуск от имени администратора».
2. В командной строке введите Diskpart и нажмите Enter.
3. Введите list disk . Вы увидите все подключенные диски, включая подготовленный жесткий диск USB, с дополнительной информацией, такой как номер диска, размер и т. д.
4. Затем введите выберите диск # . # представляет количество ваших собственных жестких дисков USB. Например, у меня диск 1, поэтому я набираю select disk 1.
5. Введите следующие команды одну за другой и нажимайте Enter после каждой команды.
- чистый
- создать основной раздел
- выбор раздела 1
- активный
- format fs=ntfs
(это означает, что вы форматируете диск с файловой системой NTFS) - назначить
- выход
Шаг 2.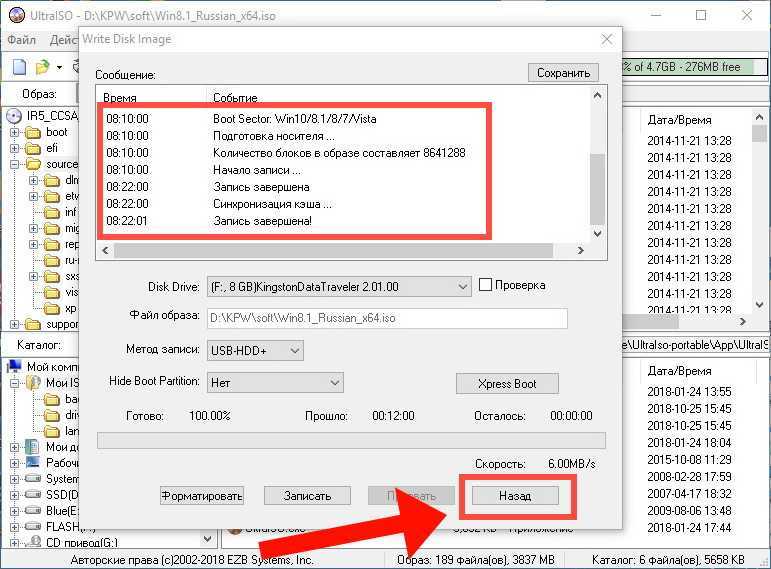 Скопируйте файлы с DVD-диска на USB-накопитель
Скопируйте файлы с DVD-диска на USB-накопитель
1. Вставьте DVD-диск, откуда вы хотите скопировать данные, чтобы создать загрузочный USB-накопитель. Предположим, что буква дисковода DVD — E:.
2. Таким же образом откройте командную строку, введите следующие команды одну за другой и нажмите Enter после каждой команды.
- Э:
- загрузочный компакт-диск
- бутсект /nt60 г:
(G: ваш USB-накопитель) - копия e:\*.* /s/e/f g:
Кроме того, вы можете вручную скопировать все содержимое ОС из ISO-образа на USB-накопитель.
Для этого перейдите в окно «Мой компьютер», щелкните правой кнопкой мыши DVD-привод, на который вы поместили образ ISO, выберите «Открыть», чтобы просмотреть содержимое. Скопируйте все файлы и папки с DVD-диска на USB-накопитель. Поздравляем, вам удалось создать загрузочную флешку без какого-либо программного обеспечения!
Заключение: подумайте еще немного
Это общий процесс создания загрузочного жесткого диска USB с помощью cmd. По-видимому, это продвинутый подход только для опытных пользователей. Как насчет большинства, которые мало знают о навыках CMD? Смогут ли они справиться с длинным списком шагов, главное, без ошибок?
По-видимому, это продвинутый подход только для опытных пользователей. Как насчет большинства, которые мало знают о навыках CMD? Смогут ли они справиться с длинным списком шагов, главное, без ошибок?
Мы хотели бы порекомендовать вам EaseUS OS2Go. Он предназначен для пользователей, чтобы создать портативный USB-накопитель Windows, поддерживающий от Windows XP до последней версии Windows 11. Простыми щелчками мыши вы можете поместить свою собственную ОС на крошечный USB-накопитель, а затем переносить и использовать его на любом устройстве, которое вы хотите. Вы можете использовать его на компьютере Mac, чтобы играть в игры Windows на компьютере Mac.
Уникальные преимущества
- Пропустите утомительную процедуру форматирования жесткого диска USB и копирования установки Windows.
- Установите персонализированную ОС Windows, которую вы сейчас используете, на USB-накопитель.
- Загрузите ОС Windows с диска на любом компьютере.
Шаг 1. Установите EaseUS OS2Go на свой компьютер с Windows, он отобразит занятое место на системном диске. Подключите USB-накопитель, объем которого превышает занимаемое системным диском пространство. Выберите целевой USB-накопитель и нажмите «Далее», чтобы продолжить.
Установите EaseUS OS2Go на свой компьютер с Windows, он отобразит занятое место на системном диске. Подключите USB-накопитель, объем которого превышает занимаемое системным диском пространство. Выберите целевой USB-накопитель и нажмите «Далее», чтобы продолжить.
Шаг 2. EaseUS OS2Go сообщит вам, что следующая операция удалит все данные на вашем диске. Убедитесь, что вы сделали резервную копию всех важных данных. Нажмите кнопку Продолжить, чтобы продолжить.
Шаг 3. Настройте структуру диска. Схема диска по умолчанию на целевом диске будет точно такой же, как и на ресурсном диске. Вы также можете отредактировать макет в соответствии с вашими потребностями. Отметьте этот параметр, если вы используете твердотельный накопитель в качестве загрузочного диска Windows. Далее нажмите Продолжить.
Шаг 4. Затем EaseUS OS2Go начнет создание переносного USB-накопителя. Обычно это занимает некоторое время в зависимости от вашей ОС и состояния сети.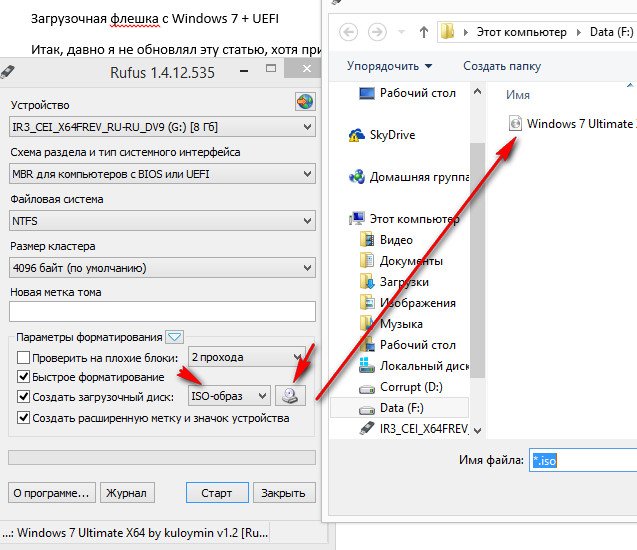 Когда прогресс достигнет 100%, USB-накопитель должен стать загрузочным.
Когда прогресс достигнет 100%, USB-накопитель должен стать загрузочным.
Шаг 5. Вставьте переносной USB-накопитель Windows и запустите компьютер. Нажмите нужную клавишу (F2, DEL, F10…), чтобы войти в BIOS. Выберите загрузку с USB-диска.
Примечание: Убедитесь, что режим загрузки (UEFI или Legacy) портативного USB-накопителя и целевого компьютера совпадают, в противном случае вы не сможете загрузиться.
Часто задаваемые вопросы о том, как создать загрузочный USB-накопитель без какого-либо программного обеспечения
Как вручную создать загрузочный USB-накопитель?
- Загрузите файл ISO для операционной системы, которую вы хотите установить.
- Подключите USB-накопитель к компьютеру и отформатируйте его в FAT32.
- Откройте файл ISO в 7-Zip и извлеките содержимое ISO на USB-накопитель.
- Убедитесь, что порядок загрузки в BIOS настроен на загрузку с USB в первую очередь.
- Перезагрузите компьютер, теперь он должен загружаться с USB-накопителя.


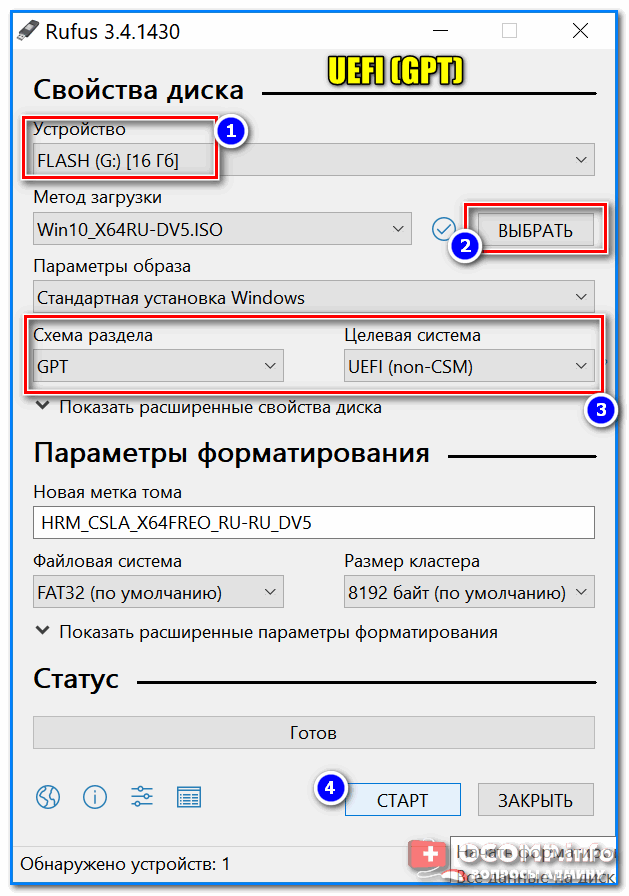 Выбор и подготовка USB флешки
Выбор и подготовка USB флешки
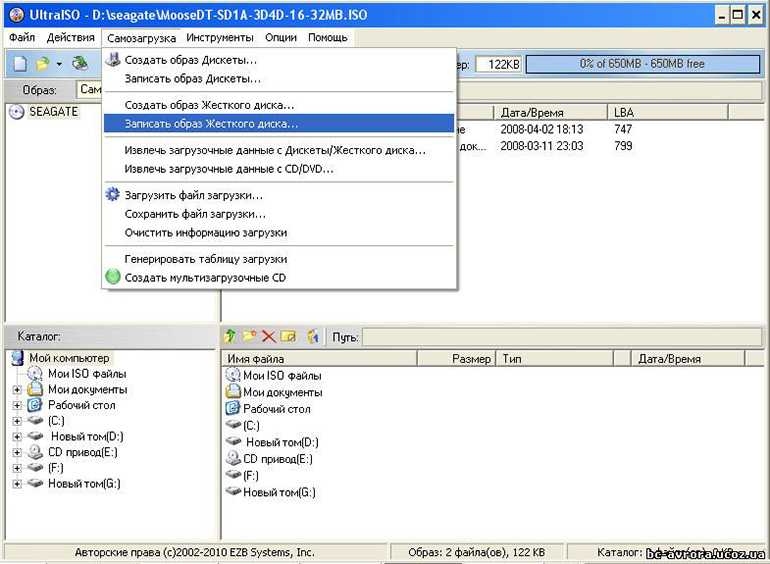

 Снова «Do it!»
Снова «Do it!»