Установить линукс минт с флешки: Руководство по установке Linux Mint — Документация Linux Mint Installation Guide
Содержание
Пошаговая установка — Linux Mint
Сейчас каждый сможет установить Linux Mint или любой другой дистрибутив на компьютер, с уже установленной macOS, Windows или совсем на чистый носитель.
Вообще, OC Linux устанавливают по разным причинам. Например, на ваш очень старый компьютер невозможно установить новую версию Windows или macOS. Возможно, требуются уникальные программы, которые есть только на Linux. А скорее всего вам наскучила Windows (macOS). Хотя бывает и такое: вы купили компьютер, но на нём не была установлена OC и вы решили сэкономить на ОС, ведь все дистрибутивы Linux абсолютно бесплатны.
Данную OC установить совсем несложно. Без сомнений, существуют дистрибутивы типа Arch, которые сложно установить новичку. Но почти все новые дистрибутивы инсталлируются намного проще, а самое главное быстрее, чем его конкуренты Windows или macOS.
Перед тем как приступить к установке этой OC на свой рабочий компьютер: рекомендуется загрузить в облако все имеющиеся важные документы, фотографии и иные файлы, поскольку во время работы с распределением памяти под дистрибутив, вы можете случайно форматировать носитель и всё, что есть на ЖД, удалится без возможности восстановления. Но соблюдая нашу инструкцию, все будет хорошо. Также можно использовать Linux как вторую ОС.
Но соблюдая нашу инструкцию, все будет хорошо. Также можно использовать Linux как вторую ОС.
1. Загрузка дистрибутива
Начать стоит с выбора дистрибутива. Здесь вам пригодятся наши публикации:
- Что такое Linux Mint и почему на него стоит перейти
- Различия между дистрибутивами Linux Mint и Ubuntu
- Период поддержки версий дистрибутива Linux Mint
- Выбор наиболее подходящего окружения: KDE, Cinnamon, Xfce или Mate
После выбора дистрибутива, окружения и разрядности, вам нужно его скачать. Но как сделать это?
Вы можете скачать русскую версию Линукс Минт непосредственно
с нашего сайта, для этого выберите разрядность вашего процессора и требуемую версию ОС. Рекомендуем закачивать дистрибутив с помощью торрент-клиента, т.к. через торрент это сделать намного быстрее, чем скачивать напрямую с сервера.
2. Запись дистрибутива на USB или CD
Для записи вашей OC на CD носитель вам не понадобятся сторонние утилиты, вы можете воспользоваться стандартными утилитами, которые есть на Windows и на macOS.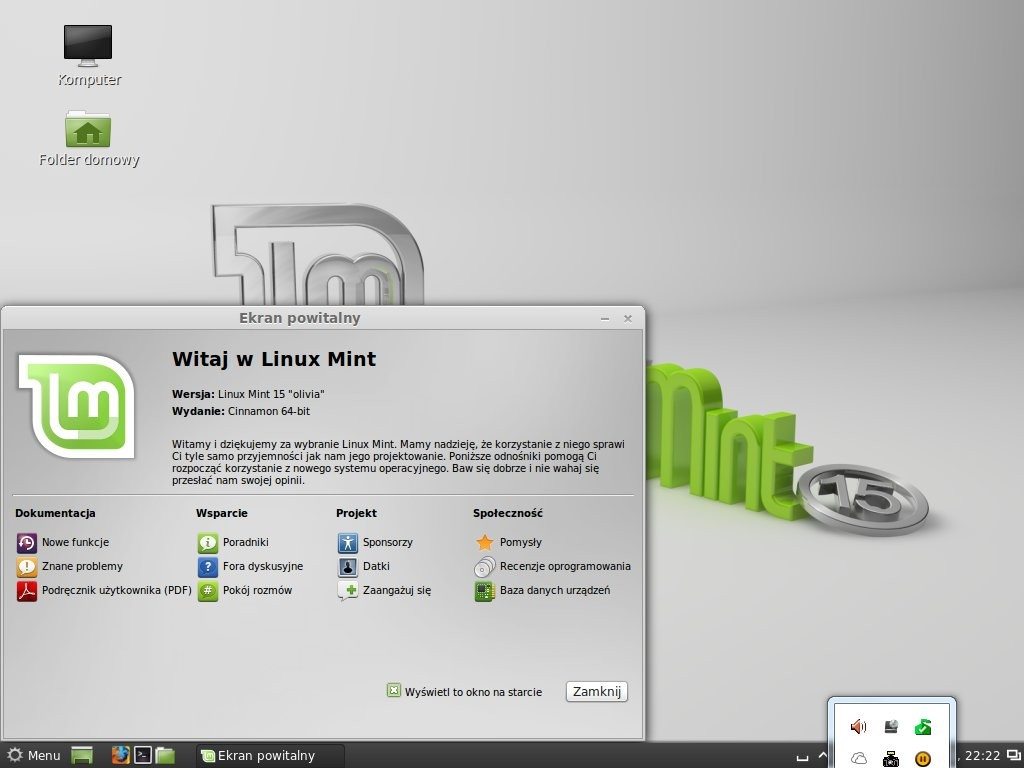 Нужно всего лишь нажать правой кнопкой мыши на скачанный файл формата ISO, после выбрать подходящую вкладку.
Нужно всего лишь нажать правой кнопкой мыши на скачанный файл формата ISO, после выбрать подходящую вкладку.
А вот для его записи на USB-носитель нужна утилита Rufus (для Windows) и UNetbootin (для macOS). Разобраться в них не составит труда.
3. Подготовка раздела диска
При установке OC на чистый ЖД, просто пропустите этот пункт.
Для Windows
Открываете меню пуск и пишете «Создание и форматирование разделов жёсткого диска». Открываете данную панель управления и выбираете раздел ЖД, от которого хотите отрезать место под OC. Нажимаете правой клавишей мыши по разделу и выбираете пункт «Сжать том». В большинстве случаев под Linux хватает 20 Gb, но если вы собрались устанавливать объёмные программы и утилиты, то ставьте больше.
Данный процесс будет выполняться длительное время, так что придётся подождать. После завершения сжатия тома появится новое неразмеченное пространство.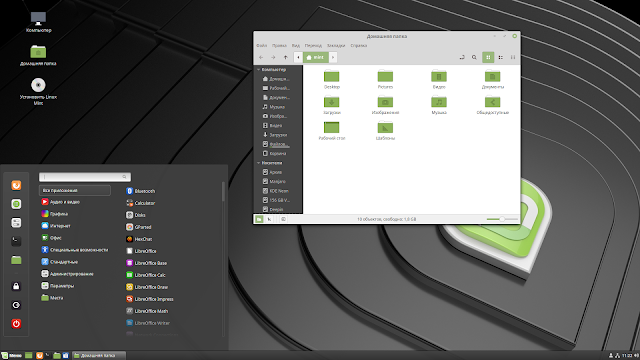 Оно будет выделено чёрным цветом, ну вы заметите. Именно туда и будет устанавливаться ваш дистрибутив.
Оно будет выделено чёрным цветом, ну вы заметите. Именно туда и будет устанавливаться ваш дистрибутив.
Для macOS
На macOS сделать это тоже несложно. Делается это через установленную по умолчанию «Дисковую утилиту». Нужно выбрать ваш диск нажать на значок «+» и создаём раздел.
4. Подготовка загрузчика
macOS
Начнём пожалуй с более сложной OC – это macOS. Как подготовить загрузчик на этой системе? Сделать это сложнее на яблочных устройствах, нежели на других, но справится каждый. Для начала отключите SIP. Первым делом нажимаете сочетание клавиш Cmd + R.
Должно открыться меню Recovery. Выбираете в нём «Терминал», затем вводите данную команду — csrutil disable. Перезагружаете устройство – SIP отключён. После этого вам необходимо будет скачать и установить программу rEFInd. Эта программа разрешит запускать на вашем устройстве macOS, Windows и Linux, ведь установленная по умолчанию программа Boot camp сможет запустить только Windows и macOS.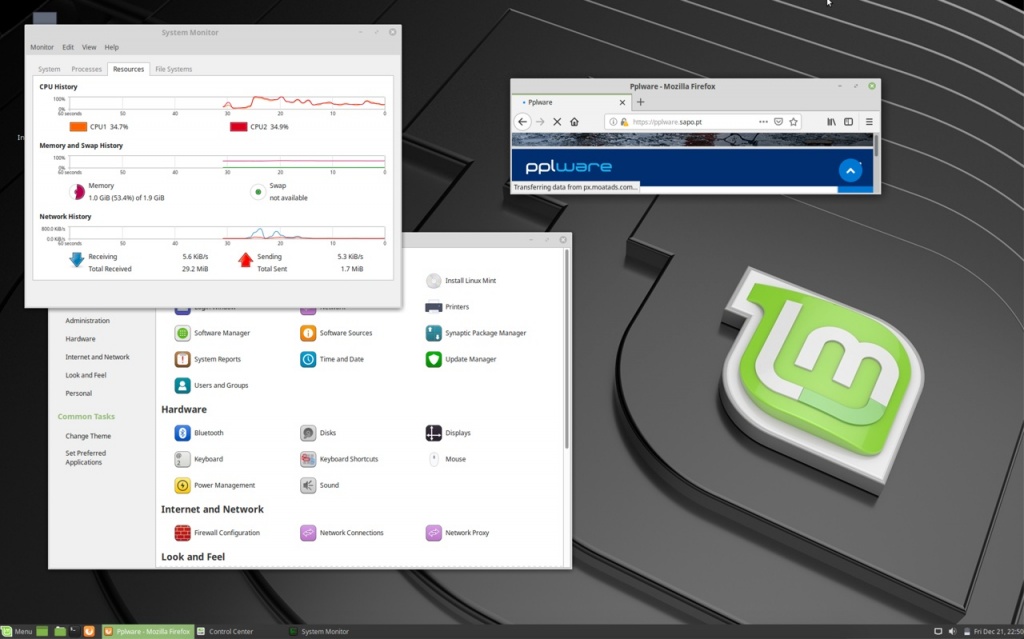
Распакуйте скачанную утилиту, после, снова открываете «терминал» и вводите команду «diskutil list». Ищете в списке, который появился, ваш EFI загрузчик (в основном это /dec/disk0s1). Далее вводим команду – mount /dec/disk0s1 с помощью перетаскивания файла install.sh (который находится в распакованной папки) в терминал, устанавливаете утилиту.
Windows
Если у вас установлена Windows 7 или более старая версия, то просто пропустите этот шаг.
Если же у вас версия Windows 8 или более новая версия, то у вас используется загрузчик UEFI, он вам не разрешит запустить никакую другую OC. Поэтому вы сейчас отправитесь исправлять это. Первым делом перезагружаете ваш PC и заходите в настройки BIOS, находите там функцию – Secure Boot и отключаете её, вот и всё готово. Осталось установить вашу новую OC.
5. Загрузка Linux с CD или USB
Для компьютеров с Windows
Для этого вам нужно перезагрузить ваш ПК, зайти в меню BUOS и запуститься с USB или CD носителя.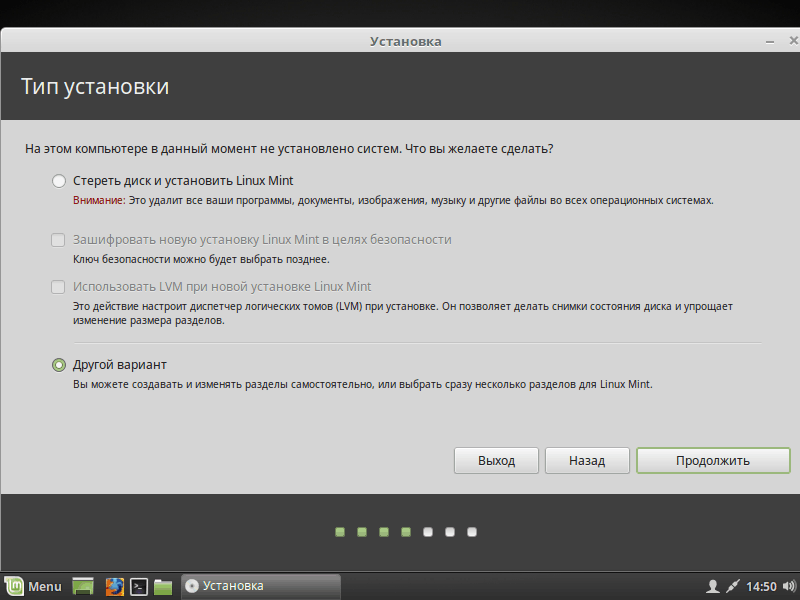
Для компьютеров от Apple
Нужно зажать клавишу Option и держать её длительное время.
6. Начало установки
После запуска с носителя вас встретит окно установки Linux. Почти все дистрибутивы используют одинаковую последовательность установки. Выберите язык системы, после нажмите «Установить». Следуйте действиям, как на скриншоте.
Примечание! Если у вас плохой интернет, то не стоит выбирать первый пункт, т.к. будут скачиваться все последние обновления и это займёт очень много времени при плохом интернет соединении.
7. Разметка диска
На этом шаге вам стоит быть более внимательным. Данный шаг делится на две части, в которых присутствует два вида установки (автоматический и ручной).
- Первая часть — тем, кто хочет установить Linux Mint в качестве основной OC.
- Вторая тем, кто хочет установить Linux и оставить основную OC.

Часть первая
Автоматическая установка
В этой части установщик сделает всё за вас (форматирует ЖД, создаст разделы необходимые OC и начнёт установку системы). Для этого необходимо выбрать «Стереть диск и установить Linux Mint».
Ручная установка
Выбирать только в случае, если захотели задавать размеры каждого раздела по отдельности. Для этого необходимо выбрать последнюю строчку «Другой вариант».
Здесь вы можете полностью распоряжаться своим ЖД: распределить место под каждый раздел, удалять разделы, создавать их и т.д.
Для установки дистрибутива вместо вашей OC необходимо нажать на раздел, в котором находится ваша старая OC Windows или macOS, удаляете его нажав на значок «-«.
После этого создаёте новые разделы, которые необходимы вам. Выставляете такие же настройки, как и на скриншотах, за исключением размеров, их вы выбираете сами. Также не забываем про SWAP – раздел, который необходим обладателям компьютеров с оперативной памятью до 8GB.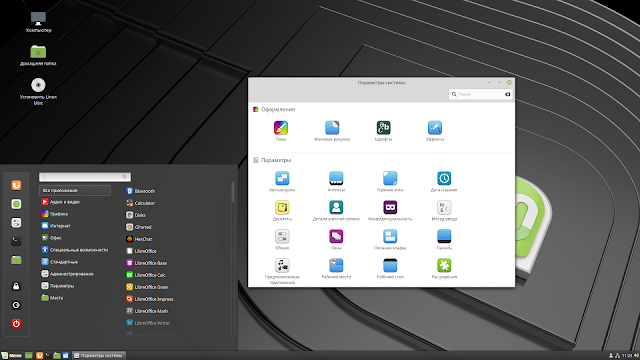
В списке файловых систем выбираете «Раздел подкачки», в остальном настройки, как и у раздела под OC.
После того, как вы нажмёте «Продолжить», а также подтвердите изменения, процесс установки начнётся.
Часть вторая
Автоматическая установка
Просто необходимо выбрать первый пункт и нажать кнопку продолжить, пойдёт процесс установки. Все нужные действия выполнятся в автономном режиме.
Ручная установка
Необходимо снова кликнуть на последний пункт «Другой вариант» и выбрать заранее подготовленное (не размеченное пространство на ЖД), точно такие же настройки, как и в первой части, но в точке монтирования нужно выбрать «/», за счёт этого вы сможете управлять файлами Linux в вашей основной OC Windows (macOS).
Нажимаете «Продолжить» и установка начинается, при запуске вашего PC вам будет предоставлена возможность выбирать OC, с которой будет запускаться компьютер.
8. Завершение установки
После завершения установки в окне вас попросят ввести город, в котором вы находитесь, для того, чтобы определить ваш часовой пояс. После вам необходимо будет ввести ваше имя, имя компьютера и придумать пароль. Обязательно запомните пароль, ведь он вам понадобится для входа в систему, работы в терминале и многом другом.
По завершению установки нужно будет вытащить установочный носитель и перезагрузить ваш компьютер. Кстати, не забудьте в настройках BIOS вернуть порядок загрузки носителей (если вы меняли порядок).
Что делать после перезагрузки?
После перезагрузки вы сможете делать все то же самое, что и раньше в Windows и macOS: работать, играть, сидеть в соц. сетях, смотреть фильмы и всё в этом духе. Обязательно обновитесь через терминал и посмотрите, что вам предлагает Магазин приложений, для того чтобы установить нужные вам программы.
Установка Linux Mint 20 — Losst
Спустя почти три месяца после выхода Ubuntu 20.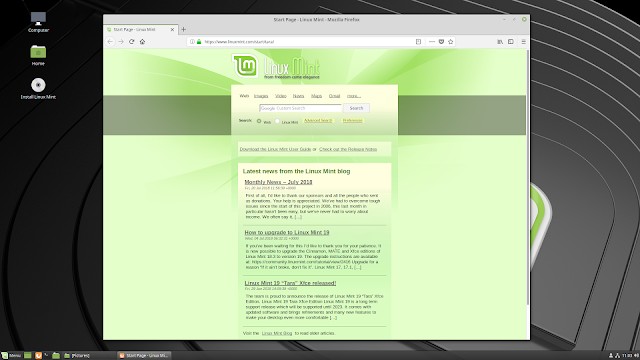 04 25 июня состоялся релиз Linux Mint 20 Ulyana. Это LTS версия дистрибутива, которая будет поддерживаться до 2025 года, поэтому тем, кто всё ещё использует старую версию рекомендуется обновится. Одно из самых заметных обновлений этой версии — отсутствие поддержки 32 битной архитектуры.
04 25 июня состоялся релиз Linux Mint 20 Ulyana. Это LTS версия дистрибутива, которая будет поддерживаться до 2025 года, поэтому тем, кто всё ещё использует старую версию рекомендуется обновится. Одно из самых заметных обновлений этой версии — отсутствие поддержки 32 битной архитектуры.
В этой статье мы рассмотрим как установить Linux Mint 20 Ульяна на компьютер, ноутбук или виртуальную машину. Процесс установки практически не изменился по сравнению с предыдущей версией Linux Mint 18, описанной ранее на этом сайте.
Содержание статьи:
Подготовка к установке
Шаг 1. Загрузка образа
Первым делом необходимо скачать установочный образ операционной системы. Для этого откройте официальный сайт Linux Mint. Затем выберите одно из зеркал загрузки и скачайте образ:
Шаг 2. Подготовка носителя
После загрузки образа необходимо записать его на установочный носитель. В большинстве случаев в наше время используются флешки. В Windows для этого можно использовать утилиту Rufus, в Linux чаще всего используется Etcher.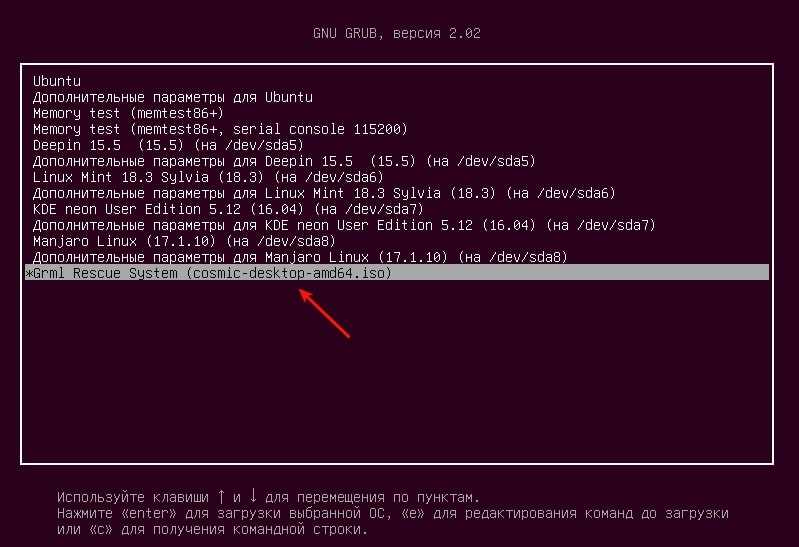 Подробнее как записать Linux Mint на флешку читайте в отдельной статье.
Подробнее как записать Linux Mint на флешку читайте в отдельной статье.
Шаг 3. Загрузка с носителя
После того, как флешка записана можно перезагрузить компьютер и войти в BIOS. Для этого обычно используется клавиша Del или F2. В старых версиях BIOS было достаточно поместить вашу флешку на первое место на вкладке Boot. В новых BIOS UEFI алгоритм остался таким же, только необходимо найти меню Boot. Например, для материнских плат MSI оно находится в разделе Settings. Откройте меню Boot/Загрузка, затем Boot Option #1, и там выберите пункт USB Key или UEFI USB Key:
После этого закройте BIOS сохранив настройки.
Установка Linux Mint 20
Шаг 1. Проверка целостности
Если всё настроено верно, то после выхода из BIOS перед вами откроется меню загрузчика Linux Mint. Выберите Integrity check чтобы проверить целостность данных:
После завершения проверки утилита покажет сообщение что всё хорошо, а затем автоматически начнётся загрузка LiveCD окружения.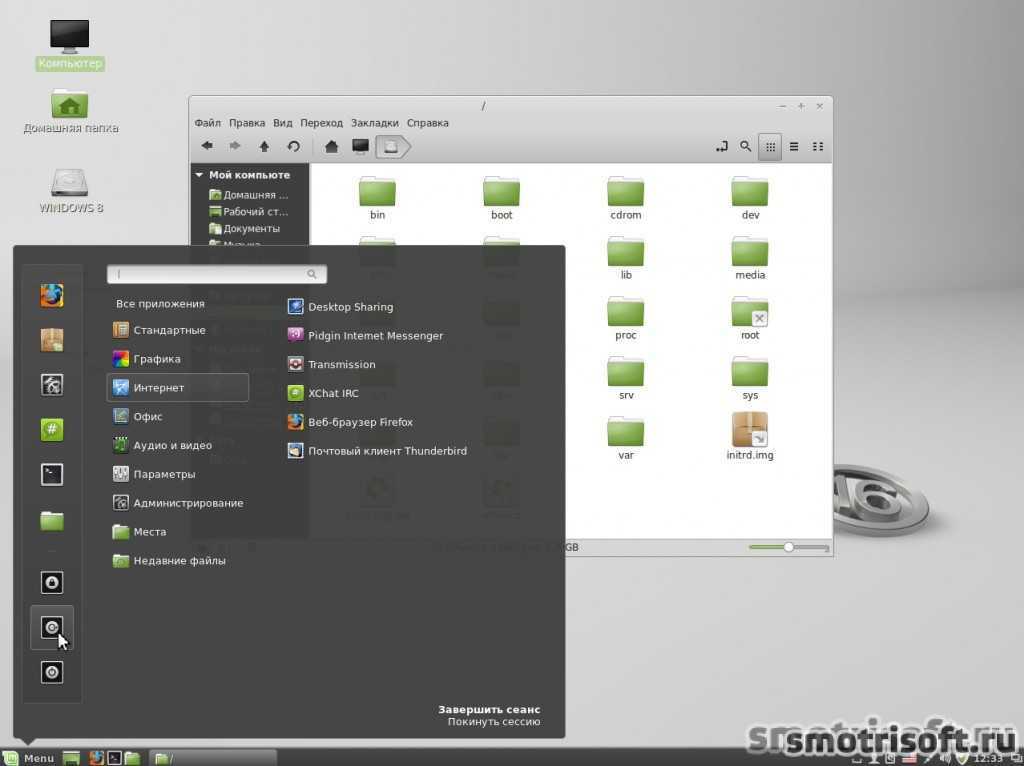
Шаг 2. Запуск установщика
Когда откроется рабочий стол Linux Mint кликните два раза по значку Install Linux Mint чтобы запустить установщик. Это тот же установщик, что используется в Ubuntu, только с немного изменённым внешним видом:
Шаг 3. Выбор языка
Выберите язык, который вы хотите получить в остановленной системе:
Шаг 4. Раскладка клавиатуры
Выберите раскладку клавиатуры. Внизу окна вы можете тестировать её:
Шаг 5. Мультимедиа
Поставьте галочку чтобы во время установки системы были установлены проприетарные кодеки, необходимые для воспроизведения мультимедиа:
Шаг 6. Выбор варианта разметки
Система предлагает два варианта разметки диска. Она может автоматически стереть весь диск и установить туда Linux Mint или вы можете выбрать или создать разделы под Linux Mint вручную выбрав пункт Другой вариант. Далее будем рассматривать именно этот способ.
Шаг 7.
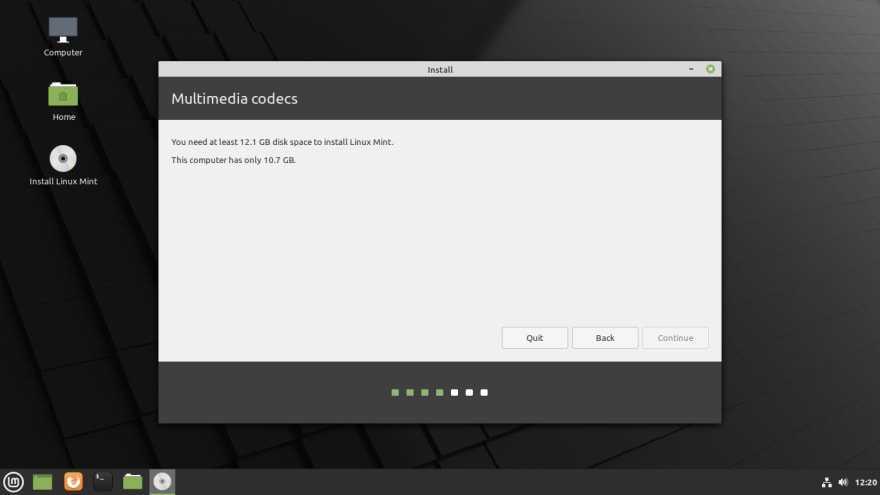 Таблица разделов
Таблица разделов
Если вы устанавливаете систему на пустой чистый диск, то вам понадобится создать новую таблицу разделов. Если же на диске уже есть данные не делайте этого. Чтобы создать таблицу разделов нажмите кнопку Новая таблица разделов:
Затем согласитесь с тем, что во время этого процесса будут стёрты все данные с этого диска:
Шаг 8. Создание разделов
Для создания нового раздела кликните по пункту свободное место, чтобы выделить его, а затем нажмите кнопку со значком +:
В открывшемся окне выберите размер нового раздела в мегабайтах, тип раздела, файловую систему и точку монтирования.
Первым делом необходимо создать корневой раздел, на который будет установлена операционная система. Для него надо не менее десяти гигабайт пространства, рекомендуется использовать 20 или 30 гигабайт, чтобы точно всё поместилось. Файловая система — ext4, а точка монтирования — /. Тип нового раздела и местоположение можно не менять.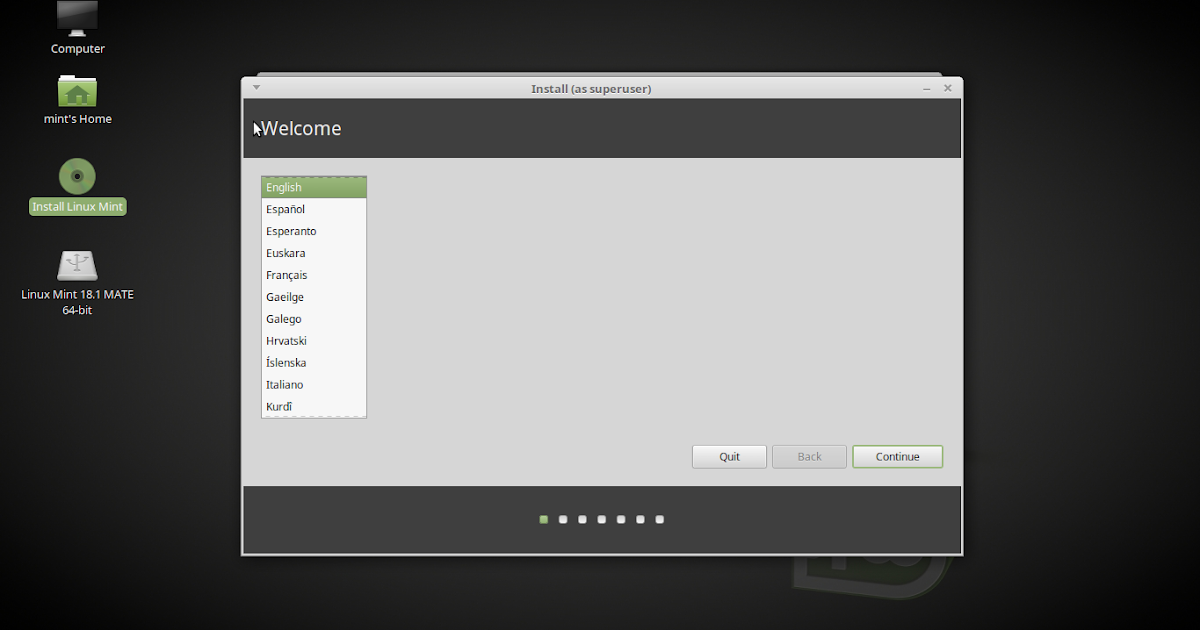
Далее аналогичным способом вы можете создать домашний раздел. Это раздел на котором будут расположены все ваши личные файлы. Файловая система та же, а точка монтирования — /home. Если вы его не создадите ничего страшного не произойдёт, просто ваши файлы будут хранится в корневом разделе и вы можете потерять их при переустановке.
В новых версиях раздел подкачки можно не создавать, так как пространство подкачки теперь находится в файле.
Шаг 9. Настройка загрузчика
Внизу того же окна вы можете выбрать диск, на который будет установлен системный загрузчик. Лучше устанавливать его на тот же диск, на котором будет установлена система.
Шаг 10. Начало установки
После того, как настройка будет завершена нажмите кнопку Установить сейчас.
Затем подтвердите форматирование диска с помощью кнопки Продолжить:
Шаг 11. Часовой пояс
Выберите ваш часовой пояс:
Шаг 12. Имя пользователя
Введите имя пользователя, который будет использоваться для входа в систему, а также пароль для него:
Если вы введете слабый пароль система предупредит об этом, но мешать продолжить установку не будет.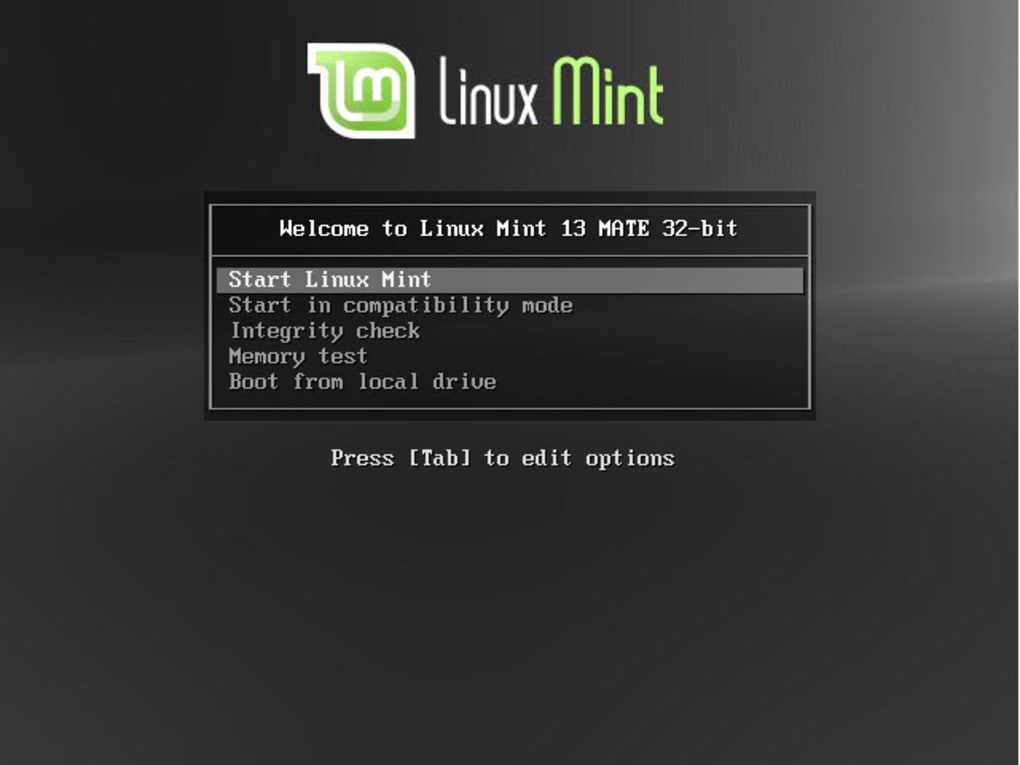 Вы также можете здесь указать, что надо входить в систему автоматически без запроса пароля, а также зашифровать свою домашнюю папку.
Вы также можете здесь указать, что надо входить в систему автоматически без запроса пароля, а также зашифровать свою домашнюю папку.
Шаг 13. Установка
Дождитесь завершения установки Linux Mint 20. Это может занять от десяти минут до получаса, в зависимости от скорости вашего интернета и мощности процессора.
Шаг 14. Перезагрузка
После завершения установки согласитесь на перезагрузку компьютера:
Когда установщик попросит извлечь носитель, если вы загружались с помощью ISO образа просто нажмите Enter. Установка Linux Mint 20 уже завершена и тут уже не имеет значения как вы перезагрузитесь.
Шаг 15. Готово
Перед вами откроется рабочий стол с окном приветствия. Чтобы это окно не появлялось при следующем старте системы, снимите галочку напротив пункта Показывать это окно при загрузке системы.
Выводы
В этой статье мы рассмотрели как установить Linux Mint 20 с флешки на компьютер. Как видите, здесь нет ничего сложного и установка популярных дистрибутивов Linux настолько же проста, как и установка Windows, в большинстве случаев достаточно нажимать кнопку Далее.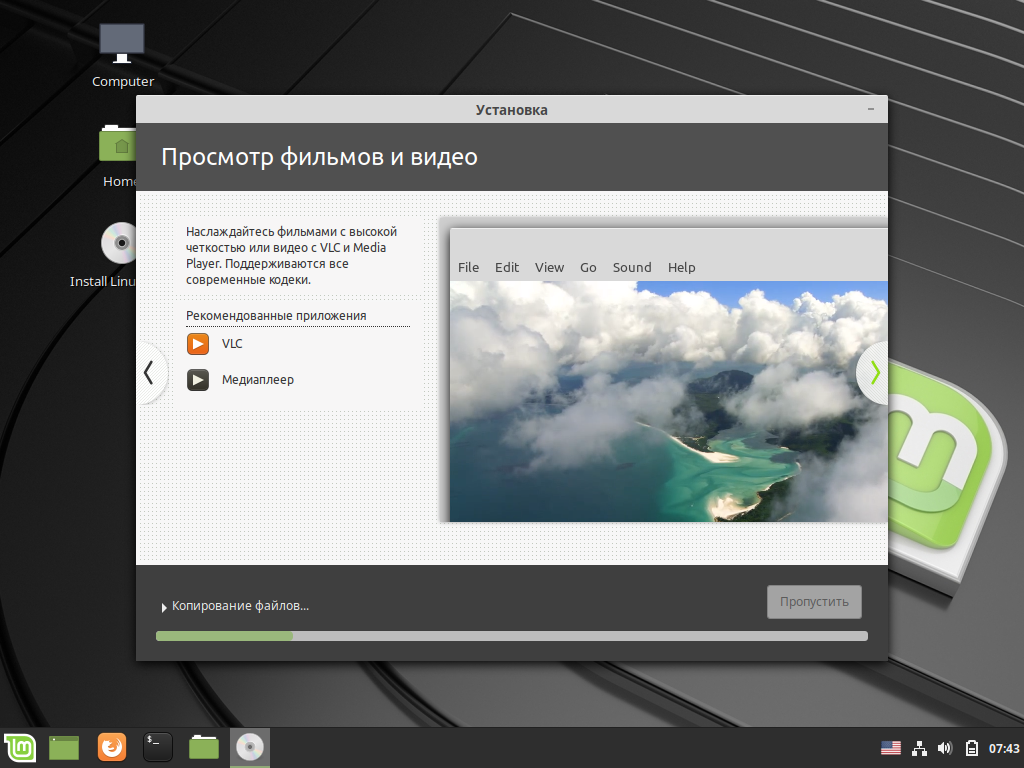 А что вы думаете о новой системе? Напишите в комментариях!
А что вы думаете о новой системе? Напишите в комментариях!
Linux Mint — Сообщество
В этом руководстве рассматриваются только гибридные образы ISO.
Начиная с выпуска Linux Mint 12 KDE RC, Linux Mint перешел на гибридные образы ISO.
Предыдущие выпуски, такие как Linux Mint 9, 10, 11 или даже основной выпуск Linux Mint 12, не рассматриваются в этом руководстве.
Традиционно для установки Linux Mint через USB требовались такие инструменты, как «Startup Disk Creator» или «UNetbootin».
С гибридными образами вы можете просто записать содержимое ISO и создать загрузочную флешку, на которую можно будет установить Linux Mint, используя команду «dd».
Плюсы:
- Полученный USB-накопитель будет вести себя точно так же, как liveCD/DVD.
- Процесс быстрый и простой
- Гибридные ISO по-прежнему совместимы с Unetbootin и Startup Disk Creator
.
Минусы:
- Этот метод удаляет все данные, присутствующие на USB-накопителе
- USB-накопитель не является постоянным (хотя вы все равно можете использовать Unetbootin для этого).
.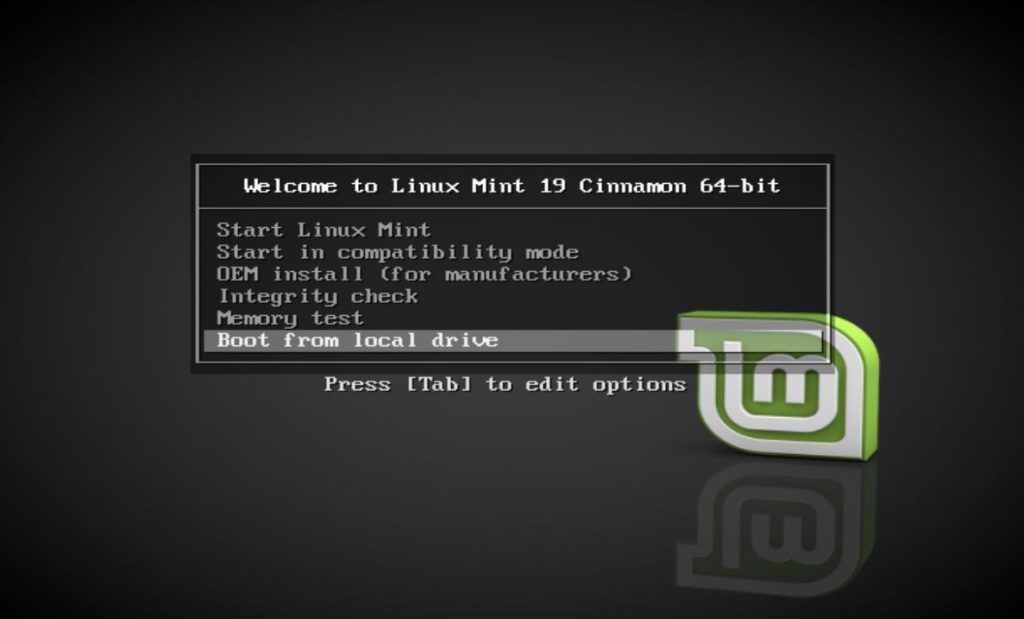
Использование mintStick
mintStick установлен по умолчанию в Linux Mint.
Запустите «USB Image Writer» из меню, выберите образ ISO и USB-устройство и нажмите «Записать на устройство».
Использование терминала
Это очень просто. Перейдите в Терминал и введите:
sudo dd if=~/Desktop/linuxmint.iso of=/dev/sdx oflag=direct bs=1048576
Где «~/Desktop/linuxmint.iso» — это имя и расположение загруженного образа (в данном примере он находится на рабочем столе), а «/dev/sdx» — целевой USB-накопитель. Если ваша система не поддерживает ‘oflag=direct’, вы можете просто пропустить его, так как он просто предназначен для того, чтобы немного ускорить процесс.
Если вы не знаете путь к целевому USB-накопителю, запустите эту команду и определите целевой диск.
судо fdisk -l
Предупреждение: Обязательно укажите правильный путь к устройству, так как этот процесс удалит все данные, которые ранее были на указанном устройстве!
Помните, что не указывайте целое число для USB-накопителя, например.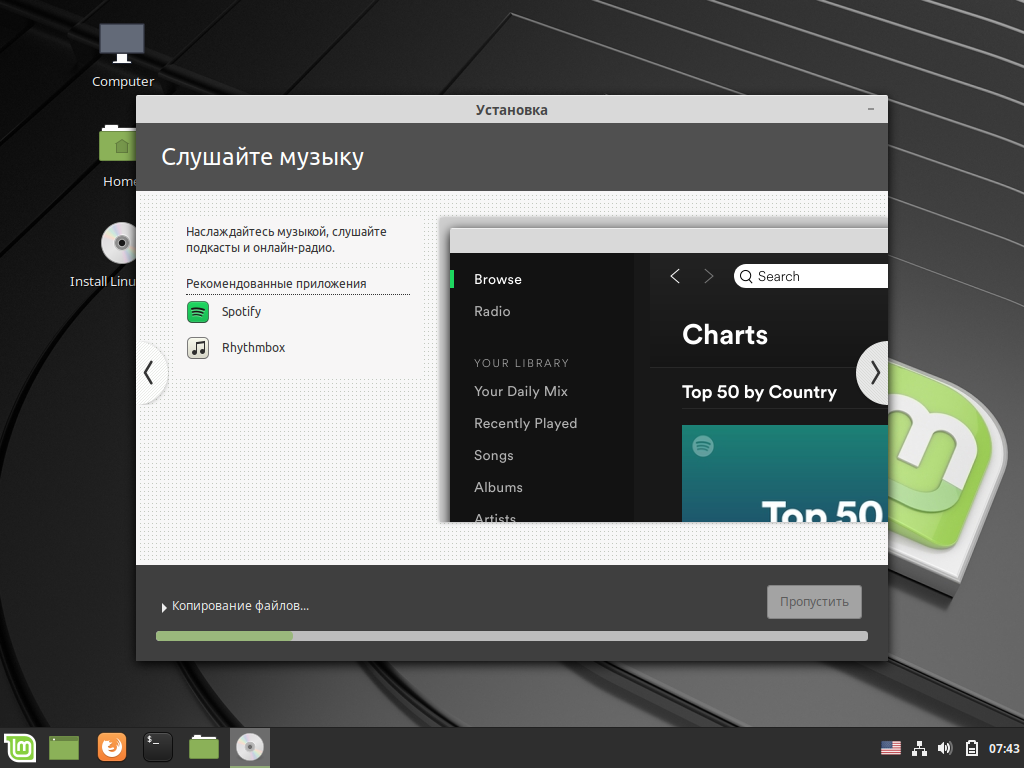 ‘/dev/sdx1’, поскольку он будет относиться к существующему разделу на этом диске, а не к самому диску.
‘/dev/sdx1’, поскольку он будет относиться к существующему разделу на этом диске, а не к самому диску.
Когда USB был правильно создан с помощью ‘dd’, должен быть вывод, подобный этому:
sudo dd if=~/Desktop/ linuxmint.iso of=/dev/sdb oflag=direct bs=1048576
706+1 записей в
706+1 записей из
7406018516 байтов скопировано , 91,7024 с, 8,1 МБ/с
Использование Microsoft Windows
В Windows вы можете использовать «Универсальный USB-установщик Pendrive Linux»:
Кроме того, вы можете использовать «Image Writer», проект с открытым исходным кодом от Launchpad.
https://launchpad.net/win32-image-writer/+download
Примечание. Вам может потребоваться переименовать файл ISO и изменить его расширение с .iso на .img, чтобы он был принят Image Writer. Для этого в Windows вы можете отключить параметр «Скрыть расширения для известных типов файлов» в разделе «Параметры папки».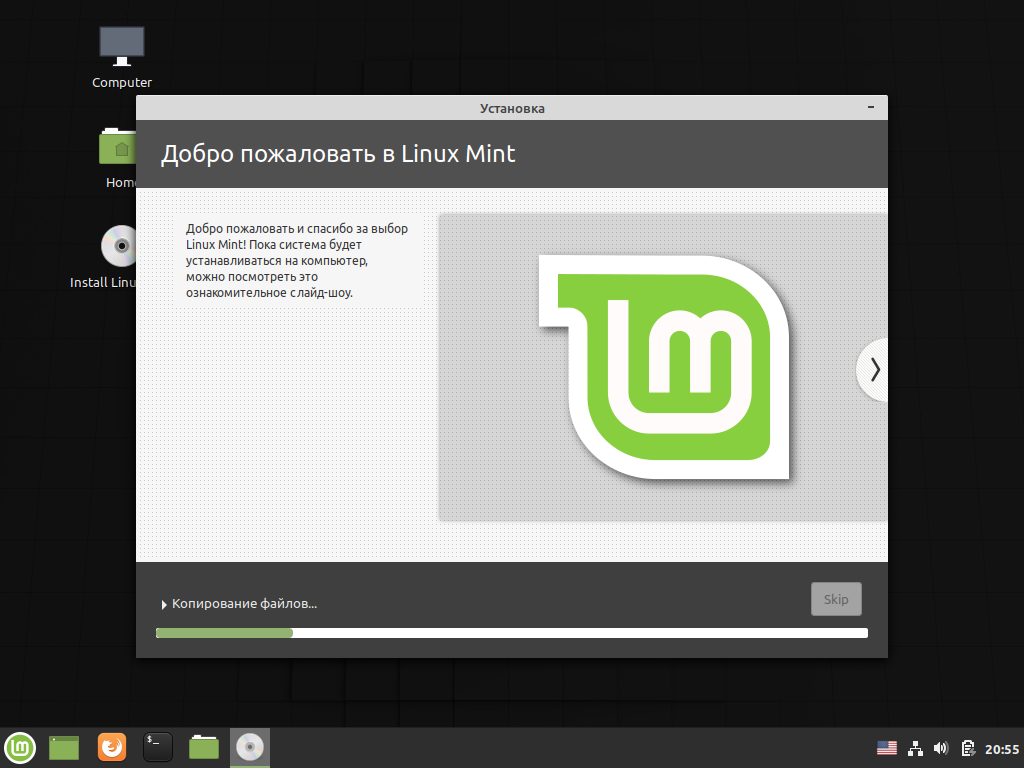
Источник: это руководство было вдохновлено http://www.tuxgarage.com/2011/06/ubuntu-switched-to-hybrid-disc-images.html
Linux Mint — Community
Для тех из вас, у кого нет CD-привода (или дисков) и запасной флешки. Установка Linux Mint может стать битвой. Это руководство призвано упростить и безболезненно установить Mint на любой компьютер, даже если все, что у вас есть, — это жесткий диск, принадлежащий Windows.
Требования
ISO нужного вам нового издания (например, mint 9 main)
Частичное волшебство ISO
Установщик Unetbootin
рекомендуемый минимум 1 ГБ оперативной памяти
Шаг 1 — Редактирование разделов
Сначала немного предыстории разделов. Жесткий диск может быть разбит на разделы. каждый действует как отдельный жесткий диск. Для каждой устанавливаемой операционной системы требуется раздел. Пока так просто. Проблема в том, что Windows, вероятно, уже использовала весь диск для своего раздела, а размер разделов (обычно) нельзя изменить, когда они используются.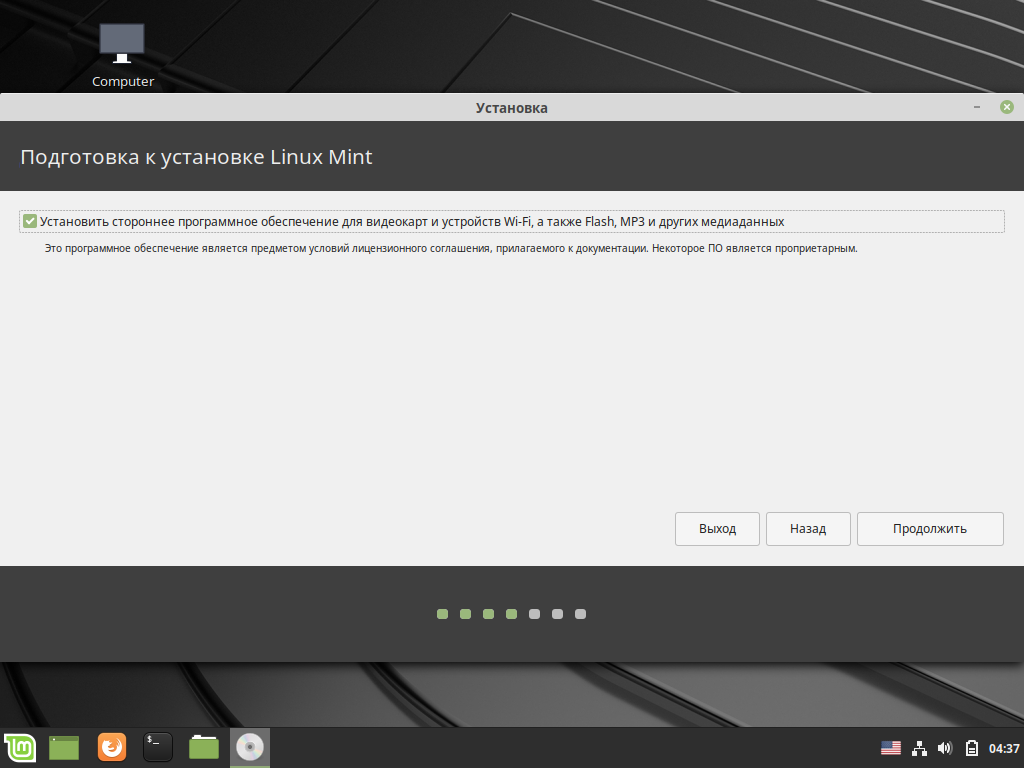 Однако Unetbootin может обманывать и иметь две операционные системы на одном разделе. Как это делается, выходит за рамки этого урока, достаточно знать, что это функциональный, но не оптимальный способ ведения дел.
Однако Unetbootin может обманывать и иметь две операционные системы на одном разделе. Как это делается, выходит за рамки этого урока, достаточно знать, что это функциональный, но не оптимальный способ ведения дел.
Запустите установщик unetbootin. выберите образ parted magic и выберите бережливую установку. Установите его в свой раздел Windows (обычно C :), когда он сообщит вам, что все готово, вы можете перезагрузиться. Когда вы перезагрузитесь в свою установку unetbootin, вы сможете выбрать полную загрузку Parted Magic в ОЗУ. Это означает, что после запуска он фактически вообще не будет использовать жесткий диск, что позволит вам свободно изменять размер разделов.
После загрузки Parted Magic выберите приложение gparted. Его довольно легко использовать. просто выберите раздел Windows, нажмите «Изменить» и уменьшите его примерно на 8 ГБ. Убедитесь, что вы оставили пустое место справа от раздела (да, это важно). Затем нажмите «Применить».
Шаг 2. Установка системы
Перезагрузитесь в Windows.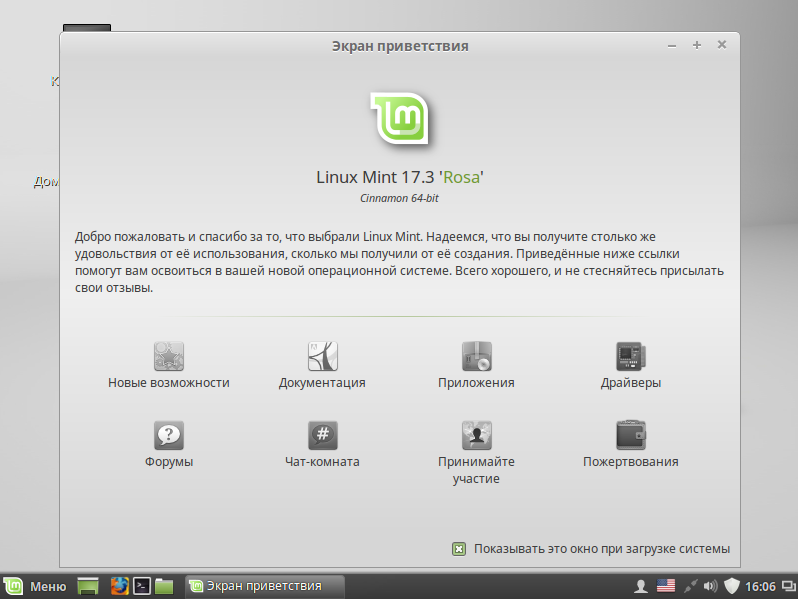 Unetbootin может предложить вам удалить установку. Если установщик unetbootin снова не запущен, его следует удалить. (Если ничего не происходит, тогда используйте панель управления и добавьте/удалите программы в XP или Программы и компоненты в Vista/7 и удалите их там).
Unetbootin может предложить вам удалить установку. Если установщик unetbootin снова не запущен, его следует удалить. (Если ничего не происходит, тогда используйте панель управления и добавьте/удалите программы в XP или Программы и компоненты в Vista/7 и удалите их там).
Запустите установщик Unetbootin еще раз, и на этот раз выберите ISO-образ Linux Mint, который будет использоваться для экономичной установки. Перезагрузитесь в эту новую установку.
Оказавшись в монетном дворе, запустите gparted (да, снова). В свободном пространстве создайте новый раздел и отформатируйте его как ext4 (часто вам говорят создать раздел подкачки; вы можете, если хотите; обычно я этого не делаю; Google расскажет вам больше). Щелкните значок установки на рабочем столе. Когда дело доходит до разбиения, нажмите «Указать вручную». Выберите новый раздел и выберите его использование как: ext4, точка монтирования: /
Пусть установщик сделает свою работу. Теперь у вас есть выбор. Оставленная таким образом, система позволит вам выполнять двойную загрузку (т.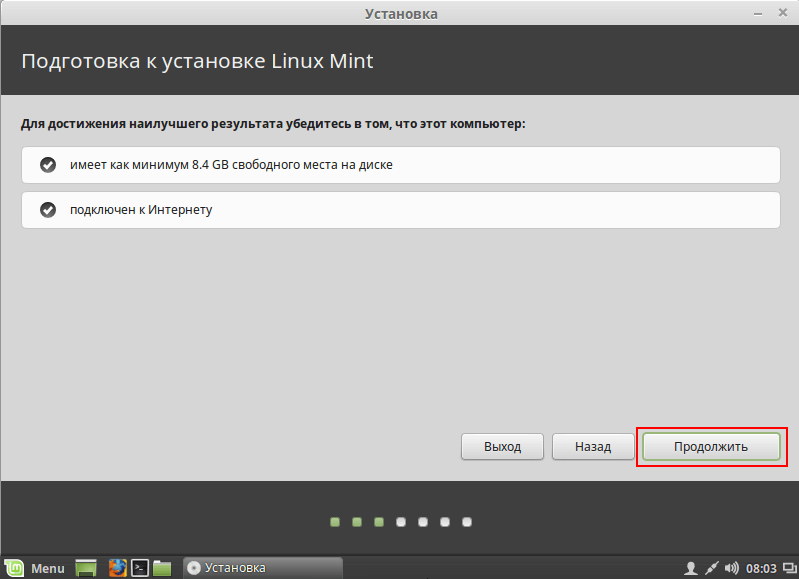 е. выбирать между Linux и Windows при включении компьютера). Однако вы можете полностью избавиться от окон. Что приводит к…
е. выбирать между Linux и Windows при включении компьютера). Однако вы можете полностью избавиться от окон. Что приводит к…
Шаг 3. Удаление Windows
Перезагрузитесь в Windows. Удалите Unetbootin (вы захотите сделать это, даже если у вас двойная загрузка). Переустановите Parted Magic, как мы это делали на шаге 1. Перезагрузитесь в parted magic (снова загрузите его в ОЗУ).
Откройте gparted (разве это не полезно). Сначала удалите разделы Windows. Затем (и это очень важно) переместить раздел linux влево, а затем увеличить его вправо. Не пытайтесь увеличить его влево. (Настало время создать раздел подкачки, если он вам нужен). Перезагрузка
Наконец, вы можете заметить, что после перезагрузки у вас все еще есть запись для окон в вашем меню. Это можно исправить, переустановив grub, когда вы доберетесь до установки Linux. (подойдя к терминалу и набрав: sudo apt-get reinstall grub-pc).
Примечание : хотя это руководство посвящено конкретно Mint и Parted Magic, можно применить ту же идею к любой комбинации дистрибутивов, при условии, что тот, который вы используете для замены parted magic, может загружаться в оперативную память и имеет на нем инструмент для создания разделов.


