Как сделать скриншот с экрана монитора: Как сделать скриншот экрана на компьютере или ноутбуке Samsung с Windows
Содержание
Как сделать скриншот экрана на компьютере. Способы создания снимка экрана
Обновлено: Опубликовано:
Что такое скриншот простыми словами.
Методы, описанные ниже полностью подойдут для любого стационарного компьютера или ноутбука с установленной Windows 7 / 8 /10 / Server. Частично, для Linux и Mac.
Способ 1. Клавиша Print Screen
Способ 2. Приложение ножницы
Способ 3. Использование онлайн сервиса Lightshot
Способ 4. Использование различных программ
Способ 1. Клавиша Print Screen
Это классический метод создания снимка экрана. Является универсальным и может подойти не только для операционной системы Windows.
- Нажмите клавишу Print Screen. Она обычно находится в правой верхней части клавиатуры, в районе клавиш «Scroll Lock», «Pause» и «Delete».
 Она также может называться:
Она также может называться:
«prt sc», «prt scr» или «PrtSc».Пример того, как может выглядеть клавиша Print Screen:
* если по каким-то причинам, на клавиатуре отсутствует данная кнопка, воспользуйтесь экранной клавиатурой — она открывается в центре специальных возможностей, который вызывается комбинацией Win + U.
- Теперь скриншот экрана находится в буфере обмена и нужно вставить его в редактор.
Откройте Paint. Его можно найти в стандартных программах (Пуск —
Все приложения — Стандартные) или воспользоваться поиском Windows.
- В открывшейся программе кликните по кнопке Вставить или нажмите комбинацию клавиш Ctrl + V.
- Теперь нажмите Сохранить
Выберите папку для сохранения файла, задайте имя файлу и нажмите еще раз Сохранить.

Если зажать клавишу Alt и нажать PrtScr будет создан снимок активного окна, а не всего экрана.
Способ 2. Приложение ножницы
Этот способ больше подойдет, если нужно сделать скриншот не целого экрана, а его части. Приложение появилось в Windows 7.
- Запустите программу «Ножницы» (Пуск — Все приложения — Стандартные) или воспользуйтесь инструментом «Поиск в Windows».
- Нажмите Создать:
- Обведите область экрана, которую хотите сохранить – откроется окно с полученной областью экрана. Нажмите Сохранить фрагмент:
- Выберите папку для сохранения файла, задайте имя файлу и нажмите кнопку Сохранить.
youtube.com/embed/gpM_uNHjlK0″>
Способ 3. Использование онлайн сервиса Lightshot
Этот способ удобен тем, что скриншот можно сразу передать через Интернет.
- Заходим на сайт app.prntscr.com и скачиваем приложение:
- Запускаем скачанный файл:
и отвечаем на стандартные вопросы мастера установки, принимаем лицензионное соглашение и дожидаемся окончания инсталляции. После снимаем все галочки с предложением установки и запуска дополнительного ПО и нажимаем Завершить.
- Теперь при нажатии клавиши Print Screen, экран будет затемняться и появляться возможность выделения его части для создания снимка. Выделяем необходимую область и выбираем действие, например, Загрузить на prntscr.com:
- Скриншот будет автоматически отправлен в сеть Интернет. Ссылка на него будет показана в маленьком окне справа снизу:
youtube.com/embed/Y621ySPUEJ4″>
Способ 4. Использование различных программ
Существует множество программ как для Windows, так и Mac OS и Linux, которые помогают делать скриншоты. Если создание снимков экрана является повседневной задачей, такие приложения дадут некоторые преимущества по удобству и скорости работы. Кратко опишем некоторые из самых популярных.
- Joxi. Подходит для Windows, Mac и Linux. Для использования заходим на сайт joxi.ru, скачиваем программу, устанавливаем ее и следуем подсказкам. Из плюсов: простота использования, возможность отправлять скриншот в облако, социальную сеть или FTP-сервер, широкий ассортимент настроек, горячие клавиши. Из минусов: необходимость регистрации перед использованием.
- ScreenCapture. Для Windows, Android, iOS (iPhone, iPad). Скачать программу можно с сайта screencapture.ru. Плюсы: быстрая загрузка в Интернет, история снимков, встроенный редактор, горячие клавиши. Минусы: нет возможности сохранения в облако или социальную сеть.

Была ли полезна вам эта инструкция?
Да Нет
Tweet
Инструкция по созданию скриншота экрана монитора
В любой операционной системе предусмотрена возможность создать снимок экрана (скриншот). Ниже перечислены подробные шаги как это сделать на различных операционных системах и устройствах:
Как сделать скриншот на Windows
Если у вас не ноутбук, а полноценный компьютер, то найдите чуть левее функциональных клавиш кнопку Print Screen.
На ноутбуке она тоже есть, часто делит одну кнопку с Insert. На некоторых ноутбуках для того, чтобы создать скриншот, надо нажать Print Screen вместе с функциональной клавишей Fn.
Нажимаем Print Screen. Всё, что на данный момент находится на экране, переносится в буфер обмена. Если нужно «сфотографировать» только одно активное окно, то используем комбинацию клавиш Alt + Print Screen.
Следом открываем любой редактор изображений. Например, Microsoft Photo Editor, Adobe Photoshop или стандартный Paint. Он самый простой и наверняка есть в вашем компьютере. Выбираем строку «Правка», а потом нажимаем «Вставить».
Например, Microsoft Photo Editor, Adobe Photoshop или стандартный Paint. Он самый простой и наверняка есть в вашем компьютере. Выбираем строку «Правка», а потом нажимаем «Вставить».
Изображение экрана теперь можно редактировать и сохранить! Выбираем «Файл», затем «Сохранить как». Изображение сохраняется в указанное место!
Как сделать скриншот в ОС Windows Vista и ОС Windows 7
В этих операционных есть предустановленная программа, которая также позволяет делать скриншоты. Всё предельно просто. Нажимаем «Пуск». В пункте меню «Все программы» выбираем «Стандартные». Через некоторое время откроется маленькое окошко с инструкцией, а весь экран станет полупрозрачным.
Рядом с окошком будет курсор в виде плюсика, с его помощью необходимо выделить нужную область. Дальше программка откроет изображение и его можно будет сохранить, как мы уже это умеем делать: «Сохранить как», затем указать место и нажать «Ок».
Как сделать скриншот на Mac ОС
С переходом на Mac многие пользователи сталкиваются с определёнными сложностями создания скриншота.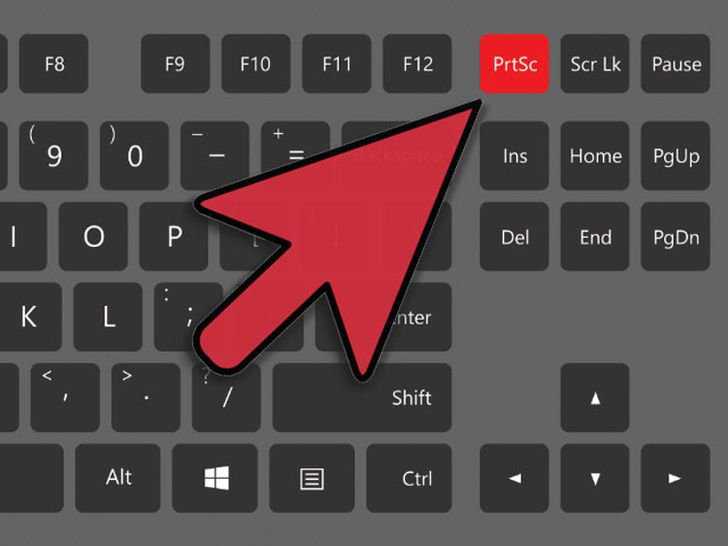 Непривычный интерфейс и отсутствие клавиши Print Screen первое время создаёт небольшие трудности. Но и на Mac скриншоты делаются очень просто с помощью предустановленной программы. Главное помнить, что скриншоты на Mac, в отличие от Windows сохраняются не в буфере обмена, а сразу на рабочий стол. Чтобы на нём не валялась куча разномастных файлов, создайте для скриншотов отдельную папку.
Непривычный интерфейс и отсутствие клавиши Print Screen первое время создаёт небольшие трудности. Но и на Mac скриншоты делаются очень просто с помощью предустановленной программы. Главное помнить, что скриншоты на Mac, в отличие от Windows сохраняются не в буфере обмена, а сразу на рабочий стол. Чтобы на нём не валялась куча разномастных файлов, создайте для скриншотов отдельную папку.
С помощью комбинации клавиш cmd+shift+3 создаётся снимок всего экрана целиком.
Если нажать сmd+shift+4, то программа предложит выбрать необходимую область, которую потом «сфотографирует» и сохранит в указанную папку.
Когда нужно сделать скриншот только выбранного окна браузера, то нужно использовать комбинацию: сmd+shift+4, а затем нажать пробел. Этим же способом можно сделать «фотографию» пустого рабочего стола, без ваших ярлычков и папок.
Как сделать скриншот с Iphone
Необходимость делать скриншоты с Apple iPhone и iPod Touch возникла вместе с невероятной скоростью распространения этих устройств.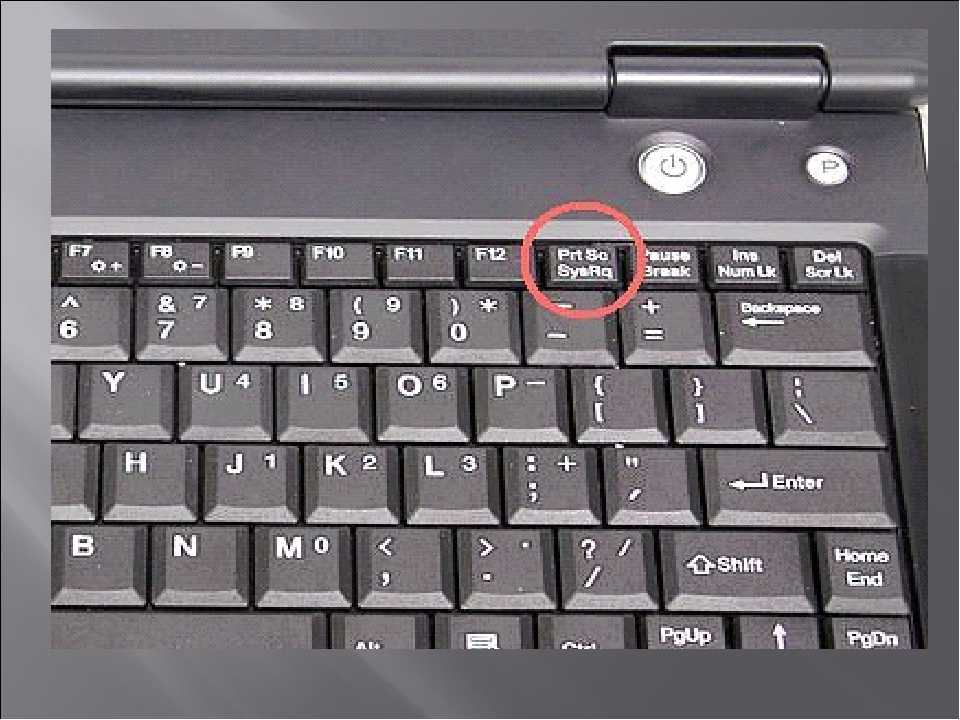 Не важно, хотите вы похвастаться новой аватаркой, или показать где возникла какая-то техническая проблема, скриншот надо уметь делать. На iPhone это делается ещё проще, чем на компьютере.
Не важно, хотите вы похвастаться новой аватаркой, или показать где возникла какая-то техническая проблема, скриншот надо уметь делать. На iPhone это делается ещё проще, чем на компьютере.
Устройства iPhone имеют встроенную программку для создания снимков экрана. Достаточно нажать одновременно на кнопку включения и круглую клавишу Home, как скриншот будет сохранён в папке «Фотографии».
Инструкция по первоначальной установке 1С
Поговорим об основных вопросах администрирования 1С: установке, обновлении, создания резервных копий. Как это сделать самостоятельно или с помощью администратора.
Система виртуализации Hyper V
Каковы цели, задачи, выгоды от виртуализации на базе MS Hyper-V? Рациональное использование оборудования, организация облачной среды предприятия (компании), повышение безопасности данных организации…
Инструкция по установке модуля Fire Power на Cisco
Пошаговые инструкции по установке и обновлению модуля Fire Power на Cisco ASA 5506-X для повышения надежности защиты информации.
Инструкция очистки кэша в 1С
После обновления 1С «поплыли» формы, перестал работать отчет, выскакивают окна с предупреждением об ошибках? Зачастую нет нужды звать системного администратора, достаточно просто очистить кэш. Но как это сделать?
Инструкция настройки почты Yandex
Вопросы, как создать корпоративную почту на Яндексе, волнуют, в первую очередь мелкие и средние компании, заинтересованные в надежной работе при минимальных вложениях. Яндекс.Почта для корпоративных клиентов решает вопросы объема рассылок и индивидуальных настроек.
Настройка Cisco ASA 5506-X — пошаговая инструкция
Подробное описание порядка обновления и настройки Cisco ASA 5506-X. Пошаговая инструкция, как повысить защищенность информации.
Цены на абонентское обслуживание компьютеров
Нормальное, бесперебойное функционирование ИТ-инфраструктуры предприятия невозможно без постоянного планового обслуживания, позволяющего свести риски к минимуму. Передача компьютеров в Петербурге на аутсорсинг решает эту задачу в кратчайший срок.
Передача компьютеров в Петербурге на аутсорсинг решает эту задачу в кратчайший срок.
Оказание услуг системного администратора
Услуги системного администратора в СПб — комплексное постоянное обслуживание организаций, разовые срочные вызовы, удаленная техническая поддержка и сопровождение, выезды на объект, круглосуточный выездной системный администратор в Петербурге
Как сделать снимок экрана на любом устройстве
Вам нужно сохранить то, что вы видите на экране телефона или компьютера? Мобильные и настольные операционные системы предлагают надежные инструменты для захвата экрана. Большинство из них встроены в устройство, но есть множество сторонних опций, а также расширения для браузера, которые выполняют свою работу. Вот как сделать скриншот на Android, Chrome OS, iOS/iPadOS, Linux, macOS и Windows.
Как сделать снимок экрана на iPhone или iPad
Снимок экрана на iPhone с кнопкой «Домой» и без нее
Для iPhone X линейки 11, 12 и 13, а также более новых устройств iPad Pro и iPad Air — устройств без кнопки «Домой» — удерживайте нажатой боковую кнопку справа от экрана (верхняя кнопка на iPad) и громкость кнопку вверх одновременно, чтобы сделать снимок экрана.
Если у вас есть устройство Apple, на котором все еще есть кнопка «Домой», например на моделях iPhone SE, нажмите и удерживайте кнопку «Режим сна/пробуждение», а затем нажмите кнопку «Домой», чтобы сделать снимок экрана. Вы услышите звук затвора камеры (если у вас включен звук) и увидите «вспышку» на экране. Скриншот появится в вашей фотопленке и в альбоме скриншотов.
Если вы используете Apple Pencil с iPad, вы можете сделать снимок экрана с помощью инструмента рисования. Проведите вверх от нижнего угла с помощью Apple Pencil, чтобы сделать снимок. Вы также можете выбирать между текущим экраном или всей страницей, даже после того, как снимок был сделан.
Чтобы добавить комментарий к снимку экрана на iOS/iPadOS, коснитесь миниатюры, которая появляется в нижней части экрана после захвата изображения. Это откроет инструмент разметки устройства и позволит вам отредактировать снимок экрана. Чтобы сделать снимок всей веб-страницы, коснитесь кнопки Вкладка «Вся страница» > «Готово» > «Сохранить PDF в файлы» .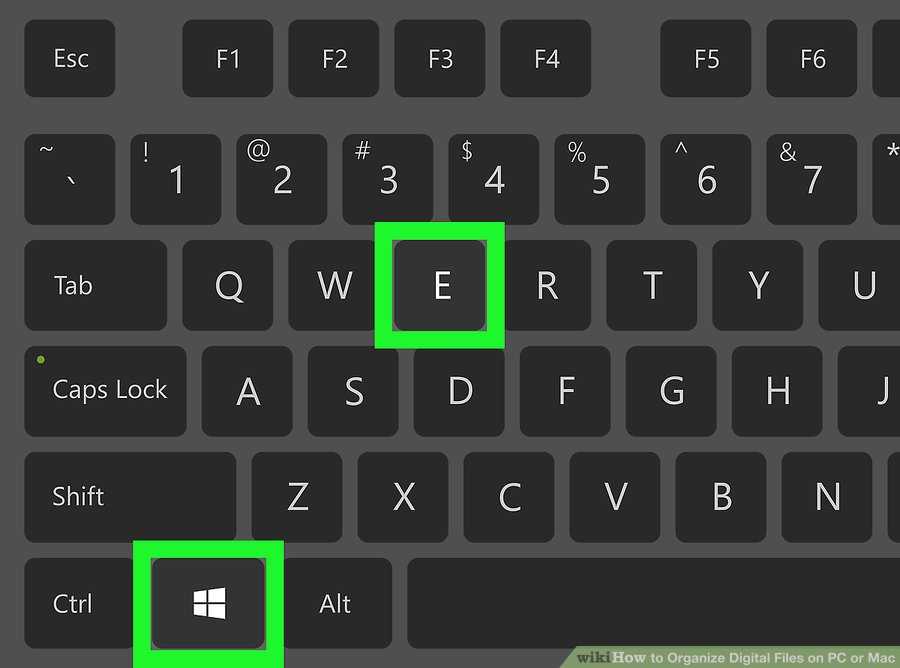 Затем он будет доступен через приложение Apple Files.
Затем он будет доступен через приложение Apple Files.
Некоторые приложения могут затруднить создание снимков экрана обычными средствами. Здесь на помощь приходит встроенный в ваше устройство инструмент для записи экрана. Хотя его основной целью является запись видео с вашего экрана, вы можете приостановить видео и сделать снимок экрана таким образом. Просто не забудьте сначала добавить кнопку быстрого доступа в Центр управления в разделе Настройки > Центр управления .
запись экрана айфона
Вы также можете использовать сторонний инструмент для захвата экрана мобильного устройства с компьютера. С помощью LonelyScreen (открывается в новом окне) вы делитесь своим экраном через AirPlay и снимаете с компьютера все, что находится на экране вашего мобильного устройства. Устройство записи iPhone/iPad от Apowersoft(открывается в новом окне) может работать, пока ПК и мобильное устройство находятся в одной сети Wi-Fi. Активируйте соединение AirPlay в Пункте управления, а затем делайте снимки на компьютере.
Как сделать снимок экрана на Android
Кнопки на Samsung Galaxy S22 Ultra
(Фото: Молли Флорес)
Устройства Android
не так однородны, поэтому команды для создания снимков экрана могут различаться в зависимости от производителя телефона. Большинство устройств Android должны иметь возможность делать снимки экрана, удерживая нажатыми кнопки питания и уменьшения громкости, хотя удержание кнопок питания и главного экрана (если на вашем устройстве есть физическая кнопка) также может работать.
На некоторых устройствах Android есть кнопка для создания скриншота в раскрывающемся меню. Если на вашем телефоне есть Google Assistant или Bixby (Samsung), используйте голосовую команду, чтобы попросить голосового помощника сделать для вас снимок экрана. Для устройств Samsung со стилусом S Pen сделайте снимок экрана из меню Air Command, коснувшись «Запись экрана», а затем напишите или обрежьте изображение.
Телефоны Samsung также поддерживают жесты для создания снимков экрана. Перейдите к понравившемуся изображению на экране, расположите руку так, как будто вы собираетесь ударить телефон карате, а затем проведите всей стороной руки по экрану слева направо. Настройте (или отключите) эту функцию в Настройки > Дополнительные функции > > Движения и жесты > Смахивание ладонью для захвата .
Перейдите к понравившемуся изображению на экране, расположите руку так, как будто вы собираетесь ударить телефон карате, а затем проведите всей стороной руки по экрану слева направо. Настройте (или отключите) эту функцию в Настройки > Дополнительные функции > > Движения и жесты > Смахивание ладонью для захвата .
Все пользователи Android могут загружать сторонние приложения для создания снимков экрана. Многие приложения, предназначенные для записи видео, также могут делать скриншоты. Скриншот Easy (откроется в новом окне) – это вариант с самым высоким рейтингом, который использует те же основные триггеры, что и сам Android; вы также можете настроить его и сделать снимок экрана, просто встряхнув телефон. Вместо этого вы можете использовать Android-рекордер Apowersoft(открывается в новом окне), чтобы делать снимки экрана телефона с ПК.
Как сделать снимок экрана на Apple Watch
Чтобы сделать снимок экрана Apple Watch, эта функция должна быть сначала включена.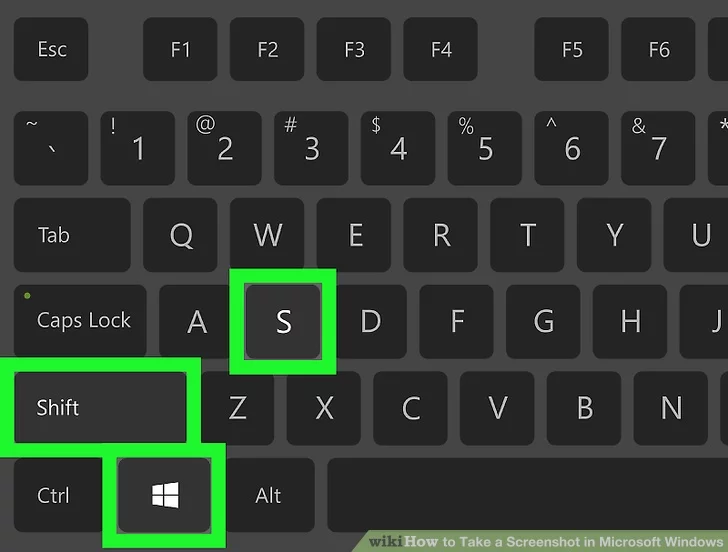 Откройте приложение Watch на iPhone и перейдите к Мои часы > Общие > Включить снимки экрана и включите его или откройте Настройки > Общие и коснитесь Включить снимки экрана на часах.
Откройте приложение Watch на iPhone и перейдите к Мои часы > Общие > Включить снимки экрана и включите его или откройте Настройки > Общие и коснитесь Включить снимки экрана на часах.
Сделайте снимок экрана на Apple Watch, потянув экран, который вы хотите сделать. Удерживая боковую кнопку, одновременно нажмите цифровую корону. Как и на iPhone, экран «вспыхнет» белым, а затвор камеры сработает. Скриншот появится в фотопленке вашего iPhone, а не в самих часах.
Как сделать снимок экрана в Windows 10
Фрагмент и набросок
Самый простой способ сделать снимок экрана в Windows 10 — использовать кнопку «Печать экрана». Вы найдете его в верхней правой части большинства клавиатур (или рядом с пробелом на некоторых). Нажмите PrtSc один раз, чтобы скопировать изображение всего экрана в буфер обмена. Затем вы можете нажать Ctrl + V , чтобы вставить его в выбранную вами программу.
Проблема с этим методом заключается в том, что он фиксирует все, что видно на вашем мониторе, а если у вас несколько мониторов, он будет захватывать все дисплеи, как если бы они были одним большим экраном. Сузить круг вопросов с помощью Alt + Print Screen , который захватит только открытое окно.
Snip & Sketch — это программа, которая добавляет в ОС полезную панель инструментов для создания снимков экрана. Используйте сочетание клавиш Shift + Windows Key + S , чтобы запустить небольшую панель инструментов в верхней части экрана, чтобы выбрать между захватом всего экрана, пользовательской части или определенного окна. Откройте приложение напрямую, и вы получите дополнительную возможность захвата с задержкой.
Инструмент для обрезки Windows
Старый инструмент Snipping Tool от Microsoft остается доступным для тех, кто предпочитает этот метод. Приложение можно найти в меню «Пуск», и оно имеет те же функции захвата, что и Snip & Sketch.
Игровая панель Windows
Игровая панель Windows в Windows 10 предназначена для записи игровых сессий, но ее также можно использовать для записи любых действий и захвата снимков экрана. Откройте инструмент с помощью Windows Key + G , затем нажмите кнопку камеры в Capture 9.0018 , чтобы сохранить снимок экрана в папку «Видео/Захваты» в основной пользовательской папке.
Если ничего не помогает, в Windows есть набор сторонних утилит для захвата экрана. Выбор нашей редакции – Snagit за 50 долларов США(открывается в новом окне), который может делать все, что вы можете себе представить, в том числе снимать на видео то, что происходит на вашем экране. Эта же компания также бесплатно предлагает TechSmith Capture(Открывается в новом окне).
Как сделать снимок экрана в Windows 11
Для всех, кто хочет делать снимки экрана в Windows 11, по-прежнему доступны параметры Print Screen и Alt + PrtSc .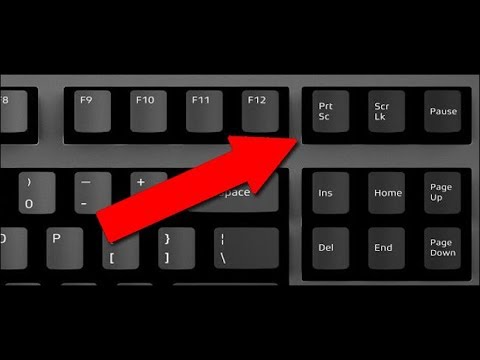 Новый ярлык Windows Key + PrtSc поместит ваш скриншот в папку Pictures > Screenshots и приложение Windows Photos.
Новый ярлык Windows Key + PrtSc поместит ваш скриншот в папку Pictures > Screenshots и приложение Windows Photos.
Вы также можете использовать PrtSc вместе с OneDrive. Откройте Настройки > Резервное копирование в OneDrive и установите флажок Автоматически сохранять снимки экрана , чтобы убедиться, что все снимки экрана сохраняются в папке в облаке.
Если вы считаете, что несколько инструментов для создания скриншотов сбивают с толку, Microsoft объединила Snipping Tool и Snip & Sketch, чтобы создать новую и улучшенную версию Snipping Tool. Вы используете ту же комбинацию клавиш Shift + Windows Key + S и получаете те же параметры захвата. Если вы открываете приложение напрямую, а не с помощью ярлыка, вы можете снимать с задержкой.
Windows 11 фактически позволяет назначать Snipping Tool клавише PrtSc из Settings > Accessibility > Keyboard .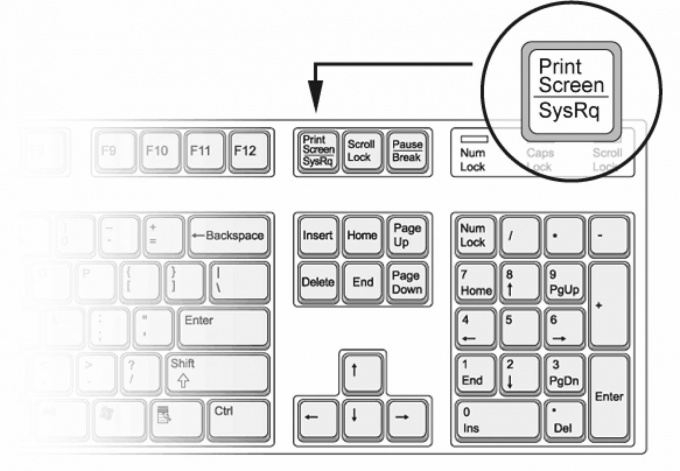 Установите флажок Используйте кнопку печати экрана, чтобы открыть экранный фрагмент , чтобы открыть инструмент захвата экрана, а не просто захватывать весь экран.
Установите флажок Используйте кнопку печати экрана, чтобы открыть экранный фрагмент , чтобы открыть инструмент захвата экрана, а не просто захватывать весь экран.
Несмотря на то, что эта панель была переименована в Xbox Game Bar, эта функция работает так же, как и в Windows 10. Откройте инструмент с помощью клавиши Windows + G , затем нажмите кнопку камеры в разделе Capture , чтобы сохранить снимок экрана. Или используйте команду Windows Key + Alt + PrtSc для захвата с помощью игровой панели без необходимости ее предварительного открытия.
Для пользователей планшетов: любой, у кого есть один из последних планшетов Surface, может одновременно нажать Увеличение громкости и Питание , чтобы сделать снимок экрана. Эти инструкции могут отличаться для старых продуктов.
Как сделать снимок экрана на Mac
Инструмент для создания скриншотов Mac
С выпуском macOS Mojave пользователи Mac получили больше возможностей для создания снимков экрана на Mac. В обновлении появился инструмент для создания снимков экрана, который можно активировать, нажав 9.0018 Command + Shift + 5 или выбрав Панель запуска > Другое > Скриншот.
В обновлении появился инструмент для создания снимков экрана, который можно активировать, нажав 9.0018 Command + Shift + 5 или выбрав Панель запуска > Другое > Скриншот.
Окно захвата экрана позволяет выполнять различные действия и сохранять изображения на рабочий стол. Выберите захват всего экрана, части экрана или определенного окна. Вы также можете снимать видео всего экрана или только его части, а также есть возможность делать снимки экрана по таймеру и менять место сохранения изображений.
Рекомендовано нашей редакцией
Как изменить веб-браузер по умолчанию
Как освободить место на диске в Windows
Как контролировать и удалять файлы cookie в браузере
Для тех, кто предпочитает сочетания клавиш, они по-прежнему поддерживаются. Используйте Command + Shift + 3 , чтобы захватить весь экран. Если вы хотите захватить только часть экрана, Command + Shift + 4 превратит курсор в перекрестие. Выберите часть экрана, которую вы хотите захватить.
Выберите часть экрана, которую вы хотите захватить.
Чтобы сделать снимок определенного окна, используйте Command + Shift + 5 (да, тот же самый ярлык для запуска инструмента для создания снимков экрана). Затем нажмите пробел, чтобы переключиться между захватом части экрана и определенного окна. Если у вас Mac с сенсорной панелью, сделайте снимок, нажав Command + Shift + 6 .
скриншот macOS
Вы можете захватить изображение и сохранить его в буфер обмена, добавив Control к любому сочетанию клавиш, которое вы используете. Например, используйте Command + Shift + Control + 3 , чтобы захватить весь экран, или Command + Shift + Control + 4 , чтобы сделать снимок определенного раздела. Изображение не сохраняется на компьютер, но его можно вставить в приложение.
Если у вас Mac с дисплеем Retina, скриншот всего экрана в формате PNG может быть огромным — до 7 МБ.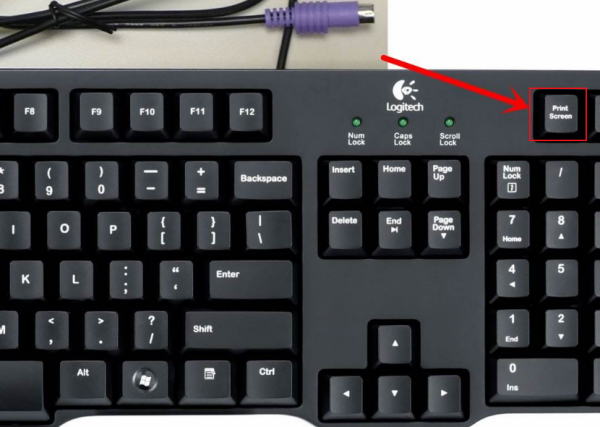 Если вы предпочитаете, чтобы Mac сохранял в формате JPG или другом формате, измените настройку. Откройте окно терминала на соответствующем Mac и введите:
Если вы предпочитаете, чтобы Mac сохранял в формате JPG или другом формате, измените настройку. Откройте окно терминала на соответствующем Mac и введите:
по умолчанию напишите com.apple.screencapture type jpg
Введите пароль, если потребуется, затем перезагрузите компьютер, и будущие снимки экрана должны сохраняться в указанном вами предпочтительном формате. Вы всегда можете изменить его обратно, введя вместо этого приведенную выше команду с PNG в конце.
Если вы предпочитаете стороннее решение, такие варианты, как Snappy(открывается в новом окне) (которое может синхронизировать снимки экрана с приложением Snappy для iOS(открывается в новом окне)), TechSmith Capture, Snagit, Skitch(открывается в новое окно), LightShot и другие.
Как сделать снимок экрана в Linux
Существует почти столько же способов сделать снимок экрана в Linux, сколько разновидностей Linux. Сосредоточившись, в частности, на Ubuntu, откройте меню Действия и выберите Скриншот . Затем вы можете выбрать между всем экраном, одним окном или пользовательской областью, прежде чем делать снимок.
Затем вы можете выбрать между всем экраном, одним окном или пользовательской областью, прежде чем делать снимок.
Linux также позволяет использовать кнопку Print Screen , а также Alt + Print Screen ярлык для скриншота определенного окна. Используйте Shift + Print Screen , чтобы выбрать пользовательскую область для захвата. Вы также можете добавить клавишу Ctrl к любому ярлыку и сохранить изображение в буфер обмена.
Программа GIMP(открывается в новом окне) (GNU Image Manipulation Program) позволяет сделать снимок экрана из той же программы, в которой вы редактируете изображение после его захвата. Откройте GIMP и выберите Файл > Получить > Снимок экрана . Вы получите несколько вариантов, таких как захват всего экрана, окна или использование временной задержки. Затем захваченное изображение открывается в GIMP для редактирования.
Как сделать снимок экрана на Chromebook
Клавиатура Chromebook
(Фото: Молли Флорес)
Владельцы Chromebook могут сделать снимок экрана с помощью клавиши «Показать Windows».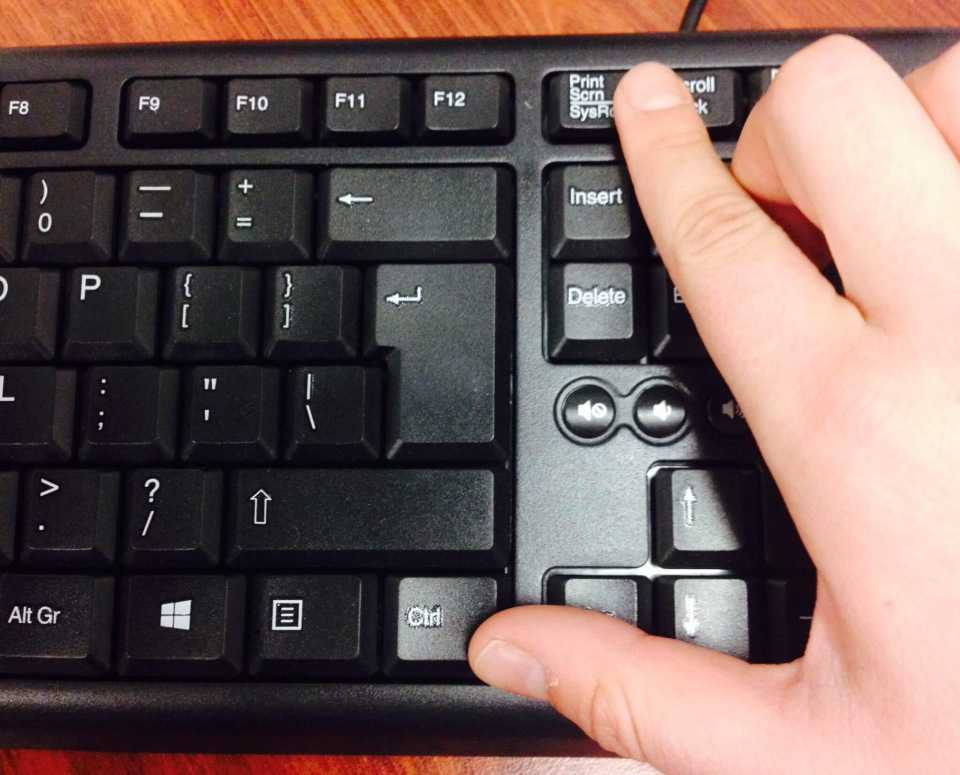 Эта кнопка расположена в верхней части клавиатуры и имеет изображение прямоугольника с линиями рядом с ним. Нажмите Shift + Ctrl + Показать окон, затем выберите Скриншот и сделайте снимок всего экрана, части экрана или определенного окна. В Chrome OS 89 также добавлен более полнофункциональный инструмент для захвата экрана; щелкните время в правом нижнем углу и нажмите Снимок экрана .
Эта кнопка расположена в верхней части клавиатуры и имеет изображение прямоугольника с линиями рядом с ним. Нажмите Shift + Ctrl + Показать окон, затем выберите Скриншот и сделайте снимок всего экрана, части экрана или определенного окна. В Chrome OS 89 также добавлен более полнофункциональный инструмент для захвата экрана; щелкните время в правом нижнем углу и нажмите Снимок экрана .
Если вы используете внешнюю клавиатуру, она может не иметь кнопки переключения окон. Вам нужно будет использовать Ctrl + F5 , чтобы захватить весь экран или Ctrl + Shift + F5 , чтобы захватить часть экрана. При использовании Chromebook в режиме планшета нажмите кнопки питания и уменьшения громкости, чтобы сделать снимок всего экрана.
Ваш снимок экрана будет сохранен в папке «Загрузки», но вы также можете загрузить его в Google Фото или создать резервную копию на Google Диске. С 90% того, что вы делаете на Chromebook, вероятно, происходит в веб-браузере Chrome, вы также можете использовать ряд расширений Chrome.
Как сделать снимок экрана в веб-браузере
Chrome, Firefox, Safari и Edge поддерживают надстройки, расширяющие возможности браузера. Вот несколько надстроек для захвата экрана, которые подойдут прямо в ваш браузер.
Lightshot(открывается в новом окне) бесплатен и работает на Windows и Mac, но также может быть добавлен как Chrome(открывается в новом окне), Edge(открывается в новом окне) и Firefox( открывается в новом окне) расширения.
FireShot(откроется в новом окне) – это платная (59,95 долл. США, но в настоящее время 39,95 долл. США) программа захвата, которая работает с браузером или почтовым клиентом. Вы можете захватывать изображения, вносить изменения, делиться ими через социальные сети и сохранять файлы на свой компьютер. Существуют также расширения Chrome(открывается в новом окне) и Edge(открывается в новом окне)
Awesome Screenshot(открывается в новом окне) это бесплатная программа, которая захватывает всю страницу или раздел, и затем быстро аннотирует его (или размывает непослушные фрагменты), прежде чем мгновенно поделиться им.
 Существуют расширения для Chrome(открывается в новом окне), Edge(открывается в новом окне) и Firefox(открывается в новом окне).
Существуют расширения для Chrome(открывается в новом окне), Edge(открывается в новом окне) и Firefox(открывается в новом окне).Скриншот экрана Nimbus(Открывается в новом окне) бесплатно и позволит вам захватить весь экран или только его часть. Вы также можете использовать его для рисования, создания аннотаций или разметки тех же изображений. Существуют расширения Chrome(открывается в новом окне), Edge(открывается в новом окне) и Firefox(открывается в новом окне).
Скриншот страницы(Открывается в новом окне) – это платное (2,99 долл. США) расширение для пользователей Safari, которое может захватывать всю длину веб-сайта или только определенный раздел. После того, как сделан снимок экрана, программа открывает предварительный просмотр для удобного редактирования.
Как отразить экран iPhone на компьютере
Получите наши лучшие истории!
Подпишитесь на Что нового сейчас , чтобы каждое утро получать наши главные новости на ваш почтовый ящик.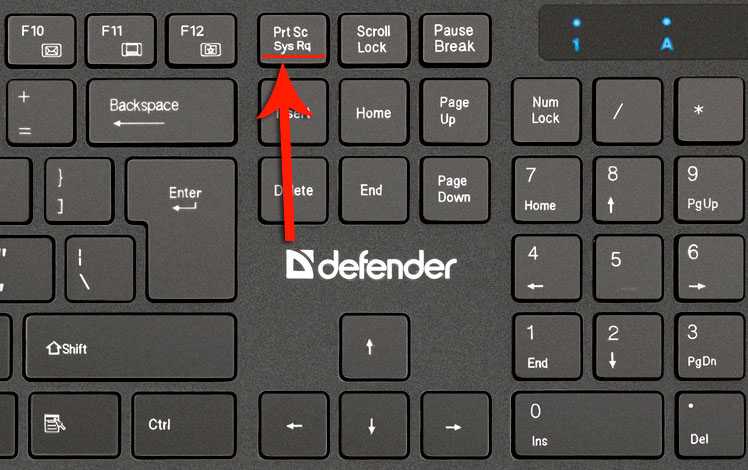
Этот информационный бюллетень может содержать рекламу, предложения или партнерские ссылки. Подписка на информационный бюллетень означает ваше согласие с нашими Условиями использования и Политикой конфиденциальности. Вы можете отказаться от подписки на информационные бюллетени в любое время.
Спасибо за регистрацию!
Ваша подписка подтверждена. Следите за своим почтовым ящиком!
Подпишитесь на другие информационные бюллетени
Захват экрана: лучший способ делать снимки экрана (ПК и Mac)
Интерес к снимкам экрана неуклонно растет с 2009 года.
И не секрет, что мы в TechSmith большие поклонники захвата экрана и скриншотов.
Снимки экрана (также называемые снимками экрана или снимками экрана) прекрасно подходят для захвата изображений с веб-страниц, захвата настольных приложений и создания инструкций по программам.
Верьте или нет, но один из самых больших вопросов, которые мы получаем: Как мне сделать снимок экрана?
Ну, есть много встроенных программ и бесплатных инструментов (Snipping Tool, Mac Grab и т. д.) для захвата экрана.
д.) для захвата экрана.
Но если вам нужно делать много снимков экрана и вам нужна большая гибкость и надежные инструменты, Snagit — отличный вариант.
Одна из лучших особенностей захвата экрана с помощью Snagit заключается в том, что вы можете показывать людям именно то, что видите на своем рабочем столе.
Сегодня я покажу вам, как сделать снимок экрана в Windows без инструмента Snipping Tool и на Mac без инструмента Grab.
Полное руководство по захвату изображений экрана
Не стесняйтесь использовать быстрые ссылки, чтобы перейти к разделу, который вас больше всего интересует.
Вот все типы захвата экрана, которые мы рассмотрим в этом руководстве:
Как сделать снимок экрана всего экрана (Windows | Mac)
Как сделать снимок экрана выбранной части экрана (Windows | Mac)
Как сделать скриншот окна (Windows | Mac)
Как сделать скриншот меню (Windows | Mac)
Первое, что вам нужно сделать, это загрузить и установить программу для захвата экрана.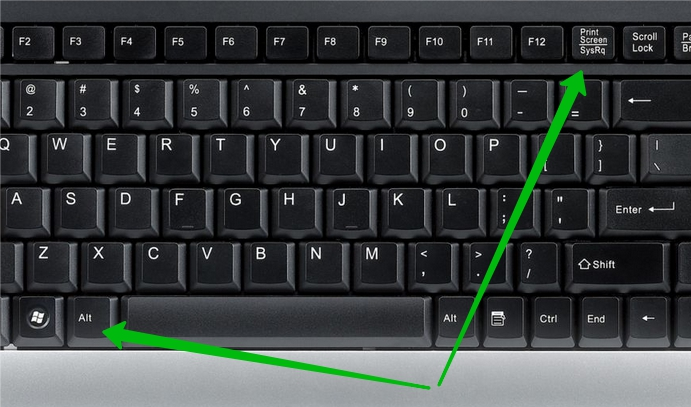
Сделайте снимок экрана сегодня!
Загрузите бесплатную пробную версию Snagit, чтобы быстро и легко делать снимки экрана компьютера, размечать их и делиться ими.
Загрузите бесплатную пробную версию
Если у вас еще нет Snagit, вы можете скачать его бесплатно и попробовать программу в течение 15 дней. Snagit работает как на Windows, так и на Mac. Поэтому независимо от того, какую платформу вы используете, она будет работать в вашей системе.
Вы можете захватить весь экран или только его часть. Скриншот автоматически открывается в редакторе Snagit, где вы можете просмотреть, отредактировать и поделиться снимком.
📚 Рекомендуемая литература: Snagit vs Snipping Tool: 5 причин, по которым вам нужно переключиться чтобы сделать скриншот всего экрана (в Windows 7, 8 и 10)
Шаг 1: Нажмите кнопку Capture или нажмите PrtScn (кнопка Print Screen).
Шаг 2: Когда появится оранжевое перекрестие, нажмите кнопку «Полный экран», чтобы захватить весь экран.
Как сделать скриншот выбранной части экрана (в Windows 7, 8 и 10)
Шаг 1: Откройте окно захвата.
В области уведомлений щелкните красный значок TechSmith Snagit, чтобы открыть окно захвата на экране. Если вы находитесь в редакторе Snagit, нажмите кнопку «Захват» на панели инструментов, чтобы открыть окно «Захват».
Шаг 2: Выберите настройки захвата экрана.
Окно «Захват» дает вам большую гибкость в зависимости от того, какой тип снимка экрана вы хотите сделать. Захватите весь рабочий стол, область или окно с помощью Snagit All-in-One Capture®. Сделайте быстрый снимок экрана или даже запишите видео.
Шаг 3: Нажмите кнопку Захват.
Нажмите кнопку «Захват» на любой вкладке в окне «Захват», чтобы начать захват экрана. Вы также можете начать захват с текущими настройками, нажав кнопку PrtScn (экран печати), которая по умолчанию является горячей клавишей глобального захвата. Вы также можете настроить и изменить горячую клавишу глобального захвата.
Вы также можете настроить и изменить горячую клавишу глобального захвата.
Шаг 4: Нажмите и перетащите перекрестие, чтобы сделать снимок экрана активного окна.
Как сделать скриншот окна (в Windows в Windows 7, 8 и 10)
Шаг 1: Нажмите кнопку Capture или нажмите PrtScn (Print Screen).
Шаг 2: Наведите курсор на окно для захвата. Когда вокруг окна появится оранжевая пунктирная рамка, нажмите, чтобы выбрать выделенную область.
Шаг 1: Сначала выберите вкладку «Изображение» в окне «Захват».
Шаг 2: Затем выберите «Меню» в раскрывающемся списке «Выбор».
Шаг 3: Выберите параметр «Задержка» и установите количество секунд для задержки. (Необязательно)
Шаг 4: Нажмите кнопку Capture или нажмите PrtScn (Print Screen).
Шаг 5: Наконец, начнется обратный отсчет. Откройте нужное меню и наведите курсор на меню для захвата.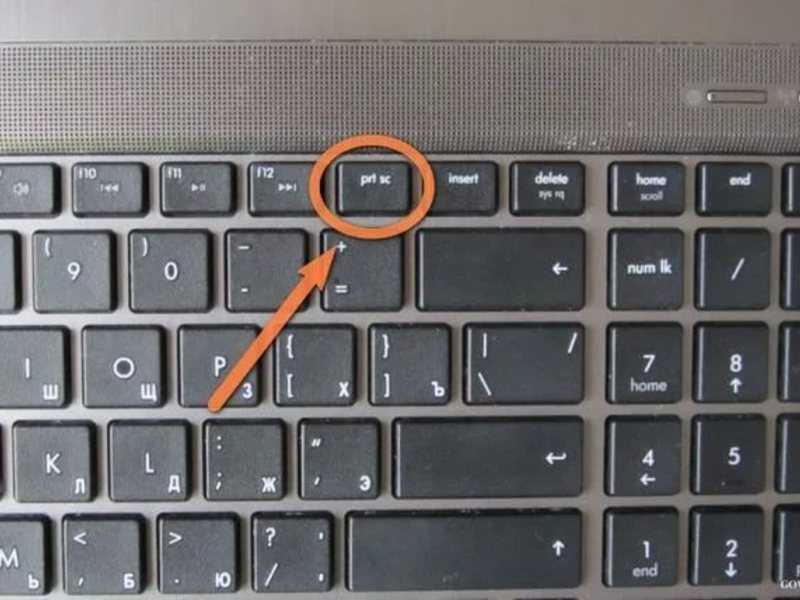
СОВЕТ. Сохраните предустановку
Чтобы сохранить настройки захвата для использования в будущем, выберите раскрывающийся список «Добавить предустановку» > «Новая предустановка из текущих настроек».
Как сделать снимок экрана на Mac
Эти методы работают с разными версиями macOS – 10.10 (Yosemite) или выше.
Как сделать скриншот всего экрана (на Mac)
Шаг 1: Нажмите кнопку «Снимок» или нажмите Ctrl-Shift-C.
Шаг 2: Когда появится оранжевое перекрестие, нажмите кнопку «Полный экран», чтобы захватить весь экран.
Как сделать скриншот выбранной части экрана (на Mac)
Шаг 1: Откройте окно захвата.
В строке меню щелкните значок TechSmith Snagit, чтобы открыть окно Capture на экране. Если вы находитесь в редакторе Snagit, нажмите кнопку «Захват» на панели инструментов, чтобы открыть окно «Захват».
Шаг 2: Выберите настройки захвата экрана.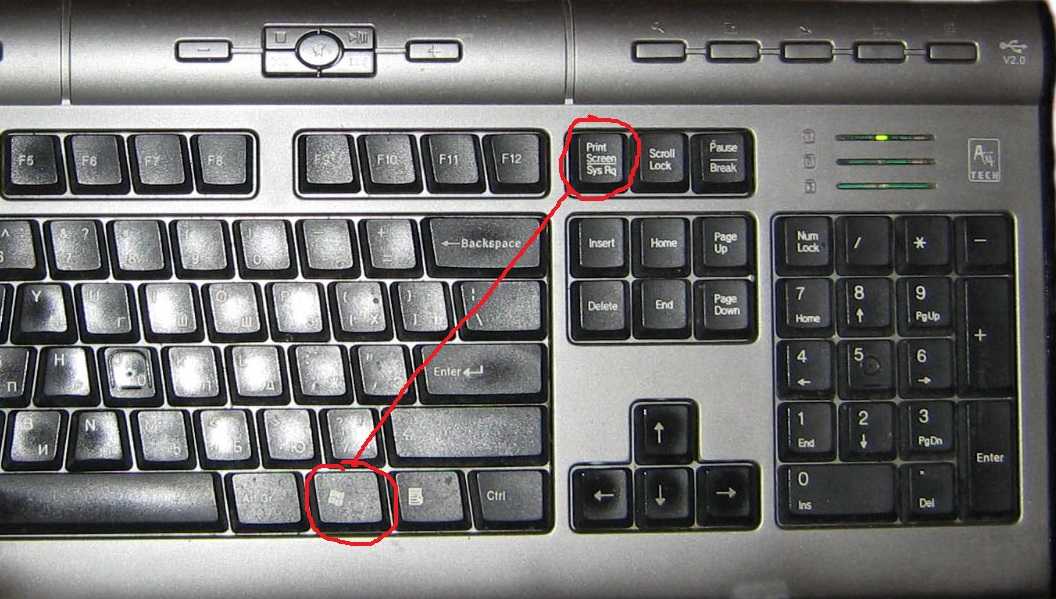
Окно «Захват» дает вам большую гибкость в зависимости от того, какой тип снимка экрана вы хотите сделать. Захватите весь рабочий стол, область или окно с помощью Snagit All-in-One Capture®. Делайте быстрые скриншоты изображений. Или даже записывать видео.
Шаг 3: Нажмите кнопку захвата.
Нажмите кнопку «Захват» на любой вкладке в окне «Захват», чтобы начать захват экрана. Вы также можете начать захват с текущими настройками, нажав сочетание клавиш Control-Shift-C, которое по умолчанию является горячей клавишей глобального захвата. Вы также можете настроить и изменить горячую клавишу глобального захвата.
Шаг 4: Нажмите и перетащите перекрестие, чтобы выбрать часть или весь экран.
Как сделать скриншот окна (на Mac)
Шаг 1: Нажмите кнопку «Захват» или нажмите Control-Shift-C.
Шаг 2: Наведите курсор на окно для захвата. Когда вокруг окна появится оранжевая пунктирная рамка, нажмите, чтобы выбрать выделенную область.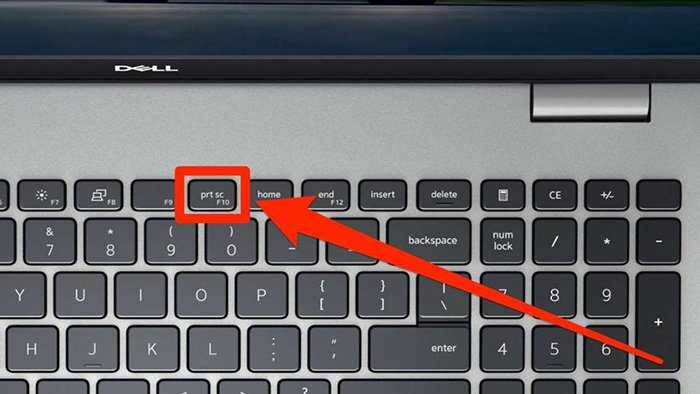
Шаг 1: Сначала выберите вкладку «Изображение» в окне «Захват».
Шаг 2: Затем выберите «Меню» в раскрывающемся списке «Выбор».
Шаг 3: Выберите параметр «Задержка» и установите количество секунд для задержки. (Необязательно)
Шаг 4: Нажмите кнопку «Захват» или нажмите Control-Shift-C.
Шаг 5: Наконец, начнется обратный отсчет. Откройте нужное меню и наведите курсор на меню для захвата.
После того, как вы закончите, вы можете сохранить свои скриншоты или добавить блеск с помощью функций редактирования изображений в Snagit. Это ускорит и улучшит рабочий процесс, чем просто использование клавиши экрана печати и Microsoft Paint.
Сделайте снимок экрана сегодня!
Загрузите бесплатную пробную версию Snagit, чтобы быстро и легко делать снимки экрана компьютера, размечать их и делиться ими.
Скачать бесплатную пробную версию
Часто задаваемые вопросы
Как сделать снимок экрана?
Snagit — лучший инструмент для захвата экрана, который только можно найти.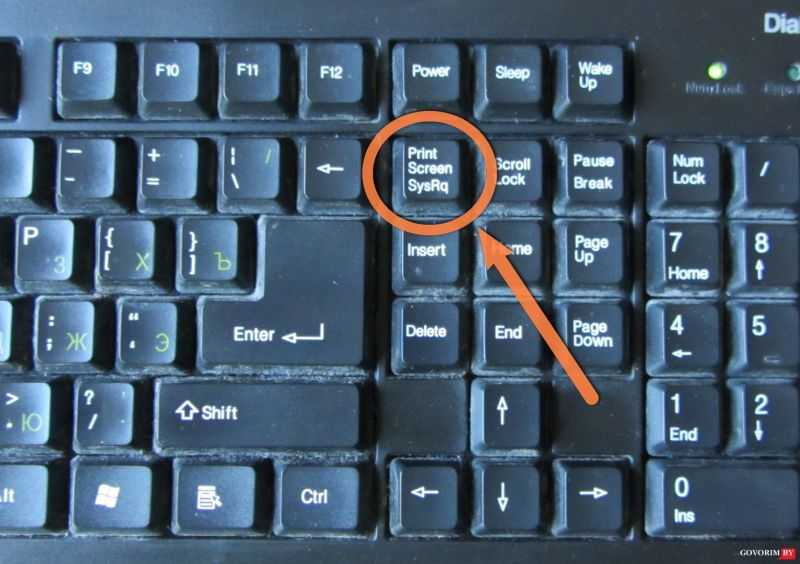 Это идеально, если вам нужно сделать много снимков экрана и вам нужна большая мощность и гибкость, чем встроенные опции.
Это идеально, если вам нужно сделать много снимков экрана и вам нужна большая мощность и гибкость, чем встроенные опции.
Как сделать снимок экрана в Windows?
Нажмите кнопку Capture в Snagit или нажмите PrtScn (экран печати). Затем щелкните и перетащите перекрестие, чтобы выбрать часть или весь экран.
Как сделать снимок экрана на Mac?
Нажмите кнопку «Захват» или нажмите Ctrl-Shift-C. Затем щелкните и перетащите перекрестие, чтобы выбрать часть или весь экран.
Могу ли я превратить снимки экрана в видео?
Теперь Snagit позволяет превращать скриншоты в видео с комментариями и комментариями. Узнайте, как создавать видео из изображений.
Как сделать скриншот с прокруткой?
На вкладке «Все в одном» Snagit нажмите кнопку «Захват», наведите перекрестие на окно для захвата и щелкните одну из желтых стрелок в зависимости от направления, в котором вы хотите прокрутить.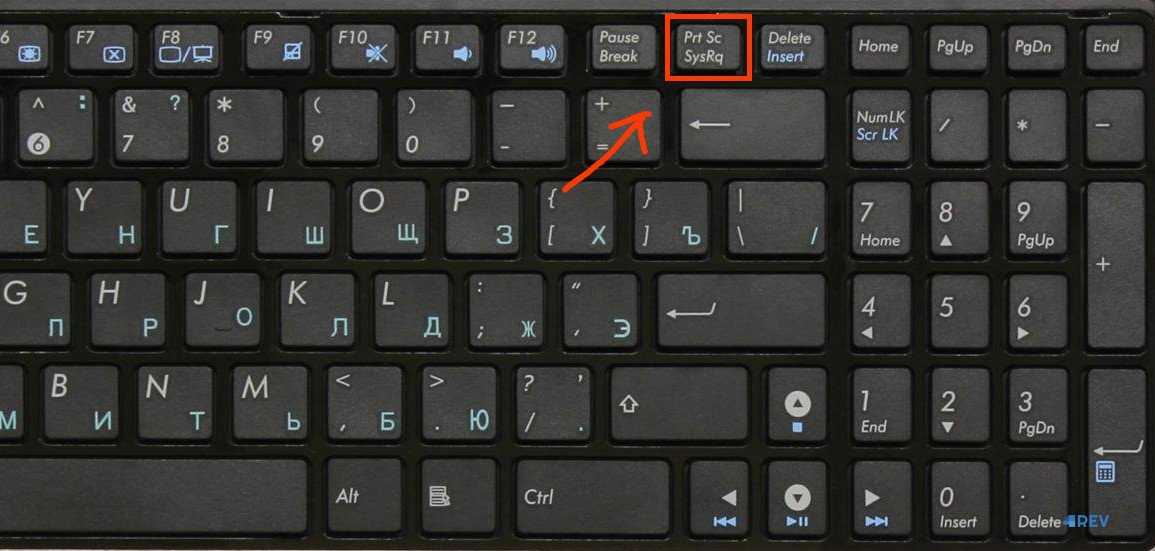

 Она также может называться:
Она также может называться:

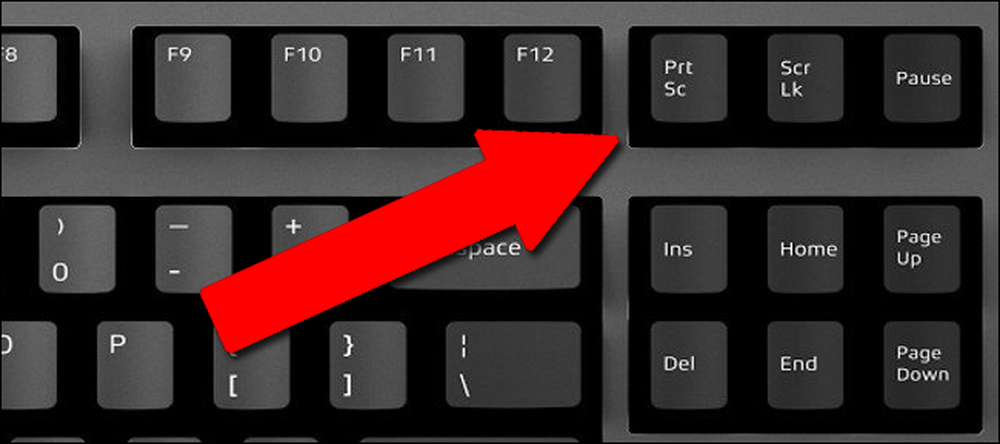 Существуют расширения для Chrome(открывается в новом окне), Edge(открывается в новом окне) и Firefox(открывается в новом окне).
Существуют расширения для Chrome(открывается в новом окне), Edge(открывается в новом окне) и Firefox(открывается в новом окне).