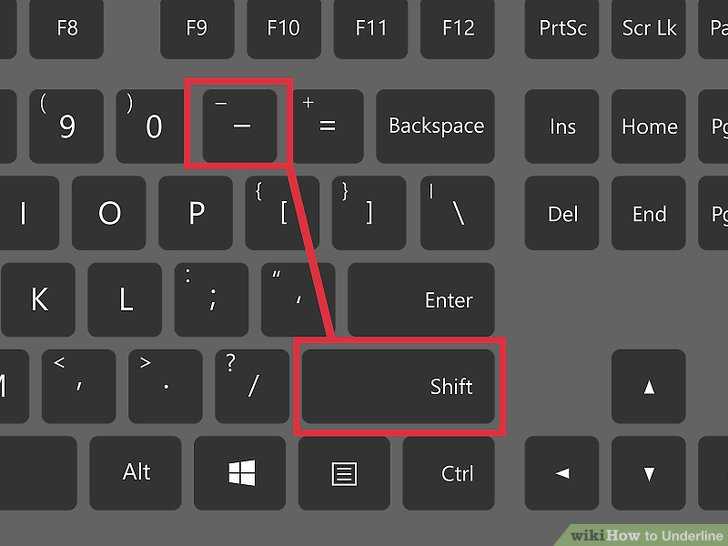Как сделать скрин экрана с компа: Как сделать скриншот экрана на компьютере или ноутбуке Samsung с Windows
Содержание
Как сделать скриншот экрана на компьютере Windows: 4 способа + лучшие программы для создания снимков экрана
Пользователи Windows хорошо знают, что для создания скриншотов существует кнопка Print Screen на клавиатуре. Но что делать, если этой клавиши физически нет, или она обозначена непонятным образом? Тогда понадобится альтернативный способ создания снимков экрана в Windows. Тем более, как показывает практика, классический способ с использованием клавиши Print Screen и последующей вставкой изображения в Paint довольно медленный.
Яблык в Telegram и YouTube. Подписывайтесь! |
♥ ПО ТЕМЕ: Зависает компьютер на Windows? Горячие клавиши, которые помогут решить проблему.
И это только одна из причин, по которой пользователь может отказаться от использования клавиши Print Screen. Давайте же попробуем научиться делать в Windows скриншоты, не прибегая к помощи хорошо известного и классического решения с помощью кнопки-помощника.
♥ ПО ТЕМЕ: Как записать звук напрямую с компьютера Windows без микрофона (с браузера, плеера, игры и тд).
Как сделать скриншот экрана на компьютере Windows при помощи клавиши PrtScr (Принт Скрин, Print Screen)
Для создания скриншота на компьютере Windows классическим способом, нажмите кнопку PrtScr на клавиатуре. Нажатие клавиши Print Screen сохранит объект захвата (скриншот) – всего экрана, включая панель задач.
Затем откройте графический редактор, например, стандартное приложение Paint. Создайте новый документ и нажмите кнопку Вставить, после чего скриншот будет вставлен из буфера обмена.
Примечания:
В новых версиях Windows кнопка PrtScr может быть отключена по умолчанию. Для ее включения откройте Параметры Windows, перейдите в раздел Специальные возможности → Клавиатура и установите переключатель Print Screen в положение Включено.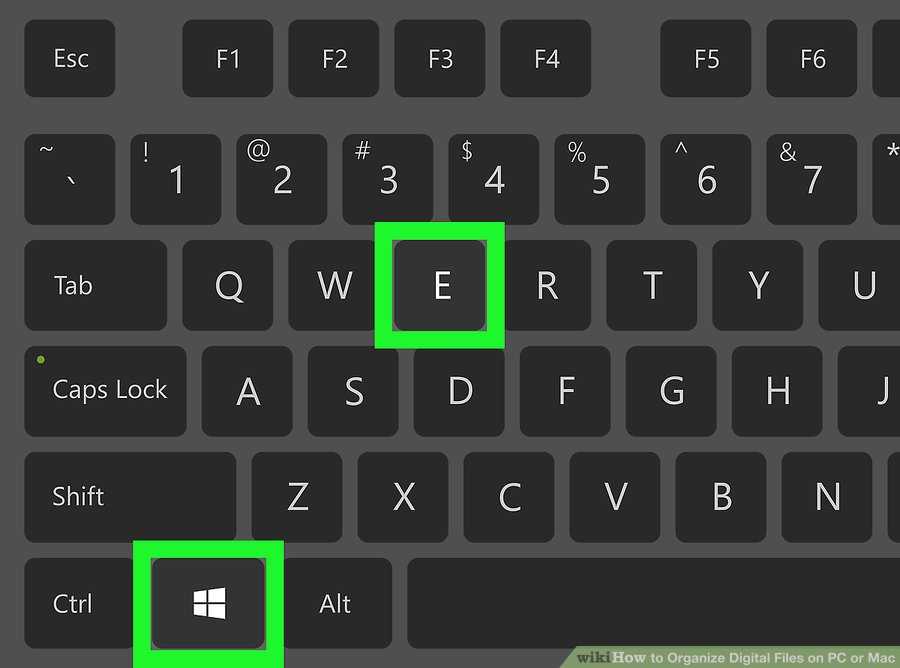
Кроме того, в некоторых версиях Windows, нажатие кнопки PrtScr запускает специальную утилиту для создания скриншотов (подробнее ниже).
♥ ПО ТЕМЕ: Как отключить пароль на вход в Windows 10: рабочие способы.
Как сделать скриншот экрана в Windows при помощи утилиты «Фрагмент и набросок» или «Ножницы»
В любой современной версии Windows уже присутствует встроенная утилита, предназначенная как раз для создания скриншотов. Она называется незатейливо – «Ножницы». С ее помощью пользователи могут быстро делать как скриншоты всего экрана, так и его отдельных частей: окон, прямоугольных фрагментов, произвольных выделений.
Ножницы
Просто откройте меню «Пуск» и в разделе стандартных программ Windows выберите «Ножницы». Запускайте программу, и вы уже можете пользоваться этим простым и эффективным инструментом.
«Ножницы» позволяют сделать скриншот всего экрана, его выбранной части или выборочного окна активного приложения. Настройки этих параметров находятся во вкладке Режим.
Настройки этих параметров находятся во вкладке Режим.
Работать с «Ножницами» получится намного быстрее, чем вставлять картинку в Paint и вырезать там потом ее фрагмент. Неслучайно у многих пользователей «Ножницы» закреплены на панели задач для быстрого доступа.
Фрагмент и набросок
А если вы работаете в Windows 10, то можете использовать новую системную утилиту – «Фрагмент и набросок», которая запускается нажатием кнопки Print Screen на клавиатуре или при помощи комбинации клавиш Win + Shift + S.
Запустить утилиту создания скриншотов можно прямо из любого приложения Windows.
♥ ПО ТЕМЕ: Darktable – бесплатный фоторедактор – альтернатива Adobe Lightroom для Windows, Mac и Linux.
Где хранятся скриншоты в Windows при использовании PrtScr и утилит «Фрагмент и набросок» и «Ножницы»?
Скриншоты, созданные стандартными средствами не сохраняются на компьютер, а копируются в буфер обмена. Для того, чтобы увидеть сделанный скриншот, запустите графический редактор, например, Paint и нажмите Вставить или используйте комбинацию клавиш Ctrl+V.
Для того, чтобы увидеть сделанный скриншот, запустите графический редактор, например, Paint и нажмите Вставить или используйте комбинацию клавиш Ctrl+V.
После этого, изображение появится в редакторе, где его можно отредактировать или сохранить в необходимом формате.
♥ ПО ТЕМЕ: Как использовать iPhone или iPad с компьютером Windows: обзор программ для совместной работы.
Лучшие сторонние приложения для создания скриншотов на Windows
И хотя Windows предлагает несколько встроенных решений для создания скриншотов, порой разумным будет обратиться к сторонним программам. Все же они предлагают больше возможностей контроля и настройки. Выберите наилучший инструмент для создания скриншотов (ссылки ниже) и настройте в нем удобное сочетание клавиш.
Как правило, после установки программы ее значок появляется в трее.
Кроме того, сторонние приложения дают возможность определить разные сочетания клавиш для разных видов скриншотов. Например, у вас это может быть Ctrl + Shift + 3 для полноэкранного скриншота и Ctrl + Shift + 4 для создания скриншота текущего окна.
Например, у вас это может быть Ctrl + Shift + 3 для полноэкранного скриншота и Ctrl + Shift + 4 для создания скриншота текущего окна.
А после создания снимка экрана в большинстве таких приложений можно запустить еще и редактор полученной картинки, в котором можно нанести стрелки, сноски и многие другие объекты, которые помогут объяснить и описать рисунок и даже скрыть необходимые детали.
Более того, почти каждая сторонняя программа для создания скриншотов обладает возможностью совершенно бесплатно загружать полученные скриншоты в интернет и делиться с пользователями при помощи ссылки.
С такими возможностями примитивное редактирование в Paint просто становится бессмысленным.
Лучшие бесплатные программы для создания скриншотов на Windows
- LightShot (скачать)
- Скриншотер (скачать)
- Screen Capture (скачать)
- Joxi (скачать)
- Monosnap (скачать)
♥ ПО ТЕМЕ: iCloud на компьютере, или как загружать фото, видео из облака на Windows и обратно.

Переназначение другой клавиши вместо Print Screen
Если у вас отсутствует клавиша Print Screen, то что мешает ее переназначить? Тем более, существуют специальные инструменты для переназначения клавиш в Windows. Одним из них является приложение SharpKeys.
С помощью этой программы вы можете изменить назначение какой-либо неиспользуемой клавиши. Это может быть Power или Media Play. Им можно временно присвоить функционал клавиши Print Screen.
Этот способ вполне может оказаться действенным, если вам действительно нужна выделенная клавиша для захвата скриншотов.
Для изменения функционала клавиши установите, запустите программу SharpKeys, а затем нажмите на кнопку Add.
В левом столбце выберите клавишу, функционал которой необходимо переназначить, а в правом – клавишу, на которую необходимо переназначить. В нашем случае мы изменили функционал клавиши «Alt справа» на PrtSc. Нажмите OK.
Нажмите клавишу Write to Registry для записи изменений в реестр Windows.
Для применения изменений, перезагрузите компьютер.
Внимание. Перед началом работы с SharpKeys убедитесь, что переназначенная клавиша не будет использоваться по своему изначальному функционалу.
В любом случае, в самой программе можно будет удалить все созданные изменения (клавиша Delete с последующей перезагрузкой компьютера).
♥ ПО ТЕМЕ: Как установить видеозаставки с Apple TV на Windows и Mac.
Как в Windows сделать скриншот при помощи экранной клавиатуры
Одним из инструментов категории специальных возможностей, имеющихся в Windows, является экранная клавиатура. Она окажется полезной для людей, которые испытывают проблемы с использованием физической клавиатуры или когда вам нужно ввести текст, но ваша клавиатура по каким-то причинам не работает. Однако вы также можете воспользоваться этим решением для доступа к клавише Print Screen. Откройте экранную клавиатуру, набрав в окне поиска рядом с кнопкой «Пуск» слово «клавиатура».
Откройте экранную клавиатуру, набрав в окне поиска рядом с кнопкой «Пуск» слово «клавиатура».
После запуска утилиты появится обычное окно приложения Windows, внутри которого окажется изображение клавиатуры. Нажмите клавишу PrtScn на правой ее части, и ваша система отреагирует точно так же, как если бы вы нажали кнопку Print Screen на реальной клавиатуре.
Вот только у такого решения есть недостаток – снимок экрана будет сделан вместо с открытым окном виртуальной клавиатуры.
♥ ПО ТЕМЕ: Как сделать Windows 10 похожей на Windows 7.
Как в Windows 10 включить создание скриншотов в играх
При включенном игровом режиме в Windows можно без труда делать скриншоты прямо во время игры. Для того чтобы активировать опцию, отройте Параметры Windows и перейдите в раздел Игры.
Выберите Меню игры и установите соответствующий переключатель в положение Включено.
Для создания скриншотов в играх используйте предложенные сочетания или укажите собственные.
♥ ПО ТЕМЕ: Как настроить Windows, чтобы извлекать USB-флешки и накопители без использования «Безопасного извлечения».
Заключение
С описанными выше методами вы можете вообще позабыть об использовании клавиши Print Screen для создания скриншотов в Windows. Более того, альтернативные методы быстрее и более гибкие, чем вставка в Paint. Попробуйте один из предложенных вариантов и улучшите свой рабочий процесс.
Смотрите также:
- 32- или 64-битная Windows: какая разница и какую систему нужно устанавливать?
- Как ускорить Windows 10, 8 или 7, отключив ненужные службы операционной системы.
- Как автоматически переключать язык (раскладку) на клавиатуре в macOS или Windows.
Пожалуйста, оцените статью
Средняя оценка / 5. Количество оценок:
Оценок пока нет. Поставьте оценку первым.
Копирование содержимого окна или экрана
Excel для Microsoft 365 Word для Microsoft 365 Outlook для Microsoft 365 PowerPoint для Microsoft 365 Access для Microsoft 365 Project Online Desktop Client Publisher для Microsoft 365 Excel 2021 Word 2021 Outlook 2021 PowerPoint 2021 Access 2021 Microsoft® Project профессиональный 2021 Microsoft Project стандартный 2021 Publisher 2021 Microsoft Visio профессиональный 2021 OneNote 2021 Excel 2019 Word 2019 Outlook 2019 PowerPoint 2019 Access 2019 Project профессиональный 2019 Project стандартный 2019 Publisher 2019 Visio профессиональный 2019 Excel 2016 Word 2016 Outlook 2016 PowerPoint 2016 Access 2016 OneNote 2016 Project профессиональный 2016 Project стандартный 2016 Publisher 2016 Visio профессиональный 2016 Excel 2013 Word 2013 Outlook 2013 PowerPoint 2013 Access 2013 OneNote 2013 Project профессиональный 2013 Project стандартный 2013 Publisher 2013 Visio профессиональный 2013 Visio 2013 Office 2013 SharePoint Designer 2007 Excel 2010 Word 2010 Outlook 2010 PowerPoint 2010 Access 2010 OneNote 2010 Project 2010 Project стандартный 2010 Publisher 2010 Visio 2010 Office 2010 Excel 2007 Word 2007 Outlook 2007 PowerPoint 2007 Access 2007 OneNote 2007 Project 2007 Project Стандартный 2007 Publisher 2007 Visio 2007 Visio Стандартный 2007 InfoPath Edit Mode 2007 Еще.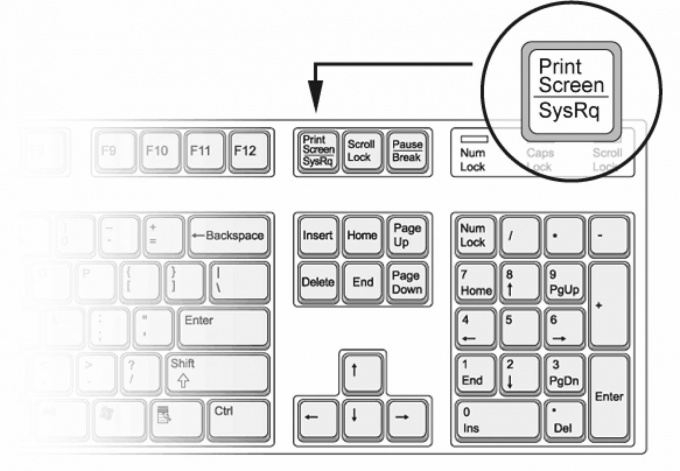 ..Меньше
..Меньше
При использовании Office программ с Windows есть два способа копирования содержимого экрана (обычно это называется «снимок экрана» или «снимок экрана»). Для этого можно использовать инструмент «Висяк» или клавишу PRINT SCREEN.
Использование ножниц
Средство Windows «Обрезка» фиксирует весь экран компьютера или его часть. Фрагмент автоматически копируется в окно Инструмента «Фрагмент». Здесь можно редактировать, сохранять и делиться фрагментами.
Подробные сведения и инструкции см. в статье Использование приложения «Ножницы» для захвата снимков экрана.
Использование клавиши PRINT SCREEN
При нажатии клавиши PRINT SCREEN создается снимок всего экрана и копируется в буфер обмена в памяти компьютера. Этот снимок можно вставить (CTRL+V) в документ, сообщение электронной почты или другой файл.
Где находится клавиша PRINT SCREEN?
Клавиша PRINT SCREEN обычно расположена в правом верхнем углу клавиатуры. Она выглядит примерно так:
Она выглядит примерно так:
На клавише может быть надпись PrtSc, PrtScn или PrntScrn. В качестве второй надписи на ней обычно указывается SysRq.
Копирование изображения активного окна
Активное окно — это окно, в котором вы сейчас работаете. Одновременно может быть активно только одно окно.
-
Щелкните окно, которое хотите скопировать.
-
Нажмите клавиши ALT+PRINT SCREEN.
-
Вставьте (CTRL+V) изображение в программу Office или другое приложение.

Копирование изображения всего экрана
-
Откройте все окна, которые хотите скопировать, и расположите их нужным образом.
-
Нажмите клавишу PRINT SCREEN.
-
Вставьте (CTRL+V) изображение в программу Office или другое приложение.
Изменение изображения
-
Вставьте (CTRL+V) изображение в графический редактор, например Microsoft Paint.
 С помощью доступных в нем инструментов вы можете добавить круги вокруг текста или изображений, чтобы выделить их, и обрезать ненужные части.
С помощью доступных в нем инструментов вы можете добавить круги вокруг текста или изображений, чтобы выделить их, и обрезать ненужные части.Для выполнения более сложных изменений рекомендуется сделать снимок экрана с помощью инструмента Ножницы.
Нужно сделать снимок экрана в Windows 11? Вот как
Скриншоты используются по разным причинам. Может быть, вы отправляете кому-то фотографию своего экрана через Slack, чтобы диагностировать проблему, или вам просто нужно сделать быстрый фрагмент важного документа, чтобы сохранить его на потом. Независимо от причины, существует несколько способов сделать снимок экрана на компьютере с Windows 11.
Независимо от того, хотите ли вы сделать снимок всего экрана, хотите ли вы захватить только часть экрана или предпочитаете использовать сочетание клавиш или приложение, этот процесс прост. Вот все способы сделать снимок экрана в Windows 11.
У вас еще нет Windows 11? Ознакомьтесь с этими двумя важными вещами, которые вам нужно сделать перед загрузкой Windows 11. А если вы не уверены в обновлении, узнайте больше об основных различиях между Windows 11 и Windows 10.
А если вы не уверены в обновлении, узнайте больше об основных различиях между Windows 11 и Windows 10.
Сейчас играет:
Смотри:
Windows 11: 4 быстрых способа сделать скриншот на…
1:20
1. Сделайте снимок экрана всего экрана
Самый простой способ сделать снимок экрана всего рабочего стола PrtSc в верхней части клавиатуры. После нажатия клавиши PrtSc снимок экрана будет сохранен в вашем буфере обмена, хотя вы не получите никаких указаний на то, что снимок экрана был успешно сделан. Чтобы просмотреть полноэкранный снимок экрана, используйте Ctrl-V , чтобы вставить его в приложение, такое как Paint или Microsoft Word, или даже в тело электронного письма.
2. Сделайте скриншот всего экрана и сохраните его на свой компьютер
Аналогично первому варианту, нажав кнопку 9Клавиши 0015 Windows-PrtSc сделают снимок экрана всего рабочего стола, но также сохранят снимок экрана в папку на вашем компьютере. Если вы правильно нажмете клавиши, весь экран начнет мигать, указывая на то, что снимок экрана был сделан и сохранен. Вы можете найти все полноэкранные скриншоты в Изображения > Скриншоты .
Если вы правильно нажмете клавиши, весь экран начнет мигать, указывая на то, что снимок экрана был сделан и сохранен. Вы можете найти все полноэкранные скриншоты в Изображения > Скриншоты .
Вы можете делать четыре типа скриншотов: прямоугольные, произвольные, оконные и полноэкранные.
CNET
3. Сделайте снимок экрана только части экрана
Не всем нужен снимок всего экрана, поэтому в Windows 11 есть возможность сделать только частичный снимок экрана. Если вы нажмете на Win + Shift + S , ваш экран начнет мигать, и в верхней части экрана появится небольшое меню Snipping Tool, позволяющее вам сделать следующее (слева направо):
- Прямоугольный фрагмент: Нарисуйте рамку вокруг того, что вы хотите захватить
- Свободная вырезка: Нарисуйте любую форму вокруг того, что вы хотите запечатлеть.

- Фрагмент окна: Выберите окно для захвата.
- Полноэкранный фрагмент: Захват всего экрана (то же самое, что и PrtScr).
После того, как снимок экрана будет сделан, он будет сохранен в вашем буфере обмена, как и в случае с опцией ключа PrtScr. Затем вы можете вставить его в другое место, чтобы посмотреть на него. Однако, если вы нажмете на предварительный просмотр Snipping Tool , который появляется в нижней части экрана, вы найдете варианты редактирования снимка экрана (обрезка, поворот и т. д.) и сохранения его на рабочем столе.
Вы можете отложить создание скриншота на 3, 5 или 10 секунд.
CNET
4. Используйте инструмент «Ножницы», чтобы делать скриншоты с задержкой. Чтобы использовать его, введите Snipping Tool в функцию поиска и откройте приложение, чтобы сделать снимок экрана.
В Snipping Tool, если вы нажмете New , вы откроете мини-меню Snipping Tool (как в предыдущем разделе), где вы сможете выбрать один из нескольких разных фрагментов. Однако в этой полной версии Snipping Tool вы можете выбрать любой из четырех вариантов обрезки (прямоугольная, произвольная, оконная и полноэкранная), а затем выбрать вариант задержки. Вы можете выбрать между 3-, 5- и 10-секундной задержкой. Это даст вам немного времени, чтобы настроить то, что вы пытаетесь сделать скриншот, и может сделать это проще, чем делать снимок вручную.
Однако в этой полной версии Snipping Tool вы можете выбрать любой из четырех вариантов обрезки (прямоугольная, произвольная, оконная и полноэкранная), а затем выбрать вариант задержки. Вы можете выбрать между 3-, 5- и 10-секундной задержкой. Это даст вам немного времени, чтобы настроить то, что вы пытаетесь сделать скриншот, и может сделать это проще, чем делать снимок вручную.
Чтобы сделать снимок экрана с задержкой, просто нажмите Win-Shift-S , который затем будет скопирован в буфер обмена. Вы также можете нажать на появившийся предварительный просмотр снимка экрана, чтобы внести какие-либо изменения или сохранить его на свой компьютер в формате JPEG, PNG или другом.
Как сделать снимок экрана на ПК с Windows 10 (компьютер/ноутбук)
Создание снимка экрана на компьютере с Windows — полезная функция. Это может быть полезно для ведения записей и захвата экрана, чтобы поделиться с другими людьми. Вы также можете использовать его, чтобы выделить любую программную ошибку или ошибку, с которой вы столкнулись.
Если вы делаете скриншоты на компьютере или ноутбуке, то вы не ограничены только использованием клавиши Print Screen. Есть много более простых способов сделать это. Кроме того, вы также можете загружать свои скриншоты на Google Диск или OneDrive, отправлять их в виде вложений электронной почты или делиться ими с помощью Skype, Facebook и WhatsApp.
Вот полное руководство о том, как делать снимки экрана на компьютере с Windows.
- Как сделать снимок экрана
- Как комментировать скриншот
- Как поделиться скриншотом?
- Запись экрана в Windows с помощью Snagit
Как сделать снимок экрана
Методы 1: Print Screen
Вам просто нужно нажать клавишу Print Screen, которая также помечена как PrtScn, чтобы сделать снимок всего экрана. Этот снимок экрана не будет сохранен в виде файла, он будет просто скопирован в буфер обмена. Поэтому вам нужно открыть и вставить его в программное обеспечение для редактирования изображений, такое как Microsoft Paint, и сохранить файл.
Способ 2. Инструмент «Ножницы»
Инструмент «Ножницы» является одним из приложений Microsoft Windows по умолчанию. Это позволяет вам набросать часть или все изображение экрана вашего компьютера HP.
Выполните следующие шаги для захвата и сохранения снимка экрана с помощью инструмента «Ножницы»:
Шаг 1) Запуск инструмента «Ножницы»
- Нажмите кнопку «Пуск» и введите инструмент «Ножницы»
- Нажмите на приложение Snipping Tool
Шаг 2) Появится следующий экран
Нажмите «Создать», чтобы сделать снимок экрана.
Шаг 3) Выберите область, которую нужно захватить.
Выбранная область будет отображаться в инструменте для обрезки следующим образом:
Шаг 4) Сохранение снимка экрана.
Вы можете сохранить снятые скриншоты, нажав Ctrl + S.
Это также можно сделать, выполнив следующие шаги:
- Нажмите на меню «Файл»
- Нажмите «Сохранить как»
Шаг 5) Выберите место для сохранения снимка экрана
- Выберите место для сохранения снимка экрана
- Нажмите кнопку «Сохранить»
Способ 3: Snagit
Шаг 1) Открытие окна захвата
- Перейдите в область уведомлений, нажав на стрелку.

- Нажмите на значок Snagit.
Нажмите кнопку захвата, чтобы открыть окно захвата.
Это применимо, если у вас уже установлен редактор Snagit.
Шаг 2) Выберите настройки захвата экрана.
Окно захвата предоставит вам множество вариантов выбора типа экрана, который вы хотите захватить.
Вы можете захватить весь экран рабочего стола, окно или область с помощью универсального захвата Snagit. Это также позволяет сделать быстрый снимок или даже записать видео.
Шаг 3) Нажмите кнопку Захват. Это поможет вам захватить активный экран.
Ярлык для захвата экрана можно изменить, введя глобальную горячую клавишу под кнопкой «Захват».
Шаг 4) Выберите регион, нажав и перетащив мышь. Вы также можете сделать то же самое, нажав кнопку PrtScn на клавиатуре.
Метод 4: Snip & Sketch
Snip & Sketch — это инструмент для создания снимков экрана, который можно использовать для комментирования снимков экрана и обмена ими.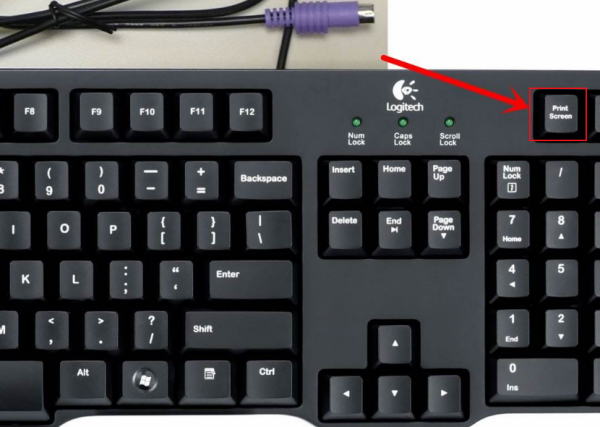 Эта программа проста в использовании по сравнению со старым инструментом для обрезки, который поставляется с ОС Windows.
Эта программа проста в использовании по сравнению со старым инструментом для обрезки, который поставляется с ОС Windows.
Вы можете открыть приложение Snip & Sketch, нажав клавишу Windows + Shift + S на клавиатуре. Экран вашего компьютера станет немного темнее. После этого вам просто нужно выбрать часть экрана, которую вы хотите захватить, и открыть любой инструмент для редактирования изображений, вставить снимок экрана и сохранить его. Этот инструмент также можно легко найти в меню «Пуск» и в области уведомлений.
Метод: 5 Клавиша Windows + Print Screen
Вы также можете сделать снимок экрана, одновременно нажав клавишу Windows и Print Screen, чтобы сохранить весь экран компьютера в виде изображения. Чтобы найти свой снимок экрана, вам нужно перейти к изображениям, а затем в подпапку «Скриншоты».
С другой стороны, если вы просто нажмете кнопку PrtScn на клавиатуре, экран скопируется в буфер обмена. После этого вам нужно вставить его в программное обеспечение для редактирования изображений, вставить скриншот и сохранить его.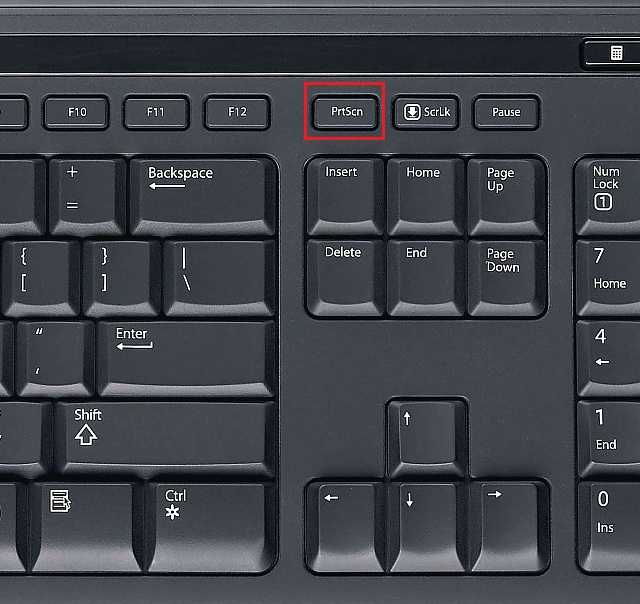
Вот шаги для выполнения этого метода:
Шаг 1) Вам просто нужно использовать сочетание клавиш
Одновременно нажмите клавиши Windows и PrintScreen на клавиатуре.
Шаг 2) Ваш экран на секунду погаснет, показывая, что утилита запущена. Теперь вам просто нужно сделать снимок экрана, выбрав часть экрана.
Теперь найдите папку «Мои документы» и дважды щелкните вложенную папку «Изображения».
Шаг 3) Дважды щелкните «Снимки экрана». Windows автоматически создает эту папку.
Теперь вы можете видеть, что сделанный снимок экрана сохраняется в этой папке.
Метод: 6 Alt + Print Screen
Это быстрый способ сделать скриншот активного окна. Вам просто нужно использовать сочетание клавиш: Alt + клавиша PrtScn. Это привяжет текущее активное окно и скопирует его в буфер обмена. Теперь вам нужно открыть редактор изображений, вставить скриншот и сохранить его.
Метод 7: игровая панель Xbox
Функция игровой панели Xbox в MS Windows может использоваться для создания снимков экрана во время игры. Вам просто нужно одновременно нажать клавишу Windows и клавишу G на клавиатуре, чтобы использовать эту функцию. Вы также можете использовать сочетание клавиш Windows по умолчанию + Alt + PrtScn, чтобы сделать полноэкранный снимок экрана.
Выполните следующие шаги, чтобы установить собственное сочетание клавиш игровой панели на ПК или ноутбуке с Windows:
Шаг 1) Открытие настроек в Windows 10
- Щелкните меню «Пуск»
- Нажмите Настройки
Шаг 2) Установка будет отображаться
Нажмите на вкладку Gaming
Шаг 3) Перейдите на левую панель
Нажмите на игровой панель
Шаг 4). Появится следующий экран.
- Изменить ярлык по вашему желанию.
- Нажмите кнопку «Сохранить», чтобы сохранить сочетание клавиш.

Шаг 5) Вам также необходимо включить игровую панель на этой странице настроек, убедившись, что у вас есть переключатель «Запись игровых клипов, скриншотов и трансляция с помощью игровой панели».
Логотип Windows + уменьшение громкости для планшета
Если вы используете устройство Microsoft Surface, вы можете использовать физические кнопки, чтобы сделать снимок всего экрана. Этот метод аналогичен снятию снимка экрана на любом другом планшете или телефоне.
Вы можете сделать это, удерживая кнопку с логотипом Windows внизу экрана и кнопку уменьшения громкости сбоку устройства. Ваш снимок экрана будет сохранен в папке «Изображения/Скриншоты».
Как комментировать снимок экрана
После создания скриншота иногда может потребоваться обрезать изображение или добавить комментарий, чтобы выделить проблему или шаг. Это легко сделать двумя способами.
Способ 1: Краска
Это один из самых простых способов.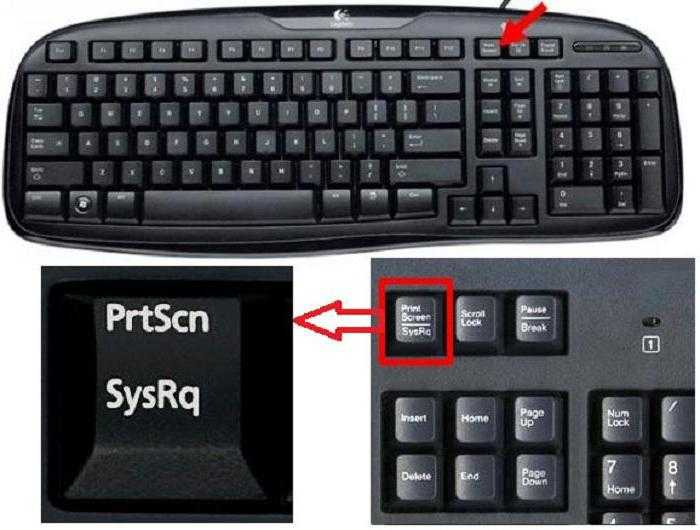 Выполните следующие шаги, чтобы аннотировать свой снимок экрана в MS Paint.
Выполните следующие шаги, чтобы аннотировать свой снимок экрана в MS Paint.
Шаг 1) Запуск инструмента Paint
- Введите paint в меню «Пуск»
- Нажмите на приложение «Paint»
Шаг 3) Откройте снимок экрана и нажмите на текстовый инструмент
Это позволит вам аннотировать изображение
Введите текст, который хотите отобразить, и сохраните скриншот
Способ 2: Snagit
Выполните следующие шаги, чтобы аннотировать снимок экрана в Snagit:
Шаг 1) Запуск Snagit
- Введите Snagit в меню «Пуск»
- Нажмите «Редактор Snagit»
Шаг 2) Нажмите на выноску
Это поможет вам добавить текст и выделить часть
Шаг 3) Нажмите на часть изображения, чтобы добавить текст вы хотите отобразить.
Как поделиться скриншотом?
Обмен снимками экрана — важная задача на работе, которая поможет вам с легкостью оставлять отзывы.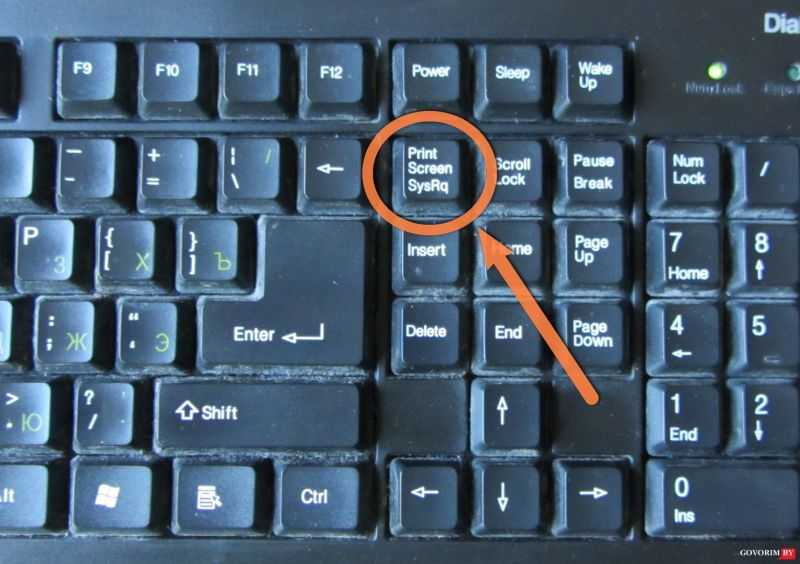 Аннотированные снимки могут выделить программную ошибку или ошибки, с которыми вы столкнулись. Таким образом, проблема с компьютерной программой HP может быть решена без проблем.
Аннотированные снимки могут выделить программную ошибку или ошибки, с которыми вы столкнулись. Таким образом, проблема с компьютерной программой HP может быть решена без проблем.
Метод 1: загрузите онлайн и поделитесь
Вы можете использовать различные онлайн-инструменты, такие как Imgur, Dropbox, Google Drive и Icedrive. Эти приложения просты в использовании, так как вам просто нужно найти снимок экрана на своем компьютере или ноутбуке Dell и перетащить его в нужное приложение для обмена изображениями. Онлайн-хостинги файлов позволяют без проблем получить доступ к снимку с любого устройства в любом месте.
Способ 2: Электронная почта
Вы можете использовать бесплатные службы отправки электронной почты, такие как Yahoo mail, Gmail, Outlook, Protonmail и т. д., чтобы поделиться своим скриншотом. Эти почтовые провайдеры позволяют беспрепятственно отправлять изображения большого размера в большом количестве. Вы также можете сделать их архивными, чтобы с легкостью отправлять снимки с высоким разрешением.
Способ 3. Поделитесь с помощью Skype, WhatsApp, Facebook
Skype, WhatsApp и Facebook — это бесплатные приложения, к которым можно получить доступ с любого устройства. В Skype и WhatsApp вы можете отправлять изображения в виде вложений к сообщению. Facebook — это социальная сеть, которая позволяет отправлять скриншоты в виде сообщений. Однако эти изображения будут отображаться для всех ваших друзей на этом сайте. Вместо этого вы можете использовать Messenger, чтобы отправить свои снимки человеку.
Запись экрана в Windows с помощью Snagit
Запись экрана в Windows с помощью Snagit так же проста, как снимок экрана.
Шаг 1) Открытие окна захвата
- Перейдите в область уведомлений, нажав на стрелку
- Нажмите на значок Snagit
Нажмите кнопку захвата, чтобы открыть окно захвата.
Это применимо, только если у вас уже установлен редактор Snagit.
Шаг 2) Выполните следующие действия, чтобы записать текущий экран компьютера Dell:
- Щелкните значок «Видео»
- Нажмите кнопку «Захват»
Шаг 3) Выберите регион, нажав и перетащив мышь.
Шаг 4) Щелкните значок
.
Будет записано видео выбранного экрана. Подождите секунду. Он также будет записывать ваши движения мыши.
Шаг 5) Нажмите на значок
или , чтобы сохранить запись в формате GIF или PNG. Вы также можете сохранить эту запись в формате MP4.
Часто задаваемые вопросы:
❓ Как лучше всего сделать снимок экрана Windows 10?
Лучший и самый простой способ сделать снимок экрана Windows 10 — это нажать клавишу Print Screen. Это можно сделать, просто нажав кнопку PrtScn в верхней правой части клавиатуры, откройте MS Paint, вставьте снимок экрана и сохраните его.
⚡ Какие факторы следует учитывать при выборе лучшего инструмента для захвата экрана?
Перед выбором средства захвата экрана следует учитывать следующие факторы.
- Простота использования
- Функции редактирования
- Опция захвата экрана
- Стоимость лицензии, если применимо
- Требования к аппаратному/программному обеспечению средства захвата экрана
- Политика поддержки и обновления средства захвата экрана
- Отзывы о компании
💻 Как сделать скриншот окна с прокруткой?
Snagit — это очень простой инструмент для создания снимка экрана с компьютера Dell:
Чтобы сделать снимок экрана в Snagit, выполните следующие действия:
Шаг 1) Откройте Snagit и перейдите на вкладку «Все в одном».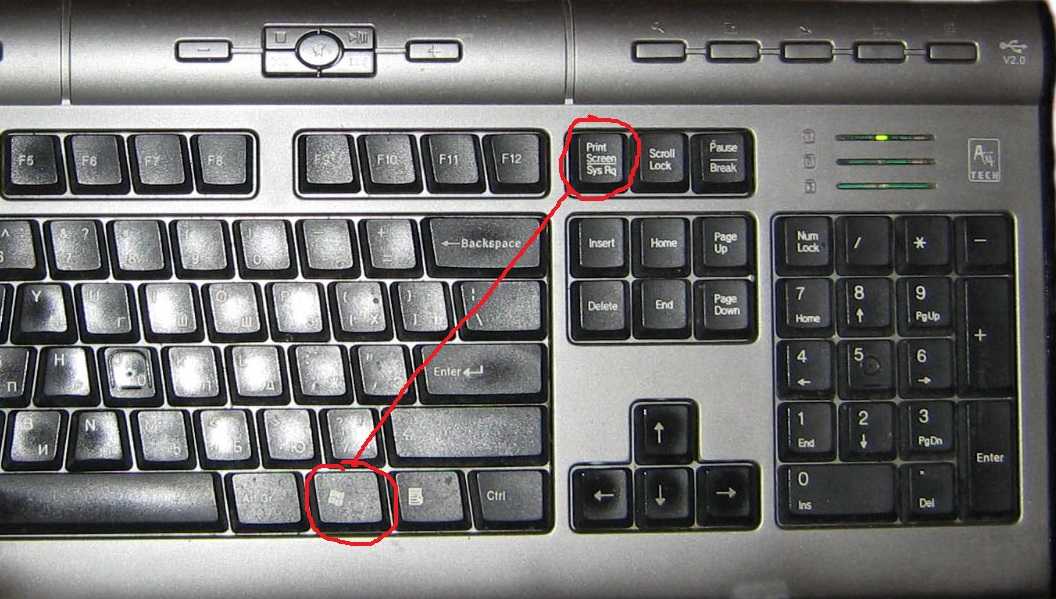
Шаг 2) Нажмите кнопку «Захват».
Шаг 3) Нажмите на желтые стрелки в зависимости от направления прокрутки и сохраните скриншот
🏅 Какую программу можно использовать для просмотра, редактирования или создания изображений?
Вы можете использовать инструменты IrfanView, ACDSee Ultimate, MS Paint, Adobe Photoshop, CorelDraw и т. д. для просмотра, редактирования или создания изображений.
🚀 Как распечатать скриншот?
Вот шаги для печати снимка экрана:
Шаг 1) Сделайте снимок текущего окна, нажав кнопки «Windows» и «PrtScn» на клавиатуре.
Шаг 2) Откройте папку «Изображения/Снимки экрана» на своем ноутбуке/компьютере.
Шаг 3) Откройте меню «Снимок экрана» и «Навигация по файлу», а затем нажмите «Печать» или нажмите Ctrl+P.
❗ Как сделать скриншот меню?
Скриншот меню можно легко сделать с помощью Snagit. Выполните следующие шаги:
Шаг 1) Откройте программное обеспечение Snagit.



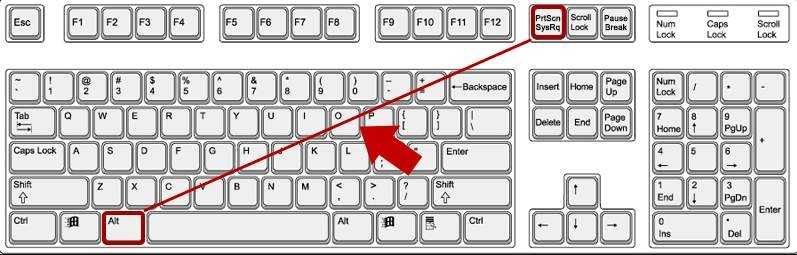 С помощью доступных в нем инструментов вы можете добавить круги вокруг текста или изображений, чтобы выделить их, и обрезать ненужные части.
С помощью доступных в нем инструментов вы можете добавить круги вокруг текста или изображений, чтобы выделить их, и обрезать ненужные части.