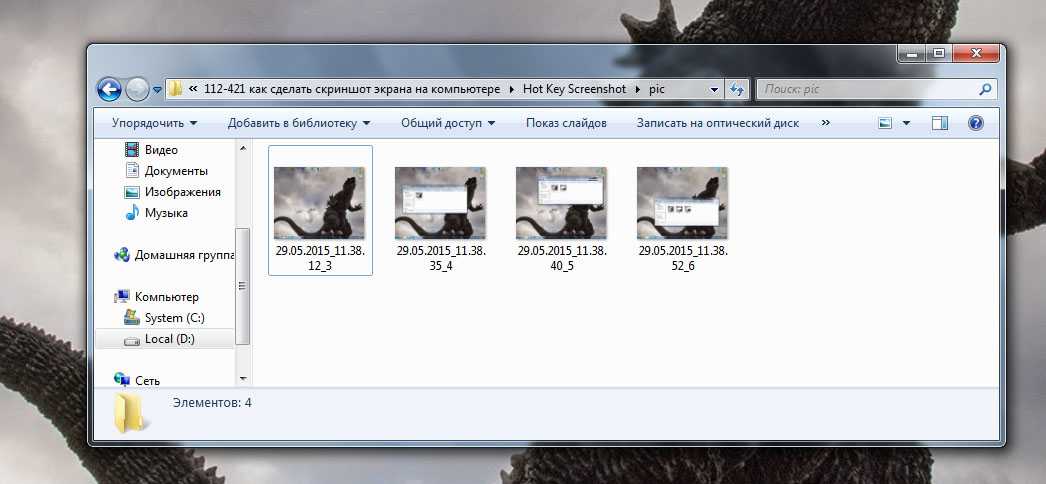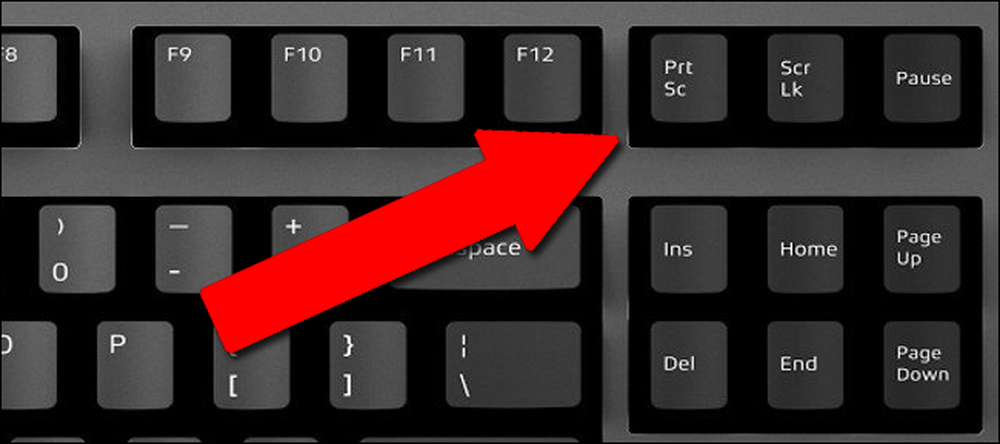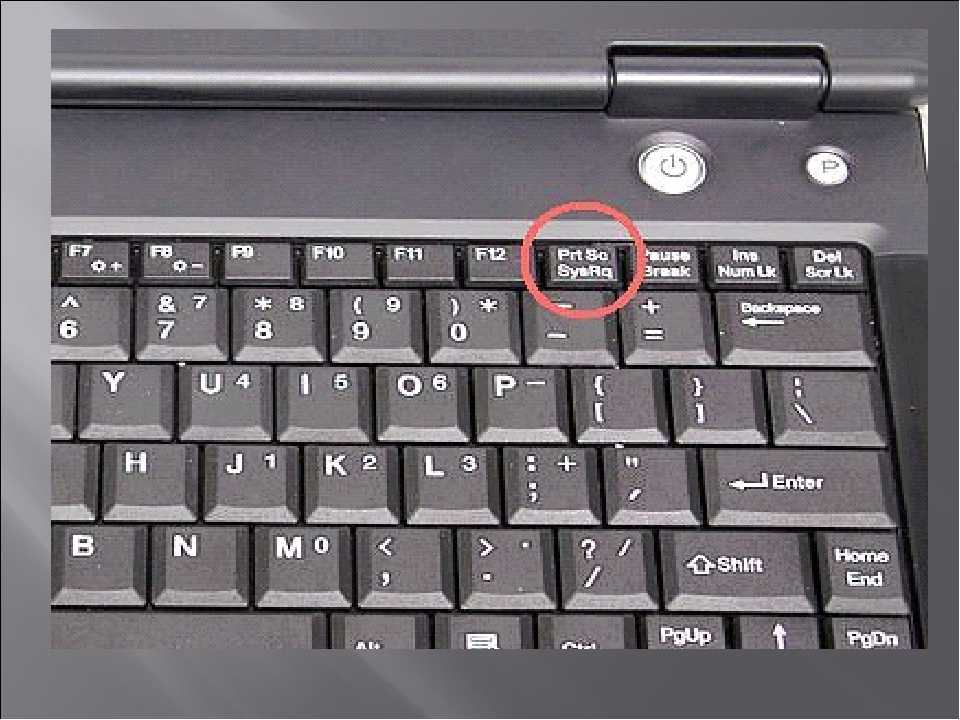Как сделать скан экрана: Как сделать скриншот экрана на компьютере или ноутбуке Samsung с Windows
Содержание
Вставка снимка или вырезки экрана
Excel для Microsoft 365 Word для Microsoft 365 Outlook для Microsoft 365 PowerPoint для Microsoft 365 Excel 2021 Word 2021 Outlook 2021 PowerPoint 2021 Excel 2019 Word 2019 Outlook 2019 PowerPoint 2019 Excel 2016 Word 2016 Outlook 2016 PowerPoint 2016 Excel 2013 Word 2013 Outlook 2013 PowerPoint 2013 Excel 2010 Word 2010 Outlook 2010 PowerPoint 2010 Еще…Меньше
Не выходя из приложения, в котором вы работаете, вы можете добавить моментальный снимок экрана в файл Office, чтобы улучшить удобочитаемость или запись информации. Эта функция доступна в Excel, Outlook, PowerPoint и Word.
Снимки экрана удобно использовать для моментального создания изображений программ и окон, открытых на компьютере. Когда вы нажимаете кнопку Снимок экрана, окна открытых приложений отображаются в виде эскизов в коллекции Доступные окна. Вы можете вставить снимок окна программы целиком, или использовать инструмент Вырезка экрана, чтобы выделить часть окна. Вы можете делать снимки только развернутых окон.
Вы можете делать снимки только развернутых окон.
При выборе инструмента Вырезка экрана все окно временно становится непрозрачным или «заиндевелым». При выборе необходимой части окна область выделения просвечивается через непрозрачное окно.
Примечание: За один раз можно добавить только один снимок экрана. Чтобы добавить несколько снимков экрана, повторите шаги 2 и 3, приведенные ниже.
-
Щелкните в документе место, в которое вы хотите вставить снимок экрана.
-
В Excel, Outlook и Word: на вкладке «Вставка» в группе «Иллюстрации» щелкните снимок экрана.(В Outlook сообщение электронной почты должно быть открыто, а указатель на вставку должен находиться в тексте сообщения.
 )
)
В PowerPoint: на вкладке «Вставка » в группе » Изображения » нажмите кнопку » Снимок экрана». -
Появится коллекция Доступные окна, в которой показаны все открытые в настоящее время окна. Выполните одно из следующих действий:
-
Чтобы вставить в документ снимок всего окна, щелкните эскиз этого окна.
-
Чтобы добавить снимок части первого окна, показанного в области Доступные окна, выберите пункт Вырезка экрана. Когда окно побелеет, а указатель примет форму креста, нажмите левую кнопку мыши и, удерживая ее, выделите область экрана, снимок которой вы хотите получить.

Совет: Если у вас открыто несколько окон, потребуется щелкнуть нужное окно, прежде чем делать снимок экрана. При этом окно переместится на первую позицию в окне Доступные окна. Например, если вы хотите сделать снимок экрана веб-страницы и вставить его в документ Word, щелкните веб-сайт, а затем сразу же перейдите в документ Word и нажмите кнопку Снимок экрана. Экран с веб-страницей будет отображаться в начале коллекции Доступные окна, и вы сможете выделить его часть, щелкнув Вырезка экрана.
-
-
Окно или его часть, которую вы выделили, автоматически добавляется в документ. Вы можете изменить и улучшить снимок экрана с помощью инструментов на вкладке Работа с рисунками.
Использование инструмента «Анимация Windows» для захвата снимков экрана
Обрезка рисунка
Добавление картинок в файл
как сделать скрин, сфотографировать экран любой модели смартфона Самсунг – Москва и область
Рассказываем, как быстро сделать скриншот – снимок экрана, на телефоне Samsung? Делимся секретами о том, как делаются скрины на смартфонах «Самсунг».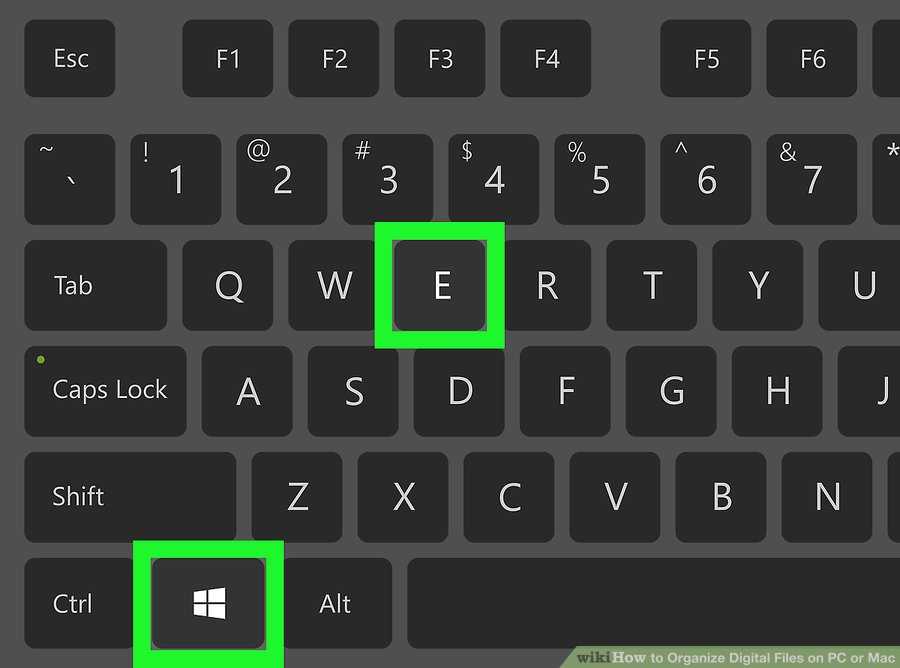
9 декабря 2021
9 минут на чтение
Скриншот, или скрин – это снимок экрана. Мобильные девайсы позволяют получить такое изображение, не пользуясь другим смартфоном или цифровой камерой. Но как именно можно сделать снимок экрана на телефонах Samsung Galaxy? Ведь, в отличие от компьютера, у мобильного девайса нет кнопки Print Screen.
Зачем нужны скриншоты
Есть немало ситуаций, в которых вам может понадобиться сделать скрин.
- Вы общаетесь с техподдержкой и хотите показать, что именно, по вашему мнению, работает не так, как должно работать.
- Вы обсуждаете со знакомыми приложения, которыми пользуетесь, или игры, в которые играете, и хотите продемонстрировать свой список.
- Вы обсуждаете настройки какой-либо программы и планируете показать другу характеристики, которые считаете оптимальными.
- Вы договорились с кем-либо о встрече, но не уверены, сможет ли знакомый найти назначенное место – можно открыть карту на смартфоне «Самсунг», поставить метку, сделать скрин и отправить его.

- Вы заметили смешную опечатку на интернет-ресурсе и готовы повеселить ею друзей в социальных сетях.
- Вам нужно объяснить другому человеку, как, например, создать аккаунт на сайте или воспользоваться системой бесконтактных платежей – в этом случае скриншоты пригодятся, чтобы наглядно проиллюстрировать пошаговую инструкцию. И это лишь некоторые примеры.
Как сделать скриншот на Samsung
Есть несколько способов получить статическое изображение экрана. Не все они сработают на любой модели, так как есть разница между современными смартфонами и устройствами, выпущенными несколько лет назад.
Кнопка «Домой» + кнопка «Назад»
Данный вариант использовался на устройствах с механическими кнопками, выпущенных до 2015 года включительно. Чтобы им воспользоваться, зажмите одновременно кнопки «Домой» и «Назад» и немного подержите – как правило, достаточно 2-3 секунд.
Кнопка «Домой» + кнопка питания
Если на вашем смартфоне «Самсунг» есть механическая кнопка «Домой», зажмите ее вместе с клавишей питания. Подержите их зажатыми 2-3 секунды – этого достаточно, чтобы сделать скриншот. Основной недостаток этого способа заключается в том, что нужно задействовать обе руки. Возможно, телефон при этом лучше положить на стол, чтобы его случайно не выронить.
Подержите их зажатыми 2-3 секунды – этого достаточно, чтобы сделать скриншот. Основной недостаток этого способа заключается в том, что нужно задействовать обе руки. Возможно, телефон при этом лучше положить на стол, чтобы его случайно не выронить.
Кнопка питания + клавиша регулировки громкости
Этот вариант работает на большинстве смартфонов, выпущенных, начиная с 2017 года. Первой моделью, в которой он был реализован, стал девайс Samsung Galaxy S8.
- Нажмите одновременно кнопку питания и клавишу, отвечающую за регулировку громкости.
- Отпустите кнопки сразу после нажатия или подержите их нажатыми в течение 1-2 секунд – на разных моделях эта функция действует по-разному, поэтому, возможно, придется сначала поэкспериментировать с вашим смартфоном, чтобы понять, как именно на нем делаются скрины.
С помощью Google Assistant
Смартфоны Samsung работают под управлением операционной системы Android, а это значит, что их владельцам доступны все сервисы Google, в том числе виртуальный помощник Google Assistant, который поможет сделать скриншот.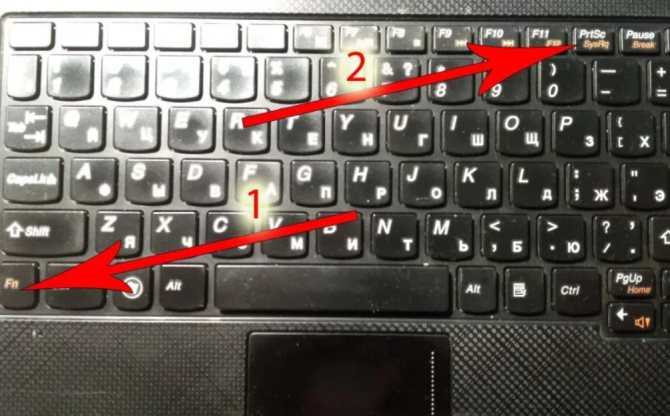
- Произнесите фразу «О’кей, Гугл» или нажмите и удерживайте кнопку «Домой», чтобы обратиться к виртуальному помощнику.
- Скажите: «Сделай скриншот» или «Сделай снимок экрана». Вы тут же получите требуемое.
Возможно, Google Assistant у вас отключен. В этом случае сначала надо его включить.
Первый вариант – нажмите и удерживайте кнопку «Домой», а когда вам предложат включить Google Assistant, подтвердите согласие.
Второй вариант – откройте приложение «Настройки» и выберите в нем пункт «Приложения». В зависимости от конкретной модели дальше понадобится нажать «Выбор приложений по умолчанию» или «Дополнительно», а затем – «Приложения по умолчанию». После этого кликните на «Цифровой помощник» или «Помощник и голосовой ввод» и включите опцию «Использовать скриншот» либо «Анализ изображений на экране».
С помощью виртуального помощника Bixby
У компании Samsung есть собственный голосовой ассистент Bixby, который интегрирован во многие смартфоны, выпущенные сравнительно недавно. Он тоже умеет делать скриншоты.
Он тоже умеет делать скриншоты.
- Запустите соответствующее приложение или нажмите кнопку – у некоторых девайсов «Самсунг» есть отдельная клавиша для вызова виртуального помощника.
- Кликните по иконке в приложении или отдайте голосовую команду «Сделать скриншот».
С помощью панели Edge
У вашего смартфона «Самсунг» может быть боковая панель инструментов Edge. Перед тем как начать ею пользоваться, ее нужно включить.
- Откройте «Настройки».
- Перейдите в пункт «Дисплей».
- На смартфонах с ОС «Андроид» 11 просто переведите ползунок рядом с пунктом панели Edge в положение «Включено». На девайсах с ОС Android 8, 9 или 10 надо предварительно перейти в пункт «Изогнутый экран».
- После этого выберите «Выделить и сохранить» – эта команда поможет вам сделать снимок экрана.
Через меню «Специальные возможности»
Специальные возможности – набор дополнительных функций для пользователей с какими-нибудь физическими нарушениями, например, испытывающих проблемы с согласованностью движений. Но даже если у вас все в порядке со здоровьем, там найдется функция, которая вам пригодится.
Но даже если у вас все в порядке со здоровьем, там найдется функция, которая вам пригодится.
Обычно это вспомогательное меню не активировано, и его надо включить:
- откройте «Настройки»;
- перейдите в «Специальные возможности»;
- нажмите на «Нарушение координации и взаимодействие»;
- поставьте ползунок рядом с пунктом «Вспомогательное меню» в положение «Включено».
После этого у вас на экране появится кнопка, вызывающая вспомогательное меню, а в нем – иконка «Скриншот».
С помощью жестов
Эта функция работает только в последних флагманских моделях Samsung.
- В «Настройках» откройте пункт «Дополнительные функции».
- Перейдите в «Движения и жесты».
- Выберите «Снимок экрана ладонью» и включите функцию.
После этого достаточно провести ребром ладони по экрану справа налево или в обратном направлении, чтобы сделать скриншот.
Сторонние приложения
В магазине приложений Google Play есть немало программ, которые также позволяют сохранить изображение экрана.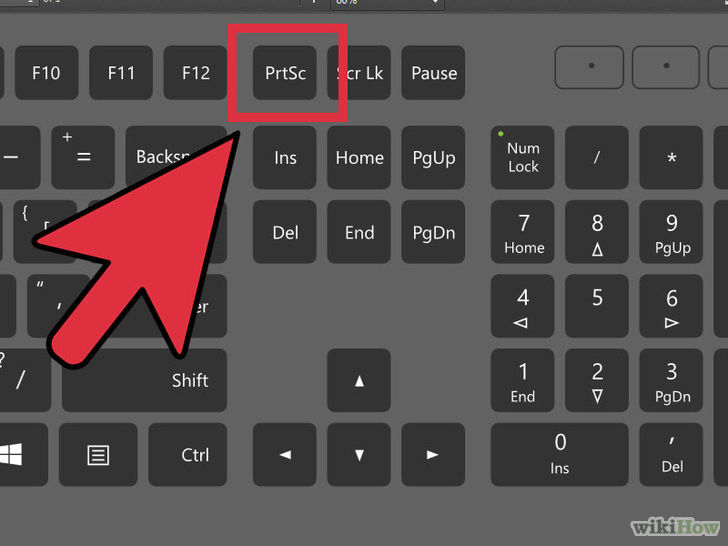 Это, например:
Это, например:
- Super Screenshot;
- Screen Master;
- Screenshot Snap;
- AZ Screen Recorder;
- TouchShot.
Большинство этих программ предлагаются в платной и бесплатной версии, причем у платной есть дополнительные возможности, например, запись видео, редактирование скринов и добавление водяных знаков.
Где найти снимок экрана
Вы коснулись нужных кнопок и подержали их нажатыми в течение пары секунд или провели ладонью по экрану? Где теперь искать готовые скриншоты?
Обычно в панели уведомлений, которая находится в верхней части экрана телефона, появляется уведомление о том, что вы сделали снимок дисплея. Само изображение можно найти в приложении «Галерея».
Также попробуйте поискать его в приложении «Файлы»: как правило, папка, в которую автоматически сохраняются такие изображения, называется Screenshots. Обычно система позволяет переименовать ее, если вы этого хотите, или настроить другую папку, в которую будут отправляться снимки экрана – в том числе на карте памяти microSD.
Вам понравилась статья?
Сканировать изображения для просмотра на экране компьютера
Сканировать изображения для просмотра на экране компьютера
Интерактивное справочное руководство |
| |||||||||||||||||||||||||||||||||
Как
Сканировать изображения для просмотра в Полном автоматическом режиме
Сканировать изображения для просмотра в Домашнем режиме
Сканировать документы для просмотра в Офисном режиме
Сканировать изображения для просмотра в Профессиональном режиме
Если вы хотите сканировать изображения для просмотра на экране компьютера, установите выходное разрешение 96 dpi.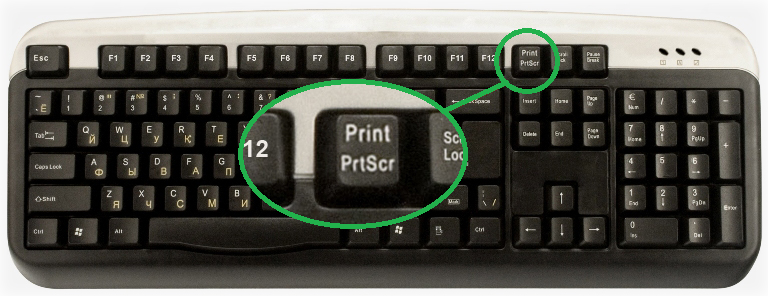 Максимальное разрешение, которое могут отображать мониторы, составляет 96 dpi, поэтому сканирование с более высоким разрешением не требуется. Файлы изображений с низким разрешением меньше по размеру и с ними проще работать. Используйте низкое разрешение для сканирования изображений для использования в Интернете или электронной почте.
Максимальное разрешение, которое могут отображать мониторы, составляет 96 dpi, поэтому сканирование с более высоким разрешением не требуется. Файлы изображений с низким разрешением меньше по размеру и с ними проще работать. Используйте низкое разрешение для сканирования изображений для использования в Интернете или электронной почте.
| Примечание: |
|
Сканировать изображения для просмотра в полностью автоматическом режиме
Выполните следующие шаги, чтобы сканировать изображения для просмотра на экране в полностью автоматическом режиме.
| Примечание: |
|
| Положите материалы на стол для документов. |
| Размещение фотографий и документов на планшете |
| Загрузка и установка пленки на планшете |
Запустите EPSON Scan. |
| Запуск EPSON Scan |
| Выбор и изменение режима сканирования |
EPSON Scan начнет предварительный просмотр и распознает источник и тип документа.
| Нажмите Пауза , а затем нажмите Опции . |
| Установите флажок Указать разрешение для полностью автоматического режима . |
Выберите 96 из списка для Reflective или Film и нажмите OK . |
| Щелкните Сканировать . |
Отсканированные изображения отправляются в приложение или сохраняются в указанную папку.
| Примечание: |
|
|
|
[Верх]
Скан изображений для просмотра в домашнем режиме
Выполните следующие действия, чтобы отсканировать изображения для просмотра на экране в простом режиме.
Положите материалы на стол для документов.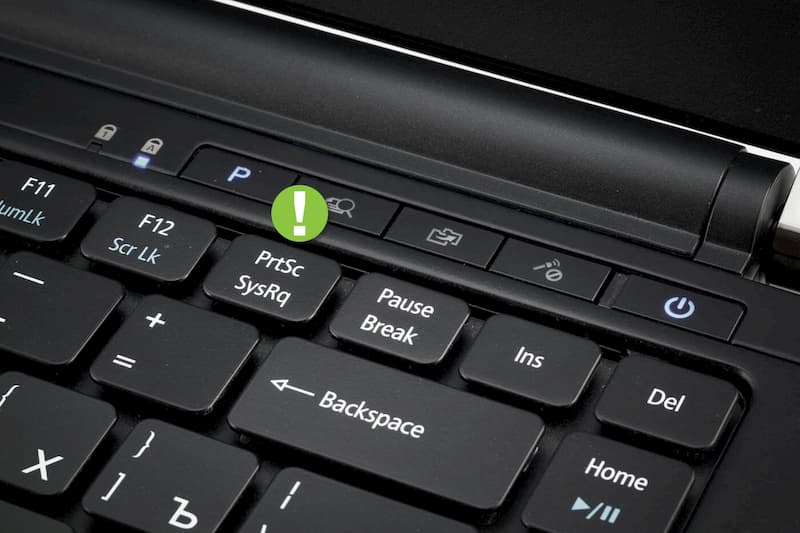 |
| Размещение фотографий и документов на планшете |
| Загрузка и установка пленки на планшете |
| Примечание: |
|
Запустите EPSON Scan. |
| Запуск EPSON Scan |
| Выбор и изменение режима сканирования |
Появится следующее окно.
| Укажите параметры Тип документа и Тип изображения, чтобы они соответствовали вашим изображениям. |
| Выберите Screen/Web в качестве пункта назначения. |
Нажмите Preview для предварительного просмотра изображений.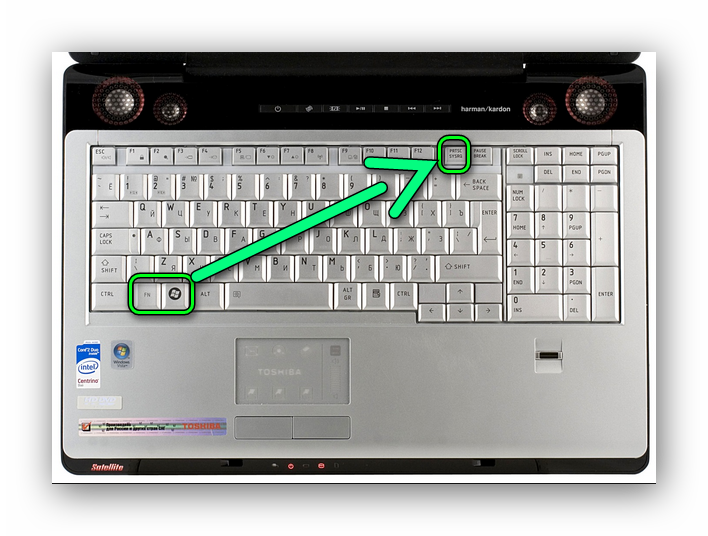 |
| Укажите выходной размер отсканированного изображения в качестве Целевого размера и при необходимости отрегулируйте его с помощью инструментов настройки качества изображения. |
| Щелкните Сканировать . |
Отсканированные изображения отправляются в приложение или сохраняются в указанную папку.
[Верх]
Скан документов для просмотра в Офисном режиме
Выполните следующие действия, чтобы отсканировать документы для просмотра на экране в офисном режиме.
| Примечание: |
|
| Поместите материалы на сканер. |
Загрузка документов в устройство автоматической подачи документов
Если вы хотите вручную разместить материалы на планшете для документов, подробности см. в разделе Загрузка документов вручную.
| Запустите EPSON Scan. |
| Запуск EPSON Scan |
| Выбор и изменение режима сканирования |
Появится следующее окно.
Укажите параметры Тип изображения и Место назначения, чтобы они соответствовали вашим изображениям.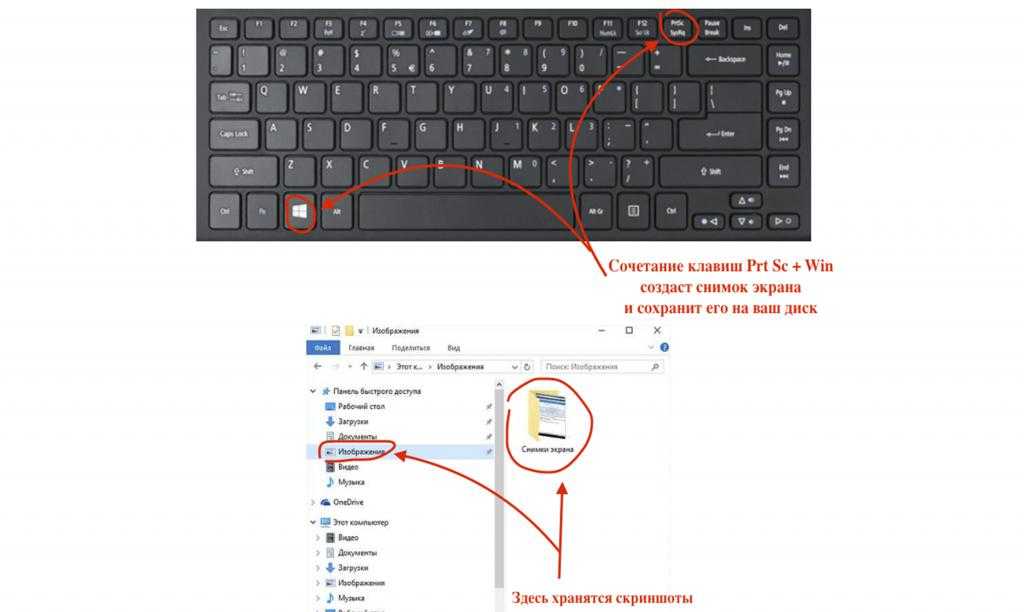 |
| Выберите 96 dpi из списка Разрешение. |
| Нажмите Preview для предварительного просмотра изображений. |
| Примечание: |
|
При необходимости внесите коррективы с помощью инструментов настройки качества изображения. |
| Щелкните Сканировать . |
Отсканированные изображения отправляются в приложение или сохраняются в указанную папку.
[Верх]
Скан изображений для просмотра в профессиональном режиме
Выполните следующие действия, чтобы отсканировать материалы для просмотра на экране в профессиональном режиме.
| Положите материалы на стол для документов. |
| Размещение фотографий и документов на планшете |
| Загрузка и установка пленки на планшете |
При использовании автоматического податчика документов выполните шаги, описанные в разделе «Загрузка документов в автоподатчик документов», чтобы отсканировать документы.
| Запустите EPSON Scan. |
| Запуск EPSON Scan |
| Выбор и изменение режима сканирования |
Появится следующее окно.
| Укажите параметры «Оригинал» и «Тип изображения» в соответствии с вашими изображениями. |
| Выберите 96 dpi из списка Разрешение. |
Нажмите Предварительный просмотр для предварительного просмотра изображений.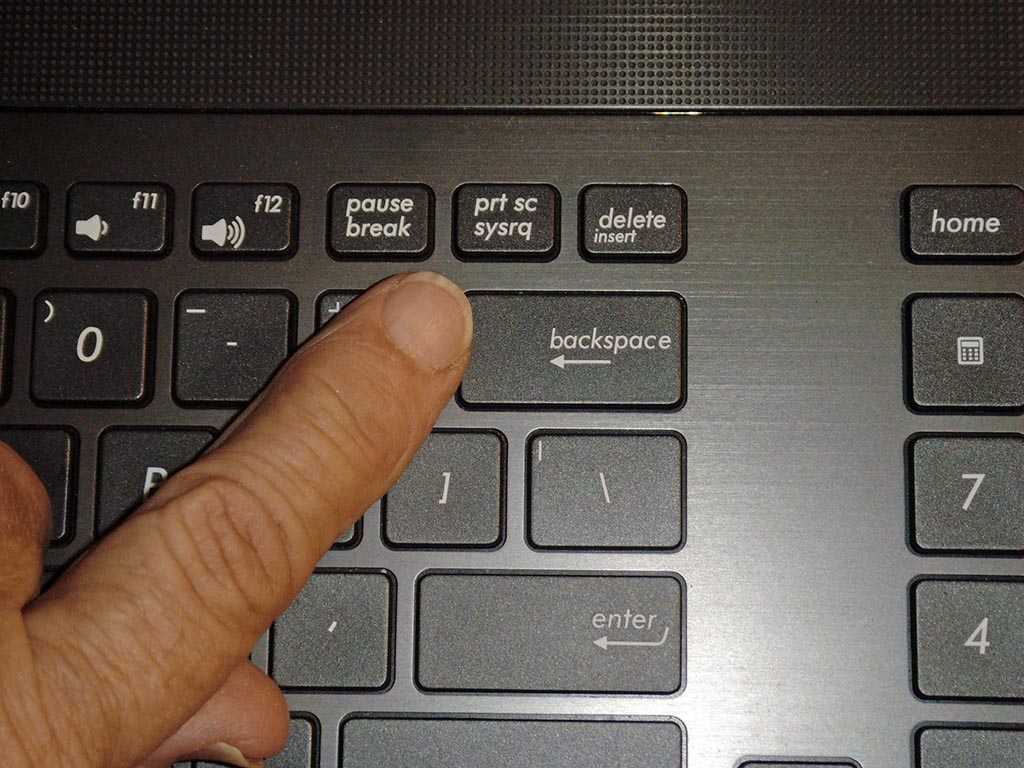 |
| Укажите выходной размер отсканированного изображения в качестве Целевого размера и при необходимости отрегулируйте его с помощью инструментов настройки качества изображения. |
| Щелкните Сканировать . |
Отсканированные изображения отправляются в приложение или сохраняются в указанную папку.
[Верх]
| Предыдущий | Следующий |
| Версия 1.00E, Copyright © 2001, SEIKO EPSON CORPORATION |
Копировать содержимое окна или экрана
Excel для Microsoft 365 Word для Microsoft 365 Outlook для Microsoft 365 PowerPoint для Microsoft 365 Access для Microsoft 365 Project Online Desktop Client Publisher для Microsoft 365 Excel 2021 Word 2021 Outlook 2021 PowerPoint 2021 Access 2021 Project профессиональный 2021 Project Standard 2021 Publisher 2021 Visio Professional 2021 OneNote 2021 Excel 2019Word 2019 Outlook 2019 PowerPoint 2019 Access 2019 Project профессиональный 2019 Project Standard 2019 Publisher 2019 Visio профессиональный 2019 Excel 2016 Word 2016 Outlook 2016 PowerPoint 2016 Access 2016 OneNote 2016 Project профессиональный 2016 Project Standard 2016 Publisher 2016 Visio 2016 Visio 2016 Excel 2016 Excel 2016 Excel 2016 Access 2013 OneNote 2013 Project Professional 2013 Project Standard 2013 Publisher 2013 Visio Professional 2013 Visio 2013 Office 2013 SharePoint Designer 2007 Excel 2010 Word 2010 Outlook 2010 PowerPoint 2010 Access 2010 Onenote 2010 Project 2010 Project Standard 2010 Publisher 2010 Visio 2010 Excel 2007 Word 2007 Outlook 2007 PowerPoint 2007 Access 2007 OneNote 2007 Project 2007 Project Standard 2007 Publisher 2007 Visio 2007 Visio Standard 2007 InfoPath Edit Mode 2007 Больше.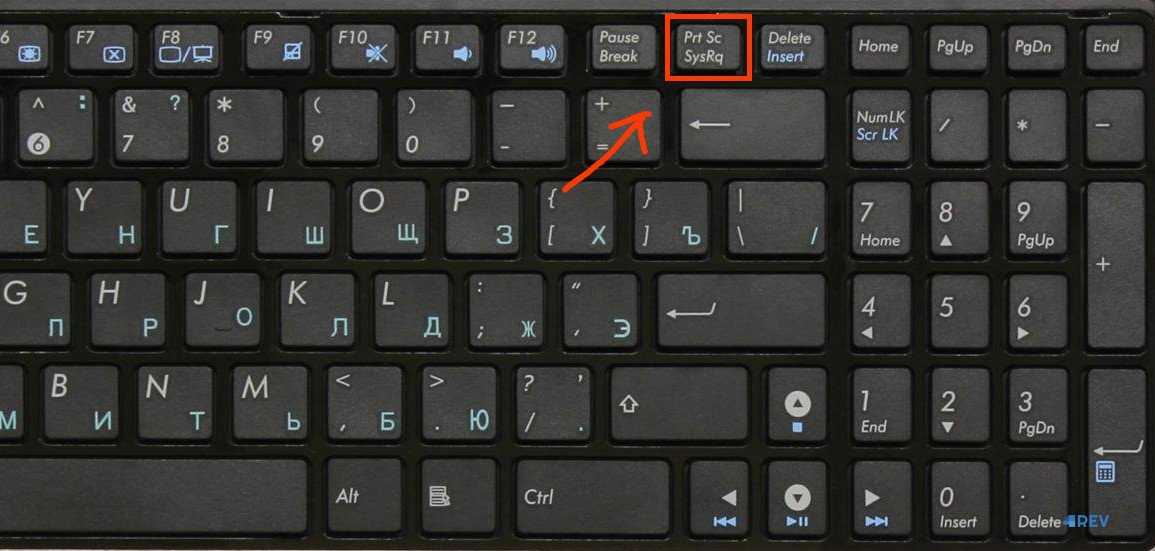 ..Меньше
..Меньше
При использовании программ Office в Windows существует два способа копирования содержимого того, что вы видите на экране (обычно это называется «снимок экрана» или «снимок экрана»). Вы можете использовать Snipping Tool или клавишу PRINT SCREEN.
Использование ножниц
Windows Snipping Tool захватывает весь экран вашего ПК или его часть. После того, как вы сделаете снимок, он автоматически скопируется в окно Snipping Tool. Оттуда вы можете редактировать, сохранять или делиться фрагментом.
Дополнительные сведения и инструкции см. в разделе Использование инструмента «Ножницы» для создания снимков экрана.
Использование клавиши PRINT SCREEN
Нажатие PRINT SCREEN захватывает изображение всего экрана и копирует его в буфер обмена в памяти вашего компьютера. Затем вы можете вставить (CTRL+V) изображение в документ, сообщение электронной почты или другой файл.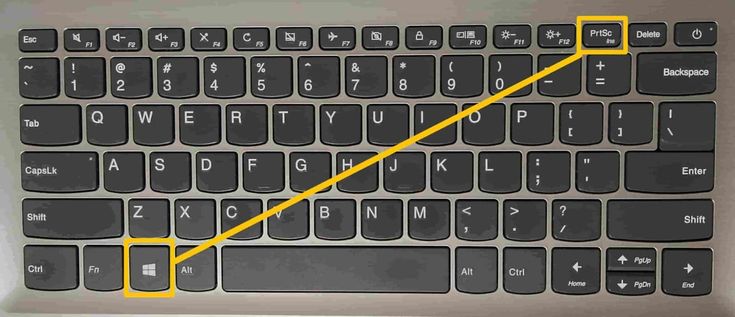
Где находится кнопка PRINT SCREEN?
Клавиша PRINT SCREEN обычно находится в правом верхнем углу клавиатуры. Ключ выглядит примерно так:
Текст, который вы видите на клавиатуре, может быть PrtSc, PrtScn или PrntScrn. Другой текст на клавише Print Screen обычно SysRq.
Копировать только изображение активного окна
Активным окном является окно, в котором вы сейчас работаете. Одновременно может быть активным только одно окно.
Щелкните окно, которое вы хотите скопировать.
Нажмите ALT+PRINT SCREEN.

Вставьте (CTRL+V) изображение в программу Office или другое приложение.
Копировать все изображение на экране
Откройте все, что хотите скопировать, и расположите так, как хотите.
Нажмите PRINT SCREEN.
Вставьте (CTRL+V) изображение в программу Office или другое приложение.

 )
)
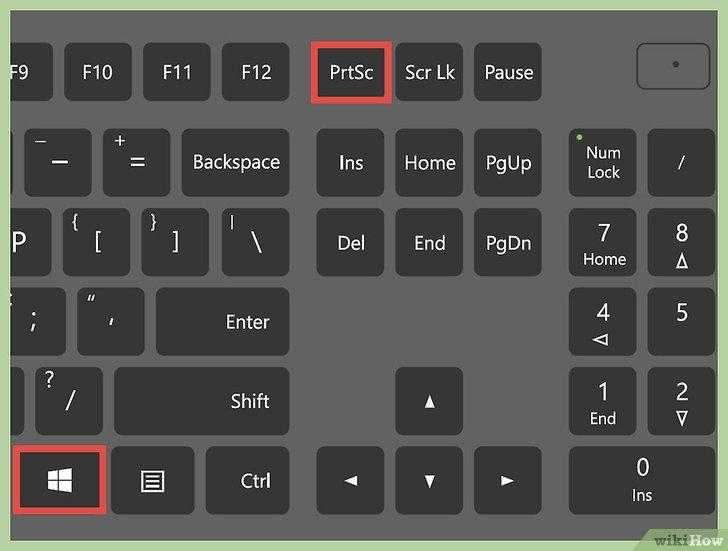
 В этом случае сканируйте изображение в простом или профессиональном режиме.
В этом случае сканируйте изображение в простом или профессиональном режиме.