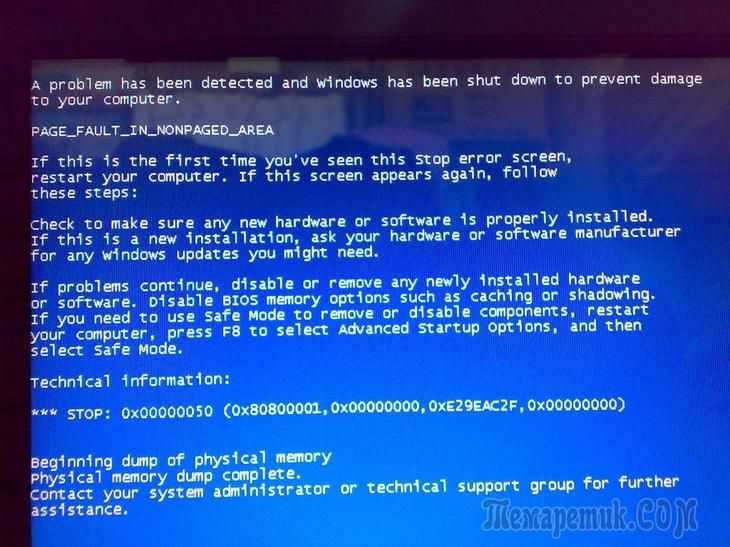Как сделать синий экран смерти: Как вызвать «синий экран смерти» в Windows
Содержание
Как искусственно вызвать синий экран смерти (2 способа).. Обсуждение на LiveInternet
«Синий экран смерти» появляется вследствие неполадок оборудования компьютера или сбоев в работе программного обеспечения. Причины BSoD могут быть самые разные: конфликты драйверов, конфликты устройств, конфликты приложений, воздействие вирусов и т. д.
Начиная с версии Windows 8, несколько изменила оформление «синего экрана смерти». Теперь сообщение об ошибке выглядит не так зловеще, как раньше, когда синий экран пугал многих пользователей. В Windows 10 на синем экране отображается минимум информации.
Для выявления причин возникновения критических ошибок системы можно воспользоваться программным обеспечением, в частности, бесплатной программой BlueScreenView, о которой есть статья на сайте.
Бывают ситуации, когда, наоборот, требуется искусственно вызвать синий экран в исследовательских целях. Например, необходимо провести диагностику, получить снимки экрана во время BSoD, проверить работу программ и т. д. Одному знакомому такая возможность понадобилась для демонстрации работы программы BlueScreenView.
д. Одному знакомому такая возможность понадобилась для демонстрации работы программы BlueScreenView.
Как вызвать синий экран? Существуют разные способы искусственного запуска BSOD на компьютере. В этой статье рассмотрим 2 способа, которые вызывают BSOD на компьютере: с помощью клавиш клавиатуры, после правки реестра, и при помощи программы Not My Fault.
До проведения экспериментов с искусственным вызовом синего экрана, позаботьтесь о сохранности данных на компьютере: создайте точку восстановления системы, или создайте резервную копию Windows. Исследования с запуском BSOD лучше проводить на виртуальной машине, чтобы обезопасить физический компьютер от возможного появления проблем.
Отключение автоматической перезагрузки Windows при отказе системы
В операционных системах Windows 10, Windows 8.1, Windows 8 необходимо отключить автоматическую перезагрузку, в случае отказа системы, потому что пользователь может не понять причину перезагрузки компьютера.
Для изменения настройки, нам понадобиться войти в дополнительные параметры системы.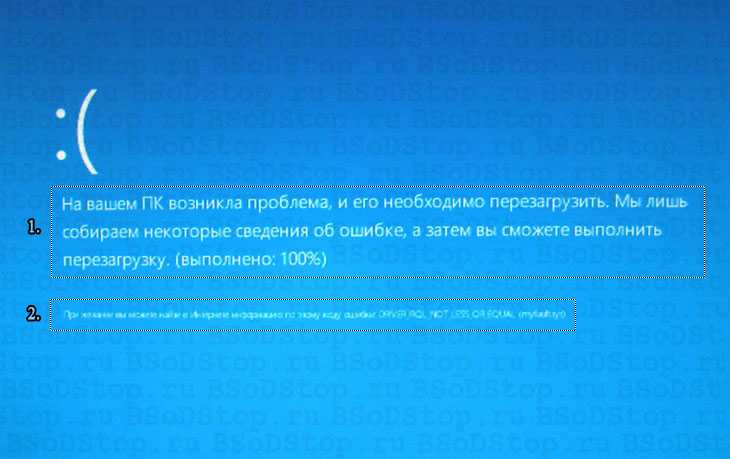 Это можно сделать несколькими способами.
Это можно сделать несколькими способами.
1 способ:
- Откройте Панель управления компьютера, а затем нажмите на значок «Система» (в представлении «Мелкие значки»).
- В окне «Просмотр основных сведений о вашем компьютере» нажмите на ссылку «Дополнительные параметры системы».
- В окне «Свойства системы», во вкладке «Дополнительно», в разделе «Загрузка и восстановление» нажмите на кнопку «Параметры…».
- В окне «Загрузка и восстановление», в разделе «Отказ системы» снимите галку напротив пункта «Выполнить автоматическую перезагрузку».
- Нажмите на кнопку «ОК».
2 способ:
- Нажмите на клавиатуре «Win» + «R».
- В окне «Выполнить» введите команду: «systempropertiesadvanced» (без кавычек).
- Далее из окна «Свойства системы», из вкладки «Дополнительно», в разделе «Загрузка и восстановление» нажмите на «Параметры…».
- В окне «Загрузка и восстановление» отключите автоматическую перезагрузку системы, выполняемую в случае отказа системы.

- Примените эту настройку.
Но ведь жертва про поддельный BSOD не знает…
Вобщем, пользуйтесь. Не стоит вымогать деньги на этом приколе, просто наслаждайтесь реакцией. Я, в свою очередь, посоветовал бы воспользоваться ей как средством «удаления» программы, которой пользуется ваш коллега или отпрыск, постоянно занимающий домашний компьютер. Этому и уделим прямо сейчас внимание.
Я выбрал значок известной антивирусной программы. Если вы добросовестный отец – выберите значок надоевшей всем игры, от которой ребёнок не может оторваться. И под этим благовидным предлогом (мол, не работает, видишь?) удалите.
Теперь просто переименуйте ярлык, придав ему имя нужной программы, а реальный значок удалите. Это называется подлог, но в лучших побуждениях. Поддельный BSOD сыграет свою роль. Особенно, если пользователи в этой учётной записи прячут панель задач с Рабочего стола:
Источник
Как вызвать синий экран смерти в Windows
Данный способ работает в операционных системах Windows 10, Windows 8.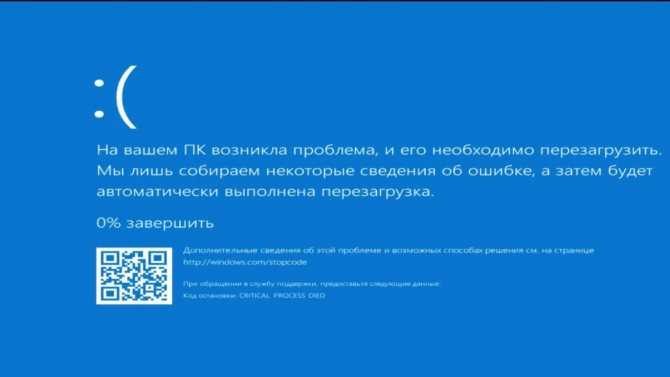 1, Windows 8, Windows 7, Windows Vista, Windows XP. Клавиша Scroll Lock предназначена для изменения поведения или положения курсора мыши. Помимо всего прочего, у клавиши есть функция, с помощью которой разработчики могут получить дамп памяти, искусственно вызвав «синий экран смерти» для отладки системы.
1, Windows 8, Windows 7, Windows Vista, Windows XP. Клавиша Scroll Lock предназначена для изменения поведения или положения курсора мыши. Помимо всего прочего, у клавиши есть функция, с помощью которой разработчики могут получить дамп памяти, искусственно вызвав «синий экран смерти» для отладки системы.
Функция вызова по умолчанию BSOD отключена в настройках Windows. Пользователь может самостоятельно включить данный функционал для применения в своих целях.
Для этого, необходимо внести изменения в реестр Windows. Откройте Редактор реестра одним из этих способов.
Пройдите по пути, если вы пользуетесь клавиатурой подключенной через порт PS/2:
HKEY_LOCAL_MACHINE\SYSTEM\CurrentControlSet\Services\i8042prt\Parameters
Если клавиатура подключена по USB, пройдите по следующему пути:
HKEY_LOCAL_MACHINE\SYSTEM\CurrentControlSet\Services\kbdhid\Parameters
Войдите в раздел «Parameters», кликните правой кнопкой мыши по свободному месту.
В контекстном меню выберите «Создать», а затем «Параметр DWORD (32 бита)».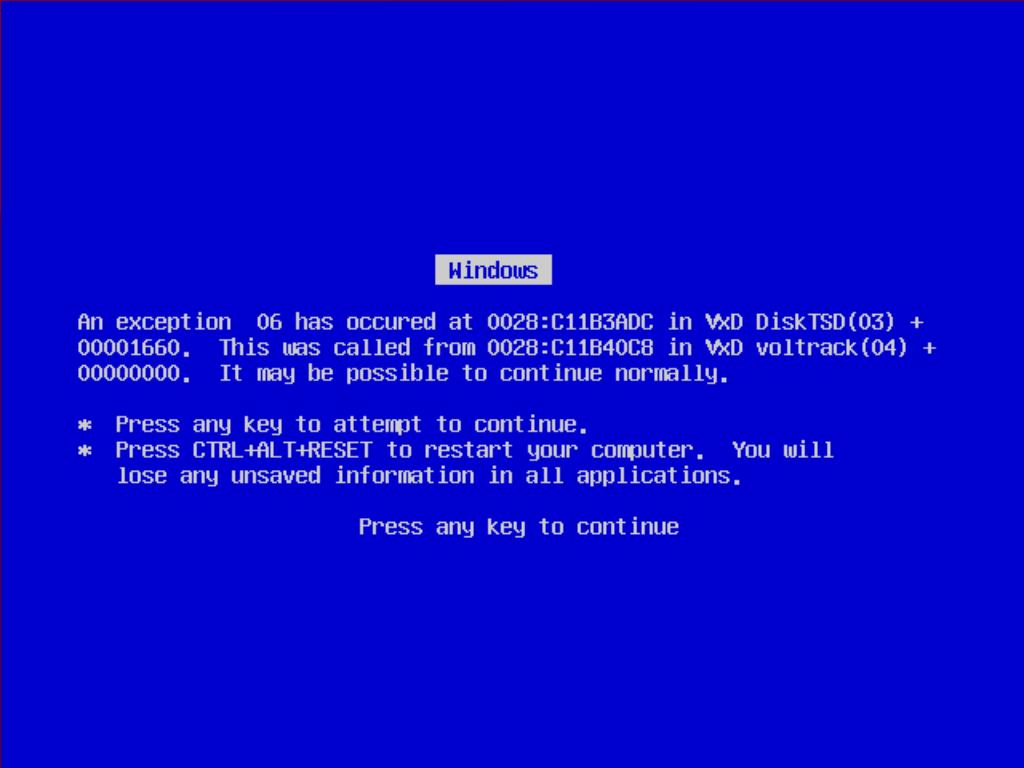
Присвойте имя параметру «CrashOnCtrlScroll» (без кавычек).
Щелкните по параметру правой кнопкой мыши, а в контекстном меню выберите «Изменить…».
В окне «Изменение параметра DWORD (32 бита)», в поле «Значение» вставьте параметр «1» (без кавычек), а затем нажмите на кнопку «ОК».
Перезагрузите компьютер для применения настроек.
Теперь, в случае необходимости, вызываем синий экран смерти Windows нажатием правой клавиши «Ctrl» и двойным нажатием на клавишу «Scroll Lock» («ScrLk») на клавиатуре.
Если нужда в подобном запуске BSOD на компьютере отпала, удалите ранее созданные параметры из системного реестра.
Создадим поддельный BSOD
Привет хакерам и пранкерам от блога Компьютер76, сегодня познакомлю вас с очередной компьютерной шуткой, которая немного разбавит серые будни офиса и привычную атмосферу домашней обстановки.
Сегодня мы пошутим над коллегами и родными, создав поддельный BSOD – синий экран смерти Windows.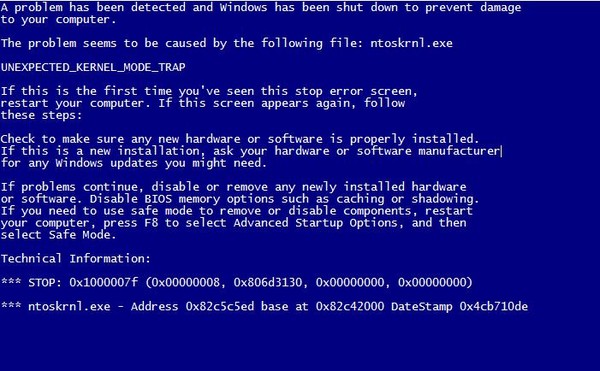
Это – отдельная категория шуток, когда её можно использовать сразу с несколькими намерениями, в том числе и благими: от прекращения запуска какой-то игры, за которой постоянно пропадает ваше чадо до просто потехи над несведущим в компьютерном деле коллегой.
Как сделать синий экран Windows в программе Not My Fault
Бесплатная программа Not My Fault создана Марком Руссиновичем для вызова искусственного сбоя операционной системы из-за разных причин. В дальнейшем, Windows будет вести себя так, как система ведет себя, после возникновения реальной неполадки, поэтому лучше испытывать это приложение на виртуальной машине.
Скачайте утилиту Not My Fault отсюда. Распакуйте архив с программой, а потом из папки программы запустите файл приложения, в соответствии с разрядностью вашей системы. Программа Not My Fault не требует установки на компьютер.
В окне программы Not My Fault во вкладке «Crash» берите подходящую причину критического сбоя системы:
- High IRQL fault (kernel-mode).

- Buffer overflow.
- Code overflow.
- Stack trash.
- High IRQL fault (User-mode).
- Stack overflow.
- Hardcoded breakpoint.
- Double free.
Нажмите на кнопку «Crash».
На компьютере откроется BSoD с ошибкой, вызвавшей крах системы.
Инициация BSoD с помощью утилиты NotMyFault
Существуют сторонние бесплатные утилиты, позволяющие вручную вызвать синий экран с ошибкой, например, StartBlueScreen (похоже не работает в последних версиях Windows) или NotMyFault, доступная в Microsoft Sysinternals на странице https://docs.microsoft.com/en-us/sysinternals/downloads/notmyfault
Для использования утилиты достаточно скачать её, распаковать файлы, запустить исполняемый файл (отличаются по разрядности, файлы, имя которых оканчивается на «c» работают в интерфейсе командной строки). После этого на вкладке Crash в программе выбираем тип сбоя и нажимаем кнопку «Crash».
В итоге получаем синий экран с выбранной ошибкой и причиной в файле драйвера myfault.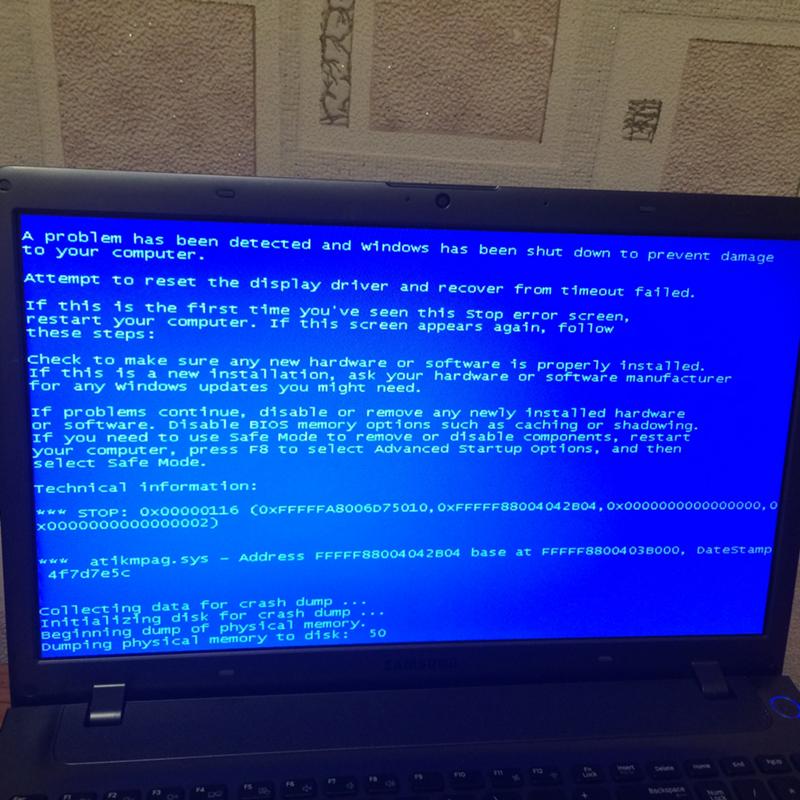 sys (после сбора данных и сохранения дампа памяти компьютер будет автоматически перезагружен).
sys (после сбора данных и сохранения дампа памяти компьютер будет автоматически перезагружен).
С помощью этой же утилиты вы можете вызвать зависания системы (вкладка Hang) или утечку памяти (вкладка Leak) примерно, как в случае, описанном в статье Невыгружаемый пул занимает всю память.
Видео инструкция
Если вы целенаправленно искали такую инструкцию, буду рад, если сможете поделиться в комментариях, для чего именно вам потребовалось вызывать BSoD.
А вдруг и это будет интересно:
Почему бы не подписаться?
Рассылка новых, иногда интересных и полезных, материалов сайта remontka.pro. Никакой рекламы и бесплатная компьютерная помощь подписчикам от автора. Другие способы подписки (ВК, Одноклассники, Телеграм, Facebook, Twitter, Youtube, Яндекс.Дзен)
Всегда было интересно узнать — а есть хоть что-нибудь, чего вы не знаете о компьютерах?
Как вручную вызвать синий экран ошибки смерти в Windows 10 (и зачем вам это нужно)
Windows
В большинстве случаев мы хотим, чтобы наши компьютеры не зависали, но бывают те редкие моменты, когда мы действительно хотим, чтобы операционная система отображала синий экран ошибки смерти (BSoD).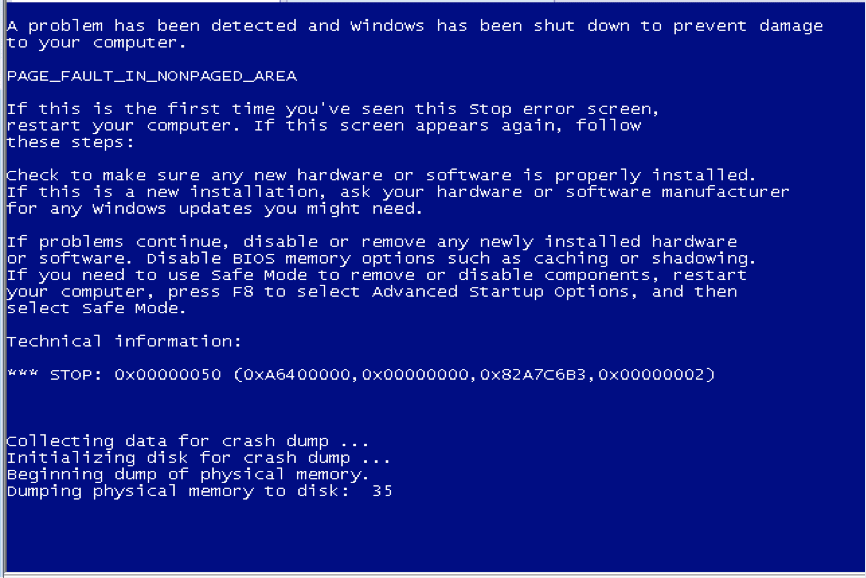 Если вы попали в такую ситуацию, не волнуйтесь; В Windows 10 есть быстрый и простой способ вручную вызвать синий экран смерти.
Если вы попали в такую ситуацию, не волнуйтесь; В Windows 10 есть быстрый и простой способ вручную вызвать синий экран смерти.
Давайте рассмотрим, как вручную настроить и запустить синий экран смерти и что может заставить кого-то это сделать.
Как вручную настроить синий экран смерти в Windows 10
Для начала нам нужно немного настроить, чтобы включить эту функцию. Microsoft спрятала эту опцию в реестре, скорее всего, чтобы люди случайно не включили ее!
Для начала вам необходимо открыть реестр. нажмите клавишу. Windows + R , затем введите regedit И нажмите Enter.
Теперь вам нужно добавить настройку к определенному месту в вашей истории. Расположение зависит от типа клавиатуры, которую вы используете на своем компьютере.
Если вы используете клавиатуру PS / 2, посетите это руководство:
HKEY_LOCAL_MACHINE\System\CurrentControlSet\Services\i8042prt\Parameters
Если у вас есть USB-клавиатура, перейдите сюда:
HKEY_LOCAL_MACHINE\System\CurrentControlSet\Services\kbdhid\Parameters
Наконец, если вы используете клавиатуру Hyper-V, вам нужно перейти сюда:
HKEY_LOCAL_MACHINE\System\CurrentControlSet\Services\hyperkbd\Parameters
Если вы не уверены, какой это тип клавиатуры, вы можете спокойно добавить настройку ко всем трем руководствам, чтобы охватить все основы.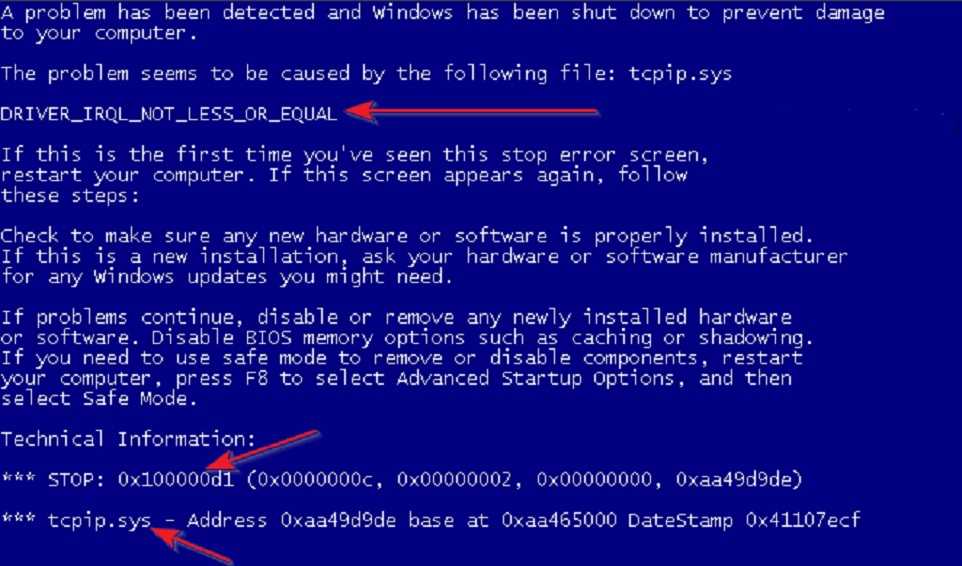 Если вы это сделаете, ничего плохого не произойдет.
Если вы это сделаете, ничего плохого не произойдет.
Когда вы находитесь в выбранном вами каталоге, щелкните правой кнопкой мыши пустое белое пространство в правой части окна. Парить Новое , Затем щелкните Значение DWORD (32-битное).
Затем вам будет предложено назвать новый файл. Вам нужно дать файлу определенное имя, чтобы ваш компьютер знал, что он делает. В этом случае назовите это CrashOnCtrlScroll. Дважды проверьте правописание, чтобы убедиться, что вы не опечатки.
Щелкните этот новый файл правой кнопкой мыши и выберите «Изменить». В появившемся окне установите значение на 1.
Как только это будет сделано, закройте редактор реестра. Теперь вам нужно будет перезагрузить компьютер, чтобы загрузилась функция ручного отключения.
Как вручную вызвать синий экран смерти в Windows 10
Теперь, когда вы правильно настроили BSOD, пришло время вызвать ошибку. Для этого вам нужно зажать две клавиши, которые вы, вероятно, совсем не помните: правая клавиша CTRL и Scroll Lock.
Сначала нажмите и удерживайте правую клавишу CTRL на клавиатуре. Обратите внимание, что ваш компьютер не активирует синий экран смерти, если вы удерживаете левую клавишу CTRL — должна быть правая.
Затем дважды нажмите SCROLL LOCK. Если вы используете ноутбук, у которого нет переключателя блокировки прокрутки, вы обычно можете включить его, удерживая клавишу Fn, а затем дважды щелкнув клавишу C, K, S или F6.
Если вы введете ключ правильно, на вашем компьютере сразу отобразится синий экран смерти. Вы можете определить разницу между синим экраном ошибки смерти, запускаемым вручную, и экраном, запускаемым системой, потому что синий экран ошибки смерти, запускаемый вручную, будет содержать код ошибки »ВРУЧНУЮ_INITIATED_CRASH. » Если ошибка показывает этот код, то вы знаете, что это было ваше дело, а не какое-то странное совпадение.
Почему вы хотите отображать синий экран ошибки смерти?
Теперь, когда вы знаете, как вызвать синий экран смерти, остается вопрос; Зачем вам такое делать? Как оказалось, есть как минимум две веские причины, по которым вы можете захотеть.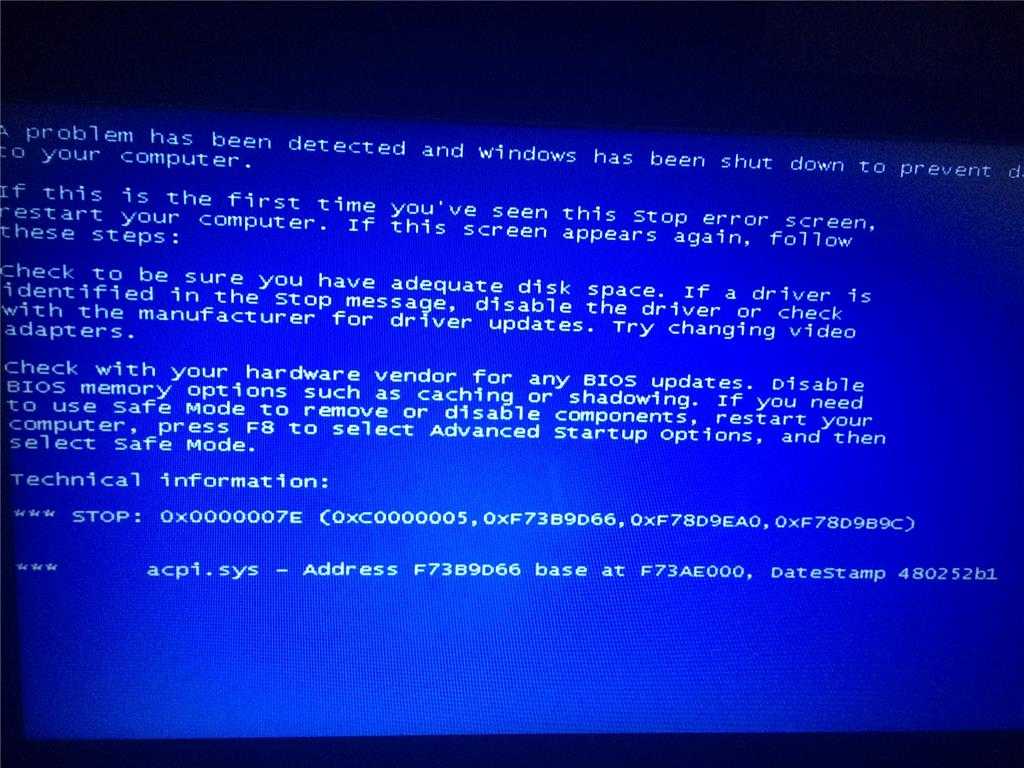
Во-первых, ручная ошибка BSOD — отличный способ для разработчиков увидеть, что происходит с их приложениями во время сбоя. Если приложение что-то записывает на диск при появлении синего экрана смерти, это может привести к серьезным повреждениям. Запуская синий экран ошибки смерти вручную, разработчики могут гарантировать, что их приложения не выйдут из строя после неожиданного сбоя.
Во-вторых, это хороший способ проверить, может ли ваш компьютер создавать аварийные дампы. Когда появляется синий экран смерти, компьютер создает журнал произошедших ошибок, чтобы вы могли лучше диагностировать проблему. Вы можете активировать эти дампы, включив одну функцию в Windows 10.
Если вы хотите дважды проверить, правильно ли отображаются аварийные дампы или возникает ошибка во время процесса создания журнала, вы можете использовать ошибку BSOD вручную, чтобы проверить это.
Разберитесь в BSOD
Обычно мы хотим избежать сбоев компьютера, но в редких случаях мы хотим вызвать ошибку «Синий экран смерти». Независимо от ваших намерений, теперь вы знаете, как вызвать синий экран смерти в любой момент.
Независимо от ваших намерений, теперь вы знаете, как вызвать синий экран смерти в любой момент.
Если вы хотите быть профессионалом в диагностике синего экрана ошибок смерти, обязательно загрузите оба WinDbg и BlueScreenView. Эти приложения помогают распаковать файл аварийного дампа, поэтому в этом нет необходимости.
Источник
Как вызвать синий экран смерти в Windows 11/10?
Хотите знать, как вызвать синий экран смерти в Windows 11/10? Вы можете использовать редактор реестра, диспетчер задач или Windows PowerShell, чтобы получить синий экран на своем ПК. В этой статье MiniTool Software подробно представит эти 3 способа.
Что такое синий экран смерти в Windows 11/10?
Синий экран смерти (BSoD) известен как Stop-ошибка или ошибка Blue Screen, которая обычно возникает на компьютере с Windows. Когда на вашем компьютере с Windows 11/10 возникает фатальная системная ошибка, ваша система будет прервана и отобразит синий экран с кодом ошибки.
Когда вы видите синий экран, это означает, что ваша система вышла из строя и больше не может безопасно работать. Причины появления синего экрана смерти разные. Основной причиной может быть аппаратный сбой или неожиданное завершение важного процесса.
Причины появления синего экрана смерти разные. Основной причиной может быть аппаратный сбой или неожиданное завершение важного процесса.
Как вызвать синий экран смерти в Windows 11/10?
Конечно, лучше не сталкиваться с синим экраном смерти при использовании компьютера. Но иногда вам может потребоваться вызвать синий экран смерти в Windows 11/10 для проверки ошибок. Например, когда вы хотите протестировать систему или программу, которую вы разрабатываете, или разыграть кого-то, вы можете вручную вызвать синий экран смерти.
Как получить синий экран смерти в Windows 11/10?
Вот 3 способа:
- Вы можете отредактировать ключ реестра, чтобы вызвать синий экран смерти в Windows 11/10.
- Вы можете использовать диспетчер задач, чтобы вызвать синий экран смерти в Windows 11/10.
- Вы можете запустить специальную команду в PowerShell, чтобы вызвать синий экран смерти в Windows 11/10.
Как вызвать синий экран смерти в Windows, используя эти 3 метода? В этой статье будут представлены эти 3 метода.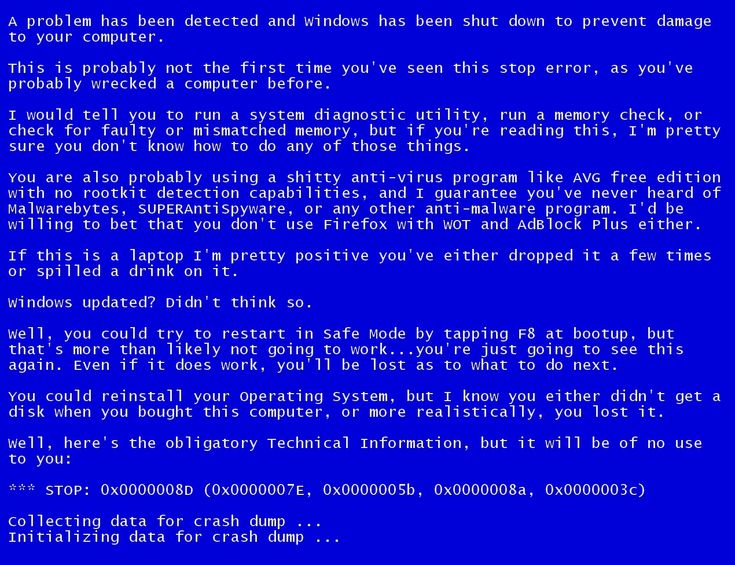
Что делать, прежде чем вызвать синий экран смерти в Windows 11/10?
Заранее создайте резервную копию своих данных
Чтобы защитить свои файлы и систему, мы считаем, что вам лучше сделать резервную копию вашего компьютера. Вы можете использовать MiniTool ShadowMaker, профессиональное программное обеспечение для резервного копирования данных для Windows, для резервного копирования вашего компьютера на внешний жесткий диск.
Это программное обеспечение для резервного копирования Windows специально разработано для резервного копирования файлов, папок, разделов, дисков и систем. Вы также можете использовать его для синхронизации файлов и папок. Он поддерживает схемы резервного копирования по расписанию и по событию, дифференциальные и инкрементные схемы резервного копирования.
Пробная версия MiniTool ShadowMaker позволяет использовать ее бесплатно в течение 30 дней. Вы можете нажать следующую кнопку загрузки, чтобы загрузить ее прямо на свое устройство.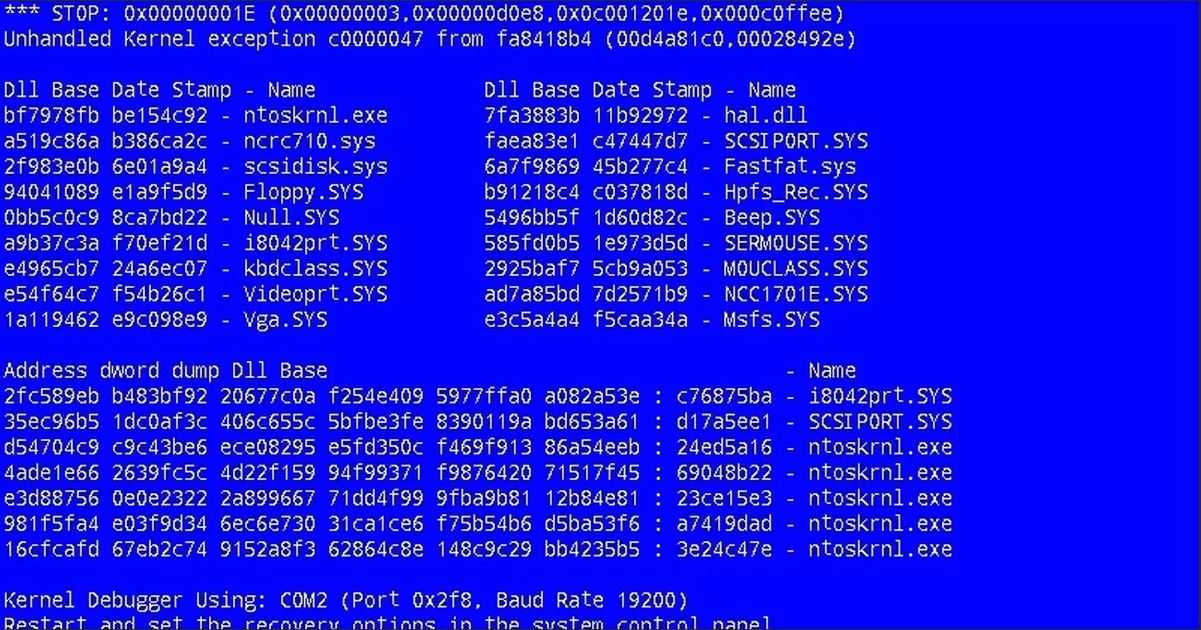
Скачать бесплатно
Этот инструмент резервного копирования очень легко использовать для резервного копирования ваших файлов и системы.
После загрузки и установки этого программного обеспечения на ваше устройство вы можете выполнить следующие шаги для создания резервной копии:
Шаг 1: Откройте MiniTool ShadowMaker, и вы увидите его домашнюю страницу.
Шаг 2: Переключитесь на Резервная панель .
Шаг 3: Выберите исходные файлы/папки/разделы/диск и целевой диск для сохранения резервной копии.
Шаг 4: Нажмите кнопку Создать резервную копию сейчас , чтобы начать процесс резервного копирования.
Завершение всего процесса резервного копирования займет некоторое время. Вам нужно дождаться окончания всего процесса. Вы можете нажать Управление в меню слева, чтобы просмотреть процесс резервного копирования.
Кроме того, вы можете нажать кнопку «Параметры», чтобы настроить резервное копирование в соответствии с вашими требованиями.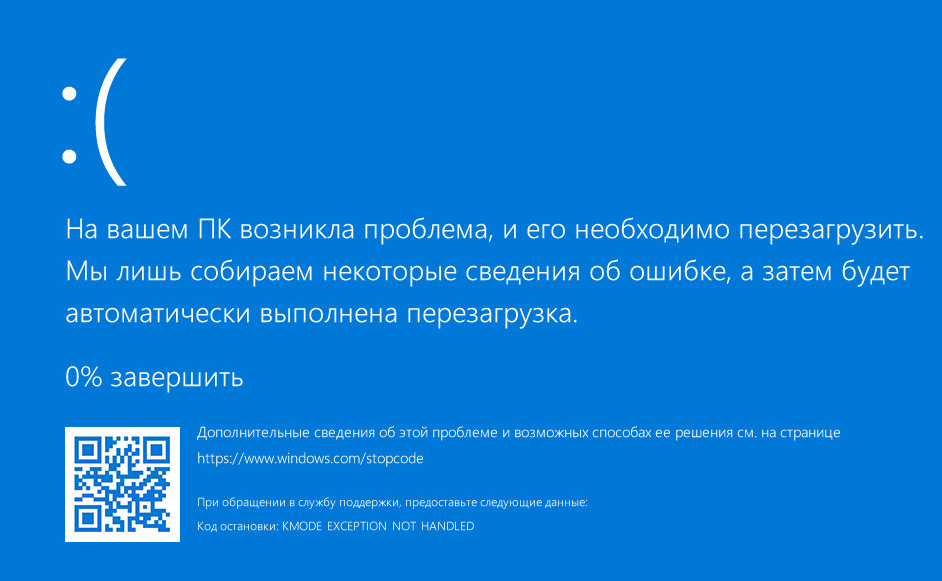
Закройте запущенные программы и сохраните документы
Чтобы выйти из созданного вами синего экрана смерти, вам необходимо перезагрузить компьютер. Итак, прежде чем использовать следующие методы для принудительного появления синего экрана смерти, вам необходимо закрыть запущенные программы и сохранить документы.
Теперь мы продолжим знакомить вас с тем, как вызвать синий экран в Windows 11/10, используя 3 метода, упомянутых выше.
Способ 1: Используйте редактор реестра, чтобы вызвать синий экран смерти
Напоминаем:
Редактировать раздел реестра рискованно. Если вы сделаете ошибку, это может привести к необратимому повреждению вашей системы. Чтобы защитить свой компьютер, вам следует заранее создать резервную копию ключа реестра.
Когда все будет готово, вы можете следовать этому руководству, чтобы получить синий экран через редактор реестра:
Шаг 1: Нажмите Windows + R , чтобы открыть диалоговое окно «Выполнить».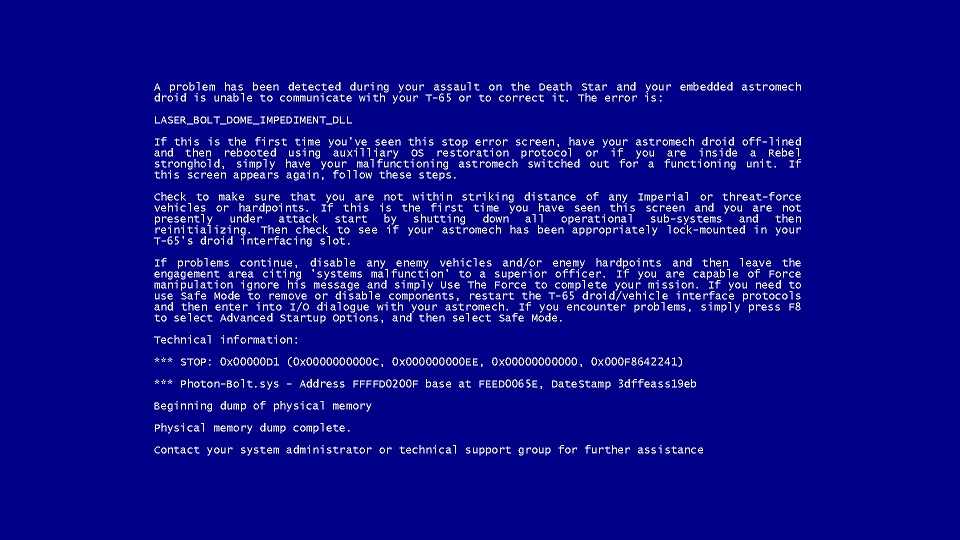
Шаг 2: Введите regedit в диалоговом окне «Выполнить» и нажмите Enter , чтобы открыть редактор реестра.
Шаг 3: Если вы используете клавиатуру USB, вам нужно перейти по этому пути:
HKEY_LOCAL_MACHINE\SYSTEM\CurrentControlSet\Services\kbdhid\Parameters
Шаг 4: Щелкните правой кнопкой мыши 50s
9 ключ и перейдите к
New > DWORD (32-bit) Value .
Шаг 5. Назовите новый ключ DWORD CrashOnCtrlScroll .
Шаг 5: Дважды щелкните только что созданный ключ DWORD, чтобы получить к нему доступ. Затем измените его значение с 0 на 1.
Шаг 6: Нажмите кнопку OK , чтобы сохранить изменения.
Шаг 7: (Необязательно) Если вы используете устаревшую клавиатуру PS/2, вам нужно перейти по этому пути:
HKEY_LOCAL_MACHINE\SYSTEM\CurrentControlSet\Services\i8042prt\Parameters
Вы можете напрямую скопировать и вставить путь к адресной строке в редакторе реестра.
Шаг 8: Щелкните правой кнопкой мыши в правой части интерфейса, затем перейдите к New > DWORD (32-bit) Value .
Шаг 9: Назовите новый DWORD CrashOnCtrlScroll .
Шаг 10: Дважды щелкните вновь созданный DWORD и измените его значение с 0 на 1.
Шаг 11: Нажмите кнопку OK , чтобы сохранить изменения.
Шаг 12: (Необязательно) Если вы используете клавиатуру Hyper-V на виртуальной машине, вы можете перейти по следующему пути:
HKEY_LOCAL_MACHINE\System\CurrentControlSet\Services\hyperkbd\Parameter
Это ключ доступен только на устройствах с уже включенным Hyper-V.
Шаг 13: Щелкните правой кнопкой мыши справа, затем перейдите к New > DWORD (32-bit) Value .
Шаг 14: Назовите новый DWORD CrashOnCtrlScroll .
Шаг 15: Дважды щелкните вновь созданный DWORD и измените его значение с 0 на 1.
Шаг 16: Нажмите кнопку OK , чтобы сохранить изменения.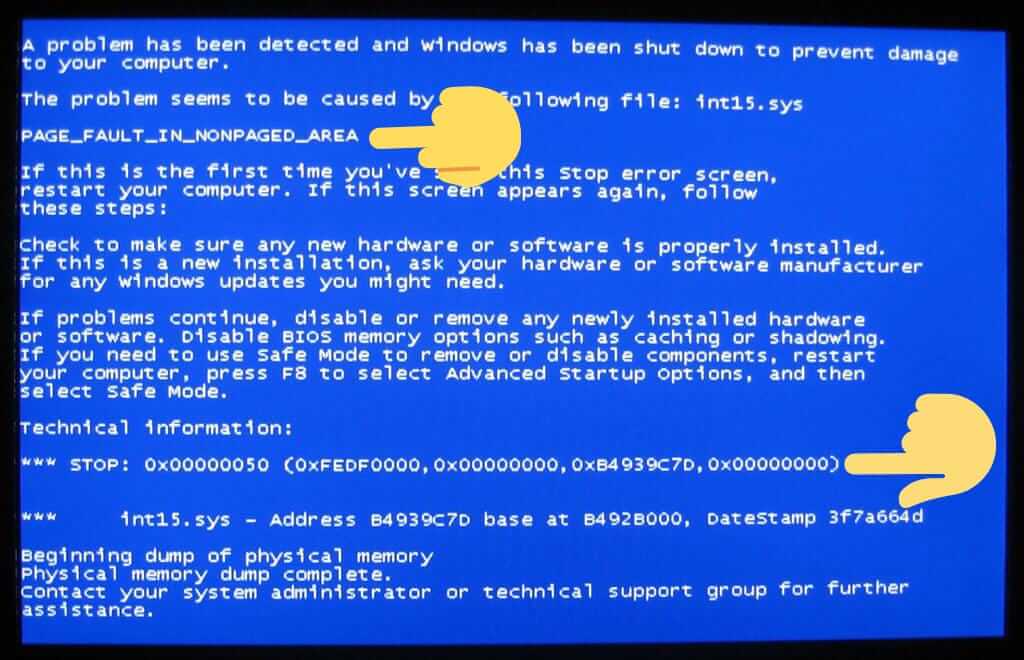
Шаг 17: Закройте редактор реестра и перезагрузите компьютер.
Шаг 18: Нажмите и удерживайте правую клавишу Ctrl , а затем нажмите Дважды нажмите клавишу Scroll Lock , чтобы вызвать синий экран смерти.
После этих шагов система запустит проверку KeBugCheck, а затем отобразит ошибку 0xE2, отображающую проверку с сообщением MANUALLY_INITIATED_CRASH. Ваш компьютер с Windows 11/10 также создаст файл дампа для дальнейшей отладки.
Если вы хотите отменить изменения, вы можете перезагрузить компьютер и удалить ключи DWORD CrashOnCtrlScroll в трех указанных выше путях.
Способ 2: Используйте диспетчер задач, чтобы получить синий экран смерти
Вы также можете выполнить некоторые операции в диспетчере задач, чтобы вызвать синий экран смерти. Вот шаги:
Шаг 1: Щелкните правой кнопкой мыши панель задач и выберите Диспетчер задач .
Шаг 2: Нажмите Подробнее , если вы видите только несколько вариантов.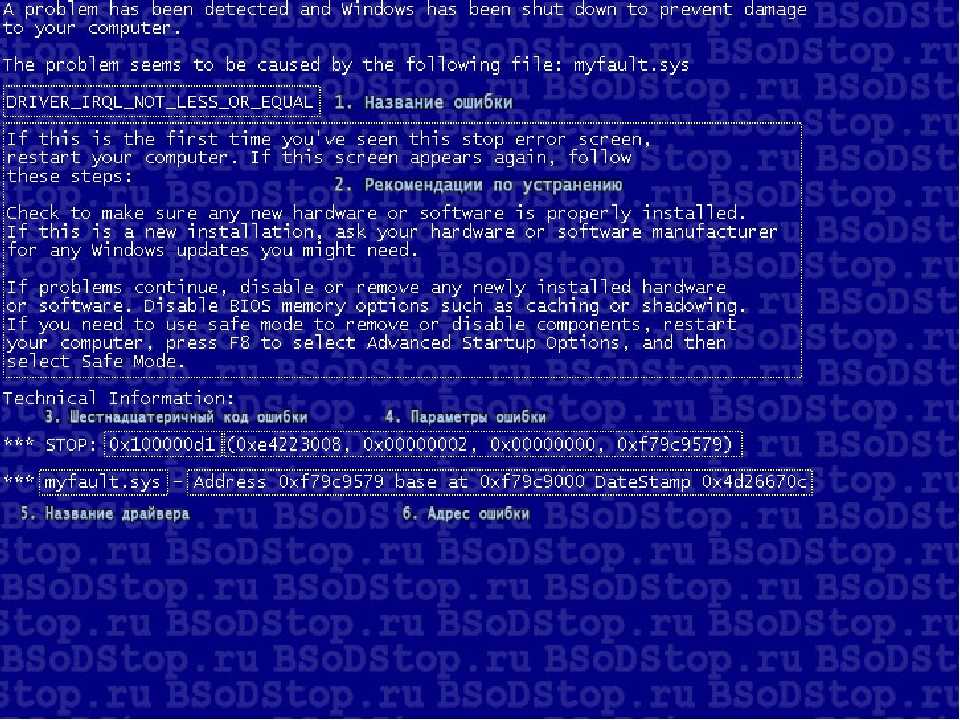
Шаг 3: Перейдите на вкладку Подробности .
Шаг 4. Прокрутите вниз и найдите wininit.exe, затем выберите его и нажмите кнопку Завершить задачу , чтобы закрыть эту службу.
Шаг 5: Подождите, появится диалоговое окно. Затем выберите параметр Отказаться от несохраненных данных и завершить работу и нажмите Завершить работу .
После этих шагов вы увидите синий экран. Чтобы избавиться от синего экрана, вы можете просто перезагрузить компьютер.
Способ 3. Используйте Windows PowerShell для запуска «синего экрана смерти»
Чтобы использовать Windows PowerShell для запуска «синего экрана смерти», выполните следующие действия:
Шаг 1. Щелкните значок поиска на панели задач и найдите PowerShell .
Шаг 2. Щелкните правой кнопкой мыши Windows PowerShell в результатах поиска и выберите Запуск от имени администратора .
Шаг 3: Введите wininit в PowerShell и нажмите Введите , чтобы выполнить эту команду.
Затем появится синий экран с некоторыми сообщениями об ошибках.
Как спасти ваши файлы в Windows 11/10 с помощью программного обеспечения MiniTool?
Если вы столкнулись с истинной ошибкой «Синий экран смерти», вы можете использовать методы, упомянутые в следующих двух статьях, для исправления «Синего экрана смерти» в Windows 11/10:
- Как восстановить данные после BSOD и как исправить синий экран смерти
- Что такое синий экран Windows 11? Как исправить ошибку BSOD на вашем ПК
Если некоторые из ваших важных файлов будут потеряны или удалены по ошибке, вы можете использовать профессиональное программное обеспечение для восстановления данных MiniTool Power Data Recovery, чтобы восстановить их.
MiniTool Power Data Recovery — бесплатная программа для восстановления файлов. Вы можете использовать его для восстановления файлов с различных типов устройств хранения данных. Это программное обеспечение может работать на всех версиях Windows, включая Windows 11, Windows 10, Windows 8.1/8 и Windows 7.
Это программное обеспечение может работать на всех версиях Windows, включая Windows 11, Windows 10, Windows 8.1/8 и Windows 7.
Эта программа для восстановления данных Windows имеет бесплатную версию. Чтобы проверить, может ли это программное обеспечение найти и восстановить ваши файлы, вы можете использовать эту бесплатную версию для сканирования целевого диска и посмотреть, включены ли файлы, которые вы хотите восстановить, в результаты сканирования.
PDR загрузить
После загрузки и установки этого программного обеспечения для восстановления данных MiniTool на свой ПК вы можете использовать следующие шаги для сканирования дисков и восстановления данных:
Шаг 1: Откройте бесплатную версию MiniTool Power Data Recovery.
Шаг 2: Выберите диск, с которого вы хотите выполнить восстановление, и нажмите кнопку «Сканировать», чтобы начать сканирование этого диска. Вы также можете переключиться на вкладку Devices и выбрать весь диск для сканирования.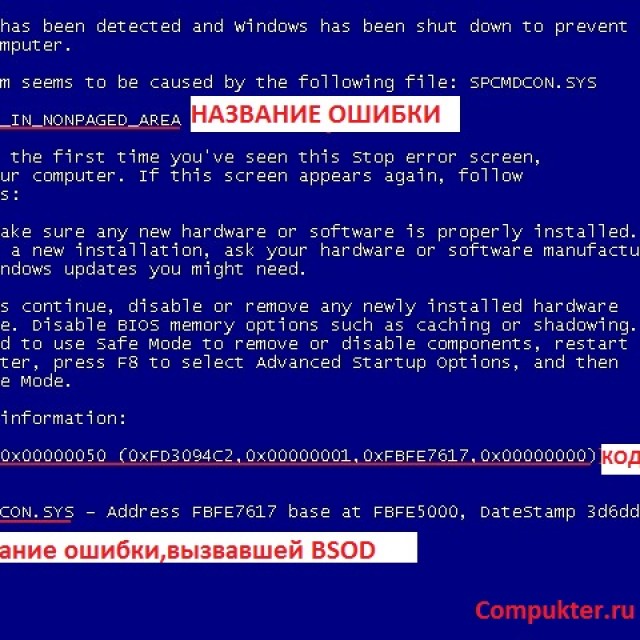
Шаг 3: После сканирования вы увидите результаты сканирования. Вы можете открыть каждый путь, чтобы найти нужные файлы. Вы также можете переключиться на вкладку Type и найти свои файлы по типу. Если вы все еще помните имя файла, который хотите восстановить, вы можете нажать кнопку «Найти», ввести имя файла и нажать 9.0049 Введите , чтобы напрямую найти этот файл.
Шаг 4: Выберите необходимые файлы и нажмите кнопку Сохранить , чтобы выбрать подходящее место для сохранения выбранных файлов.
Если вы хотите использовать это программное обеспечение для восстановления большего количества файлов, вам необходимо использовать полную версию.
Восстановление данных с компьютера, который не загружается нормально
Если ваш компьютер не может нормально загрузиться, вам нужно использовать загрузочную версию MiniTool Power Data Recovery для восстановления ваших файлов. Поскольку ваш компьютер теперь не загружается, вам следует сохранять файлы на внешний жесткий диск. Итак, вам нужно подготовить внешний жесткий диск, на котором достаточно места для хранения ваших файлов.
Итак, вам нужно подготовить внешний жесткий диск, на котором достаточно места для хранения ваших файлов.
Шаг 1: Создайте загрузочный носитель с помощью MiniTool Media Builder.
Шаг 2: Загрузите компьютер с загрузочного носителя, созданного вами.
Шаг 3: Войдите в интерфейс программы восстановления данных MiniTool и выберите целевой диск для сканирования.
Шаг 4: Выберите нужные файлы и сохраните их на подключенный внешний жесткий диск.
Подведение итогов
Хотите принудительно включить экран «Синий экран смерти» на компьютере с Windows 11 или Windows 10? Есть 3 способа, и вы можете найти их в этой статье. Вы можете выбрать подходящий метод в соответствии с вашей ситуацией.
Кроме того, если вы хотите восстановить потерянные и удаленные файлы, вы можете попробовать MiniTool Power Data Recovery.
Если у вас есть другие проблемы, вы можете сообщить нам об этом в комментариях. вы также можете связаться с нами через [email protected].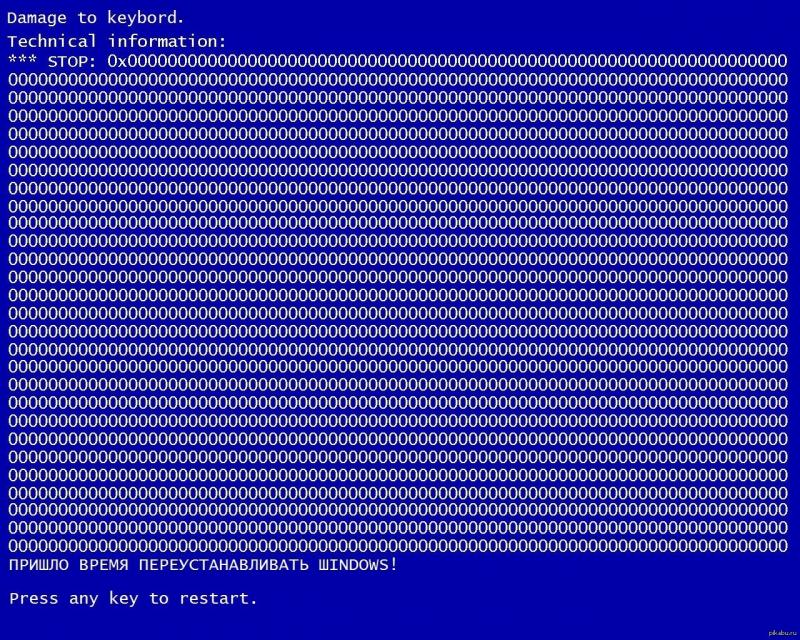
- Твиттер
- Линкедин
- Реддит
Как вручную вызвать синий экран смерти в Windows 11/10
Хотите вызвать сбой системы с помощью клавиатуры? Stop Errors, наиболее известный как Синий экран смерти (BSOD). означает фатальную системную ошибку и отображается в системе Windows после системного сбоя. Сообщение об ошибке отображается на синем экране, когда операционная система достигает уровня, при котором она больше не может безопасно работать. Отсюда и название «Синий экран смерти». Сообщение, которое вы увидите, — MANUALLY_INITIATED_CRASH .
MANUALLY_INITIATED_CRASH Синий экран
Ошибка BSOD в основном отображается, когда ваша система не может восстановить ошибку на уровне ядра, и обычно возникает из-за нескольких причин, таких как плохие драйверы, поврежденные реестры Windows, неправильно настроенные драйверы устройств, поврежденные файлы, устаревшие версии.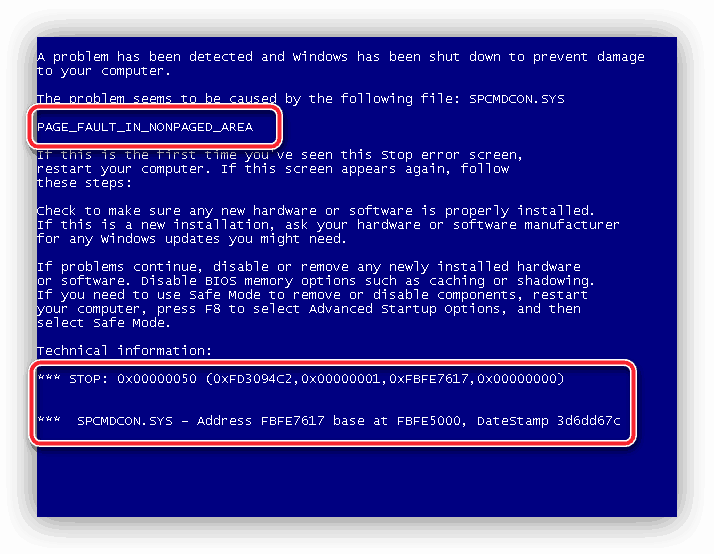 драйверы и проблемы с системным оборудованием. Как только вы столкнетесь с BSOD, ваша система потребует от вас перезагрузки системы, чтобы продолжить работу. Хотя мы часто ищем различные решения для устранения этих ошибок синего экрана и устранения проблем, бывают редкие случаи, когда вам может потребоваться вызвать ошибку Windows Blue Screen Of Death.
драйверы и проблемы с системным оборудованием. Как только вы столкнетесь с BSOD, ваша система потребует от вас перезагрузки системы, чтобы продолжить работу. Хотя мы часто ищем различные решения для устранения этих ошибок синего экрана и устранения проблем, бывают редкие случаи, когда вам может потребоваться вызвать ошибку Windows Blue Screen Of Death.
При этом, когда ваша система дает сбой с ошибкой «синий экран», система в основном создает файлы минидампа, и все данные памяти с деталями ошибки сбрасываются на жесткий диск для будущей отладки. Эти файлы минидампа, созданные принудительным синим экраном смерти, можно использовать для тестирования вашей системы, тестирования вашего инструмента восстановления или тестирования возможностей отказоустойчивости приложения и удаленного управления.
В этой статье мы объясним, как вызвать ошибку синего экрана на вашем ПК с Windows, используя клавиатуру с клавишей блокировки прокрутки и настроив некоторые значения в реестре . Но прежде чем продолжить, рекомендуется сохранить все важные файлы перед тем, как инициировать системный сбой, поскольку, как только вы столкнетесь с BSOD, единственный способ восстановиться — это перезагрузить компьютер.
Но прежде чем продолжить, рекомендуется сохранить все важные файлы перед тем, как инициировать системный сбой, поскольку, как только вы столкнетесь с BSOD, единственный способ восстановиться — это перезагрузить компьютер.
Читать : Поддельные приложения-генераторы синего экрана смерти.
Прежде чем продолжить, убедитесь, что вы сделали полную резервную копию реестра перед изменением реестра Windows.
Откройте команду Выполнить . Введите Regedit и нажмите Ok , чтобы открыть реестр.
Перейдите по следующему пути, если вы используете USB-клавиатуру Клавиатура PS2 , перейдите по следующему пути:
HKEY_LOCAL_MACHINE\SYSTEM\CurrentControlSet\services\i8042prt\Parameters
Если вы не уверены, какой у вас тип клавиатуры, не волнуйтесь! Вы можете узнать, какую клавиатуру вы используете, внимательно взглянув на штекерный разъем, который подключается к ПК.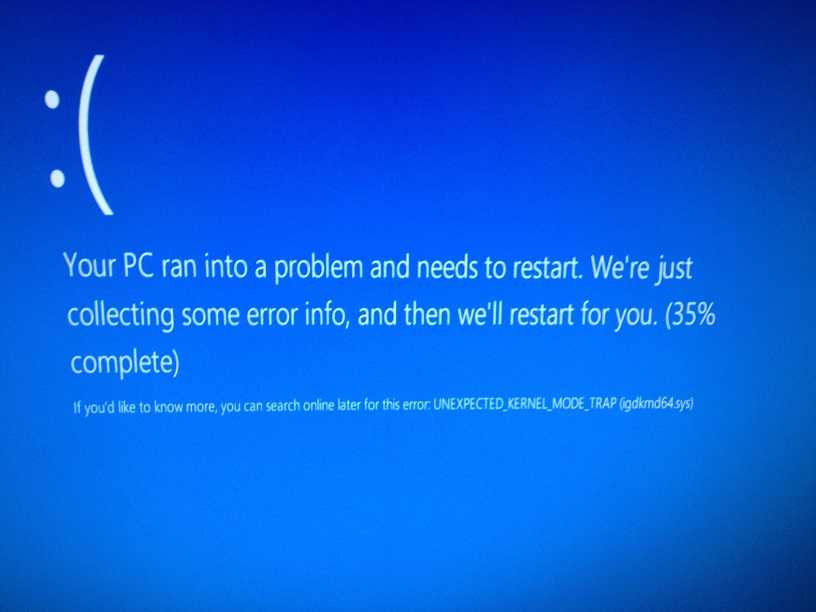 Если штекерный разъем имеет круглую форму, то это клавиатура PS2, иначе, если штекерный разъем прямоугольной формы, то это клавиатура USB.
Если штекерный разъем имеет круглую форму, то это клавиатура PS2, иначе, если штекерный разъем прямоугольной формы, то это клавиатура USB.
Щелкните правой кнопкой мыши в любом месте окна реестра и выберите Новый в меню. Теперь нажмите на значение DWORD (32-bit) .
Введите имя DWORD как CrashOnCtrlScroll и нажмите Enter.
Дважды щелкните вновь созданный CrashOnCtrlScroll DWORD и измените значение данных с 0 на 1 .
Нажмите Ok и Перезагрузите систему, чтобы изменения вступили в силу.
После перезагрузки вы можете принудительно отобразить синий экран, удерживая крайнюю правую клавишу Ctrl и дважды нажимая клавишу Scroll Lock . После этого система запускает KeBugCheck для создания ошибки 0xE2 , и появляется синий экран с сообщением Manullay_INITIATED_CRASH .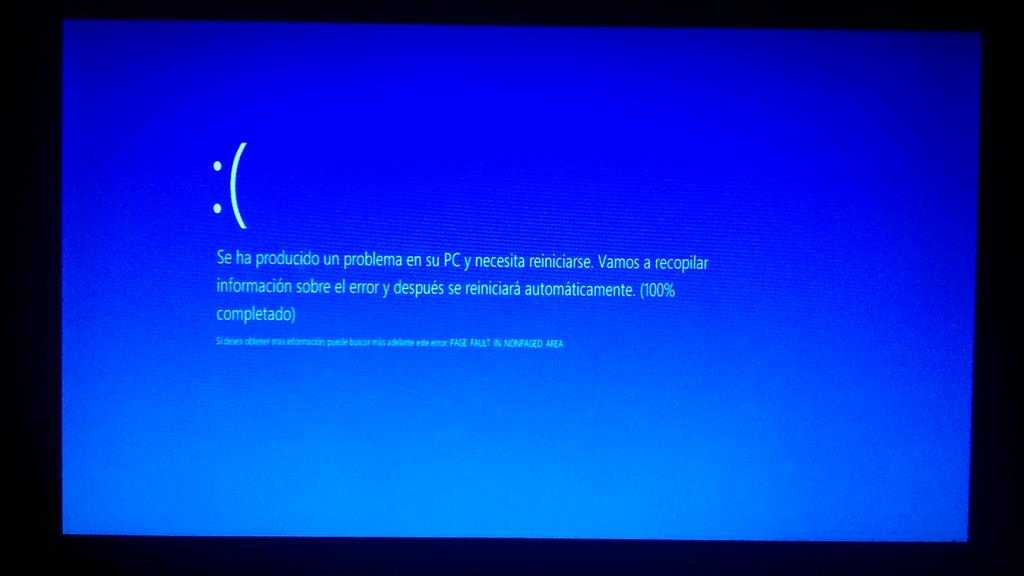 BSOD создает файл дампа, который будет храниться в системе, который можно использовать позже для устранения неполадок и устранения проблем.
BSOD создает файл дампа, который будет храниться в системе, который можно использовать позже для устранения неполадок и устранения проблем.
Вы можете отменить изменения, когда вам больше не нужно вызывать синий экран. В случае Клавиатура USB, перейдите по следующему пути:
HKEY_LOCAL_MACHINE\SYSTEM\CurrentControlSet\Services\kbdhid\Parameters
Щелкните правой кнопкой мыши CrashOnCtrlScroll DWORD и выберите Удалить в раскрывающемся меню.
Если вы используете клавиатуру PS2, перейдите по следующему пути:
HKEY_LOCAL_MACHINE\SYSTEM\CurrentControlSet\services\i8042prt\Parameters
Щелкните правой кнопкой мыши CrashOnCtrl Scroll DWORD и выберите Удалить из выпадающего меню.
Как вручную вызвать BSOD?
Чтобы вручную вызвать BSOD на ПК с Windows 11 или Windows 10, вам необходимо добавить несколько записей в HKLM.