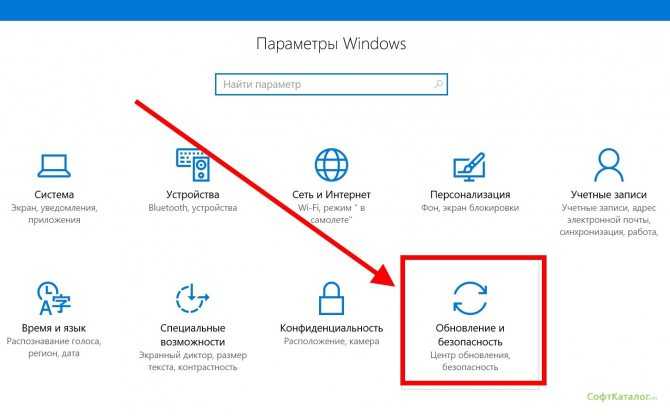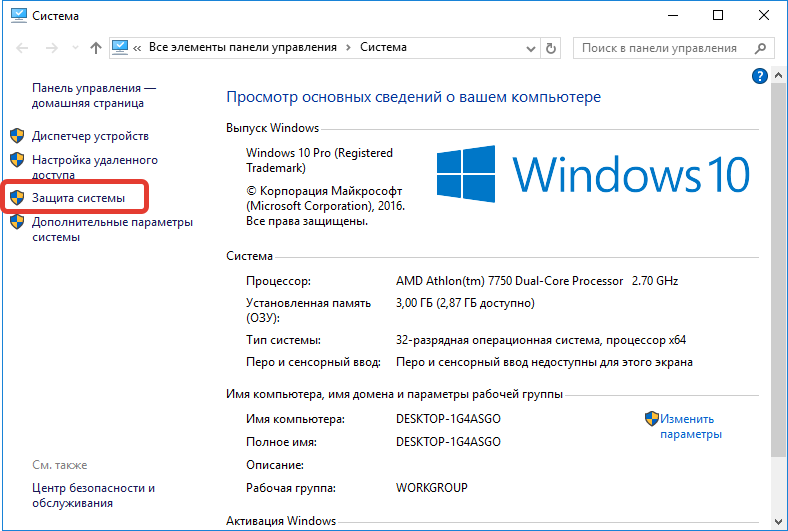Как сделать откат в виндовс 10: Параметры восстановления в Windows 10 — Служба поддержки Майкрософт
Содержание
Точка восстановления Windows 10 — что это и как использовать
В операционных системах Microsoft на протяжении уже нескольких версий начиная с XP и заканчивая Windows 10 есть специальный инструмент, который позволяет создать специальную точку восстановления Виндовс, а затем, при необходимости, сделать откат до неё. Это очень удобный механизм, позволяющий восстановить работоспособность ОС без необходимости её переустановки. Подробнее о том что же такое точка восстановления Windows и как её создать мы сейчас поговорим подробнее.
Точка восстановления — это снимок текущего состояния операционной системы: реестра, основных настроек и системных библиотек, изменение которых может повлиять на её работоспособность.
Казалось бы что тут такого — делай образ системного диска и разворачивай его если вдруг что-то случится. Так, да не так…
За счёт того, что сохраняются только самые ключевые файлы и параметры, размер точки отката выходит значительно меньше нежели образа системного диска. Это позволяет держать сразу несколько состояний на диске забирая при этом для хранения относительно небольшое пространство на жестком диске.
Это позволяет держать сразу несколько состояний на диске забирая при этом для хранения относительно небольшое пространство на жестком диске.
Как создать точку восстановления?
По умолчанию, этим занимается сама Windows 10, но есть и возможность сделать точку восстановления вручную, как это было в предыдущих версиях.
Для этого нажимаем кнопку Пуск и кликаем правой кнопкой по значку «Компьютер». Либо, как вариант, можно кликнуть по значку компьютера на рабочем столе.
В контекстном меню надо выбрать пункт «Свойства». Появится вот такое окно, в котором нужно слева кликнуть на ссылку «Дополнительные параметры системы».
Откроется еще одно окно, в котором надо выбрать вкладку «Защита системы».
Здесь то и находится весь нужный инструментарий. Чтобы сделать точку отката Windows 10 — просто кликните на кнопку «Создать». Система спросит о том, как Вы хотите обозвать этот снимок состояния. Можно, конечно, назвать его как Вашей душе угодно:
Система спросит о том, как Вы хотите обозвать этот снимок состояния. Можно, конечно, назвать его как Вашей душе угодно:
А можно кратко написать об изменения, перед которыми она делалась. Ну или, как вариант, указать дату:
Кликаем на кнопочку «Создать». Всё, процесс начался и займёт 5-10 минут. По окончании его Вы получите вот такое сообщение:
Созданная точка восстановления Виндовс будет сохранена в специальном скрытом каталоге System Volume Information на системном диске.
Откат системы к сохранённому состоянию
Для того, чтобы запустить восстановление Windows 10 из сохранённой точки отката, надо опять же открыть окно «Свойства системы» и на вкладке «Защита» нажать на кнопочку «Восстановить»:
Запуститься специальный мастер:
В нём надо указать сохранённое состояние системы, к которому Вы хотите вернуться. Если оно одно — тут просто:
Если оно одно — тут просто:
А вот если их несколько, то выбирать надо уже в зависимости от того, к какому состоянию Вы хотите откатиться.
Выбор обычно делают либо по дате, либо по описанию.
Остаётся только лишь подтвердить свои действия нажатием кнопки «Готово»:
После этого приготовьтесь к ожиданию. Запуститься специальный механизм, который распакует и заменит нужные системные файлы из точки восстановления Виндовс, после чего сам перезагрузит компьютер.
Напомню, что будут заменены только ветки реестра и самые важные системные файлы. Пользовательские данные меняться не будут.
Откат с Windows 10 на Windows 8.1 или 7: как сделать?
10Авг 2015
Новый продукт от Microsoft Windows 10 постепенно набирает популярность. Но что делать в том случае, если функциональность и переработанный дизайн вас не устраивает, и появилось желание вернуться к предыдущей версии операционной системы?
Специально для таких случаев Microsoft предусмотрела возможность отката Windows 10 в течение 30 дней с момента обновления. Также сохраняется бесплатная возможность вернуться к новой версии ОС до конца текущего года.
Также сохраняется бесплатная возможность вернуться к новой версии ОС до конца текущего года.
Основное требование возврата к старой ОС — наличие на диске С:\ папки Windows.old, в которой сохраняются все файлы и настройки предыдущей системы. Если вы удалили папку, стандартная процедура восстановления невозможна, и старые файлы будут утеряны.
Прежде чем приступать к откату ОС, необходимо зарезервировать все пользовательские данные на внешнем жестком диске или воспользоваться услугами облачного хранилища, например, Backblaze или Carbonite.
Также следует проверить наличие старых ключей активации для Windows 8 или 7, они могут понадобиться в том случае, если в процессе отката система потребует проверку лицензии на продукт.
Обычно ключ к операционной системе находится на установочном диске, или на специальной наклейке сзади системного блока. На ноутбуке с предустановленной ОС, ключ находится под аккумулятором.
После сохранения всех данных можно приступать непосредственно к процедуре откатка.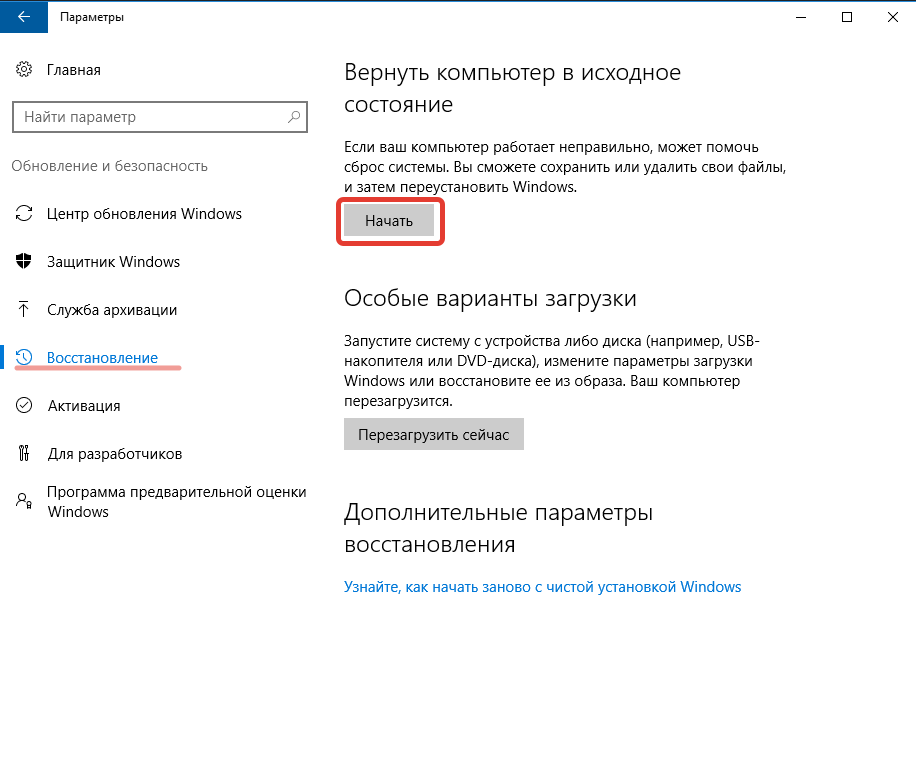 Порядок действий следующий: зайти в меню Пуск, выбрать пункт Настройки приложения и перейти в подпункт Обновление и Безопасность, следующий шаг – пункт Восстановление.
Порядок действий следующий: зайти в меню Пуск, выбрать пункт Настройки приложения и перейти в подпункт Обновление и Безопасность, следующий шаг – пункт Восстановление.
Для англоязычной версии Windows 10: OpentheStartmenu >> selecttheSettingsapp >> andgoto Update&Security >> Recovery.
Затем вам необходимо выбрать версию Windows для восстановления и запустить процесс нажатием пункта «Начать», согласно инструкциям мастера установки. Откат происходит в автоматическом режиме и дополнительных действий не требуется.
После отката к предыдущей ОС Windows вам не потребуется вносить практически никаких дополнительных изменений. Возможно, потребуется переустановить некоторые программы или изменить пароль на вход в систему. В остальном все вернется к первоначальному виду, как было до процесса обновления к версии ОС Windows 10.
Запуск процесса отката возможен в течение 30 дней после обновления. Если вам необходим более длительный срок, просто создайте диск восстановления из исходной версии для чистой установки.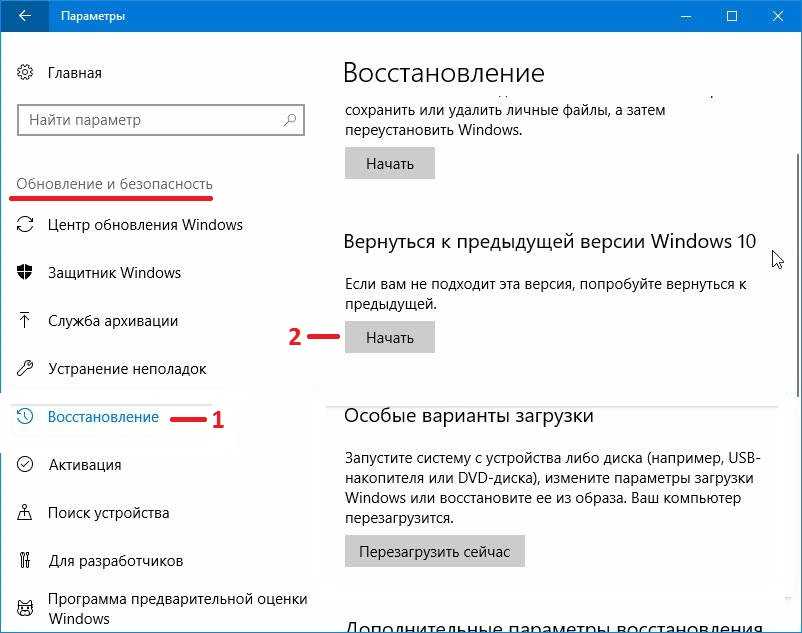 Или сохраните резервную копию образа ОС, это позволит в любой момент вернуться на предыдущую версию, так как сохраняется вероятность, что после бесплатного периода Microsoft может потребовать оплату за использование Windows 10.
Или сохраните резервную копию образа ОС, это позволит в любой момент вернуться на предыдущую версию, так как сохраняется вероятность, что после бесплатного периода Microsoft может потребовать оплату за использование Windows 10.
Если вышеперечисленные варианты отката не подходят, можно создать виртуальную среду для старой ОС. В этом случае можно в любое время запустить предыдущую версию Windows, для использования неподдерживаемых программ или драйверов.
Поделиться в социальных сетях:
Как удалить или откатить любое обновление Windows 10
Содержание
- 1 Как откатить накопительные обновления Windows 10, обновления безопасности или драйверов
- 2 Как откатить обновления компонентов Windows 10
лучший послужной список, когда дело доходит до обновлений за последнее время, выпустив несколько, которые содержат серьезные ошибки или даже приводят к потере данных. В этом случае рекомендуется откатить обновление Windows 10, чтобы возобновить нормальную работу.
В этом случае рекомендуется откатить обновление Windows 10, чтобы возобновить нормальную работу.
Когда дело доходит до обновлений функций, Microsoft делает это простым и понятным. Простое нажатие кнопки в настройках обновления — это все, что вам нужно, чтобы удалить его. Однако вам может быть интересно, как восстановить предыдущую версию Windows 10, если она накопительная, изменение драйверов или исправление безопасности. ОС не делает удаление этих небольших исправлений таким же простым, но вам все равно не придется возиться в командной строке или вносить какие-либо изменения в реестр.
Во-первых, стоит отметить, что вы не должны отменять обновление Windows 10, если в вашей системе нет серьезной проблемы. Если вы выполняете откат только для визуальных или функциональных изменений, вы рискуете упустить жизненно важные функции безопасности, которые могут защитить ваш компьютер от злоумышленников. Это руководство предназначено только для тех, кто исправляет обновление Windows 10.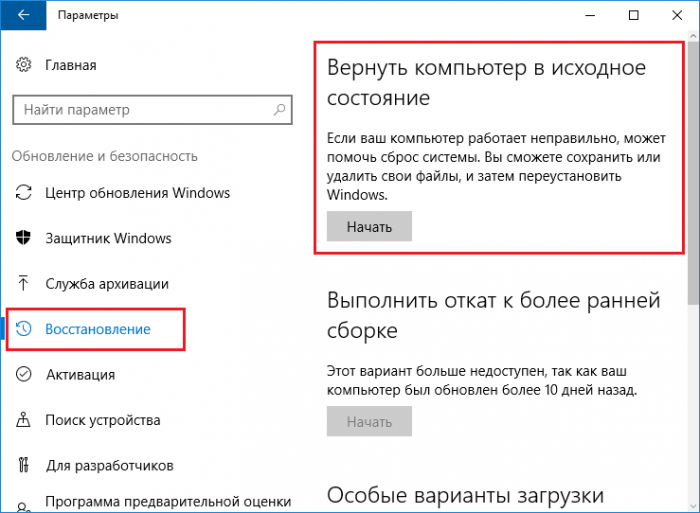 С учетом сказанного, давайте перейдем к тому, как это сделать:
С учетом сказанного, давайте перейдем к тому, как это сделать:
Как откатить накопительные обновления Windows 10, обновления безопасности или драйверов
Необходимое время: 3 минуты.
Как упоминалось ранее, удаление любого обновления Windows 10 требует немного больше усилий, чем удаление функции, но это не должно вас сдерживать. В целом исправить неисправное обновление Windows 10 по-прежнему очень просто и может уберечь вас от потери данных или несовместимости драйверов.
- Откройте настройки Windows 10
Нажмите клавишу Windows и щелкните шестеренку на левой боковой панели меню «Пуск», чтобы открыть настройки.
- Войдите в «Обновление и безопасность»
Щелкните заголовок «Обновление и безопасность», обозначенный круглыми стрелками.
- Просмотр истории обновлений
Большинство ваших обновлений скрыты в меню «Просмотр истории обновлений».
 Щелкните ее, чтобы получить список обновлений Windows 10.
Щелкните ее, чтобы получить список обновлений Windows 10. - Найдите номер базы знаний вашего обновления (код базы знаний)
Перед откатом обновления Windows 10 вам необходимо узнать код обновления. В представлении истории обновлений вы увидите список обновлений Windows 10, для чего они нужны и когда они были установлены. Сопоставьте это с тем, когда вы начали видеть проблемы, известными проблемами из онлайн-поиска или соответствующими драйверами/приложениями, чтобы определить, что вызвало проблему. Запишите номер базы знаний, в нашем случае KB4551762 и KB4537759.. Затем нажмите «Удалить обновления» в верхней части экрана.
- Найти и удалить обновление
Теперь вы можете щелкнуть соответствующую базу знаний и удалить обновление Windows 10 с помощью кнопки в окне «Установленные обновления». Если вы не можете найти обновление, воспользуйтесь строкой поиска в правом верхнем углу.

Как откатить обновления функций Windows 10
Необходимое время: 1 час.
В Windows 10 есть два разных типа обновлений. Помимо традиционных исправлений и небольших обновлений, Microsoft дважды в год выпускает более крупные обновления функций Windows 10, которые по сути являются новыми версиями Windows 10. После установки такого крупного обновления функций Windows 10 можно откатиться на предыдущую версию Windows 10 в течение 10 дней следующим способом. После этого эта опция больше не будет доступна до установки следующего крупного обновления функций Windows 10.
- Откройте настройки Windows 10
Откройте настройки Windows 10, как показано выше, через меню «Пуск» или с помощью горячей клавиши «Windows + I» .
- Открыть обновление и безопасность
- Начать откат в «Восстановлении»
Нажмите «Начать» на «Вернуться к предыдущей версии Windows 10» .

- Укажите причину отката и нажмите «Далее». 0025
- Нажмите «Далее» на втором экране предупреждения
- Нажмите «Вернуться к предыдущей сборке», чтобы начать откат обновления функций
Откат Windows 10… Я имею в виду OSUninstall
от gwblok
USERVOICE, чтобы эта функция была правильно изначально — пожалуйста, проголосуйте: OSUninstall — сообщите ConfigMgr о возврате к предыдущим сборкам
Обновление: 2019.02.01 — Добавлено ручное исправление для тех, кто сделал OSUninstall, а CM Client «закрыт»… внизу.
Это тема Я почти не нашел документации или сообщений в блогах по темам Rollback или OSUninstall. Я начал с сайта Docs, читая о команде отката , но позже обнаружил, что это было неправильно, и это привело меня в кроличью нору ужасного отвращения к себе, поскольку я потратил часы на что-то простое и никогда не мог получить это работающий.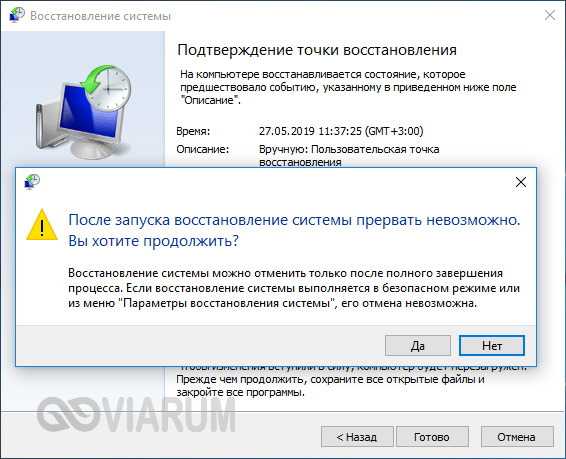 Этот раздел, выделенный желтым цветом, — это то, что я принял за правду, хотя на самом деле… полный бред.
Этот раздел, выделенный желтым цветом, — это то, что я принял за правду, хотя на самом деле… полный бред.
Итак, теперь, зная, что файл setuprollback.cmd не имеет НИЧЕГО общего с откатом после обновления до предыдущей сборки… вы знаете, это диалоговое окно ниже, мне пришлось придумать другие способы запуска действий во время «отката». (OSUninstall) сценарий.
Так что в ИТ мире Microsoft это не «Откат», это считается «OSUninstall», а в 1803 для него добавили команды DISM . (Что Майк Террилл продемонстрировал на MMSDE)
Итак, если вы запустите эту команду, произойдет откат… Я имею в виду возврат OSUninstall к предыдущему номеру сборки, и в моей лаборатории это чертовски быстро. Возможность запускать его из сценария или… последовательности задач… дает вам гибкость, необходимую для создания других средств автоматизации вокруг него, чтобы исправить проблемы, созданные путем возврата назад… о каких проблемах вы говорите, Гэри? , Продолжить чтение. .
.
Этот процесс вернет вашу машину во времени непосредственно перед тем, как вы начали этап обновления ОС в своем TS, что означает, что при откате ваш клиент не работает (служба отключена и находится в режиме подготовки), машина думает, что это в середине последовательности задач, и если вы установите экран блокировки и измените юридический текст, чтобы пользователи не могли войти в систему во время обновления, они тоже вернутся. Затем у меня был длинный список вещей, которые нужно исправить после «отката», чтобы иметь работающую машину с Windows 10, с функциональным клиентом SCCM и «чистым» пользовательским интерфейсом.
Чтобы решить все эти проблемы автоматически, мне пришлось проявить творческий подход со сценариями, запланированными задачами и вставкой ключей реестра в автономный носитель (например, windows.old). Я, наконец, получил его после дня или двух возни … теперь нужно создать нашу собственную форму PowerShell для сбора пользовательских данных о том, почему они откатываются.
Следите за полным решением, которое будет представлено на MMS 2019 в MOA, с техническим сообщением в блоге и загрузками, доступными после завершения MMS….
————————————— ИСПРАВЛЕНИЕ ВРУЧНУЮ ——— ————————————————————-
Как решить вручную, если вы столкнулись с этой проблемой (вы можете объединить все это в один скрипт, что я и делаю в нашем внутреннем решении)
- Удалить компьютер из режима подготовки: https://garytown.com/configmgr -client-provisioning-mode
Invoke-WmiMethod -Namespace «root\ccm» -Class «SMS_Client» -Name «SetClientProvisioningMode» $false
- Запустите CCMEval.exe (C:\Windows\CCM\CcmEval.exe), чтобы восстановить службы клиента и заставить их работать
- Подождите некоторое время, пока CcmEval совершит свое волшебство… как только вы увидите всплывающее диалоговое окно Центра программного обеспечения, в котором говорится, что что-то загружается и устанавливается, вы можете продолжить.

- Подождите некоторое время, пока CcmEval совершит свое волшебство… как только вы увидите всплывающее диалоговое окно Центра программного обеспечения, в котором говорится, что что-то загружается и устанавливается, вы можете продолжить.

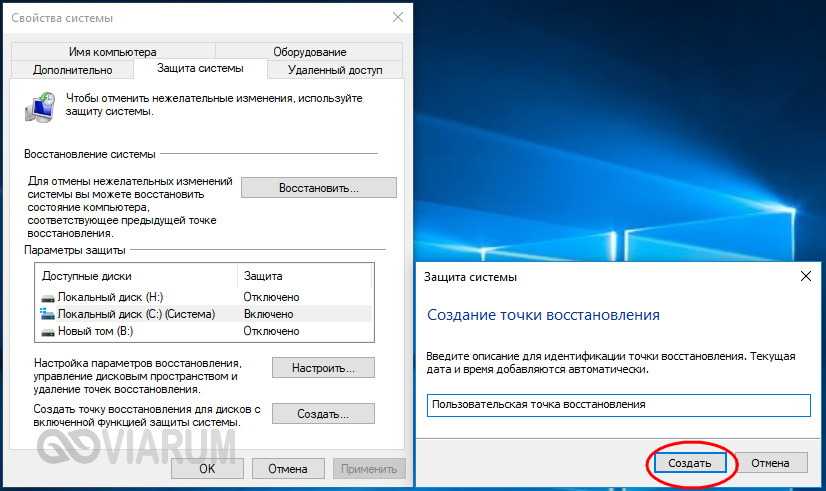 Щелкните ее, чтобы получить список обновлений Windows 10.
Щелкните ее, чтобы получить список обновлений Windows 10.