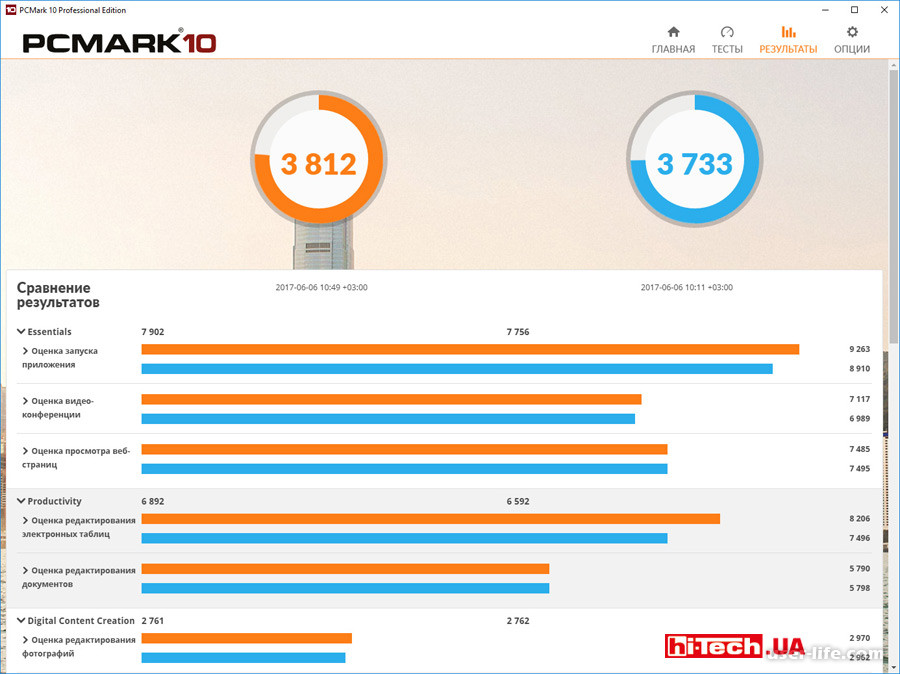Производительность пк проверить: Тест производительности компьютера онлайн
Содержание
Тест Производительности Компьютера: 12 бесплатных способов (2020)
Если вы интересуетесь, как эффективно и достоверно провести тест производительности компьютера — вы попали по адресу.
В наш цифровой век компьютеры, справлявшиеся с ложившимися на них нагрузками пару лет назад, могут оказаться слабыми сегодня и требовать модернизации. С течением времени, Вы можете начинать использовать компьютер в других назначениях, и замечать, что он работает не так как хотелось бы.
Компания Microsoft снабжает свои операционные системы встроенными инструментами для тестирования производительности компьютера. Мы посмотрим, как и для чего они могут быть использованы. И немного коснемся проверки компьютера сторонними программами.
Содержание:
Индекс производительности Windows
Первым и самым простым инструментом для получения представления о компьютере, является индекс производительности Windows.
Для начала воспользуемся им.
Делается это следующим образом:
- Шаг 1.
 Первым делом находим на рабочем столе своего компьютера значок «Компьютер» и запускаем его двойным щелчком. Если по каким-то причинам на Вашем рабочем столе его не оказалось, «Компьютер» можно найти через кнопку «Пуск». Смотрите рисунок 1.
Первым делом находим на рабочем столе своего компьютера значок «Компьютер» и запускаем его двойным щелчком. Если по каким-то причинам на Вашем рабочем столе его не оказалось, «Компьютер» можно найти через кнопку «Пуск». Смотрите рисунок 1.
Рис. №1. Значок «Компьютер» в меню «Пуске»
- Шаг 2. В открывшемся окне правой кнопкой мыши вызываем контекстное меню и выбираем в конце списка «свойства», как показано на рисунке 2.
Рис. №2. Свойства компьютера
- Шаг 3. Открывается окно «система». В нем мы можем посмотреть основные сведения о своем компьютере, в том числе «индекс производительности Windows». Особое внимание уделим разделу «оценка». На рисунке ниже мы видим индекс 3,7. Давайте узнаем, о чем же он нам говорит.
Рис. №3. Система
- Шаг 4. При нажатии на фразу «индекс производительности Windows», мы получим небольшую расшифровку (рис. 4).

Рис. №4. Счетчики и средства производительности
В первую очередь система сообщает нам, что Windows 7 производит оценку по шкале от 1 до 7,9 и оценивает 5 компонентов системы:
- процессор;
- память;
- графика;
- графика для игр;
- основной жесткий диск.
При такой шкале оценка выше 3 говорит о том, что этот компьютер вполне подойдет для работы с документами, просмотра разнообразной информации в интернете, но ее недостаточно для современных 3D-видеоигр.
Если компьютер планируется использовать как игровой, необходима производительность выше 7.
В зависимости от того какая версия операционной системы используется на Вашем ПК шкала будет отличаться.
На компьютере, который мы используем в этой статье в качестве примера, оценка производилась два года назад.
Внизу окна «счетчики и средства производительности» можно увидеть дату и время последнего тестирования.
В нашем случае это 14. 09.2016 г. Хотя никакой модернизации или поломок на данном компьютере с тех пор не было, при повторной оценке можно увидеть изменения в показателях.
09.2016 г. Хотя никакой модернизации или поломок на данном компьютере с тех пор не было, при повторной оценке можно увидеть изменения в показателях.
Поэтому сделаем повторную оценку вместе с Вами.
Важно: Процесс потребует дополнительных энергозатрат, поэтому закройте все программы и подключите питание, если используете ноутбук.
В правом нижнем углу этого же окна нажимаем на надпись «Повторить оценку». Дожидаемся окончания процесса оценки (рис. 5).
Рис. №5. Процесс оценки
По окончанию процесса оценки окно, изображенное на рисунке 5, закроется, а окно «счетчики и средства производительности» обновиться.
В нашем случае оно стало выглядеть как на рисунке 6.
Рис. №6. Счетчики и средства производительности после оценки
Как видно, общая оценка осталась прежней – 3,7. Но произошли некоторые изменения в расшифровке.
Изменились показатели оценки:
- компонента «Память» с 5,5 на 5,6;
- компонента «Графика» с 4,1 на 4,0
Такие несущественные изменения за 2 года работы с компьютером, установок и удалений программ, вполне естественны и не сигнализируют о неисправностях.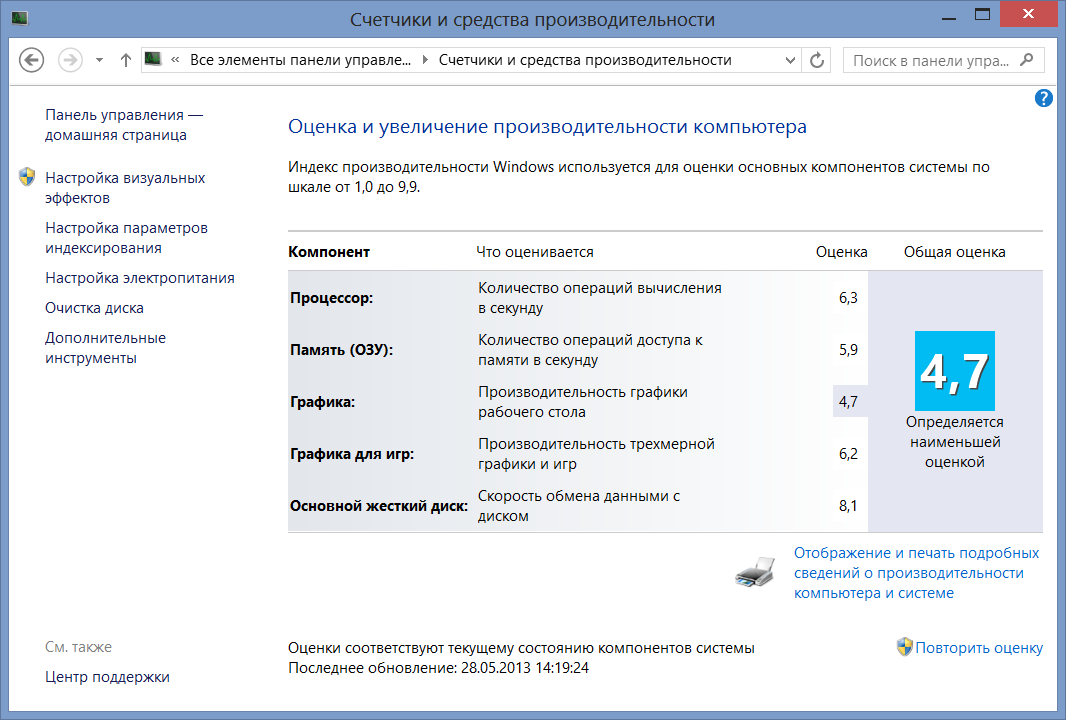
Также мы видим теперь внизу окна, что дата последнего обновления (оценки) соответствует текущей.
Как видим, этот встроенный инструмент для тестирования дает общее представление о мощности ПК.
Что же делать, если компьютер перестал справляться с возложенными на него нагрузками и скорость его работы Вас больше не удовлетворяет?
Давайте посмотрим, чем может помочь Второй встроенный в операционные системы Windows инструмент – Диспетчер задач.
Вернуться к меню ↑
Диспетчер задач
Если Вы столкнулись с тем, что Ваш компьютер «тормозит» или очень медленно все загружает, диспетчер задач будет как раз кстати.
С его помощью можно определить, чем занят процессор, и высвободить его ресурсы.
Запустить Диспетчер задач можно несколькими способами:
- одновременным зажатием клавиш Ctrl, Alt, Delete;
- правой кнопкой мыши на панели задач вызываем контекстное меню, из списка выбираем «запустить диспетчер задач»;
- ввести запись «Диспетчер задач» в поисковую строку кнопки «Пуск».

Откроется такое окно, как показано на рисунке ниже.
Рис. №8. Диспетчер задач и вкладка «Приложения» в нем
В разных версиях Windows состав диспетчера задач и внешний вид окон несколько отличается, но принципы его работы однотипны.
Поэтому, разобравшись с Диспетчером задач в Windows 7, Вы без труда освоите работу этого инструмента в других версиях.
В первой вкладке «Приложения» отображаются открытые в данный момент программы, которые нагружают ОЦ. Из этой вкладки можно закрыть лишние приложения.
Для этого строку с лишней открытой программой нужно выделить и нажать на кнопку «Снять задачу».
Основная причина для закрытия программ этим способом – зависание запущенных приложений.
Однако, часто бывает так, что запущенных приложений в этой вкладке нет или всего одно, а компьютер все равно виснет.
Тогда перейдем во вторую вкладку «Процессы». В ней Вы, скорее всего, обнаружите немалое количество запущенных процессов.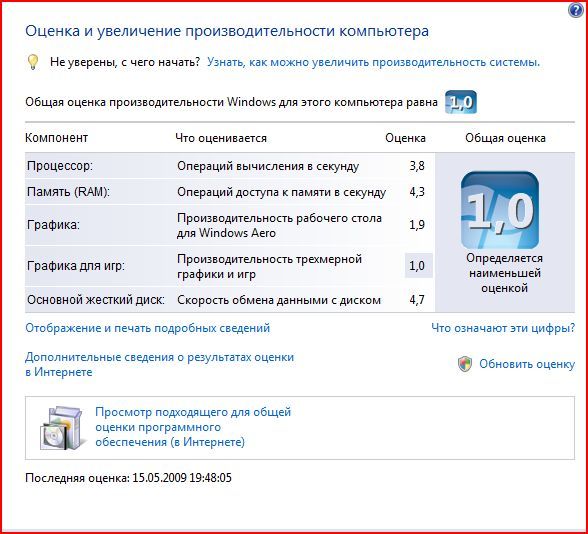
Некоторые из них могут остаться запущенными даже после закрытия самой программы.
Просмотрите этот список по названиям процессов и, если обнаружите названия недавно закрытых программ, выделите их и нажмите кнопку «Завершить процесс».
Параллельно отслеживайте изменения показателя «Загрузка ЦП» внизу окна.
Чем ниже процент, тем лучше для работы компьютера.
Рис. №9. Диспетчер задач и вкладка «Процессы» в нем
Быстрее сориентироваться в длинном списке процессов поможет сортировка. Для этого нужно просто нажать на название колонки (ЦП).
Процессы, занимающие наибольший процент ЦП окажутся во главе списка.
Так, например, на одном компьютере во главу списка при фильтрации попал веб-браузер Firefox, которого не оказалось в предыдущей вкладке «Приложения».
Этот процесс занимал почти 85% центральной памяти процессора и существенно тормозил работу других приложений.
svchosts.exe – довольно часто этот процесс является причиной перегруженности ЦП. В основном svchosts.exe – важный системный процесс, но под него могут также маскироваться вирусы. В отличие от системного процесса вирусы, маскирующиеся под svchosts.exe, обычно загружаются от имени пользователя, а не от имени «Система». Этот показатель тоже просматривается во вкладке процессы. Вторым признаком, по которому можно отличить природу этого процесса, является его место расположения. Нажмите на процесс правой кнопкой мыши, и выберите из списка «Открыть место хранения файла».
В основном svchosts.exe – важный системный процесс, но под него могут также маскироваться вирусы. В отличие от системного процесса вирусы, маскирующиеся под svchosts.exe, обычно загружаются от имени пользователя, а не от имени «Система». Этот показатель тоже просматривается во вкладке процессы. Вторым признаком, по которому можно отличить природу этого процесса, является его место расположения. Нажмите на процесс правой кнопкой мыши, и выберите из списка «Открыть место хранения файла».
Такое расположение как на рисунке 10 свидетельствует о том, что этот процесс важный для системы.
Рис. №10. Место расположения процесса svchosts.exe
Если же этот процесс оказался вирусным или вы сомневаетесь в его природе, проверьте компьютер антивирусом.
Если же Ваш процессор нагружает системный процесс svchosts.exe, это может быть связано с установкой режима автоматического обновления операционной системы.
В таком случае его можно отключить и раз в 1-2 месяца обновлять вручную.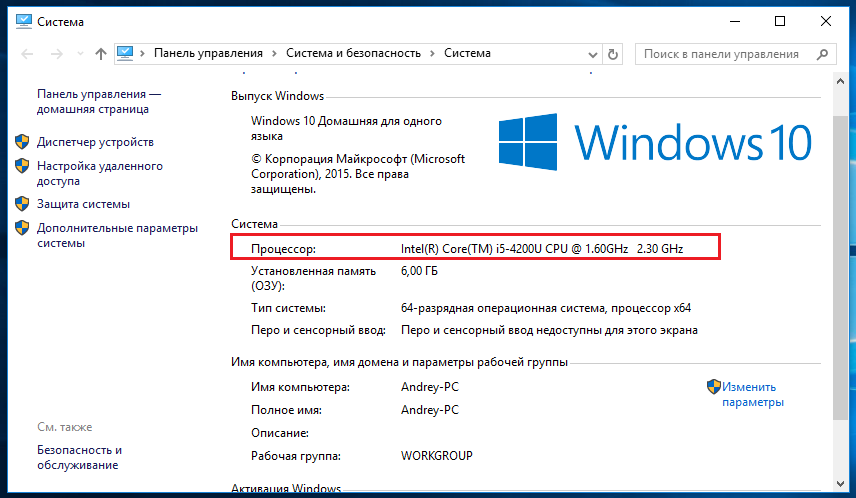
Вернуться к меню ↑
Командная строка
Если перечисленными выше методами не получается выполнить поставленную задачу, есть еще один довольно интересный способ.
Заключается он в использовании специальных команд в командной строке.
Пошагово это выглядит так:
- Шаг 1. Командная строка запускается в том же меню «Пуск». Еще можно нажать одновременно клавиши «Win» и «R», после чего ввести команду «cmd.exe». Кстати, в «Пуске» вводится запрос в строку поиска с таким же текстом.
Рис. №11. Команда на запуск командной строки
- Шаг 2. Дальше введите команду «winsat formal -restart clean». Ее можно скопировать из этого текста, а в окне командной строки нажмите правую кнопку мыши и выберете пункт «Вставить» в выпадающем меню вариантов. Чтобы она выполнилась, жмите «Enter».
Рис. №12. Оценка производительности в командной строке
- Шаг 3.
 Буквально через несколько минут отобразится то, что вам нужно. Выглядит это так, как показано на рисунке №12. Правда, посмотреть результаты просто так вы не сможете. Для этого нужно зайти в папку под названием «DataStore». Она находится в Windows\ Performance\WinSAT. Там будет файл «[дата, когда делалась проверка]. Formal.Assessment (Recent).WinSAT.xm». Открыть его можно в браузере или одним из разновидностей блокнота, например, WordPad. А в некоторых случаях его открывает и Microsoft Word. Просто сделайте двойной щелчок мышью на этот файл. Если откроется, хорошо, а если нет, нажмите правой кнопкой мыши, дальше наведите курсор на «Открыть с помощью» и выберете одну из программ.
Буквально через несколько минут отобразится то, что вам нужно. Выглядит это так, как показано на рисунке №12. Правда, посмотреть результаты просто так вы не сможете. Для этого нужно зайти в папку под названием «DataStore». Она находится в Windows\ Performance\WinSAT. Там будет файл «[дата, когда делалась проверка]. Formal.Assessment (Recent).WinSAT.xm». Открыть его можно в браузере или одним из разновидностей блокнота, например, WordPad. А в некоторых случаях его открывает и Microsoft Word. Просто сделайте двойной щелчок мышью на этот файл. Если откроется, хорошо, а если нет, нажмите правой кнопкой мыши, дальше наведите курсор на «Открыть с помощью» и выберете одну из программ.
- Шаг 4. В том файле найдите раздел «WinSPR». В нем вся неободимая информация.
Рис. №13. Раздел «WinSPR» и результаты теста
Чтобы вам было легче разобраться с параметрами, которые тут есть, мы их расшифруем:
- SystemScore — общий индекс производительности;
- MemoryScore — индекс производительности оперативной памяти;
- CpuScore — тот же индекс для процессора;
- GraphicsScore — тот же индекс для графической составляющей;
- GamingScore — индекс для игр;
- DiskScore — параметр для HDD или SSD.

Собственно, вам необходимо обращать внимание на все эти параметры, чтобы определить, насколько производителен ваш аппарат.
Как видите, есть и другие. Но они не настолько важны. Вы даже можете взять все перечисленные выше параметры, вычислить сумму и поделить ее на количество (на 6).
Это и будет средняя производительность.
Вернуться к меню ↑
shell:games
Это еще одна команда, которая позволяет увидеть нужный нам параметр. Его отобразит сама система.
Просто нажмите «Win» и «R», после чего введите команду «shell:games» в открывшееся окно.
Чтобы выполнить ее, жмите «ОК». В результате откроется окно игр, а справа и будет оценка производительности.
Рис. №14. Окно игр
Вернуться к меню ↑
Программные методы тестирования компьютера
На сегодняшний момент существует также множество программ, позволяющих провести тестирование всех компонентов персонального компьютера и узнать о нем то, о чем умалчивают встроенные в операционную систему инструменты.
Преимущество все-таки стоит отдавать тем методам, которые есть в самой операционной системе Windows. Они наиболее точны.
Программы могут иногда ошибаться, зато они позволяют увидеть очень детальную информацию.
Мы рассмотрим основные образцы ПО, которые позволяют выполнить тест производительности.
Вернуться к меню ↑
AIDA64
Наиболее популярным и многофункциональным является приложение AIDA64. Скачивать ее лучше всего на официальном сайте (вот ссылка).
А дальше перейдите в меню «Сервис» и выберете один из тестов, который хотите выполнить:
- Тест GPGPU. Это, фактически, тест графики. Он проверяет все, что касается OpenGL, а этот движок так или иначе участвует в работе практически всех компонентов графической составляющей операционной системы Виндовс. На официальном сайте можно также прочитать описание каждого параметра, который будет отображаться на экране. Когда попадете в окно GPGPU, жмите кнопку «Start Benchmark» внизу.

Рис. №15. Тест GPGPU
- Тестирование производительности памяти. Очень полезный тест, который позволяет определить наибольшую пропускную способность при рядовых операциях, приостановку памяти и множество других параметров.
- CPU Queen. На ваших глазах решается классическая головоломка, целью которой является расстановка 8 ферзей на шахматной доске. Чем быстрее это произойдет, тем лучше.
Рис. №16. CPU Queen
- CPU PhotoWorxx. Еще один тест центрального процессора. Здесь все основывается на обработке фотографий – чем быстрее выполнится та или иная задача, тем лучше работает операционная система. Задач здесь несколько, например, есть заполнение пикселями картинки, поворот изображения, дифференцирование и так далее.
- CPU ZLib. В данном случае оценивается центральный процессор и память. Для тестирования используется сжатие данных. Опять же, чем быстрее будет выполнена эта несложная задача, тем лучше.

- CPU AES. Здесь уже дается задача немного сложнее – шифрование данных по алгоритму AES. Это довольно нетривиальное задание, но с ним справляется подавляющее большинство современных компьютеров.
- CPU Hash. Используется задача кэширования SHA При этом задача выполняется согласно определенным стандартам, например, 180-4.
- FPU VP8. Сжатие видео – одна из самых интересных задач. Вот AIDA64 и смотрит, насколько быстро ваша система сможет с ней справиться.
- FPU Julia. Здесь используются арифметические вычисления с плавающей точкой и вычисление фрагментов фрактала Жюлиа.
- FPU Mandel. А тут уже берутся операции с плавающей запятой и моделируется несколько фрагментов фрактала Мандельброта.
- FPU SinJulia. Несколько видоизмененная разновидность девятого теста в данном списке. Только здесь имеют место вычисления по каждому кадру, а в качестве задачи используется тот же фрактал Жюлиа.

Как видите, в AIDA64 довольно много тестов, но расшифровать результаты каждого из них сможет не каждый.
Для этого нужно сравнивать результаты других пользователей.
Вернуться к меню ↑
Winaero WEI tool
Довольно простая и распространенная программа, которая отображает все одним числом.
Фактически, это то же самое, что и стандартный тест производительности Виндовс.
Отображается оценка процессора, памяти, графики и жесткого диска.
Справа большой цифрой показывается общая оценка – среднее арифметическое из всех пяти оценок.
Рис. №17. Winaero WEI tool
Использовать это ПО есть смысл лишь в том случае, когда стандартное тестирование ничем не помогает или по каким-то причинам не работает.
Также плохо, если каждый раз отображаются новые результаты.
Это ненормально и нужно искать неисправность, скорее всего, процессора, а может быть и чего-то другого.
Зато программа полностью бесплатная и скачать ее можно на официальном сайте winaero.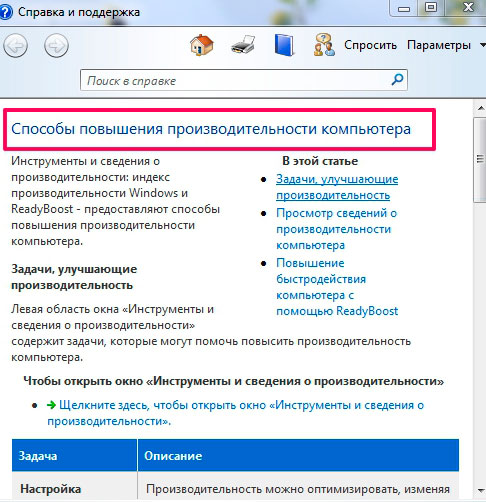 com. К тому же, установка здесь не требуется.
com. К тому же, установка здесь не требуется.
Вернуться к меню ↑
Prime95
Еще один очень интересный инструмент, который подходит тем, кто выполняет разгон процессора или других элементов системы.
Как и в Winaero WEI tool, устанавливать на компьютер ничего не нужно.
Просто запустите скачанный файл и сделайте следующее:
- Сразу откроется небольшое окно, в котором будет предложено выполнить стресс-тест компьютера. На него будет оказана серьезная нагрузка, так что будьте осторожны. Если сразу не хотите делать это, закрывайте данное окно, а если все-таки решили нагрузить свой ПК или ноутбук, жмите «Just Stress Test».
Рис. №18. Окно стресс-тестирования Prime95
- Откроется основное окно программы. Здесь нужно открыть меню «Options» и нажать «Benchmark».
Рис. №19. Меню «Options» и кнопка «Benchmark» в Prime95
- Примерно через 10 минут тестирование будет окончено.
 Вы увидите множество цифр. Дальше нужно будет зайти на официальный сайт и сравнить свои результаты с тем, что выдала программа у других юзеров.
Вы увидите множество цифр. Дальше нужно будет зайти на официальный сайт и сравнить свои результаты с тем, что выдала программа у других юзеров.
Официальный сайт – mersenne.org. Там же можно скачать последнюю версию рассматриваемого ПО.
Вернуться к меню ↑
Novabench
Классический бенчмарк, такой, как мы все привыкли пользоваться на смартфонах и планшетах.
Есть одна кнопка для запуска, есть результаты, причем как в величинах рассматриваемого параметра, например, в Гб или МГц, так и в собственных величинах Novabench.
Есть общая оценка, что очень удобно. Также на странице результатов имеется кнопка, которая дает возможность сравнить свои оценки с тем, что выдал Novabench у других пользователей.
В общем, чтобы получить оценку от Novabench, необходимо сделать вот что:
- Скачайте (novabench.com) и запустите программу. Нажмите кнопку «Start Benchmark Tests» в главном окне. Если желаете, можете нажать на меню «Tests» и выбрать, какие именно параметры хотите оценивать.

Рис. №20. Начало работы с Novabench
- Подождите некоторое время. За ходом процесса вы сможете наблюдать на экране, что весьма удобно.
- Дальше вы увидите результаты. Вверху будет указан главный из них – «Novabench Score», а ниже – оценки по определенным параметрам. А внизу есть кнопка «Compare These Results Online», которая и позволяет сравнить результат с другими.
Рис. №21. Результат Novabench
Вернуться к меню ↑
Приложение 3DMark обеспечивает полную проверку мощности компьютера. Использовать её можно бесплатно – даже базовой версии, в которой есть несколько встроенных бенчмарков, достаточно для большинства пользователей.
Платная утилита обеспечивает повышенную функциональность – но за неё придётся отдать $30.
Среди отличий второго варианта – дополнительные стресс-тесты, диаграммы результатов и инструменты для проверки возможностей графических процессоров.
При запуске Futuremark, работа которого занимает немало времени (не меньше 10-15 минут) даже на производительных ПК, на экране появляются сцены из популярных игр. Результатом проверки становится выдача оценок мощности процессора и графических устройств в одном из тестов. Данные можно сравнить с результатами других пользователей 3DMark.
Вернуться к меню ↑
PCMark
Ещё одно приложение от компании Futuremark, отличающееся возможностью проверки большего числа параметров по сравнению с 3DMark.
Встроенные инструменты рассчитаны на проверку общей производительности компьютера, а не только ЦПУ и GPU.
У программы есть бесплатная версия, позволяющая работать с ограниченным числом тестов, и платная, с полным функционалом.
Стоимость – те же $30, которые придётся отдать за 3DMark. Версия зависит от операционной системы – для Windows 10 нужна PCMark 10, для 7-й или 8-й части платформы, соответственно, PCMark 7 или 8.
Время тестирования на современном ПК обычно не превышает 15 минут. Результат проверки показывается в нижней части экрана, хотя определённую информацию можно увидеть в открывающихся в процессе работы дополнительных окнах. Данные можно сравнивать в режиме онлайн с другими протестированными в утилите компьютерами.
Результат проверки показывается в нижней части экрана, хотя определённую информацию можно увидеть в открывающихся в процессе работы дополнительных окнах. Данные можно сравнивать в режиме онлайн с другими протестированными в утилите компьютерами.
Вернуться к меню ↑
SiSoftware Sandra
Популярное приложение с неплохим набором бенчмарковых утилит.
Есть возможность использования платной и бесплатной (Lite) версии, тестов для проверки мощности процессора и управления его питанием, пропускной способности памяти, скорости работы накопителей и сетевых карт.
Программа включает несколько популярных и достаточно точных тестов, из-за чего на полную оценку с её помощью понадобится больше часа.
После завершения работы на экране появляются графики, позволяющие сравнить показатели проверяемого ПК с эталонными моделями.
Пользователь сам выбирает, с какой техникой сравнивать свой компьютер, и может получить подробную информацию о нём на сайте разработчиков.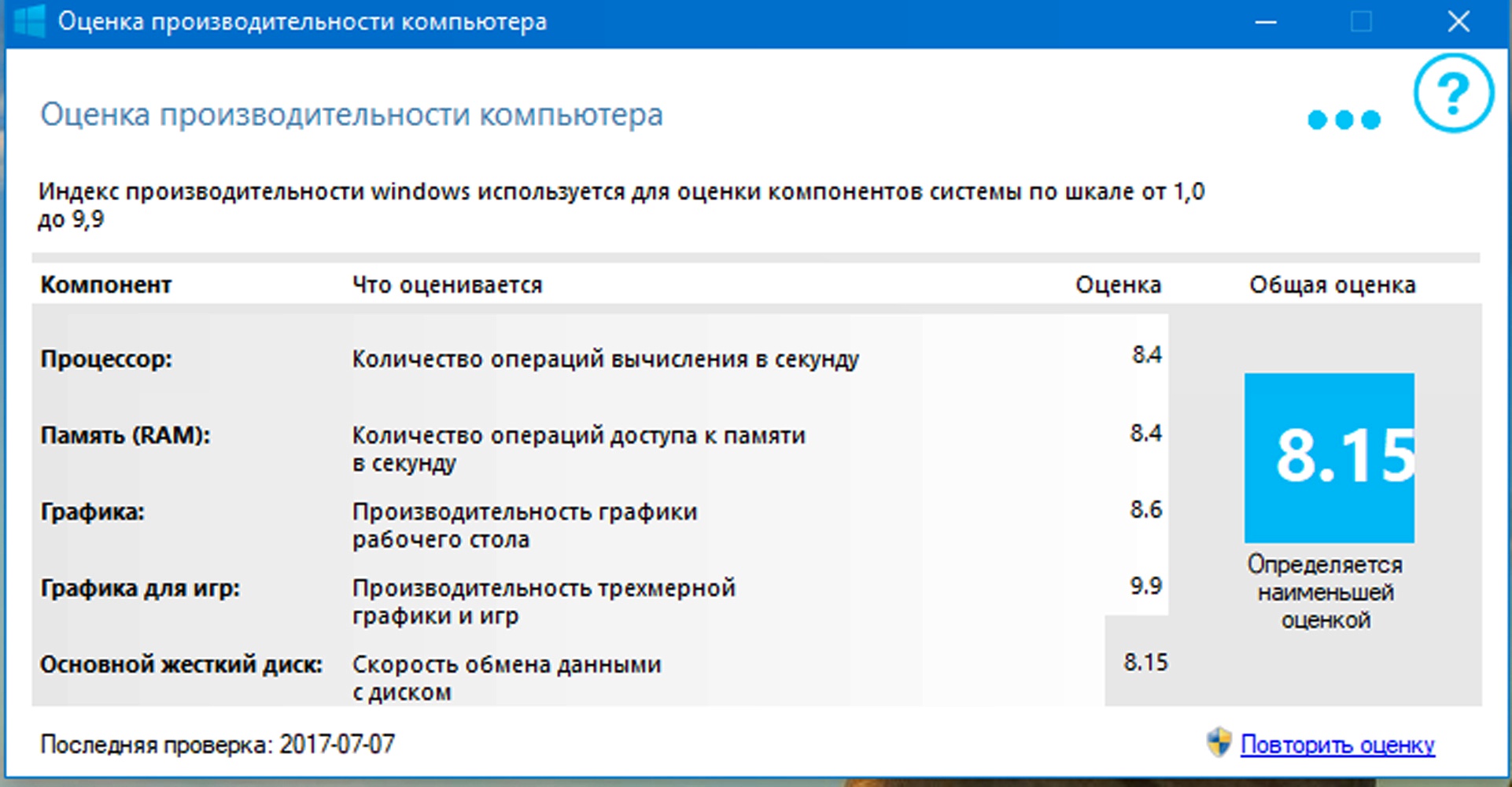
Тест производительности компьютера: простые и бесплатные способы
Что делать, если ваш ПК начал тормозить. Лучшие способы понять что не так
Как просмотреть оценку производительности Windows в Windows 10, чтобы проверить производительность ПК
Windows
мы любим тест производительности. Будь то автомобили или компьютеры, мы хотим знать, какие из них Обеспечивает максимальную производительность , который можно вынести Максимальная загрузка , или любой Он выполнит свою работу Лучше, а точнее и уж точно в зависимости от того, что дешевле.
Помимо удовлетворения нашего любопытства, это позволяет нам тест производительности Совершайте разумные покупки. В конце концов, если бы вы потратили 2000 долларов на настольный компьютер Новинка, вы захотите узнать тот факт, что она превосходит модель, которая стоит всего 1500 долларов.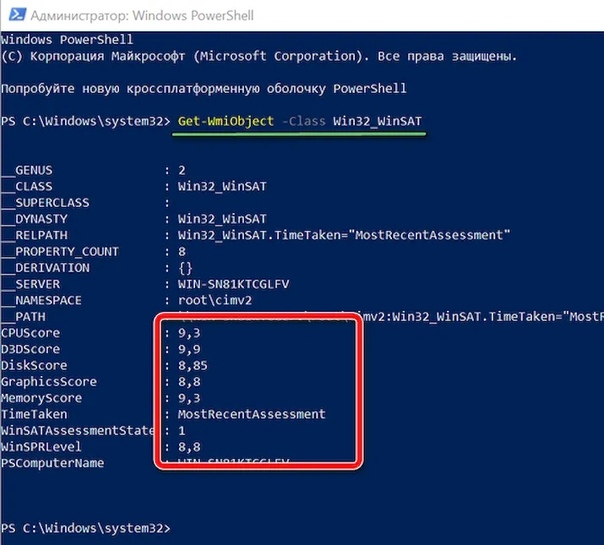
Но как точно проверить производительность компьютера?
Может быть сложно измерить и сравнить Производительность ПК С другим устройством точно. К счастью, оценка индекса производительности Windows позволяет Для проверки производительности компьютеров с Windows разные надежно.
ты помнишь Индекс производительности Windows? Индекс производительности Windows стал для пользователей Windows быстрым способом узнать общая производительность компьютера Где сразу находятся уязвимости?
Microsoft удалила графическую версию индекса производительности Windows в Windows 8.1. Но основной инструмент, Windows System Assessment Tool, остается. А еще лучше, вы можете получить доступ Легко старые рейтинги производительности.
Вот как это проверить Windows Experience Index В Windows 10.
1. Запустите WinSAT, чтобы создать индекс производительности Windows.
Средство оценки системы Windows (WinSAT) остается в Windows 10.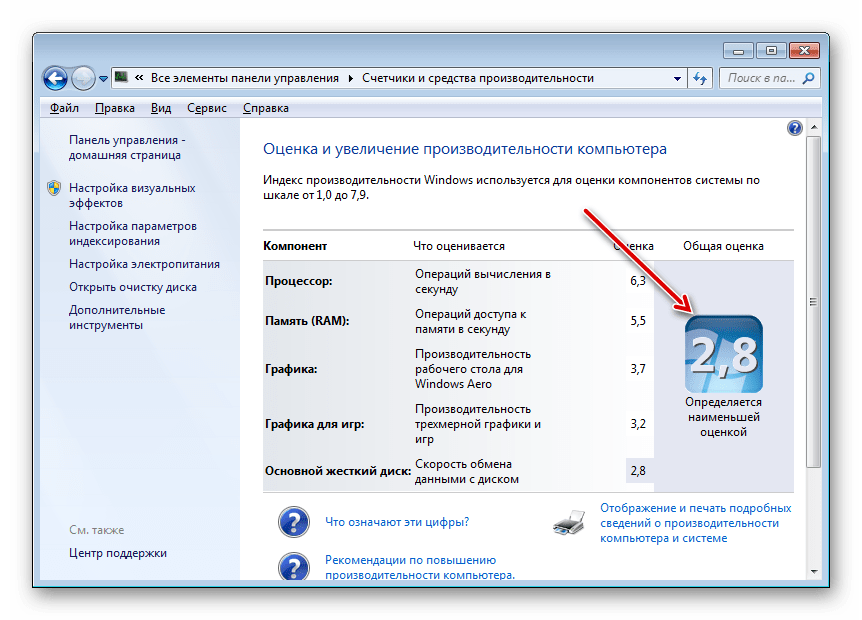 Вы можете использовать WinSAT Создает индекс производительности Windows для процессора, видеокарты, скорости памяти и т. Д.
Вы можете использовать WinSAT Создает индекс производительности Windows для процессора, видеокарты, скорости памяти и т. Д.
Следующий процесс создает индекс производительности Windows, а затем экспортирует его в файл XML.
- Тип команду в строке поиска по запросу «стартовое меню”, Щелкните правой кнопкой мыши наиболее подходящий вариант и выберите Запуск от имени администратора.
- Когда откроется командная строка, введите следующую команду: Официальный сайт winsat
- Дождитесь завершения процесса. Когда закончите, вы можете найти XML-файл в C: \ Windows \ Производительность \ WinSAT \ DataStore.
- Найдите набор файлов, содержащих дату проведения теста. Откройте XML-файл, который выглядит так:[Дата экзамена] Formal.Assessment (Recent) .WinSAT.xml».
- При появлении запроса выберите свой Интернет-браузер, чтобы просмотреть XML-файл.
 Ваш браузер сделает XML-данные доступными для чтения.
Ваш браузер сделает XML-данные доступными для чтения.
Ценности Windows Experience Index ближе к началу файла.
2. Используйте Windows PowerShell.
Вы также можете использовать команду WinSAT в Windows PowerShell. Он работает почти так же и дает гораздо более чистый результат.
- Тип PowerShell В строке поиска меню «Пуск» щелкните правой кнопкой мыши Windows PowerShell и выберите Запуск от имени администратора.
- Когда откроется PowerShell, введите следующую команду: Get-CimInstance Win32_WinSat
. перечислен Индекс производительности Windows масса помимо WinSPRLLevel.
3. Используйте монитор производительности и диагностику системы.
позволяет вам Монитор производительности Windows Также просмотрите индекс производительности Windows. Вот как найти результат или выполнить сканирование системы, если текущих точек нет.
Вот как найти результат или выполнить сканирование системы, если текущих точек нет.
- Тип Производительность В строке поиска для меню «Пуск» выберите «Performance Monitor».
- В разделе «Производительность» перейдите к MГруппы сборщиков данных -> Система -> Диагностика системы. Щелкните правой кнопкой мыши Системная диагностика и выберите Старт. будет работать Системная диагностика и собирать информацию о вашей системе.
- Теперь отправляйтесь в Отчет -> Система -> Диагностика системы -> [имя компьютера]. После того, как вы выберете имя своего компьютера, появится отчет о диагностике системы. Прокрутите отчет вниз, пока не найдете Конфигурация оборудования
- расширять «рейтинг рабочего стола», Затем дополнительное раскрывающееся меню, и вы найдете Windows Experience Index вон там.
4.
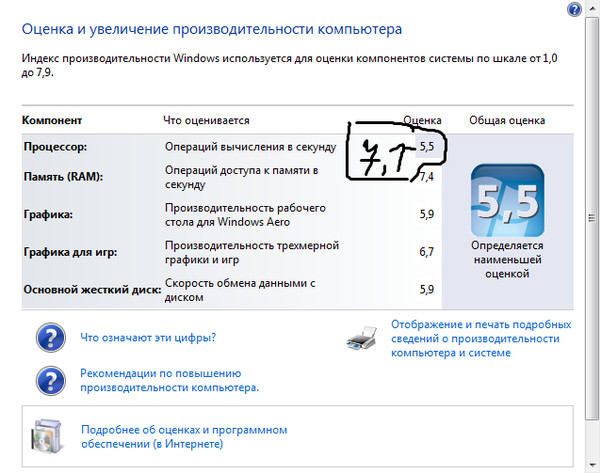 Инструмент Winaero WEI
Инструмент Winaero WEI
Инструмент Winaero WEI Это простой, но простой в использовании инструмент, который можно использовать для создания визуального индекса производительности Windows. Winaero WEI Tool легок и требует секунд, чтобы дать вашей системе оценку. Он также имеет несколько встроенных инструментов для создания снимков экрана.
Скачать: Инструмент Winaero WEI Для Windows (бесплатно)
Альтернативы Windows Experience Index
Индекс производительности Windows не всегда был отличным способом оценки Производительность системы У вас есть. У него есть одно ограничение. Значение вашего индекса производительности Windows исходит из оборудования с наименьшей производительностью. В моем случае скорость диска снижает мою общую оценку ПК, несмотря на то, что он получил высокие оценки за ЦП и Прямая 3D графика и память.
Один низкий балл может предупредить вас о недостатке в вашей системе. Оценка моей системы падает, потому что у меня несколько дисков, некоторые из которых являются старыми жесткими дисками.
В целом, индекс производительности Windows — не лучший способ узнать о производительности вашей системы или о том, где ее можно улучшить. Вот две альтернативы Индексу производительности Windows, которые дают вам необходимую информацию.
1. SiSoftware Сандра
SiSoftware Sandra (Системный анализ, диагностика и вспомогательные отчеты) Инструмент измерения производительности системы который вы можете использовать для тестирования своего устройства в сравнении с другими пользователями. У Sandra есть онлайн-справочная база данных, которую вы можете использовать для сравнения отдельных аспектов вашей системы, таких как ваш процессор или подключение к Интернету, а затем сравнивать ее с другими системами, чтобы увидеть, стоит ли проводить обновление системы.
Скачать: Сандры Для Windows (бесплатно)
2. Пользовательский тест
Еще один полезный вариант — Пользовательский тест. UserBenchmark управляет группой Инструменты измерения в вашей системе , затем отобразит результаты в вашем интернет-браузере по умолчанию. Затем вы можете сравнить свои результаты с результатами тысяч других пользователей UserBenchmark, чтобы увидеть, как ваша система оценивается в сравнении.
Затем вы можете сравнить свои результаты с результатами тысяч других пользователей UserBenchmark, чтобы увидеть, как ваша система оценивается в сравнении.
UserBenchmark полезен, если вы хотите увидеть, как другие пользователи с аналогичными устройствами делают улучшения. Например, если кто-то использует другой тип баран С тем же процессором, который вы используете, или если кто-то использует более быстрый жесткий диск, чтобы увеличить свой счет. Прокрутите вниз свои результаты UserBenchmark иИскать группы типичный [тип материнской платы]. Отсюда вы можете увидеть процент пользователей, которые используют альтернативные устройства с текущая материнская плата который похож на тот, который вы используете.
Хотите измерить производительность определенных частей оборудования вашей системы? Видеть Лучшее бесплатное программное обеспечение для тестирования производительности Windows 10
Скачать: Пользовательский тест Для Windows (бесплатно)
Насколько надежен индекс производительности Windows?
Когда вы смотрите на информацию, предоставленную SiSoftware Sandra и UserBenchmark, кажется, что в индексе производительности Windows не хватает многих параметров. Обзор, который дают вам альтернативы по сравнению с другим оборудованием, которое вы можете использовать для улучшения своей системы, означает, что числа, показанные в индексе производительности Windows, мало что вам говорят.
Обзор, который дают вам альтернативы по сравнению с другим оборудованием, которое вы можете использовать для улучшения своей системы, означает, что числа, показанные в индексе производительности Windows, мало что вам говорят.
Честно говоря, Microsoft официально не использует индекс производительности Windows. Кроме того, Microsoft удалила индекс производительности Windows из Геймпад Microsoft.. Как вы видели, вы не найдете оценки своего устройства, если не приложите некоторые усилия.
Источник
PassMark PerformanceTest — программное обеспечение для тестирования ПК
Для Windows, Linux , macOS и Android и iOS
- Сравните производительность вашего ПК с аналогичными компьютерами по всему миру.
- Измерьте влияние изменений конфигурации и обновлений оборудования.
- Промышленный стандарт с 1998 г.

Ваш компьютер работает наилучшим образом?
Сравните свои результаты
Рейтинг PassMark
Создайте свои собственные тесты
Сравните свой компьютер с более чем миллионом
компьютеров по всему миру через нашу базовую базу данных с возможностью поиска
как представлено другими пользователями PerformanceTest.
После запуска теста PerformanceTest предоставляет вам общую
«Рейтинг PassMark», который является стандартом для количественной оценки производительности ПК с 1998 года.
Используйте расширенные тесты для создания собственных тестовых сценариев.
Это позволяет точно определить и количественно оценить фактическое
различия в производительности из-за обновлений вашего оборудования или изменений конфигурации.
Стандартные наборы тестов
Тесты ЦП
Тесты 2D-графики
Тесты 3D-графики
Тесты дисков
Тесты памяти
Расширенное тестирование ЦП с поддержкой гиперпоточности и нескольких ЦП.
Выполняет сложные математические вычисления, включающие сжатие,
шифрование и физическое моделирование.
Этот пакет проверяет способность вашей видеокарты выполнять операции с 2D-графикой для
повседневные приложения, такие как обработка текстов, просмотр веб-страниц и чертежи в САПР. Это включает
Это включает
рендеринг простых и сложных векторов, шрифтов и текста,
Компоненты пользовательского интерфейса Windows, фильтры изображений, рендеринг изображений и Direct 2D.
Измерьте производительность оборудования для 3D-графики, установленного на вашем компьютере.
Поддерживает DirectX 9 — DirectX 12 в разрешении 4K, DirectCompute и OpenCL.
Этот набор будет использовать устройства хранения данных (жесткий диск, твердотельные накопители, оптические приводы и т.
подключен к вашему компьютеру.
Включает измерения последовательного чтения, последовательной записи, чтения и записи с произвольным поиском и операций ввода-вывода в секунду.
Этот набор тренирует подсистему памяти (ОЗУ) вашего компьютера.
Сюда входят операции с базой данных, кэшированные и некэшированные операции чтения, записи,
задержки и многопоточные тесты чтения.
Сравнение более миллиона компьютеров
PassMark собрал базовые тесты более чем
миллионов компьютеров и сделали их доступными в нашей отраслевой сети
признанные эталонные сайты, такие как
pcbenchmarks.net,
cpubenchmark.net,
видеокартбенчмарк.нет,
harddrivebenchmark.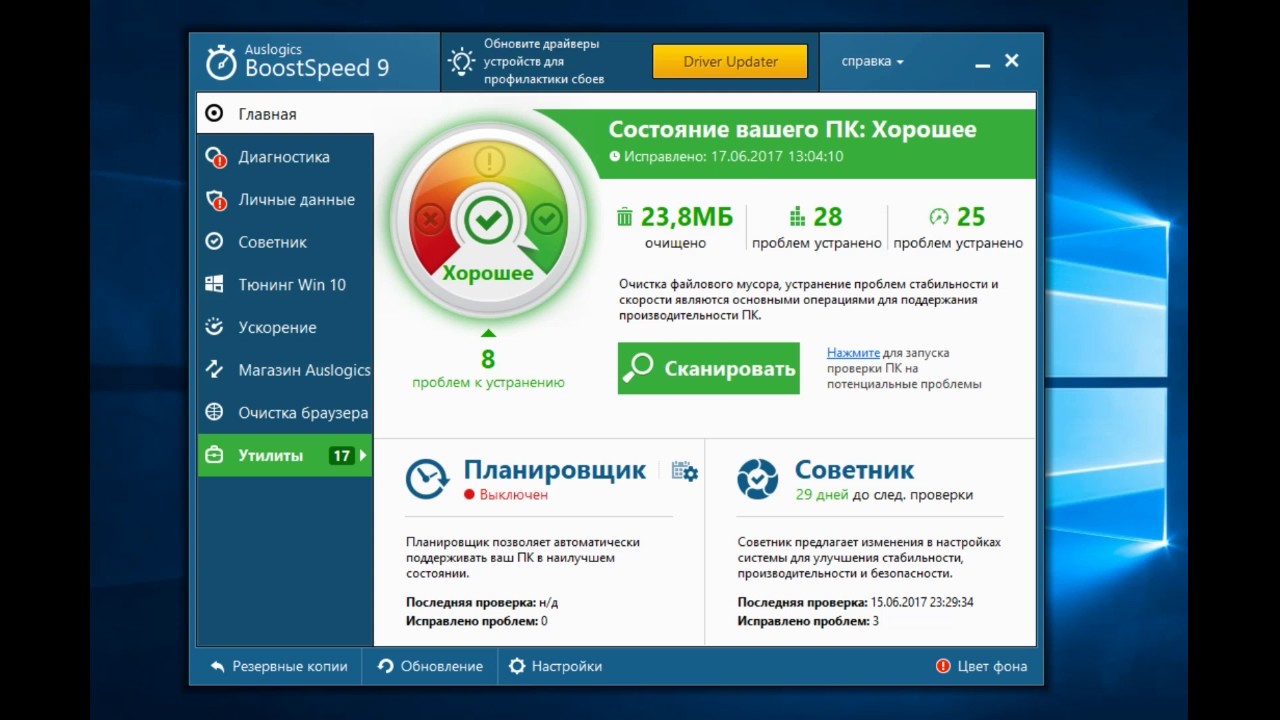 net и многое другое.
net и многое другое.
Используя PerformanceTest, вы можете искать и загружать эти базовые показатели, а также размещать свои собственные эталонные показатели на нашем сайте.
Запуск с USB
Вы можете запустить PerformanceTest непосредственно с USB-накопителя.
Не требуется подключение к сети. Идеально подходит для ИТ-администраторов, техников и компьютерных энтузиастов.
Ничего лишнего Лицензирование
Гибкое лицензирование. После покупки вы можете перемещать программное обеспечение между компьютерами по мере необходимости.
Нет аппаратной блокировки.
Нет онлайн-активации.
Срок действия не зависит от времени.
Никаких ежегодных сборов.
Также доступны многопользовательские и сайтовые лицензии.
Дополнительную информацию о лицензировании см. здесь.
Расширенное тестирование
Семь расширенных настраиваемых тестов позволяют опытным пользователям создавать собственные сценарии тестирования и проводить углубленный анализ поведения своего оборудования.
Диск
ЦП
3D-графика
Сеть
Память
Визуализированная физика
Вычисления на GPU
Проверьте скорость вашего диска, используя разные размеры файлов,
размеры блоков и параметры кэширования. Протестируйте с несколькими потоками и измерьте IOPS.
Подробнее
Проверьте производительность вашего процессора, запустив наши расширенные тесты для отдельных процессоров с заданным количеством потоков.
Читать далее
Проверьте скорость вашей 3D-видеокарты, выбрав такие параметры, как затуманивание,
освещение, альфа-смешение, проволочный каркас, текстурирование, разрешение, глубина цвета, объект
вращение и перемещение объекта.
Отдельные тесты для DirectX 9,10,11 и 12. Поддерживает разрешение 4K.
Читать далее
Измерьте скорость сети между любыми двумя компьютерами, используя TCP/IP.
Тест скорости сети может быть проведен в локальной сети компании или в
Интернет для определения пропускной способности точка-точка.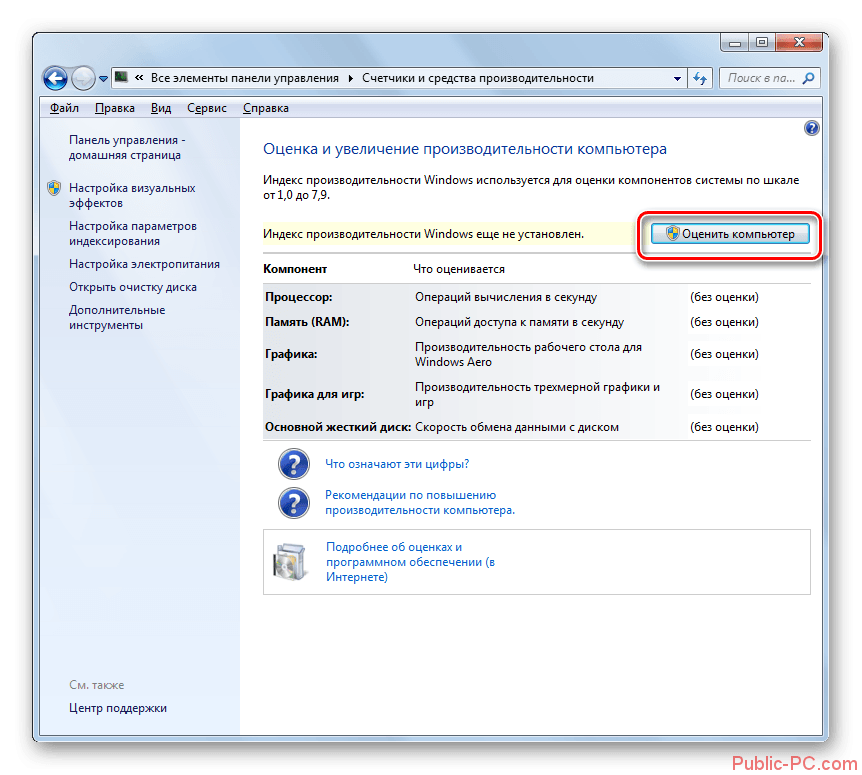
Настройте такие параметры, как имя хоста,
IP-адрес, номер порта и размер блока. Работает с коммутируемыми модемами, ADSL, кабельными и локальными сетями.
Читать далее
Измерьте скорость чтения и записи вашей оперативной памяти. Параметры включают размер данных
(от 8 бит до 64 бит) и выбор из двух тестовых режимов. Линейный последовательный
доступ через различные размеры блоков или непоследовательный доступ с переменным размером шага.
Это позволяет как эффект оперативной памяти
кэширование и оптимизация в контроллере памяти, которые необходимо исследовать.
Читать далее
Посмотрите визуальное представление того, что делает стандартный тест CPU Physics.
Вы также можете настроить параметры моделирования, чтобы получить различные эффекты.
Читать далее
Проверьте вычислительную производительность вашей видеокарты с помощью серии тестов. И DirectCompute, и OpenCL.
Читать далее
Многоплатформенная поддержка
Версии Performance Test доступны БЕСПЛАТНО для Linux, Mac, Android и iOS.
Все тесты ЦП были разработаны таким образом, чтобы их можно было полностью сравнивать между всеми операционными системами и архитектурами ЦП.
Linux
Mac
Мобильный
PerformanceTest Linux
Доступно для систем x86 и ARM Linux.
Наш полный набор тестов процессора и памяти в удобном инструменте командной строки.
Тест производительности Mac
Доступно как приложение для Mac, так и инструмент командной строки.
Поддержка компьютеров Intel и Apple Silicon Mac.
PerformanceTest Mobile
Весь наш набор тестов; Процессор, память, диск, графика.
Доступно на устройствах iOS и Android.
Анализ результатов тестирования производительности
В этом видео мы рассмотрим понимание результатов нашего PerformanceTest с помощью различных диаграмм, доступных в PerformanceTest.
Щелкните правой кнопкой мыши для загрузки в формате MP4. 49MB
10 Лучшее программное обеспечение для тестирования производительности ПК для Windows 11/10 в 2023 г.0004, чтобы проверить производительность ПК или проблемы с оборудованием. Какой лучший инструмент для тестирования производительности компьютера для Windows 11/10? В этом посте
MiniTool представлены 10 лучших тестовых программных инструментов.
Зачем нужен сравнительный тест ПК
Зачем нужен сравнительный тест ПК? Выполнение эталонного теста ПК может помочь вам проанализировать производительность/скорость ваших аппаратных компонентов, таких как ЦП, ГП, SSD/HHD, ОЗУ, аккумулятор и т. д. Кроме того, это может помочь диагностировать проблемы, связанные с оборудованием, например поврежденные сектора , Ошибка вентилятора ЦП , Перегрев ЦП , батарея не заряжается и т.д.
д. Кроме того, это может помочь диагностировать проблемы, связанные с оборудованием, например поврежденные сектора , Ошибка вентилятора ЦП , Перегрев ЦП , батарея не заряжается и т.д.
Когда вы сравниваете оборудование с другими или покупаете новое оборудование, такое как SSD, инструмент для тестирования производительности ПК может проверить скорость, производительность и эффективность нового оборудования, как оно рекламируется. Например, тест SSD может проверить, насколько быстро он может читать/записывать большой файл или тысячи маленьких файлов.
Эталонный тест ЦП может определить, работает ли он в оптимальном режиме, или измерить, насколько быстро он может сжимать или шифровать данные. Инструмент для тестирования графического процессора для ПК может измерять такие параметры, как частота кадров (FPS), во время игр с разными уровнями разрешения.
Программа тестирования оперативной памяти может проверить проблемы с вашей памятью и предложить соответствующие решения. Проверка работоспособности аккумулятора может помочь вам проверить срок службы, производительность, проблемы с аккумулятором и определить необходимость его замены.
Проверка работоспособности аккумулятора может помочь вам проверить срок службы, производительность, проблемы с аккумулятором и определить необходимость его замены.
Однако многие люди не знают, какое программное обеспечение для тестирования ПК является лучшим. Итак, здесь мы суммируем несколько инструментов для тестирования производительности компьютеров, которые получили в целом положительные отзывы. Продолжаем читать.
Лучшая рекомендация: загрузка/установка/использование HP Hardware Diagnostics: вот полное руководство
10 лучших программ для сравнительного тестирования ПК для Windows 11/10 в 2022 году
Как мне протестировать мой ПК на Windows 10/11? Здесь мы познакомим вас с несколькими часто используемыми утилитами для тестирования ПК в 2022 году. Вы можете выбрать ту, которая лучше всего подходит для вас.
# 1. Встроенный инструмент Windows: монитор производительности
Когда дело доходит до проверки производительности ПК в Windows, многие пользователи могут подумать о встроенном инструменте Windows — мониторе производительности. Это инструмент для тестирования производительности ПК с системой Windows, который может проводить общую проверку ваших аппаратных компонентов, таких как использование ЦП и памяти. С его помощью можно проверить, как работают программы на ПК и что влияет на производительность ПК.
Это инструмент для тестирования производительности ПК с системой Windows, который может проводить общую проверку ваших аппаратных компонентов, таких как использование ЦП и памяти. С его помощью можно проверить, как работают программы на ПК и что влияет на производительность ПК.
Кроме того, инструмент позволяет просматривать производительность в режиме реального времени и собирать информацию из файла журнала для анализа проблемы с производительностью. Если вы не знаете, как использовать этот инструмент, выполните следующие действия:
Шаг 1. Нажмите клавиши Win + R , чтобы открыть диалоговое окно Выполнить , а затем введите perfmon /report и нажмите Введите . Затем вы увидите окно, которое собирает данные в течение следующих 60 секунд.
Шаг 2. Нажмите на раздел Результаты диагностики , и вы найдете результаты тестов, включая Ошибка , Предупреждение , Информационное и Основные проверки системы .
Этот тестовый ПК может дать предварительную проверку производительности вашего оборудования и системы, но он не является исчерпывающим. Если вы хотите узнать больше деталей, вам лучше использовать профессиональное программное обеспечение для тестирования ПК.
# 2. Мастер создания разделов MiniTool
MiniTool Partition Wizard — это бесплатный инструмент для тестирования ПК, который может всесторонне измерить производительность вашего жесткого диска/твердотельного накопителя . С помощью этого программного обеспечения вы можете получить подробную информацию о своих устройствах хранения в Windows, включая скорость последовательного чтения/записи и скорость случайного чтения/записи .
Таким образом, это очень полезно, особенно когда вам нужно сравнить производительность двух жестких дисков или других носителей информации. Например, вы можете использовать его для сравнения Seagate против Western Digital , mSATA против M.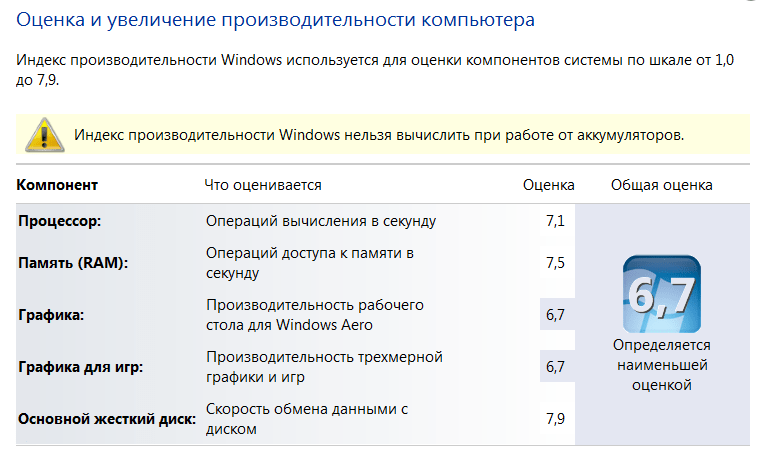 2 и так далее. Это очень легко использовать всего за несколько кликов.
2 и так далее. Это очень легко использовать всего за несколько кликов.
Бесплатная загрузка
Шаг 1. Запустите Мастер создания разделов MiniTool, чтобы войти в основной интерфейс, а затем нажмите Disk Benchmark на верхней панели инструментов.
Шаг 2. Выберите букву диска, которую вы хотите сравнить, укажите параметры в соответствии с вашими потребностями и нажмите Start . Через некоторое время вы сможете просмотреть результаты теста.
Помимо выполнения эталонного теста диска, программное обеспечение MiniTool может помочь вам проверить поврежденные сектора, исправить ошибки файловой системы даже если Windows не загружается. Он также предоставляет многоязычные установочные пакеты, включая английский, немецкий, французский, испанский, португальский и т. д. оценивайте многие аппаратные компоненты, включая SSD/HDD, CPU, GPU, RAM и даже USB. Это может помочь вам выбрать лучшее оборудование для ваших требований, генерируя большой объем данных вместе с чистой оценкой вашего оборудования.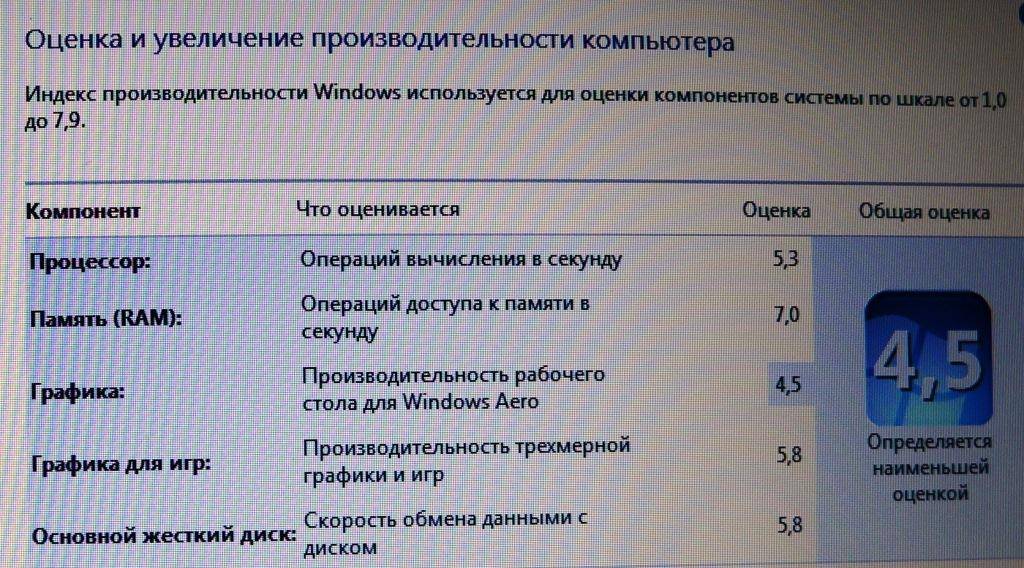
Кроме того, UserBenchmark предлагает несколько советов о том, как улучшить производительность вашего ПК. Он будет специально оценивать каждый отдельный аппаратный компонент на основе его производительности в тестах, что может помочь вам точно определить, где именно ваш компьютер работает хуже. Он также обеспечивает сравнение ваших аппаратных компонентов с текущими лидерами рынка.
Плюсы:
- Бесплатная пробная версия
- Универсальный инструмент для тестирования ПК
- Легкий инструмент для тестирования GPU и CPU
- Обеспечивает одно-/многоядерную пропускную способность и задержку для тестов оперативной памяти
- Доступно для Windows, Apple и iOS
Con:
Много споров, связанных с этим программным обеспечением
# 4. 3DMark
3DMark является одним из лучших программ для тестирования игровых ПК. Этот инструмент широко популярен среди пользователей игр, потому что он может помочь игровому ПК испытать его темпы с точки зрения игровой производительности. Он включает в себя множество различных тестов игровой производительности, таких как 3DMark Fire Strike ( DX11 ), Port Royal (трассировка лучей), Time Spy (DX12) и т. д. ну ты делаешь по сравнению с другими пользователями 3DMark. Кроме того, вы можете получить некоторую расчетную производительность частоты кадров, предоставленную 3Dmark, при выборе популярных игр.
Он включает в себя множество различных тестов игровой производительности, таких как 3DMark Fire Strike ( DX11 ), Port Royal (трассировка лучей), Time Spy (DX12) и т. д. ну ты делаешь по сравнению с другими пользователями 3DMark. Кроме того, вы можете получить некоторую расчетную производительность частоты кадров, предоставленную 3Dmark, при выборе популярных игр.
Плюсы:
- Широкий выбор игровых тестов
- Обеспечить стресс-тестирование для оверклокеров
- Сравните производительность вашего ПК с другими игровыми установками
- Бесплатная демоверсия
- Доступно для Windows, Android и Apple iOS
Против:
Недешево, если только вы не купите его на распродаже
# 5. PassMark PerformanceTest
PassMark PerformanceTest — это эффективный инструмент для тестирования производительности ПК, который лучше всего подходит для тестирования производительности видеокарт при выполнении операций с 2D-графикой. . Он может тестировать ЦП настольных ПК, графические карты 2D/3D, жесткий диск, оперативную память и т. д. С помощью этого инструмента вы можете легко определить влияние изменений конфигурации и обновлений оборудования, которые вы сделали на своем ПК.
. Он может тестировать ЦП настольных ПК, графические карты 2D/3D, жесткий диск, оперативную память и т. д. С помощью этого инструмента вы можете легко определить влияние изменений конфигурации и обновлений оборудования, которые вы сделали на своем ПК.
Кроме того, он обеспечивает всестороннее сравнение между вашим ПК и другими устройствами и дает вам подробное представление о производительности. Это очень полезно, особенно когда вы не уверены, что заставило ваш компьютер замедлиться или ускориться. Он доступен для Windows 11/10, а также для более старых версий, таких как Windows XP/7.
Плюсы:
- Обеспечивает всестороннее сравнение ПК с миллионами компьютеров по всему миру
- Измеряет влияние изменений конфигурации и обновлений оборудования
- Выдает общий рейтинг PassMark в конце каждого теста
- Предоставляет 32 стандартных бенчмарка, и вы можете настроить пользовательские тесты
- Доступно для Windows, Linux, macOS, Android и iOS
Минусы:
- Нет свободного следа
- Запускает тесты производительности только для настольных компьютеров
# 6.
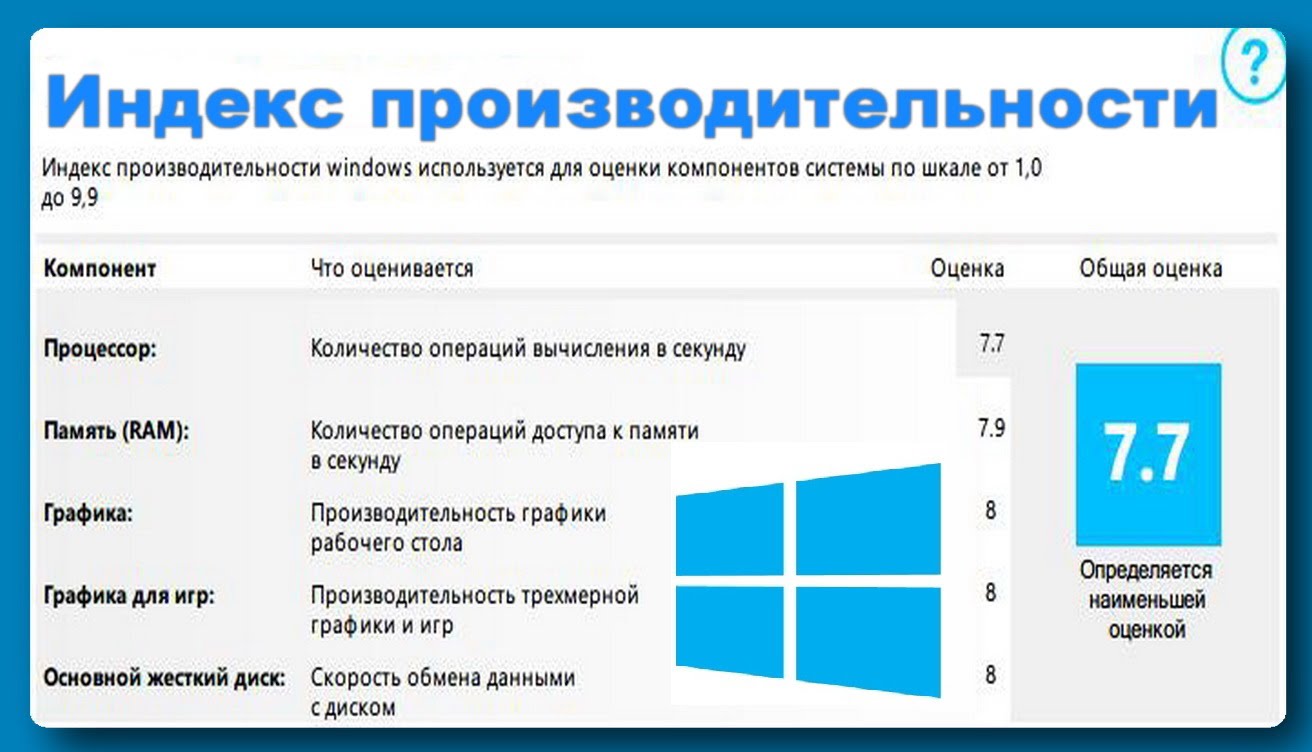 Novabench
Novabench
Novabench — это бесплатный тестовый тест ПК для Windows, с помощью которого можно проверить производительность различных аппаратных компонентов, включая процессор, память, жесткий диск и видеокарту. Это легкий файл с размером файла 80 МБ, и вам необходимо установить его в целевой системе. Кроме того, это очень экономит время: всего за несколько минут можно получить результаты тестов.
После запуска тестов и инструментов сравнения этого программного обеспечения вы можете получить обширную базу данных результатов, которая может дать вам точную информацию для определения производительности вашего ПК. Вы можете сравнить оценки онлайн и сразу определить потенциальные проблемы, а затем внести соответствующие улучшения и сделать так, чтобы ваш компьютер оставался на максимально возможном уровне.
Плюсы:
- Отображает общую информацию о тестировании аппаратных компонентов
- Сохраняет все результаты теста, чтобы вы могли получить к ним доступ позже по сохраненной ссылке на тест
- Сравнивает производительность ПК с другими ПК по баллам
- Очень простой в использовании интерфейс
Минусы:
- Нет бесплатной пробной версии
- Работает только на ПК с Windows
# 7.
 HWMonitor
HWMonitor
HWMonitor — один из лучших бесплатных инструментов тестирования ПК для мониторинга оборудования. Это также один из самых популярных инструментов аппаратного мониторинга для геймеров. Благодаря очень простому в использовании интерфейсу это программное обеспечение дает вам четкое отображение напряжения вашего ПК, энергопотребления, тактовой частоты, скорости вращения вентилятора и температуры процессора/графического процессора.
Он может диагностировать проблему высокой температуры, записывая температуру процессора/графического процессора при различных настройках и различных уровнях нагрузки. Так что это очень полезно, особенно когда вы пытаетесь выяснить, что вызывает нагрев вашего компьютера. Кроме того, он может работать практически со всеми версиями ПК с Windows.
Плюсы:
- Простота в использовании и малый вес
- Обеспечивает текущие обновления
- Бесплатная пробная версия
Минусы:
- Только для ПК с Windows
- Не хватает расширенных возможностей тестирования
# 8.
 Geekbench
Geekbench
Geekbench — лучшее кроссплатформенное приложение для тестирования ПК, которое может работать не только на Windows, но и на Android, iOS, macOS и Linux. Он предоставляет эталонные тесты для ЦП для решения новых задач, возникающих при использовании новейших приложений, таких как ИИ, машинное обучение и т. д. Для тестов графического процессора он позволяет использовать ряд API, включая CUDA, Metal, OpenCL и даже Vulkan.
Кроме того, это приложение для тестирования производительности компьютеров также имеет уникальную возможность выполнять межплатформенные сравнения производительности, что позволяет сравнивать ПК с Windows и Mac или iPhone с устройством Android. Он также включает многопоточные модели, которые помогают отслеживать производительность многопоточных приложений.
Плюсы:
- Сравнение кросс-платформенных тестов
- Обеспечивает тесты производительности для многих новых технологий, таких как AI 9.0014
- Поддерживает новый Vulkan API для графических процессоров
Минусы:
- Нет бесплатной пробной версии
- Для коммерческого использования требуется отдельная лицензия
# 9.
 PCMark 10
PCMark 10
PCMark 10 — это полный инструмент для тестирования производительности ПК, который охватывает набор тестов для Windows. Новая версия этого программного обеспечения поставляется с широким набором задач, выполняемых в современном рабочем месте и механизме. С помощью этого инструмента вы можете запускать бенчмаркинг для приложений, времени автономной работы, хранилища и профилей и каждый раз получать точные результаты.
Плюсы:
- Быстрый и простой в использовании запуск в один клик
- Сравнивает новейшие твердотельные накопители с эталонными тестами выделенных хранилищ
- Предоставляет точные и беспристрастные результаты
- Обеспечивает стандартную производительность ПК для Windows 10
- Имеет возможности многоуровневой отчетности
.
Con:
Не дешево. Профессиональная версия с лицензией на одно рабочее место стоит 1495 долларов в год только для одной системы.
# 10. Cinebench
Cinebench также является кросс-платформенным инструментом для тестирования производительности ПК, который может обеспечить всесторонний тест производительности вашего процессора и графического процессора. Это бесплатный инструмент, доступный на большинстве платформ, который использует изображения для доставки заданий, чтобы продемонстрировать возможности вашей установки.
Одной из самых отличительных особенностей является то, что Cinebench оценивает производительность процессора и OpenGL с помощью тестов чтения 4D-изображений. Таким образом, это очень ценно, особенно для высокопроизводительных систем, которые масштабируются за пределы области среднего программного обеспечения для тестирования. Тесты производительности, которые он генерирует, практичны и полагаются на истинное выполнение.
Плюсы:
- Ценно для высокопроизводительных компьютеров
- Предлагает реальный эталонный тест с использованием рендеринга 4D-изображения
- Бесплатно
Con:
CPU-centric test
Я хочу протестировать свой компьютер на Windows 10/11.

 Первым делом находим на рабочем столе своего компьютера значок «Компьютер» и запускаем его двойным щелчком. Если по каким-то причинам на Вашем рабочем столе его не оказалось, «Компьютер» можно найти через кнопку «Пуск». Смотрите рисунок 1.
Первым делом находим на рабочем столе своего компьютера значок «Компьютер» и запускаем его двойным щелчком. Если по каким-то причинам на Вашем рабочем столе его не оказалось, «Компьютер» можно найти через кнопку «Пуск». Смотрите рисунок 1.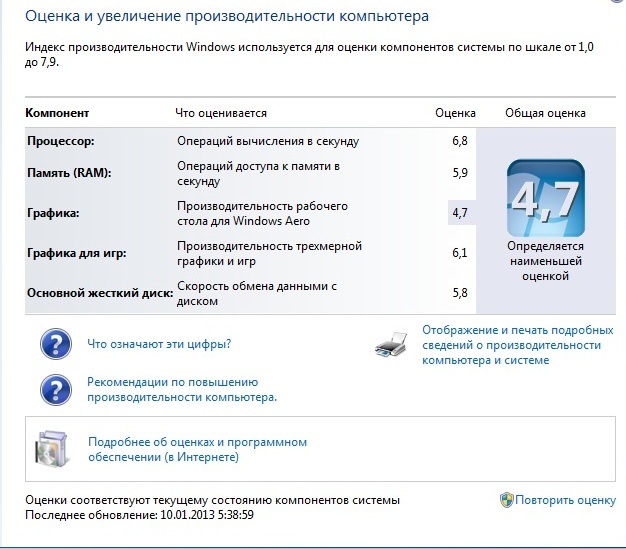

 Буквально через несколько минут отобразится то, что вам нужно. Выглядит это так, как показано на рисунке №12. Правда, посмотреть результаты просто так вы не сможете. Для этого нужно зайти в папку под названием «DataStore». Она находится в Windows\ Performance\WinSAT. Там будет файл «[дата, когда делалась проверка]. Formal.Assessment (Recent).WinSAT.xm». Открыть его можно в браузере или одним из разновидностей блокнота, например, WordPad. А в некоторых случаях его открывает и Microsoft Word. Просто сделайте двойной щелчок мышью на этот файл. Если откроется, хорошо, а если нет, нажмите правой кнопкой мыши, дальше наведите курсор на «Открыть с помощью» и выберете одну из программ.
Буквально через несколько минут отобразится то, что вам нужно. Выглядит это так, как показано на рисунке №12. Правда, посмотреть результаты просто так вы не сможете. Для этого нужно зайти в папку под названием «DataStore». Она находится в Windows\ Performance\WinSAT. Там будет файл «[дата, когда делалась проверка]. Formal.Assessment (Recent).WinSAT.xm». Открыть его можно в браузере или одним из разновидностей блокнота, например, WordPad. А в некоторых случаях его открывает и Microsoft Word. Просто сделайте двойной щелчок мышью на этот файл. Если откроется, хорошо, а если нет, нажмите правой кнопкой мыши, дальше наведите курсор на «Открыть с помощью» и выберете одну из программ.

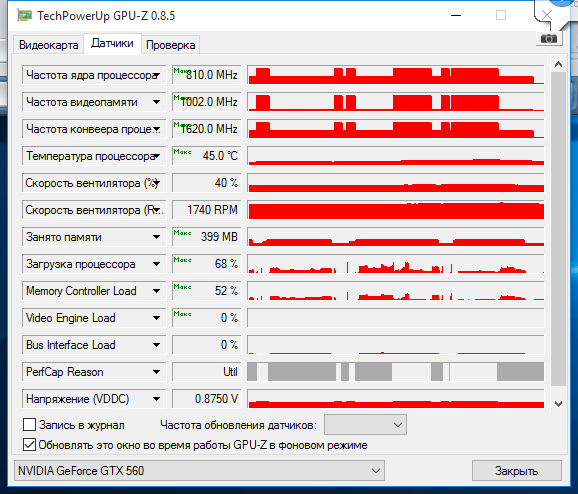

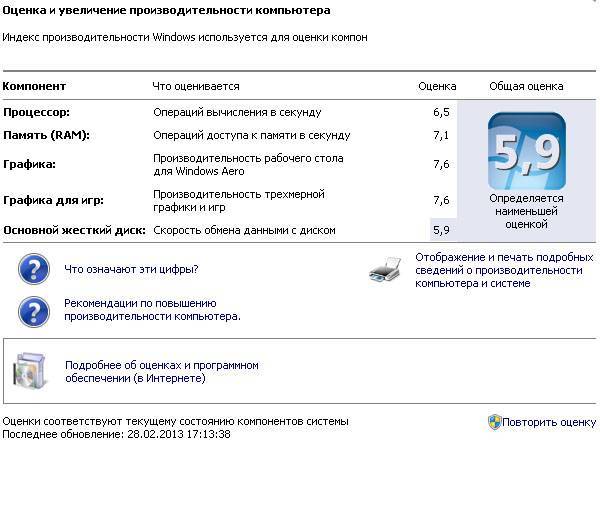 Вы увидите множество цифр. Дальше нужно будет зайти на официальный сайт и сравнить свои результаты с тем, что выдала программа у других юзеров.
Вы увидите множество цифр. Дальше нужно будет зайти на официальный сайт и сравнить свои результаты с тем, что выдала программа у других юзеров.
 Ваш браузер сделает XML-данные доступными для чтения.
Ваш браузер сделает XML-данные доступными для чтения.