Как сделать откат обновления windows 10: Удаление обновления Windows — Служба поддержки Майкрософт
Содержание
Windows 11: как увеличить период для отката обновления
Главная
Практика
Как это сделать
Автор
Елена Кузнецова
После установки обновленной системы Windows 11 у вас будет 10 дней, чтобы вернуться к предыдущей версии, Windows 10. Если этот срок покажется слишком коротким, вы можете продлить его до 60 дней, воспользовавшись инструкцией ниже
Когда вы обновите свой компьютер до Windows 11, у вас будет возможность нажать большую кнопку Go Back (Настройки/Система/Восстановление) и вернуться к установленной ранее Windows 10. Затем, файлы отката будут удалены.
Затем, файлы отката будут удалены.
«Почему именно 10 дней?» — может выразить недовольство пользователь. Например, для первого выпуска Windows 10 это период составлял 30 дней.
Какие доводы можно привести в пользу более короткого периода для отката обновлений? Когда речь идет о масштабном обновлении системы, возврат к предыдущей версии по прошествии долгого времени может оказаться очень болезненным. Пользователь устанавливает новое ПО, обновляет драйверы, изменяет настройки и делает все для того, чтобы откат вызвал реальный дискомфорт.
Менеджеры продуктов Microsoft не любят, когда их клиенты испытывают дискомфорт. И кроме того, файлы, обеспечивающие отмену обновлений, занимают гигабайты дискового пространства. Также телеметрические данные говорят о том, что подавляющее большинство пользователей, которые решают вернуться к предыдущей версии системы, делают это в течение недели.
Словом, нет никакого смысла давать пользователю полгода на откат обновлений, от этого ожидается больше неприятностей, чем пользы.
Но все же, эксперты знают, что срок тестирования обновления Windows можно продлить до 60 дней при помощи нескольких команд. Сделать это позволяет инструмент Deployment Image Servicing and Managementl (Dism.exe), который встроен во все современные системы Windows.
В статье службы поддержки Microsoft «Опции командной строки DISM для удаления ОС» говорится, что Windows предоставляет пользователю возможность вернуться к предыдущей версии ПО, и, в частности, установить срок, в течение которого такая возможность сохраняется.
Используйте команду сразу после установки Windows 11. Начните сеанс командной строки от имени администратора и запустите DISM с правильными параметрами/аргументами (arguments) (если что-то в данном предложении вам не понятно, лучше попросите знакомого специалиста помочь).
В командную строку введите следующую команду, задав число дней после параметра «value» (например, 60):
DISM /Online /Set-OSUninstallWindow /Value:60
Эта команда устанавливает значение в реестре Windows, которое определяет количество дней хранения в системе файлов, дающих возможность отката.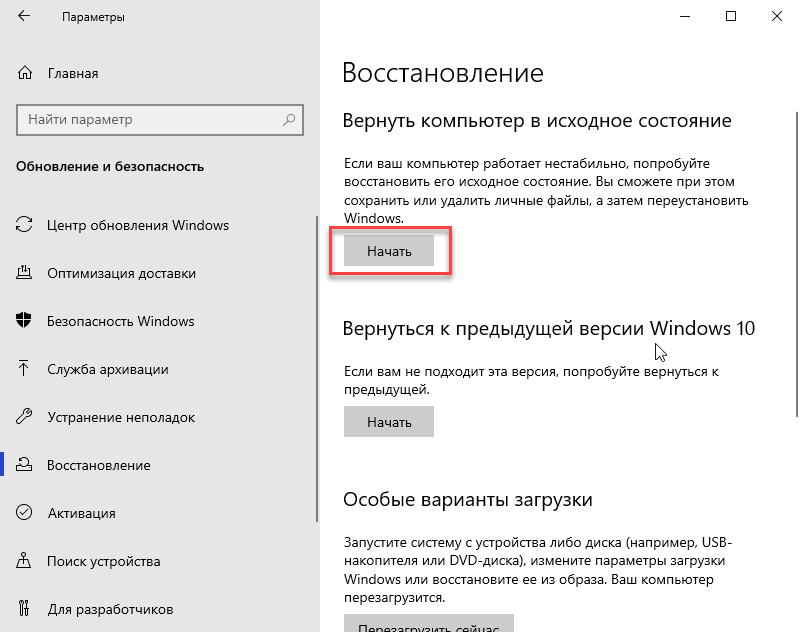
Вот и все. Теперь можно тестировать Windows 11 два месяца и вернуться к предыдущей версии ПО в любой момент.
Опубликовано 08.12.2021
MicrosoftОперационная системаWindowsWindows 11
Предыдущая
Как избежать потери данных в домашних сетевых хранилищах
Следующая
Как выбрать технологию для системы аутентификации пользователей на месте?
Хотите узнавать о новых материалах первыми?
Подписывайтесь на рассылку
Новостная лента
Главное за неделю
Нажимая на кнопку, я принимаю условия соглашения.
Настройка, которая облегчит жизнь пользователю Windows, перешедшему на Mac
Мышечная память реальна. Клавиатуру Mac можно настроить так, чтобы не пришлось привыкать к новым сочетаниям клавиш при переходе с Windows.
Елена КузнецоваКак это сделать, 13.12.22
Windows 11 обеспечит мгновенное подключение к точке доступа смартфона подобно macOS
Пользователи Windows 11 теперь могут мгновенно получить доступ к интернет-соединению своего смартфона, но при условии, что у них аппарат Samsung.
Елена КузнецоваКак это сделать, 31.10.22
Время обновиться: Google Chrome прекращает поддержку старых версий Windows
Windows 10 скоро станет новым минимумом для Chrome. По предварительной информации Google окончательно завершает поддержку Chrome для Windows 7 и Windo…
Елена КузнецоваMicrosoft, ГуглКак это сделать, 26.10.22
Microsoft начал развертывание обновления Windows 10 22h3
Ежегодное обновление функций Windows 10 становится доступным широкому кругу пользователей. В рамках поэтапного развертывания первым его получает избра…
Елена КузнецоваMicrosoftКак это сделать, 20.10.22
Загрузить ещё1
2
3
4
5
»»
Следующая →
Обновление Windows 11 и Windows 10 «убивает» VPN и лишает доступа к заблокированным сайтам. Спасения нет
ПО
Софт
Техника
|
Поделиться
Microsoft выпустила обновления для Windows 11 и Windows 10, установка которых приводит к поломке VPN.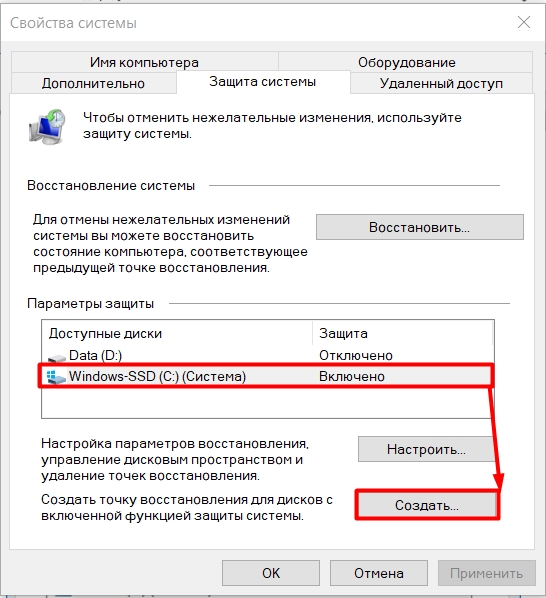 Проблема рискует стать массовой, но Microsoft не торопится признавать ее. Универсального решения проблемы не существует – WIndows не позволяет удалить эти патчи. Также Microsoft выпустила опасные обновления для Windows Server 2012, 2019 и 2022.
Проблема рискует стать массовой, но Microsoft не торопится признавать ее. Универсального решения проблемы не существует – WIndows не позволяет удалить эти патчи. Также Microsoft выпустила опасные обновления для Windows Server 2012, 2019 и 2022.
Пользователей Windows оставили без VPN
Новейшие апдейты для Windows 10 и Windows 11, выпущенные Microsoft в минувший вторник 11 января 2022 г., ломает VPN. Как пишет профильный портад Bleeping Computer, проблема кроется в обновлениях с индексами KB5009543 для Windows 10 и KB5009566 для Windows 11.
Установка патчей ведет к полной остановке работы встроенного в Windows инструмента VPN. Сторонние решения тоже ломаются – проблема затронула, по меньшей мере, Cisco Meraki и WatchGuard Firewalls, а также SonicWall.
Проблема проявляется не у всех пользователей, что мешает определить ее степень ее серьезности. Те, кто столкнулся с ней, отмечают, что настроенные подключения VPN перестают работать, а попытка создать вместо них новые ни к чему не приводит.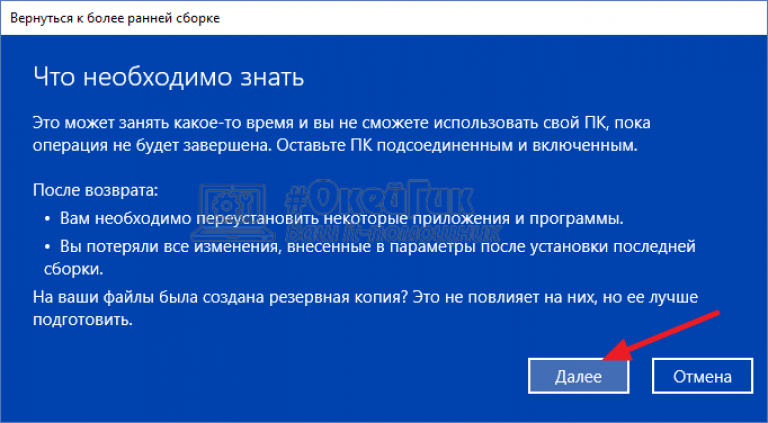
Вместо доступа к VPN пользователи получают такое сообщение
На момент публикации материала Microsoft не признавала проблему и не предлагала никаких решений. Между тем, обсуждение глючных обновлений активно ведется пользователями и на сторонних ресурсах, и непосредственно на форумах софтверного гиганта.
Робкие попытки решения проблемы
На момент публикации материала существовало лишь три способа устранения проблем, вызываемых перечисленными обновлениями. Первый заключается в их полном удалении из системы.
Для этого многочисленные профильные ресурсы предлагают задействовать скрипт «wusa /uninstall /kb:5009543» для Windows 10 и «wusa /uninstall /kb:5009566» для Windows 11, который нужно активировать через командную строку.
Логи работы VPN не помогают в решении проблемы
Кажущийся надежным, данный способ, тем не менее, срабатывает далеко не всегда. Редакция CNews обнаружила на форумах Microsoft пост, в котором сразу несколько пользователей указали на его полную бесполезность.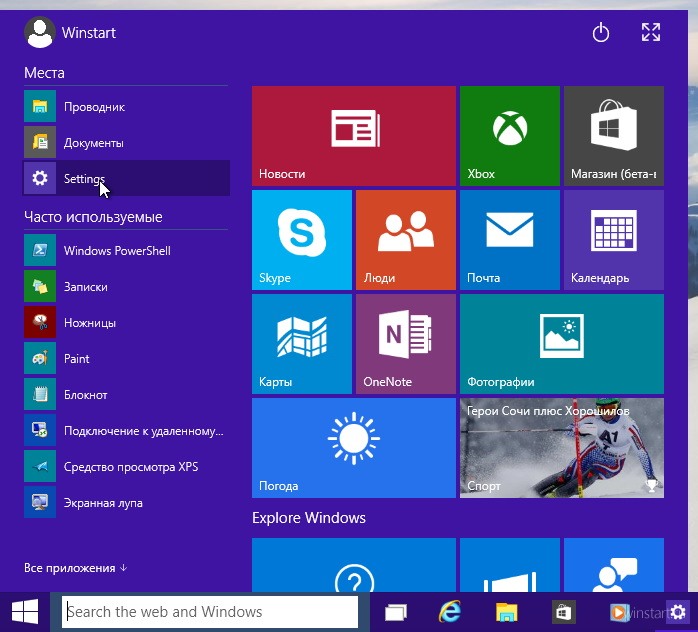
С их слов, попытка запуска скрипта приводит к появлению сообщения об ошибке. Windows считает эти обновления важными и препятствует их удалению.
Другие скрипты и их вариации, судя по сообщениям пользователей, тоже не приносят желаемого результата. Нежелательные заплатки прочно укрепляются в «теле» Windows, и в этом случае остается лишь ждать, когда Microsoft выпустит «патч к патчу».
Второй способ заключается в откате к предыдущей версии системы посредством теневых копий и точек восстановления. Он подойдет лишь тем, кто не забыл активировать обе эти опции.
Наглядное доказательство неработоспособности способа со скриптами
Третий способ – это полное отключение автоматического обновления Windows. Пригодится, если система еще не успела скачать и установить опасные апдейты. Microsoft, однако, не приветствует это – в Windows 10 и Windows 11 по умолчанию нет такой возможности. Отключение возможно при использовании стороннего ПО или правки реестра и политик вручную.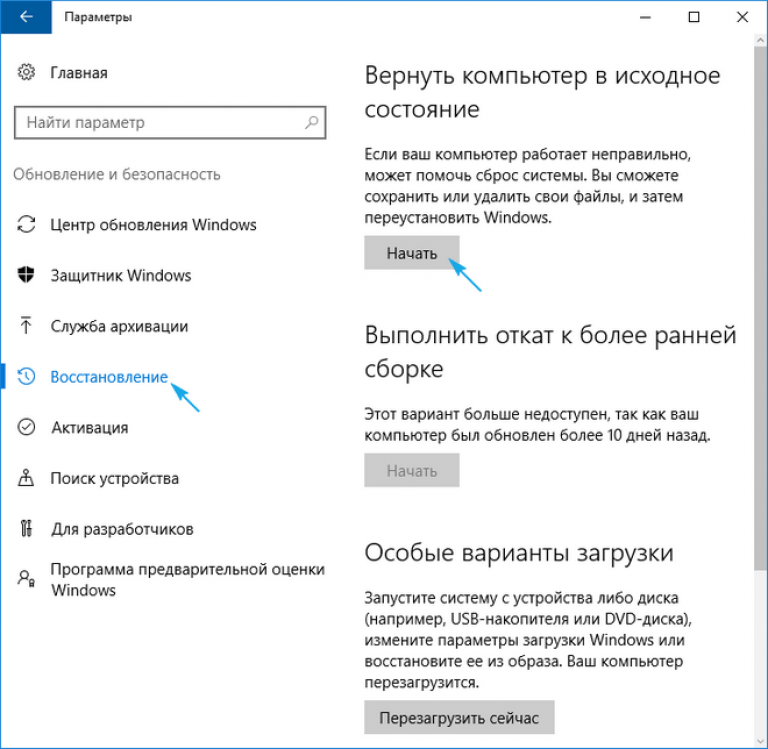
Квинтет опасных обновлений
11 января 2022 г. Microsoft выпустила как минимум пять обновлений, заметно усложняющих жизнь пользователям. Вместе с KB5009543 и KB5009566 вышел патч KB5009624 для Windows Server 2012 R2.
Дмитрий Курашев, UserGate: Экосистемный подход будет определять развитие рынка ИБ в России
Безопасность
Данный апдейт вызывает проблемы с виртуальными машинами Hyper-V и с распознаванием накопителей с файловой системой ReFS (локальная файловая система, используемая в Windows Server 2012 и новее, Windows 8.1 и более поздних версиях). Эти же трудности вызывают обновления KB5009557 и KB5009555 для Windows Server 2019 и 2022 соответственно.
Рассылка опасных обновлений Microsoft зацепила и пользователей серверных ОС
Последние два апдейта также вызывают циклическую перезагрузку контроллеров домена Windows. Все эти проблемы массово обсуждаются в сторонних коммьюнити. Универсального решения для них на утро 14 января 2022 г. не существовало.
не существовало.
Операционкам Microsoft не везет с обновлениями
За шесть с половиной лет, прошедших с релиза Windows 10, система получила сотни обновлений, многие из которых ломали ту или иную ее функцию. Например, вышедший в марте 2021 г. апдейт выводил из строя систему резервного копирования и веб-камеры. В декабре 2020 г. пользователи актуальных на тот момент версий Windows 10 столкнулись с необычной ошибкой, которая приводила к «синему экрану смерти» при неосторожном использовании встроенной утилиты проверки дисков Chkdsk.
В отключении автоматических обновлений пользы, порою, больше, чем вреда
Windows 11, распространение которой началось в октябре 2021 г., за несколько месяцев своего существования тоже успела нахватать проблемных патчей. Некоторые из них, как, например, проблема с производительностью процессоров AMD, проявились еще на этапе финального бета-тестирования, и первый же масштабный апдейт не только не исправил ее, но даже усугубил.
Бизнес рассказал, как внедрялись российские ИТ-решения с грантовой поддержкой
Поддержка ИТ-отрасли
Апдейт KB5006674 для Windows 11, появившийся в середине октября 2021 г. , вывел из строя принтеры Brother и Samsung. Microsoft признала проблему лишь спустя две недели.
, вывел из строя принтеры Brother и Samsung. Microsoft признала проблему лишь спустя две недели.
- ИТ-маркетплейс Market.CNews: выбрать лучший из тысячи тариф на облачную инфраструктуру IaaS среди десятков поставщиков
Эльяс Касми
Откат Windows 10 Удаление обновлений Расширенные параметры диагностики
от Anoop C Nair
В этом посте узнайте, как уменьшить скорость отката Windows 10 , диагностировать сбои установки и удалить обновления . Это информация, которой поделились Сума Сагане Гауда и Стив Диацетис на сеансе MS Ignite. Подробнее о сессии ниже.
Введение
Мы увидим более подробную информацию об откате Windows, диагностике сбоев при установке и удалении обновлений.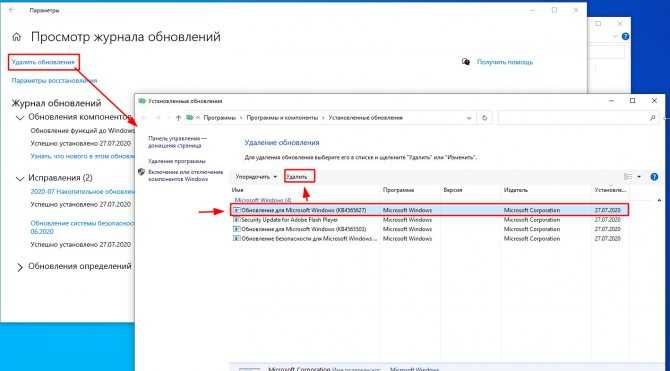 Корпорация Майкрософт приложила массу усилий, чтобы улучшить процесс отката и сократить число откатов.
Корпорация Майкрософт приложила массу усилий, чтобы улучшить процесс отката и сократить число откатов.
- ROLLBACK
- Диагностические сбои установки
- Установление обновлений
Исправление непредвиденных обновлений Windows 10
ОБЩИЕ СТРОИТЕЛЬСТВО ДЛЯ ОБНОВЛЕНИЯ. в процессе обновления загрузится обратно в старую ОС
- Что делает Microsoft для сокращения отката?
- Раннее обнаружение тестового/интеллектуального развертывания
- Взаимодействие с партнерами для устранения проблем
- Обновление носителя с исправлениями по мере расширения развертывания
- Что вы можете сделать, чтобы уменьшить частоту откатов?
- Используйте обновленные носители (используйте самые последние носители)
- Обновляйте драйверы и антивирусное программное обеспечение (обеспечивайте последние версии драйверов и антивирусного программного обеспечения)
- Приостановить шифрование диска перед запуском обновления
Откат обновления Windows 10 Реклама Altaro Office 365 Backup
Как диагностировать сбои установки
Программа установки Microsoft интегрирована Setupdiag0 2 (интегрирована с 29007 Setupdiag0).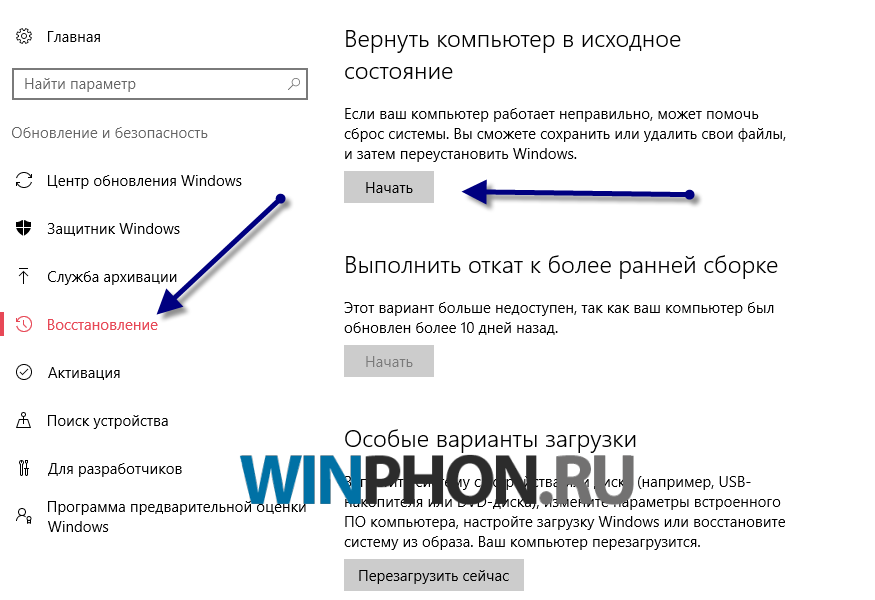 При сбое обновления и запуске отката установки создаются следующие файлы журнала:
При сбое обновления и запуске отката установки создаются следующие файлы журнала:
C:\$Windows.~BT\Sources\Rollback\setupact.log
C:\$Windows.~BT\Sources\Rollback\ setupact.err
Setupdiag Улучшение
- Setupdiag интегрирован с установкой (20H2)
- Регистрация/журнал, который вы можете использовать для отчетности
- Setupdiag SCCM (MEM CM). Добавлена дополнительная поддержка
- В 3 раза более быстрая обработка
- Другие правила на основе отзывов
- Поддержка восстановления
Удаление обновлений Windows 10
Вы видели это с обновлением Windows 10 1809. Если у вас возникли проблемы совместимости с некоторыми приложениями после накопительного обновления Windows 10 и обновления компонентов, вы можете удалить обновления с помощью CSP или DISM.
С молизированным CSP для Microsoft Intune (MEM MI)
- Удалить Windows 10 1809 или позже Обновление качества
- Offback /Qualityupdate
- Удалите Windows 10098
- .
 Удалите Windows 10098
Удалите Windows 10098
- Откат/Обновление функций
Удалить через DISM для SCCM (MEM CM)?
- Remove Windows 10 1809 or later Quality Update
- DISM /Remove-Package
- Remove Windows 10 1809 or later Feature Update
- DISM /Initiate-OSUninstall
Удалить обновление функций Windows 10
Сеанс — откат Windows 10
Сделайте процесс обновления Windows простым и понятным для вашей ИТ-команды и конечных пользователей. Дополнительные сведения https://myignite.techcommunity.microsoft.com/sessions/81684
Ресурсы
- Управление пропускной способностью Windows 10 ОПТИМИЗАЦИЯ доставки с помощью LEDBAT в локальной сети?
- Интеграция SCCM и Microsoft Connected Cache для устранения проблем с пропускной способностью
- Экземпляры контейнеров Microsoft Connected Cache в Azure
- Основы динамического обновления Windows Объяснение управления обновлениями
Категории SCCM
Как удалить обновление Windows 10
(Изображение предоставлено Microsoft)
Знание того, как удалить обновление Windows 10, безусловно, пригодится, если ваш компьютер ведет себя странно после недавнего обновления.
Хотя в целом рекомендуется постоянно обновлять устройство, обновления Windows не всегда работают так, как ожидалось, а некоторые обновления создают больше проблем, чем решают. Если это произойдет, вы захотите иметь возможность откатить свое устройство до его предыдущего состояния, чтобы вы могли решить проблему до тех пор, пока не будет выпущено новое обновление.
Существует несколько способов удалить обновление Windows 10. Мы изложили их ниже с простыми инструкциями, чтобы вы могли без проблем вернуться к использованию своего устройства.
Как удалить обновление Windows 10: Удаление из истории обновлений
В Windows 10 удивительно легко удалить последние обновления благодаря подменю, известному как «История обновлений». Вот как получить к нему доступ:
1. Откройте «Настройки». На панели инструментов, которая проходит вдоль нижней части экрана, вы должны увидеть строку поиска с левой стороны. Просто введите «Настройки» и нажмите на маленький значок шестеренки, когда он появится в результатах поиска.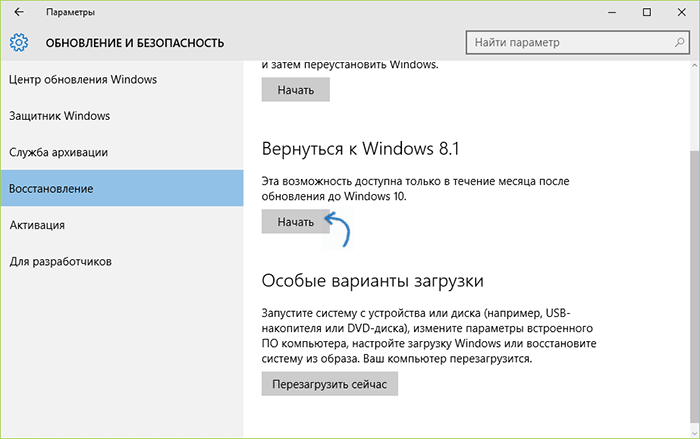
(Изображение предоставлено Microsoft)
2. Выберите «Обновление и безопасность». На экране «Настройки» Windows выберите «Обновление и безопасность». Если у вас возникли проблемы с его поиском, воспользуйтесь строкой поиска в верхней части окна.
(Изображение предоставлено Microsoft)
3. Нажмите «Просмотреть историю обновлений». Теперь вы находитесь в меню «Обновление и безопасность», вам нужно нажать «Просмотреть историю обновлений», которая находится в центральном списке. Возможно, вам придется немного прокрутить вниз, чтобы найти его.
(Изображение предоставлено Windows)
4. Нажмите «Удалить обновления». Вы найдете это в верхнем левом углу окна «Просмотр истории обновлений».
(Изображение предоставлено Windows)
5. Выберите обновление, которое хотите удалить. В окне «Удалить обновления» будет представлен список всех недавно установленных обновлений как для Windows, так и для любых программ на вашем устройстве. Просто выберите из списка обновление, которое хотите удалить.
Просто выберите из списка обновление, которое хотите удалить.
Вам будет предложено подтвердить свой выбор, прежде чем Windows сделает это, поэтому убедитесь, что вы действительно хотите удалить выбранное обновление. Вам может быть предложено перезагрузить устройство после выбора удаления обновления Windows.
(Изображение предоставлено Microsoft)
6. (Необязательно) Запишите номер базы знаний обновлений. Рядом с названием обновления вы увидите в скобках номер базы знаний (KB). Это может быть полезно записать для любого обновления, которое вы хотите удалить, особенно если вам в конечном итоге придется удалить обновление через расширенный запуск, как описано ниже.
(Изображение предоставлено Microsoft)
Как удалить обновление Windows 10: удаление из расширенного запуска
Описанный выше метод является наиболее простым способом удаления обновления Windows 10, но если по какой-либо причине оно не сработало, вы также можете попробовать удалить обновление Windows 10 из расширенного меню запуска.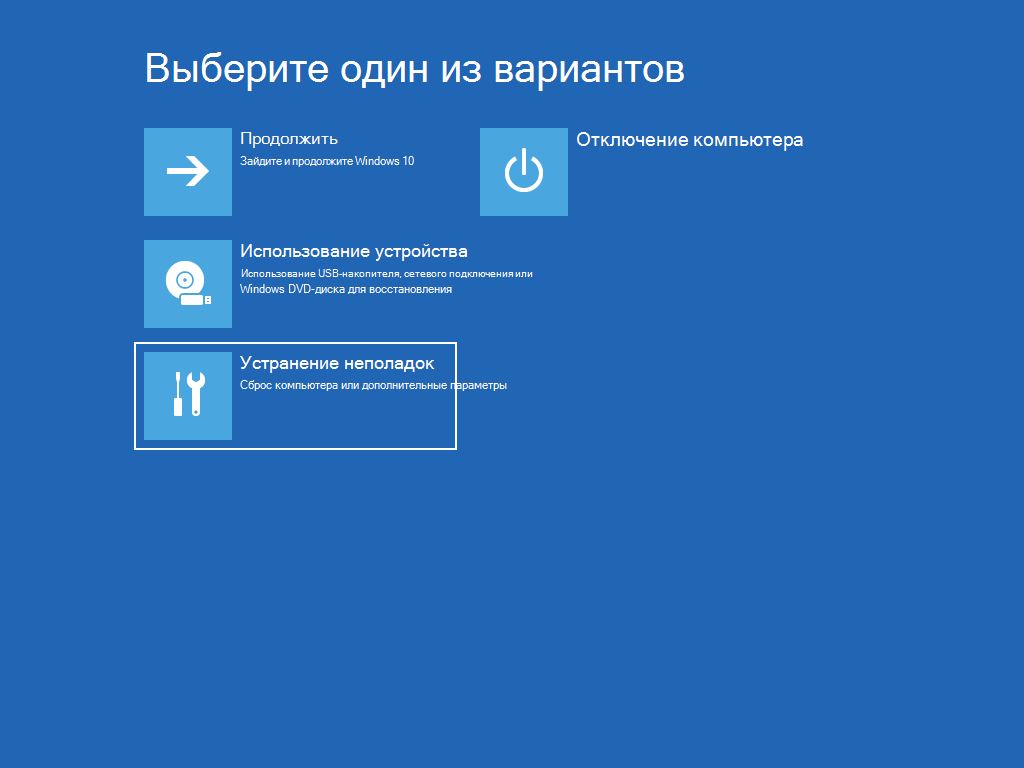
1. Получите номер базы знаний для обновления, которое вы хотите удалить. Если у вас еще нет номера базы знаний для обновления, которое вы хотите удалить, сначала сделайте это. Если вы не знаете, как это сделать, выполните шаги, описанные выше, до шага 6.
(Изображение предоставлено Microsoft)
2. Откройте «Настройки». Просто найдите «Настройки» в строке поиска в левом углу экрана.
(Изображение предоставлено Microsoft)
3. Выберите «Обновление и безопасность». В меню «Настройки» нажмите «Обновление и безопасность». Используйте панель поиска в верхней части окна, если у вас возникли проблемы с ее поиском.
(Изображение предоставлено Microsoft)
4. Войдите в подменю «Восстановление». В разделе «Обновление и безопасность» необходимо войти в подменю «Восстановление». Это можно найти в списке подменю в левой части окна. Если у вас возникли проблемы с его обнаружением, воспользуйтесь панелью поиска, которая находится над списком.
(Изображение предоставлено Microsoft)
5. Нажмите «Перезагрузить сейчас» в разделе «Расширенный запуск». В подменю «Восстановление» появится заголовок «Расширенный раздел запуска». Под ним находится серая кнопка с надписью «Перезагрузить сейчас». Щелкните это; это перезагрузит ваше устройство.
(Изображение предоставлено Microsoft)
6. Выберите «Параметры устранения неполадок». Теперь, когда вы находитесь в расширенном режиме запуска, нажмите «Параметры устранения неполадок» из списка.
7. Нажмите «Дополнительные параметры». После выбора «Параметры устранения неполадок» вам будет предложено два варианта: «Сбросить этот компьютер» или «Дополнительные параметры». Ты хочешь второго.
8. Выберите «Удалить обновления». Вас встретит другой список опций, выберите «Удалить обновления» из этого списка.
9. Выберите «Удалить последнее исправление» или «Удалить последнее обновление функций». Теперь у вас будет другой выбор: либо «Удалить последнее исправление», либо «Удалить последнее обновление функций». Если вы не уверены, какой тип обновления вы пытаетесь удалить, именно здесь появляется номер базы знаний, который мы отметили ранее. Просто введите номер в Интернете, и вы получите ответ через несколько секунд.
Теперь у вас будет другой выбор: либо «Удалить последнее исправление», либо «Удалить последнее обновление функций». Если вы не уверены, какой тип обновления вы пытаетесь удалить, именно здесь появляется номер базы знаний, который мы отметили ранее. Просто введите номер в Интернете, и вы получите ответ через несколько секунд.
10. Теперь ваше устройство перезагрузится. После выбора типа удаляемого обновления ваше устройство предложит перезагрузить компьютер. Сделайте это сейчас.
Теперь вы знакомы с тем, как удалить обновление Windows 10, посмотрите, как ускорить Windows 10. А если вы думаете об обновлении до Windows 11, ознакомьтесь с нашим руководством по обновлению до Windows 11. из Windows 10.
Лучшие на сегодняшний день предложения Microsoft Office 365
(открывается в новой вкладке)
Microsoft 365 Personal
(открывается в новой вкладке)
6,99 долл.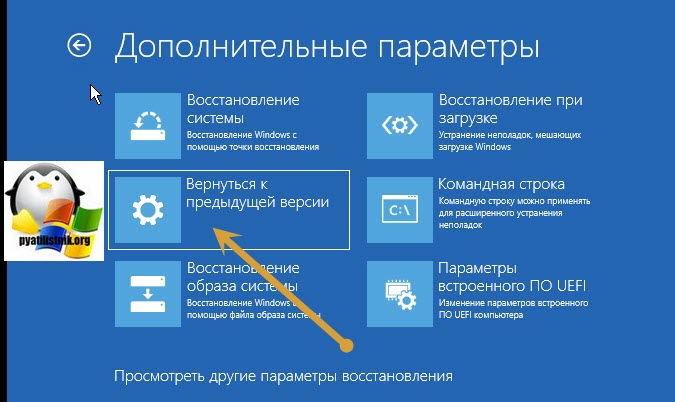 США
США
/мес.
(открывается в новой вкладке)
Просмотр сделки (открывается в новой вкладке)
в Microsoft US (открывается в новой вкладке)
(открывается в новой вкладке)
Microsoft 365 Family
(открывается в новой вкладке)
9,99 долл. США
/ мес. открывается в новой вкладке)
Получите мгновенный доступ к последним новостям, самым горячим обзорам, выгодным предложениям и полезным советам.
Свяжитесь со мной, чтобы сообщить новости и предложения от других брендов FutureПолучайте электронные письма от нас от имени наших надежных партнеров или спонсоров
Рори — редактор сделок Tom’s Guide в Великобритании. Он охватывает широкий круг тем, но уделяет особое внимание сделкам, играм и потоковой передаче. Когда он не рыскает по розничным магазинам в поисках пополнения запасов PS5 или не пишет горячие обзоры новейшего игрового оборудования и стриминговых шоу, его можно найти на музыкальных фестивалях и полностью разочароваться в своей ужасной футбольной команде.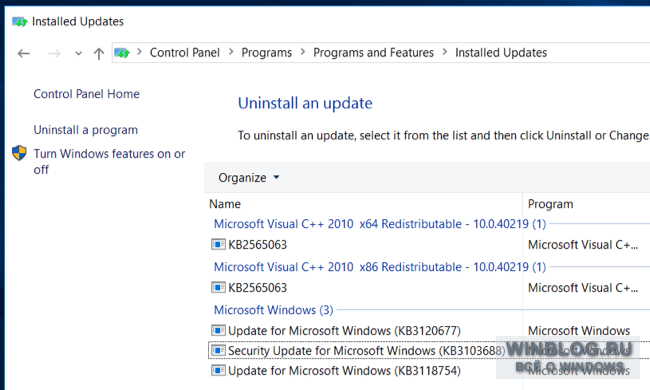

 Удалите Windows 10098
Удалите Windows 10098