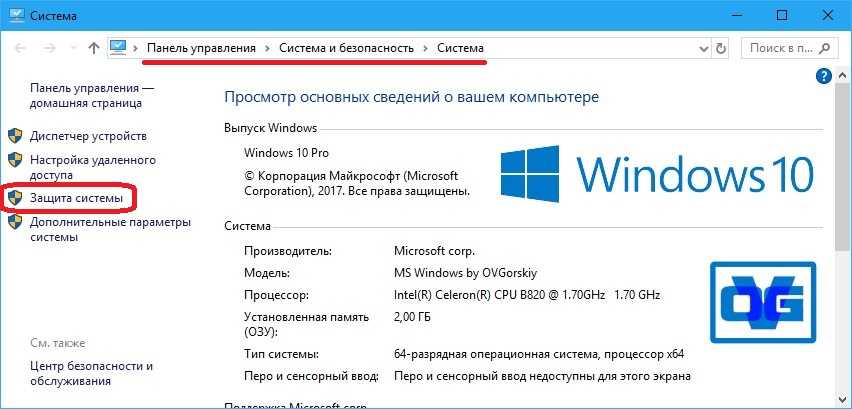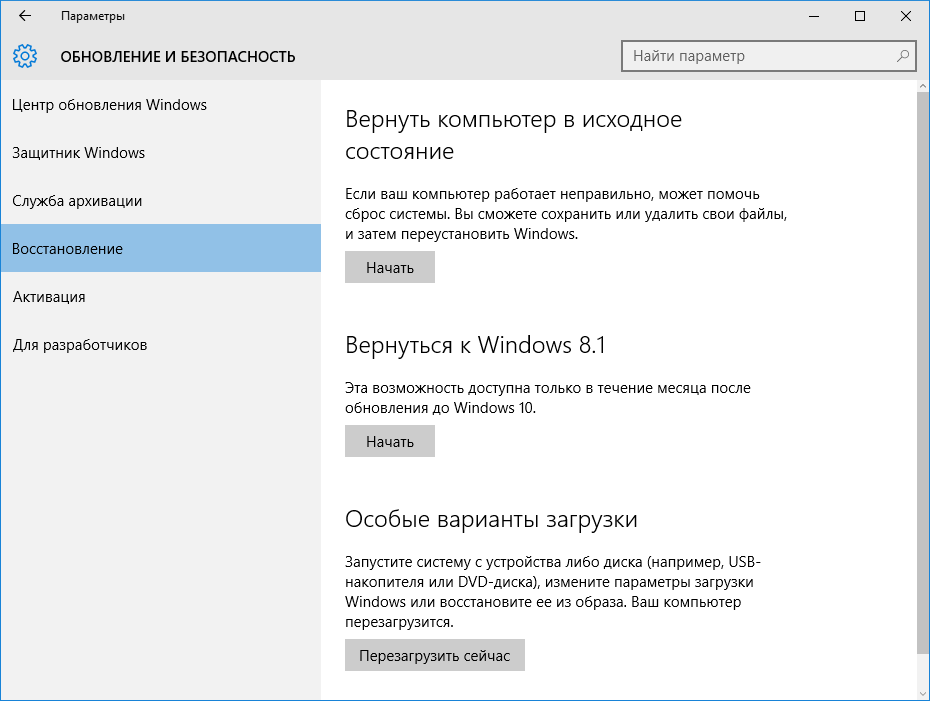Как сделать откат на windows 10: Параметры восстановления в Windows 10
Содержание
Как восстановить Windows 10 — откат, переустановка, восстановление Виндовс Октябрь 2022
Опубликовано: 28.10.2022
Время на чтение: 12 мин
1453
В данной статье мы покажем как восстановить Виндовс 10 или сделать откат изменений. Так же вы узнаете как переустановить систему.
Windows 10 предлагает целый ряд инструментов, позволяющих вернуть систему в работоспособное состояние. Некоторые средства были доступны в предыдущих версиях Windows, но в «десятке» они представлены с существенными доработками, призванными улучшить эффективность восстановления.
СодержаниеПоказать
- Точки восстановления
- Возврат в первоначальное состояние
- Создание и использование диска восстановления
- Полный образ системы
- Восстановление загрузки
- Восстановление системных файлов
- Откат к предыдущей версии
Точки восстановления
Откат к контрольной точки – один из самых используемых способов восстановления системы при появлении ошибок в работе. Чтобы убедиться, что функция включена:
Чтобы убедиться, что функция включена:
- Перейдите в раздел «Восстановление» панели управления.
- Нажмите «Настройка восстановления».
- Если возле локального диска написано, что защита отключена, щелкните «Настроить» и выберите вариант «Включить».
Контрольные точки можно создавать вручную. Но по умолчанию они создаются при внесении важных изменений в систему – например, после установки новых драйверов. Чтобы откатиться к контрольной точке:
- В разделе «Восстановление» нажмите «Запуск восстановления системы».
- Выберите дату, на которую следует вернуть состояние системы. Функция «Поиск затрагиваемых программ» поможет понять, какие приложения будут удалены в результате отката. Личные данные пользователей остаются нетронутыми в любом случае.
- Проверьте правильность выбранной точки и нажмите «Готово» для запуска восстановления.
В процессе отката в указанной точке компьютер перезагрузится. Нельзя прерывать восстановление, это может привести к повреждению системных файлов.
При проблемах с запуском системы на экране появляется окно с кнопкой «Дополнительные параметры восстановления».
В окне «Выбор действия» необходимо выбрать раздел «Диагностика», далее запустить инструмент «Восстановление системы» и выбрать контрольную точку.
Возврат в первоначальное состояние
Если контрольные точки не создавались, или откат к дате не устраняет сбой в работе Windows, можно вернуть систему в первоначальное состояние. Если Windows 10 была предустановленна производителем, но в параметрах будет еще одна функция – восстановление к заводским настройкам. При использовании этого инструмента удаляются все данные, даже если она хранятся на несистемных разделах.
Восстановление Windows 10 в первоначальное состояние может быть выполнено в двух режимах:
- С сохранением пользовательских данных. Сбрасываются системные настройки, драйверы и установленные программы.
- Без сохранения пользовательских данных. Система после такого восстановления будет выглядеть так же, как после чистой установки.
 Документы, фотографии, программы – всё пропадет.
Документы, фотографии, программы – всё пропадет.
Возврат без сохранения пользовательских данных используется в качестве альтернативы чистой установке Windows 10 или применяется в случае, когда компьютер/ноутбук продается – так можно быстро очистить устройство от личной информации. Чтобы откатиться к первоначальному состоянию:
- Откройте «Обновление и безопасность» в параметрах.
- Зайдите на вкладку «Восстановление». В поле «Вернуть в исходное положение» нажмите «Начать».
- Выберите режим восстановления.
Оставьте компьютер на 40-60 минут. После завершения отката система запустится в состоянии, в котором она была после установки.
Создание и использование диска восстановления
В предыдущих версиях Windows на диск можно было записать только утилиты для автоматического и ручного восстановления системы. В «десятке» инструмент стал функциональнее: теперь можно записать образ системы и использовать его для быстрого отката. Чтобы создать диск восстановления:
- Подключите пустую флешку к компьютеру.

- Откройте раздел «Восстановление» в панели управления и нажмите «Создание диска восстановления».
- Отметьте пункт «Выполнить резервное копирование системных файлов». Это поможет использовать диск восстановления для быстрой переустановки Windows 10.
При загрузке с диска восстановления в разделе «Диагностика» – «Дополнительные параметры» вы получите доступ к разным инструментам.
Здесь есть и точки восстановления, и средство исправления ошибок в работе загрузчика, и командная строка. Но особый интерес предлагает функция восстановления образа системы.
Полный образ системы
Образ системы – это, по сути, слепок «десятки» со всеми настройками, программами, пользовательскими файлами. Образ рекомендуется создавать сразу после установки и настройки «десятки», когда она еще не захламлена лишними данными.
Чтобы создать образ системы:
- Откройте раздел «История файлов» в панели управления.
- Выберите инструмент «Резервная копия».
- Щелкните «Создание образа системы».

- Выберите место хранения. Желательно хранить образ на втором или внешнем жестком диске.
Созданный образ можно использовать для быстрого отката системы к состоянию, когда она работала без сбоев. Достаточно подключить диск восстановления, запустить инструмент «Восстановление образа системы» и выбрать созданный предварительно слепок Windows 10.
Восстановление загрузки
При повреждении загрузчика Windows 10 для восстановления работоспособного состояния понадобится установочный диск или диск восстановления.
- Подключите установочный носитель к компьютеру. Загрузитесь с него, чтобы попасть в меню инсталляции. Перейдите в раздел «Восстановление системы».
- Зайдите в меню «Диагностика» и откройте дополнительные параметры. Запустите инструмент «Восстановление при загрузке».
Если автоматическое восстановление загрузчика не устранило проблему, используйте командную строку для ручного исправления ошибки. Повторите путь до дополнительных параметров и запустите командную строку.
Определите букву системного раздела жесткого диска, вводя поочередно следующие команды:
- Diskpart.
- List disk.
- Sel disk 0.
- Detail disk.
Посмотрите, какой том загрузочный, и запомните его букву. Выйдите из утилиты DISKPART, набрав «exit».
Чтобы выполнить восстановление загрузчика, введите команду вида «bcdboot.exe X:\Windows». «X» – это буква тома, которую вы посмотрели в сведениях о диске.
Восстановление системных файлов
Если у Windows 10 повреждены системные файлы, попробуйте восстановить их с помощью утилиты SFC с параметром scannow. Для запуска инструмента восстановления нужна командная строка. О том, как её открыть, если Windows не загружается, рассказано выше.
В командной строке необходимо ввести запрос sfc /scannow и нажать Enter. Сканирование и устранение ошибок займет около получала.
Откат к предыдущей версии
Если вы установили «десятку» обновлением Windows 7 или Windows 8/8.1, то у вас в течение месяца есть возможность откатиться к предыдущей версии. Пользовательские данные будут сохранены, удалятся лишь настройки «десятки». Способ работает, если вы не стерли папку Windows.old, в которой хранится прежняя система.
Пользовательские данные будут сохранены, удалятся лишь настройки «десятки». Способ работает, если вы не стерли папку Windows.old, в которой хранится прежняя система.
- Откройте параметры Windows 10, перейдите в раздел «Обновление и безопасность».
- На вкладке «Восстановление» найдите поле «Вернуться к…» и нажмите «Начать».
Если в параметрах такой функции нет, значит, она недоступна. В таком случае единственным способом отказаться от «десятки» будет переустановка системы с использованием дистрибутива предыдущей версии.
Как создать точку восстановления в Windows 10 и откатить систему
В Windows 10 есть несколько способов, которыми можно восстановить систему при появлении разных проблем в работе, или загрузке. Я уже писал как сделать сброс Windows 10 до заводских настроек, а в этой статье расскажу об еще одном способе – точки восстановления системы.
Защита системы в Windows 10 позволяет настраивать и создавать точки восстановления. С помощью точки восстановления можно вернуть систему в то состояние, в котором она была на момент создания этой точки. Мы можем просто откатить систему, отменив определенные изменения в системе и системных файлах.
С помощью точки восстановления можно вернуть систему в то состояние, в котором она была на момент создания этой точки. Мы можем просто откатить систему, отменив определенные изменения в системе и системных файлах.
Создать точку восстановления в Windows 10 можно вручную. Только перед этим нужно сделать некоторые настройки. Так же, система будет автоматически создавать контрольные точки. Например, перед какими-то серьезными изменениями. На самом деле, это очень полезная функция. Например, мы хотим изменить какие-то настройки, или установить какую-то программу, которая по нашему мнению может навредить системе. За пару секунд вручную создаем точку восстановления, и если что-то пойдет не так, всегда сможет откатить Windows 10, отменив все изменения.
Важно понимать, что точка восстановления, это в основном важные системные файлы и настройки которые необходимы для загрузки и работы операционной системы Windows 10. Личные файлы не сохраняются и не будут восстановлены. Так же, это не полный образ операционной системы.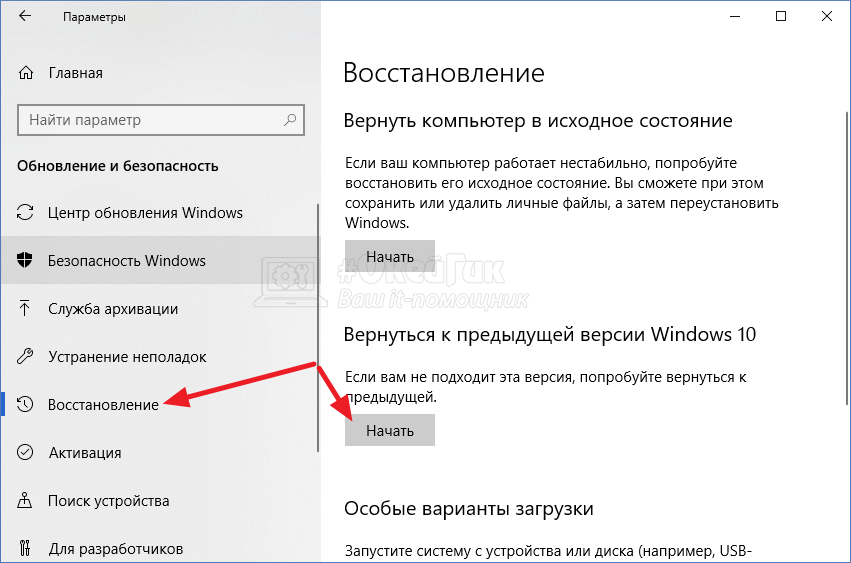
Я постараюсь на этой странице собрать всю необходимую информацию, которая относится к этой теме, и может пригодится вам в процессе восстановления системы данным способом.
Что мы будем делать:
- Выполним настройку параметров восстановления.
- Создадим точку восстановлении Windows 10 вручную.
- Покажу как откатить Windows 10 к определенной точке восстановления. В том числе, когда система не загружается.
- Рассмотрим способ удаления точек восстановления и отключения этой функции защиты.
Настройка защиты системы (восстановления)
Давайте сначала проверим все настройки, так как восстановление системы скорее всего отключено. Все настройки находятся в разделе «Защита системы». Есть много способов, которыми можно открыть это окно:
- Самый простой способ, это нажать сочетание клавиш Win + R, скопировать команду systempropertiesprotection и нажать Ok.
- Еще один вариант: нажать правой кнопкой мыши на значок «Компьютер» и выбрать Свойства.
 Или, нажать сочетание клавиш Win + Pause. В открывшемся окне перейти в раздел «Защита системы».
Или, нажать сочетание клавиш Win + Pause. В открывшемся окне перейти в раздел «Защита системы».
Откроется окно, в котором можно настроить защиту Windows 10, создать точку восстановления, или запустить откат системы.
Скорее всего, кнопки «Создать» и «Восстановить» будут неактивные. А возле всех локальных дисков будет статус «Отключено». Чтобы включить возможность создания точек восстановления, выделите например локальный диск С, и нажмите кнопку «Настроить».
Дальше ставим переключатель возле пункта «Включить защиту системы». Ниже, с помощью перемещения ползунка выставляем количество памяти, которое вы готовы выделить под хранение точек восстановления. Когда выделенная память закончится, то самые старые точки будут автоматически удалятся.
На этом настройка завершена.
Как вручную создать точку восстановления Windows 10?
Нам нужно снова открыть окно «Сватовства системы» с вкладкой «Защита системы». Как это сделать, я показывал выше. Теперь кнопка «Создать» должна быть активная. Нажимаем на нее. Задаем имя для нашей точки восстановления, и нажимаем «Создать».
Теперь кнопка «Создать» должна быть активная. Нажимаем на нее. Задаем имя для нашей точки восстановления, и нажимаем «Создать».
Нужно немного подождать. После чего мы увидим сообщение, что точка восстановления создана успешно.
Теперь мы в любой момент сможем откатить систему до того состояние, которое было на момент создания этой точки.
Как откатить Windows 10? Отменить нежелательные изменения
Если система загружается, то самый простой способ, это запустить восстановление через настройки. Снова открываем окно с вкладкой «Защита систему» (как я показывал в начале статьи), и нажимаем на кнопку «Восстановить…».
Появится мастер восстановления системных файлов и параметров. Нажимаем «Далее».
В следующем окне выделяем необходимую точку восстановления (к которой хотим откатится), и нажимаем кнопку «Далее». Проверяем все параметры и нажимаем «Готово».
Компьютер перезагрузится, и будет восстановлен к той точке, которую вы выбрали.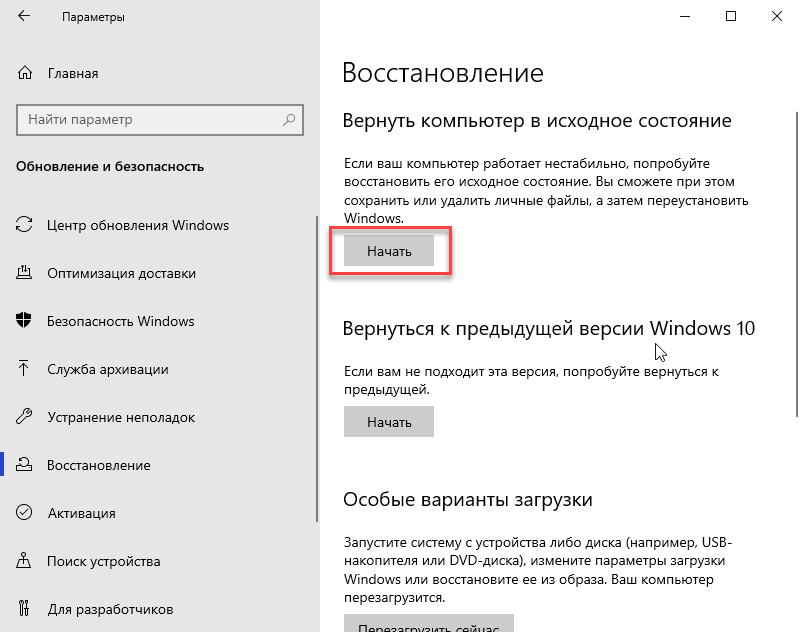
Откат к точке восстановления, если система не загружается
Если по какой-то причине Windows 10 не загружается, и вы хотите попробовать сделать откат системы к точке восстановления, то нам понадобится загрузочный диск, или флешка. Или диск восстановления Windows 10, если вы такой создали заранее. Я уже писал как создать загрузочный диск с Windows 10. Так же, можно создать загрузочную флешку. Даже если не получится сделать откат системы, то с этого диска, или флешки вы сможете заново установить Windows 10.
Нам нужно загрузится с этого диска, или USB-накопителя. Когда появится окно с выбором языка нажимаем «Далее». В следующем окне выбираем «Восстановление системы».
Дальше выбираем «Поиск и устранение неисправностей».
И выбираем пункт «Восстановление системы» (с помощью точки восстановления).
Следуя инструкции пробуем откатить Windows 10. Так как у меня на компьютере установлено две системы, то дальше процесс я показать не могу.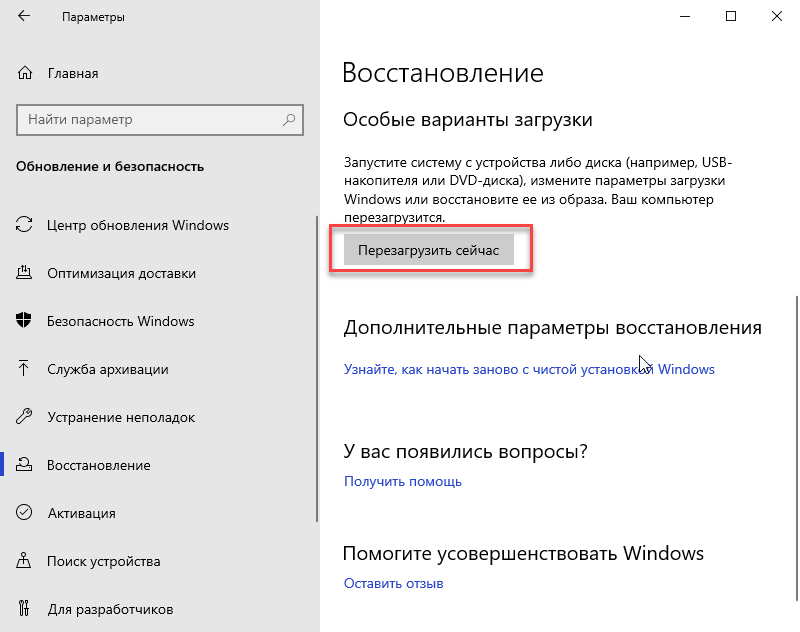
Как удалить точки восстановления в Windows 10 и отключить эту функцию
Нужно снова открыть окно с вкладкой «Защита системы», выделить диск на котором хотим удалить все точки восстановления, и нажать на кнопку «Настройка». В новом окне нажать на кнопку «Удалить», и в сообщении с предупреждением на кнопку «Продолжить».
Чтобы отключить функцию восстановления, и запретить создание точек восстановления системы, выделите диск для которого включена эта функция и нажмите кнопку «Настроить». Установите переключатель возле «Отключить защиту системы», нажмите на кнопку «Применить», и подтвердите отключение.
Вы в любой момент можете обратно включить защиту системы, и создавать точки восстановления.
Задавайте вопросы в комментариях и делитесь советами по теме статьи. Всего хорошего!
Как понизить версию Windows 11 до Windows 10
Практическое руководство
Вернуться к предыдущей операционной системе Microsoft очень просто.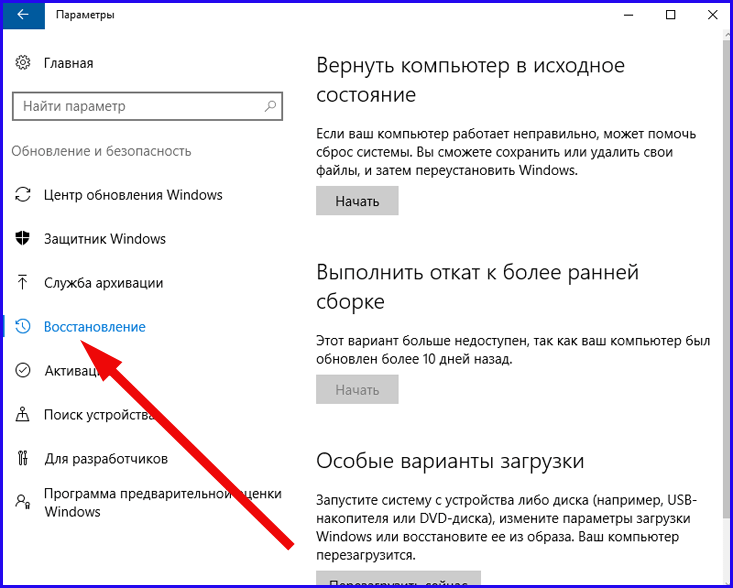
Автор: Алайна Йи
Phil Desforges / Pexels
Многим людям нравится Windows 11, но если вы не один из них, не волнуйтесь. Вы можете вернуться к Windows 10.
Правильно — даже если вы купили компьютер с предустановленной Windows 11, вы можете отказаться от последней операционной системы Microsoft. Процесс зависит от того, как вы получили Windows 11.
Сценарий 1. Откат обновления в течение первых 10 дней
Чтобы этот метод работал, вы не могли очистить свою систему при обновлении с Windows 10 до Windows 11. Вместо этого воспользуйтесь Центром обновления Windows или Помощником по установке Windows 11. оставили ваши файлы и приложения нетронутыми при выполнении переключения. Кроме того, вы все еще должны находиться в пределах абсурдно короткого 10-дневного окна Microsoft для отката обновления.
Если вы не уверены ни в одном из пунктов, не беспокойтесь. Вы все еще можете выполнить эти шаги, чтобы увидеть, доступна ли опция. Прежде чем начать, мы советуем вам сначала сделать резервную копию ваших файлов в качестве меры предосторожности. Вы можете использовать наше руководство о том, как сделать резервную копию вашей системы бесплатно, чтобы упростить этот процесс.
Вы можете использовать наше руководство о том, как сделать резервную копию вашей системы бесплатно, чтобы упростить этот процесс.
Если вы все еще находитесь в 10-дневном окне, вы увидите эту опцию в настройках Windows 11.
PCWorld
1. Откройте Настройки , затем Параметры восстановления . Самый быстрый способ сделать это — открыть меню «Пуск» и ввести «параметры восстановления».
2. Найдите Вернитесь . Если вы не видите, что это доступно, ваш 10-дневный период истек, и вам придется использовать другой метод, указанный ниже, для понижения версии.
3. Нажмите кнопку Вернуться , чтобы начать процесс.
Появится окно с вопросом, почему вы возвращаетесь к Windows 10, затем за ним последуют несколько других промежуточных экранов с предложениями и/или советами, прежде чем вы начнете откат. Обратите внимание на тот, который предупреждает о потенциальной необходимости переустановки приложений и программ. Возможно, вы захотите записать, что вы установили, прежде чем продолжить.
Сценарий 2: переход на более раннюю версию через 10 дней (или после чистой установки Windows 11)
Уже прошел 10-дневный период отката для обновления Windows 10 на месте или на вашем компьютере уже установлена Windows 11? Чистая очистка и установка Windows 10 — ваш единственный вариант.
Этот метод несложный, но требует немного больше времени, так как вам нужно будет сделать резервную копию ваших файлов и создать установочный носитель, прежде чем вы сможете начать. Вы также должны записать свой лицензионный ключ Windows на тот случай, если он понадобится вам позже для активации Windows 10.
Если вы не знаете, как лучше сделать резервную копию своего ПК, ознакомьтесь с нашими рекомендациями по началу работы, а также с нашими обзорами лучшего бесплатного программного обеспечения для резервного копирования и лучших служб резервного копирования. Вы также можете использовать Magical Jelly Bean KeyFinder, чтобы узнать свой лицензионный ключ Windows.
Нужно сделать установочный носитель для Windows 10? Загрузка инструмента создания — самый простой способ.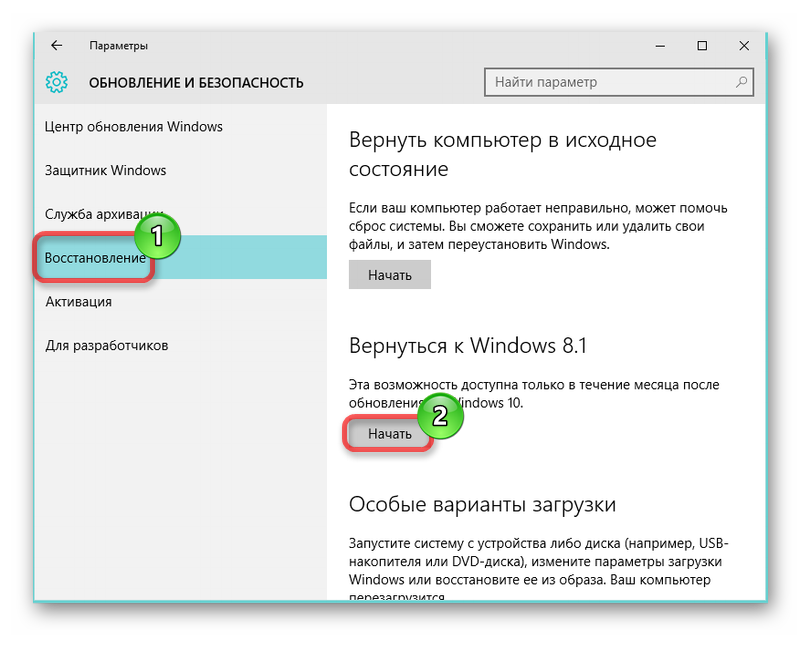
PCWorld
Для создания загрузочного USB-накопителя или DVD-диска с Windows 10 вам потребуется USB-накопитель объемом не менее 8 ГБ или чистый DVD-диск. Перейдите на страницу Microsoft «Загрузка Windows 10», затем загрузите установочный носитель Windows 10 и установите его. Инструмент проведет вас через шаги.
Когда USB-накопитель или DVD-диск будут готовы, а резервные копии и информация о лицензионном ключе подготовлены, перезапустите Windows. Если программа установки не запускается автоматически, вам нужно будет снова перезагрузиться и войти в меню загрузки, нажав клавишу на клавиатуре (например, F12), как только вы увидите начальный экран загрузки. Некоторые компьютеры отображают эту информацию на экране загрузки, но если у вас ее нет, вы можете найти в Интернете нужную клавишу для нажатия.
В меню загрузки выберите свой USB-накопитель. Затем он должен загрузить установщик Windows 10. Следуйте инструкциям, включая ввод ключа продукта. (Лучше узнать сейчас, что ключ не работает должным образом, прежде чем стереть систему. ) После завершения работы установщика у вас должна быть свежая копия Windows 10, полностью активированная и готовая к работе.
) После завершения работы установщика у вас должна быть свежая копия Windows 10, полностью активированная и готовая к работе.
Автор: Алайна Йи, старший редактор
Алайна Йи является постоянным охотником за скидками в PCWorld. Когда она не занимается сборкой ПК, компьютерными компонентами, мини-ПК и многим другим, она ищет лучшие технологические предложения. Ранее ее работы публиковались в журналах PC Gamer, IGN, Maximum PC и Official Xbox Magazine. Вы можете найти ее в Твиттере по адресу @morphingball.
Как откатиться на Windows 10 с Windows 11?
Сайт Hongkiat.com для рабочего стола. Обновлено .
Вы обновились до Windows 11 и пожалели о своем решении? Вы недовольны этим недавним обновлением? Не беспокойтесь, это не конец света, потому что вернуться к Windows 10 довольно просто.
Это руководство проведет вас через пошаговый процесс возврата к Windows 10 после того, как вы уже установили обновление Windows 11.
Прежде чем мы начнем, давайте рассмотрим требования, которые вам необходимо выполнить, чтобы пройти этот процесс.
Как установить приложения для Android в Windows 11
Как установить приложения для Android в Windows 11
Хорошей новостью для пользователей Windows 11 является то, что скоро вы сможете запускать… Подробнее
Откат к Windows 10 (предварительные условия)
Первое и главное, что нужно помнить, это то, что вы можете вернуться только к Windows 10 в течение десяти дней после обновления на Windows 11. Например, если вы обновились до Windows 11 15 октября, вы можете вернуться к Windows 10 только до 25 октября.
Существуют альтернативы, однако лучше всего сделать это в течение десяти дней, так как ваши старые системные файлы будут безвозвратно стерты и заменены системными файлами Windows 11 после окончательного обновления.
- Сначала у вас должны быть файлы предыдущей версии Windows, такие как папка Windows.
 old и другие необходимые файлы на вашем компьютере.
old и другие необходимые файлы на вашем компьютере. - Если какое-либо из вышеупомянутых условий не будет выполнено, вы не сможете вернуться к Windows 10. И в этом случае вам нужно будет выполнить чистую установку, чтобы вернуться к Windows 10.
Примечание. Сделайте полную резервную копию всех файлов, которые вы создали после обновления до Windows 11, так как процедура перехода на более раннюю версию может стереть их из системы. Кроме того, после установки и настройки программ и параметров в Windows 11 вам потребуется переустановить и настроить их заново.
10 лучших бесплатных инструментов резервного копирования для ПК
10 лучших бесплатных инструментов резервного копирования для ПК
Если у вас есть важный проект, на выполнение которого у вас ушло несколько часов, не было бы ужасно, если бы… Подробнее
Теперь давайте вернемся к Windows 10! И помните, вам нужно сделать это в течение десяти дней после обновления.
Способ 1. Откат к Windows 10, простой способ
- Перейдите в Настройки , выберите Система, а затем Восстановление .
- В параметрах Recovery нажмите Вернуться .
- Выберите причину возврата или объясните Microsoft больше, а затем нажмите Далее .
- Вы увидите сообщение с просьбой проверить наличие обновлений. Здесь выберите Нет, спасибо .
- Убедитесь, что вы прочитали все в разделе «Что вам нужно знать». Нажмите Next , когда закончите.
- Прочтите уведомление о пароле и нажмите Далее .
- Выберите Вернуться к Windows 10 .
После того, как вы выполните эти шаги, начнется процедура установки, которая переведет вашу систему с Windows 11 на Windows 10.
С другой стороны, некоторые пользователи могут столкнуться с проблемой, из-за которой Windows 10 отказывается возвращаться. Если это произойдет с вами, попробуйте другой метод, упомянутый в следующем разделе.
Если это произойдет с вами, попробуйте другой метод, упомянутый в следующем разделе.
Способ 2 — откат к Windows 10 через среду восстановления Windows
Проблема с возвратом или сбросом Windows 10 в настоящее время классифицируется как проблема сборки 22000.71 . Официальный блог сделал ссылку на это. Говорят, что вы можете удалить Windows 11 из среды восстановления Windows 11.
Этот метод идеально подходит, если кнопка «Вернуться» в Windows 11 не работает . Эти шаги покажут вам, как вернуться к Windows 10 без использования кнопки Вернуться .
- Чтобы попасть в среду восстановления Windows, введите â Recovery â в поле поиска, а затем выберите Recovery 9Варианты 0088. Затем в разделе Расширенный запуск нажмите Перезагрузить сейчас .
- Когда вы нажмете «Перезагрузить сейчас», ваша система не выключится, кроме того, что появится синий цветной экран с именем Выберите вариант .

- Перейдите к Устранение неполадок и нажмите Enter. Затем снова появится экран синего цвета с именем Дополнительные параметры .
- В окне «Дополнительные параметры» выберите Удалить обновления , затем Удалить последнее обновление функций 9.0088 .
- Это приведет к удалению обновления функций Windows 11 и, следовательно, к Windows 10.
Как выполнить откат до Windows 10 по истечении 10-дневного периода
В этой ситуации у вас есть два варианта: либо чистая установка , либо восстановление образа системы Windows 10 на жесткий диск.
Давайте посмотрим, как это сделать с помощью чистой установки.
- Загрузите и запустите Media Creation Tool.exe с сайта Microsoft.
- Если вас попросят принять условия лицензии, нажмите Принять .
- В первом окне установки Windows 10 выберите Обновить этот компьютер сейчас .


 Документы, фотографии, программы – всё пропадет.
Документы, фотографии, программы – всё пропадет.

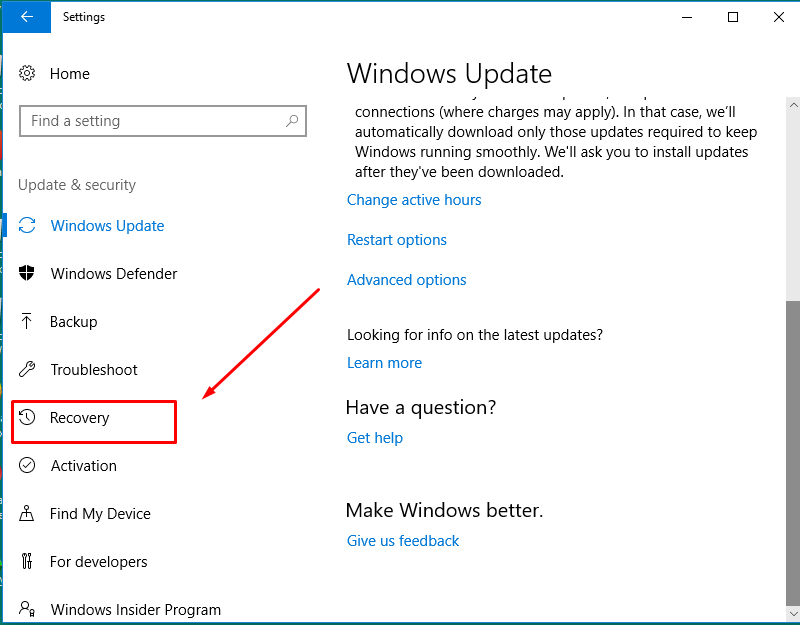 Или, нажать сочетание клавиш Win + Pause. В открывшемся окне перейти в раздел «Защита системы».
Или, нажать сочетание клавиш Win + Pause. В открывшемся окне перейти в раздел «Защита системы». old и другие необходимые файлы на вашем компьютере.
old и другие необходимые файлы на вашем компьютере.