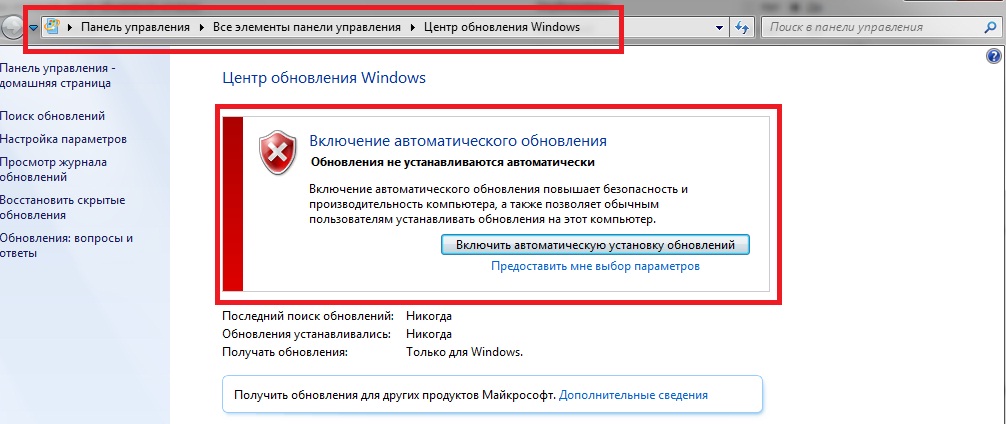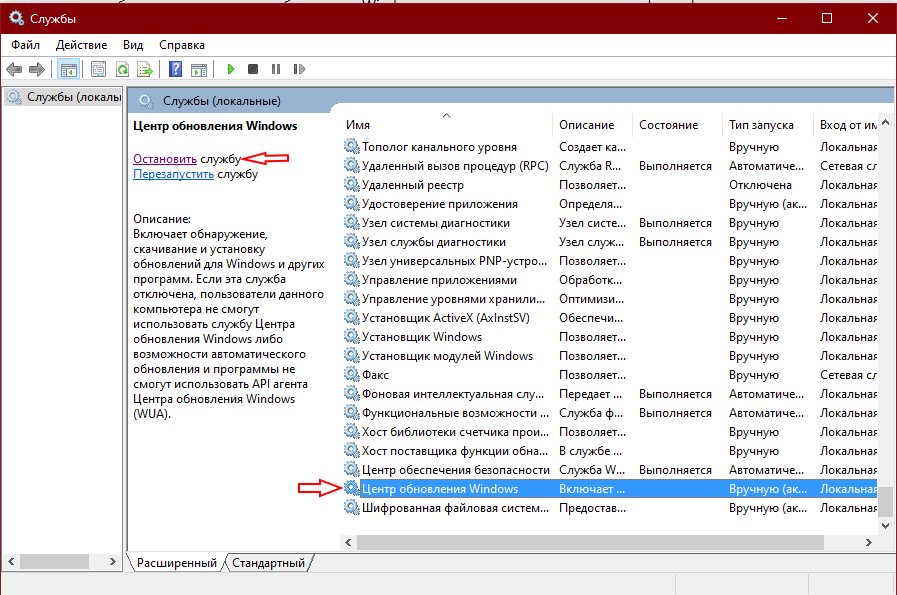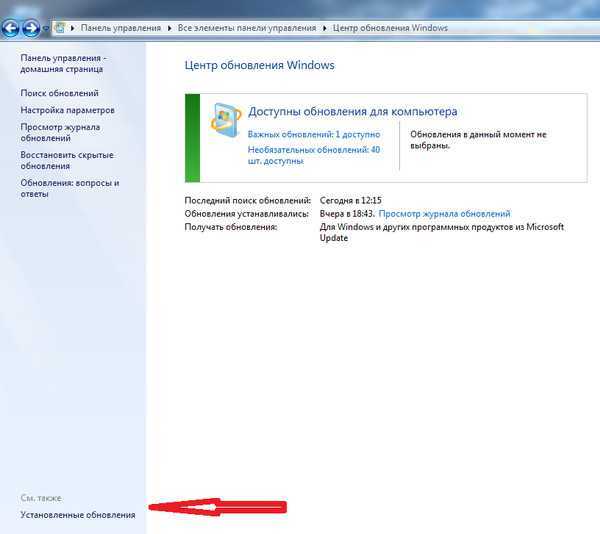Центр обновления windows 7 где найти: Центр обновления Windows клиент для Windows 7 и Windows Server 2008 R2: февраля 2016
Содержание
сделайте обновление для Windows 7, чтобы найти обновления, а не только ОС 📀
Вы новичок в Windows 7 и как она работает с Windows Update? По умолчанию он не будет проверять наличие обновлений для других установленных программ Microsoft, вот как заставить Windows Update находить обновления для Office и других приложений MS.
Активировать Центр обновления Майкрософт
Сначала откройте Центр обновления Windows, чтобы узнать, какие обновления вы получаете. Вы можете легко найти его, введя Центр обновления Windows в меню «Пуск».
Посмотрите под полем Windows Update, чтобы узнать, для чего вы получаете обновления. По умолчанию Windows 7 будет проверять наличие обновлений только для Windows и драйверов, а не для других продуктов Microsoft, таких как Office. Чтобы добавить это, нажмите Узнать больше ссылку внизу.
Чтобы добавить это, нажмите Узнать больше ссылку внизу.
Это откроет страницу Центра обновления Windows в браузере по умолчанию. Проверить согласен и нажмите устанавливать.
Примите приглашение UAC, а затем через минуту страница обновится и покажет, что теперь установлен Microsoft Update.
Центр обновления Windows должен автоматически запускать и проверять наличие обновлений, на этот раз для Windows а также другие продукты Microsoft.
Вероятно, вы заметите некоторые обновления для программ Microsoft, которые вы уже установили, а также некоторые дополнительные бесплатные программы от Microsoft, такие как Silverlight и Live Essentials.
Отключить Центр обновления Майкрософт
Если вы предпочитаете проверять наличие обновлений Windows и не проверять наличие обновлений для других программ Microsoft, вот как вы можете вернуться к настройкам по умолчанию. Откройте Windows Updates, как и прежде, и нажмите Изменить настройки ссылку на левую сторону.
Прокрутите вниз до Обновление Microsoft и снимите флажок Дайте мне обновления для продуктов Microsoft коробка.
Нажмите Хорошо чтобы подтвердить, что вы хотите отключить Центр обновления Майкрософт.
Теперь вы будете получать обновления только для Windows, но не для других продуктов Microsoft, которые вы установили.
Заключение
У большинства пользователей Windows есть много других программ от Microsoft, установленных на их компьютерах, поэтому вы, вероятно, захотите обновиться с последними обновлениями. Вы также сможете выбрать дополнительные дополнительные бесплатные программы из Microsoft, если хотите, но у вас никогда не будет установленных новых приложений, которые вы не хотите. Теперь мы только хотим, чтобы все другие программы могли автоматически обновляться при обновлении Windows! Если вы новичок в Microsoft Security Essentials, ознакомьтесь с нашей статьей о том, как убедиться, что MSE всегда обновляется.
Tweet
Share
Link
Plus
Send
Send
Pin
как найти и открыть папку
Содержание:
- Куда скачиваются обновления Windows 10, 7
- Где находятся файлы обновления после установки на Windows 7, 10
- Где можно искать папку, в которую скачиваются обновления Виндовс 10
- Другие способы
- Как запретить скачивание
- Куда скачиваются файлы дистрибутива Виндовс 10
Обновление операционной системы Windows 10 или 7 не всегда проходят хорошо и беспроблемно. Процесс может повторяться несколько раз, при этом не исключено возникновение различных ошибок. В некоторых случаях справиться с проблемами получится только вручную, поэтому необходимо знать, куда скачиваются файлы Windows 10 или 7.
Куда скачиваются обновления Windows 10, 7
Большинство пользователей даже не представляют, где Виндовс 10 хранит обновления. Дело в том, что папка, в которую скачивается весь контент из всемирной сети, не используется в процессе загрузки и обновления операционной системы. Поэтому искать в ней необходимые файлы не стоит. В подобном случае возникает закономерный вопрос о том, куда скачиваются все обновления операционной системы.
Поэтому искать в ней необходимые файлы не стоит. В подобном случае возникает закономерный вопрос о том, куда скачиваются все обновления операционной системы.
Windows 10 нередко присылает запрос на обновление.
Чтобы сохранять и обновлять информацию, используется специальная папка SoftwareDistribution. Центр обновлений перемещает все новые данные в каталог с адресом %windir%\SoftwareDistribution\Download. После развертывания файлов происходит их перемещение в описанную выше папку.
Где находятся файлы обновления после установки на Windows 7, 10
Еще один важный вопрос – где хранятся обновления Windows 10. После установки системы все документы попадают в специальную директорию, которая также является скрытой для пользователя. Поэтому лучше заранее выяснить, где можно найти необходимую информацию, т. к. не всегда есть желание менять программное обеспечение.
Куда скачиваются файлы на андроид с Интернета
Если система постоянно предлагает обновиться, а делать этого не хочется, то необходимо удалить установочные файлы и некоторые апдейты.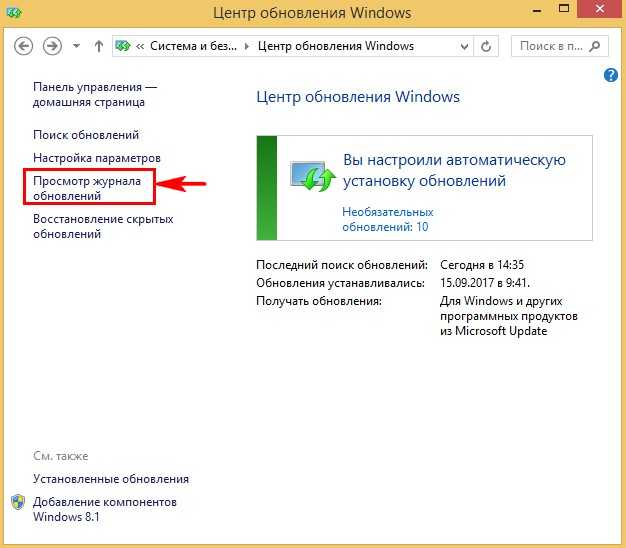 Однако для начала необходимо изменить некоторые конфигурации, чтобы получилось найти необходимое хранилище.
Однако для начала необходимо изменить некоторые конфигурации, чтобы получилось найти необходимое хранилище.
Для этого требуется выполнить следующие действия:
- Через меню «Пуск» открыть «Проводник» (это можно также сделать при помощи одновременного нажатия на клавиши Win + E).
- Выбрать вкладку «Упорядочить».
- В появившемся списке необходимо нажать на «Параметры папок и поиска».
- В новом разделе выбрать меню «Вид».
- В открывшемся окне нужно поставить галочку напротив пункта «Отображать скрытые диски, файлы, папки».
- После этого необходимо подтвердить проделанные действия.
Внимание! Если все действия выполнены правильно, то пользователю станут доступны все папки, даже те, на которых значится «Скрытые».
Все обновления можно найти на официальном сайте.
Где можно искать папку, в которую скачиваются обновления Виндовс 10
Почему обновления не устанавливаются в Windows 7
Первым местом, куда Виндовс 10 скачивает обновления, является корневой каталог системного диска (тот, на который было установлено само системное обеспечение).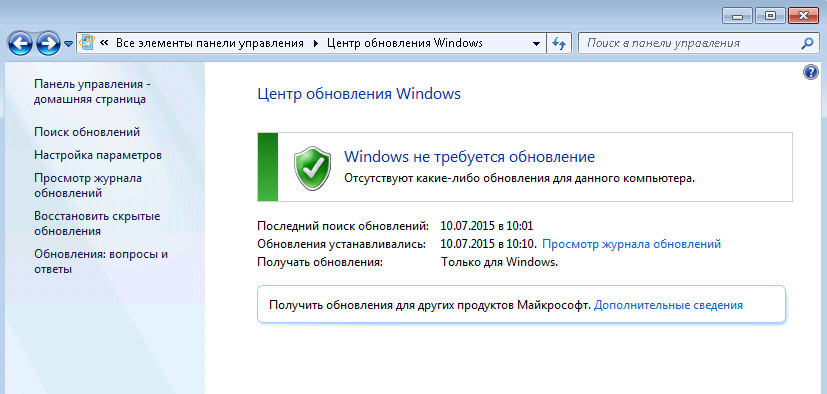 Каталог имеет название «$Windows.~BT». Можно спокойно удалять все документы, находящиеся в нем.
Каталог имеет название «$Windows.~BT». Можно спокойно удалять все документы, находящиеся в нем.
Однако данная директория совершенно не подходит для того, чтобы запустить документы принудительно. При подобном действии система просто удалит все файлы.
Необходимую папку, где могут лежать обновления, можно также найти другим способом:
- На системном жестком диске необходимо найти директиву Виндовс,
- Выбрать раздел «Software Distribution».
- Найти каталог «Download». Нередко нужная папка находится именно в нем.
Если не хочется изменять настройки Проводника, то можно воспользоваться другим способом. Для этого требуется воспользоваться специальной адресной строкой, которую можно найти между рабочей зоной Проводника и панелью инструментов.
Рекомендуется выполнить следующие действия:
- Нажать на адресной строке левой кнопкой мышки и выделить все, что там находится.
- В пустую адресную строчку необходимо внести C:// $Windows.
 ~BT/ и нажать Enter.
~BT/ и нажать Enter. - Система должна выдать необходимую папку.
- Если результат отрицательный, то можно внести в адресную строку другой путь — C://Windows/Software Distribution/Download/$Windows.~BT/ и также подтвердить.
После того как пользователь попадет в необходимый каталог, он может удалить все ненужные файлы и папки.
Процесс может занимать некоторое время.
Другие способы
Если описанные способы не помогли и поиск был нерезультативным, то можно попробовать найти сохраненные данные другими методами, например, с использованием специальной утилиты. Для этого необходимо в Проводнике с помощью кнопок Ctrl + F вызвать строку поиска и внести в нее название требуемой папки. После этого программа начнет самостоятельный поиск и выдаст необходимый результат.
Минусом подобной методики является то, что она может занимать довольно длительное время, при этом не гарантирует положительный результат в конце. Иногда может понадобиться включение показа скрытых директорий, в противном случае система может ничего не найти.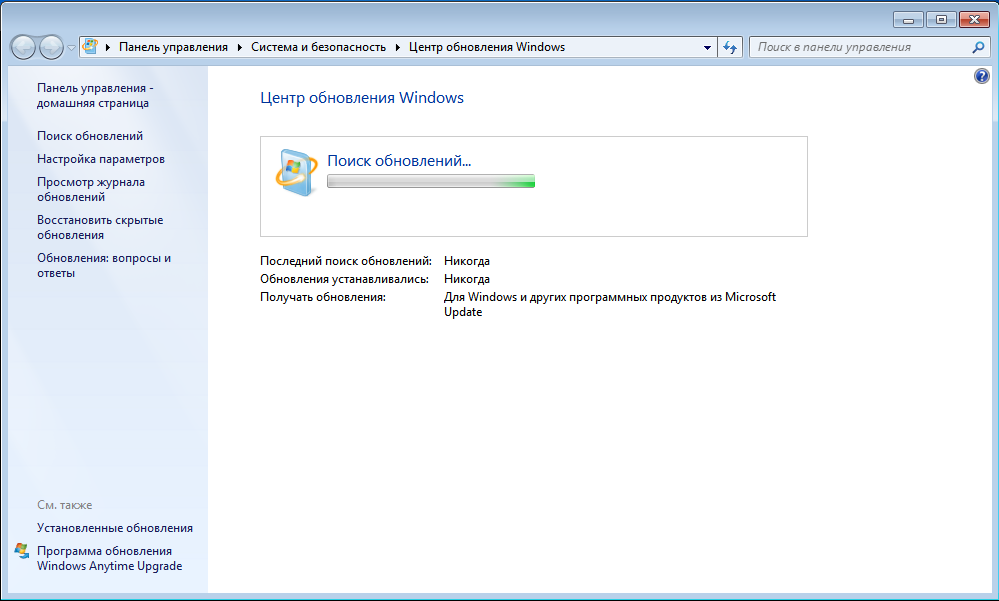
Как запретить скачивание
Обновления для Windows ХP: порядок действий
К сожалению, система Виндовс такова, что даже при удалении старых файлов, через некоторое время вновь появляется предложение обновления, и информация опять может устанавливаться на компьютер. Чтобы справиться с подобной проблемой и запретить скачивание, потребуется избавиться от некоторых обновлений, которые необходимы для функционирования приложения Get Windows 10.
Сделать это можно определенным способом:
- Зайти в меню «Пуск».
- Выбрать раздел «Панель управления».
- Перейти к пункту «Программы».
- Далее необходимо найти и выбрать запись «Удаление программы».
- Необходимо перейти в меню с названием «Просмотр установленных обновлений».
- После переходя в обозначенный пункт, потребуется удалить несколько файлов. Их наименования и количество зависит от того, какая именно операционная система установлена на компьютере.
Папки с информацией часто скрыты от обычных пользователей.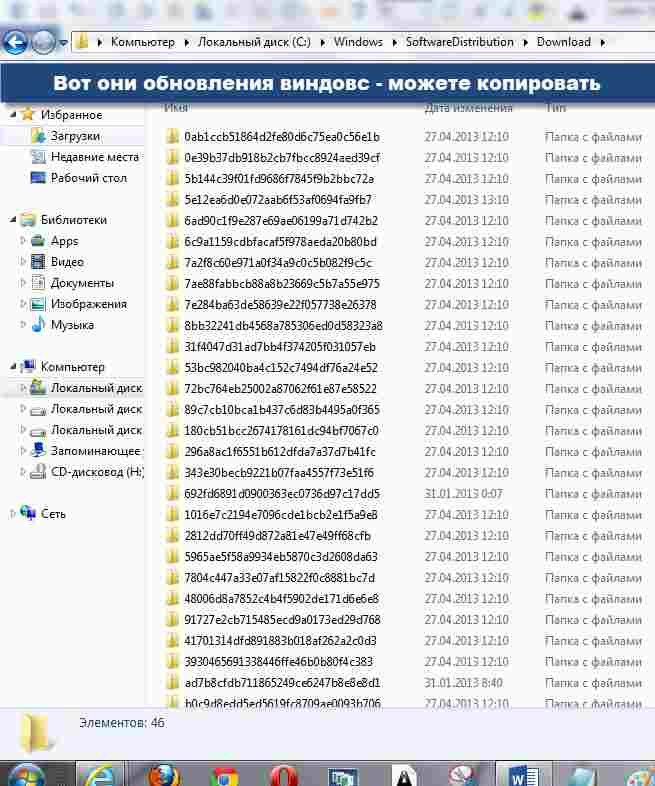
К сожалению, во время работы Центра обновления удаленные файлы снова быстро закачаются на компьютер и также установятся. Чтобы не допустить подобного, необходимо настроить некоторые параметры. Для этого рекомендуется следовать инструкции:
- Через «Пуск» зайти в «Панель управления».
- Найти и запустить «Центр Обновления».
- Выбрать «Важные обновления».
- Найти файлы, которые только что были удалены, поставить напротив них галочки.
- Нажать на одном из файлов правой кнопкой мыши и выбрать «Скрыть обновление».
- Подтвердить действие и закрыть «Центр обновлений».
После проделанных действий, обновления не должны снова появляться.
Внимание! Если файлы все равно скачиваются, значит, что-то было выполнено неверно.
Куда скачиваются файлы дистрибутива Виндовс 10
Многих пользователей также интересует, куда скачиваются файлы дистрибутива Виндовс 10. Компания Майкрософт предлагает пользователям специальную утилиту Update Assistant Windows, которую можно найти на официальном сайте. С помощью данного приложения файлы по умолчанию сохраняются в папке «$Windows.~BT на диске С. Однако подобный Помощник создает на диске еще пару папок – Windows10Upgrade и $GetCurrent\Media. В первой хранятся установочные документы, во второй готовые файлы.
С помощью данного приложения файлы по умолчанию сохраняются в папке «$Windows.~BT на диске С. Однако подобный Помощник создает на диске еще пару папок – Windows10Upgrade и $GetCurrent\Media. В первой хранятся установочные документы, во второй готовые файлы.
Подобный Помощник очень удобен в работе. Достаточно его запустить и выбрать команду «Обновить сейчас», как программа все найдет и проверит, а затем начнет загрузку, создав при этом новые папки. После того, как процесс окончен, с дистрибутивом можно совершать любые действия.
При необходимости можно отключить Центр обновления.
Подобную папку с файлами также можно удалить, если она занимает лишнее место. С этой целью рекомендуется использовать программу Unlocker – она самая удобная, хотя при желании можно воспользоваться любым другим софтом для удаления обеспечения.
Обновления Виндовс 10 или любой другой версии скачиваются в определенное место на компьютере. Эти папки не являются открытыми. Чтобы их найти, потребуется выполнить некоторые несложные действия.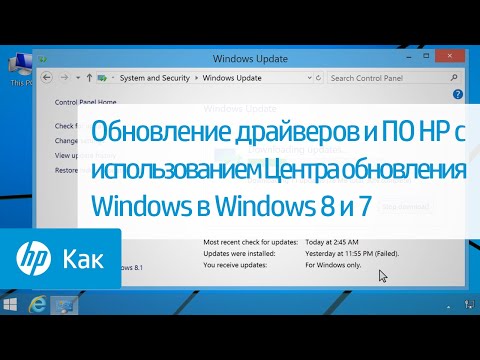 При желании можно удалить установочные файлы и настроить программу так, чтобы они больше не загружались. Проделать подобные действия можно самостоятельно, но при этом требуется строго соблюдать все инструкции. Однако если нет уверенности в своих силах, то лучше довериться специалисту.
При желании можно удалить установочные файлы и настроить программу так, чтобы они больше не загружались. Проделать подобные действия можно самостоятельно, но при этом требуется строго соблюдать все инструкции. Однако если нет уверенности в своих силах, то лучше довериться специалисту.
Автор:
Сергей Алдонин
Обновите программное обеспечение, приложения и драйверы на вашем ПК Samsung
Обновления программного обеспечения являются важной частью обеспечения оптимальной работы вашего ПК. Важно периодически проверять наличие обновлений, поскольку они выпускаются с разной периодичностью. Чтобы упростить задачу, ваш ПК Samsung позволяет быстро проверять и применять обновления. Вы даже можете настроить параметры обновления, чтобы они происходили только в удобное для вас время.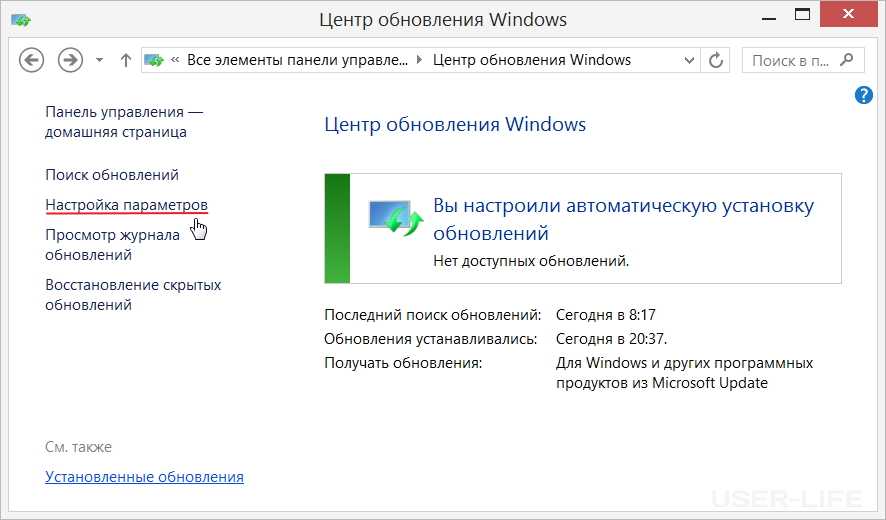
Примечание: Доступные экраны и настройки могут различаться в зависимости от версии программного обеспечения и модели.
Примечание: Samsung Update поддерживает большинство моделей Samsung. Если приложение не поддерживается на вашем устройстве, используйте Центр обновления Windows. Подробнее см. в следующем разделе.
Приложение Samsung Update позволяет загружать и устанавливать рекомендуемые приложения и драйверы для вашего ПК Samsung. Обычно он предустановлен на ПК Samsung, но вы можете загрузить его из Магазина Microsoft, если вы его не видите.
Выберите Начать , а затем прокрутите и выберите Обновление Samsung .
В большинстве случаев ваша модель будет определена автоматически, а в списке приложений и драйверов будет указано, какие из них обновлены, а какие нет. В противном случае введите номер модели вашего ПК в строку поиска, а затем выберите соответствующую версию программного обеспечения, например Windows 11 или Windows 10 v20h3.

Примечание: Если вы не уверены в номере модели своего ПК, выберите Как найти название модели вашего устройства под строкой поиска и следуйте инструкциям.
Выберите нужные драйверы или установочные файлы, а затем выберите Загрузить . Обновления будут установлены автоматически.
Драйверы, необходимые для вашего ПК Samsung, также можно найти через Центр обновления Windows. Это также способ получения важных обновлений для Windows от Microsoft.
На ПК выберите Пуск , а затем выберите Настройки . Выберите Обновление и безопасность или Центр обновления Windows 9.0006 , а затем выберите Проверить наличие обновлений . Если Windows найдет обновления, они будут загружены и установлены автоматически. В некоторых случаях драйверы могут считаться необязательным обновлением, но их рекомендуется установить.
Вот все доступные настройки обновления:
Приостановить обновления: Предотвратить автоматическую установку любых обновлений.
 В Windows 11 у вас будет несколько таймфреймов на выбор. В Windows 10 срок по умолчанию составляет 7 дней, и вы можете изменить сумму, перейдя в Дополнительные параметры.
В Windows 11 у вас будет несколько таймфреймов на выбор. В Windows 10 срок по умолчанию составляет 7 дней, и вы можете изменить сумму, перейдя в Дополнительные параметры.Изменить часы активности: Установите время, в течение которого вы используете свой компьютер, чтобы он не перезагружался автоматически. Вы даже можете настроить активные часы в зависимости от вашей активности.
Примечание. В Windows 11 необходимо выбрать Дополнительные параметры , а затем выбрать Активные часы .
История обновлений: Посмотрите, какие обновления были сделаны и когда. Вы можете удалить обновления, а также получить доступ к режиму восстановления.
Дополнительные параметры: Получение обновлений для других продуктов Microsoft, изменение параметров перезапуска и т. д.
Программа предварительной оценки Windows: Получите предварительные сборки Windows, чтобы поделиться отзывами о новых функциях и обновлениях.

Примечание. В Windows 10 параметр «Программа предварительной оценки Windows» находится на главной странице «Обновления и безопасность».
Иногда обновления происходят в неудобное время. При необходимости вы можете удалить последнее обновление.
Выберите Пуск , а затем выберите Настройки .
Выберите Обновление и безопасность или Центр обновления Windows , а затем выберите Просмотреть историю обновлений или Журнал обновлений .
Затем выберите Удалить обновления , а затем выберите нужное обновление.
Выберите Удалить , а затем выберите Да для подтверждения. Подождите, пока обновление будет удалено; во время этого процесса ваш компьютер может перезагрузиться.
Обновление драйверов для ПК Samsung можно выполнить через Центр обновления Samsung или Центр обновления Windows.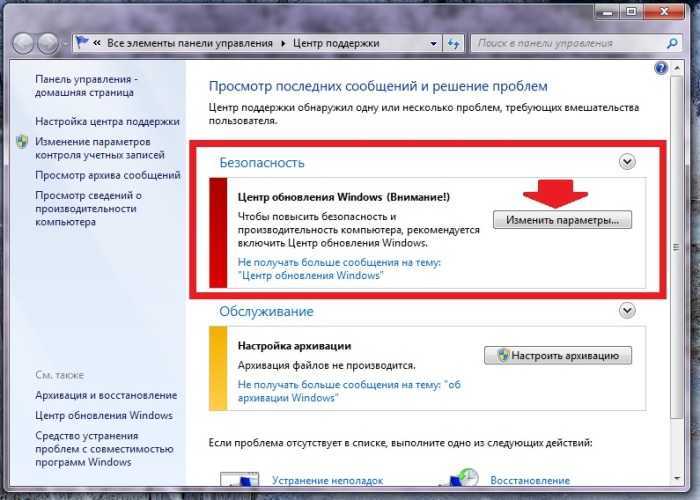 Однако также важно получить драйверы для любых внешних устройств, которые вы подключаете к своему ПК. Центр обновления Windows также может предлагать эти драйверы, но может помечать их как необязательные.
Однако также важно получить драйверы для любых внешних устройств, которые вы подключаете к своему ПК. Центр обновления Windows также может предлагать эти драйверы, но может помечать их как необязательные.
Если внешнее устройство или компонент, который вы подключаете, также произведены Samsung, например монитор, вы можете найти драйверы для него в нашем Центре загрузки . Если драйверы недоступны в Центре загрузок, можно использовать доступные драйверы из Центра обновления Samsung и Центра обновления Windows, или может быть достаточно драйверов, встроенных в Windows.
Устройства или компоненты, изготовленные другими производителями, кроме Samsung, могут предлагать драйверы непосредственно со своего сайта. Дополнительную информацию см. в справочной статье Microsoft для , как установить и обновить драйверы .
Вы можете обновить приложения для своего ПК через Microsoft Store. Рекомендуется проверять наличие обновлений приложений после получения новой версии обновлений программного обеспечения из Центра обновления Windows.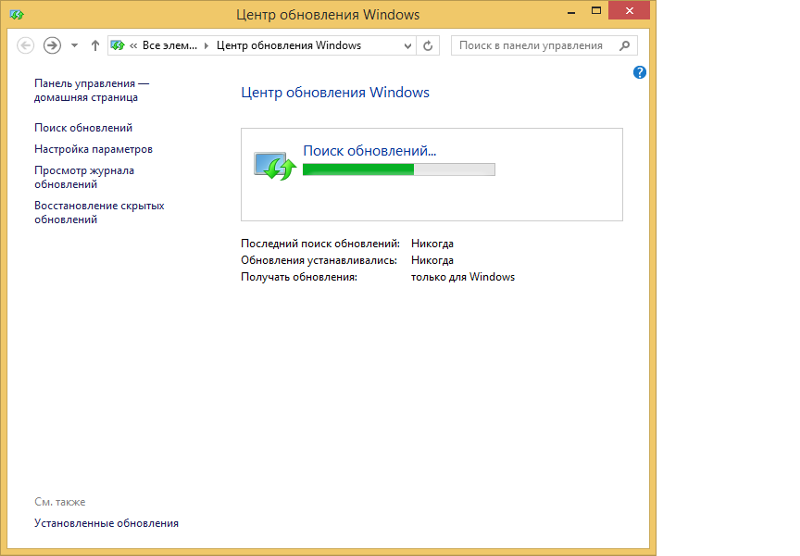
Найдите и откройте Microsoft Store .
В Windows 10 выберите Дополнительные параметры (три точки), а затем выберите Загрузки и обновления . В Windows 11 выберите значок Library в левом нижнем углу.
Выберите Получить обновления , чтобы проверить все ваши приложения на наличие обновлений; ваши приложения начнут обновляться.
Вы можете убедиться, что приложения автоматически обновляются, включив функцию автоматического обновления. В Windows 10 выберите Дополнительные параметры (три точки), выберите Настройки и выберите переключатель в разделе Обновления приложений. В Windows 11 выберите значок своего профиля в правом верхнем углу, выберите Настройки приложения , а затем выберите переключатель рядом с Обновления приложений.
Если вы больше не используете определенное приложение, вы можете удалить его .

Если само приложение Microsoft Store является одним из обновляемых приложений, магазин закроется после применения обновления. Затем вы можете снова открыть Microsoft Store и снова проверить наличие обновлений.
Также можно установить настольные приложения, которых нет в Microsoft Store. Эти приложения поддерживаются их разработчиками. Если вы хотите установить или обновить эти приложения, вы можете связаться с их разработчиком для получения дополнительной информации.
Другие ответы, которые могут помочь
Обновите свой ПК Samsung до Windows 11
Восстановление, восстановление или сброс настроек ПК Samsung
Присоединяйтесь к программе предварительной оценки Windows со своим ПК Samsung
Информация об обновлении до Windows 10
Установка или удаление приложений на ПК Samsung
Убедитесь, что на вашем ПК Samsung установлена подлинная Windows
Свяжитесь с нами
Свяжитесь с нами
Мы здесь для вас.
Напишите нам
Напишите нам
начать онлайн-чат с Samsung
1-800-САМСУНГ
8:00–12:00 по восточному поясному времени, 7 дней в неделю
ИТ/вычисления — с 8:00 до 21:00 по восточному поясному времени с понедельника по пятницуПомощь в заказе
Акции Samsung
Позвоните или напишите нам
Позвоните нам
Нужна помощь прямо сейчас?
Использование электронной почты в качестве способа связи было прекращено с 3 апреля 2019 г.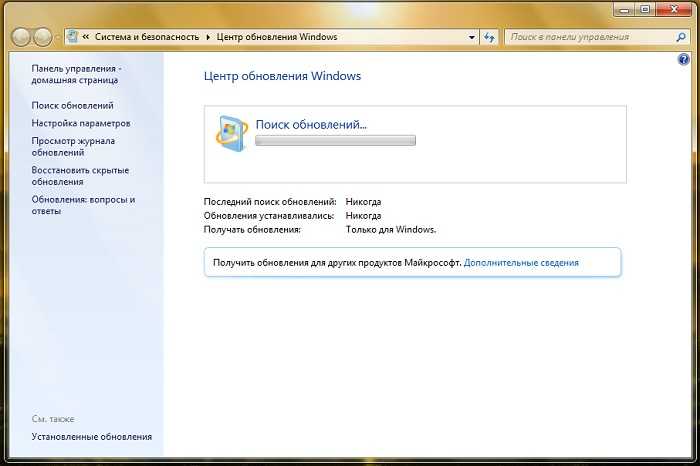 Пожалуйста, свяжитесь с нами через чат для более быстрого ответа.
Пожалуйста, свяжитесь с нами через чат для более быстрого ответа.
Позвоните или напишите нам
Позвоните нам
Чем мы можем вам помочь?
1-800-САМСУНГ
1-800-САМСУНГ
1-800-726-7864
1-800-726-7864
Мобильный
8:00–12:00 по восточному поясному времени
7 дней в неделю
Бытовая электроника и техника
8:00–12:00 по восточному поясному времени
7 дней в неделю
ИТ/вычисления
8 утра — 9вечернее время по восточному поясному времени
7 дней в неделю
Поддержка текста
24 часа в сутки
7 дней в неделю
компьютеры|Windows-ноутбуки
© Samsung Electronics America, Inc. , 2022. Samsung, Samsung Galaxy и Family Hub являются товарными знаками Samsung Electronics Co., Ltd.
, 2022. Samsung, Samsung Galaxy и Family Hub являются товарными знаками Samsung Electronics Co., Ltd.
Все другие бренды, продукты и услуги, а также их соответствующие товарные знаки, названия и логотипы являются собственностью их соответствующих владельцев.
Вышеупомянутый контент предоставляется только в развлекательных и информационных целях. Обратитесь к руководству пользователя для получения более полной информации.
Вся информация, содержащаяся здесь, может быть изменена без предварительного уведомления. Samsung не несет ответственности за любые прямые или косвенные убытки,
возникающие в связи с использованием или доверием к содержащемуся здесь контенту.
Предыдущий
Далее
Содержание
Центр обновления Windows не работает или не загружается: простая диагностика и устранение неполадок
Начните с запуска средства устранения неполадок Центра обновления Windows
by Мадалина Динита
Мадалина Динита
Эксперт по Windows и программному обеспечению
Мадалина была фанаткой Windows с тех пор, как она получила в свои руки свой первый компьютер с Windows XP. Она интересуется всеми технологиями, особенно новейшими технологиями… читать дальше
Она интересуется всеми технологиями, особенно новейшими технологиями… читать дальше
Опубликовано
Рассмотрено
Влад Туричану
Влад Туричану
Главный редактор
Увлеченный технологиями, Windows и всем, что имеет кнопку питания, он тратил большую часть своего времени на развитие новых навыков и изучение мира технологий. Скоро… читать дальше
Раскрытие партнерской информации
- Центр обновления Windows не работает? Средство устранения неполадок Microsoft отлично подходит для диагностики проблемы.
- Если обновление Windows не загружается, рекомендуется выполнить откат к предыдущему экземпляру Windows 10.
- Также необходимо проверить систему на наличие возможных вредоносных программ, которые могут вызвать эту проблему.

XУСТАНОВИТЕ, щелкнув файл загрузки
Для устранения различных проблем с ПК мы рекомендуем Restoro PC Repair Tool:
Это программное обеспечение устраняет распространенные компьютерные ошибки, защищает вас от потери файлов, вредоносных программ, сбоев оборудования и оптимизирует ваш ПК для максимальной производительности. . Исправьте проблемы с ПК и удалите вирусы прямо сейчас, выполнив 3 простых шага:
- Загрузите Restoro PC Repair Tool , который поставляется с запатентованными технологиями (патент доступен здесь).
- Нажмите Начать сканирование , чтобы найти проблемы Windows, которые могут вызывать проблемы с ПК.
- Нажмите Восстановить все , чтобы устранить проблемы, влияющие на безопасность и производительность вашего компьютера.
- Restoro был загружен 0 читателями в этом месяце.
Windows 10 — один из крупнейших выпусков, когда-либо анонсированных Microsoft, и Центр обновления Windows оказал колоссальное влияние на общий пользовательский опыт.
Хотя предполагается, что они загружаются автоматически, процесс не всегда так оптимизирован, как предполагалось, и могут возникать сбои.
У некоторых пользователей часто возникают проблемы с неработающим Центром обновления Windows, в то время как другие могут время от времени сталкиваться с этой проблемой при выполнении определенных задач.
Давайте быстро рассмотрим наиболее распространенные сценарии, в которых не устанавливаются обновления Windows 10, и выясним виновников каждого из них.
Почему не работает Центр обновления Windows?
Если Windows не может завершить установку обновления, убедитесь, что вы правильно подключены к Интернету и что на вашем жестком диске достаточно свободного места, так как это две наиболее распространенные причины.
Вы также можете попробовать перезагрузить компьютер или проверить, правильно ли установлены драйверы Windows.
Вот список наиболее распространенных ошибок Центра обновления Windows, о которых сообщают пользователи в Windows 10:
- Обновления Windows 10 не устанавливаются при перезагрузке — Процесс обновления останавливается после перезагрузки системы.

- Центр обновления Windows не работает в безопасном режиме Windows 7/10/11 — Безопасный режим позволяет запускать только основные системные программы при загрузке. Установка обновлений Windows в безопасном режиме рекомендуется только в том случае, если вы не можете нормально запустить Windows.)
- Центр обновления Windows застрял при загрузке — Эту ошибку также можно найти в этой форме: Нам не удалось установить это обновление 0x80070541 . Хотя числовая часть может варьироваться, описание часто звучит так: . Нам не удалось установить это обновление, но вы можете повторить попытку .
- Кнопка загрузки Центра обновления Windows не работает или кнопка отсутствует вообще — эта ошибка не позволяет принудительно загрузить определенные функции. В некоторых случаях может произойти повреждение базы данных Центра обновления Windows, что помешает вам установить обновления.
- Центр обновления Windows 10 не может найти необходимый файл .
 Ошибка о том, что некоторые файлы обновлений отсутствуют или имеют проблемы, обычно вызвана повреждением некоторых кэшей обновлений Windows.)
Ошибка о том, что некоторые файлы обновлений отсутствуют или имеют проблемы, обычно вызвана повреждением некоторых кэшей обновлений Windows.) - Ошибка загрузки 0x80070002 — эта ошибка обычно вызывается устаревшими приложениями.
- Одна из служб обновления не работает должным образом в Windows 10 — одна из важнейших служб, на которую опирается WU, служба обновления Windows вообще не работает.
- Центр обновления Windows не работает через прокси-сервер после клонирования жесткого диска . Несмотря на то, что это надежный метод защиты вашей конфиденциальности в Интернете, многие пользователи сообщали о различных проблемах при использовании прокси-сервера.
- Центр обновления Windows, недостаточно места — это распространенная проблема, обычно вызванная нехваткой места. Чтобы решить эту проблему, попробуйте удалить ненужные файлы и проверьте, решает ли это вашу проблему.
- Не удалось установить обновления, так как возникла проблема с информацией о дате и времени на вашем устройстве
- На вашем устройстве отсутствуют важные исправления безопасности и качества .
 Иногда эта ошибка возникает из-за недавних проблемных обновлений.
Иногда эта ошибка возникает из-за недавних проблемных обновлений. - Центр обновления Windows испортил мой компьютер 2022 — Удаление последнего обновления Windows — одно из лучших решений в этом случае.
- Центр обновления Windows не обновлен, но обновлений нет . Возможно, вам просто придется подождать, пока разработчики не выпустят новое обновление.
При этом давайте посмотрим, что вы можете сделать, если Windows 10 или 11 не устанавливается. Если вы все еще не можете решить проблему, ознакомьтесь с нашим последним разделом с аналогичными статьями, которые охватывают больше ошибок, связанных с обновлением.
Что делать, если Центр обновления Windows не работает?
В этой статье
- Почему мой Центр обновления Windows не работает?
- Что делать, если Центр обновления Windows не работает?
- 1. Запустите средство устранения неполадок Центра обновления Windows
- 2.
 Используйте восстановление системы, чтобы откатить и удалить плохое обновление
Используйте восстановление системы, чтобы откатить и удалить плохое обновление - 3. Сканируйте компьютер на наличие вредоносных программ
- 4. Установите свежую версию Windows
- 5. Удалите все файлы из каталога распространения программного обеспечения
- 5.1 Использование служб Windows
- 5.2 Использование командной строки
- 6. Измените свой DNS
- Как удалить обновления Windows 10, которые не устанавливаются?
- Что делать, если Центр обновления Windows не работает в Windows 11?
1. Запустите средство устранения неполадок Центра обновления Windows
- Нажмите кнопку Пуск , введите устранение неполадок, и выберите Параметры устранения неполадок из результатов.
- Нажмите на Дополнительные средства устранения неполадок .
- Выберите Центр обновления Windows и нажмите кнопку Запустить средство устранения неполадок .

Средство устранения неполадок Центра обновления Windows от Microsoft — хороший способ узнать о проблеме, если она не очень сложна. Это первый выбор почти каждого, будь то новичок или профессионал.
К сожалению, не всегда удается решить проблему. На самом деле он, скорее всего, получит результат, похожий на это описание: Устранение неполадок Центра обновления Windows не может определить проблему .
Решит ли он вашу проблему или нет, он, безусловно, может предоставить вам полезную информацию, поэтому не стесняйтесь использовать средство устранения неполадок Центра обновления Windows в Windows 10 или 11. В любом случае, если средство устранения неполадок Windows не работает, перейдите к нашему следующее решение.
2. Используйте восстановление системы, чтобы откатить и удалить плохое обновление
Если Центр обновления Windows не работает, восстановление системы может быть лучшим способом исправить это. Это возвращает ваш компьютер в прошлое, когда он работал нормально, поэтому выполните описанные выше шаги, чтобы сделать это.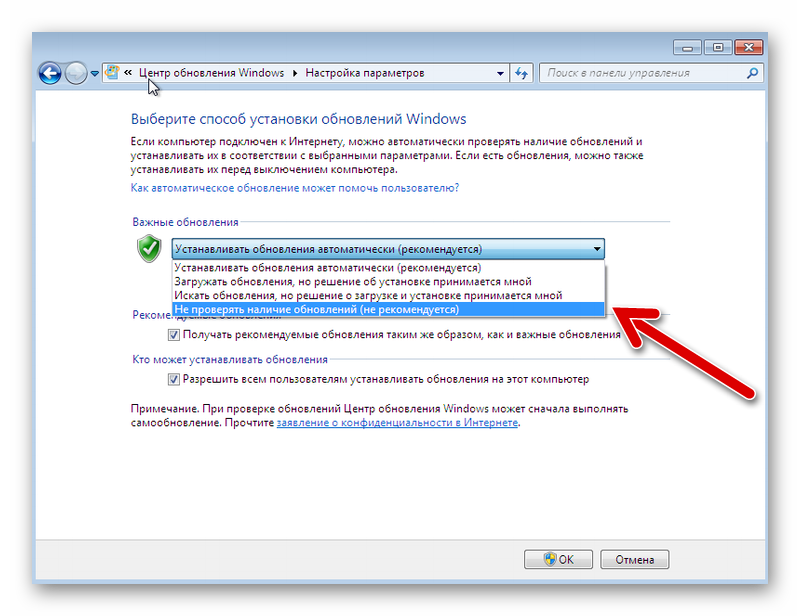
- Откройте Меню «Пуск» на панели задач в нижней части экрана, затем нажмите, чтобы открыть Настройки прямо над кнопкой питания.
2. Нажмите Обновление и безопасность.
3. В этом новом окне вам нужно выбрать Просмотреть историю обновлений и найти последнее успешное обновление, установленное в вашей Windows.
4. Теперь вы увидите список обновлений, установленных в вашей системе.
5. Нажмите Удалить обновления вверху.
6. Когда вы нажмете Удалить обновления , появится новое окно, в котором будут показаны новые обновления, установленные на ПК.
7. Вы можете удалить любое из этих обновлений, но действуйте с осторожностью, так как удаление критического обновления приведет к тому, что компьютер будет полон ошибок.
После завершения восстановления ваш компьютер будет работать нормально.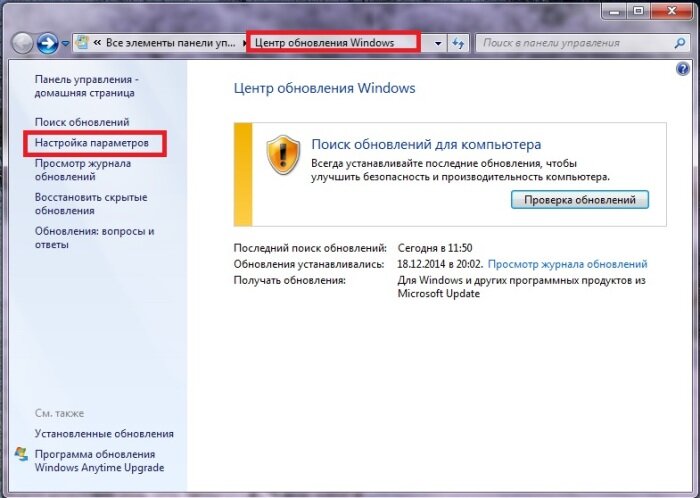
Излишне говорить, что решение подразумевает, что вы уже создали точку восстановления, к которой хотите вернуться сейчас. Если вы не можете найти точку восстановления, возможно, вам придется создать ее вручную.
Одним из недостатков использования собственной точки восстановления Windows является то, что, хотя она создает идентичную картину содержимого вашего ПК в любой момент времени, вы можете в конечном итоге скопировать данные, которые уже повреждены или повреждены.
Начнем с того, что использование специализированного инструмента, такого как Restoro, который полностью автоматизирован и не требует планирования или ввода данных пользователем, может свести к минимуму хлопоты.
Совет эксперта:
СПОНСОРЫ
Некоторые проблемы с ПК трудно решить, особенно когда речь идет о поврежденных репозиториях или отсутствующих файлах Windows. Если у вас возникли проблемы с исправлением ошибки, возможно, ваша система частично сломана.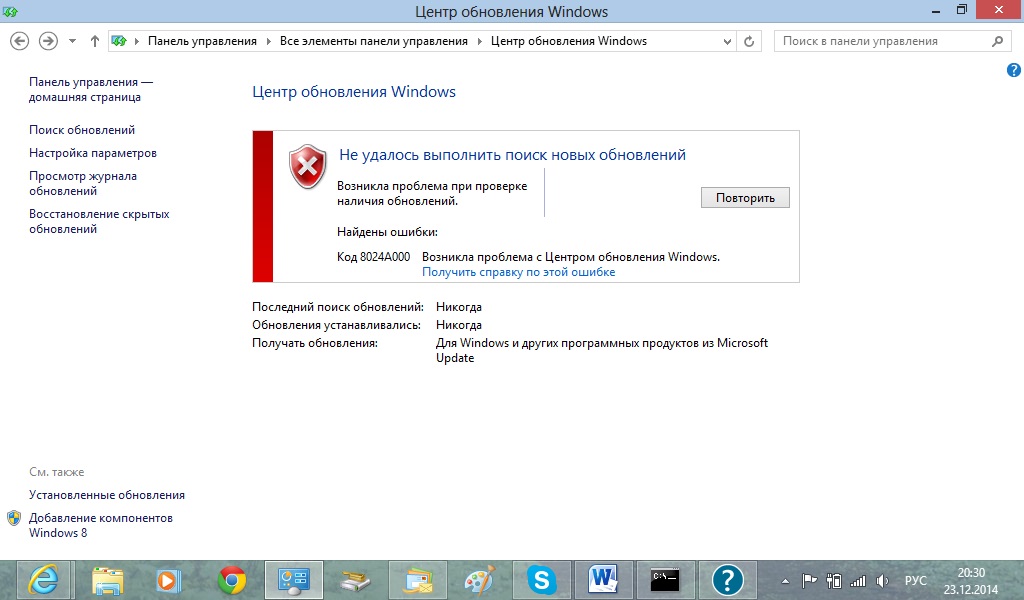
Мы рекомендуем установить Restoro, инструмент, который просканирует вашу машину и определит причину неисправности.
Нажмите здесь, чтобы загрузить и начать восстановление.
Во-вторых, Restoro использует свои собственные репозитории для исправления ключей реестра и файлов перед созданием собственных точек восстановления, поэтому вы всегда знаете, что любая точка восстановления, которую вы выберете во время отката, будет полностью работоспособной.
Get Restoro
Создание точек восстановления в Windows с помощью программы, созданной специально для этой цели.
Бесплатная пробная версия Скачать здесь
3. Сканируйте компьютер на наличие вредоносных программ
Если Центр обновления Windows не работает, вам необходимо убедиться, что ваш компьютер чист и на нем нет вредоносных программ.
Для этого вы можете использовать встроенный инструмент Microsoft Defender или загрузить ESET Internet Security профессиональный сканер вредоносных программ.
Что бы вы ни выбрали, вам необходимо убедиться, что ваши программы безопасности обновлены, чтобы обеспечить безопасность вашего ПК.
4. Установите новую версию Windows
Если у вас ничего не работает, разумно будет установить новую версию Windows с помощью установочного диска Microsoft 10.
Для этого варианта очень важно создать резервную копию данных на внешнем диске, потому что этот вариант удалит все данные.
Кроме того, идентификатор продукта вашей лицензии следует сохранить или записать в надежном месте перед переустановкой Windows.
5. Удалите все файлы из каталога распространения программного обеспечения
5.1 Использование служб Windows
- Нажмите Windows + R , введите services.msc, и нажмите Введите или нажмите OK .
- Найдите Фоновая интеллектуальная служба передачи , щелкните ее правой кнопкой мыши и выберите Остановить в меню.

- . Сделайте то же самое для службы Центра обновления Windows .
- После отключения этих служб перейдите в следующую папку в проводнике:
C:Windows\SoftwareDistribution - Выберите все файлы в каталоге SoftwareDistribution и нажмите Удалить .
- Вернитесь к окну Services и запустите Windows Update и Background Intelligent Transfer Services .
После этого попробуйте загрузить обновления вручную и проверьте, решена ли проблема.
Если Центр обновления Windows не работает на вашем ПК, вы можете решить проблему, просто удалив файлы из Каталог SoftwareDistribution .
Иногда файлы в этом каталоге могут быть повреждены, что может вызвать появление этой проблемы.
5.2 Использование командной строки
- Введите cmd в поле поиска и выберите Запуск от имени администратора , чтобы запустить Командная строка с повышенными привилегиями .

- Введите следующие командные строки и запустите их одну за другой, нажав Введите :
Net Stop Wuauserv
Стоп -стоп Cryptsvc
Стопки
Net Stop MSISERVER
Ren C: \ Windows \ SoftwareStribution \ Softwaredver.old Ren C: \ Windows \ SoftwareStribution \ Softwaredver.old 903 903 903 903 903 9066 9066. catroot2.old
net start wuauserv
net start cryptSvc
net start bits
net start msserver
, вы также можете использовать PowerShell.
6. Измените свой DNS
- Щелкните правой кнопкой мыши значок сети в правом нижнем углу и выберите Открыть Центр управления сетями и общим доступом .
- На левой панели нажмите Изменить настройки адаптера .

- Найдите свое сетевое подключение, щелкните его правой кнопкой мыши и выберите в меню Свойства .
- Выберите Интернет-протокол версии 4 (TCP/IPv4) и нажмите Свойства .
- Выберите Используйте следующие адреса DNS-серверов и введите 8.8.8.8 в качестве Предпочтительный DNS-сервер и 8.8.4.4 в качестве Альтернативный DNS-сервер . Нажмите OK , чтобы сохранить изменения.
Иногда ваш DNS по умолчанию может создавать определенные проблемы, такие как сервер не отвечает или другие, которые мешают вам использовать Центр обновления Windows.
Если Центр обновления Windows перестал работать, изменение DNS-сервера должно решить проблему.
Как удалить обновления Windows 10, которые не устанавливаются?
- Нажмите клавишу Windows и выберите Настройки .
- Выберите Обновление и безопасность .

- В правом разделе нажмите Просмотреть История обновлений .
- В новом окне выберите Удалить обновления .
- В появившемся списке выберите последнее обновление и удалите его.
- После завершения процесса перейдите в Центр обновления Windows и снова проверьте наличие обновлений, чтобы перезапустить процесс.
Совет
Как всегда, потенциальным виновником является повреждение файлов, поэтому вы можете проверить свою систему на наличие признаков устаревания.
Мы рекомендуем вам использовать профессиональную утилиту, такую как Restoro, чтобы выполнить эту задачу автоматически, быстро и, самое главное, без проблем.
Windows 10, говорящая, что вы не обновлены, может быть проблематичной, но мы уверены, что вы сможете быстро запустить эти обновления с помощью наших советов.
Что делать, если Центр обновления Windows не работает в Windows 11?
Windows 11 автоматически проверит наличие доступных обновлений и установит их, помогая обеспечить безопасность и надежность операционной системы вашего компьютера.
Однако возможно, что эти обновления не будут установлены должным образом, и в этом случае вы увидите ошибку, связанную с Windows 11 Центр обновления Windows.
Термин «ошибка Центра обновления Windows» — это универсальная фраза, которая относится к широкому спектру сбоев, сложностей и ошибок, препятствующих упорядоченной работе процедуры обновления. Ознакомьтесь с нашей публикацией о 7 советах по исправлению Центра обновления Windows в Windows 11.
Более того, одной из самых распространенных ошибок является 0x80070057, которая в основном возникает в Windows 10, но легко переносится в другие приложения, поэтому вам обязательно нужно исправить это как можно скорее.
Кроме того, при обновлении ОС может появиться еще одна ошибка 0x800f081f, эту ошибку можно легко исправить, обновив драйверы или выполнив чистую установку.
Теперь ошибки Центра обновления Windows бывают разных форм и размеров. Если вы когда-нибудь застрянете, помощь будет на расстоянии одного клика.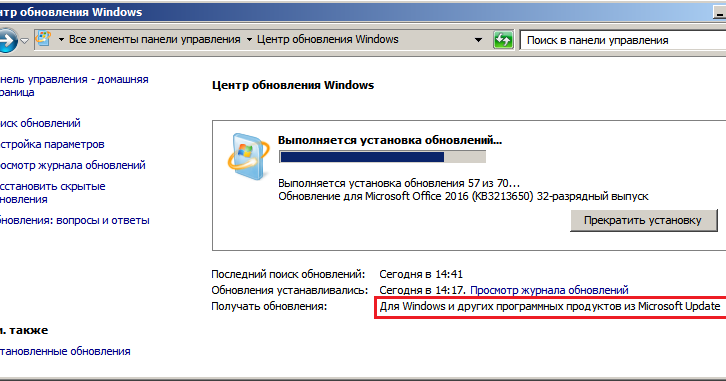

 ~BT/ и нажать Enter.
~BT/ и нажать Enter.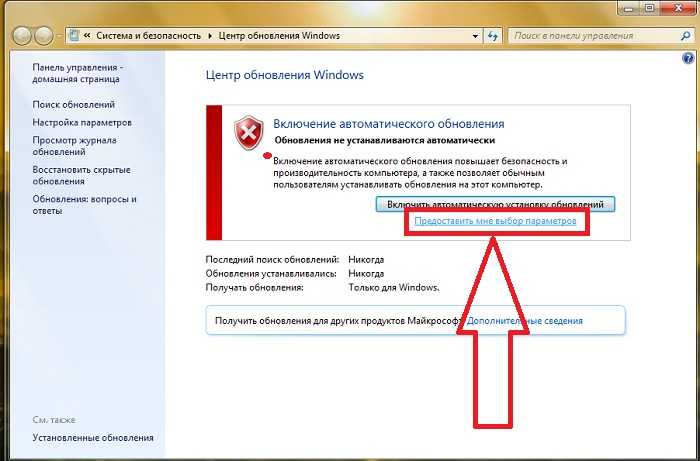
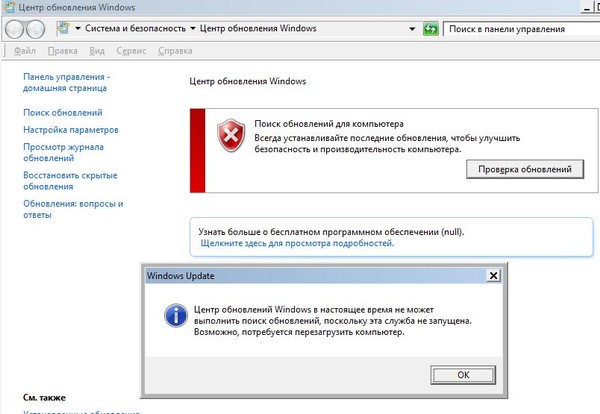 В Windows 11 у вас будет несколько таймфреймов на выбор. В Windows 10 срок по умолчанию составляет 7 дней, и вы можете изменить сумму, перейдя в Дополнительные параметры.
В Windows 11 у вас будет несколько таймфреймов на выбор. В Windows 10 срок по умолчанию составляет 7 дней, и вы можете изменить сумму, перейдя в Дополнительные параметры.
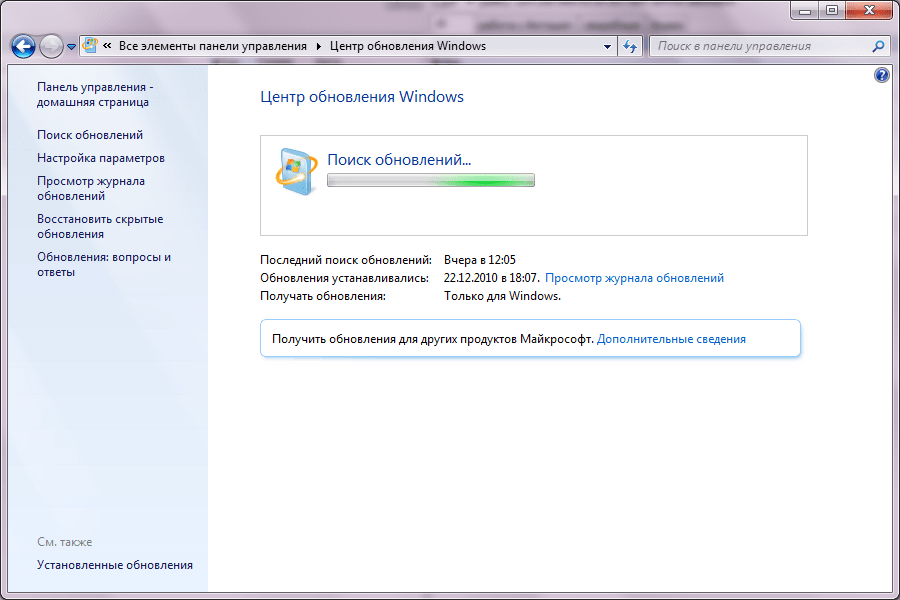

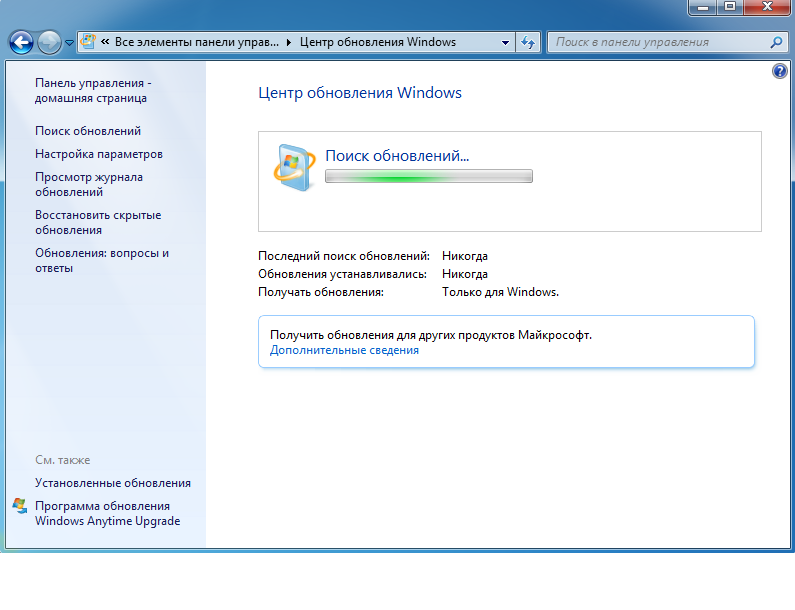
 Ошибка о том, что некоторые файлы обновлений отсутствуют или имеют проблемы, обычно вызвана повреждением некоторых кэшей обновлений Windows.)
Ошибка о том, что некоторые файлы обновлений отсутствуют или имеют проблемы, обычно вызвана повреждением некоторых кэшей обновлений Windows.) Иногда эта ошибка возникает из-за недавних проблемных обновлений.
Иногда эта ошибка возникает из-за недавних проблемных обновлений.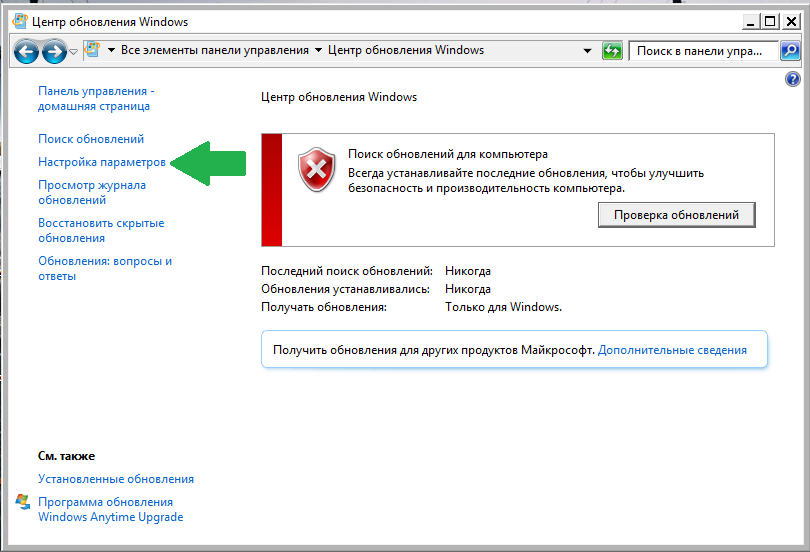 Используйте восстановление системы, чтобы откатить и удалить плохое обновление
Используйте восстановление системы, чтобы откатить и удалить плохое обновление