Как сделать на компе звук без колонок: Как на компьютере сделать звук без колонок: способы, пошагово
Содержание
Совместное использование звука с компьютера во время собрания Или трансляции Teams
Вы можете включить звук с устройства, когда вы предоставляете общий доступ к содержимому на собрании. Это необходимо сделать, если вы воспроизводите видео в рамках презентации, например. Читайте дальше, чтобы узнать, как это сделать.
Включить компьютерный звук
Чтобы поделиться звуком с компьютера, выберите Общий доступ к содержимому в элементах управления собранием, а затем выберите Включить звук компьютера— это переключатель в левом верхнем углу параметров общего доступа.
При совместном использовании все звуковые данные с компьютера, включая уведомления, будут включены в собрание.
Примечание: Команды и ваш компьютер должны быть настроены на один динамик. Настройте выходные данные звука компьютера в системных параметрах, а выходные данные звука Teams — в параметрах устройства в Teams.
На компьютере Mac вам потребуется установить драйвер при первом включении звука компьютера в собрании Teams. Просто следуйте указаниям простого мастера и нажмите кнопку Установить или Обновить. Установка занимает около 10 секунд.
После установки драйвера на компьютере Mac вы увидите уведомление в верхней части элементов управления собранием. Если драйвер не удается установить, может потребоваться приостановить или воспроизвести видеосодержимы, чтобы начать совместное использование звука, или снова попробовать включить звук компьютера в левом верхнем углу параметров общего доступа.
Вы также можете включить звук (или прекратить его включение) после того, как вы уже начали предоставлять общий доступ к экрану. Просто выберите Включить компьютерный звук в элементах управления общим доступом в верхней части окна.
Нажмите кнопку еще раз, чтобы прекратить общий доступ к звуку.
Включение звука компьютера в комнату с устройством Teams
Устройства групп позволяют обмениваться контентом с помощью кабелей, подключенных к консоли помещения. К сожалению, мы пока не поддерживаем совместное использование звука компьютера таким образом.
Если вы хотите совместно использовать звук компьютера, когда вы находитесь в комнате для собраний с устройством Teams:
-
Чтобы присоединиться к собранию со своего личного устройства, выберите Отключить звук при присоединении к собранию, что автоматически отключит звук не только вашего микрофона, но и любого звука, воспроизводимого на собрании команд, для предотвращения эха.

-
Выберите Общий доступ к содержимому в элементах управления собранием, а затем — Включить звук компьютера.
Примечания:
-
Чтобы избежать эха, не забывайте держать в комнате только микрофон и динамик одного устройства.
-
Постарайтесь свести к минимуму количество приложений, которые вы запускаете во время обмена системным аудио. Если на вашем компьютере слишком много приложений, ваш звук может пострадать.
Устранение неполадок
Низкое качество звука
Если на компьютере работает много приложений, могут возникнуть проблемы с качеством звука, такие как отставание или вырезание.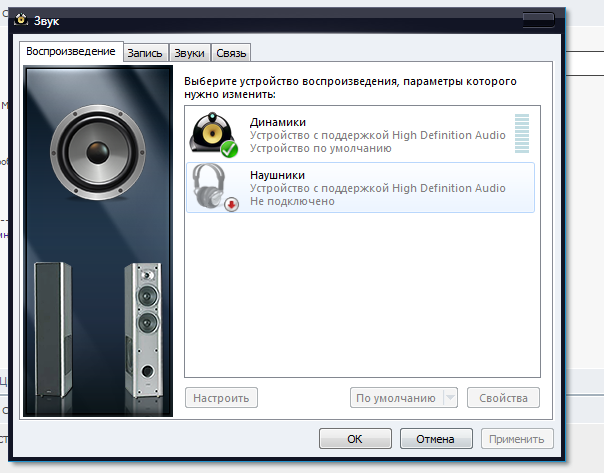 Если это произойдет, закрытие других приложений может помочь.
Если это произойдет, закрытие других приложений может помочь.
Низкая громкость
Если вы используете Windows, другие звуки с вашего устройства (например, уведомления и оповещения) уменьшаются в громкости, когда вы присоединяетесь к собранию команд. В большинстве случаев это, вероятно, то, что вы хотите, чтобы вы могли сосредоточиться на встрече. Но если вы используете общий доступ к компьютерному звуку, то же самое значение, которое затихает другие системные звуки, также затихнет звук, который вы пытаетесь поделиться.
Чтобы устранить эту проблему, перейдите к параметрам звука в вашей системе, найдите панель управления звук, выберите пункт связь а затем не предпринимать ничего. Наконец, примените изменения, чтобы другие могли слышать ваш общий звук громко и четко.
Включение звука с мобильного устройства
Выберите Дополнительные параметры в элементах управления собранием.
Вы увидите список параметров. Нажмите кнопку Общий доступ.
Включите переключатель рядом с элементом Звук, а затем выберите Общий доступ к экрану
Все участники собрания теперь услышат звук с вашего устройства, и вы увидите на экране уведомление, подтверждающее это.
Примечание: Эта функция доступна только на устройствах с Android 10 или iOS 13.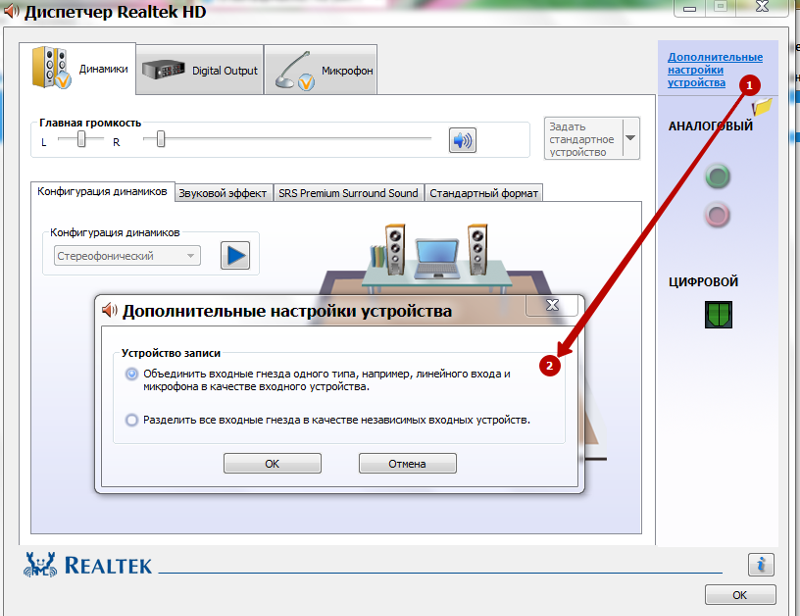
Общий доступ к аудио из веб-браузера
-
Выберите Общий доступ> экран, окно или вкладку, чтобы открыть окно выбора с экрана.
-
На вкладке «Общий доступ» установите флажок Поделиться звуком вкладки . Вы будете совместно использовать звук, поступающий с вкладки.
-
При совместном использовании всего экрана установите флажок Общий доступ к системным звукам, чтобы поделиться звуком, поступающим со всего компьютера.

-
При совместном использовании звука вкладки будет использоваться только звук, поступающий с вкладки. Звук, поступающий с остальной части компьютера, не будет совместно использоваться.
-
При совместном использовании системного звука будет использоваться общий доступ ко всем звукам, поступающим со всего компьютера.
Чтобы прекратить совместное использование звука с вкладки или компьютера, нажмите кнопку Остановить демонстрацию экрана.
Как усилить звук на ноутбуке: без колонок на windows?
Доброго времени суток, дорогие друзья! Современные ноутбуки в своем большинстве не отличаются громким звуком. Особенно это касается бюджетных устройств. Если использовать внешние колонки или наушники неудобно, но громкости явно не хватает, читайте статью, я расскажу, как усилить звук на ноутбуке без подключения аксессуаров.
Особенно это касается бюджетных устройств. Если использовать внешние колонки или наушники неудобно, но громкости явно не хватает, читайте статью, я расскажу, как усилить звук на ноутбуке без подключения аксессуаров.
Общие сведения
Нужно понимать, что в любом устройстве есть ограничения в работе динамиков. Это делает их громкость невысокой, но общее впечатление остается приятное. Фактически громкость реально увеличить и обойти эти ограничения, но есть опасность, что он станет хуже и появятся неприятные аспекты. Еще одна опасность – колонки могут быстрее испортиться, ведь любой элемент системы не вечен. Следует учитывать это, если есть желание добиться более громкого звучания без аксессуаров.
Настройка ОС
В любой операционной системе есть настройка громкости. Самый простой вариант добраться до нее – в системном трее кликнуть по иконке. Выбираем «устройства воспроизведения» и открываем свойства того устройства, которое задействовано для воспроизведения. При обновленном драйвере во вкладке «дополнительные возможности» есть пункт «Эквалайзер», активируем, запускаем, играем с настройками.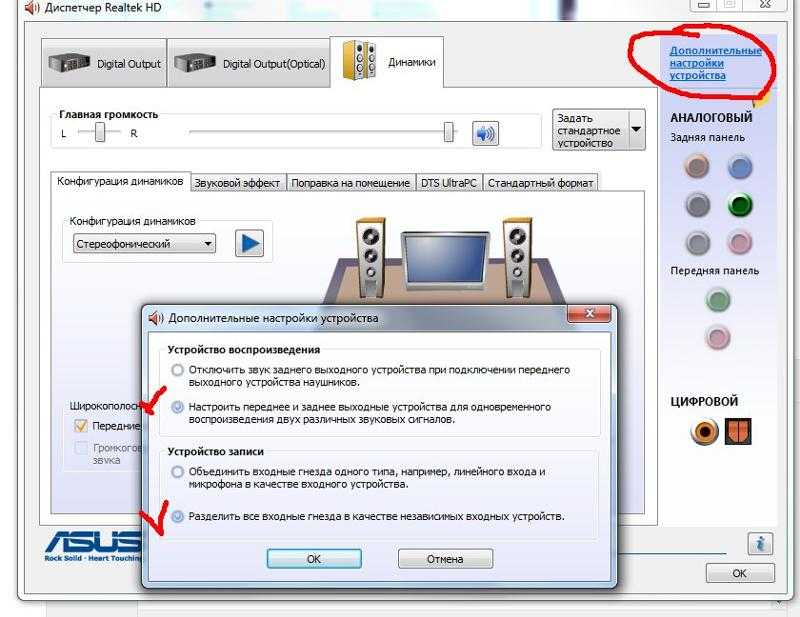 Внимательно следим в процессе за качеством звука, если появляются резкие оттенки — минимально убавляем. Тут следует действовать очень аккуратно, а не бездумно выкручивать все на максимум. Громче станет, но слушать музыку или смотреть фильм станет невозможно. В Windows 7 эквалайзер есть не у всех ноутбуков, и повсеместное внедрение начинается от Windows 8. Также может иметь значение ноутбук какого бренда у пользователя. Однако, если звуковая карта Realtek – качаем с официально сайта драйвера, с ним ставится очень хорошая программа для работы со звуком.
Внимательно следим в процессе за качеством звука, если появляются резкие оттенки — минимально убавляем. Тут следует действовать очень аккуратно, а не бездумно выкручивать все на максимум. Громче станет, но слушать музыку или смотреть фильм станет невозможно. В Windows 7 эквалайзер есть не у всех ноутбуков, и повсеместное внедрение начинается от Windows 8. Также может иметь значение ноутбук какого бренда у пользователя. Однако, если звуковая карта Realtek – качаем с официально сайта драйвера, с ним ставится очень хорошая программа для работы со звуком.
Плееры
Второй хороший способ, который устраняет тихий звук – установка плеера. Нужно понимать, что этот способ хорош, но не устраняет вопрос комплексно. Он решает проблему того, как добавить звук во время фильма или музыки, но не предлагает комплексное решение. Тем не менее, любой плеер – это по умолчанию очень хороший инструмент работы со звучанием. В эквалайзере есть возможность осуществить тонкую настройку, но помним – делаем все аккуратно. Среди популярных плееров – PotPlayer, Media Player Classic (32, 64), KMPlayer, VLC. Эти программы существуют давно и отлично взаимодействуют с Виндовс 8 или 10. Главное скачать подходящий вариант под разрядность системы.
Среди популярных плееров – PotPlayer, Media Player Classic (32, 64), KMPlayer, VLC. Эти программы существуют давно и отлично взаимодействуют с Виндовс 8 или 10. Главное скачать подходящий вариант под разрядность системы.
Программное решение
Если усилить слабый звук нужно в целом следует воспользоваться специальными программами. Они обходят системный запрет на усиление и позволяют добиться максимума. Примером подобной программы является SoundBooster. Приложение имеет 30-дневную бесплатную версию, потом его нужно купить. Установка простая, место на диске занимает минимально. Интерфейс – бегунок громкости. Двигать его нужно медленно, так как влияние на звук глобальное. Вполне реально получить не громкий фильм, а набор шумов. Не все пользователи смогли научиться им правильно пользоваться.
Онлайн просмотр
Ранее в статьях я говорил о том, что при просмотре фильмов онлайн уровень громкости может быть более низким, чем в офлайн. О том, как сделать громче звук в этой ситуации было написано много, но, если коротко изложить суть – ищем фильм на другом более громком сайте и выставляем максимальную громкость везде – клавишами на клавиатуре, в системном трее, в проигрывателе на сайте. Других способов сделать его громче без колонок нет.
Других способов сделать его громче без колонок нет.
Софт от производителя
При покупке ноутбука пользователи могут заметить, что при установленной Windows 10, 8, 7 и ранних вариантов на жестком диске есть комплекс программ от производителя, которые способны помочь в настройке устройства. У компании Asus и Acer есть встроенный настройщик, который помогает улучшить звук. Кроме того, данные бренды изначально делают ставку на хорошие динамики даже в бюджетных моделях. Бренд Lenovo предлагает своим клиентам комплексный пакет, в котором есть возможность не только поиграть с настройками звуковой карты, но и поработать с другими узлами. Редкий владелец ноутбука пользуется фирменным ПО и предпочитает его удалить, так как бытует мнение, что он грузит систему. Я не рекомендую это делать и предлагаю для начала изучить его возможности, ведь в комплексе с Виндовс 10 можно получить отличный результат тонкой настройки девайса.
Заключение
Вышеописанные способы вполне реальны для усиления звука, но некоторые из них могут дать негативные оттенки звучания.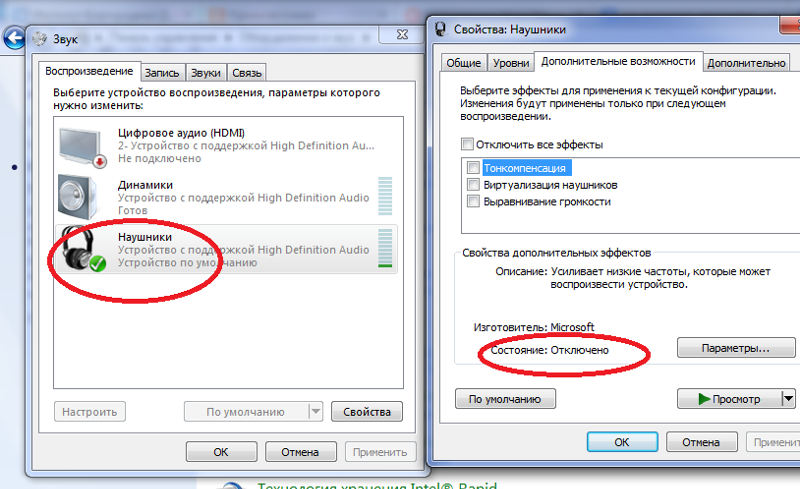 По этой причине мой совет – купить колонки, и с их помощью улучшить звук. Для ноутбука есть специальные аксессуары, которые надеваются на экран и работают от USB, в таком случае владелец не лишается автономности, и не нужно носить ноутбук по комнате таская за собой моток проводов.
По этой причине мой совет – купить колонки, и с их помощью улучшить звук. Для ноутбука есть специальные аксессуары, которые надеваются на экран и работают от USB, в таком случае владелец не лишается автономности, и не нужно носить ноутбук по комнате таская за собой моток проводов.
Спасибо за внимание! До встречи на страницах моего блога! С уважением, Ростислав Кузьмин.
Пример HTML-страницы
4 способа получить звук с монитора без динамиков
Итак, у вас есть новый монитор, и вы с нетерпением ждете запуска Spotify или YouTube. Нажимаешь плей, а звука нет. Вы внимательно смотрите на монитор и обнаруживаете, что там нет динамиков.
Отлично…
Вы не одиноки! Я купил этот монитор ниже, а также забыл проверить, есть ли встроенные динамики. Это довольно распространено для определенных типов мониторов, особенно для игровых мониторов. Вот почему игровые мониторы обычно не имеют динамиков. .
Это очень популярный монитор, который люди покупают каждый день! Более 13 000 отзывов со средней оценкой 4,6 звезды! Поэтому я предполагаю, что многие люди сталкиваются с этой проблемой.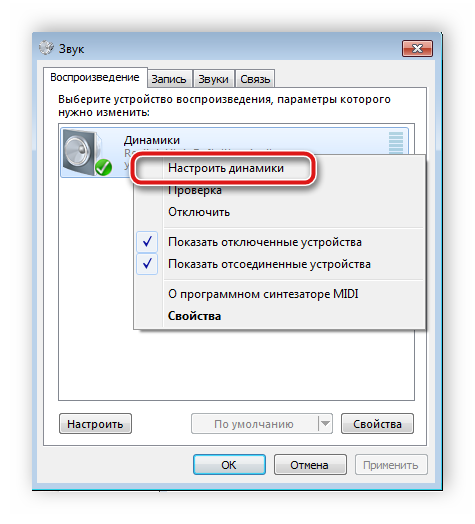 Таких мониторов гораздо больше.
Таких мониторов гораздо больше.
Вот почему мы пишем сегодняшнюю статью. Мы собираемся поделиться четырьмя различными способами, которыми вы можете добиться воспроизведения звука, даже если на вашем мониторе нет динамиков.
- Мониторы без динамиков — это благословение
- Краткие факты, которые вы должны знать
- 4 способа получить звук с монитора без динамиков
- 1) Проверьте наличие дополнительного выходного порта на вашем мониторе
- 2) Проверьте, есть ли на вашем компьютере дополнительный выход
- Не подходит для пользователей ноутбуков
- 3) Используйте аудио экстрактор HDMI
- Схема подключения
- 4) Рассмотрим Bluetooth
- Заключение
Мониторы без динамиков — это благословение
Давайте посмотрим на светлую сторону. Динамики, встроенные в мониторы, обычно очень низкого качества.
При добавлении динамиков производители делают минимум затрат и качества.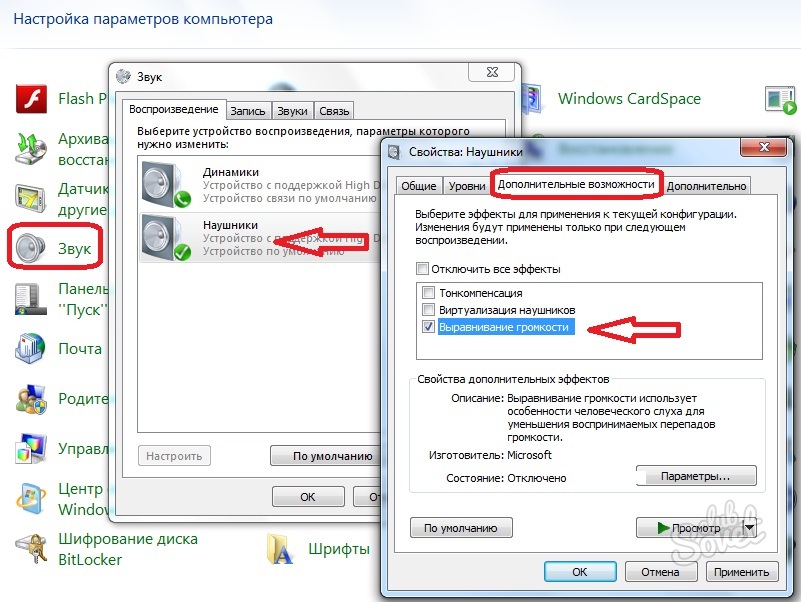 Их основная задача — сделать отличный дисплей. Их не волнует качество звука.
Их основная задача — сделать отличный дисплей. Их не волнует качество звука.
С методами, которые мы рассмотрим, вам придется использовать специальные динамики для получения звука от вашего источника, поскольку ваш монитор не имеет динамиков.
Это заставит вас иметь лучшее качество звука, чем обеспечивают встроенные динамики монитора. Разве вам не нужен монитор от производителя мониторов и динамики от надлежащего производителя динамиков?
Так что в данном случае стакан точно наполовину полон. Нам просто нужно вывести звук другим способом, и мы готовы к работе.
Краткие факты, которые вы должны знать
Прежде чем мы углубимся во все решения, было бы лучше, если бы мы изложили несколько деталей заранее.
Некоторые решения, о которых мы здесь говорим, используют современные мониторы.
Это означает, что мониторы используют порты HDMI или DisplayPort в качестве соединений. Эти два типа соединения могут нести видео и аудио .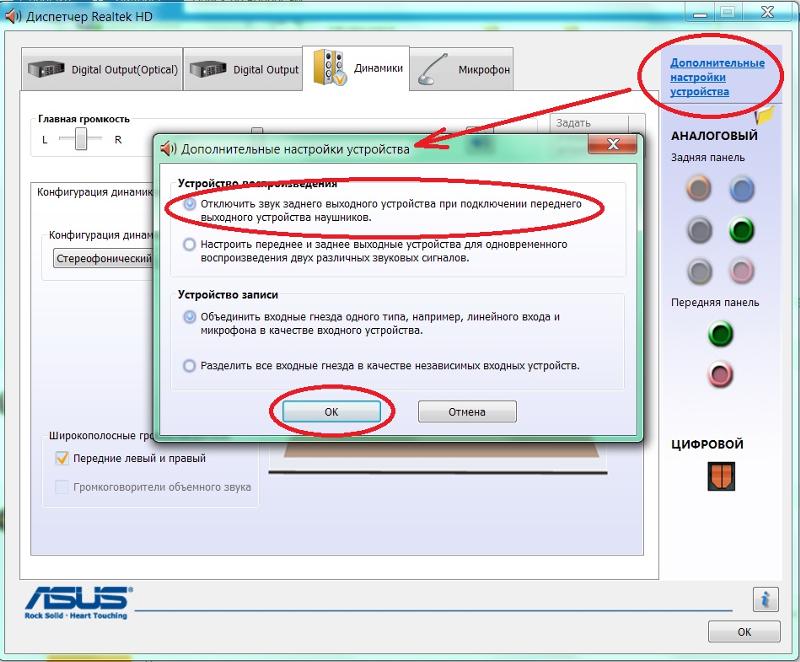 Вот подробности спецификации, если кому интересно: HDMI, DisplayPort.
Вот подробности спецификации, если кому интересно: HDMI, DisplayPort.
Старые разъемы дисплея, такие как порты VGA или DVI, не передают звук. Если вы используете любой из этих портов, у нас все еще есть решения, которые вам подходят, так что продолжайте читать.
Просто знайте, что вы не можете извлечь звук из кабеля VGA или кабеля DVI.
Если вы не знаете, что это значит, вот несколько изображений кабелей. Будет ясно, если у вас женская версия этих фигур.
Кабели DVI и VGA обычно выглядят так:
Кабели HDMI и DisplayPort обычно выглядят так:
Теперь, когда мы разобрались с этим, давайте перейдем к некоторым решениям!
4 способа получить звук с монитора без динамиков
1) Проверьте наличие дополнительного выходного порта на мониторе
Первое место, где можно найти возможность извлечения звука с компьютера, находится за монитором. Найдите дополнительный разъем с надписью «аудиовыход» или что-то подобное. Дополнительный разъем выглядит как обычный разъем для наушников.
Дополнительный разъем выглядит как обычный разъем для наушников.
Если у вас есть этот порт, вам повезло. Просто подключите несколько динамиков, используя этот дополнительный выходной порт.
Это верное решение, только если вы используете кабель HDMI или DisplayPort с монитором. Как мы уже упоминали, это единственные два кабеля дисплея, передающие звук.
Если вы пользуетесь ноутбуком и на вашем мониторе есть этот порт, это решение очень удобно с точки зрения прокладки кабелей. Вы просто подключаете кабель дисплея от ноутбука к монитору, и он отображает ваш экран и может передавать звук на динамики.
Ваш ноутбук использует только один порт!
Если вы посмотрите за монитор и не найдете разъема, не беспокойтесь. Давайте рассмотрим некоторые другие решения.
Монитор, о котором я упоминал в начале этой статьи, оказался без дополнительного разъема. Задняя часть монитора очень минимальна и имеет только вход питания, HDMI и VGA.
2) Проверьте, есть ли на вашем компьютере дополнительный выход
Пользователи настольных компьютеров обычно имеют аудиопорты на задней панели компьютера. Это очень простой способ подключения динамиков без использования монитора.
Это очень простой способ подключения динамиков без использования монитора.
Для пользователей ноутбуков: если на вашем компьютере есть разъем для наушников, вы можете просто подключить несколько динамиков к этому разъему.
Не подходит для пользователей ноутбуков
Это не очень чистое решение, поскольку у вас есть кабель HDMI (или DisplayPort) и аудиокабель для подключения к компьютеру. Почти кажется расточительным, потому что ваш дисплейный кабель уже передает звук.
С вашим ноутбуком на самом деле становится хлопотно. Каждый раз, когда вы несете его обратно на стол, вам нужно подключить кучу кабелей, чтобы начать работу. Как минимум, вы должны использовать кабель дисплея, кабель питания и аудиокабель.
Это требует больших усилий, если вы часто переходите на рабочий стол и обратно.
Из-за этого недостатка я бы рекомендовал пользователям ноутбуков перейти к следующему решению. Это более быстрое подключение, и оно выполняет свою работу так же хорошо.
Помните, мы говорили, что HDMI может передавать не только видео, но и звук? Мы, наконец, собираемся использовать эту возможность, независимо от того, есть ли у нашего монитора динамики или нет.
Добро пожаловать в мир аудио экстракторов. Они звучат интенсивно, но это очень простое устройство.
Обычно вы просто подключаете кабель от ноутбука или компьютера к монитору. Мы собираемся вставить маленькое устройство, называемое экстрактором звука, прямо посередине!
Распродажа
HDMI Audio Extractor, 4K HDMI to HDMI с аудио 3,5 мм AUX…
- 【HDMI Audio Extractor】Один вход HDMI преобразуется в один HDMI и 3,5-мм стереофонический аудиовыход. Извлекает звук из цифрового сигнала HDMI на усилитель, звуковую панель и т. д.
- 【Автоматическое управление EDID】Автоматическое определение EDID источника сигнала и отображение для достижения наилучшего эффекта связи. Если звук не получен, установите звук…
- 【Высокое разрешение】Аудиоэкстрактор HDMI Поддержка 4Kx2K@30Hz/3D/1080p/1080i/720p/576i/480p/480i.
 Поддержка цветового формата видео: 24 бит/глубокий цвет 30 бит, 36 бит с синхронизацией…
Поддержка цветового формата видео: 24 бит/глубокий цвет 30 бит, 36 бит с синхронизацией… - 【Низкое энергопотребление】Для нормальной работы не требуется внешний адаптер питания. Из-за напряжения питания каждое устройство может поддерживать разное и ограниченное, для некоторых устройств. ..
Схема подключения
Это обычный кабель без экстрактора. Ваш ноутбук просто подключается к монитору, а динамики остаются в одиночестве.
Экстрактор делает то, что показано на рисунке ниже. Это создает соединение, к которому вы действительно можете подключить аудиокабель. Он передает звук с кабеля дисплея вашего ноутбука и позволяет подключать его к динамикам.
Небольшой отказ от ответственности по поводу этого решения. Вам понадобятся два кабеля HDMI: один от ноутбука к экстрактору, а другой — от экстрактора к монитору.
В большинстве случаев это не проблема, так как дополнительный кабель HDMI обычно поставляется в комплекте с аудио экстрактором.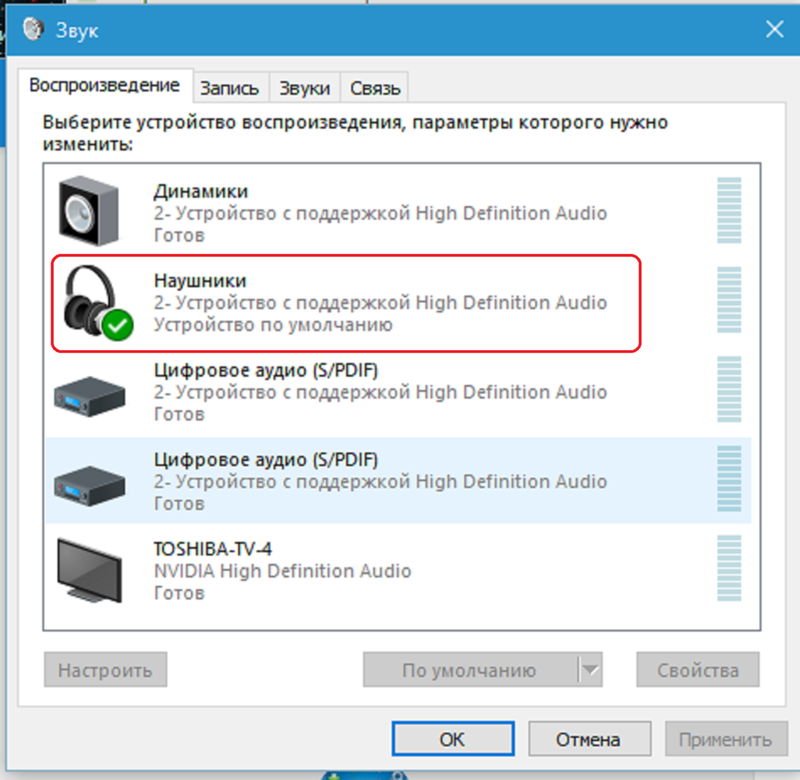
Это устройство также запитано, поэтому оно также поставляется с кабелем питания USB.
В этом решении есть много дополнительных кабелей, но оно по-прежнему является одним из более чистых решений. Вашему ноутбуку по-прежнему нужен только один кабель HDMI! Вытяжку и все остальные кабели можно спрятать и проложить по всему столу!
Если вам нужны надежные советы по прокладке кабелей, ознакомьтесь с нашей статьей о прокладке кабелей для стеклянных столов. Это в основном управление кабелями на стероидах, поскольку у вас есть прозрачный стол.
Еще одно замечание: если вы используете монитор с высоким разрешением выше 1080p, например 1440p или 4K, обязательно приобретите одну из версий для 4K.
4) Рассмотрим Bluetooth
Если вам еще не понравилось ни одно из вышеперечисленных решений или вы просто ненавидите кабели, у нас есть еще одно для вас.
Если ваш компьютер поддерживает технологию Bluetooth и у вас есть динамик с поддержкой Bluetooth, вы можете подключить их для получения приятного звука без проводов.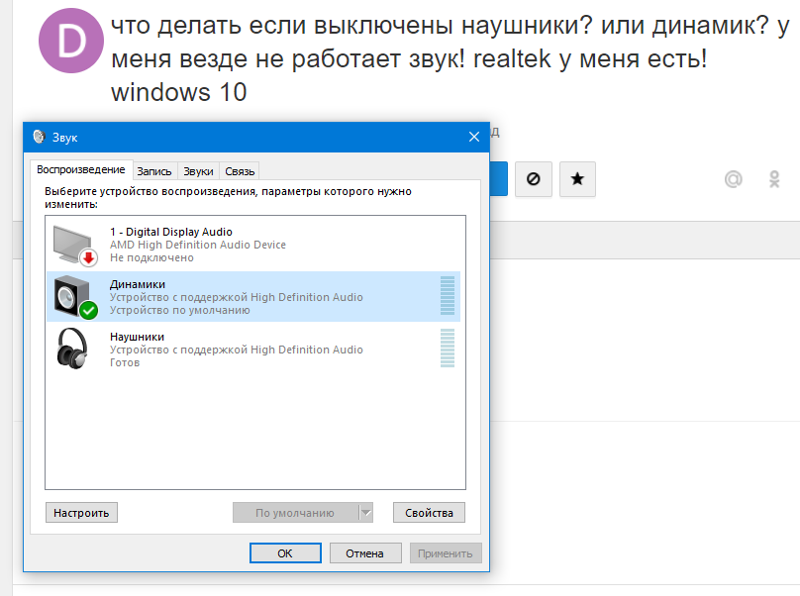
Это очень простое решение, если у вас есть совместимые устройства.
Если вы меломан, возможно, вы захотите использовать проводное подключение для улучшения качества звука. Остальные из нас не смогли бы заметить разницу.
Заключение
Итак, 4 различных способа получить звук, если ваш монитор не оснащен динамиками. Пока у вас есть набор динамиков, вы можете справиться с этой задачей! Если вам нужно пошаговое руководство, ознакомьтесь с нашей специальной статьей о получении звука с монитора.
Просто выберите одно из вышеперечисленных решений, соответствующее вашим целям и требованиям к оборудованию.
Настройте и наслаждайтесь звуком! Если у вас есть дополнительные вопросы о мониторах, вам могут быть интересны следующие статьи:
Нужен ли монитору ПК для работы?
Как скрыть заднюю часть уродливого монитора
5 эффективных способов получить звук с монитора без динамиков
Хотите подключить игровую консоль к монитору и получить качественный звук без динамиков? Могут быть какие-то другие причины, по которым вы хотите знать, как получить звук с монитора без динамиков? Итак, если вы хотите идеального решения этой проблемы, вы находитесь в правильном месте. Здесь, в этой статье, мы собираемся дать вам лучшие методы, с помощью которых вы можете легко получить звук с вашего монитора без какой-либо встроенной настройки динамиков. Правильное подключение компьютера важно не только для игр. Он также необходим для занятий дома в настоящее время. Если для облегчения учебы студентам нужно просто написать «написать мою университетскую работу», то для подключения компьютера им необходимо прочитать эту статью и пользоваться функциями устройства.
Здесь, в этой статье, мы собираемся дать вам лучшие методы, с помощью которых вы можете легко получить звук с вашего монитора без какой-либо встроенной настройки динамиков. Правильное подключение компьютера важно не только для игр. Он также необходим для занятий дома в настоящее время. Если для облегчения учебы студентам нужно просто написать «написать мою университетскую работу», то для подключения компьютера им необходимо прочитать эту статью и пользоваться функциями устройства.
Проще говоря, невозможно получить аудиовыход с устройства, которое не имеет каналов аудиовыхода , таких как динамики. Но когда ваша система не подключена к монитору или вы используете ее с игровой консолью, может быть сложно получить от нее звук.
Все становится еще хуже, если на вашем мониторе нет разъема аудиовыхода . В этом случае есть несколько методов, которые вы можете попробовать использовать.
Монитор без разъема аудиовыхода потребует некоторых дополнительных действий. Однако можно получить вывод звука с монитора, не имея встроенные динамики .
Однако можно получить вывод звука с монитора, не имея встроенные динамики .
Чтобы проверить, есть ли в вашем мониторе встроенные динамики , вы можете просто проверить на задней панели монитора, есть ли у него аудиовход.
Если у него его нет, вы должны прочитать статью и важные вещи, которые мы собираемся обсудить здесь.
Итак, приступим и разберемся, как получить звук с монитора без динамиков?
Содержание
Как включить и использовать встроенные динамики на мониторе?
Если в вашем мониторе есть встроенные динамики, вам нужно просто знать, как их включить. Прежде всего, вам придется проверить, установлена ли у вас на компьютере звуковая карта , зайдя в меню диспетчера устройств в Windows.
Чтобы включить встроенные динамики, выполните описанную ниже процедуру.
- Щелкните правой кнопкой мыши значок громкости и выберите Устройства воспроизведения .

- Затем в списке вы увидите следующее, щелкните правой кнопкой мыши ваши динамики.
- Теперь во всплывающем меню выберите динамики монитора по умолчанию. Вы увидите множество других вариантов, но вам придется выбрать встроенные динамики вашего монитора.
- Теперь нажмите «Настроить», а затем нажмите «Проверить», чтобы проверить, нормально ли они работают.
Сравнительный список лучших компьютерных мониторов
Разрешение (пикс. | Частота обновления | |||||||||||||||
Alienware AW3420DW | QHD Wide 1440p | Просмотреть продукт на Amazon Посмотреть Товар на Amazon | ||||||||||||||
HP Vh340a | 1920 x 1080 | 9030 0 | ||||||||||||||
Dell S2418H | 1920 x 1080 | 90 002 Просмотр товара на Amazon 35 | Просмотреть продукт на Amazon 40 | Просмотр товара на Amazon | ||||||||||||
Dell UltraSharp U2720Q | 4K UHD (3840 x 2160) | Синхронизация | FHD 1080p | 02 LG 27UL500-W | 4K UHD 2160p | HD 1080p | Посмотреть продукт на Amazon |
5 лучших способов получить звук от монитора без динамиков [ встроенный звук ]
1.
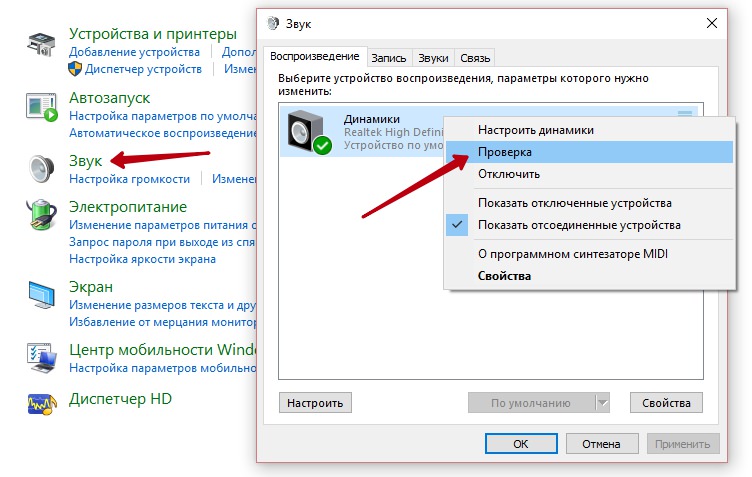 Использование устройства извлечения звука HDMI
Использование устройства извлечения звука HDMI
Используя устройство извлечения звука HDMI, которое проходит между источником звука, вы можете использовать устройство извлечения звука HDMI для получения выходного звука. Однако этот выход можно получить только при наличии динамиков с поддержкой разъема 3,5 мм.
Порты HDMI поддерживают как аудио-, так и видеосигналы, поэтому, если у вас есть разветвитель HDMI , вы можете легко использовать его для отдельного подключения к основному устройству, а также к динамикам.
Самое впечатляющее, когда вы знаете , как получить звук с монитора через порт HDMI, , вы также сможете добиться потрясающего качества звука в своих динамиках.
Эта установка отлично подойдет для игр или стриминга.
Как включить вывод звука через соединение HDMI?
Прежде всего, вам необходимо проверить, установлен ли на вашем компьютере обновленный звуковой драйвер.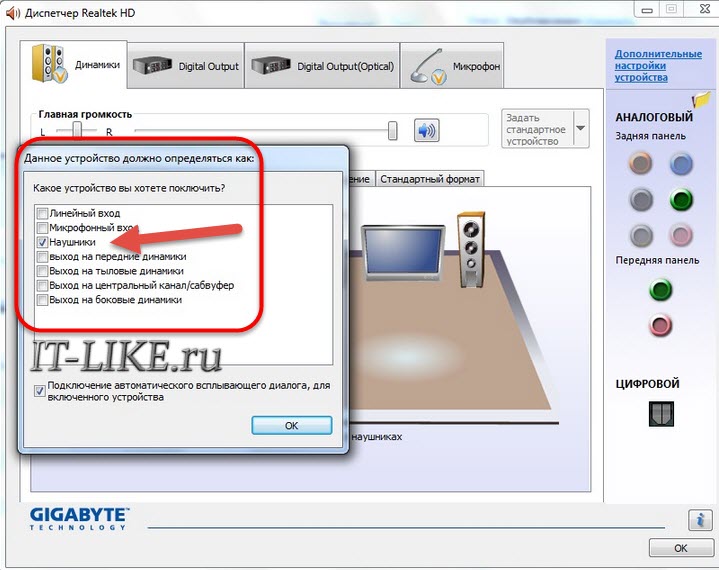 Теперь, используя полосу громкости и выполнив настройку, которую мы выполнили выше, чтобы включить встроенные динамики, вы также можете легко включить внешние динамики .
Теперь, используя полосу громкости и выполнив настройку, которую мы выполнили выше, чтобы включить встроенные динамики, вы также можете легко включить внешние динамики .
Вам просто нужно щелкнуть правой кнопкой мыши на устройствах вывода и выбрать аудиовыход с внешних динамиков, подключенных через соединение HDMI.
Для этого необходимо приобрести разветвитель HDMI. Затем убедитесь, что все порты подключены правильно и включите звук с вашего компьютера.
После завершения настройки вы можете попробовать перезагрузить компьютер и проверить, идет ли звук. Если вы хотите узнать другой способ сделать это, мы перечислили другой метод ниже.
2. Использование аудиоразъема основного устройства
Если у вас есть PS4 или XBOX, которые вы хотите попробовать подключить к монитору и получить вывод звука, вы можете получить вывод звука напрямую, не подключая ничего к монитору, кроме видео сигнал.
В большинстве игровых консолей, таких как PS4 и XBOX, имеется порт оптического аудиоподключения для объемного звучания. Так что, если вы сможете им воспользоваться, это будет неплохой вариант, чтобы иметь для вас захватывающий звук.
Так что, если вы сможете им воспользоваться, это будет неплохой вариант, чтобы иметь для вас захватывающий звук.
Вы можете попробовать использовать дополнительный кабель 3.5 и подключить его к консоли или любому другому устройству, если оно у вас работает. В большинстве случаев этот метод сработает, и вам никогда не придется пытаться что-либо подключить к монитору.
3. Использование разъема для подключения аудио
Различные модели мониторов имеют специальные разъемы для подключения наушников. Вы получите эти порты на популярных моделях мониторов: Dell , HP , Lenovo и т. д.
Итак, если у вас есть этот порт на вашем мониторе, вам не нужно сильно беспокоиться об установлении аудиосоединения с вашими динамиками. Здесь есть самый простой способ.
Люди также называют их разъемами для наушников. Однако различные мониторы имеют отдельные разъемы для одновременного подключения динамиков и наушников.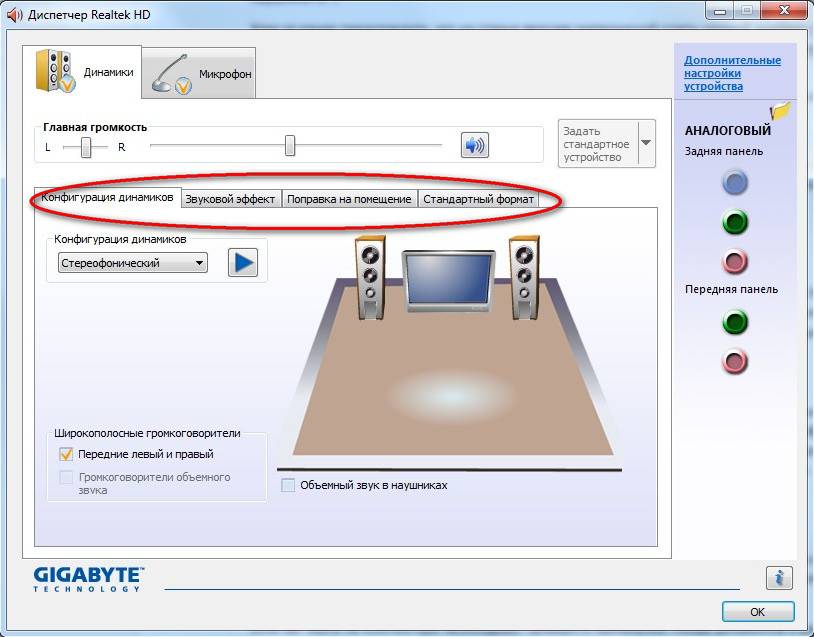
Итак, хотите ли вы подключить динамики к монитору для каких-либо целей, этот процесс поможет вам во всем. Вы сможете получить отличный аудиовыход, потому что не будет искажений и потерь.
Кроме того, вы сможете практически без усилий подключить к монитору домашние кинотеатры и любую другую колонку. Итак, это еще один отличный ответ на ваш вопрос «Как получить звук монитора без внутренних динамиков».
Как настроить динамики с помощью аудиовыхода?
- В первую очередь необходимо приобрести стереоаудио кабель aux .
- Подсоедините его первую точку к аудиоразъему компьютера, а вторую — к динамику или системе домашнего кинотеатра.
- Следуйте настройкам, которые мы сделали ранее, чтобы подтвердить внешние динамики в качестве основного раздела аудиовыхода.
- После этого попробуйте воспроизвести любой звук в вашей системе.
Используя этот метод, вы наверняка сможете получить точный и стабильный вывод звука с вашего монитора.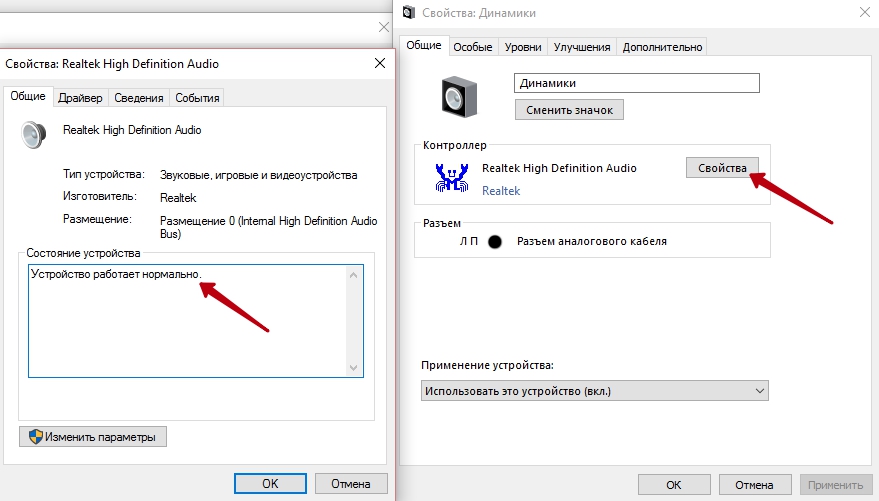 Для этого вам просто нужно иметь аудиокабель, который вы можете легко купить в магазине электроники или в Интернете.
Для этого вам просто нужно иметь аудиокабель, который вы можете легко купить в магазине электроники или в Интернете.
Но, если вы не можете получить правильный звук и с помощью этого метода, у нас есть для вас другой.
4. Беспроводное подключение динамиков
Если вы просто хотите получить аудиовыход с компьютера, у вас должен быть динамик с возможностью беспроводного подключения, например Bluetooth. Затем, даже если у вас нет функции Bluetooth на вашем компьютере или устройстве, таком как PS или XBOX, вы можете просто приобрести кабель USB-Bluetooth .
Это устройство поможет вам легко создать Bluetooth-соединение между вашим устройством и беспроводным динамиком. Вы можете легко купить эти провода в онлайн или оффлайн магазине.
Кроме того, вы можете купить хороший беспроводной динамик и получить надлежащие аудиовыходы для игр или любой другой деятельности. Вы наверняка сможете получить потрясающий опыт, если у вас есть хороший набор беспроводных динамиков.
Технические характеристики | Сохранить экстра | |
Марка: Logitech | Посмотреть на Amazon | |
Динамик: 90 062 4,8 x 4,5 x 4,5 дюйма | Посмотреть на Amazon | |
Наименование: JBLCHARGE3BLKAM Водонепроницаемый портативный Bluetooth-динамик | Посмотреть на Amazon | |
Название модели: SoundLink | Посмотреть на Amazon | |
Марка: VIZIO | Посмотреть на Amazon |
Большинство систем домашнего кинотеатра также поддерживают Функции Bluetooth-подключения, чтобы вы тоже могли их использовать.
Другими словами, это отличный и удобный способ получить звук с монитора без динамиков. Однако монитор никогда не будет баловаться этим процессом.
Но вы можете просто сделать желаемое правильно, то есть получить правильный звук на вашем мониторе или игровой консоли или ПК .
Этот метод используется множеством геймеров , стримеров и профессионалов. Итак, вы тоже можете попробовать, чтобы все было сделано за вас.
5. Подключить внешний динамик к PlayStation с помощью мультипорта AV?
Это еще одна замечательная вещь, если вы хотите подключить Playstation к внешнему динамику и получить от него аудиовыход. Не переживайте, если на вашем мониторе нет встроенный динамик или функция аудиовыхода . Этот метод, несомненно, поможет вам получить наилучшие результаты за минуту.
Но, чтобы сделать это правильно, необходимо иметь при себе кабель AV multi port out. Вы можете легко купить его в интернет-магазине.
Вы можете легко купить его в интернет-магазине.
Имея в руках этот кабель, вы можете легко установить аудиосоединение между игровой консолью и аудиоустройством.
Это еще один отличный способ получить звук с монитора без динамиков, если у вас есть PlayStation. Итак, прежде всего, убедитесь, что вы приобрели многопортовый выходной кабель, а затем выполните процедуру, описанную ниже.
Как настроить аудио соединение между динамиком и PS?
Если у вас есть многопортовый выходной кабель, подключите его плоский конец к консоли.
Затем используйте входные разъемы с цветовым кодом для подключения к желаемому аудиоустройству.
Вы можете использовать его для подключения к динамику или полной системе домашнего кинотеатра.
Приобрести эти провода в Интернете довольно просто по очень низким ценам. Тем не менее, не забудьте купить качественный продукт, чтобы получить желаемые результаты для вас. Наряду с этим сделайте правильные соединения, потому что провода могут идти с несколькими выходными портами.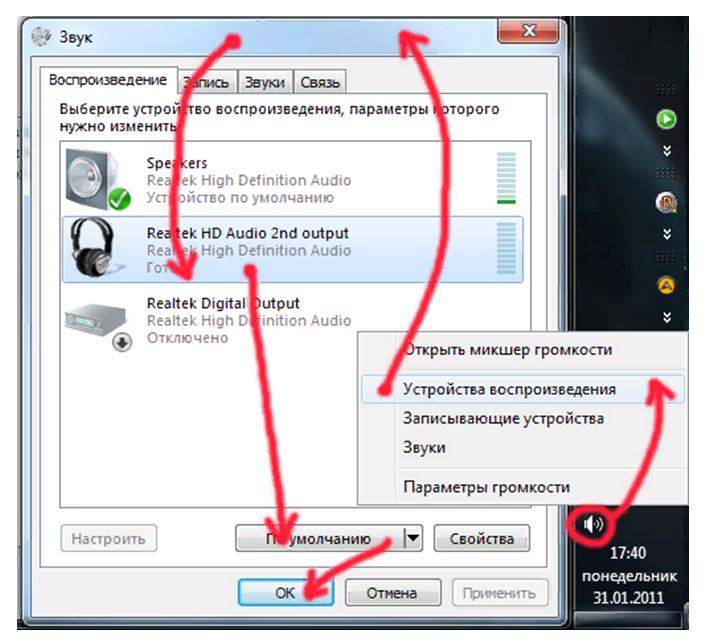



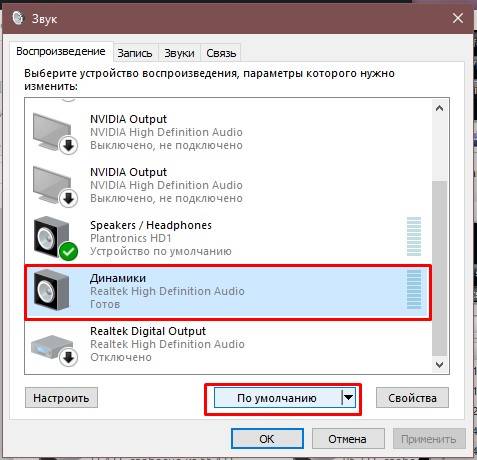 Поддержка цветового формата видео: 24 бит/глубокий цвет 30 бит, 36 бит с синхронизацией…
Поддержка цветового формата видео: 24 бит/глубокий цвет 30 бит, 36 бит с синхронизацией…
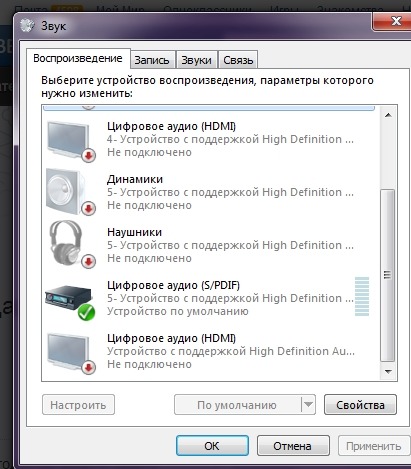 )
)