Как сделать чтобы мышка работала на ноутбуке: Не работает тачпад на ноутбуке? Возможные решения проблемы
Содержание
Омышение компьютера или 2 и более указателей мыши на экране / Хабр
Если вам предлагают платное
решение информационной задачи,
пробуйте найти бесплатное.
В ОС по умолчанию задана работа с 1 указателем мыши. Даже если подключите 2 и более устройств (тачпады, мыши, трекболы), все они в лучшем случае будут двигать один указатель. С этим все свыклись, как с аксиомой, и даже на ресурсах типа ответы.mail.ru есть авторитетные ответы, утверждённые модератором как закрытые, что сделать 2 указателя нельзя (кто имеет туда доступ — поправьте недоразумение).
Когда-то было известно коммерческое решение «2 рабочих места за 1 системным блоком» (EasyCLone) — возможность создать на компьютере рабочие столы на 2-4 разных комплектах «дисплей-мышь-клавиатура», и это было даже выгоднее, чем покупать 2 ПК для фирм, но стремительное удешевление комплектующих, видимо, быстро обесценивало такое решение и о нём забыли.
Но недавний топик на малоизвестном ответвлении Хабра неожиданно для многих пролил свет на эту зыбкую истину. Оказалось, что есть программа, которая на уровне драйверов ловит каждую новую подключенную мышь и создаёт для неё новый указатель. Увы, у неё триальный период 15 дней, что тут же испарило желание её включить. Зачем, если стоит задача попробовать неотработанную, неизвестную, но интересную технологию? Есть поиск, интернет и общественная потребность у задачи, а значит, есть возможность найти более гибкие решения.
В данном решении речь не идёт о 2 фокусах ввода в системе. Если мышью переключаются на другое окно или место в окне, то фокус передаётся этой мыши, и курсор ввода с клавиатуры перемещается на это место тоже. Если бы в ОС создавались 2 фокуса ввода, то эта задача называлась бы «2 мыши + 2 клавиатуры», и решение было бы ещё удобнее. Но с точки зрения системы она заметно сложнее — ведь надо иметь не только драйвер мыши, но и множественные активные окна на рабочем столе.
2 указателя мыши могли бы пригодиться для совместной почти одновременной работы на 1 рабочем столе (Desktop). Например, программа по ссылке выше, Peanut Butter Pointer, позиционируется для работы взрослого и ребёнка (совместная работа в обучающих программах).
Поиск показал, что, действительно, верен очередной афоризм, вынесенный в эпиграф. Есть бесплатная программа для Windows (апрель 2004, 2K/XP) с открытым кодом и есть инструкции для Linux, Debian, X.Org 7.5, 19.01.2010 по подключению нужного количества мышей + указателей к ним.
(Замечание для Linux, цитата: «В настоящее время MPX не поддерживается в Gtk+ и соответственно не получится рисовать одновременно двумя мышами в GIMP или Inkscape, но можно одной мышью выбирать инструменты или элементы меню, а другой рисовать. Ситуация изменится с выходом Gtk+ 3. Также перетаскивание одновременно двух окон еще не работает в оконном менеджере Metacity, но иконки перетаскивать одновременно в Nautilus с перемещением окна в Metacity уже можно.
Qt поддерживает мультитач начиная с версии 4.6.»)
Остановимся подробнее на решении для Windows XP.
Это «голый» драйвер без инсталлятора. Чтобы его подключить, нужно сделать некоторые действия по инструкции. (На английском — cpnmouse.sourceforge.net/install.html .) Поэтому инструкция ниже — для исследователей, а не для простых потребителей конечного продукта. Две мыши стоит установить хотя бы для того, чтобы посмотреть, как это работает и прикоснуться к «нижним горизонтам» управления устройствами на уровне инсталляции драйверов. Ну а пересказ с переводом и некоторыми иллюстрациями подтвердит уверенность, что цель близка и достижима, нужно лишь «знать, как».
Инсталляция драйверов для 2 и более мышей.
1. Все устройства типа мыши должны быть подключены и работать (двигать указатель).
2. Из-под администратора кладём имеющиеся 2 файла *.inf и *.sys в папки \windows\inf и \windows\system32.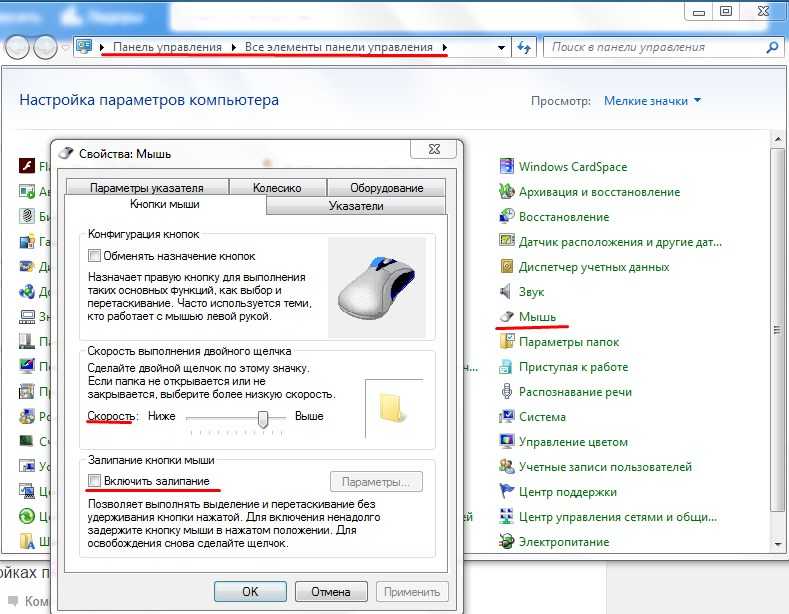
3. Выбираем «Панель управления -> Система -> Оборудование -> Диспетчер устройств«.
4. Далее «Mice and other pointing devices», в этой папке видим работающие мышиные устройства.
Драйвер не накладывает ограничений на тип мышей (COM, PS/2, USB). Но он потребует прописывания некоторых данных из свойств устройства в файл cpnmouse.inf.
5. При подключении второй мыши к USB она определяется как «HID-compilant mouse». Для дальнейшей инсталляции с большой вероятностью будет необходимо знание Кода оборудования. Автор драйверов рекомендует получить их с помощью некоторой излишне мощной программы по чтению данных с оборудования, но всё необходимое видно в свойствах мыши. Смотрим:
Свойства HID-compilant mouse -> Сведения -> Коды (ID) оборудования -> Строчка (обычно 2-я) вида HID\Vid_XXXX&Pid_XXXX.
Например, в случае мыши MediaTech MT1068T «Crabby» она была HID\Vid_15d9&Pid_0a4c.
Если этого кода нет в файле cpnmouse.inf в строчках вида (в секции [CPNGroup.Mfg])
%CPNGroup.DeviceDesc1% = usbinst, HID\Vid_XXXX&Pid_XXXX ,
её необходимо внести в конец списка таких строчек. Для второй мыши A4Tech на порте PS/2 подобное свойство выглядело так:
ACPI\PNP0F13
*PNP0F13
По аналогии, в cpnmouse.inf есть строчка
%CPNGroup.DeviceDesc0% = ps2inst, *PNP0FAKE
К ней тоже должна быть добавлена подобная запись сразу после неё:
%CPNGroup.DeviceDesc0% = ps2inst, *PNP0F13
Действительно, если её не внести, требуемый драйвер с названием «CPN Tools mouse filter driver PS/2» в дальнейшем отсутствует.
6. После добавлений информации делаем в Диспетчере устройств: HID-compilant mouse -> «правый клик мыши» -> Обновить драйвер… -> Установка из указанного места -> Далее -> (Убрать поиск на сменных носителях ) + Не выполнять поиск.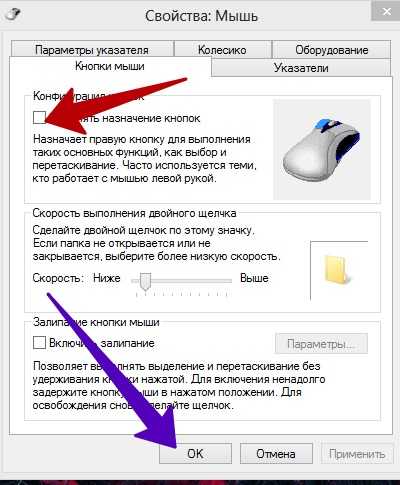 Я сам выберу нужный драйвер -> Установить с диска -> с:\windows\inf (или другой путь %system_root%) -> CPN Tools mouse filter driver USB -> Далее.
Я сам выберу нужный драйвер -> Установить с диска -> с:\windows\inf (или другой путь %system_root%) -> CPN Tools mouse filter driver USB -> Далее.
Возникнет диалог «Вставьте такой-то диск в устройство ввода дисков» -> OK -> Обзор -> c:\windows\system32\cpnmouse.sys -> Открыть -> ОК (будет табличка «Мастер завершил установку программ для: CPN Tools mouse filter driver USB) -> Готово.
В Диспетчере устройств вместо HID-compilant mouse появится CPN Tools mouse filter driver USB.
7. Повторим те же действия для мыши PS/2 с той разницей, что выбирать будем „CPN Tools mouse filter driver PS/2“. Появится приглашение на перезагрузку. Если от неё отказаться, увидим, что мышь PS/2 тоже сменилась на „CPN Tools mouse filter driver PS/2“. Подготовим компьютер к перезагрузке и выполним её.
Всё бы хорошо, но указатель мыши не раздваивается…
Использование 2 мышей.
Драйвер — это только полдела. Теперь нужна программа, реализующая появление 2 (и более) курсоров. Или использование события мышей в прикладной программе на уровне API (имеется архив, описание и исходные коды) в других прикладных программах. Второй путь обречён на кустарничество — работу с 1-2-3 программами, а общие приложения могут вызвать интерес. Общее приложение, предлагаемое автором, существует одно — программа ordinary-binary-0.1.0.zip и как дополнение, cpnmouse.lib. Она создаёт 2 рисованых указателя для 2 мышей и перекидывает единственный реальный указатель к движущейся мыши, если ordinary.exe и cpnmouse.lib
выложены в одной папке
. Так получаем вид рабочего стола, вынесенный в заголовок:
Если в папку не положить cpnmouse.lib — будем работать только с перескакивающим от мыши к мыши указателем (без стрелочек-рисунков). Это оказывается даже удобнее, потому что отображение рисуночных курсоров имеет недостаток — артефакты при перетаскивании объектов и при выделении текста, впрочем, не влияющие на функциональность прикладных программ.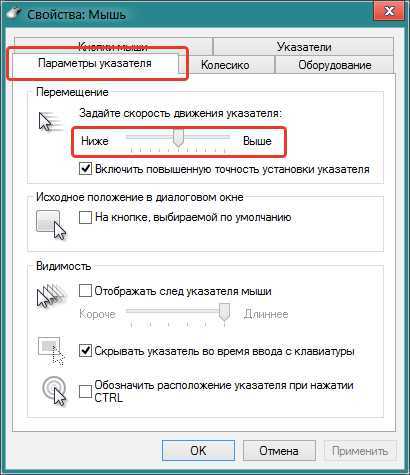 Такие следы, например, оставило небольшое „потаскивание“ окна программы за его заголовок.
Такие следы, например, оставило небольшое „потаскивание“ окна программы за его заголовок.
Есть пара других не менее серьёзных недостатков. Незнание программой более 1 экрана (!), что ставит крест на идее „по-лёгкому“ поработать с 2 или более мониторами. Имеет место такое „чудо“, как потеря способности прокручивать текст колесом мыши. (Как ни странно, средняя и правая кнопки работают.) Дополнительные кнопки нестандартных мышей, конечно, не будут работать (драйверы не родные). Впрочем, коды всех программ и драйверов открытые (VC++ 6), ничто не мешает их доработать. Лицензии в архивах найти не удалось, но в сети где-то проскальзывала ссылка на лицензирование этих разработок от имени университета.
Что с такими драйверами можно ожидать в играх, графических редакторах? Слишком многого ожидать не следует, особенно, игры с 2 игроками. 2 мыши — это, фактически, 1 мышь, но способная мгновенно перемещаться от одной траектории к другой, выполнять поочерёдно клики в 2 далёких друг от друга участках, не носясь манипулятором по столу. Поэтому игра 2 людей с 2 мышами всегда будет (если не написаны специальные драйверы, а они не написаны) от лица одного игрока, но с мгновенным перехватом действий друг у друга.
Поэтому игра 2 людей с 2 мышами всегда будет (если не написаны специальные драйверы, а они не написаны) от лица одного игрока, но с мгновенным перехватом действий друг у друга.
Пока что неизвестно, насколько лучше платная программа Peanut Butter Pointer, чем эта разработка. Перспектива регулярно её инсталлировать и без следов деинсталлировать через 2 недели специальным деинсталлятором сильно снижает желание её исследовать и ею пользоваться. Может быть, читатели, имеющие опыт работы с ней, расскажут и покажут её достижения подробнее.
UPD 2020-05-16
Добавил ниже в комментарии эти 2 файла (cpnmouse.sys, cpnmouse.inf) непосредственным текстом, поскольку архив перестал скачиваться из источника, о чём сообщил в Лс читатель Amoklauf (спасибо за замечание).
Будет интересно узнать, сможет ли эта разработка запуститься в Windows 10?
Настройка мыши при работе на 2 монитора
Обновлено 17 марта, 2021
Для удобства работы за компьютером воспользуйтесь дополнительными функциями при
настройке мыши
.
Переход курсора мыши с экрана на экран при использовании двух мониторов
Курсор мыши во время игры уходит на второй монитор
2 экрана, 2 клавиатуры и 2 мыши (2 независимых курсора)
Дополнительные настройки мыши
Spacedesk
– перетаскивать мышку на другой монитор в локальной сети
Настройка перехода курсора мыши с экрана на экран при использовании двух мониторов
поменять местами мониторы – 1 и 2 монитор
При неправильной настройке расположения экранов курсор перемещается с одного экрана монитора на второй монитор через противоположную боковую сторону экрана. Как исправить?
Как исправить?
Открываем
Панель управления\Все элементы панели управления\Экран\Разрешение экрана
Надо поменять местами 1 и 2 экран простым перетаскиванием мыши, получаем:
2 и 1 монитор
Если мониторы расположены друг над другом, при вертикальном положении мониторов при неправильном перемещении курсора:
два монитора друг над другом в windows 10
поменять местами 1 и 2 монитор
Теперь курсор перемещается правильно!
Перемещение мыши между моноторами с помощью клавиатуры
используя программу Actual Multiple Monitors:
переместить мышь на другой монитор сочетанием клавиш клавиатуры
Мышь во время игры уходит на второй монитор
В этом случае поможет программа
Actual Multiple Monitors скачать
,
в настройках горячих клавиш этой программы есть возможность
-
запретить указателю мыши выходить
за пределы монитора или за пределы окна, - есть и обратная возможность – без сворачивания игры
переводить курсор на второй дисплей
.
Actual_Multiple_Monitors
или использовать портативную программу
Dual Display Mouse Manager скачать
Dual Display Mouse Manager
при запуске DDMM курсор мыши блокируется в окне монитора, разрешение перехода на второй (или третий) монитор при нажатой клавише Ctrl.
В
настройках экрана
можно ограничить линию перехода курсора мыши, если расположить экраны таким образом:
Посмотрите эту статью тоже:
Компьютерная техника — периферия
переход курсора на второй монитор только по красной линии
2 экрана, 2 клавиатуры и 2 мыши (2 независимых курсора)
Программа
АСТЕР
поможет запустить такую конфигурацию.
Дополнительные настройки мыши
Скорость движения указателя мыши при работе на двух и более мониторах.
Если медленно перемещается мышь на двух экранах.
Для удобной работы задайте этот параметр таким, чтобы движение кистью руки перемещало курсор мыши по диагонали из одного угла монитора в противоположный угол второго монитора:
Все знают стандартные настройки – открытие двойным кликом, выделение – одинарным. Гораздо удобнее открывать файлы одинарным щелчком, а выделять наведением курсора.
Как это сделать? Жмем кнопку “Пуск” – находим “Панель управления” – заходим в “Параметры папок” (для Win7) или “Свойства папки” (для WinXP), для
Windows 10
это “Параметры Проводника”- и изменяем “Щелчки мыши” – на “Открывать одним щелчком,выделять указателем”. Всё. Жмите – Применить – ОК.
Всё. Жмите – Применить – ОК.
Открывать файлы одним щелчком
Курсор мыши на кнопке по умолчанию сделает более удобной навигацию при работе, для этого в Панели управления выберите “Мышь” и на вкладке “Параметры указателя” поставьте галку “На кнопке выбираемой по умолчанию”.
Посмотрите эту статью тоже:
Клавиатура и мышь для ноутбуков Logitech Wireless Combo mk240
Просмотреть, как выглядит эта настройка можно на примере Очистки корзины – “Вы действительно хотите удалить этот файл?” – по умолчанию подтверждается курсором на кнопке “Да”
Некоторые компьютерные вирусы блокируют окна и бывают неприятные моменты, когда открывается окно какой-нибудь программы, а кнопки управления – ОК или Отказаться и т.п., находятся вне рабочего стола ; и шапка окна не позволяет переместить окно программы вверх-вниз или вправо-влево. В этом случае поможет программа
В этом случае поможет программа
KDE Mover-Sizer 2.8 скачать
(программа работает в фоне)
удерживая клавишу ALT при нажатой левой кнопке мыши (ЛКМ) можно перемещать окно,
при нажатой правой (ПКМ) – изменить размер окна ;
курсор должен находится в любом места внутри изменяемого окна.
На компьютер+
2 монитора
или
компьютер+монитор
+телевизор
системах, или когда на рабочем столе открыто несколько окон добавим еще одну опцию – активировать окно при наведении на него курсора мыши.
Для этого жмем “Пуск” – Панель управления – Все программы – Стандартные – Специальные возможности – Центр спец.возможностей – находим “Облегчение работы с мышью” – и в этом окне ставим галку на пункте “
Активировать окно при наведении
” – Применить – ОК.
Ваши вопросы по настройке мыши для многомониторных систем задавайте в комментариях.
Совместное использование одной мыши и клавиатуры на нескольких компьютерах
Полная информация о продукте
Trusted
Добро пожаловать в мир производительности
500 компаний из списка Fortune и более 2 миллионов клиентов ежедневно полагаются на Synergy, включая
Удивительный продукт. Я использовал его в течение нескольких лет на своих машинах с Linux/Windows и очень рекомендую его всем, кому нужно использовать несколько компьютеров одновременно.
Алан
Старший инженер по встроенному программному обеспечению
Это лучшая программа для обмена клавиатурой и мышью. Я использовал другие, и хотя все они далеки от совершенства, я должен оценить этот как лучший.
Scot
У меня есть несколько компьютеров для разработки с разными ОС, и я устал от использования KVM. Синергия — отличное решение. У меня он заработал через несколько минут после покупки. Это отличный инструмент.
Синергия — отличное решение. У меня он заработал через несколько минут после покупки. Это отличный инструмент.
Тед
У меня есть базовая лицензия, и я запускаю синергетический сервер на своем MacBook Pro. Я запускаю синергетический клиент на плате разработчика nvidia tx2, а также на ноутбуке с Mint на Ubuntu. Синергия работает отлично. Именно то, что я хочу. Мышь и клавиатура работают нормально, копирование и вставка работают нормально. Это здорово.
Peter Leiser
Отличное программное обеспечение, прекрасно работает на моих 6 компьютерах. Когда у меня возникла проблема (это была ошибка Windows), команда поддержки очень быстро ответила на мое электронное письмо, и данный совет был непревзойденным. Настоятельно рекомендуется
Ken Hutton
Надежно
Используется миллионами людей
Несмотря на то, что вы используете несколько компьютеров, Synergy позволяет вам сосредоточиться на том, что у вас получается лучше всего.
Разработчики программного обеспечения любят Synergy
Сосредоточьтесь на коде. Перейдите к настройке тестирования. Заархивируйте обратно, чтобы просмотреть документы. Ведущие технические группы используют Synergy для эффективной работы на разных платформах.
Перейдите к настройке тестирования. Заархивируйте обратно, чтобы просмотреть документы. Ведущие технические группы используют Synergy для эффективной работы на разных платформах.
Руководство для разработчиков
Удобная работа из дома
Ваш рабочий и домашний компьютеры больше не должны бороться за господство на рабочем столе. Используйте и то, и другое, используя одну мышь и клавиатуру, которые у вас уже есть.
Не нарушайте творческий процесс
Оставайтесь в зоне, независимо от того, переходите ли вы с графического планшета на Creative Cloud для Mac или с ноутбука на установку для рендеринга. Synergy ускоряет рабочий процесс.
Беспрепятственное обучение, исследования и преподавание
Сосредоточьтесь на своих идеях, а не на кабелях и кнопках. Переключайтесь между показаниями, приложениями, живыми встречами и заметками, не прерывая ход ваших мыслей.
Мониторинг систем и данных без усилий
Все под вашим контролем.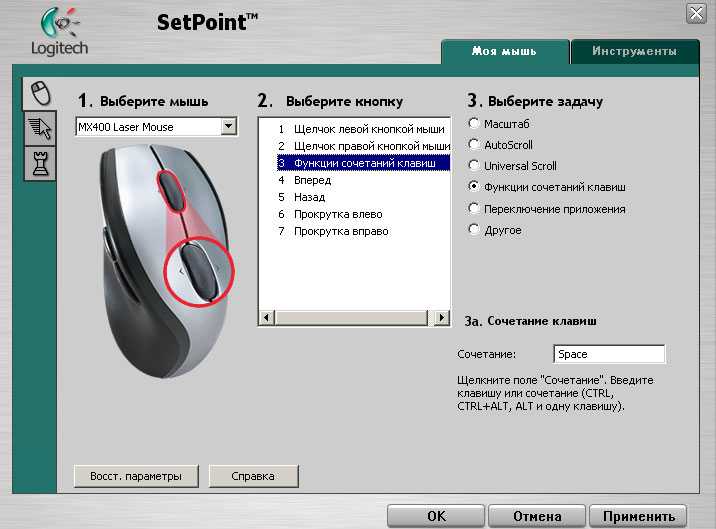 Synergy упрощает работу со сложными многокомпьютерными и многоэкранными установками. Переместите мышь от системы №1 к системе №15 за считанные секунды.
Synergy упрощает работу со сложными многокомпьютерными и многоэкранными установками. Переместите мышь от системы №1 к системе №15 за считанные секунды.
Игра, потоковая передача и многозадачность
Откройте для себя более богатый и увлекательный опыт — сосредоточьтесь на игре, мгновенно управляя своей трансляцией и лентой в социальных сетях.
Последние статьи
Наконец-то вышла бета-версия Synergy 3!
Наконец-то вышла долгожданная бета-версия Synergy 3! Мы полностью изменили внешний вид и представили совершенно новый режим автоматической настройки.
Как использовать Wireshark для просмотра сетевой активности клавиатуры Synergy
При отключении TLS в Synergy пакеты отправляются в незашифрованном виде. Давайте воспользуемся Wireshark, чтобы посмотреть на них!
Средство редактирования экрана для Synergy 1
Наш новый инструмент для настройки сложных параметров компьютера для Synergy 1
Ознакомьтесь с новостями, чтобы узнать больше о Synergy.
Много устройств? Один необходимый инструмент
Управление несколькими компьютерами с помощью одной мыши и клавиатуры. Это настолько простая идея, что вы удивитесь, как вы раньше работали на своих устройствах без нее.
Купить Synergy сейчас
Есть вопросы? Узнайте больше о Synergy или свяжитесь с нами.
Лучшая мышь для работы — весна 2023 г.: обзоры мышей
- Содержание
- вступление
- Лучшая мышь
- Лучший средний уровень
- Лучший бюджет
- Лучший дешевый
- Лучший портативный компьютер
- Известные упоминания
- Недавние обновления
- Все отзывы
- Обсуждения
Обновлено 03 марта 2023 г., 14:06.
Автор: Грегори Водден
Когда вы покупаете лучшую рабочую мышь для ваших нужд, нужно обратить внимание на многое, но мы предлагаем вам начать с рассмотрения эргономики. Даже незначительные различия в размере, форме и дизайне мыши помогут вам дольше работать с комфортом. Во-вторых, подумайте, какую работу вы будете выполнять, и определите, какие функции вам могут понадобиться для улучшения вашего рабочего процесса. Если вы работаете с документами и электронными таблицами, вам понадобится качественное колесо прокрутки. Если вы программист или профессиональный дизайнер, полезно иметь большое количество легкодоступных программируемых кнопок для макросов. Некоторые другие элементы, которые вы должны иметь в виду, — это то, нужны ли вам возможности беспроводной связи, сопряжение нескольких устройств или если у вас есть предпочтения в отношении того, как вы заряжаете мышь. Кроме того, вам может понадобиться более компактная и портативная модель, если вы планируете использовать мышь в дороге.
Даже незначительные различия в размере, форме и дизайне мыши помогут вам дольше работать с комфортом. Во-вторых, подумайте, какую работу вы будете выполнять, и определите, какие функции вам могут понадобиться для улучшения вашего рабочего процесса. Если вы работаете с документами и электронными таблицами, вам понадобится качественное колесо прокрутки. Если вы программист или профессиональный дизайнер, полезно иметь большое количество легкодоступных программируемых кнопок для макросов. Некоторые другие элементы, которые вы должны иметь в виду, — это то, нужны ли вам возможности беспроводной связи, сопряжение нескольких устройств или если у вас есть предпочтения в отношении того, как вы заряжаете мышь. Кроме того, вам может понадобиться более компактная и портативная модель, если вы планируете использовать мышь в дороге.
Мы протестировали более 285 мышей, и ниже представлены лучшие рабочие мыши в различных категориях. Если вы ищете более широкий выбор различных мышей, посмотрите наши подборки лучших мышей, лучших проводных мышей или лучших беспроводных мышей.
Лучшая мышь для работы
Logitech MX Master 3S
ПОСМОТРЕТЬ ЦЕНУ
Amazon.com
ПОИСК
BestBuy.com
Работа
9,0
Двуручный
Нет
Связь
Беспроводная связь
Bluetooth
Да
Максимум сопряженных устройств
3
Посмотреть все результаты наших испытаний
Лучшая мышь для работы — Logitech MX Master 3S.
 Он не только выглядит гладким и профессиональным, но и ощущается очень прочным и крепким в руке. Он имеет удобную форму для правой руки и упор для большого пальца со скрытой кнопкой, позволяющей управлять жестами. По сравнению с предыдущими версиями в линейке, он имеет улучшенный сенсор с более высоким диапазоном CPI, что будет долгожданным изменением, если вы используете монитор с высоким разрешением. Его наиболее заметной особенностью может быть пара колесиков прокрутки. Основное колесо прокрутки почти бесшумно, и вы можете настроить его на автоматическое переключение в более быстрый режим свободной прокрутки при прокрутке с определенной скоростью. Вторичное колесо прокрутки слева предназначено для использования большим пальцем и позволяет прокручивать экран по горизонтали. Он подключается по беспроводной сети через Bluetooth или с помощью USB-приемника Logitech BOLT и имеет впечатляющее заявленное время автономной работы до 70 дней. Вы также можете одновременно подключить до трех устройств по беспроводной сети, что полезно, если вам нужно использовать несколько устройств в течение рабочего дня.
Он не только выглядит гладким и профессиональным, но и ощущается очень прочным и крепким в руке. Он имеет удобную форму для правой руки и упор для большого пальца со скрытой кнопкой, позволяющей управлять жестами. По сравнению с предыдущими версиями в линейке, он имеет улучшенный сенсор с более высоким диапазоном CPI, что будет долгожданным изменением, если вы используете монитор с высоким разрешением. Его наиболее заметной особенностью может быть пара колесиков прокрутки. Основное колесо прокрутки почти бесшумно, и вы можете настроить его на автоматическое переключение в более быстрый режим свободной прокрутки при прокрутке с определенной скоростью. Вторичное колесо прокрутки слева предназначено для использования большим пальцем и позволяет прокручивать экран по горизонтали. Он подключается по беспроводной сети через Bluetooth или с помощью USB-приемника Logitech BOLT и имеет впечатляющее заявленное время автономной работы до 70 дней. Вы также можете одновременно подключить до трех устройств по беспроводной сети, что полезно, если вам нужно использовать несколько устройств в течение рабочего дня.
К сожалению, эта мышь довольно большая, и если у вас маленькие руки, вам может быть трудно дотянуться до всех элементов управления, не перемещая руку. В целом, она имеет превосходный внешний вид и несколько дополнительных функций, которые редко можно найти в других высокопроизводительных мышах, что делает ее не только нашим лучшим выбором, но и лучшей беспроводной мышью для работы.
См. наш обзор
Лучшая мышь среднего класса для работы
Лифт Logitech
ПОСМОТРЕТЬ ЦЕНУ
Amazon.com
ПОСМОТРЕТЬ ЦЕНУ
BestBuy.com
Работа
7,4
Двуручный
Нет
Связь
Беспроводная связь
Bluetooth
Да
Максимум сопряженных устройств
3
Посмотреть все результаты наших испытаний
Для надежного выбора среднего класса мы рекомендуем Logitech Lift.
 Это вертикальная мышь, что означает, что вы держите ее в «положении для рукопожатия». Это может быть более эргономичным вариантом, особенно если вы испытывали дискомфорт при использовании более обычной мыши. Он имеет очень тихие щелчки и колесо прокрутки, которое автоматически переключается между прокруткой с надрезом и гораздо более быстрым режимом свободной прокрутки. Эта мышь доступна в трех цветах, которые хорошо сочетаются с офисными и домашними настройками. Он не выглядит таким премиальным, как варианты более высокого класса, такие как Logitech MX Master 3S, но его форма гораздо лучше подходит для рук маленького и среднего размера. Также доступна версия для левшей. Он подключается через Bluetooth или через USB-приемник Logitech Bolt и питается от одной батареи типа АА, а Logitech заявляет о сроке службы батареи до 24 месяцев. Она не такая портативная, как более тонкие специализированные мыши для путешествий, но это отличный выбор, если вы ищете эргономичную модель для работы или повседневного просмотра.
Это вертикальная мышь, что означает, что вы держите ее в «положении для рукопожатия». Это может быть более эргономичным вариантом, особенно если вы испытывали дискомфорт при использовании более обычной мыши. Он имеет очень тихие щелчки и колесо прокрутки, которое автоматически переключается между прокруткой с надрезом и гораздо более быстрым режимом свободной прокрутки. Эта мышь доступна в трех цветах, которые хорошо сочетаются с офисными и домашними настройками. Он не выглядит таким премиальным, как варианты более высокого класса, такие как Logitech MX Master 3S, но его форма гораздо лучше подходит для рук маленького и среднего размера. Также доступна версия для левшей. Он подключается через Bluetooth или через USB-приемник Logitech Bolt и питается от одной батареи типа АА, а Logitech заявляет о сроке службы батареи до 24 месяцев. Она не такая портативная, как более тонкие специализированные мыши для путешествий, но это отличный выбор, если вы ищете эргономичную модель для работы или повседневного просмотра.
Если вас не интересует вертикальный дизайн, рекомендуем обратить внимание на Logitech MX Master 2S. Он очень похож на Logitech MX Master 3S, но боковые кнопки находятся в менее удобном положении, и в нем используется более старый кабель для зарядки micro-USB, а не USB-C. Хотя он доступен дешевле, чем новые модели, его становится все труднее найти в наличии у некоторых розничных продавцов.
См. наш обзор
Лучшая бюджетная мышь для работы
Logitech M720 Триатлон
ПОСМОТРЕТЬ ЦЕНУ
Amazon.com
ПОСМОТРЕТЬ ЦЕНУ
BestBuy.com
Работа
7,9
Двуручный
Нет
Связь
Беспроводная связь
Bluetooth
Да
Максимум сопряженных устройств
3
Посмотреть все результаты наших испытаний
Если вы ищете лучшую мышь для офиса с ограниченным бюджетом, мы рекомендуем Logitech M720 Triathlon.
 Он предлагает многие из тех же функций, что и наш лучший выбор, Logitech MX Master 3S, но не имеет такого же качества премиум-класса. Он имеет правостороннюю эргономичную форму с небольшим упором для большого пальца, кнопкой управления жестами и тремя боковыми кнопками, третья из которых по умолчанию переключает сопряженные устройства. Он имеет прорезиненное покрытие для дополнительного захвата и хорошо подходит для рук разного размера. Он подключается по беспроводной сети с помощью USB-приемника или через Bluetooth, и вы можете одновременно подключить до трех устройств. Он использует одну батарею AA для питания и имеет заявленный срок службы батареи до 24 месяцев. Колесо прокрутки также имеет режим свободной прокрутки и входы для наклона влево и вправо.
Он предлагает многие из тех же функций, что и наш лучший выбор, Logitech MX Master 3S, но не имеет такого же качества премиум-класса. Он имеет правостороннюю эргономичную форму с небольшим упором для большого пальца, кнопкой управления жестами и тремя боковыми кнопками, третья из которых по умолчанию переключает сопряженные устройства. Он имеет прорезиненное покрытие для дополнительного захвата и хорошо подходит для рук разного размера. Он подключается по беспроводной сети с помощью USB-приемника или через Bluetooth, и вы можете одновременно подключить до трех устройств. Он использует одну батарею AA для питания и имеет заявленный срок службы батареи до 24 месяцев. Колесо прокрутки также имеет режим свободной прокрутки и входы для наклона влево и вправо.К сожалению, из-за своей формы и высокой подставки для рук эта мышь довольно громоздка, поэтому она не помещается в чехлы для ноутбуков. Кроме того, его мышиные ножки более тонкие и имеют острые края, которые могут врезаться в более мягкие коврики для мыши.
 Тем не менее, это универсальный вариант, который сочетает в себе множество функций для повышения производительности в доступном пакете, который удобен практически для всех размеров рук.
Тем не менее, это универсальный вариант, который сочетает в себе множество функций для повышения производительности в доступном пакете, который удобен практически для всех размеров рук.См. наш обзор
Лучшая дешевая мышь для работы
Logitech M100
ПОСМОТРЕТЬ ЦЕНУ
Amazon.com
ПОИСК
BestBuy.com
Офис/Мультимедиа
5,7
Двуручный
Да
Связь
Проводной
Bluetooth
Нет
Посмотреть все результаты наших тестов
Если вы ищете что-то более дешевое и простое, обратите внимание на Logitech M100.
 При покупке этой мыши вы можете заметить очень похожую модель под названием Logitech B100. Это одна и та же мышь; разница лишь в том, что у B100 другая упаковка, ориентированная на бизнес-аудиторию. В целом, эта мышь очень недорогая, но не хлипкая. Тем не менее, пластик не такой качественный, как в других мышах Logitech из этого списка. Что касается элементов управления, есть две основные кнопки и основное колесо прокрутки.
При покупке этой мыши вы можете заметить очень похожую модель под названием Logitech B100. Это одна и та же мышь; разница лишь в том, что у B100 другая упаковка, ориентированная на бизнес-аудиторию. В целом, эта мышь очень недорогая, но не хлипкая. Тем не менее, пластик не такой качественный, как в других мышах Logitech из этого списка. Что касается элементов управления, есть две основные кнопки и основное колесо прокрутки.К сожалению, у него жесткий резиновый кабель и крошечные ножки мыши, которые скользят не так плавно, как в других рекомендациях. Кроме того, он довольно маленький, но его форма хорошо подходит для ладоней, если у вас маленькие или средние руки. Захват кончиками пальцев отлично подходит для больших рук, но может быть не очень удобным, если вы планируете использовать эту мышь в течение полной восьмичасовой рабочей смены.
См. наш обзор
Лучшая портативная мышь для работы
Razer Pro Click Mini
ПОСМОТРЕТЬ ЦЕНУ
Amazon.
 com
comПОСМОТРЕТЬ ЦЕНУ
BestBuy.com
Работа
7,8
Двуручный
Только форма
Связь
Беспроводная связь
Bluetooth
Да
Максимум сопряженных устройств
4
Посмотреть все результаты наших испытаний
Если вам нужна рабочая мышь, которую можно использовать в поездах, между совещаниями или просто за разными столами, мы рекомендуем Razer Pro Click Mini. Это портативный вариант благодаря компактной симметричной форме, позволяющей легко положить его в сумку для ноутбука или даже в карман.
 Он кажется очень прочным, а его колесо прокрутки имеет как левый, так и правый входы, а также режим свободной прокрутки. Вы можете подключить его по беспроводной сети с помощью USB-приемника или через Bluetooth и выполнить сопряжение с четырьмя устройствами одновременно. Он также имеет заявленное длительное время автономной работы до 465 часов при использовании двух батареек AA. Эта мышь также имеет удивительно хорошую производительность сенсора и задержку щелчка по сравнению с другими вариантами, поэтому она может выполнять двойную функцию компактной игровой мыши, когда вы закончите работу.
Он кажется очень прочным, а его колесо прокрутки имеет как левый, так и правый входы, а также режим свободной прокрутки. Вы можете подключить его по беспроводной сети с помощью USB-приемника или через Bluetooth и выполнить сопряжение с четырьмя устройствами одновременно. Он также имеет заявленное длительное время автономной работы до 465 часов при использовании двух батареек AA. Эта мышь также имеет удивительно хорошую производительность сенсора и задержку щелчка по сравнению с другими вариантами, поэтому она может выполнять двойную функцию компактной игровой мыши, когда вы закончите работу.К сожалению, несмотря на то, что он имеет симметричную форму, он не является по-настоящему симметричным, так как слева расположены только боковые кнопки. Кроме того, эта мышь слишком мала для комфортного использования, если у вас очень большие руки. Если вы ищете что-то более простое, мы рекомендуем Logitech Pebble M350. Он не приближается к тому же уровню производительности и не обладает таким же набором функций, но имеет очень тонкий профиль и намного дешевле.

См. наш обзор
Известные упоминания
- Подпись Logitech M650:
Logitech Signature M650 — это бюджетная беспроводная рабочая модель, которая обычно немного дешевле, чем Logitech M720 Triathlon. Он также выпускается в нескольких размерах, включая большой вариант для левшей. Однако ему не хватает многих функций M720 Triathlon, включая вводы наклона прокрутки влево и вправо, сопряжение нескольких устройств и поддержку жестов.
Смотрите наш обзор - Беспроводная вертикальная мышь Anker:
Беспроводная вертикальная мышь Anker — это вертикальная мышь, которая обычно дешевле, чем Logitech Lift, и лучше подходит для больших рук. Тем не менее, он работает не так хорошо, ему не хватает поддержки Bluetooth и сопряжения нескольких устройств.
Смотрите наш обзор - Logitech MX Anywhere 3:
Logitech MX Anywhere 3 — это небольшой беспроводной вариант премиум-класса с симметричной формой, который предлагает некоторые из тех же функций, что и Logitech MX Master 3S, но в более портативном корпусе. Тем не менее, его форма не так удобна для длительных растяжек, и ему не хватает дополнительного колеса прокрутки.
Тем не менее, его форма не так удобна для длительных растяжек, и ему не хватает дополнительного колеса прокрутки.
Смотрите наш обзор - Logitech MX ERGO:
Logitech MX ERGO выполнен в виде трекбола. Это означает, что мышь остается неподвижной на вашем столе, а вы перемещаете курсор, вращая трекбол большим пальцем. Это отличная эргономичная альтернатива, если у вас мало места на столе или вы испытываете боль в руке или плече при использовании обычной мыши. Тем не менее, ему не хватает некоторых функций производительности, которые есть в Logitech MX Master 3S с аналогичной ценой, включая поддержку жестов, свободную прокрутку и дополнительное колесо прокрутки.
Смотрите наш обзор - Logitech G502 ГЕРОЙ:
Logitech G502 HERO — это в первую очередь игровая мышь, но она также является популярным универсальным вариантом с некоторыми функциями, ориентированными на работу, включая эргономичную форму с упором для большого пальца, множество хорошо расположенных программируемых кнопок и колесо прокрутки с L/ R входы наклона и режим свободной прокрутки. Однако ему не хватает беспроводной связи, сопряжения нескольких устройств и поддержки жестов, которые предлагает Logitech M720 Triathlon по аналогичной цене.
Однако ему не хватает беспроводной связи, сопряжения нескольких устройств и поддержки жестов, которые предлагает Logitech M720 Triathlon по аналогичной цене.
Смотрите наш обзор - Logitech G604 LIGHTSPEED:
Logitech G604 LIGHTSPEED рекламируется как многожанровая игровая мышь, но она также является популярным вариантом для работы. Он имеет такую же эргономичную форму, что и Logitech MX Master 3S, и имеет еще больше программируемых кнопок. Однако он не поддерживает управление жестами и не имеет второго колеса прокрутки, а для питания используются одноразовые батарейки типа АА, что может не быть преимуществом, если вы используете его только дома.
Смотрите наш обзор
Последние обновления
03 марта 2023 г.:
Мы подтвердили, что все варианты остаются на складе, но не внесли изменений в наш набор рекомендаций, поскольку каждая мышь остается лучшим вариантом для своей категории.
03 января 2023 г.:
Мы прочитали эту статью и подтвердили, что все рекомендации являются лучшими для каждой категории на данный момент.28 октября 2022 г.:
Мы проанализировали эту статью и решили не вносить никаких изменений в наши рекомендации, поскольку в настоящее время они представляют собой наилучшие варианты, доступные для соответствующих категорий.31 августа 2022 г.:
Мы изменили названия категорий и наш выбор для этой статьи, чтобы лучше представить текущий рынок и предоставить читателям больше информации. Мы также переработали наш раздел «Знаменитые упоминания», чтобы включить в него меньше, но более релевантных рекомендаций.

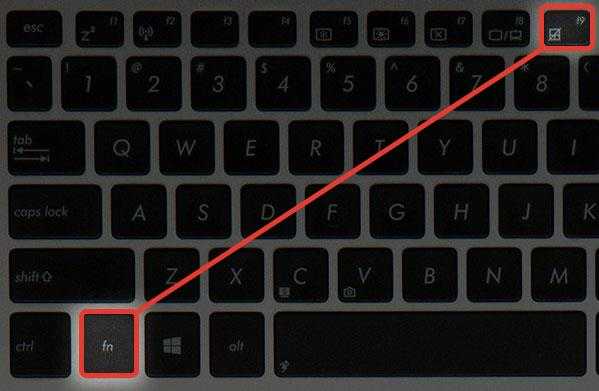 Qt поддерживает мультитач начиная с версии 4.6.»)
Qt поддерживает мультитач начиная с версии 4.6.»)
 Он не только выглядит гладким и профессиональным, но и ощущается очень прочным и крепким в руке. Он имеет удобную форму для правой руки и упор для большого пальца со скрытой кнопкой, позволяющей управлять жестами. По сравнению с предыдущими версиями в линейке, он имеет улучшенный сенсор с более высоким диапазоном CPI, что будет долгожданным изменением, если вы используете монитор с высоким разрешением. Его наиболее заметной особенностью может быть пара колесиков прокрутки. Основное колесо прокрутки почти бесшумно, и вы можете настроить его на автоматическое переключение в более быстрый режим свободной прокрутки при прокрутке с определенной скоростью. Вторичное колесо прокрутки слева предназначено для использования большим пальцем и позволяет прокручивать экран по горизонтали. Он подключается по беспроводной сети через Bluetooth или с помощью USB-приемника Logitech BOLT и имеет впечатляющее заявленное время автономной работы до 70 дней. Вы также можете одновременно подключить до трех устройств по беспроводной сети, что полезно, если вам нужно использовать несколько устройств в течение рабочего дня.
Он не только выглядит гладким и профессиональным, но и ощущается очень прочным и крепким в руке. Он имеет удобную форму для правой руки и упор для большого пальца со скрытой кнопкой, позволяющей управлять жестами. По сравнению с предыдущими версиями в линейке, он имеет улучшенный сенсор с более высоким диапазоном CPI, что будет долгожданным изменением, если вы используете монитор с высоким разрешением. Его наиболее заметной особенностью может быть пара колесиков прокрутки. Основное колесо прокрутки почти бесшумно, и вы можете настроить его на автоматическое переключение в более быстрый режим свободной прокрутки при прокрутке с определенной скоростью. Вторичное колесо прокрутки слева предназначено для использования большим пальцем и позволяет прокручивать экран по горизонтали. Он подключается по беспроводной сети через Bluetooth или с помощью USB-приемника Logitech BOLT и имеет впечатляющее заявленное время автономной работы до 70 дней. Вы также можете одновременно подключить до трех устройств по беспроводной сети, что полезно, если вам нужно использовать несколько устройств в течение рабочего дня.
 Это вертикальная мышь, что означает, что вы держите ее в «положении для рукопожатия». Это может быть более эргономичным вариантом, особенно если вы испытывали дискомфорт при использовании более обычной мыши. Он имеет очень тихие щелчки и колесо прокрутки, которое автоматически переключается между прокруткой с надрезом и гораздо более быстрым режимом свободной прокрутки. Эта мышь доступна в трех цветах, которые хорошо сочетаются с офисными и домашними настройками. Он не выглядит таким премиальным, как варианты более высокого класса, такие как Logitech MX Master 3S, но его форма гораздо лучше подходит для рук маленького и среднего размера. Также доступна версия для левшей. Он подключается через Bluetooth или через USB-приемник Logitech Bolt и питается от одной батареи типа АА, а Logitech заявляет о сроке службы батареи до 24 месяцев. Она не такая портативная, как более тонкие специализированные мыши для путешествий, но это отличный выбор, если вы ищете эргономичную модель для работы или повседневного просмотра.
Это вертикальная мышь, что означает, что вы держите ее в «положении для рукопожатия». Это может быть более эргономичным вариантом, особенно если вы испытывали дискомфорт при использовании более обычной мыши. Он имеет очень тихие щелчки и колесо прокрутки, которое автоматически переключается между прокруткой с надрезом и гораздо более быстрым режимом свободной прокрутки. Эта мышь доступна в трех цветах, которые хорошо сочетаются с офисными и домашними настройками. Он не выглядит таким премиальным, как варианты более высокого класса, такие как Logitech MX Master 3S, но его форма гораздо лучше подходит для рук маленького и среднего размера. Также доступна версия для левшей. Он подключается через Bluetooth или через USB-приемник Logitech Bolt и питается от одной батареи типа АА, а Logitech заявляет о сроке службы батареи до 24 месяцев. Она не такая портативная, как более тонкие специализированные мыши для путешествий, но это отличный выбор, если вы ищете эргономичную модель для работы или повседневного просмотра.
 Он предлагает многие из тех же функций, что и наш лучший выбор, Logitech MX Master 3S, но не имеет такого же качества премиум-класса. Он имеет правостороннюю эргономичную форму с небольшим упором для большого пальца, кнопкой управления жестами и тремя боковыми кнопками, третья из которых по умолчанию переключает сопряженные устройства. Он имеет прорезиненное покрытие для дополнительного захвата и хорошо подходит для рук разного размера. Он подключается по беспроводной сети с помощью USB-приемника или через Bluetooth, и вы можете одновременно подключить до трех устройств. Он использует одну батарею AA для питания и имеет заявленный срок службы батареи до 24 месяцев. Колесо прокрутки также имеет режим свободной прокрутки и входы для наклона влево и вправо.
Он предлагает многие из тех же функций, что и наш лучший выбор, Logitech MX Master 3S, но не имеет такого же качества премиум-класса. Он имеет правостороннюю эргономичную форму с небольшим упором для большого пальца, кнопкой управления жестами и тремя боковыми кнопками, третья из которых по умолчанию переключает сопряженные устройства. Он имеет прорезиненное покрытие для дополнительного захвата и хорошо подходит для рук разного размера. Он подключается по беспроводной сети с помощью USB-приемника или через Bluetooth, и вы можете одновременно подключить до трех устройств. Он использует одну батарею AA для питания и имеет заявленный срок службы батареи до 24 месяцев. Колесо прокрутки также имеет режим свободной прокрутки и входы для наклона влево и вправо. Тем не менее, это универсальный вариант, который сочетает в себе множество функций для повышения производительности в доступном пакете, который удобен практически для всех размеров рук.
Тем не менее, это универсальный вариант, который сочетает в себе множество функций для повышения производительности в доступном пакете, который удобен практически для всех размеров рук. При покупке этой мыши вы можете заметить очень похожую модель под названием Logitech B100. Это одна и та же мышь; разница лишь в том, что у B100 другая упаковка, ориентированная на бизнес-аудиторию. В целом, эта мышь очень недорогая, но не хлипкая. Тем не менее, пластик не такой качественный, как в других мышах Logitech из этого списка. Что касается элементов управления, есть две основные кнопки и основное колесо прокрутки.
При покупке этой мыши вы можете заметить очень похожую модель под названием Logitech B100. Это одна и та же мышь; разница лишь в том, что у B100 другая упаковка, ориентированная на бизнес-аудиторию. В целом, эта мышь очень недорогая, но не хлипкая. Тем не менее, пластик не такой качественный, как в других мышах Logitech из этого списка. Что касается элементов управления, есть две основные кнопки и основное колесо прокрутки. com
com Он кажется очень прочным, а его колесо прокрутки имеет как левый, так и правый входы, а также режим свободной прокрутки. Вы можете подключить его по беспроводной сети с помощью USB-приемника или через Bluetooth и выполнить сопряжение с четырьмя устройствами одновременно. Он также имеет заявленное длительное время автономной работы до 465 часов при использовании двух батареек AA. Эта мышь также имеет удивительно хорошую производительность сенсора и задержку щелчка по сравнению с другими вариантами, поэтому она может выполнять двойную функцию компактной игровой мыши, когда вы закончите работу.
Он кажется очень прочным, а его колесо прокрутки имеет как левый, так и правый входы, а также режим свободной прокрутки. Вы можете подключить его по беспроводной сети с помощью USB-приемника или через Bluetooth и выполнить сопряжение с четырьмя устройствами одновременно. Он также имеет заявленное длительное время автономной работы до 465 часов при использовании двух батареек AA. Эта мышь также имеет удивительно хорошую производительность сенсора и задержку щелчка по сравнению с другими вариантами, поэтому она может выполнять двойную функцию компактной игровой мыши, когда вы закончите работу.
 Тем не менее, его форма не так удобна для длительных растяжек, и ему не хватает дополнительного колеса прокрутки.
Тем не менее, его форма не так удобна для длительных растяжек, и ему не хватает дополнительного колеса прокрутки.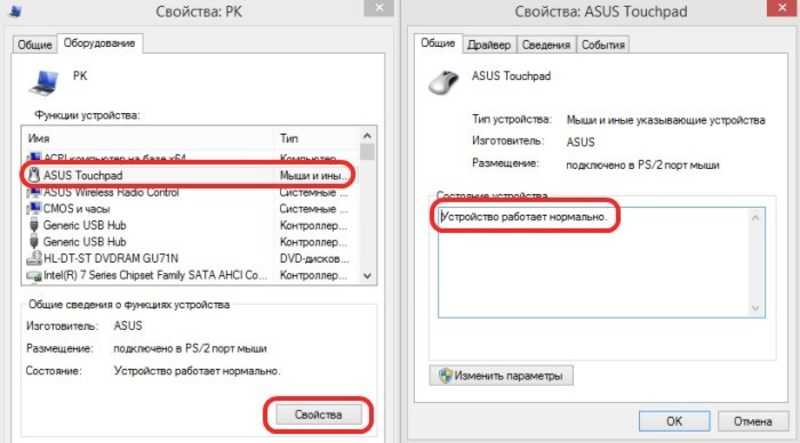 Однако ему не хватает беспроводной связи, сопряжения нескольких устройств и поддержки жестов, которые предлагает Logitech M720 Triathlon по аналогичной цене.
Однако ему не хватает беспроводной связи, сопряжения нескольких устройств и поддержки жестов, которые предлагает Logitech M720 Triathlon по аналогичной цене.

