Как сделать чтобы флешку видел комп: Компьютер не видит флешку: решаем проблему просто
Содержание
Почему компьютер не видит USB флешку и что делать в такой ситуации
Периодически некоторые люди сталкиваются с ситуацией, когда компьютер не видит флешку, а значит, не позволяет считывать записанные на ней данные. И если бывалые пользователи знают, как исправить ситуацию и получить доступ к записанной на флешке информации, то относительно неопытные пользователи начинают искать советы в интернете. А поскольку найти действительно полезные рекомендации непросто, то мы решили помочь таким пользователям и подготовили соответствующую инструкцию. В статье рассмотрим основные причины, почему компьютер не видит флешку, и подскажем, что нужно делать для исправления ситуации.
Содержание
Почему компьютер не видит флешку и как это исправить?
Что делать, если компьютер все еще не видит флешку через USB?
Почему компьютер не видит флешку и как это исправить?
Такое явление может объясняться аппаратными и программными причинами. В первом случае речь идет о полной или частичной неработоспособности соединяемых устройств. Во втором случае – о различных сбоях, вызванных некорректной настройкой или работой операционной системы компьютера либо влиянием вредоносных программ.
Во втором случае – о различных сбоях, вызванных некорректной настройкой или работой операционной системы компьютера либо влиянием вредоносных программ.
Определить фактическую причину «невидимости» флешки можно исключительно путем проверки возможных причин возникновения проблемы. Потому далее мы приведем перечень обстоятельств, при которых компьютер не видит флешку, и представим эффективные решения, применяемые для определения флешки компьютером в перечисленных ситуациях. Начнем с простых случаев:
Случайный системный сбой. Если флешка раньше определялась корректно, а в этот раз не определилась, извлеките ее из USB порта, перезагрузите компьютер и вставьте флешку снова.
Неисправность порта. Подсоедините флешку к другому USB порту. Если после этого ПК обнаружит флешку, то в дальнейшем пользуйтесь последним выбранным портом. Если не обнаружит – переходите к применению других способов изменения ситуации.
Если перечисленные простые способы не помогли достичь нужного результата, и компьютер по-прежнему не видит USB флешку, то проверьте исправность флешки. Подключите изделие к другому компьютеру. Если попытка не увенчается успехом, то высока вероятность поломки флешки. В этом случае придется купить новую флешку и использовать ее вместо поврежденного аналога. Если подключение прошло нормально, то понадобится приступить к более сложным способам восстановления связи между изначально используемым компьютером и флешкой:
Подключите изделие к другому компьютеру. Если попытка не увенчается успехом, то высока вероятность поломки флешки. В этом случае придется купить новую флешку и использовать ее вместо поврежденного аналога. Если подключение прошло нормально, то понадобится приступить к более сложным способам восстановления связи между изначально используемым компьютером и флешкой:
Изменение буквы диска. При подключении флешки система автоматически назначает букву новому внешнему диску. Но в некоторых ситуациях опция может не сработать, из-за чего флешка в разделе «Компьютер» не отобразится. В этом случае перейдите в раздел «Управление дисками» (нажмите ПКМ на «Компьютер», выберите строку «Управление» и найдите в списке пункт «Управление дисками»). Затем найдите в перечне устройств флеш-накопитель, после чего измените букву диска на любую незадействованную. Если флешка используется первый раз (на ней нет данных), то стоит заодно отформатировать ее (опция доступна в том же разделе). В ряде случаев проблема отображения флешки объясняется именно отсутствием форматирования устройства, а потому перестраховка не помешает.
Обновление драйверов. Иногда «невидимость» флешки является результатом отсутствия на ПК подходящих драйверов. Поэтому советуем удалить старые и установить новые драйверы, используя Диспетчер устройств или специализированные сторонние утилиты. В идеале стоит обновить все системные драйверы. Тогда компьютер станет работать лучше и стабильнее.
Антивирусная проверка. Многие сбои в работе компьютера объясняются воздействием вредоносного ПО, поэтому проверить ПК на наличие вирусов однозначно не помешает. Лучше всего выполнять глубокую комплексную проверку. Даже если флешка видимой не станет, польза от антивирусной проверки определенно будет.
Включение USB портов. Ситуация редкая, но случается. Иногда пользователи отключают USB порты в BIOS. А поскольку порты отключены, то и флешка не видна. Для решения вопроса достаточно включить порты в BIOS (опция находится на вкладке Advanced) или сбросить настройки BIOS к значениям по умолчанию.
Если компьютер видит флешку, но не отображает сохраненные там данные, то целесообразно (если важных данных нет) отформатировать флешку стандартным способом. Возможно, после этого проблема с отображением информации (после записи новых файлов) исчезнет.
Возможно, после этого проблема с отображением информации (после записи новых файлов) исчезнет.
Также читайте: Лучшие USB флешки 2022 года: рейтинг флешек по надежности и скорости
Что делать, если компьютер все еще не видит флешку через USB?
Если вышеприведенные методы не помогли (компьютер, как и раньше, не видит USB флешку), то остается несколько вариантов действий. В частности, добиться цели могут помочь следующие шаги:
включение отображения пустых дисков;
удаление конфликтующих устройств и их драйверов;
удаление незадействованных контроллеров USB.
Описания этих и некоторых других шагов представлены на прикладываемом видео. Поэтому, если восстановить видимость флешки до этого момента не удалось, то обязательно посмотрите ролик и попробуйте выполнить представленные там действия. Если не поможет, то придется вызывать профильных мастеров, специализирующихся на обслуживании компьютерной техники в целом и переносных накопителей в частности.
Периодически некоторые люди сталкиваются с ситуацией, когда компьютер не видит флешку, а значит, не позволяет считывать записанные на ней данные. И если бывалые пользователи знают, как исправить ситуацию и получить доступ к записанной на флешке информации, то относительно неопытные пользователи начинают искать советы в интернете. А поскольку найти действительно полезные рекомендации непросто, то мы решили помочь таким пользователям и подготовили соответствующую инструкцию. В статье рассмотрим основные причины, почему компьютер не видит флешку, и подскажем, что нужно делать для исправления ситуации.
И если бывалые пользователи знают, как исправить ситуацию и получить доступ к записанной на флешке информации, то относительно неопытные пользователи начинают искать советы в интернете. А поскольку найти действительно полезные рекомендации непросто, то мы решили помочь таким пользователям и подготовили соответствующую инструкцию. В статье рассмотрим основные причины, почему компьютер не видит флешку, и подскажем, что нужно делать для исправления ситуации.
Содержание
- Почему компьютер не видит флешку и как это исправить?
- Что делать, если компьютер все еще не видит флешку через USB?
Почему компьютер не видит флешку и как это исправить?
Такое явление может объясняться аппаратными и программными причинами. В первом случае речь идет о полной или частичной неработоспособности соединяемых устройств. Во втором случае – о различных сбоях, вызванных некорректной настройкой или работой операционной системы компьютера либо влиянием вредоносных программ.
Определить фактическую причину «невидимости» флешки можно исключительно путем проверки возможных причин возникновения проблемы. Потому далее мы приведем перечень обстоятельств, при которых компьютер не видит флешку, и представим эффективные решения, применяемые для определения флешки компьютером в перечисленных ситуациях. Начнем с простых случаев:
- Случайный системный сбой. Если флешка раньше определялась корректно, а в этот раз не определилась, извлеките ее из USB порта, перезагрузите компьютер и вставьте флешку снова.
- Неисправность порта. Подсоедините флешку к другому USB порту. Если после этого ПК обнаружит флешку, то в дальнейшем пользуйтесь последним выбранным портом. Если не обнаружит – переходите к применению других способов изменения ситуации.
Если перечисленные простые способы не помогли достичь нужного результата, и компьютер по-прежнему не видит USB флешку, то проверьте исправность флешки. Подключите изделие к другому компьютеру. Если попытка не увенчается успехом, то высока вероятность поломки флешки. В этом случае придется купить новую флешку и использовать ее вместо поврежденного аналога. Если подключение прошло нормально, то понадобится приступить к более сложным способам восстановления связи между изначально используемым компьютером и флешкой:
Подключите изделие к другому компьютеру. Если попытка не увенчается успехом, то высока вероятность поломки флешки. В этом случае придется купить новую флешку и использовать ее вместо поврежденного аналога. Если подключение прошло нормально, то понадобится приступить к более сложным способам восстановления связи между изначально используемым компьютером и флешкой:
- Изменение буквы диска. При подключении флешки система автоматически назначает букву новому внешнему диску. Но в некоторых ситуациях опция может не сработать, из-за чего флешка в разделе «Компьютер» не отобразится. В этом случае перейдите в раздел «Управление дисками» (нажмите ПКМ на «Компьютер», выберите строку «Управление» и найдите в списке пункт «Управление дисками»). Затем найдите в перечне устройств флеш-накопитель, после чего измените букву диска на любую незадействованную. Если флешка используется первый раз (на ней нет данных), то стоит заодно отформатировать ее (опция доступна в том же разделе).
 В ряде случаев проблема отображения флешки объясняется именно отсутствием форматирования устройства, а потому перестраховка не помешает.
В ряде случаев проблема отображения флешки объясняется именно отсутствием форматирования устройства, а потому перестраховка не помешает. - Обновление драйверов. Иногда «невидимость» флешки является результатом отсутствия на ПК подходящих драйверов. Поэтому советуем удалить старые и установить новые драйверы, используя Диспетчер устройств или специализированные сторонние утилиты. В идеале стоит обновить все системные драйверы. Тогда компьютер станет работать лучше и стабильнее.
- Антивирусная проверка. Многие сбои в работе компьютера объясняются воздействием вредоносного ПО, поэтому проверить ПК на наличие вирусов однозначно не помешает. Лучше всего выполнять глубокую комплексную проверку. Даже если флешка видимой не станет, польза от антивирусной проверки определенно будет.
- Включение USB портов. Ситуация редкая, но случается. Иногда пользователи отключают USB порты в BIOS. А поскольку порты отключены, то и флешка не видна.
 Для решения вопроса достаточно включить порты в BIOS (опция находится на вкладке Advanced) или сбросить настройки BIOS к значениям по умолчанию.
Для решения вопроса достаточно включить порты в BIOS (опция находится на вкладке Advanced) или сбросить настройки BIOS к значениям по умолчанию.
Если компьютер видит флешку, но не отображает сохраненные там данные, то целесообразно (если важных данных нет) отформатировать флешку стандартным способом. Возможно, после этого проблема с отображением информации (после записи новых файлов) исчезнет.
Также читайте: Лучшие USB флешки 2022 года: рейтинг флешек по надежности и скорости
Что делать, если компьютер все еще не видит флешку через USB?
Если вышеприведенные методы не помогли (компьютер, как и раньше, не видит USB флешку), то остается несколько вариантов действий. В частности, добиться цели могут помочь следующие шаги:
- включение отображения пустых дисков;
- удаление конфликтующих устройств и их драйверов;
- удаление незадействованных контроллеров USB.
Описания этих и некоторых других шагов представлены на прикладываемом видео. Поэтому, если восстановить видимость флешки до этого момента не удалось, то обязательно посмотрите ролик и попробуйте выполнить представленные там действия. Если не поможет, то придется вызывать профильных мастеров, специализирующихся на обслуживании компьютерной техники в целом и переносных накопителей в частности.
Поэтому, если восстановить видимость флешки до этого момента не удалось, то обязательно посмотрите ролик и попробуйте выполнить представленные там действия. Если не поможет, то придется вызывать профильных мастеров, специализирующихся на обслуживании компьютерной техники в целом и переносных накопителей в частности.
Как открыть флешку, если компьютер ее не видит
Главная → Программы для новичков → Компьютер с нуля
16.03.2023
Флешка – это маленькое устройство для записи файлов, которое выглядит как небольшая коробочка. Флешку подключают к компьютеру, чтобы сохранять на ней важные файлы: фотографии, музыку и другие данные, чтобы вы могли перенести их с одного компьютера на другой без интернета.
Как открыть USB-флешку на windows
- Вставьте ее в компьютер через USB-порт — это небольшой разъем прямоугольной формы.
 Обычно USB-порты находятся на задней или боковой панели компьютера, а также могут быть на клавиатуре или мониторе.
Обычно USB-порты находятся на задней или боковой панели компьютера, а также могут быть на клавиатуре или мониторе. - Когда флешка будет подключена, на экране появится окно “Автозапуск”. Окно предложит выбрать действие, например, сразу открыть папку и просмотреть файлы на флешке.
- Если окно “Автозапуск” не появилось, откройте флешку вручную, это описано ниже.
Как открыть USB-флешку на windows, если автозапуск не сработал
- Вставьте флешку в компьютер.
- Нажмите на значок папки в нижней части экрана на панели задач или зажмите клавиш Win+E.
- В левой части окна проводника будет список папок и устройств, подключенных к компьютеру. В списке вы найдете раздел “Этот компьютер”. Разверните его, если он свернут, там будут отображаться все подключенные устройства, включая флешку.
- Щелкните по значку флешки, чтобы открыть ее и просмотреть файлы, которые находятся на ней.
вечная проблема, как вставить флешку 🙂
Почему компьютер не видит флешку
- Неполадки в USB-порте компьютера.
 В этом случае может понадобиться ремонт или замена порта.
В этом случае может понадобиться ремонт или замена порта. - Неполадки в самой флешке. Если флешка стала нечитаемой после некоторого времени использования, это может быть признаком ее повреждения или износа. В этом случае может потребоваться замена флешки.
- Неполадки в операционной системе компьютера. Если проблема в системе, то может потребоваться ее переустановка или обновление.
- Неправильная работа антивирусного программного обеспечения. Некоторые антивирусные программы могут блокировать доступ к флешке или предупреждать об опасности, когда она несет вирусы или другую вредоносную программу.
Что делать, если компьютер не видит флешку
- Проверьте, что флешка правильно вставлена в USB-порт. Попробуйте вынуть и снова вставить флешку.
- Попробуйте вставить флешку в другой USB-порт на компьютере.
- Убедитесь, что флешка не повреждена. Попробуйте подключить ее к другому компьютеру или ноутбуку и проверить, работает ли она там.

- Если флешка все еще не работает, проверьте, что драйверы USB на вашем компьютере установлены и обновлены. Для этого нужно зайти в меню “Диспетчер устройств” и проверить наличие проблемных драйверов. Обычно драйверы устанавливаются автоматически.
- Проверьте, что ваш антивирус не блокирует открытие флешки. В этом случае необходимо разрешить доступ к флешке, если вы уверены, что она безопасна.
Как можно использовать флешку
Когда флешка подключена, она отображается, как обычная папка на компьютере, мы разбирали, что такое файлы и папки.
На флешке можно сделать все то же:
- Хранение и передача файлов между компьютерами. Вы можете создавать скрытые файлы и папки, хранить фотографии, видео, музыку, документы и любые другие файлы, которые вы хотите переместить с одного устройства на другое. Читайте так же, как копировать и вставлять файлы и папки
- Резервное копирование данных. Создавайте копию важных документов и фотографий и храните их на флешке, чтобы не потерять, если с компьютером что-то случится.

- Установка портативных приложений. Используйте флешку для установки портативных приложений, которые не требуют установки на компьютер. Такие приложения можно запускать непосредственно с флешки, не занимая места на жестком диске.
- Установка программ. Флешка может быть использована для установки программ без интернета. Запишите на флешку установочный файл и запускайте его на других компьютерах. В отличие от предыдущего пункта, тут придется устанавливать программу, а не сразу открывать программу с флешки.
- Создание музыкальных плейлистов. Вы можете сохранить на ней любимые песни и затем подключить флешку к автомобильному или другому проигрывателю с USB-портом.
- Загрузка операционных систем. Это полезно, если вы хотите установить новую операционную систему или создать загрузочную флешку для установки операционной системы на другом компьютере.
Как безопасно вытащить флешку на Windows 10
- Убедитесь, что все файлы скопированы и вы закрыли все документы, записанные на флешку.
 Использование флешки во время ее извлечения может привести к потере данных или их повреждению.
Использование флешки во время ее извлечения может привести к потере данных или их повреждению. - Щелкните по значку “Скрытые иконки” в правом нижнем углу экрана (выглядит как стрелочка, направленная вверх) и найдите иконку “Безопасное извлечение устройств”.
- Выберите флешку в списке устройств и нажмите на кнопку “Извлечь устройство”.
- После того как появится сообщение “Устройство можно безопасно извлечь”, можно вынимать флешку из компьютера.
- Если устройство не отображается в списке безопасных устройств, можно попробовать вынуть флешку после перезагрузки компьютера.
Похожие статьи
Рубрики:
USB-накопители
: использование, уход и советы
Да, теперь мы все знаем, что «дискеты на всю жизнь» были плохой идеей. Запись компакт-дисков для переноса документов не всегда удобна, а доступ к сетевому серверу не всегда возможен. Но есть простой способ положить гигабайт или два в карман.
Флэш-накопители, также известные как флэш-накопители, флеш-накопители, USB-ключи, карманные накопители и т. д., представляют собой небольшие USB-накопители, в которых используется та же флэш-память, что и в некоторых камерах и КПК. Преимущество этих устройств в том, что они подключаются через USB и подключаются по принципу plug-and-play; то есть они не требуют программного обеспечения.
Несколько моментов, о которых следует помнить при покупке флэш-накопителя:
- Не покупайте накопитель, который требует установки программного обеспечения на вашем компьютере. Программное обеспечение не нужно и может создать проблемы в будущем.
- Думайте тонко: выберите устройство, которое соответствует свободному пространству вокруг USB-портов на вашем компьютере. Порты часто располагаются парами с ограниченным пространством. Некоторые USB-накопители более громоздки, чем другие.
- Выберите емкость, которая наилучшим образом соответствует вашим потребностям.
 Большинству людей не нужен 4-гигабайтный диск, если они просто работают с документами Office.
Большинству людей не нужен 4-гигабайтный диск, если они просто работают с документами Office.
Использование
Флэш-накопители очень просты в использовании. Почти каждый новый компьютер, проданный в последние годы, имеет несколько портов USB, и флэш-накопитель просто подключается к одному из этих портов. Никаких кабелей, блоков питания, батарей или выключения компьютера не требуется. Устройство автоматически становится видимым как новый диск и готово к использованию всего через несколько секунд.
Mac
На Mac значок привода появляется на рабочем столе, когда вы вставляете устройство, точно так же, как CD или DVD. Вы можете перетащить файлы на значок USB-накопителя или открыть его, как папку на вашем компьютере.
Вы можете сохранить открытый документ непосредственно на диск, выбрав «Файл», затем «Сохранить как» и выбрав USB-устройство в раскрывающемся меню «Где». Если у вас есть открытые файлы на флэш-накопителе, вы должны закрыть их перед извлечением, а затем извлечением накопителя .
Чтобы удалить диск, вы должны сначала «Извлечь» его, перетащив значок флешки в корзину. Другой способ — нажать и удерживать клавишу «ctrl», а затем щелкнуть значок флэш-накопителя, чтобы открыть меню с опцией «Извлечь». Во избежание потери данных важно правильно извлекать и извлекать USB-устройство .
ПК
На ПК флэш-диск обычно получает следующую доступную букву диска, когда вы его подключаете. Вы можете получить доступ к диску, перейдя в «Мой компьютер», найдя и щелкнув значок «Съемный диск». Он также доступен в проводнике Windows и в качестве опции в начальном диалоговом окне «Сохранить» и всегда в диалоговом окне «Сохранить как» в большинстве программ.
После окончания работы с флешкой вам нужно будет закрыть все файлы, открытые с флешки. Затем вы можете легко остановить и удалить устройство, как описано ниже.
- Найдите и щелкните значок с зеленой стрелкой (рядом с часами) на панели задач. Если вы не уверены, какой значок ищете, наведите указатель мыши на каждый значок, пока не найдете тот, на котором написано «Безопасное извлечение устройства».

- После того, как вы щелкнули значок, появится меню со списком съемных устройств. У вас может быть более одного устройства в списке. Нажмите на устройство, которое вы хотите удалить (скорее всего, оно называется USB Mass Storage Device).
- Через несколько секунд вы увидите всплывающее окно с сообщением о том, что оборудование можно безопасно удалить. Теперь вы можете безопасно извлечь накопитель из USB-порта.
- Помните, что очень важно каждый раз выполнять эти шаги; иначе вы можете потерять данные.
Уход
Вы можете назвать свой диск, чтобы его можно было отследить и вернуть вам.
- На ПК из «Мой компьютер» щелкните правой кнопкой мыши на диске и, как обычно, щелкните «Переименовать», после чего вы сможете отредактировать имя.
- На Mac один раз щелкните заголовок значка диска, подождите 5 секунд и снова щелкните заголовок. После этого вы сможете изменить имя диска.
Наклейки также могут быть прикреплены или выгравированы на диске.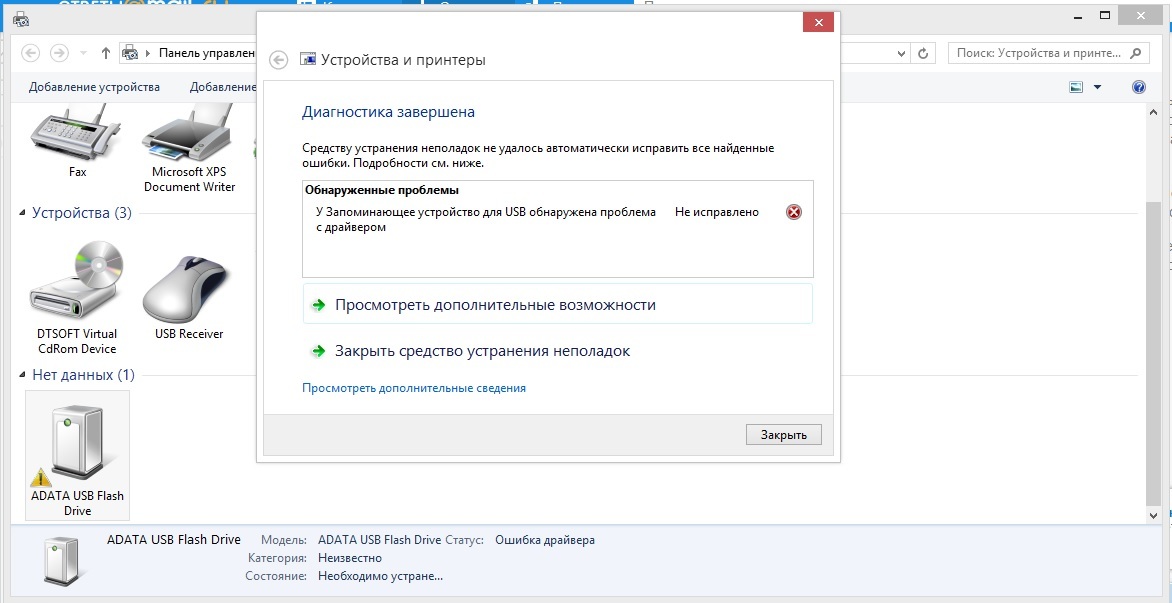 Всегда используйте защитную крышку или любой защитный механизм, который поставляется с приводом, чтобы предотвратить повреждение конца. Избегайте стирки: в то время как многие USB-накопители выдержали стирку в прачечной, USB-накопители предназначены для переноса ваших документов, а не в качестве единственной резервной копии.
Всегда используйте защитную крышку или любой защитный механизм, который поставляется с приводом, чтобы предотвратить повреждение конца. Избегайте стирки: в то время как многие USB-накопители выдержали стирку в прачечной, USB-накопители предназначены для переноса ваших документов, а не в качестве единственной резервной копии.
Дополнительные советы
- По вопросам управления USB-накопителем: (Как не потерять или забыть? и т. д.) http://www.zardec.net.au/keith/flash.htm
- Десять лучших трюков с USB-накопителями http://lifehacker.com/software/lifehacker-top-10/
Если у вас возникли проблемы с распознаванием компьютером USB-накопителя или возникли другие проблемы, обратитесь в службу поддержки по телефону x5418 или по электронной почте [email protected].
Как выполнить резервное копирование данных на флэш-накопитель USB
Как выполнить резервное копирование данных на флэш-накопитель USB
JavaScript требуется для корректного просмотра этой страницы. Пожалуйста, включите JavaScript для навигации по этому сайту.
Пожалуйста, включите JavaScript для навигации по этому сайту.
Как | |
Назад Как Как Как Как сделать резервную копию данных на компакт-диск с помощью Windows XP Как сделать резервную копию данных на компьютере с Windows Vista Назад Копирование данных на флэш-накопитель USB Как выполнить резервное копирование данных на флэш-накопитель USB Назад Запись данных на Zip-диск Как Как Назад Домашняя страница Up Data | Как для резервного копирования данных на флэш-накопитель USB |
USB-флеш-память Однако, Инструкции Как для резервного копирования данных на флэш-накопитель USB
| |

 В ряде случаев проблема отображения флешки объясняется именно отсутствием форматирования устройства, а потому перестраховка не помешает.
В ряде случаев проблема отображения флешки объясняется именно отсутствием форматирования устройства, а потому перестраховка не помешает. Для решения вопроса достаточно включить порты в BIOS (опция находится на вкладке Advanced) или сбросить настройки BIOS к значениям по умолчанию.
Для решения вопроса достаточно включить порты в BIOS (опция находится на вкладке Advanced) или сбросить настройки BIOS к значениям по умолчанию. Обычно USB-порты находятся на задней или боковой панели компьютера, а также могут быть на клавиатуре или мониторе.
Обычно USB-порты находятся на задней или боковой панели компьютера, а также могут быть на клавиатуре или мониторе. В этом случае может понадобиться ремонт или замена порта.
В этом случае может понадобиться ремонт или замена порта.
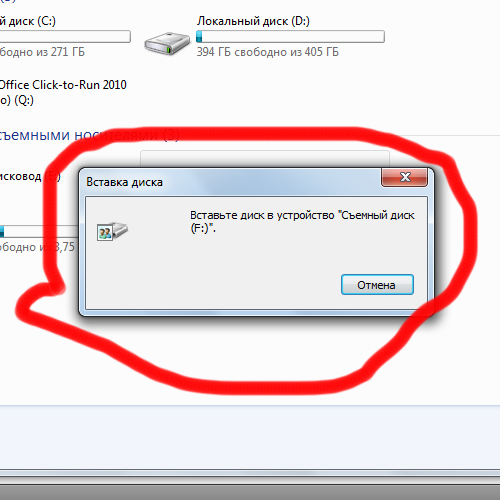
 Использование флешки во время ее извлечения может привести к потере данных или их повреждению.
Использование флешки во время ее извлечения может привести к потере данных или их повреждению.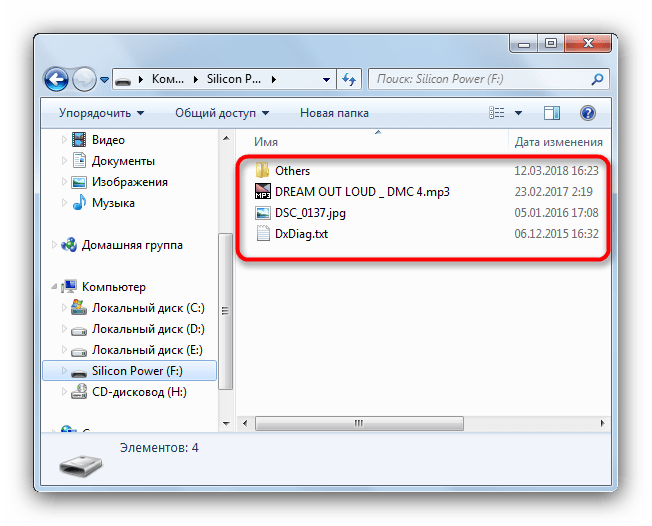 Большинству людей не нужен 4-гигабайтный диск, если они просто работают с документами Office.
Большинству людей не нужен 4-гигабайтный диск, если они просто работают с документами Office.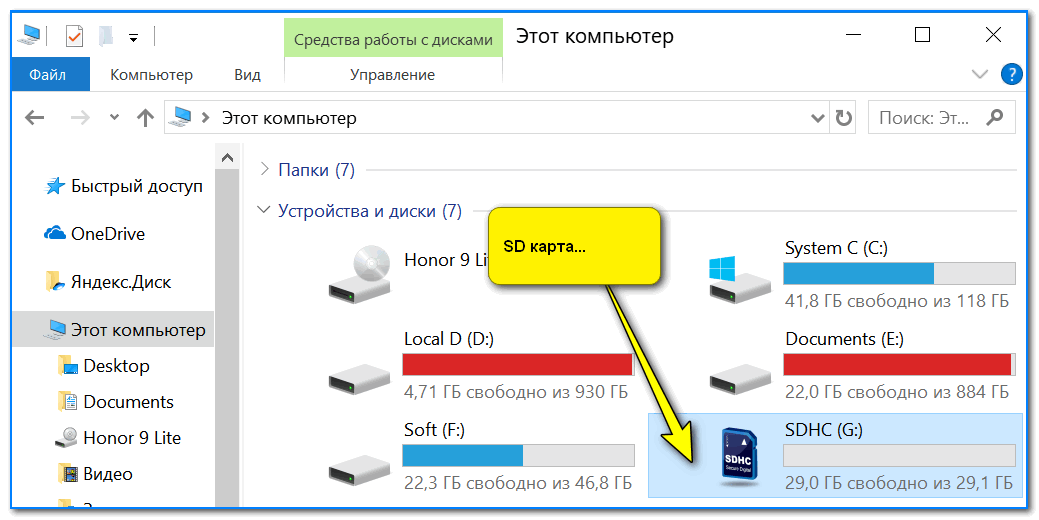
 Как правило, емкость флэш-накопителя составляет от
Как правило, емкость флэш-накопителя составляет от

