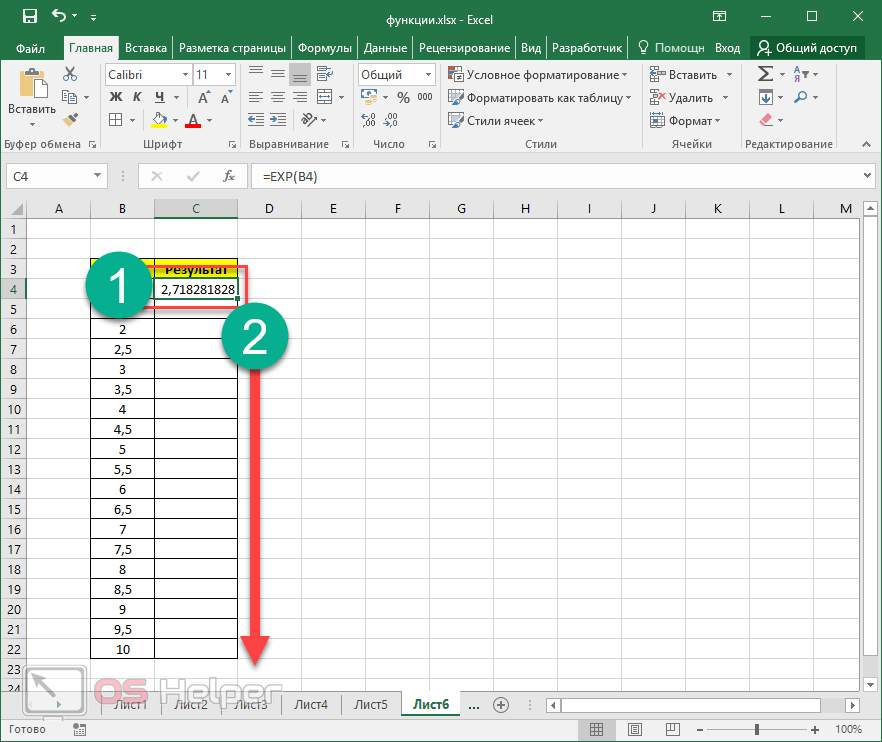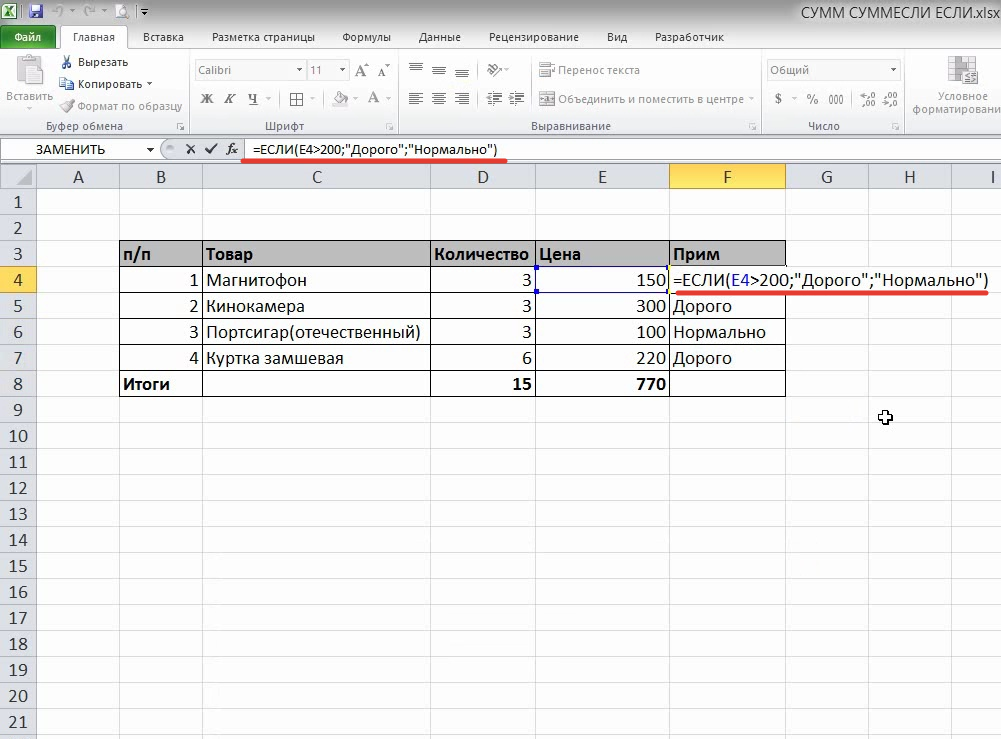Эксель функции с примерами: Функции Excel (по категориям) — Служба поддержки Майкрософт
Содержание
Функция Excel СУММЕСЛИ (SUMIF) — примеры использования
Добрый день, уважаемые подписчики и посетители блога statanaliz.info. Совсем недавно мы разобрались с формулой ВПР, и сразу вдогонку я решил написать о другой очень полезной функции Excel – СУММЕСЛИ. Обе эти функции умеют «связывать» данные из разных источников (таблиц) по ключевому полю и при некоторых условиях являются взаимозаменяемыми. В то же время есть и существенные отличия в их назначении и использовании.
Если назначение ВПР в том, чтобы просто «подтянуть» данные из одного места Excel в другое, то СУММЕСЛИ используют, чтобы числовые данные просуммировать по заданному критерию.
Функцию СУММЕСЛИ можно успешно приспособить для решения самых различных задач. Поэтому мы в этой статье рассмотрим не 1 (один), а 2 (два) примера. Первый связан с суммированием по заданному критерию, второй – с «подтягиванием» данных, то есть в качестве альтернативы ВПР.
Пример суммирования с использованием функции СУММЕСЛИ
Этот пример можно считать классическим. Пусть есть таблица с данными о продажах некоторых товаров.
Пусть есть таблица с данными о продажах некоторых товаров.
В таблице указаны позиции, их количества, а также принадлежность к той или иной группе товаров (первый столбец). Рассмотрим пока упрощенное использование СУММЕСЛИ, когда нам нужно посчитать сумму только по тем позициям, значения по которым соответствуют некоторому условию. Например, мы хотим узнать, сколько было продано топовых позиций, т.е. тех, значение которых превышает 70 ед. Искать такие товары глазами, а потом суммировать вручную не очень удобно, поэтому функция СУММЕСЛИ здесь очень уместна.
Первым делом выделяем ячейку, где будет подсчитана сумма. Далее вызываем Мастера функций. Это значок fx в строке формул. Далее ищем в списке функцию СУММЕСЛИ и нажимаем на нее. Открывается диалоговое окно, где для решения данной задачи нужно заполнить всего два (первые) поля из трех предложенных.
Поэтому я и назвал такой пример упрощенным. Почему 2 (два) из 3 (трех)? Потому что наш критерий находится в самом диапазоне суммирования.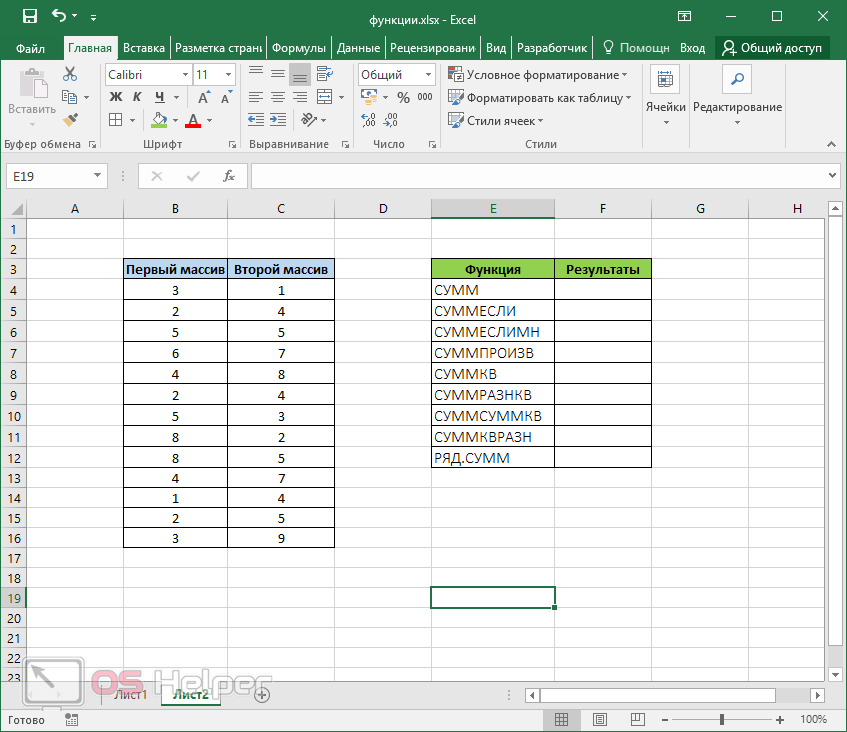
В поле «Диапазон» указывается та область таблицы Excel, где находятся все исходные значения, из которых нужно что-то отобрать и затем сложить. Задается обычно с помощью мышки.
В поле «Критерий» указывается то условие, по которому формула будет проводить отбор. В нашем случае указываем «>70». Если не поставить кавычки, то они потом сами дорисуются.
Последнее поле «Дапазон_суммирования» не заполняем, так как он уже указан в первом поле.
Таким образом, функция СУММЕСЛИ берет критерий и начинает отбирать все значения из указанного диапазона, удовлетворяющие заданному критерию. После этого все отобранные значения складываются. Так работает алгоритм функции.
Заполнив в Мастере функций необходимые поля, нажимаем на клавиатуре кнопку «Enter», либо в окошке Мастера «Ок». На месте вводимой функции должно появиться рассчитанное значение. В моем примере получилось 224шт. То есть суммарное значение проданных товаров в количестве более 70 штук составило 224шт.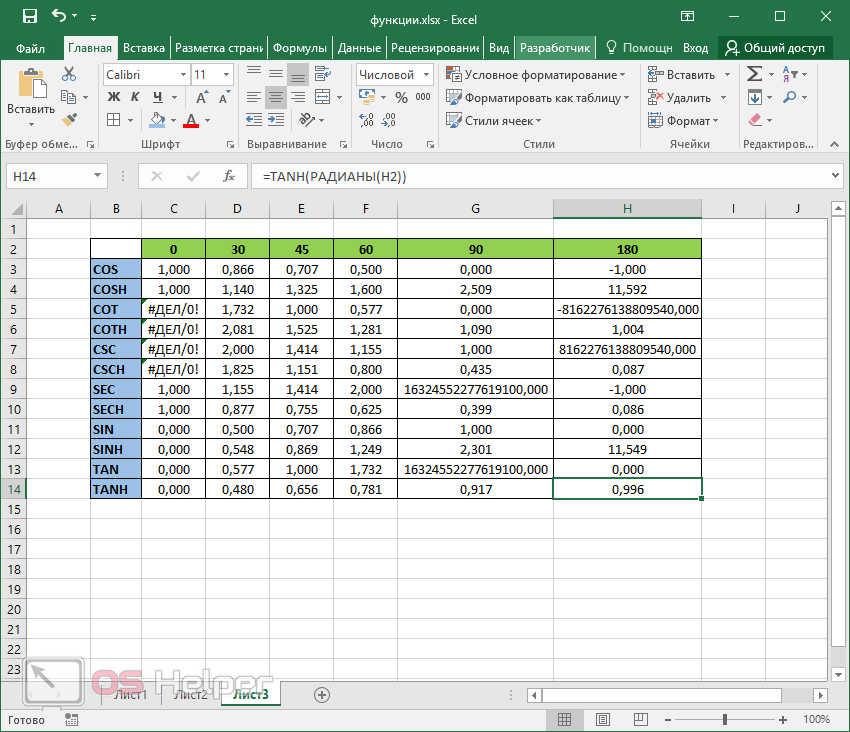 (это видно в нижнем левом углу окна Мастера еще до нажатия «ок»). Вот и все. Это был упрощенный пример, когда критерий и диапазон суммирования находятся в одном месте.
(это видно в нижнем левом углу окна Мастера еще до нажатия «ок»). Вот и все. Это был упрощенный пример, когда критерий и диапазон суммирования находятся в одном месте.
Теперь давайте рассмотрим, пример, когда критерий не совпадает с диапазоном суммирования. Такая ситуация встречается гораздо чаще. Рассмотрим те же условные данные. Пусть нам нужно узнать сумму не больше или меньше какого-то значения, а сумму конкретной группы товаров, допустим, группы Г.
Для этого снова выделяем ячейку с будущим подсчетом суммы и вызываем Мастер функций. В первом окошке указываем диапазон, где содержится критерий, в нашем случае это столбец с названиями групп товаров. Далее сам критерий прописываем либо вручную, оставив в соответствующем поле запись «группа Г», либо просто указываем мышкой ячейку с нужным критерием. Последнее окошко – это диапазон, где находятся суммируемые данные.
Результатом будет сумма проданных товаров из группы Г – 153шт.
Итак, мы посмотрели, как рассчитать одну сумму по одному конкретному критерию.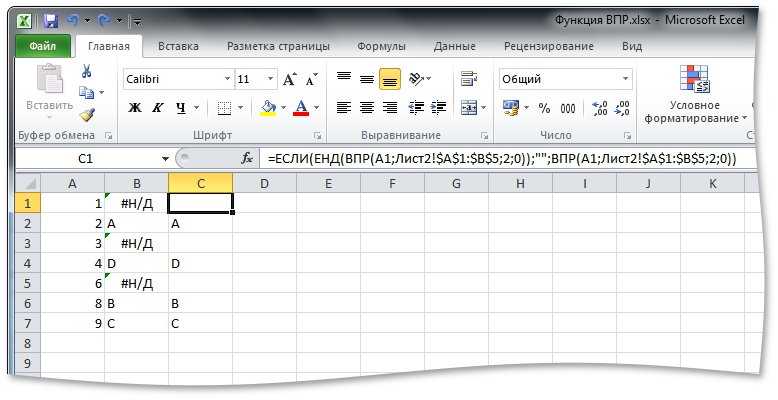 Однако чаще возникает задача, когда требуется рассчитать несколько сумм для нескольких критериев. Нет ничего проще! Например, нужно узнать суммы проданных товаров по каждой группе. То бишь интересует 4 (четыре) значения по 4-м (четырем) группам (А, Б, В и Г). Для этого обычно делается список групп в виде отдельной таблички. Понятное дело, что названия групп должны в точности совпадать с названиями групп в исходной таблице. Сразу добавим итоговую строчку, где сумма пока равна нулю.
Однако чаще возникает задача, когда требуется рассчитать несколько сумм для нескольких критериев. Нет ничего проще! Например, нужно узнать суммы проданных товаров по каждой группе. То бишь интересует 4 (четыре) значения по 4-м (четырем) группам (А, Б, В и Г). Для этого обычно делается список групп в виде отдельной таблички. Понятное дело, что названия групп должны в точности совпадать с названиями групп в исходной таблице. Сразу добавим итоговую строчку, где сумма пока равна нулю.
Затем прописывается формула для первой группы и протягивается на все остальные. Здесь только нужно обратить внимание на относительность ссылок. Диапазон с критериями и диапазон суммирования должны быть абсолютным ссылками, чтобы при протягивании формулы они не «поехали вниз», а сам критерий, во-первых нужно указать мышкой (а не прописать вручную), во-вторых, должен быть относительной ссылкой, так как каждая сумма имеет свой критерий суммирования.
Заполненные поля Мастера функций при подобном расчете будут выглядеть примерно так.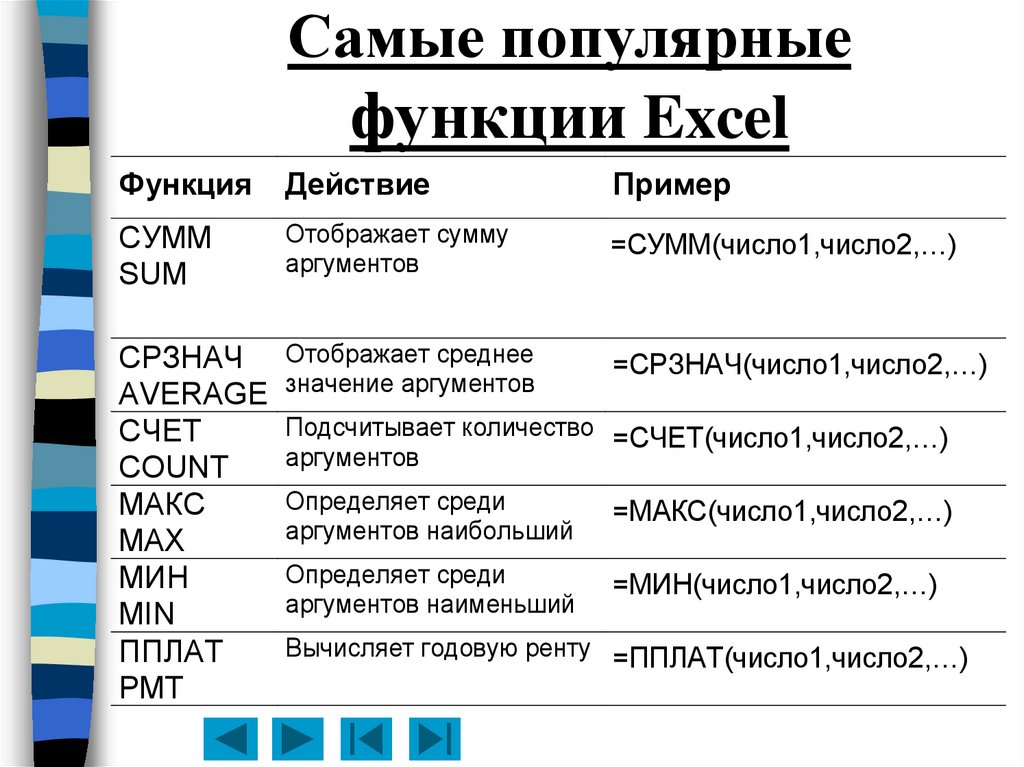
Как видно, для первой группы А сумма проданных товаров составила 161шт (нижний левый угол рисунка). Теперь нажимаем энтер и протягиваем формулу вниз.
Все суммы рассчитались, а их общий итог равен 535, что совпадает с итогом в исходных данных. Значит, все значения просуммировались, ничего не пропустили.
Пример использования функции СУММЕСЛИ для сопоставления данных
Функцию СУММЕСЛИ можно использовать для связки данных. Действительно, если просуммировать одно значение, то получится само это значение. Короче, СУММЕСЛИ легко приспособить для связки данных как альтернативу функции ВПР. Зачем использовать СУММЕСЛИ, если существует ВПР? Поясняю. Во-первых, СУММЕСЛИ в отличие от ВПР нечувствительна к формату данных и не выдает ошибку там, где ее меньше всего ждешь; во-вторых, СУММЕСЛИ вместо ошибок из-за отсутствия значений по заданному критерию выдает 0 (нуль), что позволяет без лишних телодвижений подсчитывать итоги диапазона с формулой СУММЕСЛИ. Однако есть и один минус. Если в искомой таблице какой-либо критерий повторится, то соответствующие значения просуммируются, что не всегда есть «подтягивание». Лучше быть настороже. С другой стороны зачастую это и нужно – подтянуть значения в заданное место, а задублированные позиции при этом сложить. Нужно просто знать свойства функции СУММЕСЛИ и использовать согласно инструкции по эксплуатации.
Если в искомой таблице какой-либо критерий повторится, то соответствующие значения просуммируются, что не всегда есть «подтягивание». Лучше быть настороже. С другой стороны зачастую это и нужно – подтянуть значения в заданное место, а задублированные позиции при этом сложить. Нужно просто знать свойства функции СУММЕСЛИ и использовать согласно инструкции по эксплуатации.
Теперь рассмотрим пример, как функция СУММЕСЛИ оказывается более подходящей для подтягивания данных, чем ВПР. Пусть данные из примера ваше – это продажи некоторых товаров за январь. Мы хотим узнать, как они изменились в феврале. Сравнение удобно произвести в этой же табличке, предварительно добавив еще один столбец справа и заполнив его данными за февраль. Где-то в другом экселевском файле есть статистика за февраль по всему ассортименту, но нам хочется проанализировать именно эти позиции, для чего требуется из большого файла со статистикой продаж всех товаров подтянуть нужные значения в нашу табличку. Для начала давайте попробуем воспользоваться формулой ВПР. В качестве критерия будем использовать код товара. Результат на рисунке.
В качестве критерия будем использовать код товара. Результат на рисунке.
Отчетливо видно, что одна позиция не подтянулась, и вместо числового значения выдается ошибка #Н/Д. Скорее всего, в феврале этот товар просто не продавался и поэтому он отсутствует в базе данных за февраль. Как следствие ошибка #Н/Д показывается и в сумме. Если позиций не много, то проблема не большая, достаточно вручную удалить ошибку и сумма будет корректно пересчитана. Однако количество строчек может измеряться сотнями, и рассчитывать на ручную корректировку не совсем верное решение. Теперь воспользуемся формулой СУММЕСЛИ вместо ВПР.
Результат тот же, только вместо ошибки #Н/Д СУММЕСЛИ выдает нуль, что позволяет нормально рассчитать сумму (или другой показатель, например, среднюю) в итоговой строке. Вот это и есть основная идея, почему СУММЕСЛИ иногда следует использовать вместо ВПР. При большом количестве позиций эффект будет еще более ощутимым.
youtube.com/embed/8gfag9QpJYY?feature=oembed» frameborder=»0″ allow=»accelerometer; autoplay; encrypted-media; gyroscope; picture-in-picture» allowfullscreen=»»>
На сегодня все. Всех благ и до новых встреч на statanaliz.info.
Поделиться в социальных сетях:
Функция И(AND) excel с примерами
Функция И в Excel — это логическая функция, которая требует одновременного выполнения нескольких условий. И он возвращает ИСТИНА, если все аргументы ИСТИНА, или ЛОЖЬ, если хотя бы один из аргументов ЛОЖЬ. Чтобы проверить, является ли число в A1 больше нуля и меньше 10, используйте
= И (A1> 0, A1
| И функционировать на русском языке | И функция на английском языке |
|---|---|
| А ТАКЖЕ | А ТАКЖЕ |
Синтаксис
Синтаксис функции И (логическое1; [логическое2]; …)
Функция AND имеет 1 обязательный аргумент и может использоваться для одновременной проверки до 255 условий, переданных в качестве аргументов; в Excel 2003 функция может обрабатывать не более 30 аргументов. Каждый аргумент (логическое1, логическое2 и т.д.) дОЛЖЕН быть выражением, оцениваемым как ИСТИНА или ЛОЖЬ, или значением, которое оценивается как ИСТИНА или ЛОЖЬ. Аргументы, передаваемые функции AND, могут быть константами, ссылками на ячейки, массивами или логическими выражениями.
Каждый аргумент (логическое1, логическое2 и т.д.) дОЛЖЕН быть выражением, оцениваемым как ИСТИНА или ЛОЖЬ, или значением, которое оценивается как ИСТИНА или ЛОЖЬ. Аргументы, передаваемые функции AND, могут быть константами, ссылками на ячейки, массивами или логическими выражениями.
Назначение функции И — оценить более одного логического теста одновременно и вернуть ИСТИНА, только если все результаты ИСТИНА. Например, если B3 содержит число 40, то:
= E (B3> 10; B3> 20; B3 10; B3> 20; B3
Функция AND оценит все предоставленные значения и вернет ИСТИНА, только если все значения будут оценены как ИСТИНА. Если значение оценивается как ЛОЖЬ, функция И вернет ЛОЖЬ. Примечание. Excel оценит любое ненулевое число (0) как ИСТИНА.
Как и функция И, функция ИЛИ объединит результаты в одно значение. Это означает, что их нельзя использовать с матричными операциями, которые должны давать матрицу результатов. Чтобы обойти это ограничение, вы можете использовать булеву логику. Для получения дополнительной информации см .: Формулы массива И и ИЛИ.
Для получения дополнительной информации см .: Формулы массива И и ИЛИ.
Примечания :
Текстовые значения или пустые ячейки, предоставленные в качестве аргументов, игнорируютсяФункция И возвращает # ЗНАЧ! если во время оценки не найдено или не создано логическое значение
Примеры использования функции И
Пример 1
В следующей таблице показаны три примера функции И в Excel:
Обратите внимание, что в приведенном выше примере таблицы:
- функция в ячейке E2 оценивается как ИСТИНА, поскольку ОБА заявленных условий ИСТИНА;
- функция в ячейке E3 оценивается как ЛОЖЬ, поскольку третье условие, C3> 22, ЛОЖЬ;
- функция в ячейке E4 возвращает ЛОЖЬ, потому что ВСЕ предоставленные условия ЛОЖЬ.
Пример 2
Чтобы проверить, больше ли значение в B3 1 и меньше 6, вы можете использовать AND следующим образом:
(B3> 1, B3
Пример 3
Вы можете встроить функцию И в функцию ЕСЛИ.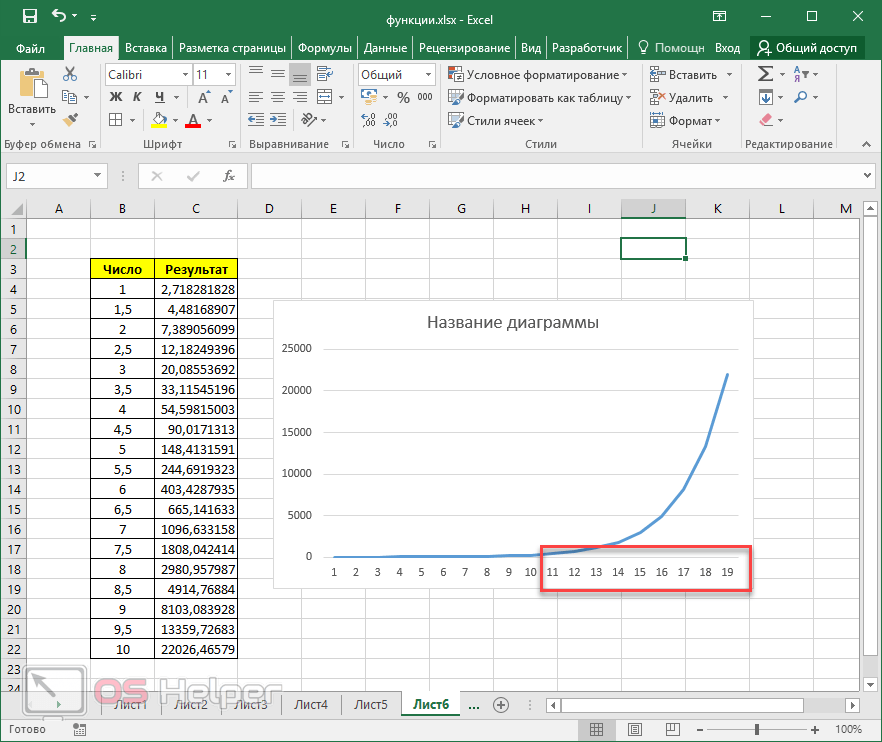 Используя приведенный выше пример, вы можете указать И в качестве логического теста для функции ЕСЛИ следующим образом:
Используя приведенный выше пример, вы можете указать И в качестве логического теста для функции ЕСЛИ следующим образом:
= ЕСЛИ (И (B3> 0, B3 Эта формула вернет True, только если значение в B3 больше 0 и меньше 5.
Пример 4
Вы можете комбинировать функцию И с функцией ИЛИ. Следующая формула возвращает ИСТИНА, если B3> 100 и B1 выполняется или выполняется»:
= И (B3> 100; ИЛИ (B2 = «готово»; B2 = «в процессе»))
5 мощных функций Excel, облегчающих работу
Если вы только начали изучать, как использовать Microsoft Excel, у вас, вероятно, возникнет множество вопросов о функциях программы. Потому что давайте посмотрим правде в глаза, несмотря на исключительную полезность, Excel может быть очень сложным приложением. Это как молоток, когда ваши самые неприятные отчетные задачи на работе напоминают гвозди.
Помимо замечательных функций Excel, таких как мгновенное заполнение , сводные таблицы и условное форматирование, Excel также имеет множество мощных функций, которые помогут сэкономить время при создании электронных таблиц. Потратьте некоторое время на изучение работы с Excel, чтобы вы могли готовить сложные отчеты и управлять ими, а также выполнять анализ данных «что, если» на профессиональном уровне!
Потратьте некоторое время на изучение работы с Excel, чтобы вы могли готовить сложные отчеты и управлять ими, а также выполнять анализ данных «что, если» на профессиональном уровне!
Чтобы помочь вам начать работу, вот 5 важных функций Excel, которые вы должны изучить сегодня.
1. Функция SUM
Функция sum является наиболее часто используемой функцией при вычислении данных в Excel. Эта функция работает для суммирования группы чисел в определенном наборе ячеек. Это означает, что вам не нужно вводить длинную громоздкую формулу только для того, чтобы вычислить сумму всех необходимых данных. Из-за своей популярности в новых версиях Microsoft Excel есть кнопка, специально предназначенная для этой функции.
Эта функция выполняется путем ввода формулы на панели функций и выделения ячеек, которые вы хотите суммировать, прежде чем нажать «Ввод». Вы также должны быть осторожны при выделении ячеек, так как Excel суммирует все, что вы включаете. Если это произойдет, вы можете легко нажать кнопку «Отменить», чтобы сбросить значения обратно в исходное состояние.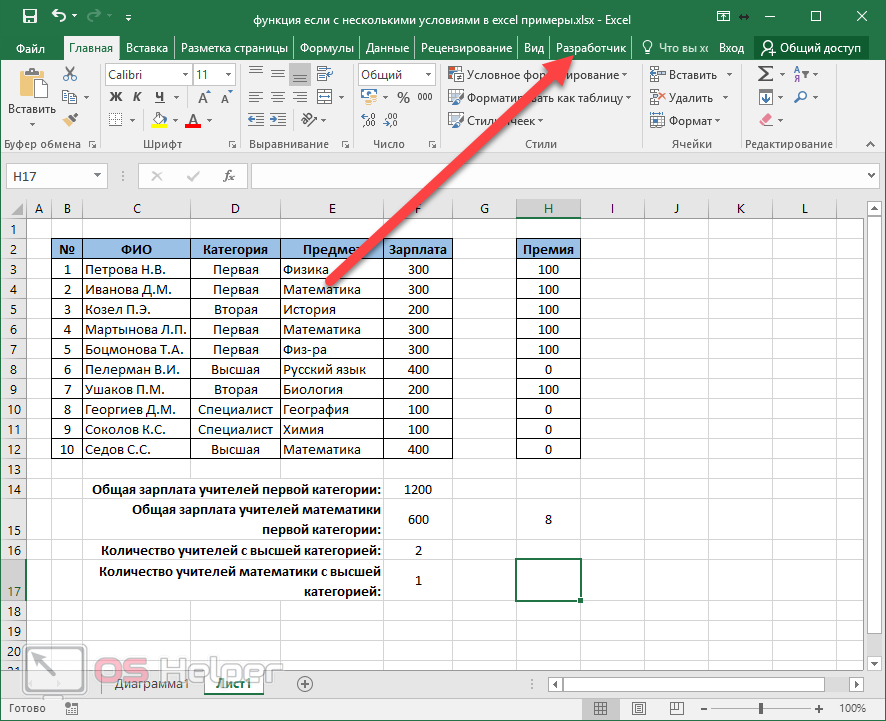
Синтаксическая формула для функции sum : «=СУММ» (число1, число2 и т. д.).
На этом изображении функция sum для ячеек с C2 по C7 получается по формуле «=СУММ(C2:C7)», что дает результат 33161.
2. Функция ТЕКСТ
Функция Текст — это полезный инструмент, который помогает преобразовать дату (или число) в текстовую строку определенного формата. Он относится к категории строковых формул, преобразующих числовые значения в строку. Это удобно, когда пользователям необходимо просмотреть числовые данные в удобочитаемом формате. Обратите внимание, что формула «ТЕКСТ» работает только для преобразования числовых значений в текст. Поэтому его результаты не могут быть подсчитаны.
Синтаксическая формула для t ext функция «=TEXT» (значение, format_text).
- «Значение» относится к конкретному числу, которое вы хотите преобразовать в текст.
- «Format_text» определяет формат преобразования.

В этом примере пользователь использует текстовую формулу, чтобы найти сокращенный день для даты «=ТЕКСТ (B2, «ддд»)».
⌄ Прокрутите вниз, чтобы продолжить чтение статьи ⌄
⌄ Прокрутите вниз, чтобы продолжить чтение статьи ⌄
3. Функция ВПР
VLookup – мощная функция Excel, которую часто упускают из виду. Пользователи сочтут это полезным, когда им нужно найти определенные данные в большой таблице. Вы также можете использовать VLookup для поиска имен, номеров телефонов или конкретных данных в таблице. Вместо того, чтобы вручную искать имена и тратить время на прокрутку сотен данных, функция VLookup ускоряет и делает этот процесс более эффективным.
Изображение: Spreadsheeto.com
Формула VLOOKUP имеет вид «=VLOOKUP» (искомое_значение, массив_таблицы, номер_индекса_столбца, *диапазон_просмотра*).
- «lookup_value» — это данные, которые вы хотите найти.

- «table_array» — это столбец данных, в котором вы хотите ограничить поиск.
- «col_index_num» — это номер столбца в таблице, из которой вы хотите получить значение.
- «range_lookup» — это необязательный аргумент, который позволяет вам искать точное совпадение с вашим поисковым значением без сортировки таблицы.
4. Функция СРЗНАЧ
Функция среднего является чрезвычайно полезным инструментом для получения среднего значения в диапазоне ячеек. Как и функция суммы , она часто используется при вычислении и анализе данных в электронной таблице. По сути, функция Average работает для нахождения «среднего арифметического» для группы ячеек. Помимо функции среднего , в Excel также есть функция медианы и режима .
Синтаксическая формула для функции среднего : «СРЗНАЧ» (число1, число2 и т. д.).
- «Число 1» относится к первому числу в диапазоне, где вы хотите получить среднее значение.

- «Цифра 2» — дополнительная ссылка среднего диапазона. Вы можете получить в среднем до максимум 255 ячеек.
Дополнительные примеры:
«=СРЗНАЧ (A2:A10)» — вычисляет среднее число чисел в ячейках с A2 по A10.
«=СРЗНАЧ (B2: B10, 7)» — вычисляет среднее значение чисел в ячейках с B2 по B10 и число 7.
⌄ Прокрутите вниз, чтобы продолжить чтение статьи. ⌄
⌄ Прокрутите вниз, чтобы продолжить чтение статьи. В отличие от инструмента слияния, который физически объединяет две или более ячеек в одну ячейку, функция объединения объединяет только содержимое объединенных ячеек. В последней версии Excel (2016) функция конкатенации была заменена на 9.0005 concat и будет включена в другие будущие версии Excel.
Синтаксическая формула для функции объединения : «СЦЕПИТЬ» (текст1, [текст2…текст_n]),
- «Текст1, Текст2…текст_n» — это данные, которые вы хотите объединить.

10 основных функций Excel, которые должен знать каждый
Список функций
- Функция SUM
- Функция счета
- Функция счета А
- ДЛСТР Функция
- Функция ТРИМ
- ПРАВАЯ, ЛЕВАЯ и СРЕДНЯЯ функция
- ВПР
- Отчеты ЕСЛИ
- СУММЕСЛИ, СЧЁТЕСЛИ И СРЕДНЕЕСЛИ
- СЦЕПИТЬ Функция
1. Функция СУММ
Функция СУММ позволяет складывать 2 или более чисел вместе. Функция суммирования может быть непосредственно применена к наборам чисел, разделенных запятой, к двум или более ячейкам, разделенным запятой, или к выбору диапазона ячеек. Давайте обсудим это более подробно.
1. Добавление 2 или более значений/ячеек, разделенных запятой:
Во-первых, давайте разберемся с добавлением 2 или более числовых значений, разделенных запятой. Например, добавим 25+35+24.
В листе Excel поставьте знак равенства, а затем напишите СУММ, откройте скобку и поставьте над тремя значениями, разделенными запятой, затем закройте скобку и нажмите ввод.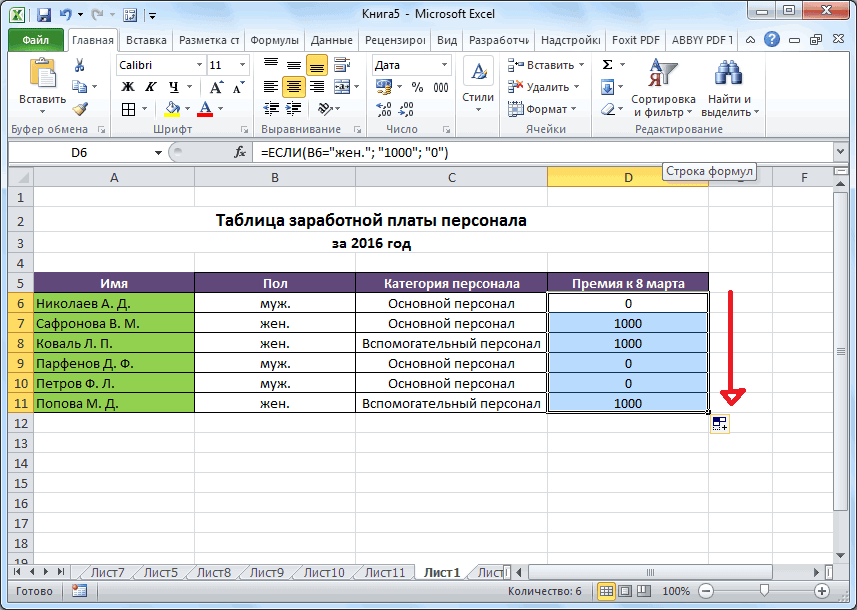 Excel рассчитает и даст нам итог.
Excel рассчитает и даст нам итог.
Формула: =СУММ(25,35,24) Ответ: 84
Для использования формулы СУММ для двух или более ячеек, разделенных запятой, вместо числового значения нам нужно поставить ячейку. =СУММ(В2,В3,В4).
Для справки см. снимок экрана ниже:
2. Добавление диапазона ячеек:
Как я объяснил выше, как использовать функцию СУММ для двух или более числовых значений и ячеек, разделенных запятой, и теперь давайте обсудим используйте функцию СУММ для диапазона ячеек.
Комбинация клавиш для использования функции СУММ для диапазона ячеек — Alter + Equal (ALT + =). Нажмите оба вместе, и он автоматически добавит весь диапазон ячеек над формулой. Мы также можем выбрать диапазон по мере необходимости.
См. рисунок ниже, чтобы понять это:
Формула: =СУММ(B2:B7) Ответ: 152
Диапазон ячеек здесь от B2 до B7. Он отделяется знаком «:».
2. Функция COUNT
Функция count подсчитывает количество ячеек, содержащих числа для выбранного диапазона. Эта формула работает только с числами. Он считает ячейки, где есть числа. Формула для подсчета: =COUNT(Начало ячейки: Конец ячейки).
Эта формула работает только с числами. Он считает ячейки, где есть числа. Формула для подсчета: =COUNT(Начало ячейки: Конец ячейки).
На изображении ниже мы можем увидеть разницу. С левой стороны результат формулы равен 10, а справа та же формула показывает результат как 9.потому что справа одна ячейка содержит текст.
Формула: =COUNT(A1: A1O)
3. Функция COUNTA
Эта функция подсчитывает количество непустых ячеек в выбранном диапазоне. Он будет подсчитывать ячейки, в которых есть числа и/или любые другие символы.
Формула: =СЧЁТЗ(A1: A1O)
Подсчитывает количество непустых ячеек независимо от типа данных.
4.LEN Функция
Формула LEN подсчитывает количество символов в ячейке, включая пробелы.
Формула: =LEN(B3)
Обратите внимание на разницу в результатах формулы. 24 символа без пробелов между словами, 29 с пробелами между словами.
5. Функция TRIM
Эта функция TRIM полезна для удаления лишних пробелов в ячейке, будь то в начале, в конце или в любом месте между словами.
Часто, когда вы извлекаете данные из базы данных, вы можете обнаружить, что некоторые дополнительные пробелы помещаются позади или перед законными данными.
Это может привести к огромным расхождениям, если вы пытаетесь сравнить с помощью операторов ЕСЛИ или ВПР.
Формула: =TRIM(A1)
Я добавил дополнительный пробел после «Я люблю Excel». Формула TRIM удаляет этот лишний пробел. Проверьте разницу в количестве символов с формулой TRIM и без нее.
6. Функции ВПРАВО, ВЛЕВО и СРЕДНЯЯ
Эти функции ВПРАВО, ВЛЕВО и СРЕДНЯЯ возвращают заданное количество символов из текстовой строки.
RIGHT дает вам количество указанных символов справа от текстовой строки. LEFT дает вам количество указанных символов слева от текстовой строки. MID дает вам количество указанных символов от середины текстовой строки.
- =ВПРАВО(Ссылка на текст или ячейку, количество искомых символов)
- =ЛЕВО(Ссылка на текст или ячейку, количество искомых символов) и
- =MID(текст или ссылка на ячейку, начальный номер, количество искомых символов)
7.
 Функция ВПР
Функция ВПР
Функция ВПР является наиболее часто используемой функцией в повседневной работе многих предприятий.
Ищет конкретное значение в другой таблице или массиве и возвращает значение в той же строке из указанного столбца.
Проще говоря, он выполняет действие поиска значения из одного листа, таблицы или файла на другом листе, таблице или файле и копирует значение, соответствующее этому значению, из столбца, указанного в формуле
Формула: =Vlookup( lookup_value, table_array, col_index_num, range_lookup)
Вышеупомянутая формула состоит из 4 частей, как описано в формуле:
Lookup_Value: это поле, которое имеет общие ссылки или значения на другой файл, содержащий более подробную информацию
Table_Array: это диапазон, который мы выбираем из другого файла, листа или таблицы, начиная со столбца, имеющего общие ссылки/значения, до искомого_значения, как определено выше.
Col_index_num: это справочный номер столбца, из которого вы хотите выбрать значения для значения поиска, как определено выше.
Range_lookup: используется для получения приблизительного или точного совпадения. Значение «0» или «False» обеспечит точное совпадение, тогда как значение «1» или «True» обеспечит приблизительное совпадение.
Мы можем понять это на примере. См. изображение ниже.
Мы пытаемся создать основной список из списка 1 и списка 2, используя идентификатор продавца в качестве нашего «поиска_значения».
Некоторые важные моменты, которые следует помнить при использовании функции ВПР.
- Для функции ВПР всегда должно быть общее поле с общими значениями, которое называется «значение поиска».
- Чтобы лучше понять ВПР, мы должны иметь в виду, что мы даем команду excel для поиска «x» в этом диапазоне, т. е. «x: y», и выбираем «y», и делаем точное совпадение с «False» или «0». ».
8. Операторы ЕСЛИ
Оператор ЕСЛИ также является одной из наиболее часто используемых формул для аналитических сценариев, где данные должны реагировать по-разному в зависимости от различных ситуаций.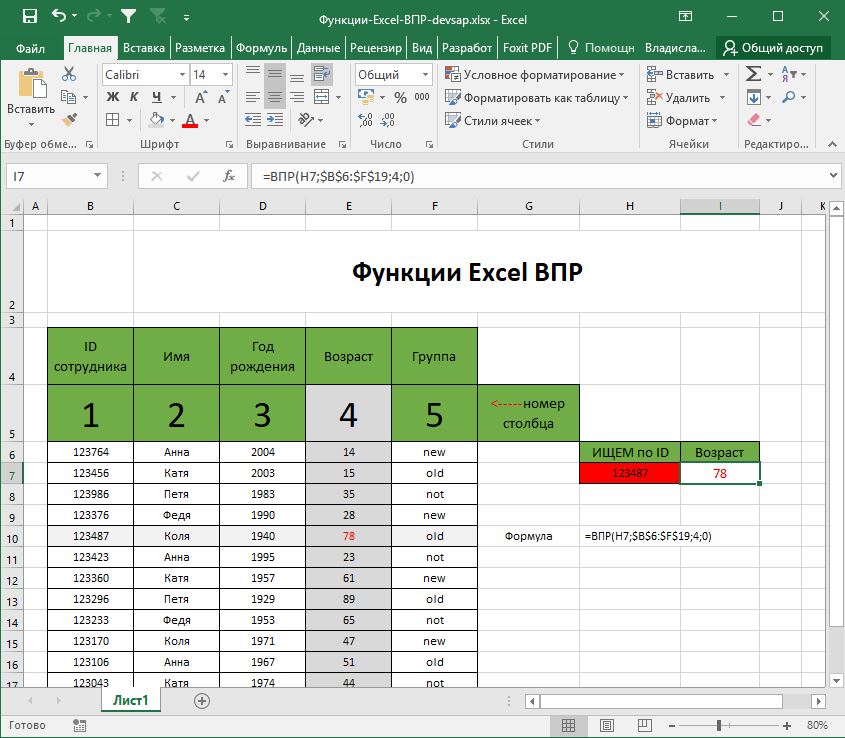 включают сравнение одного значения с другим с использованием «>» «<» «=» «ИЛИ» «И» и т. д.
включают сравнение одного значения с другим с использованием «>» «<» «=» «ИЛИ» «И» и т. д.
Формула оператора ЕСЛИ разделена на 3 части:
Логический оператор: Обычно это оператор сравнения с использованием логического Операторы.
Истинное значение: если ответ на логическое утверждение истинен, будет возвращено значение, указанное для истинного значения.
Ложное значение — если ответ на логическое утверждение будет ложным, будет возвращено значение, указанное для ложного значения
Например:
«Утверждение ЕСЛИ» — это очень мощная формула, которая используется для получения результатов сложных задач. Это позволяет избежать использования нескольких шагов при работе с рабочим листом и дает результаты за один раз. Это можно сделать с помощью вложенных операторов IF.
Пример вложенного оператора ЕСЛИ
Формула: =ЕСЛИ(логическая_проверка, значение_если_истина, если(логическая_проверка, значение_если_истина, если(логическая_проверка и т.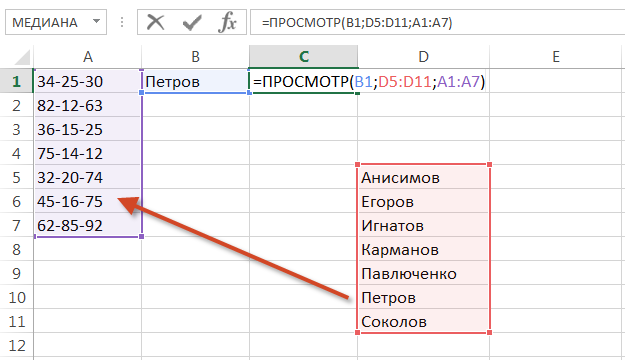 д. и т. д.)
д. и т. д.)
Вложенный ЕСЛИ всегда имеет новый оператор ЕСЛИ для каждого ложного значения. Эту формулировку можно продолжать до тех пор, пока не будут охвачены все ситуации.Это утверждение очень полезно для учителей, академических руководителей, а также для определения возрастных сегментов.
Например, ЕСЛИ мы хотим определить возрастную группу, примените приведенную ниже формулу ЕСЛИ
=if(возраст<7, «0-7»,if(7<возраст<15, «8-15», if(15<возраст<30, «16-30», if(30<возраст<60 , «31-60», «60 и выше»))))
Существует одно выражение ЕСЛИ с именем ЕСЛИОШИБКА
Эта формула будет запущена, если другие формулы в конечном итоге дадут ошибку. Это может выглядеть как #N/A, и это довольно некрасиво. Это может произойти по многим законным причинам, но если мы не хотим передавать лист, полный символов #N/A, руководителям наших отделов, тогда эта функция полезна.
В приведенном выше примере, чтобы избежать значений #N/A, мы можем ввести следующую формулу:
=ЕСЛИОШИБКА(if(возраст<7, «0-7»,if(7<возраст<15, «8-15», if(15<возраст<30, "16-30", if(30<возраст<60, "31-60", "60 и старше"))))", » )
9.
 СУММЕСЛИ, СЧЁТЕСЛИ , И СРЗНАЧЕСЛИ
СУММЕСЛИ, СЧЁТЕСЛИ , И СРЗНАЧЕСЛИ
СУММЕСЛИ, СЧЁТЕСЛИ и СРЗНАЧЕСЛИ используются, когда для конкретного результата выполняется более одного условия. Например, ведомость оценок, табели успеваемости школ, отчеты об эффективности продаж, аналитические опросы и т. д. Эти формулы выполняют свои функции, т. е. если критерии соблюдены.
=СУММЕСЛИ(Диапазон, Критерии, Суммарный_диапазон) предоставляет сумму значений в ячейках, ЕСЛИ выполняются определенные критерии.
=СЧЁТЕСЛИ(Диапазон, Критерии) обеспечивает количество ячеек в ячейках, ЕСЛИ определенные критерии выполнены.
Чтобы подробно понять, как можно использовать функцию СЧЁТЕСЛИ для сравнения двух наборов данных, щелкните ссылку ниже:
Как использовать СЧЁТЕСЛИ() для сравнения двух наборов данных?
=СРЗНАЧЕСЛИ(Диапазон, Критерии, Среднее_диапазон) предоставляет среднее значение значений в ячейках, ЕСЛИ выполняются определенные критерии.
Пожалуйста, посмотрите на изображение ниже, чтобы понять приведенные выше утверждения.