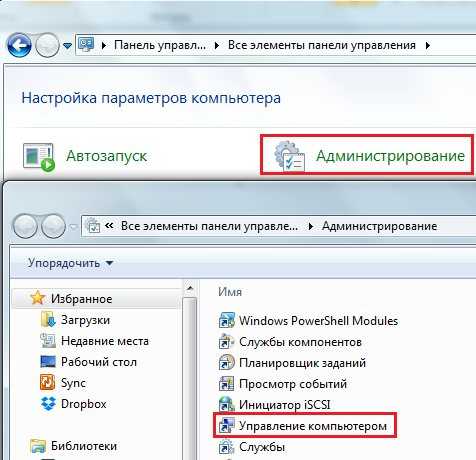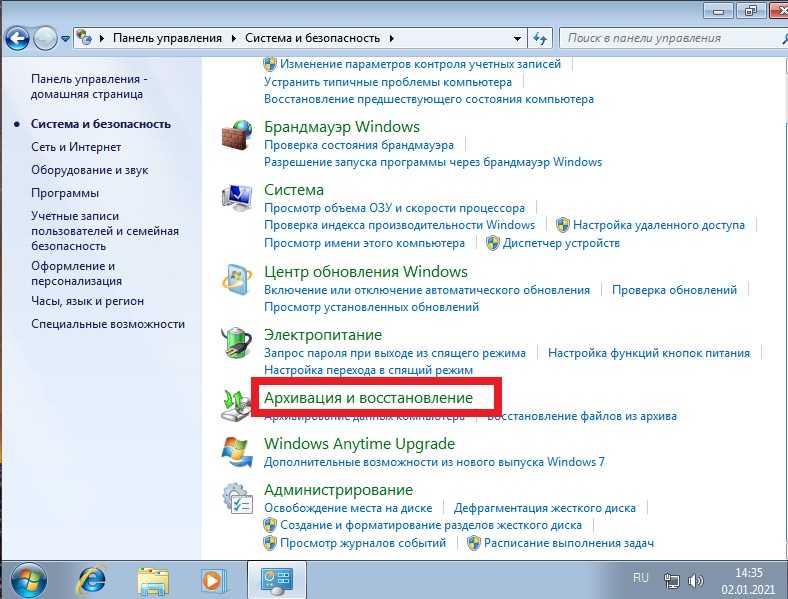Как сбросить виндовс 7 на заводские настройки: Сброс до заводских настроек Windows 7
Содержание
Сброс Windows 7 до первоначального состояния: пошаговая инструкция
Содержание:
- Когда нужен сброс параметров Windows 7
- Что значит, откатить настройки на OC Windows 7
- Отмена всех юзерских настроек системы
- Освобождение от некоторых файлов
- Как сбросить виндовс 7 до заводских настроек
- Как сбросить Windows 7 до заводских настроек, если нет быстрого сброса
- Как очистить виндовс 7 до первоначального состояния через окно устранения неполадок
- Сброс с помощью дистрибутива
- Проблемы с использованием дистрибутива
- Ошибки при откате до первоначального состояния
- Как исправить ошибку сброса через командную строку
В некоторых случаях у пользователей Windows 7 Максимальная возникает необходимость в сбросе параметров операционной системы до заводского уровня. В данной статье представлены основные нюансы и особенности выполнения этой процедуры.
Когда нужен сброс параметров Windows 7
У такой потребности есть несколько распространённых причин возникновения:
- серьёзный сбой в работе системы.
 Иногда виндовс семь окончательно выходит из строя вследствие вирусного заражения ПК либо возникшей ошибки. В сложившейся ситуации вернуть работоспособность ОС можно путём её сброса. Переустанавливать Windows 7 с загрузочной флешки или компакт-диска не обязательно;
Иногда виндовс семь окончательно выходит из строя вследствие вирусного заражения ПК либо возникшей ошибки. В сложившейся ситуации вернуть работоспособность ОС можно путём её сброса. Переустанавливать Windows 7 с загрузочной флешки или компакт-диска не обязательно; - личное желание пользователя. Многие люди неправильно изменяют настройки системы, после чего нарушается стабильность её работы. В таком случае самый эффективный способ восстановить функционирование OC Windows 7 — сбросить её параметры;
- удаление ненужной информации. Иногда проще скинуть действующие настройки операционки, чем переустанавливать её заново;
- продажа компьютера. Перед продажей устройства пользователь обычно выполняет ряд действий по улучшению производительности ПК. Сбрасывание параметров операционки не является исключением.
Внешний вид операционной системы виндовс семь
Обратите внимание! Процесс сброса настроек виндовс семь можно выполнить разными способами.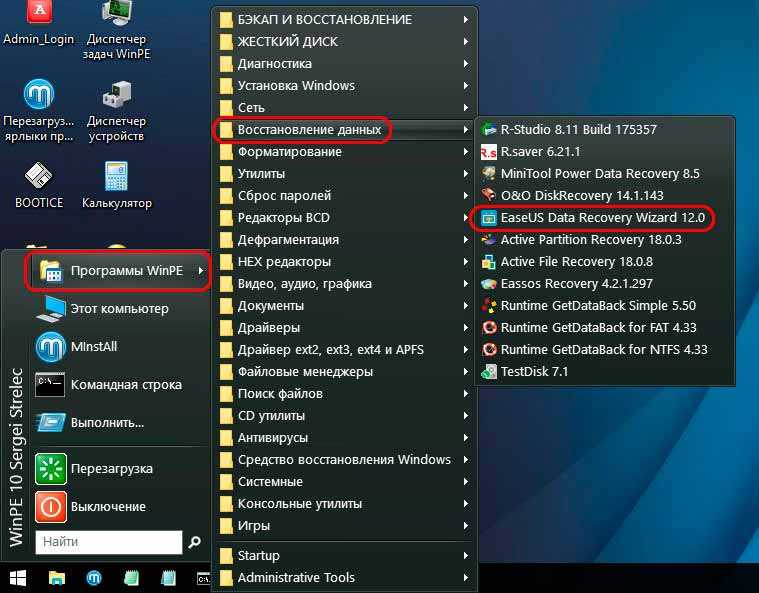
Что значит, откатить настройки на OC Windows 7
Как сбросить виндовс 10 до заводских настроек
Данный процесс представляет собой возврат операционной системы до настроек заводского уровня. Такой откат выполняется в минимально короткие сроки с сохранением некоторой системной информации. При этом пользователь самостоятельно может выбрать способ восстановления исходных параметров.
Откат настроек Windows 7 до заводского уровня через системное средство
Отмена всех юзерских настроек системы
Благодаря такой возможности пользователь ПК сможет отменить собственные изменения. Данное обстоятельство особенно актуально, если внесённые изменения отрицательно сказались на функционировании того или иного софта, системного средства.
Освобождение от некоторых файлов
Актуально в случае занесения вредоносного ПО. Если пользователь запустил на свой ПК вирус, скачивая программы из Интернета, и его не получается удалить при помощи антивируса.
Обратите внимание! Для деинсталляции этого программного обеспечения можно восстановить работу системы при помощи специального средства, т. е. обнулить изменения, вернуть Windows 7 к состоянию, когда она нормально функционировала.
е. обнулить изменения, вернуть Windows 7 к состоянию, когда она нормально функционировала.
Как сбросить виндовс 7 до заводских настроек
Как сбросить айфон до заводских настроек
Стандартный способ выполнения поставленной задачи подразумевает соблюдение следующего алгоритма:
- Перейти в «Панель управления» ноутбуком, щёлкнув по значку «Пуска». Здесь можно настроить параметры работа ПК, включать некоторые функции.
- В разделе «Система и безопасность» кликнуть по подразделу «Архивирование данных компьютера».
- Отобразится окошко архивации, в котором пользователю надо тапнуть по последней строчке «Восстановить системные параметры».
- В следующем окне нажать на «Расширенные методы восстановления».
- В меню выбора тапнуть ЛКМ по строчке «Вернуть ПК к состоянию, заданному изготовителем». Начнётся процесс сброса параметров. При этом возможна многократная перезагрузка компьютера.
Обратите внимание! По окончании сброса файлы, которые были деинсталлированы, окажутся в отдельно созданной папке на рабочем столе.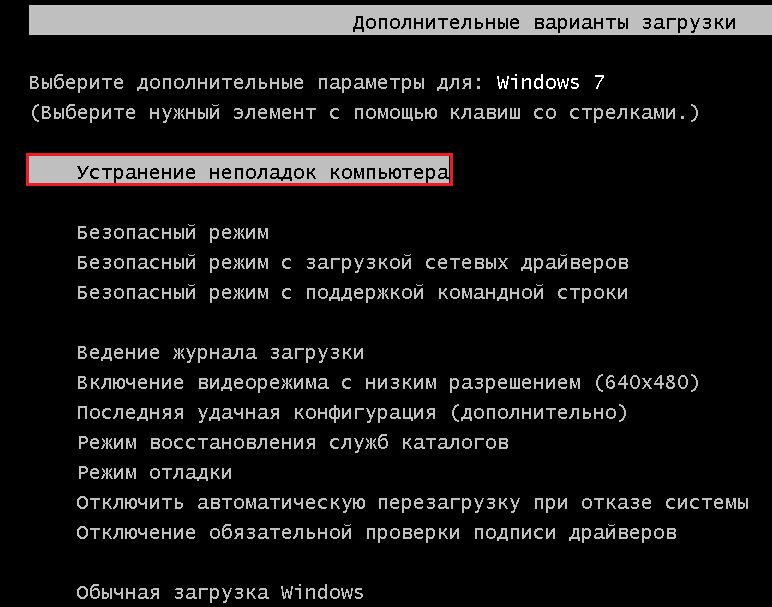
Панель управления на OC Windows 7
Как сбросить Windows 7 до заводских настроек, если нет быстрого сброса
Как сбросить Андроид до заводских настроек — откат и восстановление
Это означает, что в окне выбора действия отсутствует строка по возвращении ПК в исходное состояние. В данной ситуации рекомендуется откатить систему до состояния, в котором она нормально функционировала. Для этого пользователю потребуется создать точку восстановления в специальном окне, при этом необходимо указать дату отката.
Чтобы запустить окошко для восстановления операционки, нужно зайти в меню «Пуск» и перейти в папку «Служебные». Здесь надо тапнуть по средству «Восстановление системы». Далее пользователю придётся следовать указаниям помощника.
Как очистить виндовс 7 до первоначального состояния через окно устранения неполадок
Для выполнения поставленной задачи можно воспользоваться простым алгоритмом действий:
- Перезагрузить компьютер стандартным способом через меню «Пуск».

- Перед стартом операционной системы необходимо несколько раз нажимать по кнопке «F8», чтобы войти в окно средства восстановления.
- После осуществления вышеуказанных манипуляций отобразится окошко «Дополнительные варианты загрузки». Здесь пользователю понадобится нажать по строчке «Устранение неполадок», перемещаясь на нужные пункты посредством нажатия на стрелки «Вверх» и «Вниз».
- Откроется окно «Параметры восстановления системы», в котором нужно тапнуть по строке «Восстановление системы».
- В очередном появившемся окошке необходимо нажать на «Сброс системы до параметров, заданных производителем». Это и есть откат операционки до заводского уровня.
Окно дополнительных параметров загрузки на виндовс 7
К сведению! В окне восстановления присутствуют два варианта выполнения процедуры: либо встроенная система сброса, либо фирменная. Последний предназначен для восстановления настроек у ноутбуков, а первый для стационарных компьютеров.
Сброс с помощью дистрибутива
Если у пользователя осталась загрузочная флешка или компакт-диск, на котором есть ISO образ виндовс семь, то он может воспользоваться этим способом отката. Такая процедура подразумевает соблюдение следующего алгоритма:
- Вставить загрузочный накопитель в разъём USB на ПК либо в DVD-привод, если речь идёт о диске.
- При запуске Windows 7 нажимать несколько раз по клавише «Delete» для входа в BIOS.
- В БИОС необходимо переключиться на раздел, отвечающий за загрузку подключенных устройств. Здесь многое зависит от конкретной версии BIOS материнской платы компьютера, поэтому интерфейс может различаться.
- Выбрать из списка загрузочных устройств свою флешку либо компакт-диск и перезагрузить ПК.
- После перезапуска пользователь увидит стандартное окно установщика операционной системы Windows 7. Здесь есть специальная кнопка, отвечающая за восстановление. Она расположена в левом нижнем углу меню. По данной строке нужно будет кликнуть левой кнопкой манипулятора.

- После осуществления предыдущих действий появится то же самое окошко сброса. Принцип отката операционки на его основе уже был рассмотрен в прошлом разделе статьи. Здесь пользователю также необходимо следовать представленным рекомендациям.
Установщик ОС виндовс 7
Обратите внимание! Создать загрузочную флешку с виндовс семь можно самостоятельно в минимально короткие сроки, скачав ISO образ системы из Интернета. При этом важно, чтобы накопитель был полностью отформатирован и имел не менее 8 Гб памяти.
Проблемы с использованием дистрибутива
Опытные специалисты выделяют ряд недочётов, которые допускают пользователи ПК при установке Windows 7 с ЮСБ-накопителя, а также при её восстановлении:
- использование пиратских версий операционной системы. Данное обстоятельство позволяет сэкономить некоторое количество денег, однако не уберегает от возможных проблем в дальнейшем. Например, в работе неофициальных OC часто наблюдаются сбои и ошибки, которые вынуждают регулярно осуществлять восстановление системы.
 Также использование пиратских копий OC Windows является нарушением законодательства;
Также использование пиратских копий OC Windows является нарушением законодательства; - пропуск этапа по сохранению раздела «Recoverу». Сохранение данного раздела позволяет в дальнейшем быстро восстановить работоспособность операционки, а также создать загрузочный ISO образ из заводской виндовс семь. Подробнее о выполнении поставленной задаче будет рассказано далее;
- неправильный выбор метода восстановления. В окне «Recovery System» пользователь должен будет тапнуть по нужной строчке в зависимости от типа проблемы: либо полностью восстановить работоспособность системы, откатив её настройки, либо произвести восстановление запуска OC Windows. Это две разные функции, и их нельзя путать. Второй способ применяется, когда пользователю не удаётся загрузить виндовс семь, т. е. операционка не может стартовать.
Интерфейс окна «Восстановление системы» на Windows 7
Важно! В процессе восстановления нужно вытащить USB-накопитель c ISO образом из разъёма, иначе перезагрузившись ноутбук начнёт устанавливать операционную систему автоматически, при этом процедура сброса настроек прервётся.
Ошибки при откате до первоначального состояния
При сбросе настроек виндовс 7 к заводскому уровню может отобразиться сообщение, что сброс выполнить не удалось и изменения, соответственно, не были внесены. У такого оповещения есть несколько причин появления:
- на ПК установлена пиратская версия системы. Выше уже были описаны основные ошибки, которые могут возникнуть при использовании нелицензионных операционок, и эта одна из них;
- перед выполнением поставленной задачи пользователь не сохранил раздел «Recovery»;
- на ПК активна функция сжатия, предназначенная для уменьшения объёма диска, на который заносится весь предустановленный софт операционной системы Windows 7 Профессиональная;
- неправильный выбор метода восстановления. Например, если пользователь решил сбросить настройки семёрки до заводского уровня, но при этом выставил откат системы до работающего состояния;
- вирусное заражение ПК. Многие вирусы создаются с целью блокировки стандартных функций, средств и режимов операционных систем семейства Windows.
 Поэтому перед осуществлением поставленной задачи рекомендуется проверить ноутбук или стационарный компьютер на предмет наличия вирусных угроз во избежание проблем в дальнейшем.
Поэтому перед осуществлением поставленной задачи рекомендуется проверить ноутбук или стационарный компьютер на предмет наличия вирусных угроз во избежание проблем в дальнейшем.
Лицензионный антивирус для защиты ПК на Windows 7
Обратите внимание! Не все методы подходят для сброса Windows 7 к заводскому уровню. Например, может получиться так, что восстановление возможно через системное средство, запустив его на рабочем столе ПК с помощью командной строки. При этом сбросить параметры через окно устранения неполадок не удастся.
Как исправить ошибку сброса через командную строку
Данную проблему можно решить следующим образом:
- Запустить окно восстановления системы, зайдя в меню дополнительных параметров загрузки перед стартом виндовс.
- Кликнуть по разделу «Параметр командной строки» левой клавишей манипулятора.
- При необходимости ввести пароль от своего аккаунта Microsoft и тапнуть по кнопке «Продолжить», расположенной в нижней части окошка.

- Откроется классическое приложение системы, где под мигающим курсором нужно будет ввести поочередно команды «cd %windir%\system32\config», «ren system system.001», «ren software software.001», нажимая на «Enter» после ввода каждой.
- После осуществления описанных выше манипуляций пользователь опять окажется в меню дополнительных параметров. Здесь можно ещё раз попытаться выполнить сброс настроек.
Обратите внимание! Если вышеуказанные действия не помогли решить ошибку отката операционной системы виндовс семь Домашняя базовая, то её стоит переустановить, используя загрузочную флешку или компакт-диск.
Перед переустановкой операционки рекомендуется сохранить всю важную информацию на внешний USB-накопитель во избежание её потери, если сведения на системном диске важны для пользователя.
Командная строка в виндовс 7
Таким образом, существует несколько распространённых методов, позволяющих снести текущие параметры виндовс семь и откатить их к заводскому уровню по умолчанию. Каждый из способов имеет индивидуальные особенности и алгоритм выполнения. Информация, представленная в данной статье, позволит каждому разобраться, как сделать сброс настроек на компьютере Windows 7.
Каждый из способов имеет индивидуальные особенности и алгоритм выполнения. Информация, представленная в данной статье, позволит каждому разобраться, как сделать сброс настроек на компьютере Windows 7.
Автор:
Сергей Алдонин
Сброс настроек в Windows 7 (откат системы)
Следуя советам этого руководства, каждый пользователь сможет произвести полный откат OS без трудностей или препятствий. Здесь собраны самые актуальные и реально действующие методы сброса Windows, которых вы нигде больше не найдете. Информация советов была собрана специалистами по ремонту и настройке систем Windows.
Владельцы компьютеров нередко сталкиваются с необходимостью отката до заводских настроек операционной системы Windows с полным стиранием всех данных. Выполнение подобных действий может потребоваться в нескольких случаях:
Выполнение подобных действий может потребоваться в нескольких случаях:
- Продажа компьютера.
- Сбой системного софта.
- Инсталляция некорректных драйверов, программ.
- Потеря производительности.
- Засоренность остатками ранее установленных приложений.
- Сбой системы, причиненный вирусом.
Перечислены только вероятные причины отката системы Windows 7 к заводским настройкам. Существуют другие основания для совершения этой затеи. Чтобы выполнить сброс настроек Windows 7, следуйте указаниям этого пособия, и процесс пройдет гораздо быстрей и продуктивней.
Если вы приняли решение сбросить настройки компьютера, необходимо позаботиться о своих данных, хранящихся на винчестере, которые были накоплены за время использования системы Windows. Это сделать очень важно, поскольку кроме файлов, система хранит данные программ и паролей, поэтому простого форматирования жесткого диска недостаточно.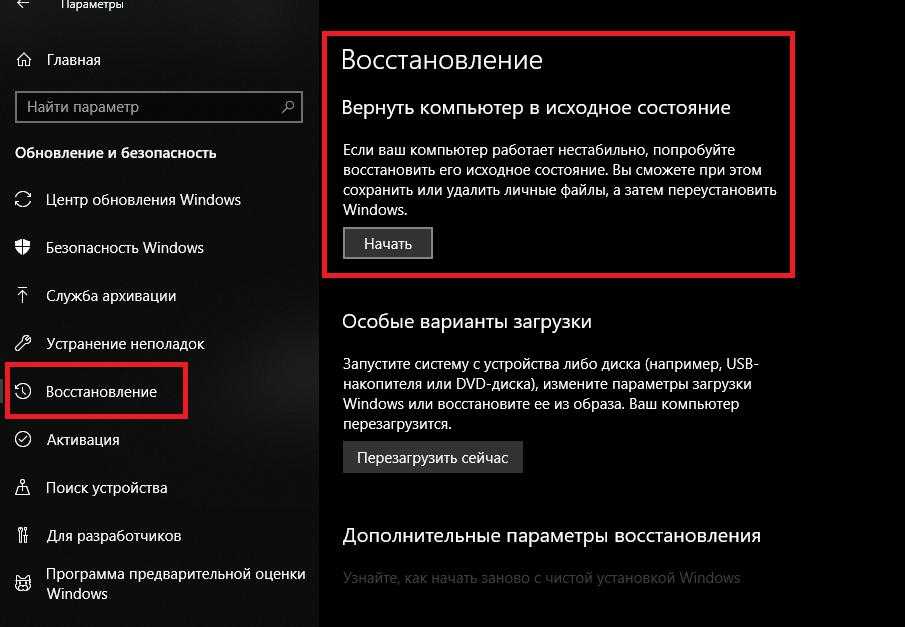 Помимо личных данных, видео, фотографий и музыки необходимо отдельно сохранить дополнительные файлы программ, без которых софт не сможет функционировать. Яркий пример тому, программа Keeper от Web Money, которую невозможно будет запустить без специального файла, что повлечет потерю доступа к своим кошелькам со всеми средствами на них. Поэтому сброс настроек нужно проводить основательно подготовившись.
Помимо личных данных, видео, фотографий и музыки необходимо отдельно сохранить дополнительные файлы программ, без которых софт не сможет функционировать. Яркий пример тому, программа Keeper от Web Money, которую невозможно будет запустить без специального файла, что повлечет потерю доступа к своим кошелькам со всеми средствами на них. Поэтому сброс настроек нужно проводить основательно подготовившись.
Возврат при помощи интегрированных возможностей
В Microsoft позаботились о выполнении полного отката системы до заводских установок, что сможет выполнить любой, даже неопытный пользователь. Метод очень простой. Сначала потребуется выполнить перезагрузку компьютера, в ходе которой нужно нажимать на клавишу F9 или сочетание клавиш Alt и F10. Комбинация кнопок может изменяться в зависимости от устройства ПК. Если после первой перезагрузки не удалось зайти в меню, нужно попробовать другое сочетание клавиш и методом проб вызвать необходимую функцию системы, которая произведет восстановление Windows 7. Это достаточно простой и действующий способ возврата системы в исходное состояние, но что если резервный раздел пострадал или был стерт ради освобождения пространства винчестера?
Это достаточно простой и действующий способ возврата системы в исходное состояние, но что если резервный раздел пострадал или был стерт ради освобождения пространства винчестера?
Дополнительные манипуляции
Подобные ситуации с разделами случаются довольно часто, поэтому не беспокойтесь, если не получилось вернуть конфигурацию в исходное состояние штатным способом. Восстановить данные, не переустанавливая систему, можно посредством флешки или другого носителя, на котором распакован пакет установки Windows. Съемный накопитель необходимо предварительно подготовить и отформатировать в Fat 32. Создание восстановительной карты необходимо производить через предварительно скачанный образ системы, который с помощью программы Nero или Ultra Iso развертывается на носитель. Теперь нужно вставить в USB-разъем карту и перезагрузить компьютер. Когда выполняется перезагрузка, нужно загрузить систему с карты памяти, а не с жесткого диска.
Для этого потребуется нажимать несколько раз подряд клавишу F8, пока не появится небольшое меню с предложением загрузки доступных систем на носителях, подключенных к системному блоку. Если не удается вызвать загрузочное меню, нужно зайти в BIOS и указать начальную загрузку с USB. Таким образом, следующий запуск начнется не с винчестера, а со съемного носителя. Вместо переустановки нужно выбрать режим восстановления, который вернет заводские настройки Windows. Такой метод может не удалить всех данных, поэтому в случае неудачи установочную карту памяти можно использовать в дальнейшем для переустановки, но об этом дальше в статье.
Если не удается вызвать загрузочное меню, нужно зайти в BIOS и указать начальную загрузку с USB. Таким образом, следующий запуск начнется не с винчестера, а со съемного носителя. Вместо переустановки нужно выбрать режим восстановления, который вернет заводские настройки Windows. Такой метод может не удалить всех данных, поэтому в случае неудачи установочную карту памяти можно использовать в дальнейшем для переустановки, но об этом дальше в статье.
Сброс системы через панель управления
Практически все Windows выполнены с возможностью возврата к заводским параметрам в меню служебных программ на панели управления. В списке опций необходимо выбрать закладку «Системное восстановление». В дальнейшем открывающемся диалоге следует выбрать заранее сохраненную точку отката с желаемой конфигурацией. Минус данного возврата в том, что если прежде не было выполнено сохранения конфигурации, то возможность сброса исключается.
Стирание данных Windows сторонними приложениями
Некоторые разработчики создали утилиты для отката конфигурации системы, но такой вариант также зависит от предварительно подготовленной точки восстановления. Чтобы выполнить таким способом системный сброс, нужно сделать после первой установки или приобретения ПК сохранение на отдельный носитель дубликата OS, например, на диск и потом использовать при необходимости. Таким диском можно возобновить работоспособность OS даже в самых тяжелых случаях, таких как «синий экран».
Чтобы выполнить таким способом системный сброс, нужно сделать после первой установки или приобретения ПК сохранение на отдельный носитель дубликата OS, например, на диск и потом использовать при необходимости. Таким диском можно возобновить работоспособность OS даже в самых тяжелых случаях, таких как «синий экран».
Ноутбуки
Сброс параметров и системных ресурсов на лаптопах осуществляется практически как на ПК. Единственное отличие – это комбинация клавиш, которые необходимо нажимать для вызова меню во время перезагрузки. Большинство моделей используют Ctrl + F12, F8, F9, F10, в зависимости производителя и модели.
Таким образом осуществляется полный возврат заводской конфигурации. Если система остается не полностью очищенной, можно выполнить переустановку. Для этого нужна заранее подготовленная установочная карта или диск дистрибутива Windows. Можно использовать сборку или лицензию, процесс идентичен в обоих случаях.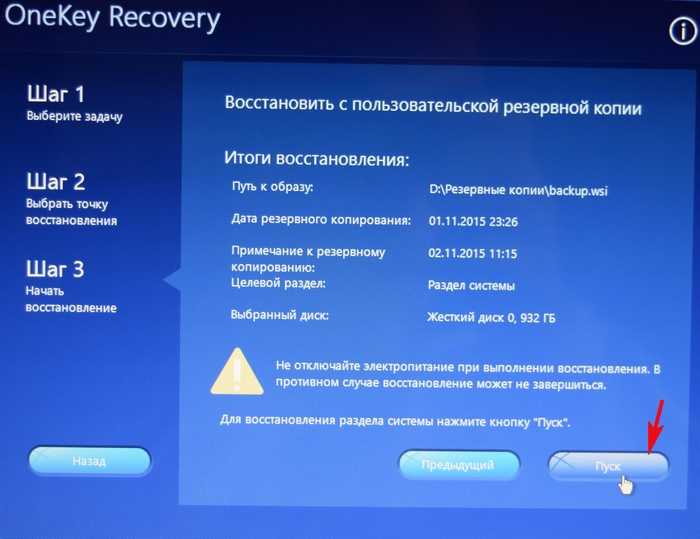
Вспомогательные ресурсы
Среди всех методов отката Windows 7 существуют дополнительные пакеты, которые помогают провести откат системы к заводским параметрам. Это заранее созданные точки, что произвели другие пользователи, которыми они желают поделиться с другими. Пакет возврата может состоять из штатной компоновки или дополнительных утилит, которые нужны будут для совершения инсталляции.
Для начала потребуется скачать готовый образ и скопировать содержимое на карту или жесткий диск в зависимости от того, каким образом создавали точку отката. Если среди знакомых не удается найти или создать подобный инсталлятор, можно обратиться к другим людям в Интернете, которые могут дать заблаговременно созданную точку для обнуления ресурсов установленной операционной системы. Благо возможности сети позволяют выполнить процедуру очень просто с помощью файлообменника.
Полная переустановка
Наиболее приемлемый вариант полного стирания – это загрузить компьютер через BIOS, а не через меню установки, чтобы стереть всю информацию на винчестере и установить абсолютно чистую OS.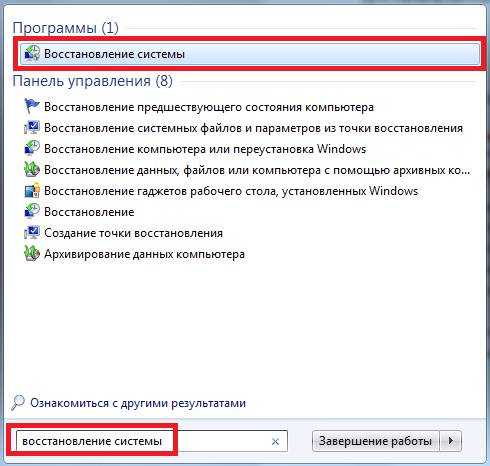 Такой метод наиболее актуален, поскольку сохранение новой копии большинство пользователей игнорируют, а переустановка решает все проблемы очень быстро и легко. Главное во время инсталляции и выбора жесткого диска дать команду форматирования, и тогда все пройдет должным образом.
Такой метод наиболее актуален, поскольку сохранение новой копии большинство пользователей игнорируют, а переустановка решает все проблемы очень быстро и легко. Главное во время инсталляции и выбора жесткого диска дать команду форматирования, и тогда все пройдет должным образом.
Как восстановить заводские настройки Windows 7 без пароля
Заводские настройки по умолчанию или заводские настройки означают процесс восстановления или сброса компьютера до его исходной конфигурации, какой он был при первой покупке. С помощью сброса настроек на вашем компьютере вам будет легко удалить необычные данные на вашем компьютере и вернуться к нормальной жизни.
Заводские настройки по умолчанию позволяют легко очистить компьютер и повысить его производительность. Процесс сброса к заводским настройкам прост, но может показаться сложным, если вы хотите сделать это без пароля администратора.
В целях безопасности вы добавляете пароль администратора на свой компьютер, но становится очень неприятно, когда вы забываете свой пароль Windows 7.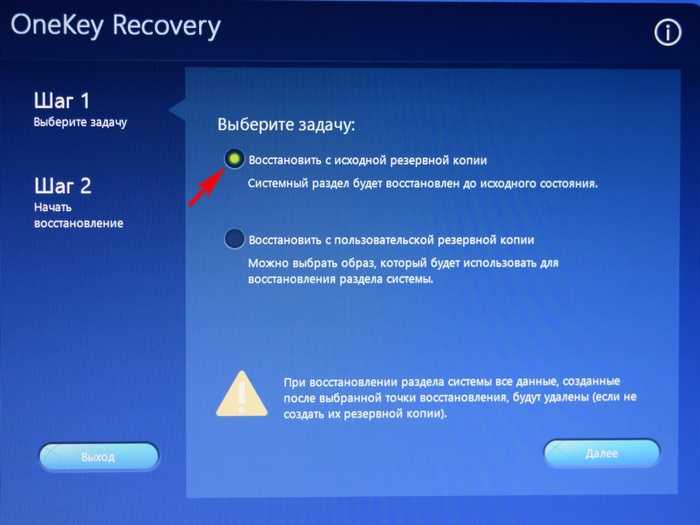 Забыв пароль, вы не сможете получить доступ к своему компьютеру. Вы также обнаружите, что сложно восстановить заводские настройки Windows 7 с помощью без пароля . Следовательно, в этом руководстве мы покажем вам, как сбросить Windows 7 до заводских настроек без пароля или компакт-диска.
Забыв пароль, вы не сможете получить доступ к своему компьютеру. Вы также обнаружите, что сложно восстановить заводские настройки Windows 7 с помощью без пароля . Следовательно, в этом руководстве мы покажем вам, как сбросить Windows 7 до заводских настроек без пароля или компакт-диска.
Методы восстановления заводских настроек Windows 7 без пароля
Когда дело доходит до сброса Windows 7 до заводских настроек без пароля администратора, важно использовать эффективный и простой метод. Вот почему в этом руководстве мы объяснили два метода, объясняющих, как без проблем сбросить Windows 7 до заводских настроек. Вот два эффективных метода:
- Способ 1. Используйте восстановление системы в безопасном режиме для сброса настроек Windows 7 без пароля
- Способ 2. Используйте раздел восстановления для сброса настроек Windows 7 без пароля
- Дополнительные советы: сброс пароля Windows 7 с помощью сброса пароля Windows
Метод 1.
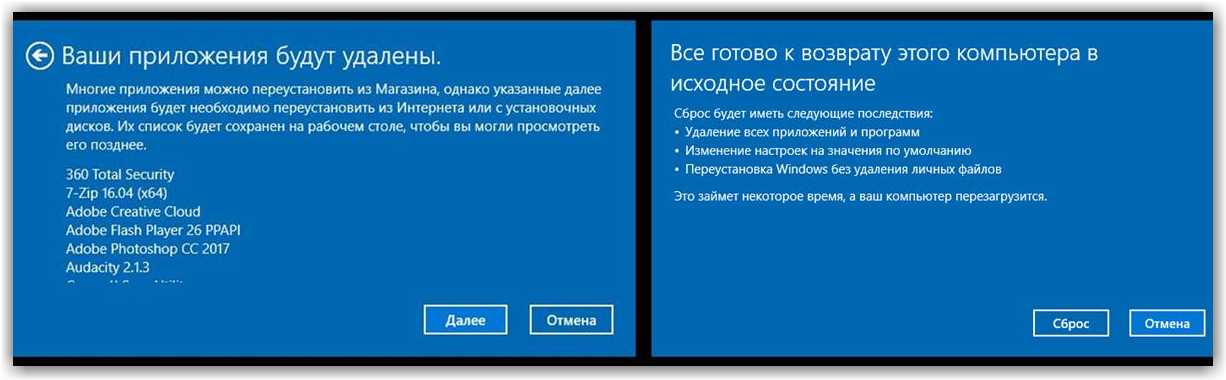 Используйте восстановление системы в безопасном режиме для восстановления заводских настроек Windows 7 без пароля
Используйте восстановление системы в безопасном режиме для восстановления заводских настроек Windows 7 без пароля
Первый метод в нашем списке — сброс настроек Windows 7 до заводских настроек с помощью восстановления системы в безопасном режиме. С помощью этого метода вы сможете восстановить заводские настройки Windows 7 без пароля или компакт-диска. Выполните следующие шаги, чтобы восстановить заводские настройки Windows 7 с восстановлением системы в безопасном режиме:
Шаг 1. Прежде всего выключите компьютер с Windows 7, а затем включите его снова.
Шаг 2. Когда появится логотип вашего компьютера, нажмите и удерживайте клавишу «F8» , чтобы открыть меню «Дополнительные параметры загрузки» .
Шаг 3. В меню «Дополнительные параметры загрузки» вы увидите различные параметры. Вам нужно выбрать вариант «Безопасный режим с командной строкой» , а затем нажать клавишу «Ввод» .
Шаг 4. Введите команду: rstrui.exe и нажмите «Ввод».
Введите команду: rstrui.exe и нажмите «Ввод».
Шаг 5: Откроется новый экран. Там вам нужно выбрать «Да, переформатировать жесткий диск и восстановить системное программное обеспечение до заводского состояния». Установите флажок и нажмите «Далее».
Шаг 6: После завершения процесса восстановления нажмите «Готово» , чтобы перезагрузить компьютер с Windows 7.
После выполнения всех шагов, упомянутых здесь, ваш компьютер с Windows 7 будет чувствовать себя как новый компьютер. Каждый файл и данные на вашем компьютере будут очищены, и они будут установлены по умолчанию.
Метод 2. Использование раздела восстановления для сброса настроек Windows 7 до заводских без пароля
В этом методе вы узнаете, как восстановить заводские настройки Windows 7 без пароля, используя раздел восстановления. Сегодня компьютеры в основном поставляются с предустановленным разделом восстановления или с диском восстановления.
Этот диск восстановления системы используется для восстановления заводских настроек компьютера в случае сбоя системы. Выполните следующие действия, чтобы восстановить заводские настройки Windows 7 без пароля:
Шаг 1. Включите компьютер с Windows 7 и часто нажимайте «F11» .
Шаг 2. После этого загрузится Диспетчер восстановления. В этом руководстве мы обсудим, как выполнить этот процесс на компьютере HP. Для пользователей HP вы должны выбрать «Восстановление системы» , что ниже параметра «Мне нужна помощь немедленно» .
Шаг 3. Наконец, выполните шаги, чтобы восстановить настройки компьютера с Windows 7 по умолчанию. После завершения процесса перезагрузите компьютер и выберите параметры начальной настройки.
Следовательно, выполните все шаги, упомянутые в этом, чтобы восстановить заводские настройки компьютера с Windows 7 с помощью раздела восстановления. После выполнения этих действий на вашем компьютере появится новый интерфейс.
Дополнительные советы: сброс пароля Windows 7 с помощью сброса пароля Windows
В двух приведенных выше методах вы видели, как восстановить заводские настройки пароля Windows 7 без пароля. Процесс сброса к заводским настройкам становится очень простым, если у вас есть пароль администратора на вашем компьютерном устройстве.
Поразмыслив над этим, вот бонусный совет о том, как сбросить пароль Windows 7. Сбросив пароль администратора вашего компьютера, вы также сможете легко восстановить заводские настройки компьютера. Среди различных доступных инструментов для сброса пароля важно использовать наиболее эффективный и популярный.
Здесь мы обсудили сброс пароля Windows. Помимо компьютера с Windows 7, этот инструмент также будет полезен для сброса пароля Windows 10/8.1/8/XP/Vista. Вот пошаговое руководство по использованию этого инструмента:
Шаг 1. Начните процесс, загрузив сброс пароля Windows на доступный компьютер. После загрузки программного обеспечения установите и запустите его.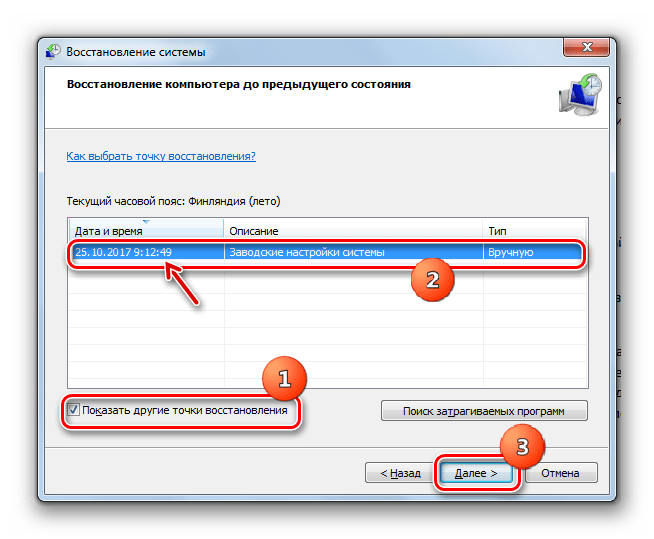
Бесплатная загрузка
Купить сейчас (Pro)
Шаг 2. Вставьте пустое USB-устройство или пустой CD/DVD в компьютер. Вы увидите две опции в программе, «USB-устройство» и «CD/DVD» варианты. Из этих двух вариантов выберите «USB-устройство» , если вы используете пустое USB-устройство, и выберите вариант «CD/DVD» , если вы используете пустой компакт-диск или DVD-диск.
Шаг 3. После выбора типа носителя из двух доступных вариантов вам будет предложено выбрать USB-устройство или CD/DVD из раскрывающегося списка. Затем нажмите кнопку «Начать запись» , чтобы продолжить.
Шаг 4: Если вы до сих пор правильно следовали процессу, вы успешно записали вставленное USB-устройство или CD/DVD. После записи устройства подключите флэш-накопитель USB или CD/DVD к заблокированному компьютеру, а затем включите питание. Пока отображается логотип производителя, нажмите кнопку Book Key (найдите ключ загрузки устройства вашей марки на изображении ниже), чтобы войти в меню загрузки.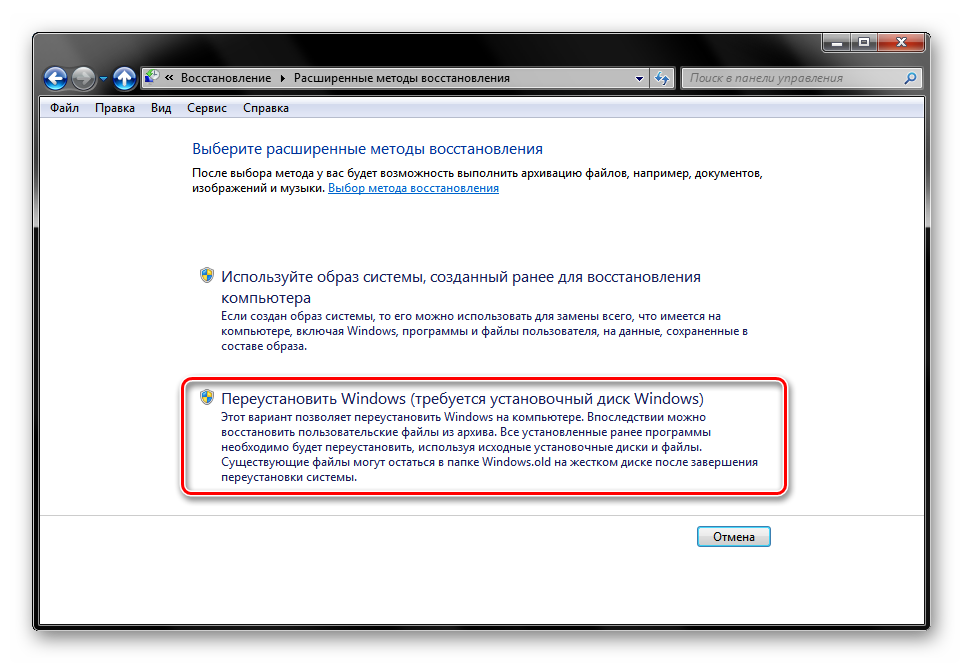
И выберите устройство USB или CD/DVD в меню загрузки .
Шаг 5. Теперь вы почти завершили процедуру сброса пароля. Теперь для сброса потребуется всего несколько простых шагов. На следующем экране вы увидите четыре разных шага. Выполните первые два шага, включая выбор Windows и выбор пользователя.
Шаг 6. Теперь давайте перейдем к третьему и четвертому шагам. Сначала нажмите кнопку «Сброс» под таблицей «Выбор пользователя» . После нажатия на нее будет сброшен пароль вашего компьютера с Windows 7. И, наконец, нажмите на Кнопка «Перезагрузка» для перезагрузки компьютера.
Откроется новое окно подтверждения с вопросом, хотите ли вы перезагрузить компьютер. Прежде чем принять подтверждение, обязательно извлеките USB-устройство из компьютера.
Шаг 7. Если вы правильно выполнили все указанные шаги, теперь вы сможете войти на компьютер Windows без пароля.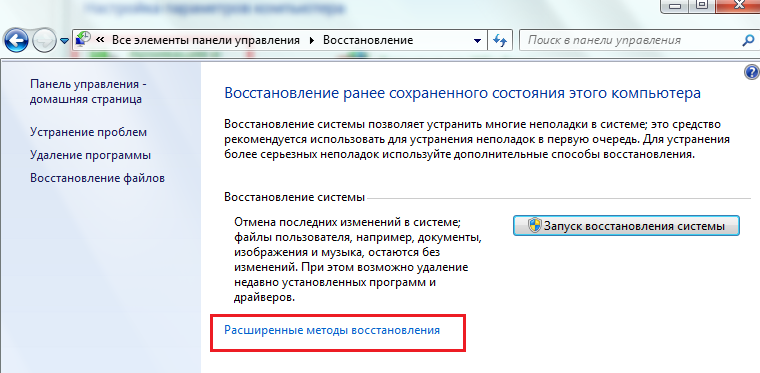
Итак, это шаги, которые вам нужно выполнить, чтобы сбросить пароль Windows 7 с помощью сброса пароля Windows. Теперь вы можете восстановить заводские настройки Windows 7 без пароля в настройках.
Сброс пароля Windows — один из самых популярных и безопасных инструментов для восстановления пароля Windows.
Заключительные мысли
Если вы забыли пароль, восстановление заводских настроек компьютера может оказаться затруднительным. Вот почему здесь мы упомянули два лучших метода сброса настроек Windows 7 до заводских настроек без пароля .
Кроме того, если вы хотите сбросить пароль своего устройства, мы объяснили процедуру сброса пароля Windows 7 с помощью сброса пароля Windows.
Бесплатная загрузка
Купить сейчас (Pro)
3 быстрых способа восстановить заводские настройки Windows 7 без пароля
Узнайте, как специалисты выполняют сброс до заводских настроек
by Владимир Попеску
Владимир Попеску
Ответственный редактор
Будучи художником всю свою жизнь, а также играя в гандбол на профессиональном уровне, Владимир также развил страсть ко всему, что связано с компьютерами. С врожденным обаянием… читать далее
С врожденным обаянием… читать далее
Опубликовано
Рассмотрено
Alex Serban
Alex Serban
Windows Server & Networking Expert
Отказавшись от корпоративного стиля работы, Алекс нашел вознаграждение в образе жизни постоянного анализа, координации команды и приставаний к коллегам. Обладание сертификатом MCSA Windows Server… читать далее
Партнерская информация
- Специалисты рекомендуют создать копию пароля на флешке, чтобы легко разблокировать компьютер в случае, если вы его забудете.
- В Windows 7 есть несколько встроенных параметров восстановления, которые позволяют пользователям восстановить заводские настройки без пароля.
- С помощью стороннего инструмента также можно разблокировать компьютер, сохранив при этом личные файлы и приложения.

XУСТАНОВИТЕ, щелкнув файл загрузки
Для устранения различных проблем с ПК мы рекомендуем Restoro PC Repair Tool:
Это программное обеспечение устраняет распространенные компьютерные ошибки, защищает вас от потери файлов, вредоносного ПО, сбоев оборудования и оптимизирует ваш ПК для максимальной производительности. . Исправьте проблемы с ПК и удалите вирусы прямо сейчас, выполнив 3 простых шага:
- Загрузите Restoro PC Repair Tool , который поставляется с запатентованными технологиями (патент доступен здесь).
- Нажмите Начать сканирование , чтобы найти проблемы Windows, которые могут вызывать проблемы с ПК.
- Нажмите Восстановить все , чтобы устранить проблемы, влияющие на безопасность и производительность вашего компьютера.
- Restoro был загружен 0 читателями в этом месяце.
Вы пытаетесь восстановить заводские настройки компьютера с Windows 7, чтобы устранить проблему, повысить производительность или установить обновленную версию Windows, но у вас нет пароля?
Ну, это уже не проблема! Мы можем помочь вам восстановить заводские настройки Windows 7 без пароля. Поскольку корпорация Майкрософт прекратила поддержку системы безопасности, сброс к заводским настройкам может защитить ваш компьютер от угроз безопасности и других проблем.
Поскольку корпорация Майкрософт прекратила поддержку системы безопасности, сброс к заводским настройкам может защитить ваш компьютер от угроз безопасности и других проблем.
Вот несколько способов сбросить пароль Windows без входа в систему:
- Сбросить пароль с помощью USB-накопителя — это, вероятно, самый простой способ сбросить пароль, если вы уже создали диск восстановления для Windows 7.
- Используйте средство восстановления при загрузке для удаления пароля — пользователи также могут сбросить/удалить пароль с помощью средства восстановления при загрузке, встроенного инструмента, который устраняет различные проблемы с ОС.
- Используйте стороннее программное обеспечение . Существуют различные сторонние инструменты, которые позволяют пользователям сбрасывать свой пароль в Windows 7 без входа в систему. Среди других вариантов вы можете использовать Spower Windows Password Reset Professional.

Как перезагрузить компьютер без пароля администратора?
1. Отремонтируйте компьютер, чтобы выполнить сброс настроек к заводским.
Если вы потеряли пароль или не можете получить доступ к ноутбуку по какой-либо другой причине, выполните действия по восстановлению заводских настроек на ПК Dell, Acer и Lenovo с Windows 7 без пароля.
2. Выполните сброс до заводских настроек в безопасном режиме
- Включите компьютер с Windows 7 и несколько раз нажмите клавишу F8 .
- Далее выберите Безопасный режим с командной строкой внутри Дополнительные параметры загрузки и нажмите Введите .

- В командной строке вставьте следующую команду и нажмите Введите :
rstrui.exe - Нажмите Далее и следуйте инструкциям на экране, чтобы завершить процесс восстановления.
- После завершения восстановления перезагрузите компьютер, чтобы изменения вступили в силу.
Если вам интересно, как восстановить заводские настройки компьютера Lenovo с Windows 7 без пароля, этот метод должен помочь.
3. Используйте раздел восстановления
ПРИМЕЧАНИЕ
Приведенные здесь действия относятся к компьютеру HP и должны помочь получить представление о процессе. Если вы используете ПК, разработанный другим производителем, проверьте официальный сайт или точные шаги.
- Включите компьютер и несколько раз нажмите клавишу F11 , чтобы открыть Диспетчер восстановления .
- Далее выберите Восстановление системы под I Нужна помощь немедленно .

- После завершения процесса перезагрузите компьютер.
Это лучший способ восстановить заводские настройки Windows 7 без пароля на компьютерах Acer, Dell и Lenovo без особых проблем.
Если это кажется слишком хлопотным, вы всегда можете использовать надежное программное обеспечение для восстановления пароля для Windows 7 и делать все автоматически.
Если у вас есть какие-либо вопросы относительно представленной здесь информации, оставьте комментарий, и мы свяжемся с вами в ближайшее время.
Проблемы остались? Исправьте их с помощью этого инструмента:
СПОНСОРЫ
Если приведенные выше советы не помогли решить вашу проблему, ваш компьютер может столкнуться с более серьезными проблемами Windows. Мы рекомендуем загрузить этот инструмент для восстановления ПК (оценка «Отлично» на TrustPilot.com), чтобы легко устранять их. После установки просто нажмите кнопку Start Scan , а затем нажмите Repair All.

 Иногда виндовс семь окончательно выходит из строя вследствие вирусного заражения ПК либо возникшей ошибки. В сложившейся ситуации вернуть работоспособность ОС можно путём её сброса. Переустанавливать Windows 7 с загрузочной флешки или компакт-диска не обязательно;
Иногда виндовс семь окончательно выходит из строя вследствие вирусного заражения ПК либо возникшей ошибки. В сложившейся ситуации вернуть работоспособность ОС можно путём её сброса. Переустанавливать Windows 7 с загрузочной флешки или компакт-диска не обязательно;
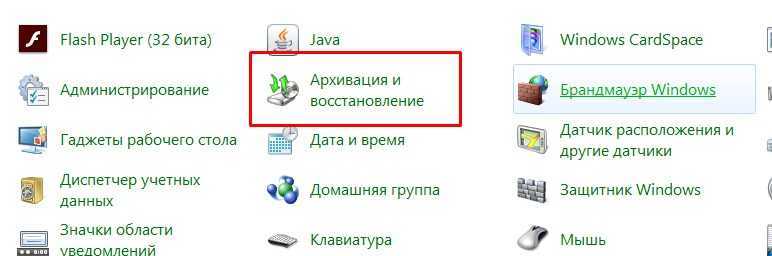
 Также использование пиратских копий OC Windows является нарушением законодательства;
Также использование пиратских копий OC Windows является нарушением законодательства;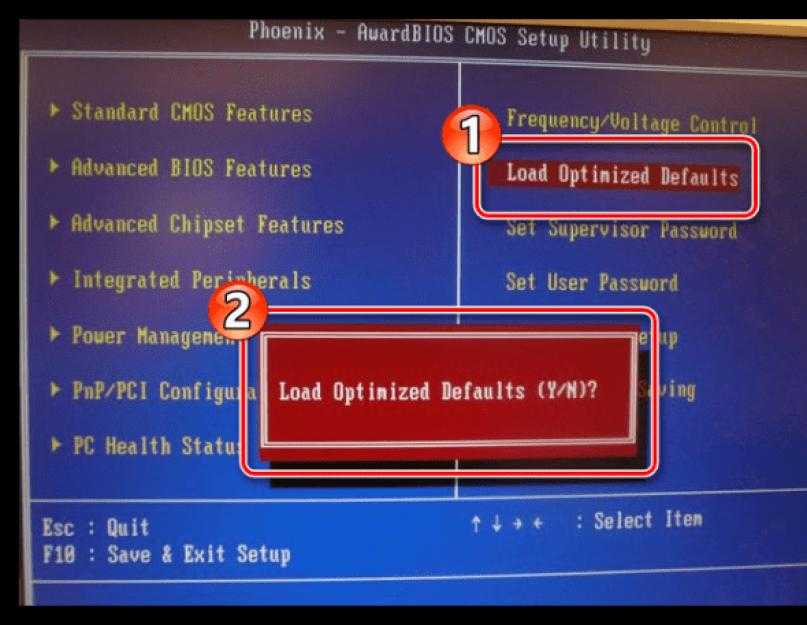 Поэтому перед осуществлением поставленной задачи рекомендуется проверить ноутбук или стационарный компьютер на предмет наличия вирусных угроз во избежание проблем в дальнейшем.
Поэтому перед осуществлением поставленной задачи рекомендуется проверить ноутбук или стационарный компьютер на предмет наличия вирусных угроз во избежание проблем в дальнейшем.