Асус сброс до заводских настроек ноутбук: Как восстановить заводские настройки на ноутбуке ASUS
Содержание
как восстановить заводские настройки ноутбука Asus с Windows 10 из загрузки — Googlesuche
AlleVideosBilderShoppingMapsNewsBücher
suchoptionen
Нажмите F9 во время загрузки компьютера. Это откроет загрузочный экран. Выберите «Восстановить Windows на весь жесткий диск» и нажмите «Ввод». Нажмите Y три раза, когда вас спросят, уверены ли вы, что хотите перезагрузить компьютер.
6. Ноябрь 2016
Сброс настроек ноутбука Asus W10, нет пароля
answer.microsoft.com › en-us › windows › forum › all › asus-laptop-w10…
Hervorgehobene Snippets
Ähnliche Fragen
Как сбросить настройки BIOS ноутбука ASUS с Windows 10 до заводских?
Как восстановить заводские настройки ноутбука ASUS при запуске?
Как перезагрузить компьютер ASUS из BIOS?
Как восстановить заводские настройки Windows 10 из BIOS?
Windows 10 — Как восстановить систему до заводских настроек по умолчанию?
www. asus.com › support › FAQ
asus.com › support › FAQ
27.05.2022 · Нажмите «Настройки». · Нажмите «Восстановить заводские настройки». · В соответствии с вашими потребностями выберите соответствующий вариант. · Нажмите «Восстановить».
[Windows 11/10] Как перезагрузить компьютер и удалить все мои личные …
www.asus.com › support › FAQ
16.11.2022 · После того, как компьютер войдет в среду восстановления Windows, выберите [Устранение неполадок]①. · Выберите [Сбросить этот ПК]②. · Выберите [Удалить все]③.
Сброс настроек ноутбука Asus: из BIOS, Windows 10, нетбука — CCM.net
ccm.net › … › Компьютеры и ноутбуки › Ноутбуки
23.11.2022 · Нажмите кнопку «Пуск» и перейдите в «Настройки» . · Далее выберите Обновление и безопасность. · Выберите Восстановление. · Оттуда выберите «Начать» (в разделе «Сброс» … 9).0003
Как восстановить заводские настройки ноутбука ASUS: восстановить настройки по умолчанию
www.minitool.com › Советы по восстановлению данных
10.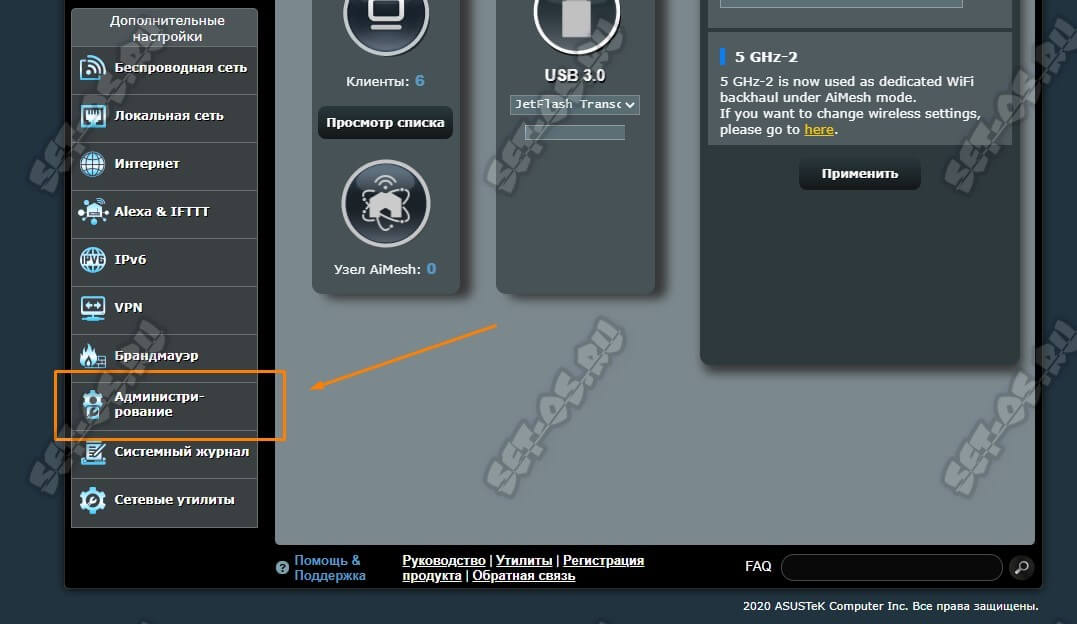 11.2022 · Щелкните значок питания на экране входа в систему ноутбука. Выберите «Перезагрузить», удерживая клавишу Shift на клавиатуре. Подождите …
11.2022 · Щелкните значок питания на экране входа в систему ноутбука. Выберите «Перезагрузить», удерживая клавишу Shift на клавиатуре. Подождите …
Как восстановить заводские настройки Asus Computer
www.youtube.com › смотрите
07.05.2020 · … и объясните два способа сброса настроек вашего ноутбука Asus. … Сброс/Восстановление …
Добавлено: 3:12
Прислано: 07.05.2020
Сброс к заводским настройкам ноутбука Asus Windows 10 — YouTube
www.youtube.com › смотреть
14.04.2018 · Сброс к заводским настройкам ноутбука Asus Windows 10.Если ваш компьютер не не работает как надо, вы…
Dauer: 18:33
Прислан: 14.04.2018
Как восстановить заводские настройки ноутбука Asus — YouTube
www.youtube.com › смотреть
15.06. 2021 · Как легко восстановить заводские настройки ноутбука Asus. Нет Пароль нет проблем, доступ скрытый …
Добавлено: 2:26
Прислано: 15.06.2021
Как восстановить заводские настройки ноутбука ASUS с Windows 10 при загрузке?
www. quora.com › Как восстановить заводские настройки ноутбука ASUS с Windows…
quora.com › Как восстановить заводские настройки ноутбука ASUS с Windows…
Нажмите на логотип Windows · Нажмите «Настройки» · «Обновление и безопасность» · Нажмите «Восстановление» в слева · Нажмите «Начать работу» в разделе «Сбросить этот компьютер» · Вот другая часть, если …
Как восстановить заводские настройки ноутбука ASUS
smallbusiness.chron.com › … › Ноутбуки
Включите или перезагрузите ноутбук ASUS. Когда появится экран с логотипом ASUS, нажмите «F9», чтобы получить доступ к скрытому разделу. 2.
Ähnlichesuchanfragen
Сброс к заводским настройкам Ноутбук Asus f9 не работает
Ноутбук ASUS Кнопка аппаратного сброса
Аппаратный сброс Windows 10 после загрузки Windows 10 из BIOS
Сброс системы до заводских настроек Команда
Сброс Windows 10 при загрузке
Как восстановить заводские настройки Windows 11 без пароля администратора
Автор
Ташриф Шариф
Обновлено
Обычно для сброса ПК с Windows 11 требуется пароль администратора, но есть два способа обойти это ограничение.
В крайнем случае сброс к заводским настройкам может помочь устранить проблемы и повысить производительность системы. Однако для восстановления заводских настроек ПК необходимо войти в систему с учетной записью администратора. А иногда вы понятия не имеете, какой у вас пароль учетной записи администратора.
Однако не беспокойтесь; вы все еще можете восстановить заводские настройки Windows 11 без пароля администратора. Давайте рассмотрим два способа обойти пароль администратора Windows и перезагрузить компьютер.
1. Как восстановить заводские настройки Windows 11 с экрана входа в систему
Вы можете легко перезагрузить компьютер с Windows 11 и Windows 11 с экрана входа в систему, используя параметры восстановления.
Для сброса настроек Windows 11 без пароля администратора:
- Включите компьютер и дождитесь появления экрана входа в систему.

- В правом нижнем углу нажмите на параметры Power . Он покажет параметры Перезапуск и Завершение работы . Пока не нажимайте ни то, ни другое.
- Нажмите и удерживайте клавишу Shift на клавиатуре и нажмите кнопку Перезапустить . При необходимости нажмите Все равно перезагрузить , чтобы принудительно перезагрузить компьютер. Отпустите клавишу Shift, когда увидите экран «подождите».
- Теперь ваш компьютер перезагрузится и войдет в среду восстановления Windows.
- На экране Выберите параметр щелкните параметр Устранение неполадок .
- На экране устранения неполадок нажмите Сбросить этот компьютер .
- На экране «Сбросить этот компьютер» вам будут предложены два варианта. Параметр Сохранить мои файлы удалит все сторонние приложения и настройки с вашего ПК, но сохранит ваши личные файлы, такие как документы, мультимедиа и т.
 д. Если вы хотите удалить все, выберите Удалить все.
д. Если вы хотите удалить все, выберите Удалить все. - Далее вам снова будут предложены два варианта переустановки Windows. Если вы выберете Cloud Download , Windows сначала загрузит необходимые файлы операционной системы, а затем выполнит переустановку. Для сравнения, Локальная переустановка будет использовать существующие системные файлы с устройства для переустановки Windows.
- Чтобы ускорить процесс, выберите Локальная переустановка . Если это не сработает, вы можете использовать вариант загрузки из облака .
- На экране Готовы ли вы к сбросу этого устройства нажмите кнопку Сброс , чтобы подтвердить действие и начать процесс сброса.
Во время этого процесса Windows сначала перезагрузит ваше устройство, чтобы удалить все данные, а затем переустановит операционную систему. Процесс может занять некоторое время, поэтому оставьте устройство бездействующим и подключенным к розетке.
Если процесс сброса завершается неудачно и запрашивает дополнительные системные файлы, используйте опцию облачной загрузки для сброса и повторите попытку. Это часто происходит, если в существующей установке Windows отсутствуют важные системные файлы.
2. Как восстановить заводские настройки Windows 11 с помощью установочного носителя
Использование параметра «Сброс этого ПК» должно помочь вам обойти пароль для входа в Windows и перезагрузить ПК. Однако, если это не сработает, вы можете выполнить чистую установку ОС Windows с помощью загрузочного USB-накопителя.
Тем не менее, чистая установка Windows сотрет все данные на жестком диске. Убедитесь, что у вас есть резервная копия всех важных данных, прежде чем выполнять следующие шаги.
Для чистой установки Windows 11 необходим установочный носитель. Итак, создайте загрузочную флешку Windows 11. Когда у вас будет готов загрузочный диск, выполните следующие шаги.
- Подключите установочный носитель Windows 11 к ПК.

- Перезагрузите компьютер и начните нажимать клавиши F8, F9 или Esc , чтобы открыть меню загрузки . В меню Boot выберите вашу флешку USB в качестве загрузочного диска и нажмите Enter. Если ваш компьютер не поддерживает меню загрузки, вам придется изменить порядок загрузки, открыв меню BIOS или UEFI.
- Затем на экране настройки окна выберите язык, время, формат валюты и предпочтительную раскладку клавиатуры.
- Нажмите Далее , чтобы продолжить.
- Затем нажмите кнопку Установить сейчас .
- На странице Активация Windows щелкните ссылку У меня нет ключа продукта .
- Затем выберите выпуск Windows 11 , который вы хотите установить. Если нет, выберите параметр по умолчанию и нажмите Далее .
- Примите условия и нажмите Далее .

- Мастер установки обнаружит существующую установку Windows и предложит вам Обновление . Однако вариант обновления сохранит ваши приложения, настройки и пароль администратора. Итак, выберите Custom: Install Windows only (advanced).
- Выберите установочный диск и нажмите Далее . Следуйте инструкциям на экране, чтобы завершить установку.
Windows очистит ваш установочный диск и установит новую копию ОС Windows. После перезагрузки Microsoft предложит вам войти в свою учетную запись Microsoft, чтобы завершить настройку. Если вы хотите вместо этого создать и использовать локальную учетную запись пользователя, прочитайте наше руководство по установке и настройке Windows 11 без подключения к Интернету и создайте ее таким образом.
Восстановление заводских настроек компьютера с Windows без пароля администратора
Хотя вы можете восстановить заводские настройки ПК, чтобы обойти пароль администратора, настраивать систему с нуля довольно сложно.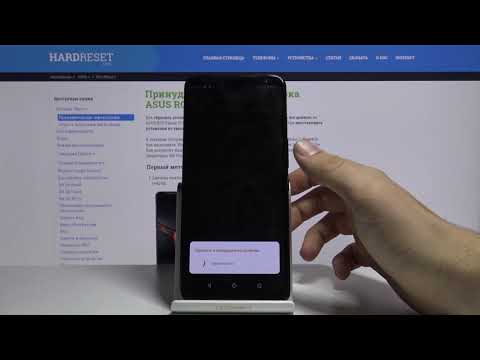 Чтобы избежать этой проблемы, рассмотрите возможность использования менеджера паролей. Он не только хранит сложные и длинные пароли и синхронизирует их между устройствами, но и защищает их от хакеров и других посторонних глаз с помощью шифрования.
Чтобы избежать этой проблемы, рассмотрите возможность использования менеджера паролей. Он не только хранит сложные и длинные пароли и синхронизирует их между устройствами, но и защищает их от хакеров и других посторонних глаз с помощью шифрования.
Подпишитесь на нашу рассылку
Связанные темы
- Windows
- Windows 11
- Уловки Windows
Об авторе
Ташриф — разработчик и технический писатель в MakeUseOf. Имея степень бакалавра в области компьютерных приложений, он имеет более чем 5-летний опыт работы и занимается Microsoft Windows и всем, что с ней связано. Когда он не ищет пропущенную точку с запятой или печатает текст, вы можете найти его, пробующим названия FPS или ищущим новые анимационные шоу и фильмы.


 д. Если вы хотите удалить все, выберите Удалить все.
д. Если вы хотите удалить все, выберите Удалить все. 

