Как сбросить пароль на win 10: Как сбросить пароль Windows 10: простые способы
Содержание
Как сбросить пароль на Windows без программ » DelPC.ru
Сброс пароля на компьютере в Windows 10 или других версиях, необходим, когда вы забыли пароль, но не хотите переустанавливать систему. Как сбросить пароль на Windows 10 или 8:
- Необходимо функцию залипания клавиш перестроить на появление командной строки
- Ввести комбинацию, которая меняет пароль в Windows, чтобы сделать сброс пароля Windows
В Windows, еще начиная с XP, есть такая интересная функция — залипание клавиш, включается она если нажать пять раз подряд на клавишу Shift. После звукового сигнала появится окно, в котором речь пойдёт о залипании.
Это же окно доступно и во время авторизации, когда компьютер включен, но пароль еще не был введён. Если перенастроить залипание на появление командной строки, то можно сбросить пароль входа в Windows.
А вы знаете другие методы, как сбросить пароль на компьютере на Windows 10 или 8?
Данный метод подойдёт тем, кто наперёд предусмотрел ситуацию и рассматривает вариант, когда придётся сделать сброс пароля Windows с флешки. Так как для этого способа необходимо зайти в учётную запись и подготовить флешку, или как она называется в операционной системе – “Дискета сброса пароля Windows 10”. Сброс пароля Windows 10 через флешку (через диск сброса пароля Windows 10):
Так как для этого способа необходимо зайти в учётную запись и подготовить флешку, или как она называется в операционной системе – “Дискета сброса пароля Windows 10”. Сброс пароля Windows 10 через флешку (через диск сброса пароля Windows 10):
- Запустите “Панель управления”
- Вверху справа выберите “Значки”
- Выберите пункт “Учётные записи пользователей”
- Нажмите по пункту “Создание дискеты сброса пароля”
- Следуйте появившейся инструкции
В результате будет готова флешка для сброса пароля Windows 10. На неё будет записан файл userkey.psw, который необходим для сброса.
Чтобы в Windows сбросить пароль с флешки, подключите её к ПК. При входе в систему, если ввести неправильный пароль, вы увидите, новый пункт ниже поля ввода. Этим пунктом можно активировать сброс. Нажмите на него и следуйте инструкции.
Lazesoft Recover My Password – программа для сброса пароля Windows 10.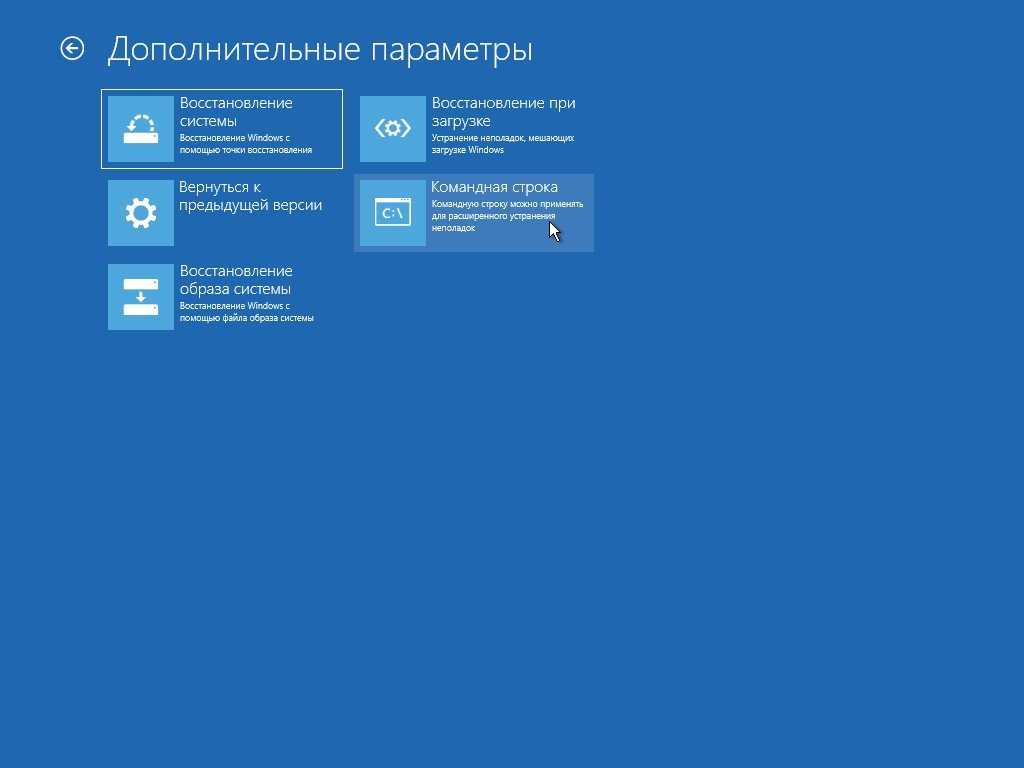 Скачать программу для сброса пароля Windows можно с официального сайта. Как работать с программой для сброса пароля Windows:
Скачать программу для сброса пароля Windows можно с официального сайта. Как работать с программой для сброса пароля Windows:
- Установите программу на любой другой компьютер
- Запустите её и выберите Burn Cd/ Usb Disk
- Далее – опция DO NOT Specify the Windows version of the target computer
- Выберите носитель, на который будет записан файл (носитель должен быть заранее подсоединён к ПК)
- Нажмите Start, подождите несколько минут
- Вставьте носитель в компьютер, где нужно сбросить пароль
- Перезагрузите его, при старте Bios нажмитеF12
- В появившемся меню выберите в списке устройств ваш CD-ROM (или порт USB) и нажмите Enter
- Программа начнёт загружаться с носителя, в появившемся меню выберите Lazesoft Live CD [ EMS Enabled]
- Далее — Password Recovery и нажмите Next
- В всплывающем сообщении нажмите Yes
- В новом меню оставьте всё без изменений и нажмите Reset local password
- Далее выберите имя пользователя у которого хотите удалить пароль Windows 10 и нажмите Next
- Нажмите Reset/Unlock
- Во всплывающем сообщении нажмите ОК
- Нажмите Reboot
После всех манипуляций система перезагрузится.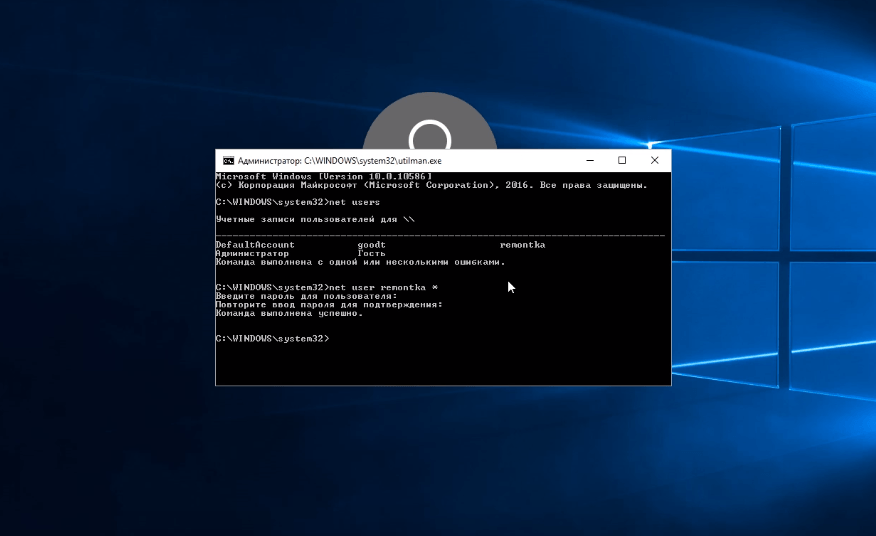 Эта программа подходит для сброса пароля Windows с флешки и с диска.
Эта программа подходит для сброса пароля Windows с флешки и с диска.
Для того, чтобы сделать сброс пароля в Windows 8 и 8.1, нужно загрузить компьютер с установочного диска или флеш-накопителя. Когда ваш компьютер будет загружен, выберите нужный язык и нажмите “Далее”. Как сбросить пароль на Windows 8 и 8.1:
- Нажмите клавиши Shift + F10. Откроется командная строка
- Сохраните файл запускающий залипание, для этого введите команду copy D:\windows\system32\sethc.exe D:\
- Пропишите следующую команду: copy D:\windows\system32\cmd.exe
- Когда консоль попросит подтверждение, введите соответствующую клавишу (Y или N) и нажмите “Enter”
- Закройте командную строку и перезагрузите компьютер
После того, как загрузится компьютер, при вводе пароля нажмите 5 раз клавишу Shift. Если вы всё сделали правильно, должна появиться командная строка. Чтобы сброс пароля в Windows 8 произошёл, вам нужно ввести в командной строке: net user Администратор 123456.
Расшифруем команду:
- net user — команда смены пароля
- Администратор — необходимый пользователь
- 123456 — новый пароль
Не забудьте восстановить файл запуска функции залипания клавиш. Для этого снова загрузитесь с установочного диска, откройте командную строку и выполните следующую команду: copy D:\sethc.exe D:\windows\system32\sethc.exe.
И согласитесь с заменой. Готово, теперь вы можете перезагрузить компьютер и спокойно работать.
Данный способ сбросить пароль учётной записи Windows актуален, если ваш компьютер подключён к интернету и на нём используется учётная запись Майкрасофт. Понадобится любое другое устройство с доступом в Интернет. Как поменять пароль учётной записи Windows, если забыли его:
- Перейдите на сайт Майкрасофт
- Выберите один из пунктов
- Введите адрес электронной почты (или номер телефона)
- Укажите проверочные символы с картинки
- Следуйте инструкции, которая расскажет, как поменять пароль учётной записи Майкрасофт
Поле всех манипуляций, сброс пароля учётной записи Windows будет завершён. На экране блокировки можно вводить новый пароль.
На экране блокировки можно вводить новый пароль.
Пошаговая инструкция по сбросу пароля в Windows 10
Виндовс 10 предлагает пользователям устанавливать различные ограничение на вход в собственный аккаунт. Для доступа к профилю придётся вводить пароль. Функция весьма полезна, ведь позволяет защититься от просмотра личных данных, но бывают случаи, когда он только вредит. Пользователь забывает пароль и не может войти в Windows. Особенно часто такое случается при придумывании сложных паролей.
Неопытный пользователь сразу решит обратиться в сервисный центр, где ему предложат решения проблемы. Немного опытнее пользователи подумают о возможности переустановить Windows. Оба выхода имеют недостатки: в первом случае – много времени и лишние затраты, во втором – придётся все настройки ставить заново. Существует лучший выход из положения – сбросить пароль, тем более, что процедура весьма простая. Сброс пароля можно выполнить приблизительно одинаково в большинстве операционных систем без привлечения специалиста. Достаточно выполнить все действия по инструкции ниже и пароль удастся сбросить.
Достаточно выполнить все действия по инструкции ниже и пароль удастся сбросить.
Как сбросить пароль онлайн?
Если Windows активирована под собственной учётной запись, можно восстановить пароль в режиме онлайн. Нужно лишь иметь выход в сеть и доступ к электронной почте или телефону, за которыми закреплён профиль. Выйти в интернет можно прямо с заблокированного устройства или с другого компьютера, смартфона. Лучше использовать мобильный гаджет, на него сразу придёт пароль для восстановления.
Алгоритм действий:
- Пройти на начальную страницу для входа в профиль Microsoft, которая находится здесь.
- Отобразится окно для ввода пароля, логина, а снизу появится кнопка «Восстановить пароль» на случай его потери. Следует нажать на последнюю кнопку.
- Чтобы изменить логин, нужно ввести адрес электронной почты, с которой связан профиль. При отсутствии доступа к почте есть альтернатива – указать номер телефона.
- Снизу текущего окна может быть капча, её стоит ввести перед нажатием на кнопку «Далее».

- Нужно перейти по ссылке с почты или указать проверочный код из SMS для подтверждения прав входа в профиль.
- Остаётся указать новый пароль к аккаунту и использовать его для входа в Windows.
Единственная сложность метода – у пользователя может не быть доступа к телефону и почте. Всё из-за того, что часто другие мастера устанавливают Windows, а человек получает систему под чужими данными.
Как сбросить пароль в Windows 10 с обновлением 1803 April?
Обновление версии 1803 принесло некоторое упрощение в восстановление забытого пароля. Сейчас дополнительно можно восстановить доступ к Windows с помощью ответов на один из трёх ключевых вопросов.
Как восстановить пароль:
- Несколько раз попытаться ввести пароль.
- Если из этого ничего не получилось, и пользователь не может вспомнить пароль, снизу появится кнопка «Не помню пароль». Следует нажать на появившуюся кнопку.
- Нужно ответить на вопросы, которые были поставлены пользователю в момент создания аккаунта.

- Если верно ответить хотя бы на один вопрос, появляется возможность указать новый пароль к восстановленному профилю.
Данная процедура действительно лёгкая, она потребует от пользователя всего несколько минут времени. Здесь опять же есть условие – знание правильных ответов на вопросы.
Изменение пароля через встроенный профиль Администратора и консоль
Это последний способ сброса пароля, который отличается относительно высокой сложностью. Его достоинство – можно восстановить пароль без знания ответов и доступа к телефону или почте. Недостаток в том, что у пользователя при себе должен быть один из инструментов:
- LiveCD с поддержкой доступа к любым файлам на HDD;
- Восстановительная флешка;
- Диск для установки Windows 10.
Алгоритм действий:
- Запустить систему с внешнего накопителя, любого из ранее перечисленных. Придётся либо выбирать устройство для запуска из меню boot (F9 при загрузке) или переходить в BIOS. Во втором случае следует перейти в раздел «Boot» и установить подключённое устройство первым на обработку при запуске Windows.

- Когда диск или флешка загрузится на экране появится окно с выбором языка для установки системы. Сейчас нужно нажать сочетание клавиш Shift + F На экране отобразится консоль. Если диск не поддерживает команду, нужно перейти в раздел «Восстановление системы», а дальше – «Командная строка».
- В новом окне с консолью следует ввести команду diskpart и нажать Enter. Сразу за ней – list volume.
- В результате активации функции в окне отображается список всех логических разделов на жёстком диске. Сейчас нужно всего лишь запомнить букву диска, который вмещает ОС. Обычно раздел называют буквой «C». После обнаружения подходящего раздела в консоль нужно ввести Exit и применить функцию. Дальше использован пример, подразумевающий, что Windows хранится на диске «C». Если буква отличается, нужно заменить элемент строки «C:\» на свою букву.
- Ввести в консоль указание move c:\windows\system32\utilman.
 exe c:\windows\system32\utilman.exe и нажать кнопку «Ввод».
exe c:\windows\system32\utilman.exe и нажать кнопку «Ввод». - Следом внести строку copy c:\windows\system32\cmd.exe c:\windows\system32\utilman.exe и так же само нажать Enter. Если для выполнения процедуры не используется установочный диск, на нём может отсутствовать командная строка. Предварительно придётся на другом компьютере скопировать файл cmd.exe на LiveCD-накопитель. Дополнительно стоит сделать дубликат файла, назвав его utilman.exe.
- Если обе команды прошли успешно, нужно ввести ещё одну инструкцию wpeutil reboot для перезапуска компьютера.
- Можно отключить внешнее устройство и запустить Windows.
- После попадания в окно для введения пароля следует выбрать элемент «Специальные возможности» в правом нижнем углу.
 Из-за подстановки файлов в пунктах 5 и 6, вместо оригинального режима отобразится командная строка.
Из-за подстановки файлов в пунктах 5 и 6, вместо оригинального режима отобразится командная строка. - Нужно ввести команду net user name password, где вместо «name» следует указать имя учётной записи, а слово «password» заменить на новый пароль. Остаётся нажать кнопку Enter. Если имя пользователя содержит пару слов, между ними нужно установить кавычки. При условии, что логин не известен, предварительно нужно ввести команду net users без аргументов. Результатом работы станет отображение всех зарегистрированных в системе пользователей.
Альтернативный вариант изменения пароля
Метод можно применить только на компьютере, где установлена Windows 10 for Business, Enterprise или Pro. В окне консоли (вместо пункта 10) нужно ввести следующее: net user Администратор /active:yes. В англоязычных версиях следует указывать не «Администратор», а Administrator. Обычно доступ к учётной записи администратора появляется сразу, но бывает и так, что необходимо перезагрузить компьютер.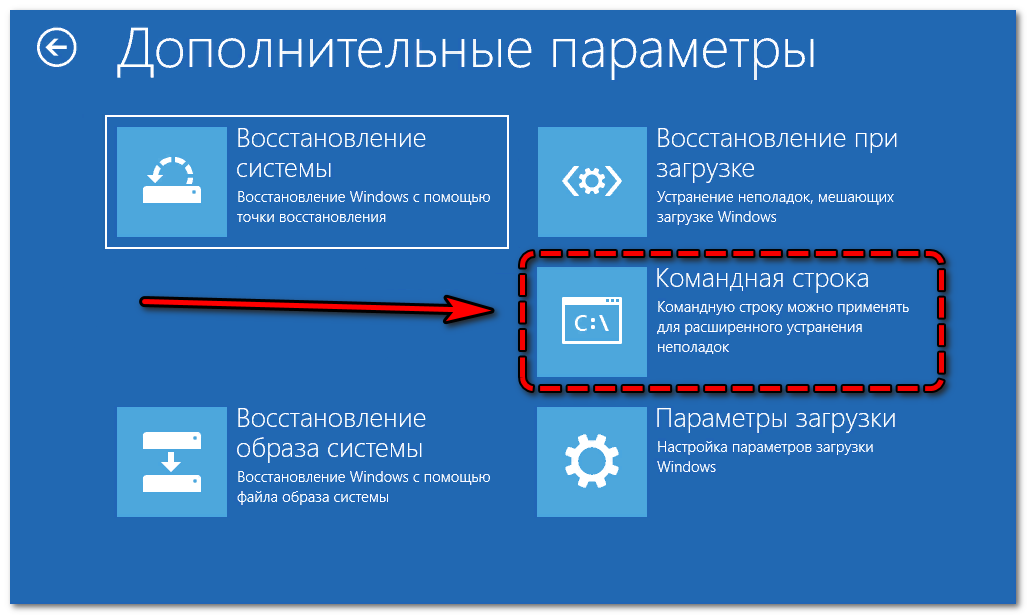
Не стоит переживать, что во время первого запуска системы она как будто зависает. Это нормально, что запуск длится долго. В будущем всё происходит быстрее.
После запуска системы нужно сменить пароль учётной записи:
- Сделать ПКМ по элементу «Пуск» и выбрать «Управление компьютером».
- В новом разделе указываются все пользователи системы в папке «Локальные пользователи…» и каталоге «Пользователи».
- Следует кликнуть ПКМ по профилю и выбрать вариант «Задать пароль».
- Нужно согласиться с предупреждением и нажать «Продолжить».
- Остался последний шаг – указание нового пароля.
Метод не работает в случае привязки аккаунта к учётной записи Microsoft. В таком случае работает только первый способ из данного материала.
Все методы относительно простые, их могут выполнить все пользователи в строгом соответствии с инструкцией. Просто следуя перечисленным действиям удастся сэкономить неплохую сумму на работе мастера из сервисного центра.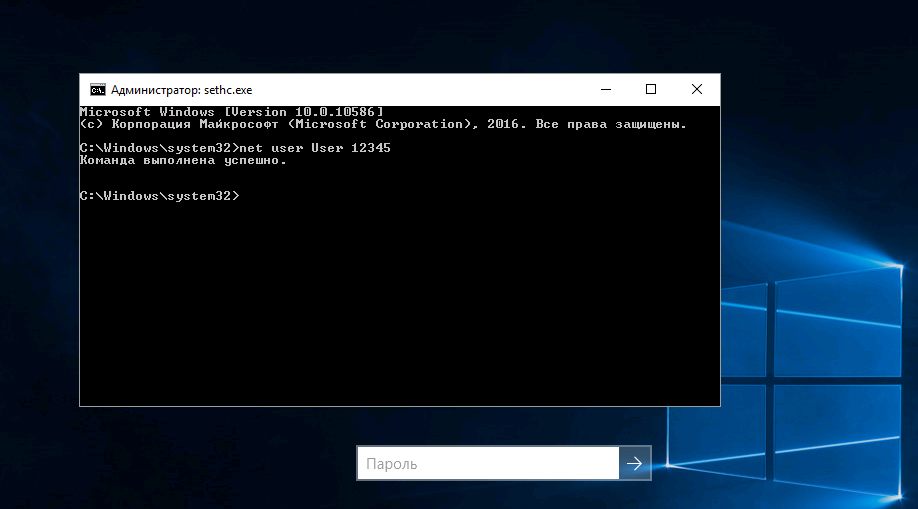 Тем более, что мастера пользуются точно такими же способами.
Тем более, что мастера пользуются точно такими же способами.
Сброс пароля локальной учетной записи Windows 10 с экрана входа в систему
Забыли пароль локального пользователя/администратора Windows 10 и застряли на экране входа в систему, не имея возможности войти? Не принимайте близко к сердцу! Вы можете легко найти способы сбросить пароль локальной учетной записи Windows 10 на экране входа в систему. Вот два способа на ваш выбор.
- Вариант 1. Воспользуйтесь ссылкой для сброса пароля на экране входа в систему
- Вариант 2. Используйте кнопку специальных возможностей на экране входа в систему
Вариант 1. Используйте ссылку «Сброс пароля» на экране входа в систему
При попытке входа в Windows 10 с неправильным паролем на экране появляется сообщение об ошибке: « Неверный пароль. Повторите попытку. » После того, как вы нажмете OK под этим сообщением, вы увидите ссылку Сбросить пароль под полем Пароль на экране входа в систему.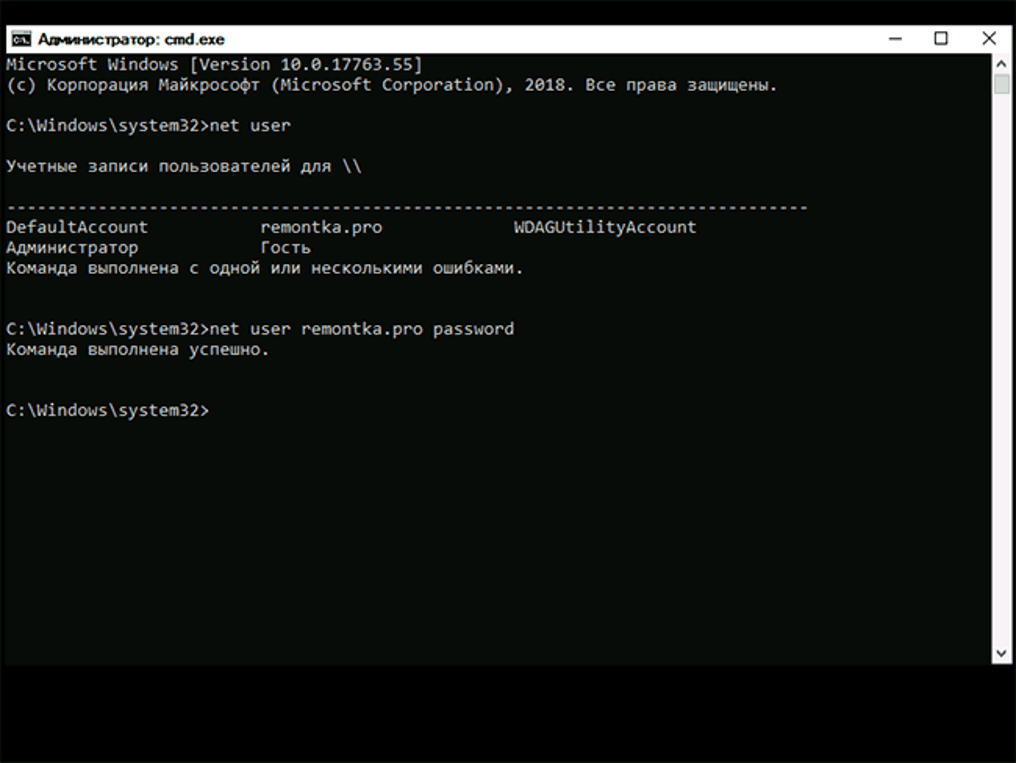 Эта ссылка поможет вам сбросить пароль локальной учетной записи Windows 10.
Эта ссылка поможет вам сбросить пароль локальной учетной записи Windows 10.
Чтобы воспользоваться ссылкой для сброса пароля, вам потребуется диск для сброса пароля, созданный до того, как вы забудете свой пароль. Подключите диск к компьютеру, нажмите на ссылку «Сбросить пароль», а затем просто следуйте Мастер сброса пароля на экране входа в систему, чтобы сбросить пароль локальной учетной записи Windows 10. Это очень легко.
Вариант 2. Используйте кнопку «Специальные возможности» на экране входа в систему
Обычно кнопка «Специальные возможности» находится в правом нижнем углу экрана входа в Windows 10. Мы можем использовать эту кнопку для сброса пароля локальной учетной записи Windows 10. Вот как это работает.
Шаг 1: Замените файл utilman.exe файлом cmd.exe.
1. Загрузите компьютер с установочного носителя Windows 10 (USB или компакт-диск).
Советы: Как загрузить компьютер с USB-накопителя.
2.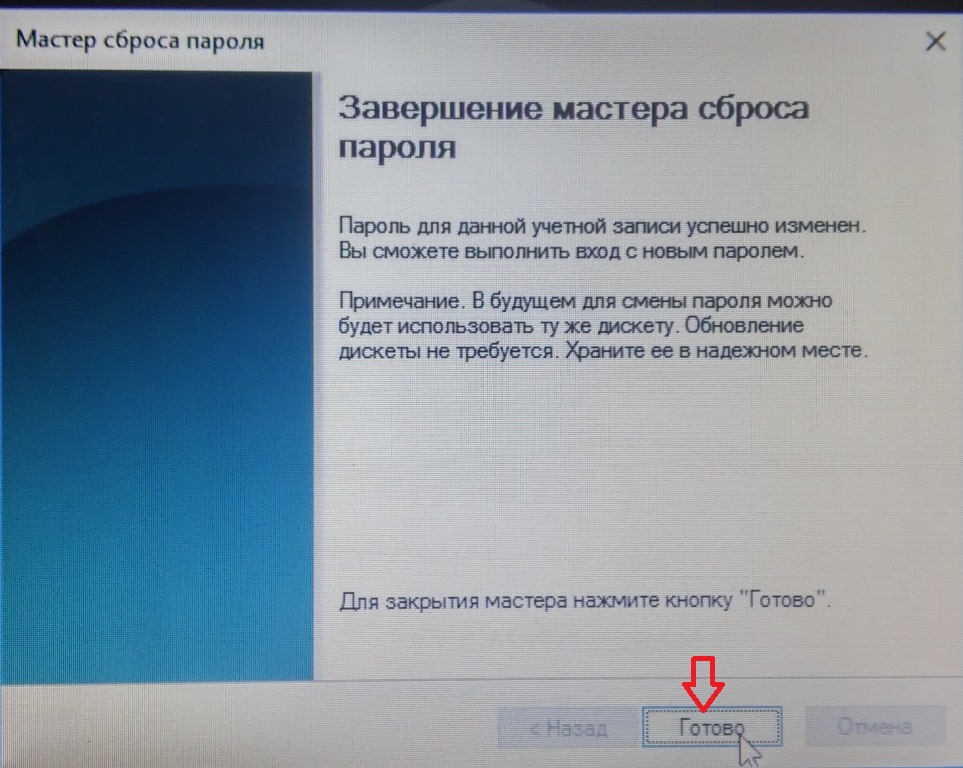 Когда появится экран Программа установки Windows , нажмите Shift + F10 , чтобы открыть окно командной строки.
Когда появится экран Программа установки Windows , нажмите Shift + F10 , чтобы открыть окно командной строки.
3. Запустите следующие две командные строки. Это заменит файл utilman.exe на файл cmd.exe.
- переместить c:\windows\system32\utilman.exe c:\
- копия c:\windows\system32\cmd.exe c:\windows\system32\utilman.exe
4. Запустите wpeutil reboot и быстро отключите установочный диск, чтобы перезагрузить компьютер.
Шаг 2. Откройте командную строку с помощью кнопки специальных возможностей на экране входа в систему.
Когда вы дойдете до экрана входа в Windows 10, нажмите кнопку Специальные возможности. Это откроет командную строку, если шаг 1 прошел правильно.
Шаг 3: Сбросьте пароль локальной учетной записи Windows 10 с помощью команды.
В командной строке, которая открывается на экране входа в систему, вы можете сбросить пароль локальной учетной записи Windows 10, выполнив команду: сетевой пользователь имя_пользователя новый_пароль .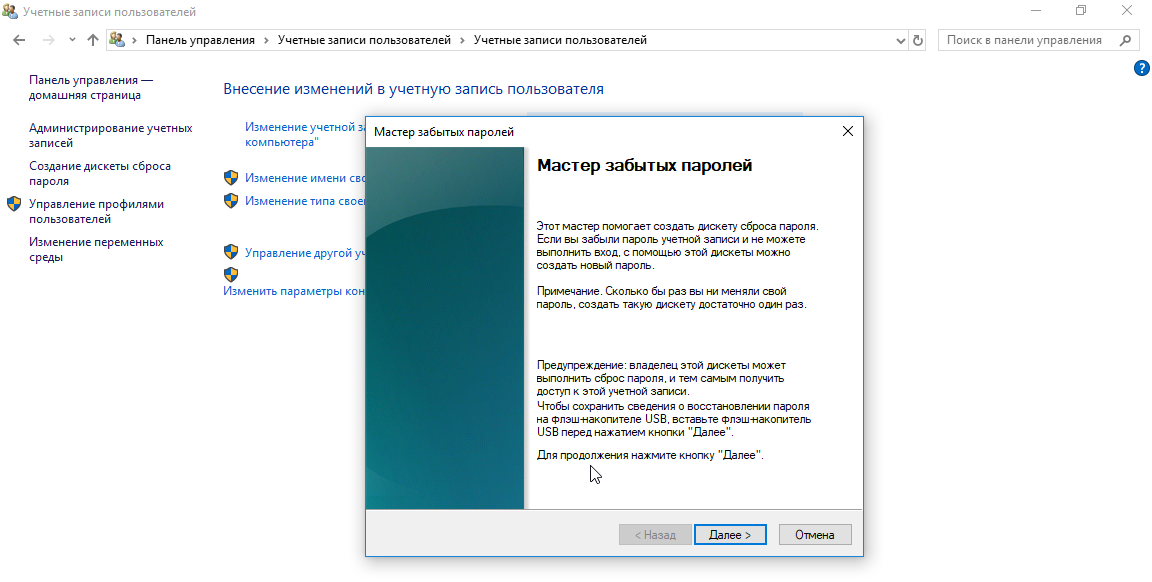 Замените user_name на ваше имя пользователя и замените new_password на новый пароль, который вы хотите, например, net user iSumsoft 2019 .
Замените user_name на ваше имя пользователя и замените new_password на новый пароль, который вы хотите, например, net user iSumsoft 2019 .
Шаг 4: Восстановите файл utilman.exe.
Чтобы вы могли использовать утилиты под кнопкой «Специальные возможности» на экране входа в Windows 10, вам необходимо восстановить файл utilman.exe. Для восстановления файла utilman.exe достаточно снова загрузить компьютер с установочного диска, нажать Shift+F10 на экране установки Windows, а затем выполнить команду: копия c:\utilman.exe c:\windows\system32\utilman.exe .
Вывод: Выше приведены два способа сбросить пароль локального пользователя Windows 10 с экрана входа в систему. Как видите, оба они требуют использования диска. Однако, если вы забыли пароль Windows 10 и у вас нет свободного диска, инструмент восстановления пароля Windows будет лучшим выбором для сброса пароля Windows 10.
Сброс пароля локального администратора в Windows 10 с 1803 по 1903
Когда вы забыли пароль локального администратора в Windows 10 версии 1803 или 1903, самый простой способ вернуться к своему компьютеру — использовать свою учетную запись Microsoft, для которой требуется доступ в Интернет, но это обычный способ входа в систему, который позволяет получить доступ к таким службам, как Outlook и Skype. Если вы не можете войти таким образом, вам необходимо сбросить пароль локального администратора Windows 10.
В этой статье вы найдете три практических метода сброса забытого пароля локального администратора в Windows 10 версии 1803 до 1903 и версиях до 1803. Таким образом, вам не нужно сбрасывать устройство или терять какие-либо файлы.
Список поддерживаемых версий Windows 10: Windows 10 Home, Pro, Education и Enterprise включает версии 1507, 1511, 1607, 1703, 1709, 1803, 1809, 1903, 1909 и другие последние версии.
Способ 1.
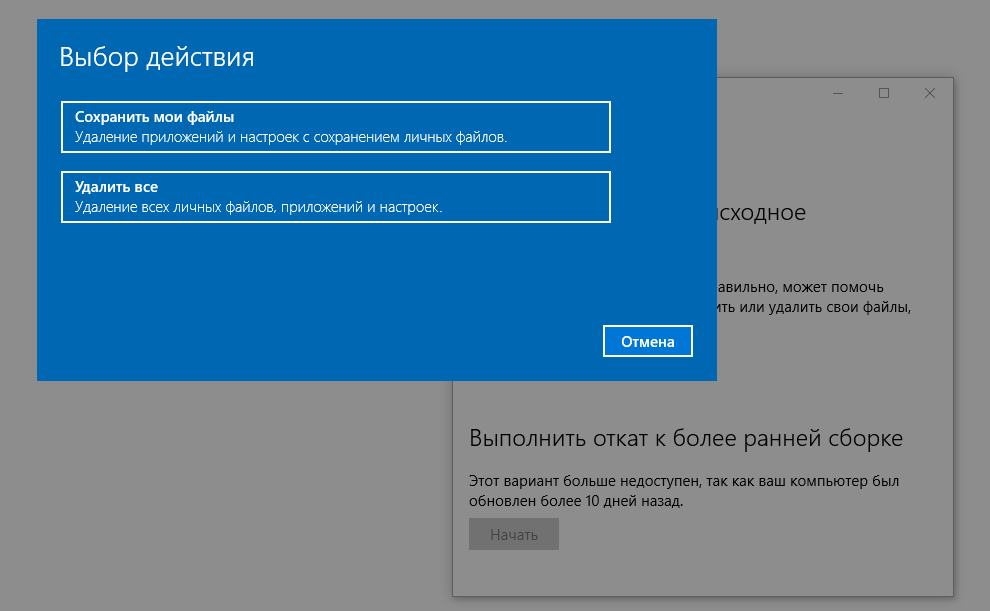 Используйте контрольные вопросы для сброса пароля локального администратора для Windows 10 1803 и более поздних версий.
Используйте контрольные вопросы для сброса пароля локального администратора для Windows 10 1803 и более поздних версий.
Если у вас есть хотя бы Windows 10 версии 1803 и вы добавили контрольные вопросы при настройке локальной учетной записи администратора для Windows 10, вы можете ответить на контрольные вопросы, чтобы легко вернуться на свой компьютер без потери данных.
1. Запустите компьютер с Windows 10. После того, как вы введете неправильный пароль, он предоставит вам ссылку для сброса забытого пароля.
2. Вам не нужно вставлять какой-либо диск, достаточно просто выбрать ссылку «Сбросить пароль» на экране входа.
3. Ответьте на контрольные вопросы и нажмите «Отправить».
4. Введите новый пароль и нажмите «Отправить», чтобы войти как обычно.
Способ 2. Используйте ключ пароля для сброса пароля локального администратора для всех версий Windows 10 с 1803 по 1903 и версии до 1803.
Для версий Windows 10 до 1803 пароли локальных учетных записей нельзя сбросить с помощью контрольных вопросов. Вы можете подумать о перезагрузке устройства, чтобы выбрать новый пароль и снова войти в Windows 10, однако этот вариант безвозвратно удалит ваши данные, программы и настройки. В этом случае, если вы создали ключ пароля для своей учетной записи локального администратора, сбросить пароль локального администратора будет очень просто, и после этого все на вашем компьютере будет в порядке. Он поддерживает все версии Windows 10 от 1507 до 19.03.
Вы можете подумать о перезагрузке устройства, чтобы выбрать новый пароль и снова войти в Windows 10, однако этот вариант безвозвратно удалит ваши данные, программы и настройки. В этом случае, если вы создали ключ пароля для своей учетной записи локального администратора, сбросить пароль локального администратора будет очень просто, и после этого все на вашем компьютере будет в порядке. Он поддерживает все версии Windows 10 от 1507 до 19.03.
1. Запустите компьютер с Windows 10. После того, как вы введете неправильный пароль, он предоставит вам ссылку для сброса забытого пароля.
2. В этом случае вам необходимо вставить диск с паролем и щелкнуть ссылку «Сбросить пароль» на экране входа, чтобы открыть мастер сброса пароля, после чего перейти к следующему.
3. Выберите ключ пароля из выпадающего списка и перейдите к следующему.
4. Введите новый пароль и подтвердите его, нажмите «Далее», затем «Готово». Теперь вы можете войти в Windows 10 с новым паролем.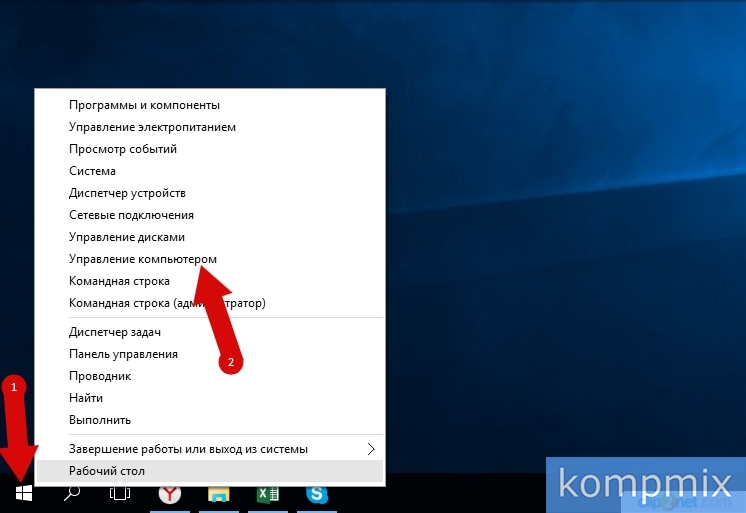
Способ 3. Используйте Windows Password Rescuer для сброса пароля локального администратора и пользователя для любой версии Windows 10.
Если вы забыли пароль Windows 10, диск сброса невозможен и вы не добавили контрольные вопросы для локального администратора учетной записи, вам нужно будет использовать Windows Password Rescuer , чтобы сбросить забытый пароль. Почему стоит выбрать Спасатель паролей Windows? В настоящее время это лучшее программное обеспечение для восстановления пароля Windows, которое было разработано с 2006 года, теперь оно отлично работает для всех версий Windows 10, даже для последних версий Windows, таких как Windows 10 версии 19.03 и Windows Server 2019.
Более того, это может помочь сбросить пароль локальной и доменной учетных записей для любой другой системы Windows, такой как Windows 8.1, 8, 7, Vista, XP и Windows Server 2016, 2012, 2008, 2003 и SBS 2011. и т.д. Разблокируйте компьютер легко и безопасно.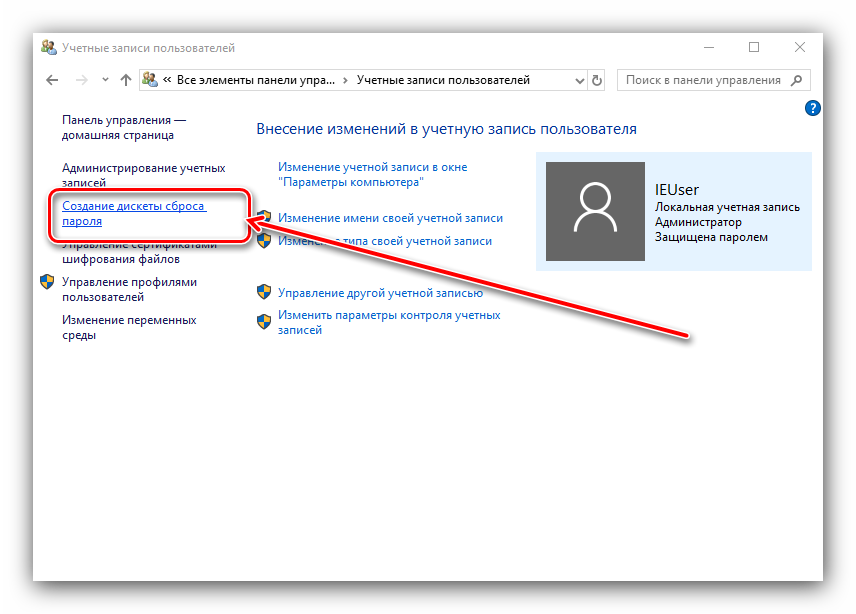
Чтобы сбросить пароль локального администратора Windows 10 с помощью Windows Password Rescuer, вам потребуется подготовить доступный компьютер и чистый USB-накопитель. Затем выполните шаги, указанные ниже.
1. Войдите на доступный компьютер, загрузите и установите Windows Password Rescuer Personal.
2. Подключите USB-накопитель к компьютеру и запустите программу, выберите «USB-устройство».
3. Выберите USB-накопитель из списка и нажмите «Начать запись». После завершения процесса записи перенесите USB-диск на заблокированный компьютер.
4. Подключите записанный USB-диск к заблокированному компьютеру.
5. Включите питание и сразу же нажмите F12/Fn+F12, чтобы войти в «Меню загрузки», выберите «USB HDD» (или измените порядок загрузки устройств в BIOS).
6. После того, как ваш компьютер загрузится с USB и загрузится интерфейс Windows Password Rescuer, выберите свою систему Windows 10 из списка.
7.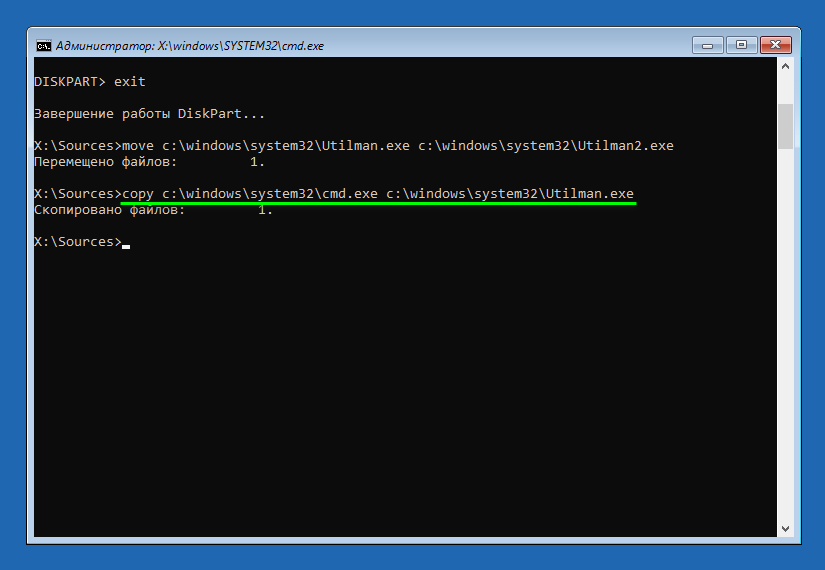

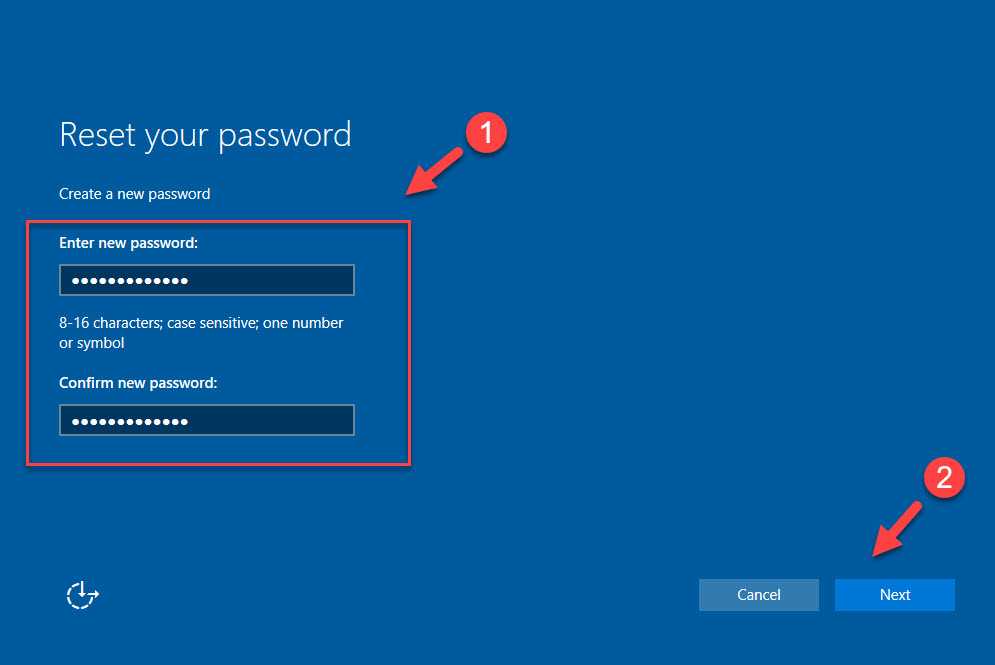
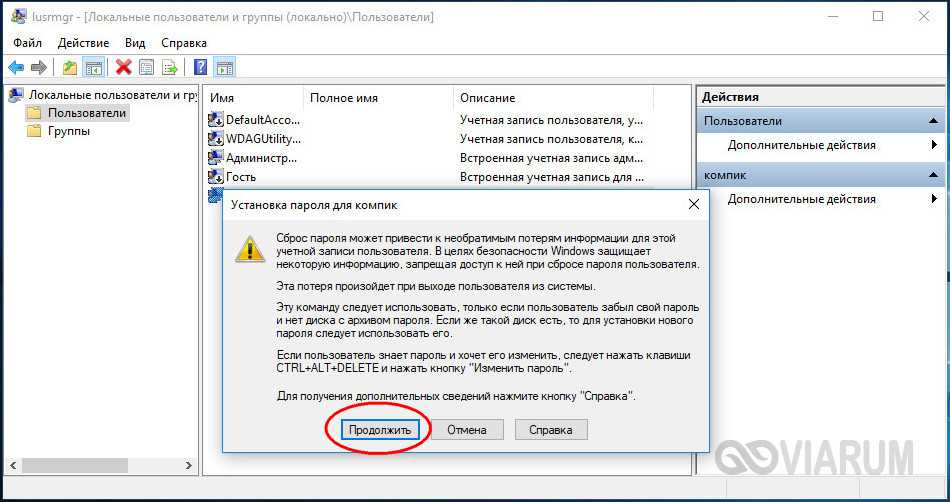
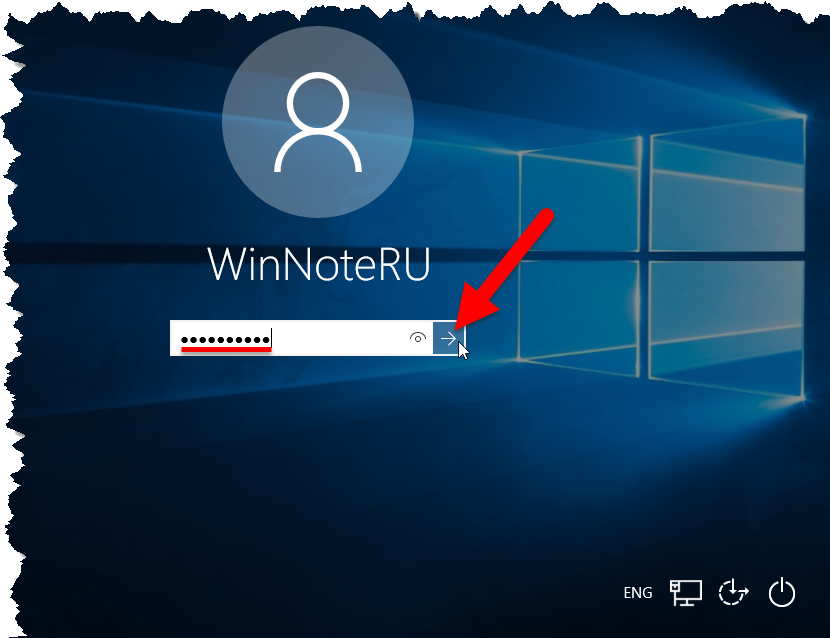
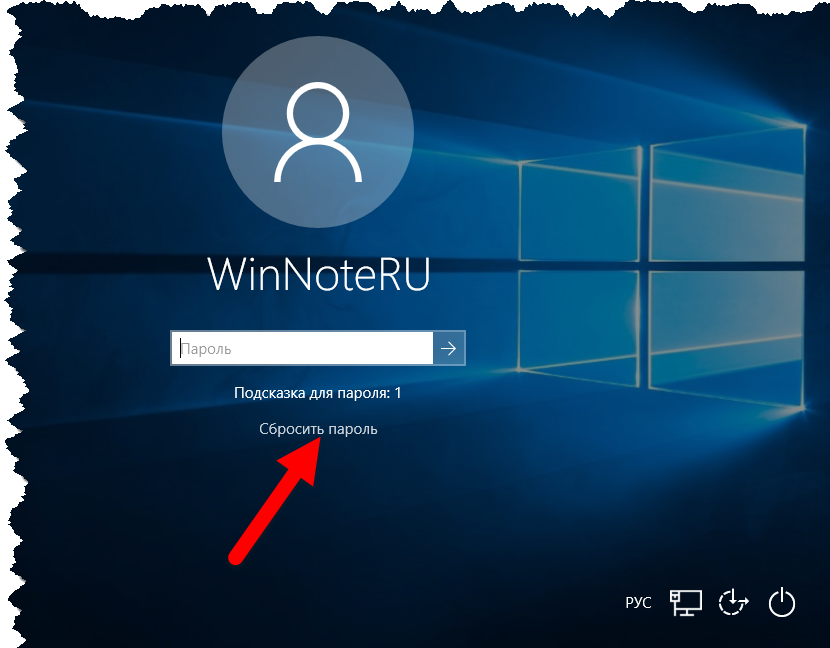 exe c:\windows\system32\utilman.exe и нажать кнопку «Ввод».
exe c:\windows\system32\utilman.exe и нажать кнопку «Ввод».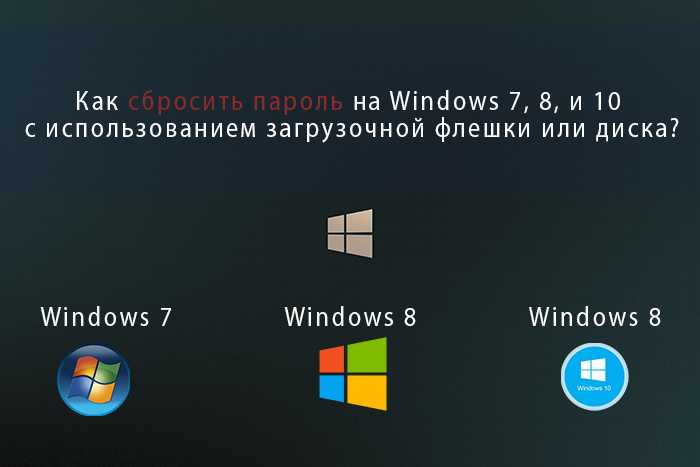 Из-за подстановки файлов в пунктах 5 и 6, вместо оригинального режима отобразится командная строка.
Из-за подстановки файлов в пунктах 5 и 6, вместо оригинального режима отобразится командная строка.