Как сбросить пароль на виндовс 10 без диска и флешки: Как сбросить пароль учетной записи Windows 10 если вы забыли его, без диска и флешки
Содержание
Сброс пароля Windows 10 — 3 способа
Некоторые пользователи сталкиваются с ситуациями, когда на компьютере необходимо выполнить сброс пароля Windows 10, из-за того, что был забыт пароль для входа в систему. После запуска Windows, на экране появляется форма для ввода пароля, а пользователь забыл пароль и не может воспользоваться своим компьютером.
Пароль используется в целях безопасности, для защиты информации на ПК от постороннего доступа в ситуациях, когда этим могут воспользоваться другие лица. С помощью ввода пароля осуществляется вход в операционную систему Windows, без правильного пароля не получится получить доступ к данному ПК.
Содержание:
- Как сбросить пароль от учетной записи Майкрософт на Windows 10
- Как сбросить пароль входа в Windows 10
- Как выполнить сброс пароля Windows 10 при помощи программы Dism++
- Выводы статьи
- Сброс пароля Windows 10 в Dism++ (видео)
Случается, что пользователи забывают или теряют пароль от учетной записи Майкрософт, или локальной учетной записи, поэтому они не могут войти в систему. Согласитесь, что это неприятная ситуация.
Согласитесь, что это неприятная ситуация.
Как сбросить пароль при входе в Windows? В случае, возникновения подобной проблемы, когда пользователь забыл пароль Windows, можно сбросить пароль Windows на компьютере.
В этой статье вы найдете несколько инструкций, позволяющих решить проблему забытого или утерянного пароля разными методами:
- Восстановление пароля учетной записи Microsoft в режиме онлайн.
- Выполнение сброса пароля Windows с использованием загрузочного носителя.
- Использование стороннего программного обеспечения.
В Windows 10 имеется альтернативный способ входа в операционную систему при помощи ПИН-кода, которым можно воспользоваться вместо ввода пароля, при условии, что пользователь ранее создал ПИН-код. В этом руководстве мы рассматриваем способы сброса пароля без использования ПИН-кода.
Мы выполним сброс пароля Windows через флешку или диск, используя командную строку, восстановим пароль от учетной записи Майкрософт в режиме онлайн, программа Dism++ поможет нам выполнить необходимые действия для сброса пароля Windows.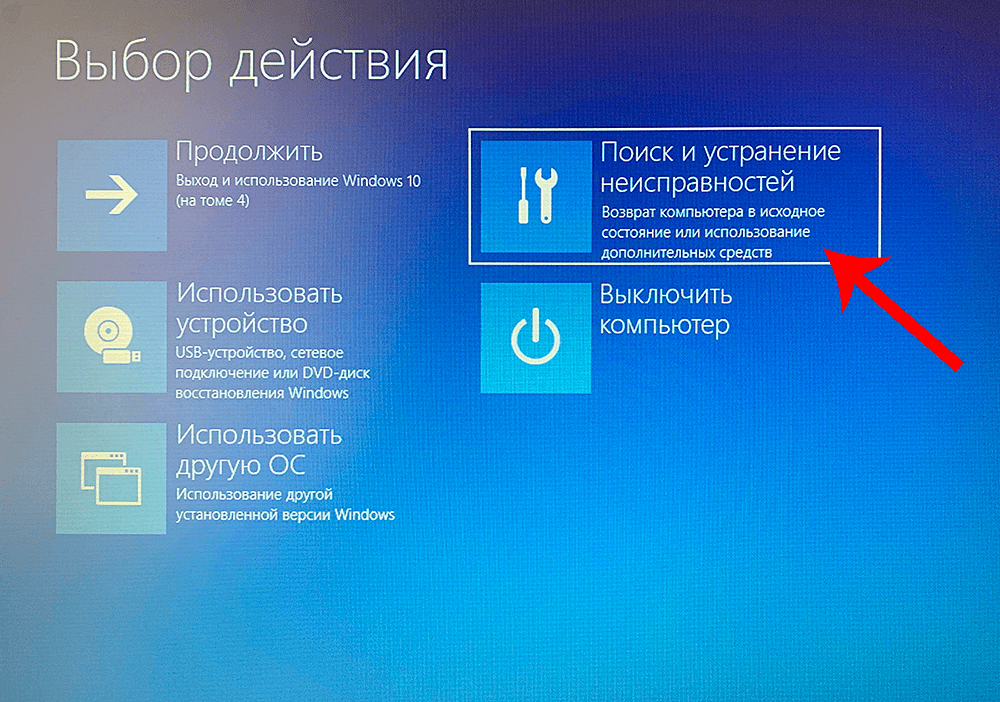
Пароль от ученой записи Майкрософт сбрасывается онлайн, при взаимодействии с сервисом корпорации. Пароль локальной учетной записи, не привязанный к аккаунту Microsoft, можно сбросить при помощи загрузочного носителя несколькими способами, описанными в этом руководстве.
Как сбросить пароль от учетной записи Майкрософт на Windows 10
В Windows 10 пользователь может восстановить пароль от учетной записи Майкрософт онлайн, при наличии интернет-соединения на ПК. Для подключения к сети Интернет, щелкните по соответствующему значку на экране блокировки.
На экране блокировки нажмите на «Не помню пароль».
После этого, перезагрузится компьютер, откроется окно «Подтверждение личности», в котором нужно выбрать способ получения кода безопасности (электронная почта, номер телефона).
Введите требуемые данные, нажмите на кнопку «Получить код», расположенную в левом нижнем углу экрана.
В следующем окне введите код, полученный от Microsoft, нажмите на кнопку «Далее».
В окне «Сброс пароля» необходимо ввести новый пароль, а затем нажать на кнопку «Далее».
Пароль должен состоять из не менее 8 знаков, включающих по крайней мере два типа: буквы в верхнем и нижнем регистре, цифры и символы.
В завершение откроется окно «Ваш пароль изменен».
Войдите в операционную систему Windows 10, введя новый пароль от учетной записи Microsoft.
Эти действия можно выполнить с другого устройства, имеющего выход в интернет, например с телефона или с другого компьютера:
- Войдите на страницу для сброса пароля от аккаунта Microsoft: https://account.live.com/resetpassword.aspx.
- На странице «Восстановление учетной записи» вам предложат ввести данные от вашего аккаунта.
- Выполните предложенные инструкции для восстановления пароля.
- Новый пароль, полученный с помощью другого устройства, введите на своем компьютере.
Как сбросить пароль входа в Windows 10
Теперь посмотрим, как сбросить пароль учетной записи Windows. Этот способ работает только для локальной учетной записи, не связанной с учетной записью Майкрософт.
Этот способ работает только для локальной учетной записи, не связанной с учетной записью Майкрософт.
Для сброса пароля Windows потребуется загрузочная флешка, Диск восстановления Windows 10, или установочный DVD диск. При этом способе будет выполнен сброс пароля Windows 10 через командную строку, загрузившись с внешнего носителя.
Выполните следующие действия:
- Подключите загрузочный носитель к компьютеру.
- Перезагрузите или включите ПК.
- Во время запуска войдите в загрузочное меню (Boot Menu) компьютера.
- Выберите загрузку с USB флешки или CD/DVD диска.
- В окне «Установка Windows» нажмите на кнопку «Далее».
- В следующем окне нажмите на ссылку «Восстановление системы», расположенную в левом нижнем углу окна программы установки операционной системы.
- В окне «Выбор действия» нажмите на «Поиск и устранение неисправностей».
- В окне «Дополнительные параметры» выберите «Командная строка».
- В окне интерпретатора командной строки введите команду «regedit» (без кавычек).
 После ввода команды нажмите на клавишу «Enter».
После ввода команды нажмите на клавишу «Enter».
- Откроется окно «Редактор реестра», в котором нужно выделить раздел «HKEY_LOCAL_MACHINE».
- В редакторе реестра войдите в меню «Файл», в контекстном меню выберите пункт «Загрузить куст…».
В окне «Загрузить куст» выберите системный диск, обычно, это Локальный диск «С:». Если на ПК несколько локальных дисков, определить системный диск можно открывая локальные диски по очереди. На диске с операционной системой будет находится папка «Windows».
- Пройдите по пути:
C:\Windows\System32\config
- В папке «config» выделите файл «SYSTEM», нажмите на кнопку «Открыть».
- В окне «Загрузка куста реестра» в поле «Имя раздела:» введите любое название, которое нужно запомнить. Я указал адрес сайта «vellisa.ru».
- Откройте ветку «HKEY_LOCAL_MACHINE». Щелкните два раза по созданному кусту, в данном случае, «vellisa.
 ru».
ru». - Выделите «Setup», а затем параметр «CmdLine».
- Нажмите на «CmdLine» правой кнопкой мыши, в контекстном меню выберите «Изменить…».
- В окне «Изменение строкового параметра», в поле «Значение:» напишите «cmd.exe» (без кавычек), нажмите на кнопку «ОК».
- Щелкните два раза левой кнопкой мыши по параметру «SetupType».
- В окне «Изменение параметра DWORD (32-бита)», в поле «Значение:» установите «2», а затем примените изменения.
- Закройте сначала редактор реестра, а потом командную строку.
- В окне «Выбор действия» нажмите на кнопку «Продолжить».
- Компьютер перезагрузится, на экране откроется командная строка.
- В окне интерпретатора командной строки выполните команду «net user», которая отображает всех пользователей компьютера.
Мне нужно изменить пароль для пользователя «vellisa», у вас будет другое имя учетной записи.
- Теперь необходимо ввести команду для того, чтобы задать новый пароль:
net user имя_пользователя новый_пароль
Если в имени пользователя имеются пробелы, необходимо использовать кавычки, между которыми следует поместить имя пользователя.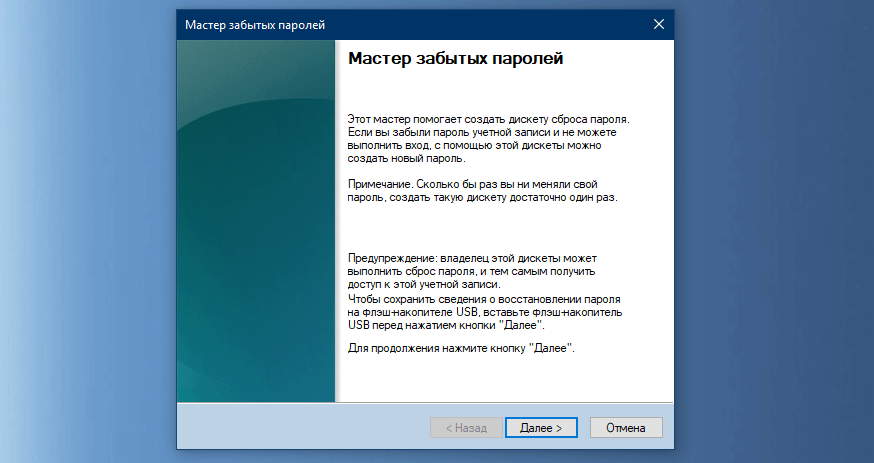 Если вход по паролю не нужен, вместо имени пользователя оставьте пустые кавычки. Для создания нового пароля используйте цифры, символы и латинские буквы.
Если вход по паролю не нужен, вместо имени пользователя оставьте пустые кавычки. Для создания нового пароля используйте цифры, символы и латинские буквы.
В моем случае команда имеет такой вид:
net user vellisa xxxxx
- Нажмите на клавишу «Enter».
- Введите команду «exit» для выхода из командной строки.
- Нажмите на клавишу «Enter».
- На экране для ввода пароля введите новый пароль, предназначенный для входа в операционную систему Windows
Как выполнить сброс пароля Windows 10 при помощи программы Dism++
Третий вариант решения проблемы: использование стороннего софта. Стороння программа выполнит сброс пароля Windows при загрузке на компьютере с флешки. Данный способ работает для локальной учетной записи Windows.
Бесплатная программа Dism++ не требует установки на ПК, поддерживает русский язык интерфейса. Это мощное средство для очистки системы и работы с настройками Windows.
Для сброса пароля Windows 10, нам потребуется загрузочная флешка, в которую необходимо распаковать программу Dism++ на другом компьютере.
Запуск программы Dism++ выполняется из командной строки, которая запускается с загрузочной USB флешки. Для этого, потребуется пройти следующие шаги:
- Загрузитесь на компьютере с загрузочной флешки Windows.
- В первом окне программы установки Windows нажмите на кнопку «Далее».
- В следующем окне нажмите на «Восстановление системы».
- В окне «Выбор действия» выберите «Поиск и устранение неисправностей».
- В окне «Дополнительные параметры» нажмите на кнопку «Командная строка».
Нам необходимо узнать букву диска загрузочной флешки, потому что она нужна для запуска программы Dism++ в среде восстановления (Windows RE). В этом нам поможет системное средство DiskPart.
- В окне интерпретатора командной строки введите последовательно команды (после ввода каждой команды нажимайте на клавишу «Enter»):
diskpart list volume
В данном случае, имя тома загрузочной флешки: «E». Можно ориентироваться по размеру тома, типу (сменный), метке (ESD-USB). На вашем ПК у загрузочной флешки может быть другая буква тома.
На вашем ПК у загрузочной флешки может быть другая буква тома.
- Выполните команду «exit» для выхода из DiskPart.
- Введите команду для запуска приложения:
X:\dism\dism++x64.exe
«X» — буква диска, в данном случае «E». Если на вашем компьютере установлена 32 битная операционная система Windows, вместо расположения исполняемого файла «dism++x64.exe», необходимо будет ввести «dism++x32.exe».
- В окне с лицензионным соглашением нажмите на кнопку «Принять».
- Нажмите в верхнем меню на Windows 10 (синий цвет), а затем на «Открыть сессию».
- В левой колонке, в разделе «Инструменты» нажмите на пункт «Дополнительно».
- Откроются инструменты операционной системы, нажмите на кнопку «Учетные записи».
- В окне «Учетные записи» выделите нужную учетную запись, а затем нажмите на кнопку «Сброс пароля».
- Появится сообщение о том, что пароль удален.

- Закройте программу Dism++, командную строку, выйдите из программы установки Windows.
- Запустите загрузку системы с жесткого диска ПК.
В настройках операционной системы можно будет задать новый пароль.
Выводы статьи
Иногда, пользователи забывают или теряют пароль для входа в операционную систему Windows 10. Поэтому они не могут войти на свой компьютер для работы. Для получения доступа к Windows, необходимо сбросить пароль от учетной записи. Выполнить сброс пароля Windows 10 можно несколькими способами, в зависимости от типа записи: учетной записи Майкрософт или локальной учетной записи.
Сброс пароля Windows 10 в Dism++ (видео)
Нажимая на кнопку, я даю согласие на обработку персональных данных и принимаю политику конфиденциальности
Шесть самых популярных методов сбросить пароль windows 10/8/7
Потеряв пароль учётной записи, многие пользователи откладывают все дела и начинают искать информацию о том, как сбросить пароль windows 10/8/7/XP.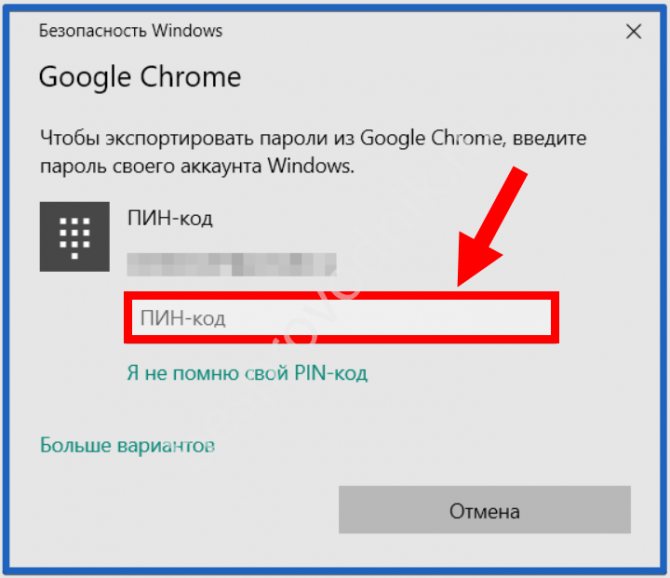 В результате люди зря тратят время, начинают делать ошибки.
В результате люди зря тратят время, начинают делать ошибки.
А ведь если заранее подготовиться к тому, что пароль может быть забыт или утерян, то на его восстановление уйдут считаные минуты. Прочитав эту статью, вы легко сможете решать такие сложные задачи, как сбросить пароль администратора Windows 10/7/8. Причём для этого не понадобится никаких особых навыков.
- Три самых простых метода сбросить пароль windows 10/8/7
- Три сложных метода сбросить пароль windows 10/8/7
Три самых простых метода сбросить пароль windows 10/8/7
Просто – не значит неэффективно. Существует 3 способа легко и быстро сбросить пароль Windows 10/7/8.
- Метод № 1. Как сбросить пароль windows 10/8/7 с помощью встроенных инструментов
- Метод № 2. С помощью Passfab 4winkey
- Метод № 3. Восстановление учётной записи Microsoft, или как сбросить пароль windows 10/8/7 без диска и флешки
Метод № 1. Как сбросить пароль windows 10/8/7 с помощью встроенных инструментов
Этот метод относится к профилактическим.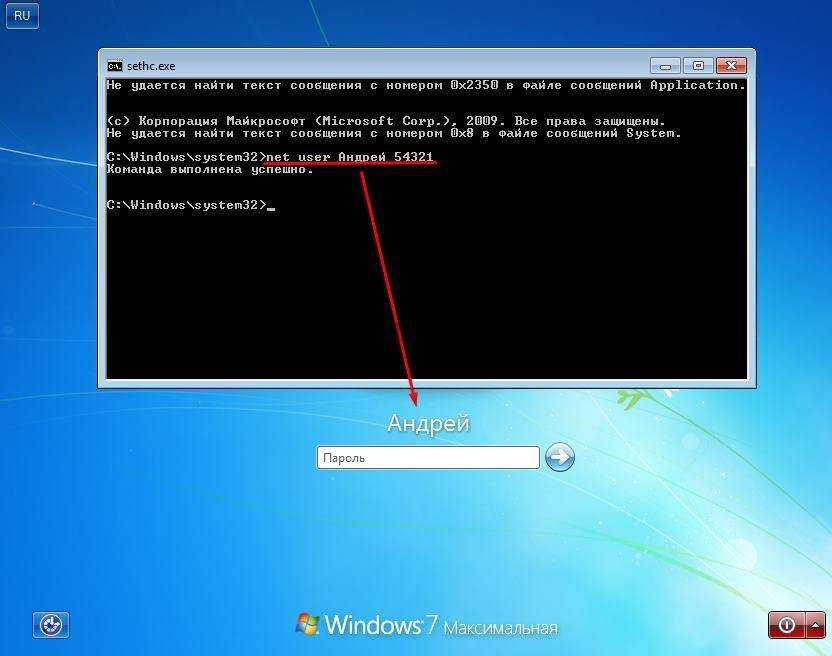 Если пароль вам не нравится и вы постоянно путаете комбинацию символов, замените его на более запоминающийся. Если же вы уверены, что в ваше отсутствие никто не повредит информацию на компьютере, можете даже совсем удалить пароль.
Если пароль вам не нравится и вы постоянно путаете комбинацию символов, замените его на более запоминающийся. Если же вы уверены, что в ваше отсутствие никто не повредит информацию на компьютере, можете даже совсем удалить пароль.
Алгоритм изменения пароля для Windows 10:
- Шаг 1.В меню «Пуск» выбрать пункт «Параметры»:
- Шаг 2. В окне «Параметры» выбрать «Учетные записи»:
- Шаг 3.Нажать «Параметры входа»:
- Шаг 4.После нажатия кнопки «Изменить» открывается окно, в котором нужно ввести текущий пароль:
- Шаг 5.Нажать кнопку (Далее). В открывшемся окне нужно 2 раза ввести новый пароль и подсказку для него:
Алгоритм изменения пароля на Windows 7:
- Шаг 1.Нажать кнопку (Пуск).
- Шаг 2.В строке поиска набрать: «Учетные записи пользователей»
- Шаг 3.После выбора этого пункта меню откроется окно, в котором можно выбирать опции удаления, изменения пароля, изменения типа учётной записи.
- Шаг 4.Для изменения пароля следует ввести в соответствующие поля текущий пароль, затем – 2 раза новый и подсказку:
Этот способ позволяет как сбросить пароль windows 10/8/7/XP, так и удалить пароль учётной записи пользователя с другими правами. Но метод работает лишь при условии, что пароль, который нужно сбросить, известен.
Но метод работает лишь при условии, что пароль, который нужно сбросить, известен.
Метод № 2. С помощью Passfab 4winkey
Вы изменили пароль, записали его на листочек, а затем ушли в отпуск? Теперь вы не можете вспомнить ни самого пароля, ни куда дели листок с записью? И вам срочно нужна информация с заблокированного компьютера. Только без паники!
Мы предложим вам универсальный, а главное – быстрый и простой способ разблокировать систему Windows Server, XP, 7, 8, вплоть до Windows 10, сбросить пароль независимо от того, BIOS установлен на компьютере или UEFI. Метод работает даже для MacOS.
Для сброса пароля вам понадобится загрузочный диск или флеш-накопитель с программой Passfab 4WinKey . Создать такой диск очень просто: нужно всего лишь скачать программу с сайта разработчика на любой компьютер.
СКАЧАТЬ БЕСПЛАТНО
Для Win 10/8.1/8/7/XP
Безопасная загрузка
СКАЧАТЬ БЕСПЛАТНО Для macOS 11 и ниже
Безопасная загрузка
Для того, чтобы сбросить пароль windows 10/8/7/XP ещё быстрее, буквально за несколько минут, рекомендуем заранее создать загрузочный диск или флешку с PassFab 4WinKey.
Метод № 3. Восстановление учётной записи Microsoft, или как сбросить пароль windows 10/8/7 без диска и флешки
Этот способ подойдёт тем, кто в качестве пароля Windows 10 использует учётную запись Microsoft.
Алгоритм восстановления учётной записи Microsoft:
Новый пароль вы получите на протяжении суток.
Три сложных метода сбросить пароль windows 10/8/7
Приведём ещё 3 метода, с помощью которых можно разблокировать компьютер, если пароль утерян.
- Метод № 4. Как сбросить пароль windows 10/8/7/XP вместе с пользовательскими настройками
- Метод № 5. Как сбросить пароль windows 10/8/7/XP с помощью командной строки
- Метод № 6. Как сбросить пароль windows 10 при входе в систему в безопасном режиме (способ подходит и для других версий ОС Windows)
Метод № 4. Как сбросить пароль windows 10/8/7/XP вместе с пользовательскими настройками
Если компьютер заблокирован, можно сбросить пароль вместе со всеми настройками пользователя.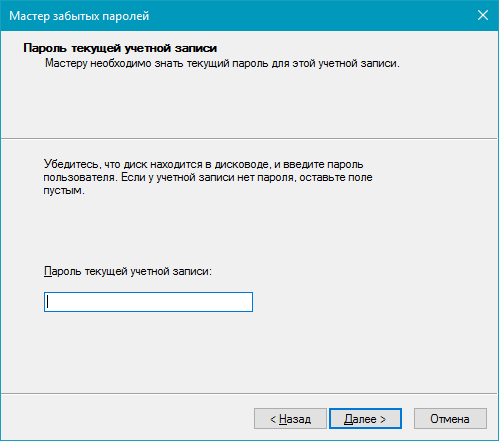 После этого компьютер вернётся к заводским настройкам. Но предупреждаем сразу: вместе с паролем могут быть удалены файлы пользователя.
После этого компьютер вернётся к заводским настройкам. Но предупреждаем сразу: вместе с паролем могут быть удалены файлы пользователя.
Фактически способ эквивалентен переустановке системы. Поэтому перед тем, как сбросить пароль windows 10/8/7, через BIOS нужно установить приоритетную загрузку с CD или флешки. Загрузив систему с CD или флеш-накопителя, следует сохранить особо ценную информацию на другом диске.
Алгоритм сброса пароля:
- Шаг 1.Нажать правой клавишей мыши на пиктограмму, обозначающую питание компьютера.Нажать клавишу (Shift) и в открывшемся меню выбрать пункт «Перезагрузка».
- Шаг 2.После перезагрузки из предложенных системой действий выбрать «Диагностика»:
- Шаг 3.Выбрать «Вернуть в исходное состояние»:
- Шаг 4.Система предупредит, что файлы будут удалены. Если вы к этому готовы, нажмите (Далее) .На экране появится сообщение о подготовке к сбросу настроек:
- Шаг 5.Система предложит вставить установочный диск Windows.(На этом этапе ещё можно отменить сброс настроек до заводских.
 )
) - Шаг 6.В зависимости от вашего выбора, система может просто удалить пользовательские файлы или же полностью очистить диск. Очистку диска рекомендуется выполнять перед продажей компьютера.
- Шаг 7.При выборе первого пункта меню система сообщит о готовности к удалению пользовательских файлов:
- Шаг 8.Возврат компьютера в исходное состояние длится довольно долго, иногда больше часа. Система постоянно сообщает, какая часть задачи выполнена:
- Шаг 9.По окончании процесса следует принять пользовательское соглашение:
- Шаг 10. На последнем этапе нужно установить новые настройки системы точно так же, как это делается при стандартной переустановке:
Если компьютер заблокирован, пользователю нужно как можно быстрее получить к нему доступ. Вариант со сбросом настроек системы до заводских можно использовать, только если на компьютере нет ценной информации, систему всё равно требовалось переустанавливать, а у пользователя есть хотя бы час свободного времени.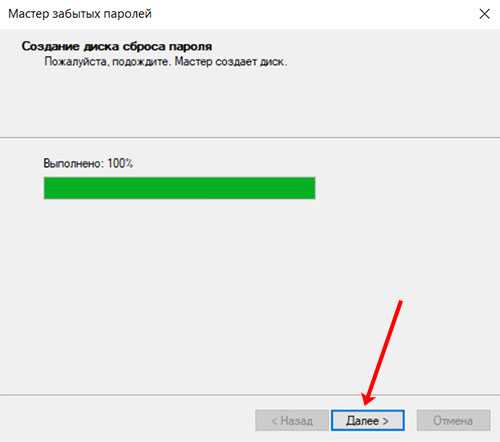
Метод № 5. Как сбросить пароль windows 10/8/7/XP с помощью командной строки
Этот способ подходит только в том случае, если на компьютере есть несколько учётных записей и потерян пароль только одной из них, а с паролем другого пользователя в систему войти всё-таки можно.
Алгоритм сброса пароля с помощью командной строки:
- Шаг 1.В папке C:\Windows\System32 найти файл cmd.exe:
- Шаг 2.Нажать правую клавишу мыши и в выпадающем меню выбрать опцию «Запуск от имени администратора»:
- Шаг 3.Для просмотра списка всех пользователей ввести в командную строку команду net users:
- Шаг 4.Для учётной записи, пароль которой нужно удалить или изменить, ввести команду формата: net user [учётная запись] [пароль]
- Шаг 5.Теперь для учётной записи Nina установлен пароль «12345». Если нужно удалить пароль, вместо него вводят кавычки с пустой символьной строкой: net user [учётная запись] ””
Метод № 6. Как сбросить пароль windows 10 при входе в систему в безопасном режиме (способ подходит и для других версий ОС Windows)
Не все пользователи обращают внимание, что во время установки системы формируется встроенная учётная запись Администратора. По умолчанию она не защищена паролем, поэтому через неё легко изменить пароль любой учётной записи, войдя в систему в безопасном режиме.
По умолчанию она не защищена паролем, поэтому через неё легко изменить пароль любой учётной записи, войдя в систему в безопасном режиме.
Если учётная запись Администратора не активирована, перед сбросом пароля следует её активировать:
Внимание: Для того, чтобы получить возможность войти в систему в безопасном режиме, на компьютерах с ОС Windows XP/7/8 нужно было в начале перезагрузки, до появления на экране логотипа Windows, нажать F8. В Windows 10 запустить безопасный режим несколько сложнее.
Другой вариант – разрешить запуск безопасного режима в командной строке. Необходимо ввести одну из команд:
●bcdedit /set {current} safeboot minimal – для перезапуска в безопасном режиме;
●bcdedit /set {current} safeboot alternateshell yes – для перезапуска в безопасном режиме с поддержкой командной строки;
● bcdedit /set {current} safeboot network» – для перезапуска в безопасном режиме с поддержкой работы сети (сетевых драйверов).
Послеер первой перезагрузки в безопасном режиме нужно зайти в систему под встроенной учётной записью Администратора. Для изменения пароля можно использовать командную строку, введя в неё команду формата:
net user [учётная запись] [пароль].
Метод универсален для всех версий ОС Windows: от XP до 10. Но в Windows 10 применить способ можно лишь при выполнении двух условий:
Внимание: 1. Встроенная учетная запись Администратора не защищена паролем.
2. Имеется возможность войти в систему, чтобы дать разрешение на запуск безопасного режима.
Резюме:
Другие методы позволяют сбросить пароль значительно быстрее. Но при использовании встроенных инструментов Windows или командной строки нужно, чтобы сохранился доступ хотя бы с одной учётной записи. Так бывает крайне редко. Кроме того, даже не все продвинутые пользователи знакомы с форматом команд командной строки.
Оптимальный способ как сбросить пароль windows 10/8/7 в 2021 году – воспользоваться программой Passfab 4WinKey . Она подходит для любых случаев, работает быстро и корректно, гарантированно не повреждая пользовательские файлы.
Она подходит для любых случаев, работает быстро и корректно, гарантированно не повреждая пользовательские файлы.
Интерфейс настолько прост и интуитивно понятен, что сбросить пароль может пользователь любого возраста и квалификации. Удаление пароля занимает всего несколько минут, благодаря чему не приходится отвлекаться от основной работы и терять драгоценное время. Пробная версия программы находится в свободном доступе.
Как сбросить пароль в Windows 10 без установочного USB-носителя. — wintips.org
В предыдущей статье я показал, как сбросить пароль в Windows после включения учетной записи администратора в реестре из среды восстановления Windows (WinRE). Но, поскольку этот метод требует загрузки вашего ПК с установочного USB-носителя, я решил написать новое руководство о том, как активировать учетную запись администратора в Windows 10, если у вас нет установочного USB-носителя.
Это руководство содержит инструкции по сбросу пароля ЛОКАЛЬНОЙ* учетной записи, если вы забыли его, включив учетную запись администратора в среде WinRE, когда у вас нет носителя для восстановления Windows 10 на USB или DVD. **
**
Примечания:
* Имейте в виду, , что вы не можете сбросить пароль учетной записи Microsoft, используя этот метод . Если вы используете учетную запись Microsoft для входа на ПК или планшет с Windows 10 или 8/8.1, у вас есть следующие варианты получения доступа к вашему устройству, если вы забыли свой пароль Microsoft:
- Вариант 1 : С другого компьютера перейдите на страницу сброса пароля Microsoft и следуйте инструкциям на экране, чтобы сбросить пароль своей учетной записи MS.
- Вариант 2. Следуйте приведенным ниже инструкциям, чтобы включить учетную запись администратора, а затем создать новую локальную учетную запись. Наконец, перенесите все файлы и настройки из профиля учетной записи Microsoft в профиль новой учетной записи.
** Если у вас есть установочный носитель Windows (USB или DVD), следуйте инструкциям в этой статье: Как сбросить пароль в Windows 10/8/7/Vista.
Как сбросить пароль учетной записи без USB-носителя с установочным носителем Windows 10.
Шаг 1. Включите учетную запись администратора в WinRE.
1. Включите компьютер, и когда вы увидите Вращающийся круг из точек … нажмите кнопку Power на 4-5 секунд, чтобы выключить компьютер.
2. Повторите то же действие еще как минимум два (2) раза и выключите компьютер, когда увидите на экране Вращающийся круг из точек .
3. После 3-го раза снова включите компьютер и через несколько секунд вы должны увидеть на экране сообщение «Подготовка автоматического восстановления».
4. Подождите несколько секунд, и после сообщения «Попытка ремонта» вы должны увидеть показанный ниже экран восстановления. Щелкните См. дополнительные параметры восстановления . *
Щелкните См. дополнительные параметры восстановления . *
* Примечание. Если вы не видите приведенный ниже экран, повторяйте ту же процедуру (шаги 1-2), пока он не появится.
5. На следующем экране выберите Устранение неполадок -> Дополнительные параметры -> Восстановление образа системы .
6а. При появлении сообщения «Windows не удается найти образ системы на этом компьютере» нажмите Отмена …
6b. …и затем нажмите Далее.
7. В окне «Выберите расположение резервной копии…» нажмите Дополнительно …
8. Теперь нажмите Установить1 драйвер 90.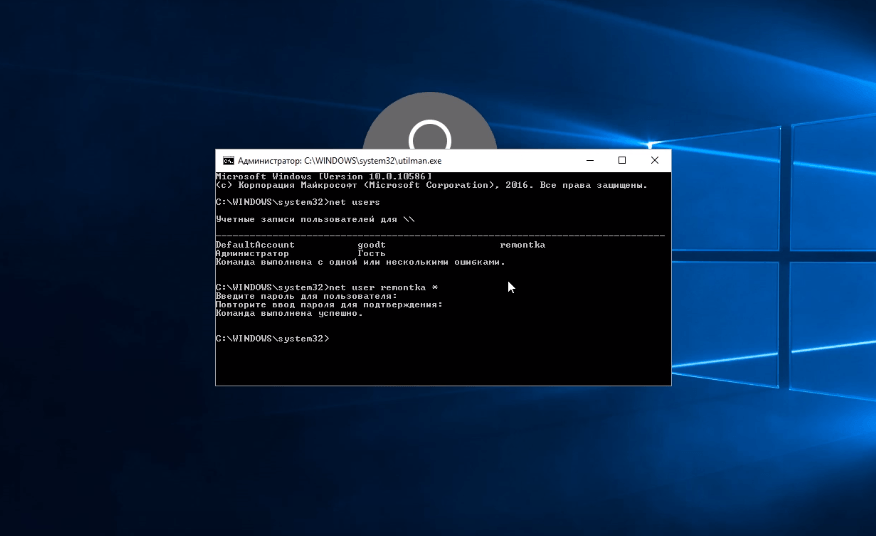
9. Нажмите OK в окне «Добавить драйверы».
10. В окне «Открыть» щелкните стрелку раскрывающегося списка и найдите диск, на котором установлена Windows. (Обычно это диск D 🙂
11. Перейдите в папку Windows\System32 .
11а. Найдите файл Utilman , щелкните его правой кнопкой мыши и выберите Переименовать .
11б. Переименуйте файл Utilman в « Utilman1 9».0011 «. *
* Примечание. Чтобы просмотреть изменение имени, щелкните правой кнопкой мыши пустое место и выберите Обновить.
11c. Копировать
11d Затем щелкните правой кнопкой мыши пустое место и выберите Вставить . Когда закончите, щелкните правой кнопкой мыши пустое место и выберите Обновить
Когда закончите, щелкните правой кнопкой мыши пустое место и выберите Обновить
10033 9001 Наконец, найдите cmd-Скопируйте файл и переименуйте в Utilman
11f. Когда закончите, щелкните правой кнопкой мыши пустое место и выберите Обновить. Если вы точно выполнили шаги, вы должны увидеть файлы «Utilman» и «Utilman1», как показано на снимке экрана ниже. Если это так, закройте окно «Открыть» и нажмите «Отмена» во всех других открытых окнах.
13. В параметрах восстановления нажмите Продолжить — выйти и перейти в Windows 10.
14. На экране входа в систему щелкните значок Easy of Access , расположенный в левом нижнем углу.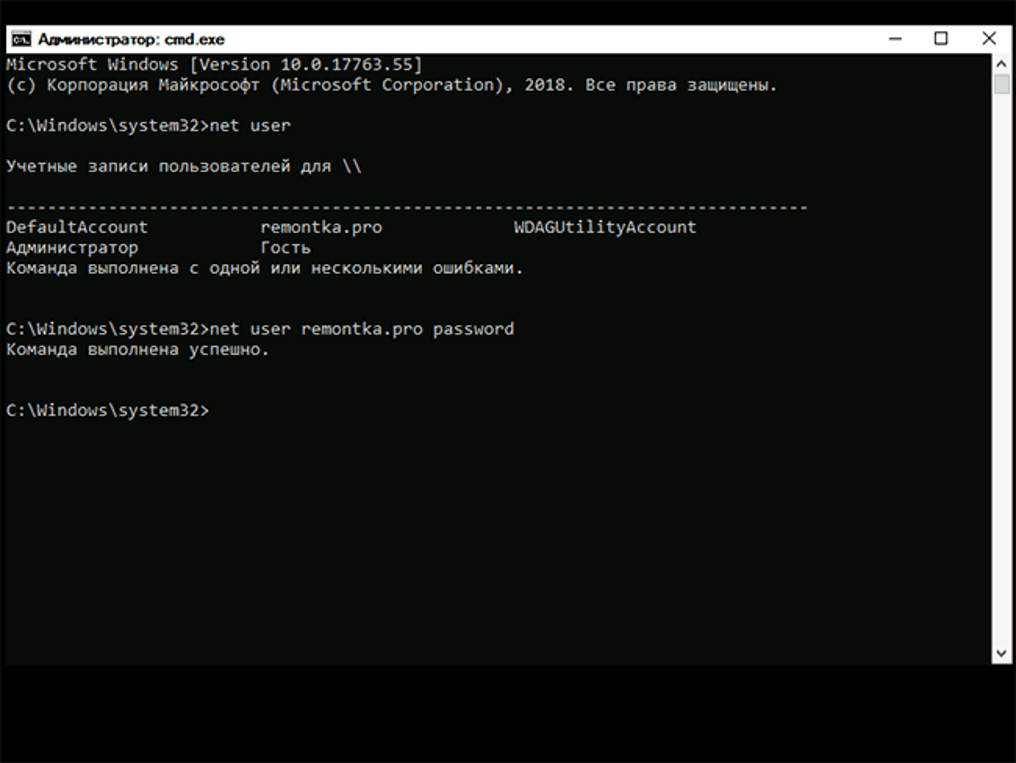
15. В окне командной строки введите следующую команду для включения скрытой учетной записи администратора:
- net useradmin /active:yes
16. Закройте окно командной строки и перезагрузите устройство.
Шаг 2. Сбросьте пароль из учетной записи администратора.
1. После перезагрузки щелкните учетную запись администратора и войдите в Windows .
2. Подождите, пока Windows настроит новую учетную запись.
3. Когда настройка учетной записи завершена, одновременно нажмите клавиши Win + R , чтобы открыть окно команды запуска, и введите:
- управление паролями пользователей2
4. Выберите заблокированного пользователя и нажмите Сбросить пароль .
Выберите заблокированного пользователя и нажмите Сбросить пароль .
5. Оставьте поля пароля пустыми (пустой пароль) и нажмите OK . *
* Примечание. Если вы хотите установить пароль, введите новый (отличный) пароль от того, который вы использовали в прошлом.
6. Выйдите из учетной записи администратора и войдите в свою обычную учетную запись. *
Примечание. Во избежание угроз безопасности рекомендуется отключить учетную запись администратора . Для этого откройте командную строку от имени администратора и введите следующую команду:
- net useradmin /active:no
Вот оно! Дайте мне знать, помогло ли вам это руководство, оставив свой комментарий о своем опыте. Поставьте лайк и поделитесь этим руководством, чтобы помочь другим.
Если эта статья была для вас полезна, поддержите нас, сделав пожертвование. Даже 1 доллар может иметь огромное значение для нас в наших усилиях продолжать помогать другим, сохраняя при этом этот сайт бесплатным:
Мы нанимаем
Мы ищем технических писателей на неполный или полный рабочий день, чтобы присоединиться к нашей команде! Речь идет об удаленной должности, на которую могут претендовать квалифицированные технические писатели из любой точки мира. Нажмите здесь, чтобы узнать больше.
Если вы хотите оставаться постоянно защищенными от вредоносных программ, существующих и будущих , мы рекомендуем вам установить Malwarebytes Anti-Malware PRO , нажав ниже (мы
зарабатывайте комиссию с продаж, произведенных по этой ссылке, но без дополнительных затрат для вас. У нас есть опыт работы с этим программным обеспечением, и мы рекомендуем его, потому что оно полезно и полезно):
Полная защита домашних компьютеров — защитите до 3 компьютеров с помощью НОВОЙ программы Malwarebytes Anti-Malware Premium!
Как сделать снимок экрана на всю страницу в Chrome.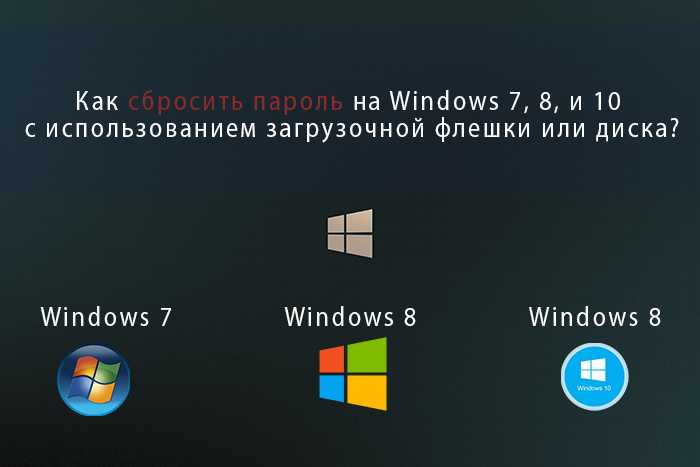 ИСПРАВЛЕНИЕ: Поиск Outlook 2016 не работает.
ИСПРАВЛЕНИЕ: Поиск Outlook 2016 не работает.
5 лучших способов сбросить пароль в Windows 10 без диска
Вы забыли пароль для входа и вам интересно, как сбросить пароль в Windows 10 без диска? Возможно, это распространенный запрос, с которым мы сталкиваемся в Интернете.
Microsoft рекомендует удалить и установить обратно систему Windows 10 в качестве средства для сброса пароля Windows 10 без диска. Однако последствия этого ужасны, поскольку вы возвращаете систему в то состояние, в котором она была новой. Все данные будут потеряны навсегда. В отличие от этого, существуют более надежные решения, которые гарантируют вам восстановление полного доступа без потери данных. Это включает в себя использование встроенной учетной записи администратора по умолчанию, использование ISO-файла Windows 10, использование стороннего программного обеспечения и многое другое.
Ниже приведено пошаговое руководство по способам сброса пароля Windows 10 без диска или USB:
Способ 1.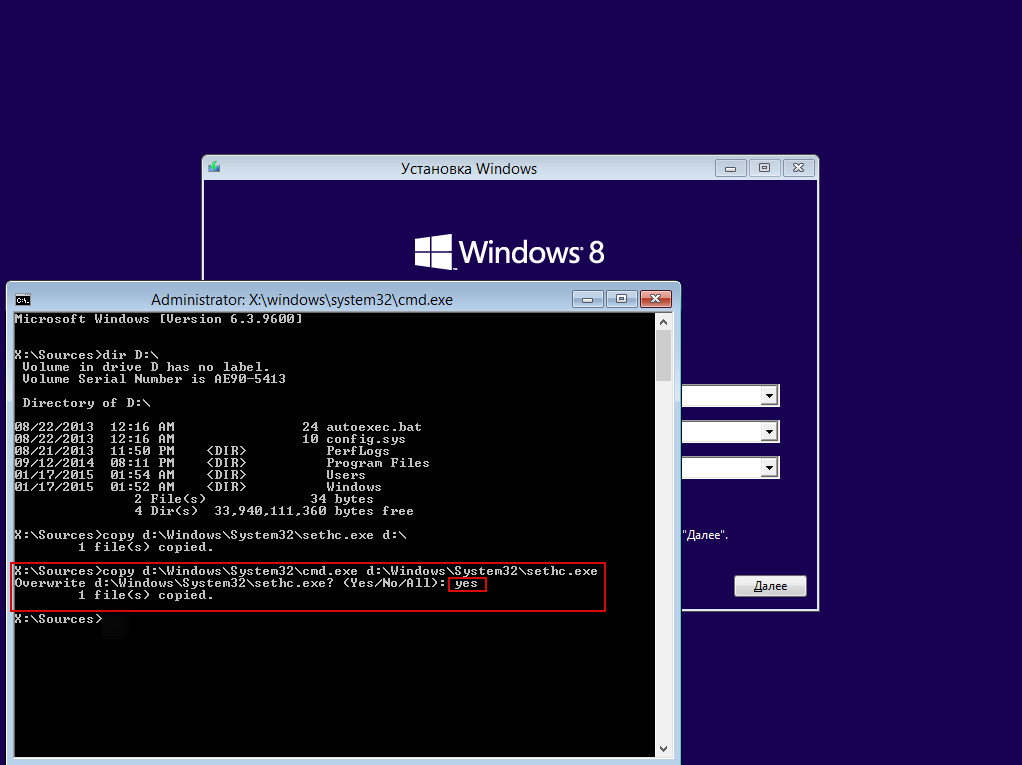 Использование контрольных вопросов
Использование контрольных вопросов
Способ 2. Со встроенной учетной записью администратора по умолчанию
Способ 3. Использование ISO-файла Windows 10
Способ 4. Включение безопасного режима для сброса пароля Windows
Способ 5. Сброс пароля Windows 10 без диска с помощью Passper WinSenior
Способ 1. Использование контрольных вопросов
Этот метод удобен для вас, если вы ранее установили контрольные вопросы и ответы для своей локальной учетной записи. Установив это, вы можете легко сбросить пароль Windows 10 без диска с помощью следующего руководства:
Шаг 1: Регулярно включайте компьютер, а затем вводите неверный пароль. Сообщение «Неверный пароль. Повторите попытку». появится на экране. Нажмите кнопку «ОК», чтобы продолжить.
Шаг 2. Щелкните ссылку «Сбросить пароль», появившуюся под полем «Пароль».
Шаг 3. Введите ответы безопасности в диалоговом окне, относящемся к заданным вопросам.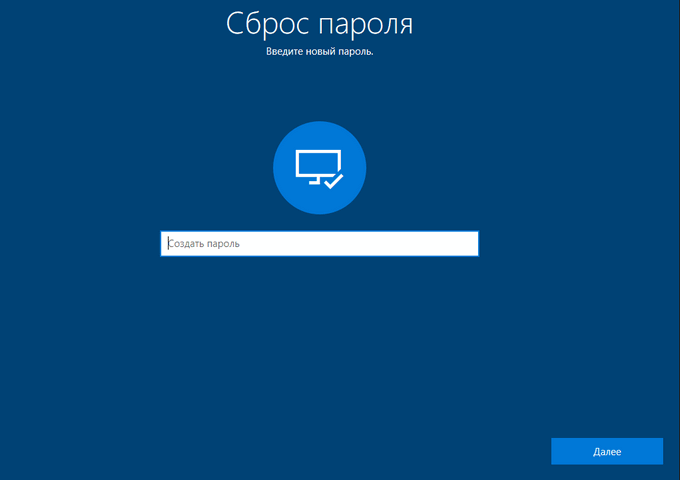 Есть три вопроса и ответа. По завершении предоставления соответствующих ответов нажмите на «стрелку «Далее».
Есть три вопроса и ответа. По завершении предоставления соответствующих ответов нажмите на «стрелку «Далее».
Шаг 4. Введите новый пароль и подтвердите его. Нажмите «Ввод». На данный момент вы успешно сбросили пароль Windows 10 без диска или USB. Используйте этот новый пароль для входа в систему.
Обратите внимание, что вы можете сбросить пароль Windows 10 без диска таким образом, чтобы освободить пароль Windows 10, просто оставив диалоговое окно пустым и нажав правую кнопку.
Способ 2. Со встроенной учетной записью администратора по умолчанию
Встроенная учетная запись администратора по умолчанию может помочь вам сбросить пароль Windows 10 без диска или USB, если вы включили ее перед этим действием. Эта учетная запись отображается на экране входа в систему как администратор после включения.
Используйте следующее руководство:
Шаг 1. Щелкните значок «Учетная запись администратора». Введите правильные учетные данные для входа на заблокированный ПК с Windows. После чего вы сможете в дальнейшем регулярно менять пароль забытой учетной записи.
После чего вы сможете в дальнейшем регулярно менять пароль забытой учетной записи.
Просто, это как сбросить пароль Windows 10 без диска .
Способ 3: Использование ISO-файла Windows 10
Если вы не задавали вопросы безопасности ранее или не включали встроенную учетную запись администратора, это абсолютно правильный метод для вас. В связи с этим, помимо использования ISO-файла Windows 10 для установки системы, вы также можете использовать его для сброса пароля Windows 10 без диска.
Шаг 1. Вставьте установочный носитель Windows 10 в заблокированный компьютер.
Шаг 2. Включите или перезагрузите компьютер и направьте его к настройке BIOS.
Шаг 3. Настройте компьютер на загрузку с носителя Windows 10 ISO. Машина загрузится до экрана установки Windows.
Шаг 4. В том же окне одновременно нажмите клавиши «Shift + F10», чтобы открыть окно командной строки, а затем замените «c:\» на системный диск.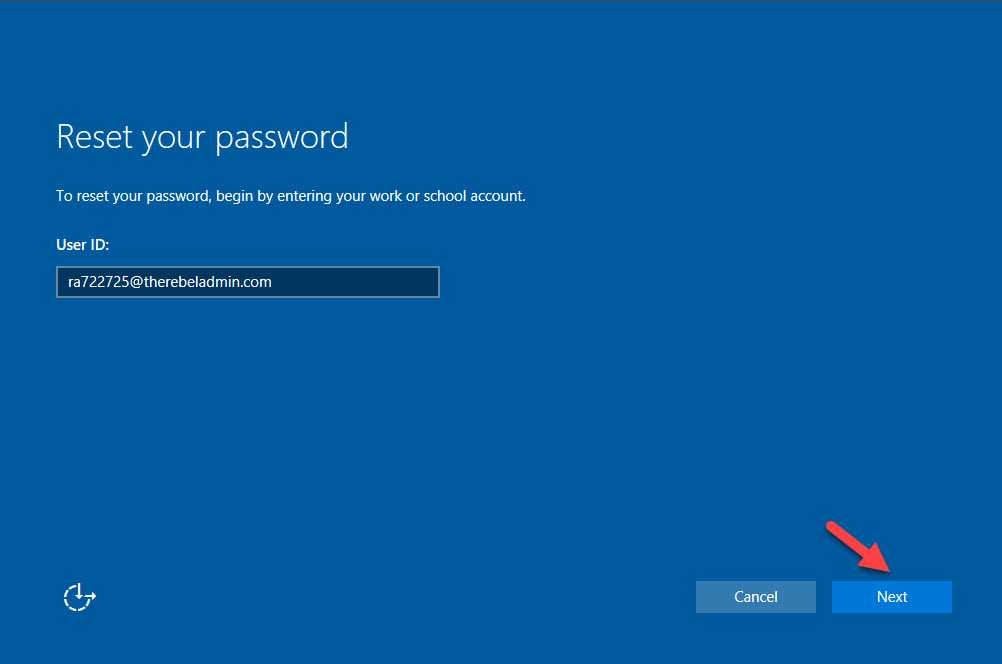
Шаг 5. Теперь выполните следующую команду и извлеките установочный носитель, чтобы перезагрузить компьютер.
Шаг 6. В момент перезапуска нажмите значок «Простота доступа», чтобы открыть командную строку. Наконец, выполните команду «net user», чтобы сбросить пароль Windows 10 без диска или USB. включить метод безопасного режима, который вы можете попробовать с помощью стандартной, но отключенной учетной записи администратора
Ниже приведено пошаговое руководство для этого метода:
Шаг 1. Нажмите кнопку «Питание», а затем кнопку «Перезагрузить» на заблокированном компьютере, удерживая при этом клавишу «Shift». Откроется окно командной строки.
Шаг 2. В окне командной строки выберите параметры «Устранение неполадок», «Дополнительные параметры», «Параметры запуска» соответственно. Нажмите клавиши «F4/F5/F6», чтобы войти в безопасный режим Windows 10 с администратором по умолчанию.
Шаг 3.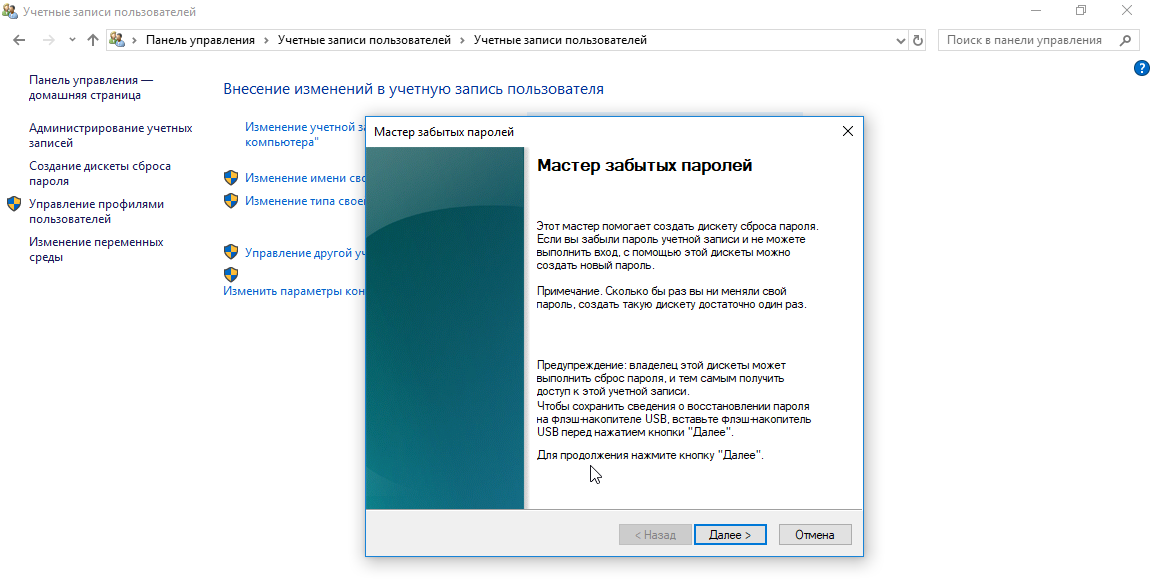 Откройте управление компьютером. Наконец, сбросьте пароль Windows 10 с помощью командной строки либо в управлении компьютером, либо в настройках ПК.
Откройте управление компьютером. Наконец, сбросьте пароль Windows 10 с помощью командной строки либо в управлении компьютером, либо в настройках ПК.
Метод 5. Сброс пароля Windows 10 без диска с помощью Passper WinSenior
Некоторые из вышеперечисленных методов могут не сработать. Поэтому используйте Passper Winsenior — сторонний инструмент для сброса пароля для Windows 10/8.1/8/7/XP/Vista со 100% скоростью восстановления, вам вообще не нужно заранее готовить диск для сброса. Теперь следуйте приведенному ниже руководству, чтобы узнать, как сбросить пароль Windows 10 без диска:
Для начала убедитесь, что вы загрузили и установили Passper WinSenior на свой компьютер.
Бесплатная загрузкаДля Win 10/8/7/XP/Vista
Шаг 1. Подключите CD/DVD или USB-накопитель к доступному компьютеру и запустите Passper WinSenior после завершения установки. После этого нажмите кнопку «Создать», чтобы начать создание диска сброса. После успешного создания просто извлеките диск из компьютера.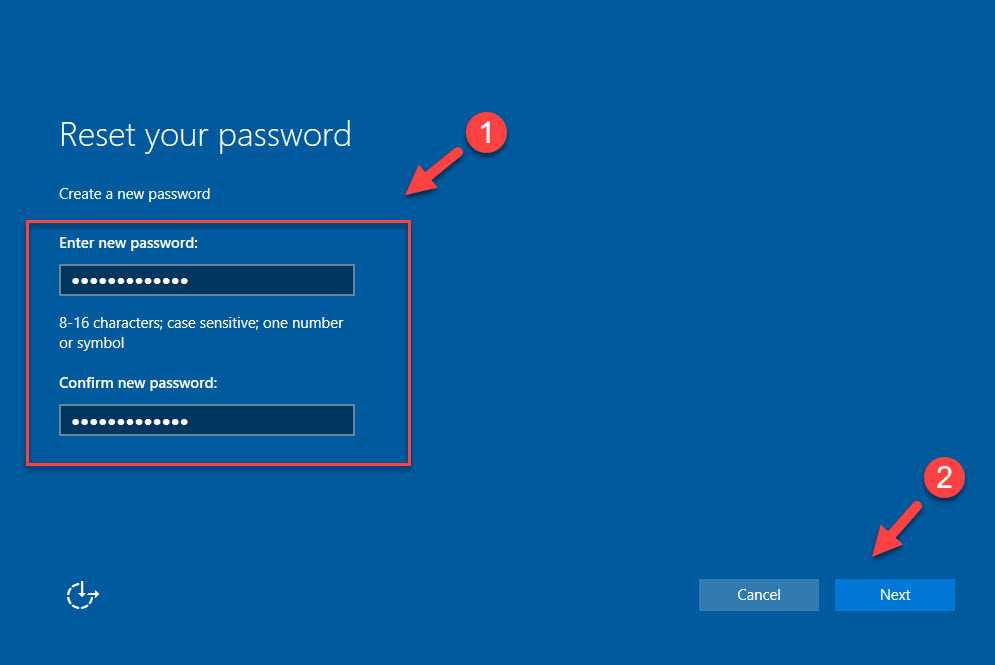
Шаг 2. Вставьте записанный диск в заблокированный компьютер с Windows 10 и выберите марку и тип компьютера, затем вы можете получить ключ, который можно использовать для входа в меню загрузки.
Шаг 3. Продолжайте нажимать клавишу, пока не появится меню загрузки. Затем выберите CD/DVD или USB-накопитель. Затем выберите операционную систему заблокированного ПК, нажмите кнопку «Далее», чтобы продолжить.
Шаг 4. Выберите в интерфейсе опцию «Сбросить пароль Windows», и вам нужно выбрать учетную запись пользователя, пароль которой вы хотите сбросить, и нажать кнопку «Далее».
Шаг 5: Введите новый пароль для целевой учетной записи и нажмите кнопку «Сброс». Через несколько секунд вы увидите уведомление о том, что вы успешно сбросили пароль для учетной записи.
Шаг 6. Нажмите кнопку «Перезагрузить компьютер» и извлеките флэш-накопитель CD/DVD/USB. Когда компьютер включится, вы собираетесь использовать новый пароль для входа в ПК.
Заключение
Весь процесс сброса пароля на Windows 10 без диска сейчас явно не такая большая проблема, как может показаться.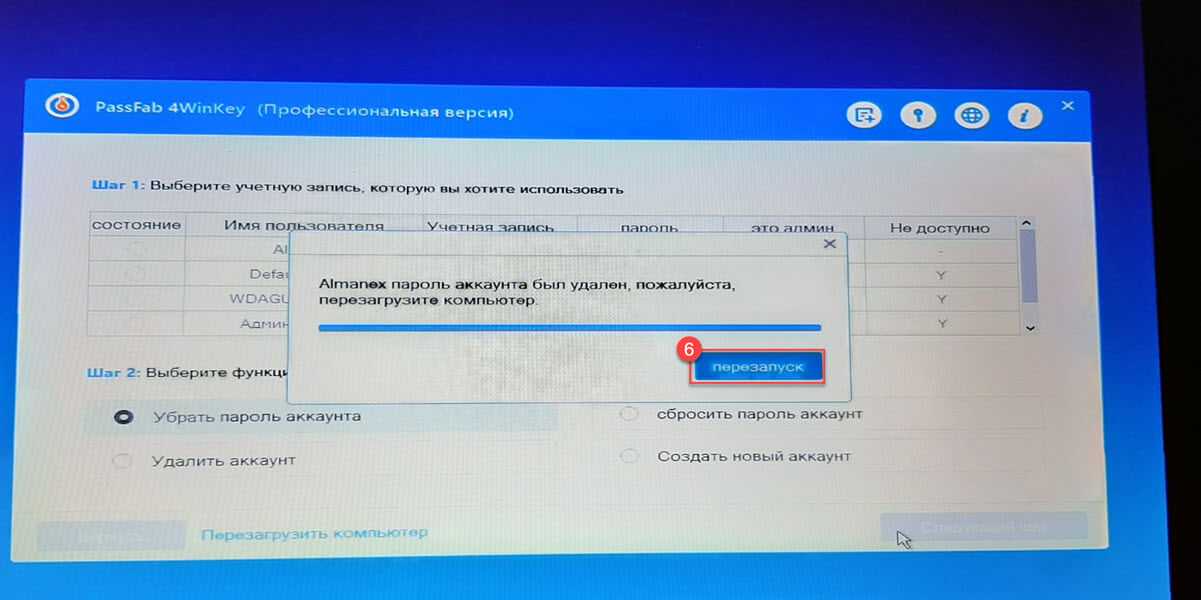

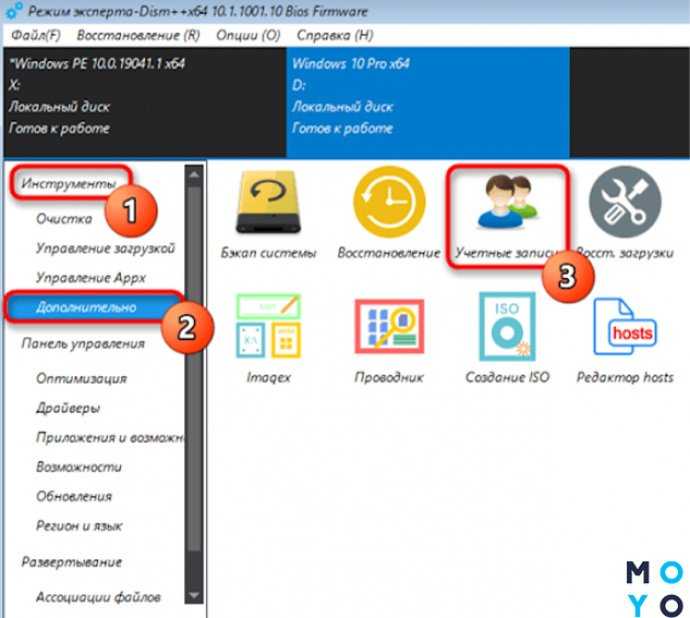 После ввода команды нажмите на клавишу «Enter».
После ввода команды нажмите на клавишу «Enter». ru».
ru».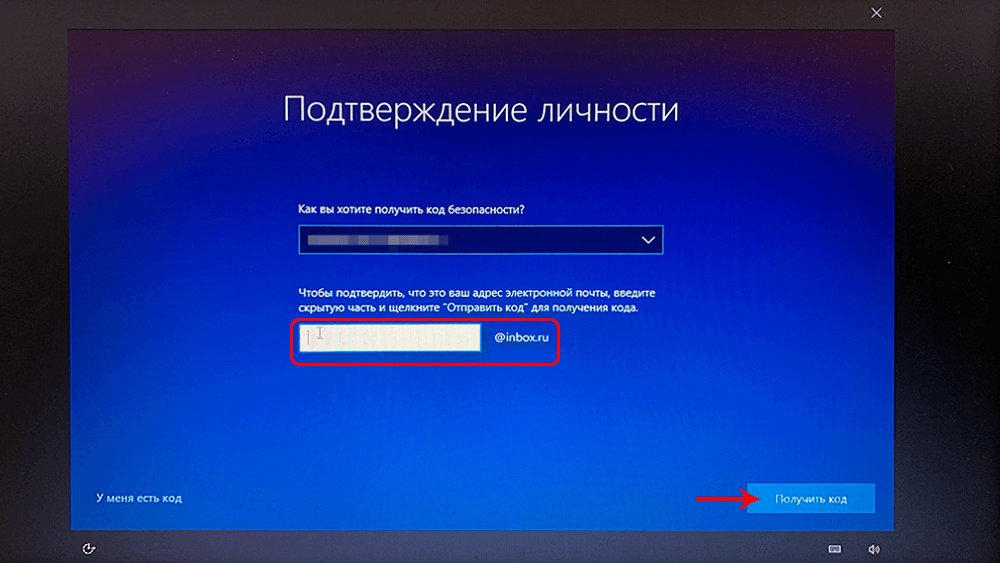
 )
)![I5 7500 тест: Процессор Core i5-7500 [в 14 бенчмарках]](https://dilios.ru/wp-content/themes/dilios.ru/assets/front/img/thumb-medium-empty.png)