Как сбросить ноутбук asus до заводских настроек windows 7: Как восстановить заводские настройки на ноутбуке ASUS
Содержание
Как быстро стереть все личные данные с компьютера? – Роскачество
Вы знали, что стирать данные со своего компьютера при продаже так же важно, как запирать дверь на ключ при выходе из дома?
Не беречь свои персональные данные сегодня стало очень рискованным, поскольку интернет-среда теперь является полноценным местом преступления. Роскачество рассказывает, что обязательно нужно сделать перед тем, как вы отдадите свой компьютер другому человеку.
«Стирать данные вручную долго и ненадежно – велика вероятность упустить что-то важное. Вы можете забыть про пароли, сохраненные в браузерах, или личные данные в «Корзине», пропустить удаление некоторых важных файлов и папок. Переустановка вашей системы перед продажей является гораздо более безопасной и надежной альтернативой», — считает Антон Куканов, руководитель Центра цифровой экспертизы Роскачества.
Чтобы вернуть ваш компьютер к первозданному состоянию, Microsoft и Apple предусмотрели простой процесс сброса для компьютеров.
Пользователям Windows
Прежде всего эксперты рекомендуют создать резервную копию всех файлов на компьютере на внешний диск или облако перед заводским сбросом, чтобы нужные файлы остались с вами.
Для Windows 8, 8.1 и 10 алгоритм сброса очень прост: перейдите в меню «Пуск» и выберите «Настройки». Затем перейдите в раздел «Обновление и безопасность» и найдите меню «Восстановление». Вам будет предложен выбор: удалить данные «быстро» или «полностью» – лучше выбрать второй вариант – таким образом компьютер вернется в исходное состояние.
В зависимости от того, каким устройством вы пользуетесь (стационарным компьютером или ноутбуком), для сброса Windows 7 может понадобиться установочный диск с операционной системой. Для начала необходимо перейти в меню «Пуск», затем в «Панель управления», далее в «Восстановление» и выбрать «Расширенные методы восстановления». Появится окно с выбором: для стационарных компьютеров необходимо выбрать «Переустановить Windows» (как раз для этого понадобится установочный диск), для ноутбуков – «вернуть компьютер в состояние, заданное изготовителем». На большинстве ноутбуков под управлением Windows 7 установочный диск с операционной системой не понадобится. Когда процесс завершится, данные сможет восстановить только технически подкованный специалист.
На большинстве ноутбуков под управлением Windows 7 установочный диск с операционной системой не понадобится. Когда процесс завершится, данные сможет восстановить только технически подкованный специалист.
Дело в том, что после переустановки операционной системы или ручной отчистки корзины документы все равно остаются на диске. Физически файл стирается лишь после того, как занятая им область на жестком диске перезаписывается другими данными. Именно поэтому самый надежный способ уничтожить все данные – отформатировать диск.
Если на вашем жестком диске находится строго конфиденциальная информация, советуем скачать программу для затирания свободного места на жестком диске (она же – программа для стирания диска) – восстановить удаленные файлы будет практически невозможно.
Пользователям macOS
Перед тем, как стереть данные с компьютера, обязательно создайте резервные копии важных файлов на внешний диск или облако, деавторизуйте компьютер в iTunes (выберите «Учетная запись», затем «Авторизации» и «Деавторизовать этот компьютер») и выйдете из iCloud и «Сообщений» (iMessage).
Используйте программу «Дисковая утилита», чтобы стереть (отформатировать) жесткий диск, флэш-накопитель или другое устройство хранения для Mac. На сайте поддержки Apple есть полный алгоритм действий, если вы хотите стереть все данные с диска либо сделать перестановку macOS: https://support.apple.com/ru-ru/HT208496
Не заходит в настройки роутера на 192.168.0.1 или 192.168.1.1. Что делать?
В статье с общей информацией по входу в настройки роутера я коротко написал о самых популярных проблемах и их решениях, которые встречаются в процессе входа в настройки Wi-Fi роутеров. Самая популярная проблема, это когда не открывается страница настроек по адресу 192.168.0.1, или 192.168.1.1 (в зависимости от роутера). В этой статье я хочу подробно рассмотреть все возможные причины, по которым у вас может не открыться страница с настройками маршрутизатора. Конечно же, я расскажу как можно решить эти проблемы и как определить в чем дело.
Начнем мы с самой популярной ошибки, когда при попытке получить доступ к настройкам маршрутизатора, после перехода по адресу 192. 168.0.1 (192.168.1.1) появляется надпись, что невозможно открыть страницу, или страница недоступна. Примерно вот так:
168.0.1 (192.168.1.1) появляется надпись, что невозможно открыть страницу, или страница недоступна. Примерно вот так:
Рассмотрим решения при подключении по кабелю и по Wi-Fi. Это будет общая статья, поэтому, подойдет она для роутеров всех производителей.
Прежде чем искать решение вашей проблемы, советую попробовать зайти в настройки вашего роутера по подробной инструкции. Возможно, вы просто что-то делаете не так.
Если вы все делаете правильно, но в настройки не заходит, то сейчас будем разбираться.
Это основная, самая популярная проблема. Вы все подключили, набираете IP-адрес роутера, а в браузере появляется ошибка: «Страница не доступна», «Невозможно отобразить страницу», «Страница не найдена» и т. д. Текст ошибки зависит от браузера, с которого вы пробуете зайти в настройки.
Честно говоря, такая ерунда может появится из-за множества разных проблемы:
- Нет соединения с роутером (плохой кабель, нет драйверов на сетевую карту/Wi-Fi адаптер, не установлено Wi-Fi соединение, неправильное подключение и т.
 д.)
д.) - Неправильные настройки соединения (не выставлено автоматическое получение IP)
- Попытка получить доступ к настройкам по неправильному IP-адресу
- Адрес 192.168.1.1, или 192.168.0.1 может не открываться из-за того, что изменен IP-адрес роутера, или роутер не исправен.
Прежде, чем перейти к конкретным решениям, и забивать себе голову какими-то сложными настройками, я советую выполнить такие несложные действия:
- Попробуйте открыть настройки с другого браузера.
- Убедитесь в том, что питание роутера включено.
- Перезагрузите компьютер и Wi-Fi роутер.
- Если есть возможность, попробуйте зайти на адрес 192.168.0.1 или 192.168.1.1 с другого устройства. Можно даже с планшета, или телефона подключившись по Wi-Fi.
- Можно попробовать отключить антивирус и брандмауэр.
Если это не помогло, то будем провертеть более сложные причины.
Определяем IP-адрес роутера: 192.168.0.1, или 192.168.
 1.1
1.1
Первым делом, я советую убедится в том, что в браузере вы пытаетесь открыть правильный IP-адрес. Разные производители маршрутизаторов используют разные адреса для доступа к настройкам. Как правило, этот адрес указан снизу маршрутизатора, на наклейке. Выглядит это примерно вот так:
Посмотрите на своем устройстве, там должна быть эта информация. Если нет, то посмотрите статьи по доступу к настройкам на устройствах разных производителей (ссылки я давал в начале этой статьи). Или просто попробуйте 192.168.1.1 и 192.168.0.1. Так же, адрес может быть вида tplinkwifi.net, http://netis.cc и т. п.
Если у вас роутер Xiaomi Mi WiFi, и вы не можете зайти в его настройки, то это скорее всего потому, что у них адрес 192.168.31.1. Или miwifi.com.
Проверяем, установлено ли соединение с роутером
Все очень просто. Что бы зайти в настройки, нужно подключится к маршрутизатору. Если подключения нет, то и настройки не будут открываться.
Если подключение по сетевому кабелю (LAN), то сразу же после подключения компьютера к роутеру, статус соединения с интернетом должен выглядеть так (если «без доступа к интернету», то это нормально):
Если вы видите другой статус соединения после подключения (компьютер с красным крестиком, и т. д.), при том, что в настройки хотите зайти по кабелю, то у вас не установлено соединение с Wi-Fi роутером.
д.), при том, что в настройки хотите зайти по кабелю, то у вас не установлено соединение с Wi-Fi роутером.
Возможные решения
Проверьте, правильно ли все подключено. На роутере сетевой кабель должен быть подключен в LAN разъем, а на компьютере, или ноутбуке, в сетевую карту. Вот так:
Если там все хорошо, то проблема еще может быть в плохом кабеле, если есть возможность, попробуйте его заменить. Так же, если статус соединения отличается от тех, которые я показывал на скриншоте выше, то возможно, что у вас не установлен драйвер на сетевую карту, или она сломана. В таких случая, я бы посоветовал при возможности попробовать зайти на адрес 192.168.1.1 (192.168.0.1) с другого устройства.
Если подключение у вас по Wi-Fi (с компьютера, ноутбука), то статус соединения после подключения к вашей сети должен выглядеть вот так:
Если он у вас другой, значит соединения нет. Снова же, возможно проблемы с драйверами беспроводного адаптера. Подробно о подключении компьютера к Wi-Fi сети, я писал в этой статье: как подключить ноутбук (компьютер) к интернету по Wi-Fi? Проблемы с подключением к Wi-Fi.
Подробно о подключении компьютера к Wi-Fi сети, я писал в этой статье: как подключить ноутбук (компьютер) к интернету по Wi-Fi? Проблемы с подключением к Wi-Fi.
Напомню, что статус «Без доступа к интернету», это нормально. Возможно, интернет на роутере еще не настроен. Для того, что бы получить доступ к панели управления вашим маршрутизатором, соединения с интернетом не нужно.
Проверяем настройки получения IP-адреса, если не заходит в настройки роутера
Если на вашем компьютере, в свойствах подключения (по кабелю, или по Wi-Fi) задан какой-то статический IP-адрес, то скорее всего, компьютре не может установить соединение с роутером. Нужно выставить автоматическое получение IP-адреса, для соединения, через которое вы подключаетесь.
Подробно, о том как проверить настройки IP на Windows 7 и Windows 8, я писал в статье: проверка настроек локальной и беспроводной сети в Windows перед настройкой Wi-Fi роутера. Там все очень подробно расписано.
Обратите внимание, если у вас не получается зайти в настройки при подключении по кабелю, то проверяйте настройки «Подключение по локальной сети» (Ethernet). А если пытаетесь зайти по Wi-Fi, то «Беспроводное сетевое соединение» (Беспроводная сеть в Windows 10)
А если пытаетесь зайти по Wi-Fi, то «Беспроводное сетевое соединение» (Беспроводная сеть в Windows 10)
Сейчас быстренько все продемонстрирую.
Нажмите на значок соединения с интернетом (он у вас может отличатся) и выберите Центр управления сетями и общим доступом.
В новом окне, слева выбираем Изменение параметров адаптера.
Дальше внимание, нажимаем правой кнопкой мыши на соединение, через которое вы подключены к роутеру (писал об этом выше) и выбираем Свойства (я показываю на примере подключения по Wi-Fi).
Выделяем пункт Протокол Интернета версии 4 (TCP/IPv4) и нажимаем кнопку Свойства. Проверяем, выставлено ли автоматическое получение IP и DNS. Если нет — выставляем. Нажимаем Ok.
Если вы сменили параметры, то компьютер желательно перезагрузить.
Еще один способ (обновление)
Зайдите в «Мой компьютер» («Этот компьютер» в Windows 10), или просто откройте проводник и перейдите на вкладку «Сеть». В разделе «Сетевая инфраструктура» должен появится ваш роутер.
В разделе «Сетевая инфраструктура» должен появится ваш роутер.
Дальше просто нажимаем на него правой кнопкой мыши и выбираем «Просмотр веб-страницы устройства».
Откроется браузер и автоматически загрузится страница маршрутизатора.
Такой способ сработает, если, например, изменен IP-адрес роутера, и по этой причине не удавалось зайти в веб-интерфейс.
В настройки заходит, но неверное имя пользователя и пароль
По этой проблеме я подготовил отдельную статью: не подходит пароль admin по адресу 192.168.1.1 (192.168.0.1). Проблема в том, что страница с настройками открывается, точнее открывается страница авторизации, а при вводе имени пользователя и пароля, роутер пишет что они неверные, или страница просто перезагружется.
В таких случаях, нужно попробовать указать стандартные данные, которые скорее всего указаны снизу роутера на наклейке. Как правило, используется имя пользователя — admin и пароль — admin (пустое поле, 1234).
Если эти данные не подходят, то скорее всего, имя пользователя и/или пароль изменены, и если вы их не знаете, то придется делать сброс настроек роутера к заводским. Вот для примера, как это сделать на Tp-Link. У нас так же есть инструкции и для других производителей. Возможно, вам просто кто-то другой настраивал маршрутизатор и пароли вам не сообщил.
Может быть и такое, что ваш роутер «окирпичился». Например, после неудачной прошивки. Можно попробовать восстановить его. Смотрите эту инструкцию. Только для роутеров Tp-Link (и не для всех моделей).
Не нужно исключать поломку роутера. Обратите внимание на работу индикаторов, если они мигают не как обычно, то возможно, что ваше устройство вышло из строя. Если вы перепробовали все советы, а в настройки так и не получается зайти, тогда описывайте свою проблему в комментариях, будем разбираться.
Сброс Windows 7: шаг за шагом — IONOS
Существует множество веских причин для сброса операционной системы.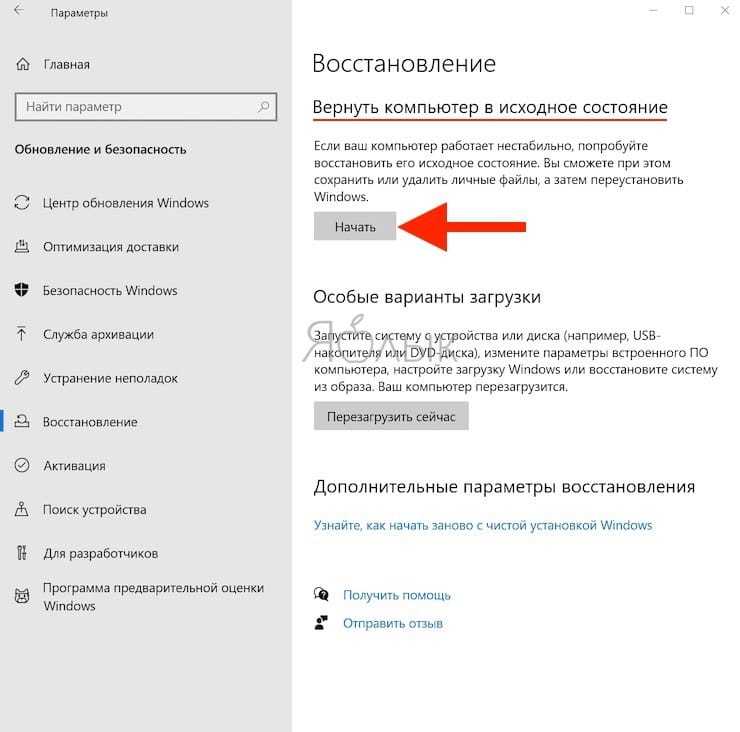 Возможно, вы хотите удалить все личные данные на вашем компьютере с Windows перед его продажей. Возможно, ваш компьютер заразился вредоносным вирусом во время просмотра, и нет другого способа избавиться от него. Или производительность вашего ПК снизилась после многих лет использования. Если вы хотите решить проблемы в операционной системе Microsoft, повысить производительность и навсегда удалить файлы, стоит сброс Windows 7 . Мы покажем вам, как это делается.
Возможно, вы хотите удалить все личные данные на вашем компьютере с Windows перед его продажей. Возможно, ваш компьютер заразился вредоносным вирусом во время просмотра, и нет другого способа избавиться от него. Или производительность вашего ПК снизилась после многих лет использования. Если вы хотите решить проблемы в операционной системе Microsoft, повысить производительность и навсегда удалить файлы, стоит сброс Windows 7 . Мы покажем вам, как это делается.
Содержание
- Какие варианты у вас есть для сброса Windows 7?
- Сброс Windows 7 с сохранением некоторых файлов – как это работает
- Сброс Windows 7 с помощью менеджера загрузки идеи. Чего же ты ждешь?
Сделайте свой проект успешным с идеальным расширением домена!
Учетная запись электронной почты
Wildcard SSL
Поддержка 24/7
Какие варианты у вас есть для сброса Windows 7?
Если вы хотите выполнить сброс и вернуть Windows 7 к заводским настройкам, у вас есть несколько вариантов.
 Лучший из них будет зависеть от результата, который вы ищете. Система Windows позволяет сбросить без потери личных данных , вернуться к заводским настройкам или сбросить с помощью менеджера загрузки .
Лучший из них будет зависеть от результата, который вы ищете. Система Windows позволяет сбросить без потери личных данных , вернуться к заводским настройкам или сбросить с помощью менеджера загрузки .При сбросе у вас есть возможность просто сбросить системные файлы или вернуть Windows к точкам восстановления системы , определенным заранее. Эти возможности имеют смысл, если вы хотите восстановить систему до более раннего состояния. И, наконец, систему также можно вернуть в точное состояние, в котором она была, когда она была новой (ее заводское состояние). Это также будет означать потерю всех файлов и программ , если только вы еще не создали их резервную копию. Ниже мы шаг за шагом пройдемся по вышеперечисленным вариантам.
Сбросьте Windows 7 и сохраните некоторые из ваших файлов – как это работает
По-настоящему сбросить операционную систему Windows 7 можно только переустановив ее.
 Иногда переустановки не избежать. Вредоносное программное обеспечение, проблемы с оборудованием или проблемы с производительностью часто требуют полного сброса. При этом важных файла должны храниться . В этом случае система и ваши личные файлы могут быть очень легко заархивированы с помощью Инструмент 0003, предоставляемый Windows .
Иногда переустановки не избежать. Вредоносное программное обеспечение, проблемы с оборудованием или проблемы с производительностью часто требуют полного сброса. При этом важных файла должны храниться . В этом случае система и ваши личные файлы могут быть очень легко заархивированы с помощью Инструмент 0003, предоставляемый Windows .В идеале вы должны делать эти резервных копии через регулярные промежутки времени , чтобы обеспечить безопасность нужных файлов и обновить операционную систему в любое время. Сброс с помощью этого инструмента резервного копирования работает следующим образом:
- В панели управления найдите опцию «Система и безопасность». Нажмите «Резервное копирование и восстановление», а затем «Настроить резервное копирование».
- Выберите диск, на котором необходимо настроить резервное копирование, и файлы, которые вы хотите защитить.

Windows 7 автоматически защитит выбранные файлы. Если вам потребуется перезагрузить систему в экстренной ситуации, вы сможете восстановить эту резервную копию в любое время . Для этого следуйте этим инструкциям:
- Из различных точек восстановления системы выберите ту, к которой вы хотите вернуться.
- Как только прежнее состояние будет восстановлено, вернитесь в панель управления, где вы сможете найти свою резервную копию в разделе «Резервное копирование и восстановление».
- Теперь вы можете восстановить все резервные копии файлов с помощью « Восстановить мои файлы ».
Другой способ сохранения файлов — ручное резервное копирование на внешние жесткие диски или USB-накопители .
Сброс Windows 7 с помощью диспетчера загрузок
Средство создания Windows Media позволяет сбросить операционную систему, но в настоящее время оно доступно только для Windows 10 и Windows 8.
 1. Если Windows 7 необходимо сбросить, вам потребуется менеджер загрузок, который работает как Загрузчик ISO для Windows . Программа может быть разработана не самой Microsoft, но тем не менее использует официально лицензированных загрузок от Microsoft . С помощью этого инструмента можно создать копию Windows 7, которую можно перенести на носитель данных или воспроизвести с помощью установки VirtualBox.
1. Если Windows 7 необходимо сбросить, вам потребуется менеджер загрузок, который работает как Загрузчик ISO для Windows . Программа может быть разработана не самой Microsoft, но тем не менее использует официально лицензированных загрузок от Microsoft . С помощью этого инструмента можно создать копию Windows 7, которую можно перенести на носитель данных или воспроизвести с помощью установки VirtualBox.Руководство по сбросу с помощью загрузчика ISO.
- Установите загрузчик Windows ISO.
- На веб-сайте Microsoft можно выбрать версию операционной системы, для которой необходимо загрузить инструмент ISO.
- Ссылки для скачивания теперь будут создаваться как для 32-битной, так и для 64-битной версии.
- Начать загрузку.
- Обратите внимание, что для его использования вам необходима лицензия, так как он загружается легально через Microsoft.
Чтобы перезагрузить Windows 7, вам все равно потребуется загрузить и установить Windows 7 USB/DVD Download Tool .
 Теперь у вас есть все необходимое для создания носителя установки/восстановления для Windows 7. Для этого выполните следующие действия:
Теперь у вас есть все необходимое для создания носителя установки/восстановления для Windows 7. Для этого выполните следующие действия:- Откройте программу Windows 7 USB/DVD Download Tool .
- Затем вы можете выбрать файл ISO, загруженный на первом этапе, и нажать «Далее», чтобы продолжить.
- Теперь выберите носитель, на котором вы хотите сохранить файл ISO. Для этого нажмите « USB-устройство » или « DVD ».
- Подключите соответствующий носитель данных к вашему устройству и « Начать копирование ».
- Теперь носитель данных станет загрузочным носителем восстановления, который можно подключить или вставить перед включением компьютера. При загрузке вы можете получить доступ к Windows 7 версии , воспроизведенной на носителе, и запустить восстановление системы . Это особенно полезно, если ваша операционная система повреждена настолько, что вы больше не можете нормально запускать Windows с жесткого диска.

Восстановление заводских настроек Windows 7 — с установочным диском или без него
Если у вас все еще есть оригинальный установочный компакт-диск для Windows 7, просто загрузитесь с диска следующим образом:
- Открытие меню загрузки при запуске компьютера — в зависимости от компьютера или версии BIOS используйте клавиши F12, F8, DEL или ESC.
- В параметрах загрузки выберите привод CD/DVD, на котором хранится диск.
- Теперь выполните полную переустановку Windows. Для этого следуйте инструкциям на установочном компакт-диске.
- Установка может занять некоторое время.
Если на компьютере сохранена установка Windows 7 , сохраненная производителем , ее можно также восстановить до заводских настроек без компакт-диска, следуя приведенным ниже инструкциям.
- Выберите категорию « Система и безопасность » в панели управления.
- В разделе « Резервное копирование и восстановление » вы можете найти « Восстановление системных настроек на вашем компьютере », а затем нажмите « Дополнительные параметры восстановления ».

- Затем вам нужно нажать « Вернуть компьютер в заводское состояние ».
- Перезагрузите компьютер в соответствии с инструкциями.
Этот метод не работает, если не появляется опция «Вернуть компьютер в заводское состояние». В этом случае вы можете сбросить его в режим восстановления . Также необходимы следующие шаги:
- Перезагрузка в режиме восстановления: при перезагрузке вы получите информацию о том, как перейти в режим в нижней части экрана — обычно с помощью F-клавиши, такой как F11 или F9, с ноутбуками это иногда будет в сочетании с клавишей «Fn».
- В режиме восстановления с помощью кнопок со стрелками выберите параметр « Recovery ».
- Теперь нажмите « Next », подтвердите, снова нажав «Next» и, если возможно, отключите клавиатуру и мышь от компьютера.
- После этого начнется восстановление заводских настроек.
- Configuration
- Tutorials
- Windows
Related articles
How to find a Windows 7 product key
- Configuration
Иногда переустановка Windows неизбежна из-за проблем с производительностью или из-за того, что ваш компьютер подвергся атаке вредоносного ПО. Если Windows необходимо переустановить, вам потребуется ввести ключ продукта. Это руководство покажет вам, как найти ключ продукта Windows 7 за минуту.
Как найти ключ продукта Windows 7
Как сбросить настройки ноутбука ASUS, если вы забыли пароль компьютера
Автор: Penny Warren Опубликовано 13 июня 2022 г. . Например, вы можете отформатировать жесткий диск и переустановить систему Windows, чтобы исправить некоторые проблемы. Вы хотите улучшить производительность компьютера или удалить все личные данные. Знаете ли вы , как сбросить настройки ноутбука ASUS ?
Как сбросить настройки ноутбука ASUS
В ноутбуке ASUS есть раздел восстановления, содержащий программное обеспечение для восстановления исходного состояния.
 Вы можете положиться на раздел восстановления для сброса настроек ноутбука ASUS . Более того, вы можете использовать параметр сброса по умолчанию и профессиональный инструмент для восстановления заводских настроек ноутбука ASUS. В этом посте рассказывается о 3 эффективных способах перезагрузки ноутбука ASUS, даже если вы забыли пароль компьютера и не можете получить доступ к своей учетной записи ASUS .
Вы можете положиться на раздел восстановления для сброса настроек ноутбука ASUS . Более того, вы можете использовать параметр сброса по умолчанию и профессиональный инструмент для восстановления заводских настроек ноутбука ASUS. В этом посте рассказывается о 3 эффективных способах перезагрузки ноутбука ASUS, даже если вы забыли пароль компьютера и не можете получить доступ к своей учетной записи ASUS .- Часть 1. Сброс настроек ноутбука ASUS с разделом восстановления
- Часть 2. Как сбросить настройки ноутбука ASUS с параметром сброса по умолчанию Как сбросить настройки ноутбука ASUS
Часть 1. Как сбросить настройки ноутбука ASUS с разделом восстановления
Сначала мы покажем вам обычный способ сброса настроек ноутбука ASUS с его разделом восстановления. Если вы больше не можете получить доступ к своей учетной записи ASUS, вы должны сначала попробовать этот метод.
Шаг 1 Перезагрузите ноутбук ASUS и продолжайте нажимать клавишу F9, пока на экране не появится логотип ASUS.
 Таким образом, вы можете получить доступ к скрытому разделу и войти в экран загрузки. Шаг 2 Когда появится Диспетчер загрузки Windows, вы можете выбрать подходящий язык из вариантов и нажать кнопку Далее. Шаг 3 Теперь вы перейдете к экрану ASUS Preload Wizard. Там предлагается 3 варианта восстановления: восстановление Windows только на первый раздел, восстановление Windows на весь жесткий диск и восстановление Windows на весь жесткий диск с двумя разделами. Шаг 4 Выберите нужный вариант и нажмите кнопку «Далее». Затем следуйте инструкциям, чтобы восстановить заводские настройки ноутбука ASUS.
Таким образом, вы можете получить доступ к скрытому разделу и войти в экран загрузки. Шаг 2 Когда появится Диспетчер загрузки Windows, вы можете выбрать подходящий язык из вариантов и нажать кнопку Далее. Шаг 3 Теперь вы перейдете к экрану ASUS Preload Wizard. Там предлагается 3 варианта восстановления: восстановление Windows только на первый раздел, восстановление Windows на весь жесткий диск и восстановление Windows на весь жесткий диск с двумя разделами. Шаг 4 Выберите нужный вариант и нажмите кнопку «Далее». Затем следуйте инструкциям, чтобы восстановить заводские настройки ноутбука ASUS.Часть 2. Как сбросить настройки ноутбука ASUS с помощью параметра сброса по умолчанию
Если у вас есть пароль ASUS и вы можете нормально войти в свою учетную запись, вы можете использовать параметр сброса по умолчанию для сброса настроек вашего ноутбука ASUS.
Шаг 1 Войдите в свою учетную запись ASUS и перейдите в «Настройки».
 Если вы используете ноутбук с Windows 10, вы можете щелкнуть значок Windows в левом нижнем углу, а затем щелкнуть значок «Настройки». Когда вы доберетесь туда, нажмите «Обновление и безопасность», а затем выберите «Восстановление». Шаг 2 Нажмите кнопку «Начать» в разделе «Сбросить этот компьютер». Выберите параметр «Восстановить заводские настройки» в следующем окне «Выбор параметра». Шаг 3 Теперь у вас есть 2 варианта восстановления заводских настроек ноутбука ASUS: только диск, на котором установлена Windows, и все диски. Выберите один в зависимости от ваших потребностей. Шаг 4 Нажмите кнопку «Восстановить», чтобы подтвердить операцию сброса настроек ноутбука ASUS.
Если вы используете ноутбук с Windows 10, вы можете щелкнуть значок Windows в левом нижнем углу, а затем щелкнуть значок «Настройки». Когда вы доберетесь туда, нажмите «Обновление и безопасность», а затем выберите «Восстановление». Шаг 2 Нажмите кнопку «Начать» в разделе «Сбросить этот компьютер». Выберите параметр «Восстановить заводские настройки» в следующем окне «Выбор параметра». Шаг 3 Теперь у вас есть 2 варианта восстановления заводских настроек ноутбука ASUS: только диск, на котором установлена Windows, и все диски. Выберите один в зависимости от ваших потребностей. Шаг 4 Нажмите кнопку «Восстановить», чтобы подтвердить операцию сброса настроек ноутбука ASUS.Выполните аналогичные шаги, и вы сможете легко сбросить настройки компьютеров HP, Lenovo и других моделей.
Часть 3. Как сбросить настройки ноутбука ASUS, если вы забыли пароль компьютера
Вы столкнулись с ситуацией, когда вы забыли пароль компьютера и не можете разблокировать свой ноутбук ASUS? Или вам необходимо ввести пароль для сброса настроек? Здесь мы познакомим вас с профессиональным способом перезагрузки компьютера ASUS без пароля.
 Для этого вы можете положиться на мощное средство сброса пароля Windows от imyPass.
Для этого вы можете положиться на мощное средство сброса пароля Windows от imyPass.imyPass Сброс пароля Windows
4 000 000+ Загрузок
Сброс к заводским настройкам ноутбука ASUS с 7/8/10, когда забыл пароль компьютера.
Создать USB-накопитель для сброса пароля Windows или диск без текущего.
Восстановление, удаление или обход учетных записей Windows и паролей администратора.
Поддержка любых популярных систем Windows, файловых систем, жестких дисков и ноутбуков.
Бесплатная загрузка
Шаг 1 Бесплатно загрузите, установите и запустите программу сброса пароля Windows imyPass на своем ноутбуке ASUS. Сначала следует создать USB-накопитель или диск для сброса пароля Windows. Подключите внешний USB-накопитель или CD/DVD-диск к компьютеру. Шаг 2 Вы можете создать USB-накопитель/диск для сброса пароля Windows двумя способами: создать CD/DVD для сброса пароля или создать флэш-накопитель USB для сброса пароля.
 Выберите любой из них, как вам нравится. Шаг 3 Нажмите кнопку «Записать CD/DVD» или «Записать USB», чтобы начать создание диска для сброса пароля или USB-накопителя. Затем нажмите OK, чтобы завершить процесс. Шаг 4 Перезагрузите ноутбук ASUS и нажмите клавишу F9, чтобы войти в меню загрузки. Выберите USB-накопитель/диск сброса, который вы только что создали, и нажмите Enter. Шаг 5 Ноутбук ASUS перезагрузится самостоятельно. После этого вы можете выбрать учетную запись ASUS, для которой хотите сбросить пароль, а затем нажать кнопку «Сбросить пароль», чтобы сделать это. Когда забытый пароль компьютера удален, вы можете восстановить заводские настройки ноутбука ASUS, как обычно.
Выберите любой из них, как вам нравится. Шаг 3 Нажмите кнопку «Записать CD/DVD» или «Записать USB», чтобы начать создание диска для сброса пароля или USB-накопителя. Затем нажмите OK, чтобы завершить процесс. Шаг 4 Перезагрузите ноутбук ASUS и нажмите клавишу F9, чтобы войти в меню загрузки. Выберите USB-накопитель/диск сброса, который вы только что создали, и нажмите Enter. Шаг 5 Ноутбук ASUS перезагрузится самостоятельно. После этого вы можете выбрать учетную запись ASUS, для которой хотите сбросить пароль, а затем нажать кнопку «Сбросить пароль», чтобы сделать это. Когда забытый пароль компьютера удален, вы можете восстановить заводские настройки ноутбука ASUS, как обычно.Часть 4. Часто задаваемые вопросы о том, как сбросить настройки ноутбука ASUS
Вопрос 1. Является ли ASUS китайской компанией?
Да, ASUS китайская компания. ASUS — тайваньский многонациональный технологический бренд, официально известный как AsusTek Computer Inc.


 д.)
д.) Лучший из них будет зависеть от результата, который вы ищете. Система Windows позволяет сбросить без потери личных данных , вернуться к заводским настройкам или сбросить с помощью менеджера загрузки .
Лучший из них будет зависеть от результата, который вы ищете. Система Windows позволяет сбросить без потери личных данных , вернуться к заводским настройкам или сбросить с помощью менеджера загрузки .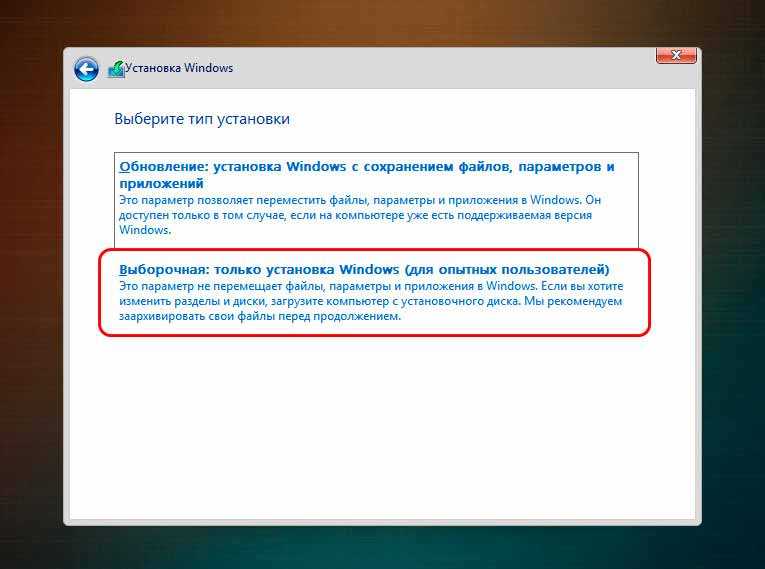 Иногда переустановки не избежать. Вредоносное программное обеспечение, проблемы с оборудованием или проблемы с производительностью часто требуют полного сброса. При этом важных файла должны храниться . В этом случае система и ваши личные файлы могут быть очень легко заархивированы с помощью Инструмент 0003, предоставляемый Windows .
Иногда переустановки не избежать. Вредоносное программное обеспечение, проблемы с оборудованием или проблемы с производительностью часто требуют полного сброса. При этом важных файла должны храниться . В этом случае система и ваши личные файлы могут быть очень легко заархивированы с помощью Инструмент 0003, предоставляемый Windows .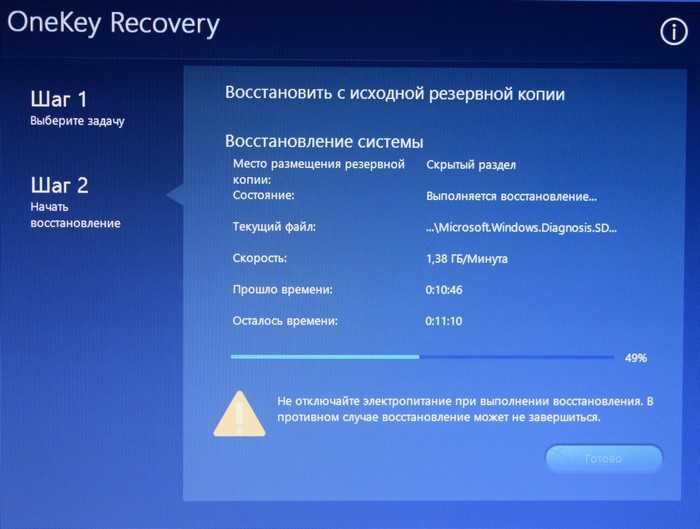
 1. Если Windows 7 необходимо сбросить, вам потребуется менеджер загрузок, который работает как Загрузчик ISO для Windows . Программа может быть разработана не самой Microsoft, но тем не менее использует официально лицензированных загрузок от Microsoft . С помощью этого инструмента можно создать копию Windows 7, которую можно перенести на носитель данных или воспроизвести с помощью установки VirtualBox.
1. Если Windows 7 необходимо сбросить, вам потребуется менеджер загрузок, который работает как Загрузчик ISO для Windows . Программа может быть разработана не самой Microsoft, но тем не менее использует официально лицензированных загрузок от Microsoft . С помощью этого инструмента можно создать копию Windows 7, которую можно перенести на носитель данных или воспроизвести с помощью установки VirtualBox. Теперь у вас есть все необходимое для создания носителя установки/восстановления для Windows 7. Для этого выполните следующие действия:
Теперь у вас есть все необходимое для создания носителя установки/восстановления для Windows 7. Для этого выполните следующие действия:

 Вы можете положиться на раздел восстановления для сброса настроек ноутбука ASUS . Более того, вы можете использовать параметр сброса по умолчанию и профессиональный инструмент для восстановления заводских настроек ноутбука ASUS. В этом посте рассказывается о 3 эффективных способах перезагрузки ноутбука ASUS, даже если вы забыли пароль компьютера и не можете получить доступ к своей учетной записи ASUS .
Вы можете положиться на раздел восстановления для сброса настроек ноутбука ASUS . Более того, вы можете использовать параметр сброса по умолчанию и профессиональный инструмент для восстановления заводских настроек ноутбука ASUS. В этом посте рассказывается о 3 эффективных способах перезагрузки ноутбука ASUS, даже если вы забыли пароль компьютера и не можете получить доступ к своей учетной записи ASUS . Таким образом, вы можете получить доступ к скрытому разделу и войти в экран загрузки. Шаг 2 Когда появится Диспетчер загрузки Windows, вы можете выбрать подходящий язык из вариантов и нажать кнопку Далее. Шаг 3 Теперь вы перейдете к экрану ASUS Preload Wizard. Там предлагается 3 варианта восстановления: восстановление Windows только на первый раздел, восстановление Windows на весь жесткий диск и восстановление Windows на весь жесткий диск с двумя разделами. Шаг 4 Выберите нужный вариант и нажмите кнопку «Далее». Затем следуйте инструкциям, чтобы восстановить заводские настройки ноутбука ASUS.
Таким образом, вы можете получить доступ к скрытому разделу и войти в экран загрузки. Шаг 2 Когда появится Диспетчер загрузки Windows, вы можете выбрать подходящий язык из вариантов и нажать кнопку Далее. Шаг 3 Теперь вы перейдете к экрану ASUS Preload Wizard. Там предлагается 3 варианта восстановления: восстановление Windows только на первый раздел, восстановление Windows на весь жесткий диск и восстановление Windows на весь жесткий диск с двумя разделами. Шаг 4 Выберите нужный вариант и нажмите кнопку «Далее». Затем следуйте инструкциям, чтобы восстановить заводские настройки ноутбука ASUS. Если вы используете ноутбук с Windows 10, вы можете щелкнуть значок Windows в левом нижнем углу, а затем щелкнуть значок «Настройки». Когда вы доберетесь туда, нажмите «Обновление и безопасность», а затем выберите «Восстановление». Шаг 2 Нажмите кнопку «Начать» в разделе «Сбросить этот компьютер». Выберите параметр «Восстановить заводские настройки» в следующем окне «Выбор параметра». Шаг 3 Теперь у вас есть 2 варианта восстановления заводских настроек ноутбука ASUS: только диск, на котором установлена Windows, и все диски. Выберите один в зависимости от ваших потребностей. Шаг 4 Нажмите кнопку «Восстановить», чтобы подтвердить операцию сброса настроек ноутбука ASUS.
Если вы используете ноутбук с Windows 10, вы можете щелкнуть значок Windows в левом нижнем углу, а затем щелкнуть значок «Настройки». Когда вы доберетесь туда, нажмите «Обновление и безопасность», а затем выберите «Восстановление». Шаг 2 Нажмите кнопку «Начать» в разделе «Сбросить этот компьютер». Выберите параметр «Восстановить заводские настройки» в следующем окне «Выбор параметра». Шаг 3 Теперь у вас есть 2 варианта восстановления заводских настроек ноутбука ASUS: только диск, на котором установлена Windows, и все диски. Выберите один в зависимости от ваших потребностей. Шаг 4 Нажмите кнопку «Восстановить», чтобы подтвердить операцию сброса настроек ноутбука ASUS. Для этого вы можете положиться на мощное средство сброса пароля Windows от imyPass.
Для этого вы можете положиться на мощное средство сброса пароля Windows от imyPass.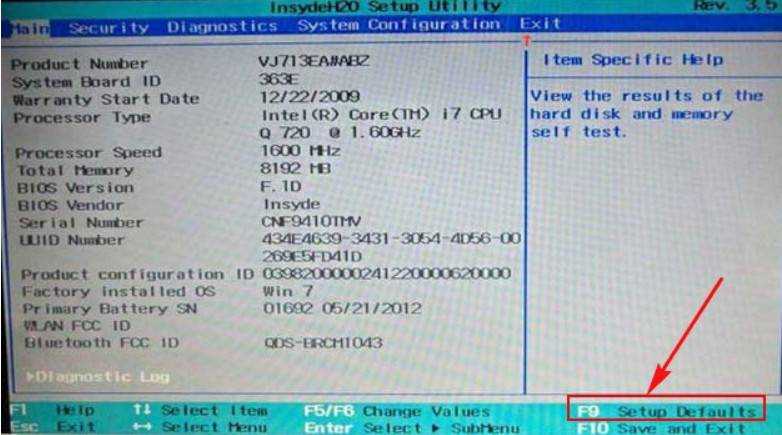 Выберите любой из них, как вам нравится. Шаг 3 Нажмите кнопку «Записать CD/DVD» или «Записать USB», чтобы начать создание диска для сброса пароля или USB-накопителя. Затем нажмите OK, чтобы завершить процесс. Шаг 4 Перезагрузите ноутбук ASUS и нажмите клавишу F9, чтобы войти в меню загрузки. Выберите USB-накопитель/диск сброса, который вы только что создали, и нажмите Enter. Шаг 5 Ноутбук ASUS перезагрузится самостоятельно. После этого вы можете выбрать учетную запись ASUS, для которой хотите сбросить пароль, а затем нажать кнопку «Сбросить пароль», чтобы сделать это. Когда забытый пароль компьютера удален, вы можете восстановить заводские настройки ноутбука ASUS, как обычно.
Выберите любой из них, как вам нравится. Шаг 3 Нажмите кнопку «Записать CD/DVD» или «Записать USB», чтобы начать создание диска для сброса пароля или USB-накопителя. Затем нажмите OK, чтобы завершить процесс. Шаг 4 Перезагрузите ноутбук ASUS и нажмите клавишу F9, чтобы войти в меню загрузки. Выберите USB-накопитель/диск сброса, который вы только что создали, и нажмите Enter. Шаг 5 Ноутбук ASUS перезагрузится самостоятельно. После этого вы можете выбрать учетную запись ASUS, для которой хотите сбросить пароль, а затем нажать кнопку «Сбросить пароль», чтобы сделать это. Когда забытый пароль компьютера удален, вы можете восстановить заводские настройки ноутбука ASUS, как обычно.
