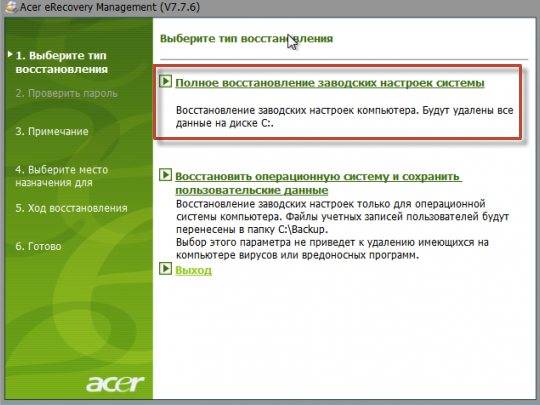Как сбросить настройки до заводских на ноутбуке hp: ПК HP – Восстановление исходного состояния компьютера
Содержание
Как войти в настройки роутера Xiaomi?
Сегодня мы поговорим о том, как выполнить вход в настройки роутера Xiaomi на так называемую панель «админки». Эта страница называется у профессионалов «веб-интерфейсом» и служит для управления многими полезными параметрами и конфигурациями маршрутизатора.
Какими именно? Ну, например, тут можно просмотреть список подключенных девайсов, разрешить ∕ ограничить ∕ блокировать трафик, мониторить скорость, состояние сети и пропускную способность в режиме онлайн, ознакомиться с журналом скачиваний и т.п. Функций много и все они разные!
Предлагаем вашему вниманию 2 простых способа, как это сделать без обращения к специалистам в службу поддержки:
- Применяем установленный по умолчанию IP – у Xiaomi это 192.168.31.1.
- Используем хостнейм miwifi.com.
Второй метод считается более оптимальным – он срабатывает в 100% случаев и все потому, что не всегда IP-адрес прописан производителем в своих моделях.
К слову, два эти словесно-цифровых обозначения можно найти на внутренней стороне корпуса маршрутизатора, взгляните:
— Картинка с задней панели роутера
Помните – настраивать гаджет можно на любых устройствах: ноутбуках, ПК, смартфонах ∕ планшетах. Единственный нюанс: в обоих случаях вам понадобится применение браузера (если его нет в телефоне – рекомендуем инсталлировать). Хотя с другой стороны, для портативных гаджетов (на ОС Андроид, iOS) можно скачать специализированное приложение Mi Wi-Fi, оно также помогает в освоении программных опций. Выбор за вами!
Приступим к главной цели нашей статьи. Подключаем роутер к сети (по вай-фай либо кабелю). Открываем веб-браузер на выбранном устройстве, в адресной строке (не поисковике!!) набираем miwifi.com. Не применяйте символы www., иначе попадете на сайт, а не в Панель Управления. Перед нами страничка с единственной кнопкой, которую нужно кликнуть (регистрационное соглашение), что мы и делаем:
В следующем появившемся окне задаем имя беспроводной сети и желаемый пароль (минимум 8 символов).
Далее необходимо прописать еще один ключ – уже для защиты конфигураций прибора. Снова клик на большую синюю клавишу.
Перезагружаем роутер – теперь нам доступно наше соединение – можно подключаться.
Если настройки не открываются, не удается туда войти, выскакивает ошибка «Нет подключения к Интернету» или «Не удаётся получить доступ к сайту», попробуйте ввести указанный выше IP. Не мешает также убедиться, какую версию прошивки вы используете – если официальную, все ОК, а если Padavan, адрес роутера Xiaomi будет иным (используем 192.168.0.1, 192.168.1.1).
Напоминаем, все значения следует вводить именно в адресной строке, а не в поисковых системах ∕ строках – это крайне важно!
Ну и напоследок еще пару дельных советов тем, кто не может справиться с доступом в настройки:
- Проверяем подключение (вдруг кабель отошел или разъем не тот) – такой «конфуз» часто случается у неопытных юзеров.
- Удаляем префикс «http://».

- Выставляем галочки в пунктах «Получить IP-адрес автоматически» и «Получить адрес DNS-сервера автоматически» (ищем в разделах меню Беспроводная сеть — Свойства-IP версии 4).
Уверены, у вас все получится! Удачи!
2 основных способа восстановить заводские настройки ноутбука HP без пароля
Я недавно получил свой ноутбук от родителей после переезда 1 год назад и забыл свой пароль к своему HP Pavilion DV6500 и искал способ восстановить заводские настройки. перезагрузить компьютер, чтобы я мог войти в него. Я пробовал каждый пароль, который у меня когда-либо был, и все говорят, что пароль неверный. Может кто-нибудь помочь?
Как восстановить заводские настройки ноутбука HP без пароля? Если у вас были такие сомнения, то мы дадим вам ответ в этой статье.
Часть 1. Что такое сброс до заводских настроек?
Часть 2: Плюсы и минусы сброса настроек
Часть 3: Как восстановить заводские настройки ноутбука HP без пароля
Часть 1: Что такое сброс настроек?
Прежде чем мы обсудим, как восстановить заводские настройки ноутбука HP без пароля, мы хотим, чтобы вы поняли, что такое сброс до заводских настроек.
Сброс к заводским настройкам — это когда вы удаляете все на своем компьютере, включая ваши данные и все установленное программное обеспечение, и восстанавливаете заводские настройки. Когда вы сбросите ноутбук HP до заводских настроек, он создаст точно такое же состояние, в котором вы получили свой ноутбук. При сбросе логины пользователей удаляются, и теперь вы можете легко войти в свой компьютер. Однако сброс к заводским настройкам удалит все данные, и в идеале вам следует сделать резервную копию, прежде чем продолжить.
Часть 2: Плюсы и минусы сброса к заводским настройкам
Теперь, когда мы увидели, что такое сброс к заводским настройкам, вам нужно знать, следует ли вам делать это или нет.
Плюсы:
Сброс к заводским настройкам поможет вам удалить все логины и, следовательно, если ваш ноутбук был заблокирован из-за забытого пароля, вы можете восстановить доступ, выполнив сброс.
Если ваш ноутбук стал работать медленнее из-за вредоносных программ или вирусов, или если вы столкнулись с системной проблемой, такой как синий экран, вы можете легко решить эту проблему, выполнив сброс.

Минусы:
Самым большим недостатком сброса до заводских настроек является то, что вы потеряете все свои данные. Созданные вами файлы, установленное программное обеспечение, игры, музыка, видео — все удаляется.
Часть 3: Как восстановить заводские настройки ноутбука HP без пароля
Теперь давайте обсудим, как восстановить заводские настройки ноутбука HP без пароля, и для этого мы обсудим два разных варианта, которые могут быть вам полезны.
Вариант 1. Восстановление заводских настроек ноутбука HP без ведения журнала
Если вы забыли свой пароль Windows, то, очевидно, вы не можете войти в свой компьютер. Поэтому мы расскажем вам способ, с помощью которого вы можете выполнить сброс настроек вашего ноутбука HP без входа в Windows.
В следующих шагах показано, как восстановить заводские настройки ноутбука HP без входа в систему:
Шаг 1: Удалите все устройства, подключенные к вашему ноутбуку. Перезагрузите ноутбук HP и во время загрузки несколько раз нажмите клавишу F11.
Перезагрузите ноутбук HP и во время загрузки несколько раз нажмите клавишу F11.
Шаг 2: Теперь вы увидите Выберите вариант, выберите вариант Устранение неполадок. Выберите опцию «Диспетчер восстановления». Теперь он загрузит диспетчер восстановления HP.
Шаг 3: После загрузки утилиты Recovery Manager выберите параметр Factory Reset.
Шаг 4: Все, что вам нужно сделать, это следовать инструкциям на экране, и ваш ноутбук HP будет сброшен. Для завершения сброса может потребоваться от 25 до 50 минут.
Вариант 2. Не хотите потерять данные? Удалить пароль с помощью Passper WinSenior
Как мы уже говорили, сброс настроек приведет к потере всех ваших данных. Если вы не хотите потерять свои данные и хотите сначала сделать резервную копию, вам необходимо получить доступ к вашему логину Windows. Вы можете рассмотреть возможность удаления пароля Windows для достижения этой цели. Мы настоятельно рекомендуем вам Passper WinSenior . Это инструмент для удаления пароля Windows, специально разработанный для простого удаления или сброса пароля администратора или пользователя Windows с 100% вероятностью успеха . Это также позволяет вам создать диск сброса пароля одним щелчком мыши . Самое главное, вы не потеряете данные , используя этот инструмент для удаления пароля Windows.
Это инструмент для удаления пароля Windows, специально разработанный для простого удаления или сброса пароля администратора или пользователя Windows с 100% вероятностью успеха . Это также позволяет вам создать диск сброса пароля одним щелчком мыши . Самое главное, вы не потеряете данные , используя этот инструмент для удаления пароля Windows.
Чтобы удалить пароль Windows с помощью Passper WinSenior, вам нужно всего лишь выполнить следующие простые шаги. Начнем с загрузки и установки программы на доступный компьютер.
Бесплатная загрузкаДля Win 10/8/7/XP/Vista
Шаг 1 После запуска программного обеспечения вам необходимо вставить чистый CD/DVD или USB-накопитель, чтобы записать программу. Выберите загрузочный диск и нажмите «Создать», чтобы продолжить. Извлеките диск после завершения.
Шаг 2 Затем вставьте загрузочный диск в заблокированный компьютер. Выберите марку своего компьютера и введите, чтобы получить специальный ключ. Следуйте инструкциям на экране, чтобы войти в меню загрузки.
Следуйте инструкциям на экране, чтобы войти в меню загрузки.
Шаг 3 В интерфейсе восстановления пароля Windows вам нужно выбрать «Удалить пароль Windows». Затем выберите учетную запись пользователя и нажмите кнопку «Удалить». Через некоторое время пароль будет успешно удален.
Final Word
Сброс к заводским настройкам — это восстановление исходных заводских настроек вашего ноутбука HP. Вы можете сделать это, если забыли пароль или хотите решить проблему с ноутбуком. Прочитав эту статью, вы узнали, как восстановить заводские настройки ноутбука HP без пароля. Если вы не хотите терять данные и хотите получить доступ к заблокированному ноутбуку HP как можно скорее, вы можете скачать Passper WinSenior и попробовать!
Сброс ноутбука hp до заводских настроек
Опубликовано Paul Anderson ,
Все, что важно знать о здесь уже сконцентрировано. Мы позаботились о том, чтобы у вас не возникло никаких проблем в процессе. Ноутбук HP Поддержка несколько методов, к которым вы можете обратиться, чтобы найти решение проблемы, связанной с вашим ноутбуком. Прежде чем перейти к методам, давайте сначала кратко рассмотрим, почему кто-то захочет перезагрузить свой ноутбук.
Мы позаботились о том, чтобы у вас не возникло никаких проблем в процессе. Ноутбук HP Поддержка несколько методов, к которым вы можете обратиться, чтобы найти решение проблемы, связанной с вашим ноутбуком. Прежде чем перейти к методам, давайте сначала кратко рассмотрим, почему кто-то захочет перезагрузить свой ноутбук.
Причины для сброса ноутбука к заводским настройкам
Причин для сброса заводских настроек может быть много. Возможно, вы решили сделать это из-за лучшей производительности вашего ноутбука. Как будто вы давно пользуетесь своим ноутбуком, установили в него множество настроек и вдруг он дает сбой. Или иногда ваш ноутбук ловит вирусы. Возможно, вы забыли пароль от своего ноутбука и, к сожалению, сейчас не можете получить к нему доступ. Поврежденные и отсутствующие системные файлы также заставляют вас сбросить настройки ноутбука. Иногда вам даже не нужна большая причина. Просто ваш ноутбук работал медленно, что раздражало и утомляло работу с вашей системой, и, наконец, решил восстановить заводские настройки на ноутбуке HP. Итак, вы видите здесь несколько возможных причин, по которым пользователи Windows 10 захотят Сбросить ноутбук HP до заводских настроек .
Итак, вы видите здесь несколько возможных причин, по которым пользователи Windows 10 захотят Сбросить ноутбук HP до заводских настроек .
ПОДРОБНЕЕ- Различные способы запуска ноутбука HP в безопасном режиме
Методы сброса ноутбука к заводским настройкам
Мы представили вам не один, а несколько методов, которые вы можете использовать для сброса вашего ноутбука. Их легко понять. Для вас есть несколько вариантов, поэтому вы можете выбрать в соответствии с вашими потребностями. Прежде чем применять какой-либо метод, рекомендуется его сознательно прочитать.
Способ 1. Восстановление заводских настроек при выключенном ноутбуке HP
Ниже приведены инструкции, с помощью которых можно без помощи рук Итак, если ваш ноутбук выключился, то без всяких сомнений начните последовательно выполнять приведенные шаги:
- Нажмите кнопку питания на вашем ноутбуке.

- Нажмите клавишу «F11» из вашего ключевого слова (возможно, вам придется несколько раз нажать функциональную клавишу). Появится экран с надписью «ПОЖАЛУЙСТА, ПОДОЖДИТЕ». Подождите некоторое время.
- Нажмите «Устранение неполадок».
- Нажмите «Перезагрузить компьютер».
- Прежде чем сделать какой-либо выбор, убедитесь, что у вас есть резервная копия всего, что для вас важно. Мы будем считать, что вы сделали резервную копию, и в соответствии с этим мы сделаем следующий шаг.
- Нажмите «Удалить все».
Подробнее-
На следующем шаге вы снова столкнетесь с двумя противоречивыми вариантами. Это «Только диск, на котором установлена Windows» и «Все диски». Если вы выберете «только диск, на котором установлена Windows», то будет отформатирован только диск C. Если вы выберете «все диски», будут отформатированы все диски. Здесь вы можете сделать выбор в соответствии с вашими потребностями. Если ваш ноутбук заражен вирусом, и проблема со всеми дисками, то вам следует выбрать «все диски».
Если ваш ноутбук заражен вирусом, и проблема со всеми дисками, то вам следует выбрать «все диски».
- Нажмите «Все диски».
- Нажмите «Полностью очистить диск».
- Нажмите «Сброс».
- Начнется процесс сброса. Это займет некоторое время, так что просто подождите.
- На экране появится сообщение.
- Нажмите «F1».
HP отобразит сообщение «installation. Не выключайте ПК. Это займет некоторое время.» Как только вы дойдете до 100%, процесс сброса автоматически завершится. Вы попадете на экран начальной настройки компьютера, который спросит вас, ваш язык, вашу страну, часовой пояс и все такое.
Это означает, что компьютер был сброшен до заводских настроек до исходного состояния, и, следовательно, вы можете снова начать использовать компьютер после того, как правильно выполните весь процесс настройки.
ПОДРОБНЕЕ — Устранение сбоя состояния питания драйвера в Windows 10 на ноутбуке HP ПК, чтобы сбросить настройки ноутбука.
Вот как вам нужно выполнить то же самое:
- Откройте « Панель поиска Windows ».
- Введите « Сброс » в поле поиска.
- Выберите опцию « Сброс компьютера » из данного списка.
- При этом вы получите два варианта. « Сброс этого ПК » или « Расширенный запуск ». Выберите « Сбросить этот ПК »
- Выберите « Удалить все »
- Но прежде чем выбрать этот параметр, не забудьте сделать резервную копию всего, если вы не хотите потерять свои личные данные и важные файлы или папки. Так как это удалит все из системы. Итак, не забудьте сделать резервную копию изображений, документов, видео или всего, что вы хотели бы иметь при себе
- Когда вы будете готовы, нажмите «Удалить все», и начнется процесс сброса
- Через некоторое время вы заметите, что ваш ноутбук был успешно сброшен до заводских настроек, а затем не столкнулся с какими-либо техническими сбоями при работе компьютерной системы.
Метод 3: Hard Factory Reset
Вы можете использовать этот метод, если поставили пароль на свой ноутбук, забыли пароль и теперь не можете получить доступ к данным. В таком случае я покажу вам, как выполнить полный сброс настроек, чтобы вы могли снова начать пользоваться компьютером. Итак, если у вас есть пароль, и вы не можете войти в него, приведенные ниже строки помогут вам снова начать использовать ПК без хлопот. Начнем:
- Сначала запустите ноутбук
- Затем нажмите и удерживайте клавишу Shift и, удерживая ее, перейдите в меню выключения и выберите «Перезагрузить». (Продолжайте удерживать клавишу Shift)
- Компьютер перезагружается
- Введите «Перезагрузить ПК»
- Вы попадете в среду восстановления Belton
- Выберите «Устранение неполадок»
- Нажмите «Сбросить этот компьютер».
- Нажмите «Удалить все»
- Теперь нажмите «Все диски»
- Нажмите «Сброс».
Начнется процесс сброса. Это займет некоторое время
- После завершения процесса сброса на экране появится сообщение
- Нажмите клавишу «F1»
- HP отобразит сообщение «installation. Не выключайте ПК. Это займет некоторое время.»
- Следующие два метода можно использовать, если вы столкнулись с проблемой повреждения или отсутствия системных файлов.
ПОДРОБНЕЕ — Исправление «Отсутствует требуемый драйвер устройства привода CD / DVD» на ноутбуке HP
Способ 4. Восстановление заводских настроек с помощью командной строки
С помощью командной строки вы также можете легко сбросить настройки ноутбука HP до заводских. Вот шаги, которые вы должны выполнить один за другим:
- Нажмите и удерживайте клавишу Shift на ключевом слове, а затем нажмите «Перезагрузить»
- Выберите «Устранение неполадок»
- Выберите опцию «Дополнительно»
- Выберите командную строку
- Выберите свою учетную запись и введите пароль, если он у вас есть
- Нажмите «Продолжить»
- Введите «wmic», что означает команду инструментария управления Windows
- Дать место
- Тип «логический диск получить идентификатор устройства, имя тома, описание»
- Нажмите клавишу ввода.
Эта команда покажет вам все разделы в соответствии с предоставленными свойствами
.
- Введите «SFC», что означает средство проверки системных файлов. Этот инструмент проверяет целостность и заменяет поврежденные или отсутствующие защищенные системные файлы
.
- Дать пробел
- Введите «/scannow /offbootdir=:\ /offwindowdir=d:\windows»
- Нажмите Enter. Эта операция может занять несколько минут. После завершения вы получите сообщение о результате сканирования и исправления на экране
.
- Введите «Выход». Закрыть окно командной строки
- Нажмите «Продолжить».
- Теперь попробуйте перезагрузить компьютер из строки поиска. Два-три клика и готово.
Метод 5: сброс путем отключения и включения среды восстановления
Выполните процедуру, указанную ниже:
- Найдите командную строку и запустите ее от имени администратора
- Нажмите «Да»
- Тип «реагент/отключение»
- Нажмите клавишу ввода
- Введите «/enable» и нажмите «Enter»
- Введите Exit и нажмите Enter, чтобы выйти из окна командной строки
- Теперь перезагрузите компьютер
- Теперь попробуйте перезагрузить ноутбук.
Для этого найдите вкладку «сбросить этот компьютер», а затем нажмите на нее.0034
- Нажмите «Начать»
- Выберите «Удалить все»
- Нажмите «Сброс». Ноутбук начнет сбрасывать
ПОДРОБНЕЕ — Как исправить, что камера ноутбука HP не работает в Windows 10?
Вам всегда предлагается поддержка ноутбуков HP по любым вопросам
Вам всегда предлагается поддержка ноутбуков HP от ловких техников для решения любых технических проблем. Сброс настроек ноутбука — отличная функция, доступная в Windows, но иногда эта операция может быть отклонена. Их отказ может произойти по нескольким причинам. Без сомнения, все, что вам нужно, представлено в этом блоге. Если вам это не очень поможет, немедленно позвоните по номеру горячей линии. Один из высококвалифицированных технических специалистов свяжется с вами в ближайшее время и предоставит вам 100% удовлетворительные результаты прямо у вашего порога.




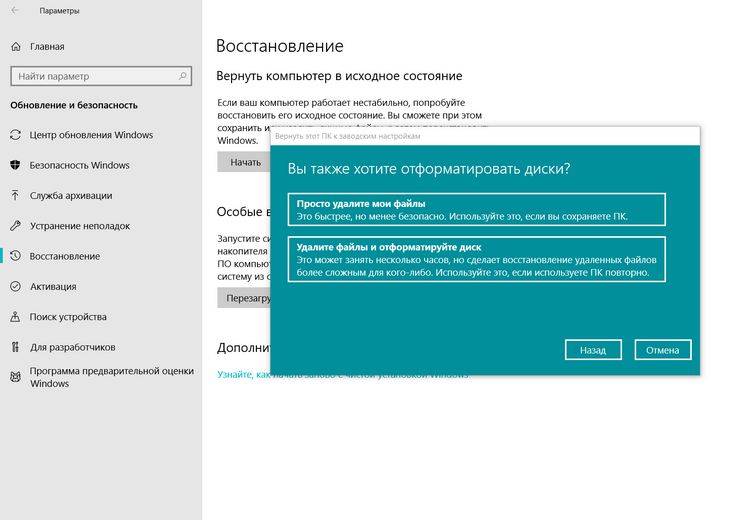 Вот как вам нужно выполнить то же самое:
Вот как вам нужно выполнить то же самое:
 Начнется процесс сброса. Это займет некоторое время
Начнется процесс сброса. Это займет некоторое время Эта команда покажет вам все разделы в соответствии с предоставленными свойствами
Эта команда покажет вам все разделы в соответствии с предоставленными свойствами Для этого найдите вкладку «сбросить этот компьютер», а затем нажмите на нее.0034
Для этого найдите вкладку «сбросить этот компьютер», а затем нажмите на нее.0034